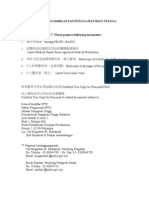Documenti di Didattica
Documenti di Professioni
Documenti di Cultura
Adobe Premeire
Caricato da
Izulaini HarunCopyright
Formati disponibili
Condividi questo documento
Condividi o incorpora il documento
Hai trovato utile questo documento?
Questo contenuto è inappropriato?
Segnala questo documentoCopyright:
Formati disponibili
Adobe Premeire
Caricato da
Izulaini HarunCopyright:
Formati disponibili
b e r k o m p u t e r d a n p r o d u k s i m u l t i m e d i a
g r a f i k
pusat perkembangan kurikulum kementerian pendidikan malaysia
i 2002
UNIT 1 : PENGENALAN DAN FUNGSI
Objektif Selepas mengikuti unit pembelajaran ini, pelajar dapat : mengenali antara muka Adobe Premiere menerangkan fungsi asas Adobe Premiere Pengenalan Dengan Adobe Premiere 6.0, anda boleh import, capture, , assemble, dan edit video, audio, dan imej. Adobe Premiere menyediakan landasan untuk memahirkan diri dalam setiap aspek kreativiti bagi membangunkan projek video anda. Modul export yang baru membantu anda memilih untuk mengeksport projek video anda ke Web, CD-ROM atau pita video. Objektif : Memulakan Perisian Adobe Premiere dan menetapkan konfigurasi Mengenali fungsi-fungsi asas Premiere A. Memulakan Perisian Adobe Premiere 1. Klik Start >Adobe>Adobe Premiere B. Memahami Project Setting
Paparan tetingkap : Load Project Settings 1. Paparan pertama muncul setelah memulakan Adobe Primiere ialah Tetingkap Load Project Setting. Tujuannya bagi menyelaraskan bentuk persekitaran video yang dikehendaki. Pilih format Multimedia Video For Windows dan klik butang OK untuk ke paparan tetingkap utama. 2. Ruang Kerja ataupun tetingkap utama akan dipapar.
Tetingkap Ruang Kerja
3. Bagi mengubah Project Setting dalam tetingkap utama, klik menu Project >Project Settings bagi mengubah mana-mana konfigurasi yang dikehendaki.
Mengkonfigurasi Project Setting a. General Setting menentukan ciri-ciri asas sesuatu program video (cara memproses video, masa paparan video dan position edit) b. Video Setting Mengawal saiz frame, kualiti gambar, dan cara pemampatan video c. Audio Setting menentukan ciri-ciri audio yang dikehendaki d. Keyframe dan Rendering Mengawal ciri berkaitan dengan frame e. Capture Setting Menentukan capture video dan audio dari peranti lain
Menentukan Ruang Kerja (Workspace) Bagi menentukan ruang kerja yang sesuai, klik menu Window > Workspace > dan pilih salah satu pilihan sama ada Single track editing, AB Editing, Video ataupun Audio.
Contoh :Single Track Editing * Cuba pilihan Ruang Kerja (Workspace) yang lain.
Memahami Tetingkap TimeLine Untuk memahirkan diri anda perlu meneroka tetingkap masa untuk mengenalpasti kesemua fungsinya. Kaedah yang paling sesuai meneroka timeline ialah dengan meletakkan kursor di atas butang-butang .
A. B. C. D. E. F. G. H. I. J. K. L. M . N. O. P. Q. R. S. Work area markers Preview indicator area Work area bar Edit line marker Work area band Timeline window menu Selection tool Superimpose Track Toggle Track Ouput icon Video 1 tracks Audio track Track Header buttons Lock icon Time Zoom Level popup Track Options Dialog button Toggle Snap to Edges button Toggle Edge Viewing button Toggle Shift Tracks Options button Toggle Sync Mode button
3 Tetingkap Timeline
Paparan tetingkap Timeline Bar kuning di atas dipanggil Work Area Bar yang memaparkan bahagian video yang dipersembahkan. Dengan mengklik dan seret marker kiri atau kanan, kita boleh mengubah kawasan/bahagian yang hendak dipersembahkan. Bahagian kiri TimeLine terdapat pelbagai Tool untuk mengedit dan menyusun klip video. Di bawah Toolbox terdapat Time Zoom Level dimana anda boleh melihat mengikut masa atau frame increment Track Option ialah untuk menambah Track video atau audio pada Timeline.
Navigasi Pada Timeline Adakalanya anda ingin membuat navigasi pada timeline. Untuk gerak pada bahagian-bahagian tertentu kita boleh guna Zoom atau Hand Tools. Pilih Zoom pada Tools, klik pada klip untuk menambah frame dan sebaliknya tekan kekunci ALT dan klik tetikus untuk mengurangkan frame. Dengan Hand tool anda boleh klik dan seret ke bahagian yang dikehendaki.
Memilih dan Menggerakkan Klip Pada Timeline. Cara yang paling mudah menggerakkan klip ialah dengan Selection Tool, iaitu dengan mengklik dan seret masuk ke Timeline. Untuk menggerakkan beberapa frame, Selection Tools boleh digunakan.
Selection Tools. Range Select Tool Block select Tool Track select Tool Multitrack Select Tool
Klik Range Select Tool dan jangan lepaskan tetikus untuk memaparkan pilihan seperti rajah di atas..
Menggerakkan klip dengan Track Select Tool.
* Cuba dengan pilihan yang lain. Paparan Project Window
A. Thumbnail viewer and poster frame B. Bins C. Clip D. Clip information E. Search F. New Bin G. Create Item H. Delete Selected Item I. Resize Bin Area J. Icon view K. Thumbnail view L. List view
Project Window memaparkan maklumat berkaitan dengan klip video yang dipilih. Organize clips umumnya klip akan disusun mengikut aksara. Anda boleh mengubah menurut heading dengan klik heading pada sebelah atas paparan klip. untuk menyusun secara bebas, gunakan Icon View ( ), seret ikon-ikon yang dikehendaki. Bins
-
digunakan untuk menyusun klip dalam bentuk groups. untuk melihat kandungan Bin, klik nama Bin. Kandungan akan kelihatan di sebelah kanan Project Window. untuk simpan pilih menu Project > Eksport Bin From Project . untuk import pilih menu File > Import >File dan pilih fail yang dikehendaki.
Paparan Monitor window Monitor dalam Dual View
Dual View memaparkan Source dan Program View
Monitor dalam Single View
Single View memaparkan View sahaja
hanya program
Gunakan tetingkap Monitor untuk melihat klip, previu Timeline, Set In And Out Points, Set marker, Masuk atau keluarkan klip dari Timeline dan juga Trimming.
UNIT 2: MENGGABUNG DAN MENYEDIAKAN PROJEK
Objektif Selepas mengikuti unit pembelajaran ini, pelajar dapat: mengimport Klip Video menggunakan TimeLine menggunakan Trim Klip dalam Monitor Window
Memilih Sumber Bahan Video, audio dan klip imej yang digunakan dalam Premiere boleh didapati dari pelbagai sumber. Anda boleh capture DV video dan audio terus dari Camcoder DV atau capture video analog dengan mengunakan peranti video capture card. Anda juga boleh import imej dari aplikasi-aplikasi seperti Adobe Photoshop atau Adobe Illustrator, audio dari CD atau lain-lain sumber.
Mengimport Klip dan Projek Ke Dalam Project Window 1. Pilih menu File > Import > File dan pada Look in 2. Klik Program Files > Adobe > Premiere 6.0 > Sample Folder > Cyclers.avi. 3. Pilih klip Cyclers.avi, dan klik butang Open. 4. Seterusnya paparan video dipaparkan pada tetingkap Project Window.
Movie Thumbnail
Nama klip
klip Desc ripti Saiz frame on serta jangkamasa
5. Import satu lagi klip Boys.avi dari tempat yang sama. Ulangi langkah seperti di atas. 6. Sekarang anda telah mengimport dua klip ke dalam projek anda.
Memeriksa Sesuatu Klip Sebelum mengimport Bahagian ini akan menunjukkan bagaimana memainkan klip video dalam tetingkap klip window sebelum proses import dilakukan. 1. Plih menu File > open dan 2. Pilih fail Fastslow.avi dan klik butang Open. 3. Klip Window yang memaparkan frame pertama klip video akan muncul.
Play
4. Klik butang play untuk melihat previu klip tersebut. 5. Untuk import video tersebut, seret Fastslow.avi ke dalam Project Window. 6. Tutup tetingkap Klip video tersebut.
Mengguna Timeline Window Anda boleh menggunakan Timeline untuk menyusun klip-klip menjadi Movie. 1. Import 4 klip video (Boys.mov, Cyclers.mov, Fastslow.mov dan Finale.Mov) ke dalam Project Window. 2. Dalam Project Window, pilih klip Boys.mov dan seret ke Video 1A Track. Klip tersebut akan masuk dalam Track 1A. 3. Pilih Cyclers.mov dan seret ke Video 1A, sebelah dengan klip Boys.mov. 4. Pilih dan seret Fastslow.mov ke Video 1A, sebelah dengan klip Cyclers.mov. 5. Pilih dan seret Finale.mov ke Video 1A, sebelah dengan klip Fastslow.mov. 6. Sekarang terdapat 4 klip dalam Video track 1A yang perlu diedit, dipotong dan diubah suai. Sebelum itu sedikit konfigurasi dilakukan pada timeline. 7. Klik timeline window title bar untuk memastikan tetingkap itu aktif dan pilih menu Window > window optoins > Timeline Window Option.
8. Untuk saiz ikon, pilih option tengah dan bagi format trek pilih option ke tiga dan klik butang Ok.
9. Pada Time Unit pop-up menu di Timeline window, pilih 2 saat.
10. Sekarang susunan klip adalah dalam ruang melintang yang pendek.
Previu dalam Monitor Window Untuk melihat perkembangan kerja, anda boleh melihat klip dalam Monitor Window. 1. Jika Monitor window masih belum dibuka, pilih Window, Monitor. Dalam Source View anda boleh previu, potong dan memasukkan klip ke dalam Timeline. Dalam Program View, anda boleh preview keseluruhan Video yang terdapat dalam Timeline. Anda juga boleh edit program video. 2. Dalam Monitor Window, klik butang Play.
Anda dapat lihat video yang sedang dimainkan
3. Untuk replay, klik butang Play sekali lagi atau butang
untuk Loop.
10
Trim Klips Dalam Tetingkap Monitor Window Adakalanya anda perlu memotong bahagian klip yang tidak diperlukan. Untuk berbuat demikian ia boleh dilakukan dalam tetingkap Monitor window. Anda akan mengedit klip boys.mov. 1. Pastikan Timeline dan Monitor window dapat dilihat dan tidak bertindih. 2. Dari Video 1A Timeline window, klik dua kali pada Boys.mov Frame pertama Boys.mov akan kelihatan pada Source view di Monitor window. 3. Sebelum anda trim, mainkan video tersebut. Klip tersebut agak panjang, oleh itu akan dipotong dengan menetapkan titik In point , Out Point atau kedua-dua. In Point ialah titik mula frame dan Out point ialah titik hujung Frame. 4. Anda akan trim pada titik dimana penunggang pertama berhenti. ( iaitu kirakira pada titik 4 saat). Di sinilah titik Out Point akan dimasukkan. anda boleh menggunakan Shuttle Slider untuk gerakkan secara manual. 5. Pada Source View, seret Shuttle Slider sehingga point penunggang basikal berhenti. (4:20 saat)
6. Klik butang Mark Out Klik apply yang terdapat di atas Source View yang muncul apabila Mark Out Point dimasukkan.
11
Klip tadi dipotong (Peringatan: Premiere hanya menyembunyikan bahagian yang dipotong untuk memudahkan Restore)
Oleh kerana Out Point baru telah ditetapkan, terdapat ruang kosong di antara klip pertama dan kedua. Untuk tutup ruang kosong ini tool ( semua klip ke kanan. ) digunakan untuk memilih
7. Dalam Timeline Window, pilih Track Selection Tool.
8. Klik Cycler.mov dalam track 1A, semua klip ke kanan akan dipilih. Seret dan rapatkan dengan Boys.mov. 9. Klik butang 10. Preview dan simpan projek anda.
12
UNIT 3 : MEMASUKKAN KESAN BUNYI DAN TRIMMING VIDEO
Objektif Selepas mengikuti unit pembelajaran ini, pelajar dapat: mengimport Audio ke dalam Project Window trimming Klip Video ke dalam TimeLine Window
Memasukkan Audio Dalam modul ini anda akan memasukkan audio ke dalam projek yang telah anda buat dalam modul 2. Muzik yang akan digunakan telah dirakam dan digitized. Buka fail Projek Unit 2
1. Pilih menu File > Import > File > dan pada Look in 2. Klik Program Files > Adobe > Premiere 6.0 > Sample Folder > Music.aif 7. Pilih klip Music.aif, dan klik Open. 8. Seret fail Music.aif dari Project Window ke Audio Track 1 pada Timeline. 9. Klik anak panah ke bawah untuk expand track audio seperti dalam rajah di bawah.
10. View expanded akan menunjukkan volume audio. Puncak yang tinggi akan menunjukkan suara yang tinggi . Dalam bahagian yang seterusnya anda akan menyeragamkan video dan muzik.
13
11. Klik kotak sebelah ikon speaker untuk kunci trek audio.
Trimming Klip Dalam Timeline Window Selain dari melakukan trimming klip dalam Monitor Window, anda juga dapat lakukannya dalam Timeline Window. Sebelum itu adalah lebih sesuai jika frame dipanjangkan kerana Timeline Window memaparkan setiap frame sesaat. 1. Dari Time Zoom Level, pilih 8 frame
Boys.mov hendaklah diedit agar Out point adalah synchronized dengan spike pertama audio. ( ) dalam Timeline Window.
2. Pilih Ripple Edit Tool
Ripple Edit akan trim klip tersebut tetapi akan mengekalkan tempoh klip yang lain. Ia akan memanjang atau memendekkan Klip yang lain.
3. Gerakkan pointer ke titik di mana dua klip pertama bertemu. Perhatikan bagaimana pointer berubah kepada ikon ripple edit.
14
4. Seret ripple edit tool sehingga spike pertama dalam audio track. Lepaskan butang tetikus.
Sekarang anda akan trim Cyclers.mov supaya End point selari dengan hujung Timeline. Untuk berbuat demikian anda perlu gunakan Info palette.
5. Pilih Cyclers.mov klip dan pilih menu Window > Show Info. Info palette akan memaparkan nama, tempoh dan point mula dan tamat klip yang dipilih. Juga memaparkan lokasi pointer. Anda akan gunakan pointer information untuk membantu trim klip.
6. Pilih ripple edit tool, gerakkan ke titik di mana Cyclers.mov dan Fastslow.mov klip bertemu. 7. Seret ripple edit tool ke kiri sehingga posisi pointer dalam Info palette mencatatkan 0:00:08:01. Lepaskan butang tetikus.
15
Anda telah trim Out point bagi Cyclers.mov klip. Oleh kerana anda memotong klip menggunakan ripple edit, maka semua klip bergerak ke sebelah kiri Timeline.
16
UNIT 4 : TRANSITION
Objektif Selepas mengikuti unit pembelajaran ini, pelajar dapat: Menggunakan Transition Pallete Creating Transition Preview Transition
Menggunakan Transitions Palette Premiere mempunyai 75 jenis transition yang anda boleh pilih dari Transitions Palette. Dalam palette, transition disusun menurut jenis dalam folder. Setiap transition diwakili dengan ikon yang menggambarkan bentuk transition. Untuk Memaparkan Transition Palette Pilih menu Window > Show Transition. Untuk Melihat Deskripsi Atau Animasi Transition
1. Paparkan Info Palette . 2. Pilih Transition pada Transition Palette. Deskripsi dipaparkan pada Info
Palette.
3. Klik pada anak panah disebelah atas kanan, menu pop-up muncul, Pilih
animate untuk melihat animasi pada ikon transition.
17
Creating Transitions Untuk menambah transition, letakkannya dalam Timeline di antara dua Klip. Transition hanya boleh digunakan bagi klip yang berada di Video 1 Track. Anda boleh meletakkan transition sama ada di Single-Track Editing mode atau A/B Editing mode tetapi jangan beralih dari satu mode ke mode yang satu lagi apabila meletak transition. Untuk enhance transitions yang disertakan dengan Premiere, anda boleh letak dua atau lebih transition bersebelahan. Untuk berbuat demikian gunakan A/B Editing mode di kawasan di mana klip-klip tersebut bertindih.
kTransition Dalam Video 1
1. Untuk mencipta transition, anda perlu menindih dua klip dalam Video 1A dan Video 1B. Bahagian yang bertindih dimasukkan transition. 2. Pada time ruler, seret edit line satu saat sebelum Out Point Cyclers.mov klip (0:00:09:12); anda gunakan panduan ini untuk meletakkan Fastslow klip ke posisi. 3. Sekarang seret Fastslow.mov klip ke bawah di Video 1B, snap ke point edit line.
18
Dua klip tersebut bertindih selama satu saat. 4. Pada transition palette, cari dan pilih Cross Dissolve transition. 5. Seret Cross Dissolve transition ke Timeline window, dengan meletakkannya pada Transition Track (tempat di mana kedua-dua klip bertindih)
Cross Dissolve bermula sesaat sebelum penghujung Cyclers.mov dan berakhir sesaat ke dalam Fastslow.mov klip.
Preview Transition Untuk preview transition, anda perlu membina preview atau render-scrub bahagian Timeline yang mempunyai transition tersebut. Dengan render-scrubbing anda boleh lihat transition effect dengan cepat tanpa menunggu Premiere membina preview file. Membina Preview Transition Pada Timeline, gerakkan bar work area kuning agar ia meliputi bahagian transition dan tekan Enter. Render-Scrub Transition Tekan tanpa melepaskan kekunci ALT, apabila kursor menunjuk ke bawah ( ),scrub Timeline windows time ruler ( Sambil tekan kekunci ALT heret sepanjang Timeline windows time ruler) .
19
UNIT 5 : MENCIPTA TITLE
Objektif Selepas mengikuti unit pembelajaran ini, pelajar dapat: memasukkan Title ke dalam projek memasukkan Objek Teks dan menyuntingkannya mengubah Orientasi teks mencipta Rolling teks membina Objek Grafik menambah Bayang menggunakan Warna, Transparency dan Gradient
Pengenalan Anda boleh menambah type dan grafik ke dalam Premiere Title Window. Title boleh terdiri daripada garisan, bentuk, dan penghargaan bergerak. Apabila anda mencipta title, anda boleh menggunakannya sama seperti klip-klip lain dengan mengeditnya sama ada dengan memotong, memasukkan transition ataupun melakukan superimpose ke atas klip yang lain. Membina Title Walaupun anda boleh mencipta title dalam projek anda, ia adalah satu fail yang berasingan dari projek anda. Ia tidak akan menjadi sebahagian projek sehingga dimasukkan ke dalam Timeline. 1. Pilih menu File > New >Title dan taipkan title yang bersesuaian. 2. Pilih menu File > Save As title tersebut. 3. Tetapkan lokasi dan nama fail, simpan fail title tersebut. Mengimport Contoh Frame Apabila anda mengimport frame daripada Klip (atau imej), frame hanya berfungsi sebagai panduan untuk meletakkan title type dan grafik dan ia tidak akan dimasukkan ke dalam klip. Anda boleh memilih apa sahaja warna untuk frame contoh dengan menggunakan eyedropper tool ( ) 1. Ikuti langkah-langkah berikut : Jika projek telah dibuka, double click mana-mana klip dalam tetingkap projek. Jika projek tidak dibuka, pilih menu File > Open, kenalpasti lokasi klip video atau imej yang anda hendak gunakan, klik Open. 2. Pada klip, tetapkan frame yang anda ingin gunakan untuk panduan tetapan.
20
3. Pilih menu Clip > Go To Clip Marker > 0. Ia akan menetapkan frame Premiere yang digunakan oleh Title Window. 4. Pastikan Title Window adalah aktif, seret dan masukkan frame ke Title Window.
Mencipta Objek Teks Anda boleh menggunakan tools dan arahan dalam title window untuk mencipta objek yang mempunyai teks yang dikenali text objects. Premiere membekalkan beberapa pilihan format dan memberi anda pelbagai prasarana. 1. Pilih type Tool (T). 2. Klik untuk meletakkan posisi penjuru kiri text objek pada Title Window, taip teks yang dikehendaki. 3. Apabila selesai, klik diluar ruangan teks.
21
Mengedit Teks 1. Untuk mengubah teks ikuti langkah-langkah berikut. Guna selection Tool ( ) untuk klik teks pada text object. Untuk mengubah teks, pilih type tool dan klik pada teks, dan seret teks yang hendak diubah.
2. Untuk format teks, Pilih Title dan seterusnya buat pilihan format.
Mengubah Oreintasi Teks Secara dasarnya teks dipaparkan secara mendatar tetapi anda juga boleh mengubah orientasi secara menegak. Guna selection tool dan klik pada Text Object, Pilih menu Title > Orientation >Vertical
Horizontal
V E T I C A L
Mencipta Rolling Text 1. Pilih rolling title tool ( ).
2. Seret untuk menetapkan saiz objek teks yang akan mengisi rolling title.
22
3. Taip teks yang dikehendaki. 4. Semasa tetingkap Rolling title masih aktif, pilih menu Title > Roll Options. 5. Pada Direction Section, pilih arah bagi pergerakan teks. 6. Pilih Enable Special Timming untuk mengawal pergerakan teks. Klik OK.
Pre Roll menetapkan bilangan frame yang statik Ramp Up menetapkan bilangan frame yang akan bergerak pada kelajuan biasa Ramp Down. menetapkan bilangan frame yang diperlukan untuk memperlahan klip sehingga berhenti. Post Roll bilangan frame yang statik untuk title.
Preview Rolling Text Seret Slider untuk melihat pergerakkan teks.
Slider
23
Membina Objek Grafik Title window mengandungi tools untuk membina objek grafik sperti garis lurus, segi empat, ellipse dan poligon. Dalam Title Window grafik anda boleh bentuk grafik sama ada dengan frame atau tanpa frame. Melukis garisan lurus
1. Pilih line tool dari toolbox (
2. Seret untuk melukis garisan.
Melukis segi empat (bucu melengkung atau bucu tajam) dan Elipse 1. Klik salah satu bentuk toolbox. 2. Seret dan lukis satu bentuk. 3. Tekan kekunci Shift serta seret tetikus untuk melukis bentuk segiempat berbucu tajam atau melengkung atau satu bulatan. Melukis bentuk poligon 1. Klik sama ada sebelah kiri poligon tool atau sebelah kanan poligon tool untuk poligon berisi. 2. Letakkan poligon tool pada posisi lukisan, dan klik. Ini akan mencipta point lukis mula. Letak ke posisi ke point akhir dan klik. 3. Ulang langkah di atas sehingga garis bercantum dan seterusnya klik pada titik cantuman. Mengubah objek berisi kepada objek frame. 1. Dengan selection tool, klik objek grafik. 2. Pilih Title > Convert to Filled or Title > Convert to Framed. Mengubah ketebalan garisan 1. Dengan selection tool, pilih garisan atau objek frame. 2. Seret Line Weight slider menurut ketebalan yang dikehendaki.
Objek berisi tidak boleh diubah ketebalan
24
Menambah Bayang Untuk objek atau teks anda boleh menambah bayang. Bayang dapat membantu membezakan teks dari latar. Anda juga boleh menambah warna, lutsinar atau gradient pada bayang teks atau objek. 1. Klik objek yang hendak ditambah bayang. 2. Seret Shadow Offsett control dari Toolbox untuk menetapkan jarak bayang dari objek asal. Untuk menghadkan gerakkan 45 darjah, tekan Shift apabila menyeret.
Menetapkan Jenis Bayang 1. Pilih objek yang mempunyai bayang. 2. Pilih menu Title > Shadow dan pilih bentuk bayang sama ada Single, Solid atau Solt.
25
Menggunakan Warna, Transparency dan Gradient Anda boleh menambah warna, transparency dan gradient transparency kepada teks, objek grafik atau bayang. Anda juga boleh menggunakan eyedropper untuk mendapatkan warna yang sama dengan objek atau title window. Mewarna Padat 1. Guna selection tool untuk memilih objek atau teks. 2. Guna type tool (T) untuk memilih aksara tertentu. 3. Pilih warna yang bersesuaian dan klik OK
A Warna Objek
B Warna bayang
Mengguna Gradient 1. Guna selection tool untuk memilih objek atau teks 2. Guna type tool (T) untuk memilih aksara tertentu. 3. Klik Warna mula, klik Ok. 4. Klik warna akhir, Klik OK. 5. Untuk menetapkan arah gradient, klik segitiga disebelah color swatch.
26
Warna mula Warna akhir kesan gradient
Menetapkan Opacity 1. Guna selection tool untuk memilih objek atau teks. 2. Atau guna type tool (T) untuk memilih aksara tertentu. 3. Klik segitiga ke kiri Transparency permulaan atau ke kanan Transparency akhir menu, kemudian klik atau seret ke dalam menu yang timbul untuk menambah atau mengurangkan opacity.
Klik untuk aktifkan menu
Tetapkan opacity Opacity
kesan Opacity
27
Menyusun Atur Teks Pada dasarnya, teks dan grafik dipapar pada tetingkap dalam susun atur asal lukis, dari lapisan bawah ke lapisan atas. Tetingkap Title menyediakan pilihan untuk menyusun atur teks dan objek grafik. 1. Susunan tindihan teks dan grafik, gunakan selection tool, pilih teks atau grafik. Pilih Title > Bring to Front. Pilih Title > Send to Back. 2. Ulang langkah-langkah di atas sehingga susunan yang dikehendaki. 3. Untuk ketengahkan teks atau objek dalam ruangan lukisan, gunakan selection tool, pilih teks atau grafik berikut : Pilih Title > Center Horizontally. Pilih Title > Center Vertically. Pilih Title > Position in Lower Third. Menambah Title Pada Projek Apabila anda telah menyiapkan dan menyimpan Title, Premiere secara automatik menambahkanya Projek Window yang dibuka. Title akan menjadi klip dalam projek dan menggunakan title asal sebagai sumbernya. 1. 2. 3. Simpan title. Untuk superimpose title ke atas klip lain, letakkan pada superimpose track (Video 2 atau lebih tinggi). Untuk membuat title opaque, letakkan pada Video 1A atau 1B
Mengubah tempoh masa Title dalam timeline Seret In atau Out point-nya Pilih title , Pilih Klip > Duration, taip . tempoh masa baru
Melihat Bahagian Title dengan Transparent Render-scrub bahagian Timeline yang ingin anda lihat : tekan ALT dan seret time ruler pada bahagian/ frame yang anda ingin lihat. Untuk bina preview title, gerakkan bar ruang kerja kuning supaya ia merangkumi Title, tekan Enter.
28
Perhatikan latar tidak menjadi transparent, Double click klip pada timeline untuk membukanya, Pilih Window > Title Window Option, dan pastikan Opaque tidak dipilih.
UNIT 6 : EKSPORT MOVIE
Objektif Selepas mengikuti unit pembelajaran ini, pelajar dapat: Mengeksport dan Menyimpan Movie
Mengeksport Movie Untuk menyiapkam projek, anda perlu menjadikan projek anda dalam format Quick Time atau AVI. 1. Pilih File > Export > Movie 2. Klik butang Setting
3. Pastikan QuickTime atau AVI dipilih untuk File Type dan keseluruhan projek dipilih bagi Range. 4. Pastikan Export Video dan Export Audio dipilih. 5. Klik OK untuk export 6. Kekotak dialog akan minta nama fail. (pastikan nama yang ditaip ????.MOV dan folder yang akan disimpan). 7. Klik Save
29
Premiere akan membina movie
8. Apabila movie selesai dibina, anda boleh mainkan movie tersebut di dalam Premiere. Pilih File > Open> Double Click fail movie tadi Klik butang Play.
30
Potrebbero piacerti anche
- Resepi Puding Karamel Tanpa TelurDocumento1 paginaResepi Puding Karamel Tanpa TelurIzulaini HarunNessuna valutazione finora
- Oasis CollegeDocumento16 pagineOasis CollegeIzulaini HarunNessuna valutazione finora
- Borang PenyertaanDocumento1 paginaBorang PenyertaanIzulaini HarunNessuna valutazione finora
- Checklist - Pas Pengajian Bagi Tenaga AsingDocumento1 paginaChecklist - Pas Pengajian Bagi Tenaga AsingIzulaini HarunNessuna valutazione finora