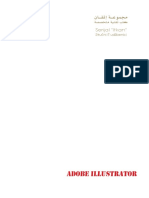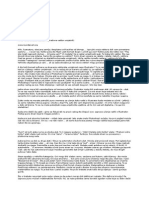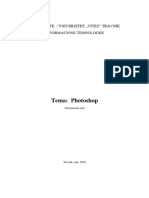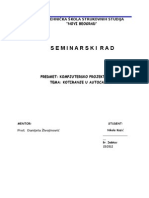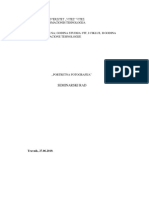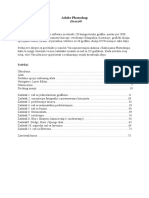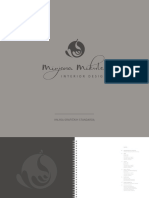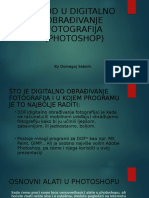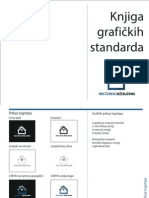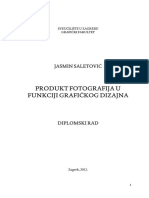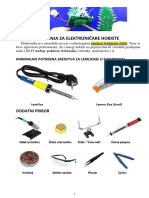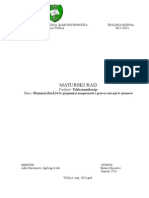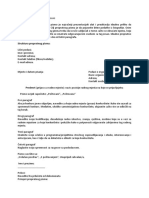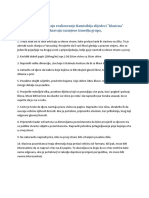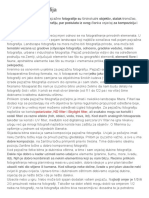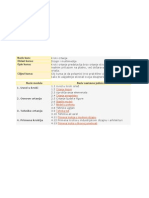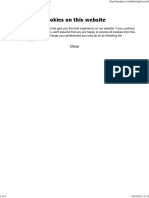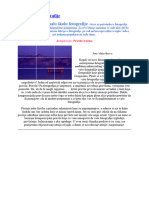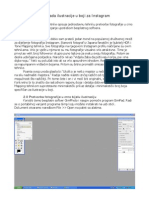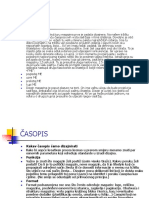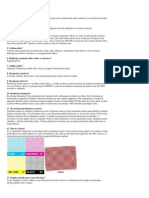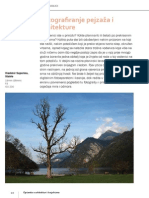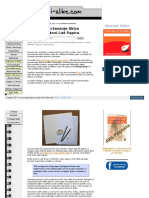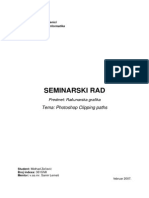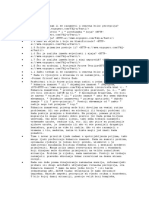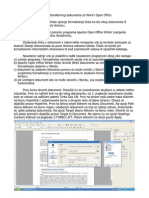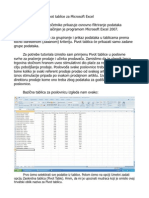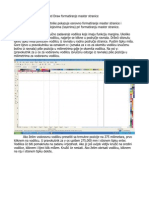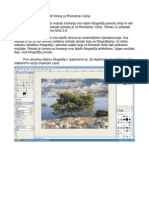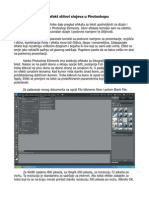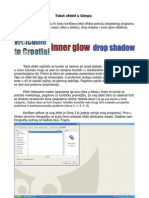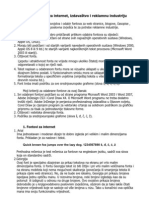Documenti di Didattica
Documenti di Professioni
Documenti di Cultura
Zbirka Tutoriala Za Photoshop I Gimp
Caricato da
Goran MaticTitolo originale
Copyright
Formati disponibili
Condividi questo documento
Condividi o incorpora il documento
Hai trovato utile questo documento?
Questo contenuto è inappropriato?
Segnala questo documentoCopyright:
Formati disponibili
Zbirka Tutoriala Za Photoshop I Gimp
Caricato da
Goran MaticCopyright:
Formati disponibili
Tutorial kolekcija za grafiki dizajn i fotografiju
2. dio Kompozicija u fotografiji i grafikom dizajnu Vektorske ilustracije Fotografski filtri za Photoshop Kompenzacija ekspozicije Hdr i tone mapping Blending modovi u Photoshopu i Gimpu Portretna fotografija High Pass Filter za Photoshop i Gimp Parcijalna desaturacija Lomo retro efekt Izrada ilustracije u boji od fotografije
autor: Goran Mati
Kompozicija u
fotografiji i grafikom dizajnu
Koji su osnovni imbenici kadriranja te najee greke, zato je dobro kadrirana fotografija atraktivnija i ljepa, kako zadati osnovne parametre stranice, kako rijeiti specifine probleme smjetaja slikovnih, grafikih i tekstualnih sadraja na stranici...
Kompozicija kadra vana je tehnika osmiljavanja i selekcije vizualnih elemenata koje planiramo ukljuiti u sliku, fotografiju ili stranicu dokumenta (pri kombiniranju slikovnih i tekstualnih elemenata). Kompozicija kadra prva se poela koristiti u renesansnom slikarstvu. Od slikara preuzeli su je fotografi i grafiki dizajneri. U odreenoj mjeri prisutna je i u web dizajnu. Pametno kadriranje iznimno je bitno jer ini razliku izmeu dosadne i zanimljive dinamine fotografije. U grafikom dizajnu znaaj se oituje pogotovo pri dizajniranju plakata ili naslovnica tiskovnih formi. Bitno je uoiti gradivne elemente prostora i njegove meusobne odnose. Dajte si dovoljno vremena da promislite o njima, pogotovo kad fotografirate statine kadrove kao to su arhitektura ili slike prirode. Vodoravne linije smiruju kompoziciju kadra, okomite pridonose dinamici, pogotovo u portretnom formatu papira. Najsnaniji dojam ostavlja dijagonalni odnos objekata na fotografiji.
Kod okomitih elemenata treba paziti da ne izgledaju nagnuti (prvi rasvjetni stup s desne strane tako izgleda); kod vodoravnih elemenata takoer (najee je to linija horizonta na slikama prirode, a na ovoj slici to je rubna vodoravna linija gdje zavrava mol). U takvim sluajevima treba lagano zarotirati sliku da se navedene nepravilnosti uklone.
esta je kompozicijska greka na amaterskim fotografijama pozicioniranje linije horizonta na fotografiji prirode na samu sredinu s podjednakom koliinom tla ispod i neba iznad linije horizonta.
Ako dio slike tla ne sadri nikakav zanimljiv detalj, odnosno dio slike s nebom ini bezlino blijedo nebo, velika je ansa da e fotografija izgledati dosadno. Kombinacija krunih i zakrivljenih struktura skupa s ravnim linijama stvara dojam napetosti na fotografiji, to pridonosi atraktivnosti. Jedno od najbitnijih kompozicijskih pravila koje pridonosi atraktivnosti, dinaminosti i zanimljivosti kadra na fotografiji je pravilo treina. Stvar se u praksi svodi na to da se fotografija dvjema okomitim i dvjema horizontalnim linijama podijeli u devet dijelova.Toke krianja linija toke su najvee snage (na slici ispod oznaene crvenom bojom).
Stoga je prikladno najzanimljiviji detalj pri kadriranju ili dio kadra koji elimo naglasiti staviti u jednu od etiri toke najvee snage. Ukoliko na fotografiji imamo objekt u gibanju (ovjek, ivotinja, predmet) dobro je da je vei dio kadra ispred objekta. Tako dobivamo dinamian motiv pri kojem izgleda kao da je npr. ivotinja uletjela u kadar.
Ako je mali dio kadra ispred objekta u gibanju a vei dio iza objekta, izgledati e kao da nam je glavni objekt skoro pobjegao iz kadra. Zato pravilo treina toliko pridonosi harmoninosti i izraajnosti fotografije? Na ljudsko poimanje harmoninosti jako utjee sklad proporcija. Matematiari su u razdoblju renesanse definirali savrene proporcije omjerom 1:1,618. To bi znailo da bi na duini od 161,8 mm toka savrenog omjera proporcija bila na 100 mm duljine. Na toj toki je 61,8 mm ostatka ukupne duine u odnosu na spomenutih prvih 100 mm duine u istoj proporciji kao i 100 mm duine u odnosu na 161,8 mm duine (ukupna duina tj. njihov zbroj).
100 mm
toka savrene proporcije
61,8 mm
Znai, manja je duina u istoj proporciji s veom kao i vea u odnosu na ukupnu duljinu (njihov zbroj).
Treba paziti na utjecaj odnosno dojam koji pozadina daje fotografiji, pogotovo kad kadriramo neki kadar s ciljem da bude glavni. Kod krupnijih kadrova ljudi ili ivotinja treba nastojati uhvatiti emocije na licu ili u pogledu. Izraz lica bez ikakvih emocija ili pogled u sasvim drugom pravcu ostavlja dojam da je bie na slici prisiljeni objekt. Najgori je patniki izraz lica osobe koji ostavlja dojam da joj je velika gnjavaa to je subjekt na fotografiji. Dobro je ukoliko je uhvaenu emociju na licu tee definirati, kad niste sigurni je li osoba pomalo ljuta ili je samo uhvaena u intenzivnom razmiljanju.
To promatraa potie na razmiljanje o fotografiji, to je jedna od najpoeljnijih odlika dobre fotografije (uz estetsku vrijednost i tehniku kvalitetu). Kod fotografiranja ivotinja dobro je uhvatiti pogled, odnosno oi (ili barem jedno oko) postaviti u jednu od toaka najvee snage.
To je naroito atraktivno kod fotografija divljih ivotinja. Taj dojam dodatno pojaava krupniji kadar glave. Kod kadriranja ljudi pazite da im ne odreete stopala ili koljena.
To vrijedi i za gornji dio glave ili kod krupnog plana gdje ne smijete imati jedno uho u kadru, a drugo van njega. Kod fotografiranja prirode jednu stvar je bitno imati na umu, pogotovo ukoliko imate ambicije da fotografiju prodate nekom asopisu. U tu svrhu dolaze u obzir uglavnom fotografije nastale u zoru ili sumrak. Moete imati fotografiju koju ste sjajno kadrirali i uhvatili zanimljiv ili atraktivan motiv. Ako nije snimljena u zoru ili sumrak, anse da je uspijete unoviti bit e minimalne. Kadriranje je vjetina koju treba njegovati i usavravati. Dobro kadriranje omoguit e vam da i pomou skromnije fotografske opreme dobijete zanimljive fotografije. Moj kolega fotograf starijeg kova ima obiaj rei da je u dobrog vojnika svaka puka ubojita. Tuno je
vidjeti situaciju kad ljudi sa skupom fotografskom opremom rade dosadne fotografije, ne uvaavajui bit dobrog kadriranja. U dobro kadriranje kod fotografija prirode spada i postizanje dubinske otrine. Pri kadriranju je bitno u fotografiju uklopiti prednji plan sa nekim zanimljivim detaljem, srednji plan iza prednjeg te zadnji plan. Time dobivamo dojam velike prostornosti i dubine na fotografiji. Prostor na njoj mora biti otar u cijeloj dubini. Da biste to postigli bitno je pravilno podesiti parametre ekspozicije na aparatu i po mogunosti, koristiti stativ i timer za okidanje.
Ovu fotografiju snimio sam u Baki na otoku Krku. U uvjetima kad je malo danjeg svjetla u odreenoj je mjeri vizualno reducirana i koliina detalja u teksturi stijena i raslinja.
Nakon to smo nainili dobre fotografije, u sklopu grafike pripreme tiskovne forme moramo ih uklopiti skupa s tekstualnim strukturama. Mnogi e ljudi rei da je grafiki dizajn kad ima slikice i tekst, pa to sloi tako da to skupa lijepo izgleda. Pri tome treba imati na umu mnogo faktora. Pogotovo je to bitno ako u skromnim kunim uvjetima trebate nainiti neku tiskovnu formu za osobne potrebe, a cijeli je proces ogranien na vlastiti angaman i raspoloivu kunu opremu. Tada je bitno razmiljati unatrag, poevi od finalnog produkta, odnosno treba odmah na poetku promisliti kako e to kod kue biti printano, obrezano i uvezano. U tim okolnostima bitno je razmiljati na praktian nain. U startu ste limitirani maksimalnom dimenzijom ispisa svog kunog printera i formatima papira koje moete kupiti u knjiari. Ukoliko e se printati na A4 format s obostrano 4 stranice A5 formata u preklopljenom finalnom obliku, morate paziti na ukupan broj stranica ako e isprintanu formu trebati obrezati na obinom runom trimeru, kakve moete kupiti u knjiari. Oni obino korektno obreu sloj od maksimalno 8 stranica standardnog papira. Znai da nam broura u tom sluaju ne bi smjela imati vie od 16 stranica formata A5. Ukoliko elimo kod kue printati na tankom sjajnom papiru, velika je vjerojatnost da e kuni printer aplicirati vie tinte nego to e takav papir moi kvalitetno upiti. Rezultat moe biti zakrivljena povrina papira koja ostaje takva i nakon suenja tinte. Sa ovim primjerima elio sam naglasiti vanost planiranja cijelog procesa prije nego se obruite na prazni list papira na raunalnom monitoru. Tako reducirate broj moguih greaka koje vas mogu bitno usporiti. Na praznoj stranici prvo treba zadati margine. Mnogi im ne pridaju dovoljno panje. Margine igraju bitnu ulogu u vizualnom dojmu sadraja na stranici. Ukoliko e printani sadraj trebati preklopiti i obrezati treba ostaviti dovoljno iroke margine, pogotovo vanjske. to je deblji sloj papira koji emo obrezati, vie e se izgubiti na irini margine, pogotovo na vanjskim marginama. Stoga je pri formatiranju margina dobro koristiti progresivni sistem. Pri njemu je najua margina na strani uveza. Gornja margina je u odnosu na nju ira za polovicu (1,5 duine najue margine). Vanjska je 2 puta ira od najue margine, a donja margina je 3 puta ira. lijeva stranica desna stranica
gornje margine
unutarnje margine vanjske margine
donje margine
Zato je margina na strani uveza upola ua od vanjske margine? Ako bismo kod nasuprotnih stranica zadali istu irinu vanjske i unutarnje margine, spoj unutarnjih margina na podruju uveza dao bi preiroku prazninu. Ovako kod progresivne postavke spojni dio nasuprotnih stranica u zoni uveza ima istu irinu kao i vanjske margine. Tako su stranice harmonino objedinjene. Kako emo to primijeniti kod nasuprotnih stranica? Ukoliko e one biti formata A4, prvo emo zadati veliku stranicu A3 formata u polegnutoj (landscape) orjentaciji. Potom emo okomitom linijom po sredini irine nae A3 stranice dobiti lijevu i desnu nasuprotnu stranicu A4 formata u uspravnoj orijentaciji stranice. Potom emo povui dijagonalu od donjeg lijevog kuta lijeve stranice do gornjeg desnog kuta desne stranice. Potom dijagonala ide od donjeg desnog kuta desne stranice do gornjeg lijevog kuta lijeve stranice. Poslije toga povuemo dijagonalu od donjeg lijevog kuta lijeve stranice do gornjeg poetka okomite linije koju smo nacrtali na poetku. Potom dolazi dijagonala od donjeg desnog kuta desne stranice do gornjeg poetka okomite linije. Dobili smo ovo:
Zatim zadajte unutarnje margine nasuprotnim stranicama (plava boja) u irini 2 cm te vanjske margine (crvena boja) u irini 4 cm. Povucite vodoravne linije s poetnom i zavrnom tokom na sjecitima dijagonala s vanjskom i unutarnjom marginom (uta boja). Time smo automatski dobili gornju i donju marginu. Isto ponovite i s nasuprotnom stranicom.
Zona ispod donje margine vizualno je vea do zone iznad gornje margine. Stoga tu moemo staviti poprene pravokutne trakice (sive trakice na slici iznad) sa brojem stranice, nazivom dokumenta ili poglavlja knjige, imenom autora itd. Time emo vizualno izjednaiti irinu praznog prostora iznad gornje i ispod donje margine. Ukoliko nam i nakon toga prazan prostor ispod donje margine bude prevelik, slobodno moemo malo spustiti donju marginu i trakice s podacima o dokumentu. Navedeni princip progresivnih stranica moe se, ovisno o specifinostima dizajna i sadraja dokumenta na stranicama, prilagoditi. to uiniti kad ste u situaciji da minimalnom koliinom teksta i fotografija morate popuniti veliki format tiskovne forme? Zamislite da imate na raspolaganju naslov i minimalnu koliinu teksta u kombinaciji s nekoliko fotografija koje je klijent snimio mobitelom. Takav sadraj morate rasporediti na veliki plakat. Simulaciju takve situacije s jednim od moguih rjeenja stavio sam na poetnu stranicu ovog dokumenta. U ovoj zamiljenoj situaciji veliki problem bile bi fotografije s mobitela koje u rezoluciji za ispis daju premale dimenzije u odnosu na ukupnu dimenziju naeg plakata. Premale fotografije vizualno bi izgledale neprikladno na velikom plakatu.Rjeenje je da ih uklopite (stopite) u veliki naslov.Tako e u naslovu prenijeti potrebnu vizualnu poruku, a naslov e ublaiti dojam premalih fotografija. Tako e velik naslov popuniti znatan dio raspoloivog prostora plakata. Tada e i premala koliina teksta, rasporeena na preostali prostor, izgledati prihvatljivo. Na dnu prostora plakata, u sluaju sponzorirane manifestacije, stavili bismo logo svakog od sponzora. Pri dizajnu tiskovnih formi posebnu panju treba obratiti odabiru fontova. Neovisno o namjeni fonta, meu najbitnijim imbenicima njegova odabira treba biti itljivost. Pogotovo je to vano za sve tiskovne forme koje sadre velike koliine teksta ili e biti tiskane u maloj veliini fonta.
Vektorsko crtanje i pretvorba fotografija u vektorske ilustracije
Ovaj tutorial namijenjen je poetnicima bez veeg znanja i rutine u radu s programima za vektorsko crtanje. Naglasak stavlja na tri metode vektorizacije i usporedbu prednosti i mana svake od njih. Ideju za ovu temu dobio sam pri itanju recenzije nove generacije digitalnih olovaka kojima se ne crta po aktivnoj povrini grafikog tableta, nego po obinom papiru. Digitalna olovka infracrvenom je vezom povezana s kontrolerom koji se zakvai za gornji dio papira i podloge ispod njega. Kontroler pohranjuje zapis digitalne olovke na papiru. Potom se zapis sa kontrolera eksportira u raunalo kao vektorski zapis ili kao zapis u pikselima (rasterski). Vektorski zapis moe se dalje direktno editirati u vektorskom programu kao to je Adobe Illustrator. Zbog ovih pogodnosti ovaj koncept mi djeluje genijalno.Ideja je genijalna zbog nekoliko razloga. Crtanje digitalnom olovkom po papiru daje prirodniji osjeaj pri radu u odnosu na crtanje po aktivnoj povrini grafikog tableta. Etui koji sadri digitalnu olovku, kontroler i usb - kabal vrlo je kompaktnih dimenzija te prikladan za noenje sa sobom, u odnosu na priline dimenzije profesionalnog grafikog tableta. Cijela pria iznenada postaje manje idilina kad doemo do cijene. Tako dolazimo do zakljuka da je ovakav ureaj prikladan za profesionalne crtae ilustratore koji puno crtaju u hodu. Za amatera kojem bi ovakve pogodnosti trebale samo ponekad, cijena bi bila prepreka za kupnju. Meutim, uz malo truda i upotrebom besplatnog softvera mogu se prethodno reene pogodnosti postii i bez navedenog ureaja. Opisati u prilagoene metode kojima poetnik bez adekvatnog znanja i rutine u radu s vektorskim programima moe dobiti vektorske ilustracije prihvatljivog izgleda. Zato je toliko teite stavljeno na vektorski format zapisa? Vektorski format superioran je u odnosu na rasterski (zapis u pikselima) zbog velikih mogunosti skaliranja (poveanje ili smanjenje dimenzije). Tako isti vektorski zapis moete koristiti kao motiv za veliki plakat kao i za minijaturni otisak na kemijskoj olovci. U oba sluaja poveanje ili smanjenje dimenzije nee rezultirati smanjenjem kvalitete vektorskog crtea. Razlog za tako velike mogunosti skaliranja lei u strukturi vektora, zbog koje oni nisu ovisni o rezoluciji slike. Zato kad god moete, trebate teiti da vam ilustracije budu u vektorskom formatu. Standardni postupak pretvorbe piksela fotografije u vektore (krivulje) obuhvaa kod npr. portreta osobe vektorsko iscrtavanje svih esencijalnih struktura glave kao to su oi,
obrve, kontura nosa s nosnicama, usne, oblik lica, ui i kosu.
ishodini portret
iscrtavanje oka, obrva i oblika naoala
iscrtavanje nosa, usana, oblika lica, vrata i koulje
gotovi iscrtani vektorski portret
Takav postupak iziskuje veliku rutinu pri radu s alatom za vektorsko crtanje, puno vremena, strpljivost i upornost. Postupak je bitno olakan upotrebom grafikog tableta ili navedene digitalne olovke s kontrolerom. Ukoliko morate vektorska iscrtavanja raditi raunalnim miem, postupak je poput hoda po trnju. Stoga e poetnik eljeti izbjei navedeni postupak, te dobro promisliti oko kupnje navedene opreme, pogotovo ukoliko e vektorske ilustracije trebati samo ponekad. Naredni postupak ukljuuje prostoruno crtanje ilustracije olovkom na papiru, te vektorske ispune umjesto vektorskog iscrtavanja. Najprije nacrtate osnovni oblik bez ispuna bojom. U ovom sluaju to je ova kravica:
Potom crte skenirate i prebacite u raunalo. Ukoliko nemate skener, moete je fotografirati i prebaciti u raunalo. Samo pazite da fotografija ispadne otra. Obzirom da je ovaj tutorial namjenjen poetnicima koristiti emo besplatni vektorski program Inkscape. Crte prvo otvorimo komandom File Import
Odaberemo nau kravicu. Za import opciju kliknemo embed image.
Potom na opciji Object odaberemo Fill and Stroke. Otvorit e nam se dotina paleta s desne strane monitora. Selektiramo opciju Fill (gore lijevo) te opciju Flat color (drugi red, druga opcije s lijeve strane).
Potom pomicanjem klizaa za boje R, G, B podesimo eljenu boju. Na traci s alatima s lijeve strane kliknemo na kanticu s bojom. Opcija se zove Fill Bounded Areas. Kursor mia poprimit e izgled kantice.
Kanticom kliknemo na dio crtea (npr. na trup kravice) i dotini dio biti e obojan zadanom bojom.
Navedeni postupak ponovimo za ostale dijelove crtea (vime, papci, zvonce, glava, oi, rogovi, ui). Za svaku ispunu moemo zadati neku drugu boju. Na kraju moemo po potrebi dodati pozadinsku pravokutnu podlogu, natpis itd. Na kraju kliknemo na ishodinu ilustraciju koju smo importirali na poetku. Izvuemo je iz vektorske ispune i izbriemo.
Vektorska ilustracija koju smo dobili na ovaj nain sastoji se od segmenata sa vektorskom ispunom. Svaki od segmenata moe se modificirati na nain da kliknuvi na rubni dio segmenta dodamo vornu toku (node), koja je podruje modifikacije segmenta. Moemo kliknuti na gornji dio lea krave gdje e nastati vorna toka na mjestu gdje smo kliknuli. Potom moemo vornu toku odvui prema gore, ime e itav taj segment biti izoblien. Izgledati e kao da krava na leima ima devinu grbu. Isto tako moemo kliknuti na vrh roga i produiti ga ili savinuti. Metodom vektorskih ispuna dobivamo vektorske oblike koji imaju sva bitna vektorska svojstva. Takvom vektorskom obliku moemo mijenjati veliinu, oblik i boju u svakom njegovom zasebnom segmentu. Kod pretvorbe fotografije u vektore najbolje rezultate dobivamo kod struktura sa to manjim udjelom detalja i to manje razliitih boja i nijansi boja. Stoga najbolji rezultat dobivamo kad ilustraciju sa to manje boja pretvaramo u vektore. Strukture s puno detalja i puno boja prije vektorizacije treba uiniti jednostavnijima (manje detalja i manje boja), odnosno pretvoriti ih u ilustraciju. Naredna metoda temelji se na filter opciji Duotone. U programu Inkscape otvorimo eljenu fotografiju. Potom na opciji Filter odaberemo Color i na toj opciji Duotone. Dobili smo fotografiju u plavim tonovima, odnosno dobili smo dva tona na slici.
Potom idemo na opciju Path i na njoj Trace Bitmap. Odaberemo opciju Brightness steps i na izborniku iznad desno (izbornik za broj boja) zadamo 3 boje. Kliknemo na OK, time smo pokrenuli vektorizaciju. Dobili smo vektorsku ilustraciju s karakteristinim flekama u drugoj boji, odnosno otrim linijama razgranienja boja ili nijansi slinih boja. Naa Duotone slika nalazi se ispod dobivene vektorske ilustracije.
Ukoliko nas sporna bijela podruja na licu, elu, nosu, uhu i vratu smetaju, moemo ih obojati. Prvo kliknemo kapaljkom (drugi alat odozdo na paleti sa alatima) na podruje sive boje na licu. Potom kanticom sa bojom (etvrti alat odozdo) kliknemo na bijela podruja. Kliknemo jednom ili vie puta dok ne dobijemo istu boju ispune u odnosu na okolne dijelove gdje smo kliknuli kapaljkom. Potom alatom Calligraphic kist (iznad crnog slova A na paleti s alatima) bojamo po preostalim bijelim linijama. Za alat Calligraphic kist na svojstvu Width zadamo manju vrijednost (manja irina poteza kista, bitno za preciznost).
Ova metoda naknadnog bojanja nepravilnosti kod programa Inkscape ima jednu manu.Ukoliko ovako doraenu vektorsku ilustraciju elimo poveati doivjet emo neugodno iznenaenje. Pri poveanju prvobitna vektorska ilustracija se poveava ali naknadno bojani potezi i ispune kantice i kaligrafskog kista ostaju isti. Da bi doskoili tom problemu moramo prije dodatnog bojanja kanticom i kaligrafskim kistom vektorski crte uveati na maksimalnu dimenziju koja e nam trebati za daljnji rad. Znai, ako e nam vektorska ilustracija ii kao element za veliki plakat, poveat emo je na veliinu u kojoj emo je staviti na plakat.
Tek nakon definiranja potrebne finalne veliine koristit emo kanticu za bojanje i kaligrafski kist. Na kraju smo dobili vektorsku sliku prihvatljivog izgleda i precizne potrebne veliine. Snimimo je u vektorskom formatu. Obzirom da slika ima eljena svojstva (izgled i dimenzije) vektorski format je ispunio svoju funkciju. Kao takav nam vie nije potreban. Sad moemo vektorski format eksportirati u fotografski ( u jpeg format). Sliku dalje moemo koristiti u programima za obradu fotografija. Takoer smo mogli prvobitno dobivenu vektorsku sliku poveati na potrebnu dimenziju i kao takvu eksportirati u jpeg format. Tada bi u programu za odradu fotografija kistom ili kanticom korigirali nepravilnosti, umjesto kanticom i kaligrafskim kistom u vektorskom programu. Ovako dobivena ilustracija nema sva bitna vektorska svojstva. Ne moemo zadati vorne toke kao kod ilustracije s vektorskom ispunom (naa kravica) i modificirati oblik na eljenom mjestu. Trea metoda daje vektorsku ilustraciju koja izgleda kao da je nacrtana olovkom, daje mogunost parcijalnog bojanja eljenih selektiranih dijelova na slici. Za pripremne radnje koristit emo besplatni program za obradu fotografija Gimp. Postoji portabilna varijanta tog programa koja se zove GimPhoto s dodatnim modulom GimPad. Moe se instalirati na usb stick, pa ga moete uvijek imati sa sobom. Fotografiju emo otvoriti komandom File Open (izbornik na paleti s alatima lijevo). Potom na opciji Filter odaberemo Edge Detect. Na toj opciji odaberemo Difference of Gaussians. Otvorit e se paleta na kojoj zadamo parametre Radius 1 na 8,0 te Radius 2 na 1,0. Kliknemo na OK. Potom kliknemo na opciju Image pa na Colors i na opciji Colors svojstvo Brightness-Contrast. Za Brightness zadamo vrijednost -80 i za Contrast 2. Dobili smo ovakvu ilustraciju:
Ovisno kako podesimo opcije za Brightness ilustracija sa pozadinom biti e svjetlija ili tamnija. Smanjenje vrijednosti za Brightness daje tamniju ilustraciju i tamniju podlogu. Na kraju smo dobili ilustraciju koja kao da je nacrtana olovkom, sa bojom u podruju oiju i usana. Postigli smo prvi korak procesa tj. dobili smo sliku sa manje detalja i boja. Ukoliko elimo vie boja moemo npr. dodati boju kosi. Prvo moramo selektirati dio koji emo bojati. Koristit emo alat Lasso koji je na paleti s alatima prvi desno u gornjem redu. Kliknemo na alat i njime iscrtamo vanjski dio kose (lijeva tipka mia mora biti stalno stisnuta pri iscrtavanju).
Potom kliknemo na alat Paint Bucket (kantica s bojom) koji je desno od alata za pisanje (crno slovo A). Klikom na alat Foreground/Background color (povrinska/pozadinska boja) koji je najdonji na traci s alatima, odabiremo boju. Kliknuti emo na gornju sliicu (Foreground color). Kad se otvori paleta s bojama kliknemo negdje na podruju sa svijetlo smeom bojom. Moemo umjesto toga koristiti klizae R, G, B za boje kojima precizno zadajemo pojedine boje unutar ukupne boje. Kada smo definirali boju kose, alatom kantica s bojom kliknemo na podruje kose koje smo selektirali alatom Lasso. Na paleti za alat kantica s bojom smanjimo svojstvo Opacity sa 100% na 10%. Time smo 100%-tni udio odabrane boje smanjili na 10%-tni, odnosno imamo 10% ukupne koliine boje i 90% prozirnosti. Time smo istovremeno obojali kosu u smeu boju i zadrali prikaz vlasi kose unutar boje. Da smo svojstvo Opacity ostavili na 100%, dobili bismo jednolinu ispunu smeom bojom, u sklopu koje se ne bi vidjele vlasi kose. Tako bi obojana kosa izgledala neprirodno. Boja usana malo je blijeda pa emo dodatno obojati usne. Selektirati emo alatom Lasso vanjski oblik usana i obojati ih kanticom s bojom u crvenu boju. Potom na isti nain prostor zubi selektiramo i obojamo u bijelo.
Na kraju sliku spremimo u jpeg formatu. Zato na paleti Save As na opciji Select file extension u padajuem izborniku odaberemo format jpeg image. Time smo zavrili drugi korak procesa. Dobili smo ilustraciju obojanu kako smo eljeli. Ukoliko dimenzija ilustracije zadovoljava nae potrebe za ispis, gotovi smo sa poslom. Ukoliko nam treba velika dimenzija ilustracije za npr. veliki plakat, morati emo odraditi i 3. korak, to je pretvorba ilustracije u vektorski format.
Opet emo koristiti program Inkscape i opciju Path na kojoj emo zadati Trace Bitmap. Napravit emo vektorizaciju na 2 naina, metodom Brightness steps odnosno Color. Opcije se na paleti Trace Bitmap nalaze jedna ispod druge.
Opcijom Brightness steps dobili smo precizniji prikaz oiju, nosa i usana, sa manje preciznim prikazom vlasi kose.
Metodom Color dobili smo precizniji prikaz vlasi kose sa manje preciznim prikazom oiju, nosa i usana. Obzirom da nam je detaljnost prikaza oiju, nosa i usana na portretu vanija od prikaza detalja na kosi, opcija Brightness steps dala je prihvatljiviji rezultat. I ovom metodom dobili smo vektorsku ilustraciju koja nema sva bitna vektorska svojstva. Ovako dobivenu ilustraciju moemo skalirati (poveati ili smanjiti ukupnu dimenziju bez gubitka kvalitete). Ne moemo je editirati na odreenom mjestu. Ne moemo kliknuti na npr. vrh nosa ili vrh uha i produljiti ga. Ne moemo selektirati odreeni dio i promijeniti mu boju. I ovdje vrijedi ono to je reeno kod metode broj 2. Treba uiniti sva bojanja i postaviti finalnu dimenziju prije nego snimite sliku u vektorski ili je eksportirate u fotografski format. Ovako dobivena ilustracija ostavlja dojam kao da je ishodina slika crtana olovkom. Kod metode broj 2 ilustracija sadri vie detalja sa ishodine fotografije te i ostavlja dojam vektorizirane fotografije.
Foto simulacija crtanja za portrete i aktove
Ovaj tutorial za poetnike opisuje jednostavne metode pretvorbe fotografije u simulaciju crtea olovkom, kredom ili ugljenom , te uljem na platnu. Pri radu koriten je program Adobe Photoshop. Opcije su grupirane u izborniku Filters, sa podizbornikom Brush Strokes i Sketch. Opisati u opcije Chalk and Charcoal, Angled Strokes, Dark Strokes te Crosshatch. Simulacija crtanja najbolje izgleda kod portreta, kod aktova bolje izgleda kod krupnijih kadrova i openito kod fotografija veih dimenzija. Fotografije malih dimenzija te one koje nemaju krupniji kadar nisu prikladne za navedene tehnike. Tada je djelovanje filtra prejako izraeno te esto ne moemo prepoznati subjekt koji bi nam inae bio poznat. Kod dobro pogoene simulacije efekt je dobro izraen ali ne i prenaglaen, moete prepoznati poznatu osobu. Kreemo sa portretom i opcijom Chalk and Charcoal. Prvo otvorimo fotografiju portreta komandom File - Open.
Potom dupliciramo sloj desnim klikom na sloj Background te lijevim klikom na Duplicate layer. Imenujemo sloj i kliknemo na OK. Potom selektiramo koporani sloj lijevim klikom na njega.
Na paleti s alatima klikni opciju Foreground/Background color (etvrti red odozdo). Prvo klikni gornju sliicu (Foreground color) i na izborniku boja (Color picker) klikni na dio boja s oko 60% crne (podruje sive boje). Klikni OK. Potom klikni na donju sliicu (Background color). Na izborniku boja klikni na dio s potpuno bijelom bojom. Klikni OK.
Sad na izborniku Filter na opciji Sketch kliknemo Chalk & Charcoal.
Zadamo za Charcoal Area Ruler vrijednost 6, za Chalk Area Ruler 20, te za Stroke Pressure 1.
Slijedi opcija Dark Strokes. Opciju dobijemo tako da na izborniku Filters kliknemo Brush Strokes i tamo opciju Dark Strokes. Pojednostaviti emo postupak pa neemo duplicirati poetni sloj, nego emo raditi direktno na njemu.
Za parametar Balance zadamo vrijednost 5, za Black Intensity 3, za White Intensity 3. Kliknemo OK. Ako elimo crno-bijelu varijantu na Layer kliknemo New Adjustment Layer i potom Channel Mixer. Na izborniku kliknemo na potvrdni okvir Monochrome. Kliknemo OK. Dobili smo crno-bijelu varijantu.
Slijede opcije za pretvorbu fotografija u crtee aktova. Ovako opcija Dark Strokes izgleda u sluaju aktova:
Slijedi opcija Angled Strokes. Nalazi se pod Filters, Brush Strokes opcija Angled Strokes. Poigrajte se parametrima za optimalni rezultat, nema parametra koji bi univerzalno vrijedio za svaku sliku.
Slijedi opcija Crosshatch. Nalazi se pod Filters, Brush Strokes, Crosshatch. Probajte s vrijednosti 3 za Stroke Length, za Sharpness 7 i Strength 1. Probajte i druge kombinacije. Na kraju moete zadati opciju Monochrome na Channel Mixeru.
Parcijalna kompenzacija ekspozicije na digitalnim fotografijama
Ovaj tutorial za poetnike opisuje jednostavnu metodu korekcije tonskog raspona digitalne fotografije samo na spornom dijelu fotografije, te najkoriteniju metodu izotravanja. 1.0 Uvod Ugradnja digitalnog sklopa za fotografiranje te video zapise u "obine" i smartphone mobitele dovela je do pravog buma amaterske digitalne fotografije. U zadnje 3 godine broj svih fotografija nainjenih mobitelima viestruko je nadmaio broj fotografija nainjenih profesionalnim ili kompaktnim digitalnim fotoaparatima. Zbog fizikih ogranienja te jeftinog optikog sklopa fotografije nainjene mobitelom esto su pretamne ili presvijetle u cijelosti ili na dijelu fotografije. Da ne budemo nepravedni prema mobitelima, treba rei da ovakvi problemi nisu rijetki ni na jeftinijim kompaktnim digitalnim fotoaparatima. Nepravilnost najvie bode u oi na fotografijama prirode i na pojedinanim ili skupnim fotografijama ljudi. Oituje se gubitkom detalja u sjenama odnosno dijelovima lica koji su dobro osvjetljeni te dijelovima u sjeni. Takva nejednaka osvjetljenost lica nije poeljna, osim ako se radi o nekom ciljanom umjetnikom izriaju. 2.0 Koriteni softver Obzirom da je tutorial namjenjen fotografima amaterima koristiti emo besplatni program za obradu fotografija Raw Therapee. Navedeni program osim raw formatima moe za veinu svojih opcija baratati i jpeg formatom. Stoga i veinu naprednih opcija podeavanja i korekcija moete koristiti i na fotografijama koje ste nainili mobitelom ili jeftinim kompaktnim digitalnim fotoaparatom. 3.0 Koritena tehnika Sljedea tehnika omoguuje izvlaenje detalja iz sjena na nain da posvijetlimo samo tamnija podruja fotografije. Pri tome posvjetljivanje nee djelovati na svijetle dijelove fotografije (nee ih uiniti presvijetlima). Efekt daje uinak koji bi dobili kad bi uvjete pri fotografiranju jo poboljali dodatnim bljeskom bljeskalice. Stoga se tehnika u komercijalnim Adobe programima za obradu fotografija zove Fill Light (ispuna svjetlou). U ostalim programima moe imati druge nazive, no efekt se temelji na istom principu. 4.0 Fill Light efekt Otvoriti emo program Raw Therapee. U donjem lijevom dijelu suelja programa nalazi se direktorij sa folderima i subfolderima. Kad otvorim eljenu mapu slike iz nje biti e prikazane u srednjem donjem dijelu suelja. Dvostrukim klikom na eljenu fotografiju ona se otvara u radnom prostoru gore iznad. Nae komande nalaze se u skupu funkcija Shadows/Highlights. Njima moemo posvijetliti tamna podruja a da istovremeno svijetla podruja ostanu kakva su bila. Svijetla podruja nee postati presvijetla (izgorena). Navedene radnje reguliraju se klizaem Shadows. Kliza Highlights daje suprotan uinak. Potamnjuje svijetla podruja uz sauvana tamna podruja.
Na odabranoj fotografiji elimo izvui iz sjene detalje na kuama uz obalu (zidovi, prozori, krovovi) te na amcima i brodiima u moru ispred. Ispod natpisa Shadows/Highlights kliknemo na potvrdni okvir Enabled. Time smo aktivirali Preview opciju, uinak svih radnji odmah e se vidjeti na naoj slici. U poetku procesa algoritam najprije detektira tamna i svijetla podruja. Najdonji kliza Radius koristi se da se definira pripada li piksel tamnom ili svijetlom podruju. Default setting za Radius je 30 i u veini sluajeva daje dobar rezultat. Ostaviti emo ga na toj vrijednosti. Kliza Tonal Width ispod klizaa Shadows podeava treshold za piksele koji su definirani kao pikseli tamnih podruja. Ako tu vrijednost stavimo na 100 svi pikseli tamniji od prosjeka biti e klasificirani kao pikseli tamnih podruja. Ako stavimo na nulu nijedan piksel nee pripadati pikselima tamnog podruja. Ostaviti emo na standardnoj vrijednosti 80. Kliza Shadows stavimo na 11 pri emo smo postigli da se zidovi, krovovi i prozori kua malo jasnije vide. Ukoliko idemo preko te vrijednosti poinje se javljati bijela sijena u podruju izmeu krovova najgornjih kua i tamnog raslinja iznad krovova.Takva bijela sjena bi izgledala neprirodno u okruenju tamnih tonova. Kliza Local Contrast stavimo na 10, takoer pazei da uinak ne pridonese naglaenju bijele sjene. Na navedenim vrijednostima sjena je minimalna i izgleda prihvatljivo. Takoer se bolje vide detalji na brodiima i amcima.
Kliza Tonal Width koji se nalazi ispod klizaa Highlights podeava treshold za piksele koji su klasificirani kao pikseli svijetlih podruja. Ako tu vrijednost stavimo na 100 svi pikseli svijetliji od prosjeka biti e klasificirani kao pikseli svijetlih podruja. Ako tu vrijednost stavimo na nulu nijedan piksel nee pripadati tom podruju. Kliza Highlights i njegov pripadajui kliza Tonal Width koristili bi u suprotnoj situaciji (kad bi imali presvijetlu sliku pa bi njen dio trebali potamniti). Standardna vrijednost za oba klizaa Tonal Width je 80. Kliza Local Contrast prilagodljivo podeava kontrast specificiranog podruja. Poveava kontrast malog podruja promjene zadravajui ukupni kontrast cijele fotografije. Za prihvatljivi rezultat kliza treba biti u rasponu 5-20. 5.0 Izotravanje metodom Unsharp mask Opcija se nalazi u skupu opcija Sharpening. One su gore desno od skupa opcija Exposure u skupini opcija Detail. Radius odreuje irinu izotravanja. Amount kontrolira jainu izotravanja. Treshold se koristi za prevenciju nastanka uma. Treba kliknuti na Enabled.
Izotravanje radi u 16 bitnom modu. Ako Treshold ostavimo na nuli tada e sve biti izotreno, ukljuujui i um. Za slike koje su neznatno mutne Radius se moe postaviti izmeu 0,8-2. Za 6 megapikselne aparate dobra kombinacija je 0,8 Radius i Amount 150. Za 10 megapikselne aparate Radius se moe zadati izmeu 1-1,5. Za portrete se moe probati sa Amount 150, Radius 1, Treshold 10. Za panorame gradova moe se probati sa Amount 65, Radius 3, Treshold 2. Potvrdna kuica Halo control slui za ublaavanje efekta izotravanja ukoliko ispadne preagresivan. Na klizau se dozira uinak. U komercijalnim programima ova opcija zove se Fade Unsharp Mask.
6.0 Zakljuak Prije korekcija tonskog raspona ili izotravanja treba biti realan ve pri odabiru fotografije koju planiramo korigirati. Slika koja je u cijelosti izrazito tamna ili koja je jako neotra teko se moe "spasiti". Za to bi postupak trebalo pojaati do maksimuma to najee rezultira udnim izgledom fotografije koja jako "bode oi". Stoga se pri fotografiranju treba pridravati odreenih pravila da bi fotografije u startu bile to bolje: 1. Kod fotografiranja kompaktnim aparatom sa ugraenom bljeskalicom pri malo svjetla ne slikati objekte koji su udaljeniji vie od 4 metra od aparata. Toliko daleko u prosjeku ugraena bljeskalica moe osvjetliti ispred sebe. 2. Kod fotografiranja mobitelom bez bljeskalice ne slikati u uvjetima kad je malo svjetla. 3. Kod kupnje fotoaparata odabrati onaj koji ima opciju optike stabilizacije slike. 4. Kod jaeg zumiranja po mogunosti koristiti stativ i beini okida ili timer. 5. Kod slikanja iz ruke na runim postavkama zadati brzinu zatvaraa 1/125 sekundi. To je statistiki vrijednost trajanja ekspozicije u kojoj prosjena osoba moe mirno drati aparat u rukama.
HDR i tone mapping pomou besplatnog softvera
Ovaj tutorial opisuje tone mapping tehniku primjenjenu na ishodinoj hdr fotografiji pomou besplatnog softvera Luminance HDR. Prikladan je i za fotografe amatere jer se tehnika moe primjeniti i na fotografiji koja nije hdr te na fotografiji koja nije u raw formatu.Poeljno je da raunalo ima 2 GB radne memorije.Program sasvim pristojno radi na Windowsima XP. Luminance HDR softver postoji i u portabilnoj varijanti, instaliranog na usb sticku moete ga stalno imati sa sobom. Fotografije prikazane u ovom tutorialu raene su sa portabilnom varijantom navedenog softvera. Ishodina fotografija mora biti u 8 ili 16 bitnom tiff formatu. Naelno, 16 bitni format sadri vie pohranjenih informacija. Meutim, neki besplatni editori ili preglednici fotografija ne mogu ga otvoriti. Stoga je sigurnija varijanta da ishodina fotografija bude u 8 bitnom tiff formatu. Program daje mogunost izrade hdr fotografije iz vie fotografija sa razliitim ekspozicijama. Taj prvi korak moete preskoiti pa tone mapping postupak moete napraviti na otvorenoj jednoj fotografiji koja moe ali i ne mora biti hdr. Upravo takva varijanta opisana je u ovom tutorialu. Prvo kliknemo na opciju Open hdr image. Odaberemo fotografiju u tiff formatu i ona e nam biti otvorena u sredinjem dijelu radne povrine.Lijevo na radnoj povrini su komande za parametre za tone mapping te za dimenziju (irina x visina u pikselima) otvorene fotografije (Result size).
Padajui izbornik za dimenzije fotografije daje nekoliko predefiniranih dimenzija i dimenziju nae otvorene fotografije (obino najgornja u padajuem izborniku). Svakako treba kliknuti na dimenziju nae otvorene fotografije. U protivnom, tone mapping postupak biti e primjenjen na neodgovarajuu dimenziju, to e rezultirati neprihvatljivo loim rezultatom.
Gore lijevo ispod radne trake nalazi se padajui izbornik za tone mapping operatore. To su programski algoritmi koji izvode postupak. Predefinirani operator je Mantiuk 06. Osobno ga smatram najprikladnijim za tone mapping postupak jer podeava parametre koji su svima dobro poznati, neovisno rade li sa komercijalnim ili besplatnim softverom.
Radi se o sljedeim parametrima koji se podeavaju klizaima: 1.Contrast Factor Pojaanje kontrasta posvjetljuje najsvjetlije piksele i potamnjuje najtamnije piksele. Predefinitrana vrijednost za ovaj parametar je 0,10. 2.Saturation Factor Pojaanje saturacije pojaava intenzitet boja. Sa ovim parametrom treba biti umjeren da ne dobijete neprirodne vritee boje.Predefinirana vrijednost za ovaj parametar je 0,80. 3.Detail Factor Slui za bolji prikaz detalja. Takoer ni sa ovim klizaem ne treba pretjerati da ne dobijete prikaz koji izgleda kao hrpa rasprenih piksela to djeluje vrlo neprirodno. Predefinirana vrijednost za ovaj kliza je 1,00. Najbolje je za prvi pokuaj ostaviti predefinirane vrijednosti za klizae, kliknuti opciju Tonemap i vidjeti kako e ispasti. Ukoliko niste zadovoljni atraktivnou boja ili razinom detalja, pojaajte vrijednosti pomicanjem klizaa malo udesno i ponovo kliknite komandu Tonemap.
Ukoliko je potrebno komandom Adjust Levels (gore desno na radnoj traci) moemo malo korigirati dobiveni rezultat. Moemo pomicati tri klizaa na liniji histograma. Pomicanjem srednjeg klizaa lijevo - desno posvjetljujemo odnosno potamnjujemo fotografiju. Na kraju snimimo fotografiju u tiff formatu (ukoliko nam je bitan to kvalitetniji ispis) ili u jpeg formatu (ukoliko je trebamo za internet). Tiff je nekomprimirani format pa takav zapis ima vie megabajta nego zapis u jpeg formatu. Ostale operatore (Drago, Durand itd.) bolje je ne koristiti ukoliko ne znate precizno to znae i kakav rezultat njihovim podeavanjem moete oekivati. Zato uope raditi hdr i tone mapping fotografije? Ljudsko oko moe percipirati puno vei raspon tonova nego to ih fotografska oprema moe snimiti. Problem se poveava ukoliko se fotografije moraju dalje tiskati. Tiskarska oprema ne moe reproducirati sav raspon tonova dobiven fotografiranjem. Tako u konanici tiskani materijal sadri smo mali dio ukupnih informacija o kadru kojeg smo vidjeli.Hdr efekt rezultira s puno vie tonova na fotografiji, to rezultira puno izraajnijim bojama te sa vie svjetline u svjetlim dijelovima fotografije. Tone mapping dodaje dimenziju atraktivnosti i vee detaljnosti. Hdr i tone mapping ne smiju biti sami sebi svrha. Moraju biti u funkciji estetike uz dodatak atraktivnosti i detaljnosti. Kod ovih postupaka bitno je imati mjeru.U protivnom moete dobiti fotografije koje izgledaju neprirodno ili kiasto. Takoer treba biti realan pri izboru fotografija. Zbog svojih startnih tonskih karakteristika nije svaka fotografija prikladna za ove tehnike.
Blending modovi u Photoshopu i Gimpu
Ovaj tutorial opisuje funkcionalne karakteristike modova mijeanja slojeva te daje nekoliko najeih praktinih primjera upotrebe. Praktini primjeri biti e nainjeni novom varijantom programa Gimp 2.8 (najpoznatijeg besplatnog editora fotografija). Blending modovi imaju irok raspon primjena, od sitnijih ili krupnijih uinaka na tonska svojstva fotografije, sve do kreativnih umjetnikih uinaka. Blending modove po kriteriju funkcionalnosti moemo grupirati u sljedee skupine: 1. standardni modovi Predefinirano aktivan je mod Normal. Osim njega tu je i mod Dissolve koji vri mijeanje sa nasuminom zamjenom piksela. 2. modovi za zatamnjivanje slike a) Darken Tamniju boju u slojevima za mijeanje daje kao rezultat. b) Multiply Mnoi temeljnu boju sa bojom za mijeanje, crna boja daje crnu, bijela boja se ne mijenja. Dosta esto koriten mod za potamnjivanje slike. Daje izraajnije boje, tamniju sliku, ali ne potamnjuje bijela podruja slike. c) Color Burn Potamnjuje sliku poveanjem kontrasta. Metoda kontrasta djeluje prvenstveno na krajnje dijelove tonskog raspona (potamnjuje tamne piksele i posvjetljuje svjetle piksele). Na bijele piksele nema utjecaja. d) Linear Burn Zatamnjuje temeljnu boju i smanjuje jarkost, ne djeluje na bijele piksele. e) Darker Color Potamnjuje boju na svim kanalima. Preostaju samo tamniji pikseli u sloju za mijeanje. 3. modovi za posvjetljivanje slike a) Lighten Posvjetljuje sliku na nain da bira svjetliju boju u slojevima i daje je kao rezultat. b) Screen c) Color Dodge Posvjetljuje temeljnu boju i smanjuje kontrast. Ne djeluje na crne piksele. d) Linear Dodge Posvjetljuje temeljnu boju i poveava jarkost na slici. Ne djeluje na crne piksele. e) Lighter Color Posvjetljuje boje na svim kanalima. 4. modovi za kontrast a) Overlay Umnoava ili reducira boje, ovisno o temeljnoj boji. Mijeanje sa 50%-tnom sivom ne daje nikakve promjene. b) Soft Light Potamnjuje ili posvjetljuje boje ovisno o boji za mijeanje. Djeluje na tamnije i svjetlije piksele, ne djeluje na piksele srednjih tonova. Praktian je za poveanje zasienosti boja i poveanje kontrasta. c)Hard Light Umnoava ili reducira boje, mijeanje boja je intenzivnije nego kod Overlay opcije.
Mijeanje sa 50%-tnom sivom ne daje nikakve promjene. d) Vivid Light Vrlo slian uinak kao i Soft Light. e) Linear Light Potamnjuje ili posvjetljuje boje smanjenjem ili poveanjem jarkosti. Mijeanje sa 50%tnom sivom ne daje nikakve promjene. f) Pin Light Koristi reim Lighten za svjetlije boje, a Darken za tamnije.Mijeanje sa 50%-tnom sivom ne daje nikakve promjene. g) Hard Mix Stvara posteriziranu sliku sa reduciranim brojem boja (najvie 8 boja). Te boje su crvena, zelena, plava, cijan plava, grimizno ljubiasta, uta, crna i bijela. Dobivena boja je rezultat boje temeljnog sloja i osvijetljenosti boje za mijeanje. 5. modovi za usporedbu a) Difference Oduzima boju sloja za mijeanje od boje temeljnog sloja ili obratno, ovisno o tome koja boja ima veu jarkost. Ovaj mod je koristan za kreativne efekte. b) Exclusion Slian je reimu Difference. Malo je umjereniji i daje manji kontrast. Mijeanjem sa bijelom bojom dobiva se inverzija vrijednosti temeljne boje. Mijeanje sa crnom bojom ne daje nikakve promjene. 6. modovi za HSL a) Hue Rezultat je kombiniranje osvijetljenosti i zasienosti temeljne boje i nijanse boje za mijeanje. b) Saturation Rezultat je kombinacija osvijetljenosti i nijanse temeljne boje i zasienosti boje za mijeanje. c) Color Kombinira osvijetljenost temeljne boje te nijansu i zasienost boje za mijeanje. Ovo je vrlo korisno za bojenje crno bijelih slika i premazivanje slika u boji jer se boja preslikava na tonalitet sivih (greyscale) tonova. Tako kroz boju moete vidjeti detalje slike. Ovo je vrlo praktino kad kistom elimo promijeniti boju oiju pri emu sama osvijetljenost ostaje ista. Na taj nain je i uinak realistiniji. Kod upotrebe blending modova prvo treba proanalizirati ishodinu sliku. Treba vidjeti njene nedostatke, je li u cijelosti pretamna ili presvijetla, ili je takva samo u pojedinim dijelovima tonskog spektra. Moda elimo pojaati atraktivnost slike pojaavanjem kontrasta ili elimo postii neki umjetniki uinak. Kad definiramo nedostatke odnosno ciljeve upotrijebiti emo odgovarajui blending mod. Bedasto je klikati na sve blending modove po redu gledajui to e se desiti i hoe li nam se to od toga svidjeti. To bi bilo kao da orava koka pokuava nai zrno. Ukoliko imamo preeksponiranu (presvijetlu) sliku dobra opcija za zatamnjivanje dijelova slike sa prevelikom ekspozicijom bio bi mod Multiply. Ukoliko imamo podeksponiranu (pretamnu) sliku dobar izbor za posvijetljivanje slike bio bi mod Screen. On uglavnom djeluje na svijetle piksele slike. Ukoliko elimo poveati atraktivnost slike poveanjem zasienosti boja ili kontrasta dobar izbor je mod Soft Light. Osobno blending modove rado i esto koristim te ih uz hdr i tone mapping tehnike
smatram iznimno vrijednim za postizanje atraktivnosti fotografije. Najljepa od svega je injenica da u dananje vrijeme atraktivna fotografija na iziskuje velika novana sredstva. Nekada je dobivanje atraktivne otre fotografije izraajnih boja iziskivalo skupu fotografsku opremu. Uz to ste morali otputovati na Havaje zbog snimanja prekrasnog zalaska sunca. Danas moete motiv starog trulog panja okruenog koprivama i gljivama iskoristiti za dobivanje atraktivne fotografije. Bitno ga je samo dobro kadrirati da uz panj, koprive i gljive uhvatite i lijepo nebo sa oblacima. Dodate zrno kreativnosti i atraktivnosti u obliku blending modova ili hdr i tone mapping-a. Dobili ste atraktivnu fotografiju. Pritom sve softverske radnje nakon fotografiranja moete izvriti pomou besplatnog softvera. Tako vam kreativnost nije limitirana novanim mogunostima. Kako bi rekao moj kolega fotograf, obistinila se izreka koja kae da je u dobrog vojnika svaka puka ubojita. Najvaniji fotografski hardver i softver vae je oko i va mozak. Nekoliko blending modova u Gimpu imaju drugaiji naziv u odnosu na Photoshop. Svi primjeri blending modova opisani u ovom tutorialu su za blending modove koji se isto zovu u Gimpu i Photoshopu, a inae se esto koriste. Prvo u pokazati primjenu moda Soft Light pomou gradient sloja. Ishodina fotografija nainjena je mobitelom. Boje na njoj izgledaju pomalo blijedo i isprano, pogotovo boja trave te modra boja neba i bijela boja oblaka. Otvoriti emo je programom Gimp.
Na paleti Slojevi-Kistovi (najgornja desno) klikneno na sloj sa naom fotografijom. Potom na dnu palete kliknemo na ikonu Create a new layer (prva s lijeve strane).
Time smo dobili novi sloj koji nam je najgornji (iznad sloja sa fotografijom). Imenujemo sloj. Na opciji Vrsta ispune kliknemo na opciju Foreground Color. Kliknemo OK. Prije toga treba na paleti sa alatima provjeriti je li boja za Foreground sloj crna, a za Background sloj bijela. Gornji kvadrati treba biti crn, a donji ispod njega bijel.
Kliknemo na gornji sloj. Potom na paleti sa alatima kliknemo na alat Gradient. On se nalazi desno od kantice sa bojom (dvije ikone desno od crnog slova A). Ispod palete sa alatima nalazi se paleta sa svojstvima za alat Gradient koji smo kliknuli. Treba biti odabrana opcija FG u BG (Foreground u Background) te Oblik Linear. Potom na slici kliknemo na gornji rub slike i drei stisnutu tipku mia povuemo okomicu od gornjeg do donjeg ruba slike.
Dobili smo gradient na gornjem sloju sa 100%-tnom neprozirnou.
Potom na paleti Slojevi-Kistovi smanjimo neprozirnost sloja sa gradientom sa 100% na 25%. To inimo tako da kliknemo i drimo donju strelicu desno od natpisa Neprozirnost. Pustimo tipku mia kad brojana vrijednost doe do 25%.
Time smo dobili 25%-tni uinak moda Soft Light. Rezultat je malo izraajnije nebo. Da smo stavili vei postotak i rezultat bi bio jo izraajniji. Namjerno sam ostavio nii postotak sa manje izraenim rezultatom. Razlog je taj to u kasnije na ovu fotografiju jo primjeniti i mod Multiply (zbog izraajnijih boja trave i boja na kravama). Da sam odmah za Soft Light zadao vei postotak nakon moda Multiply dobili bi ukupno prejak uinak.
U novoj varijanti Gimpa 2.8 opcije spremanja na File >>Save as odnose se na Gimp interni format. Ako elite spremiti fotografiju u formatima jpeg, tiff, pdf morate koristiti opciju File>>Export.
Imenujemo fotografiju i na opciji Select file type na padajuem izborniku odaberemo jpeg format. Kliknemo na Export.
Stavimo Quality na 100% i kliknemo na Export.
Sada emo na istoj fotografiji dodati i mod Multiply. Otvorimo ponovo prethodnu sliku. Kliknemo na sloj sa slikom i desnim klikom otvorimo opcije. Kliknemo na Duplicate Layer.
Potom na dupliciranom sloju blending mod stavimo na Multiply.
Potom neprozirnost dupliciranog sloja sa blending modom Multiply sa 100% smanjimo na 60%.
Tako smo na kraju dobili izraajnije nebo sa oblacima i izraajniju boju trave kao i krava. Multiply se moe koristiti samostalno te je najee koritena opcija za potrebe pojaanja intenziteta boja za fotografije koje imaju isprane boje. Kod sljedeeg primjera raeno je na isti nain dupliciranjem ishodinog sloja i zadavanjem blending moda Multiply na 60% neprozirnosti.
Blending modovi se ne koriste samo za fotografije u boji, znaajni su i za crno bijele fotografije, pogotovo greyscale (raspon sivih tonova). Greyscale fotografije imaju vrlo uzak tonski raspon. Blending mod Burn potamnjuje sliku i izvlai detalje iz svijetlih podruja fotografije. Ispod je ishodina greyscale fotografija na koju u primjeniti blending mod Burn (na kopiranom sloju) na 52% neprozirnosti.
Ovo je ista fotografija sa blending modom Burn.
Blending mod Dodge posvijetljuje fotografiju i izvlai detalje iz sjena. Ispod je ishodina fotografija na koju u primjeniti blending mod Dodge (na kopiranom sloju) na 42% neprozirnosti.
Ishodina fotografija je tamna i izgleda kao da je nainjena u sumrak. Nakon posvijetljivanja blending modom Dodge izgleda kao da je nainjena tokom dana.
Svi navedeni primjeri jednako vrijede za Photoshop i Gimp. Predstavljaju osnovne najee koritene namjene navedenih blending modova. Prikaz svih blending modova kroz primjere rezultirao bi jako opirnim tutorialom. Zato koristiti blending modove? Osim tonskih korekcija te postizanja atraktivnosti, blending modovi kao i hdr, tone mapping, infracrveni efekt i crno bijela fotografija imaju u iroj perspektivi svrhu koju mnogi ne vole priznati niti samima sebi, niti je o tome popularno govoriti. Kad se bavite fotografijom, na lokalnom i globalnom nivou imate ogromnu konkurenciju (kvalitativnu i kvantitativnu). Mnogi vai konkurenti imati e puno vea financijska sredstva za kupnju skupe fotografske opreme kao i za putovanja na atraktivne i egzotine destinacije. Recimo da vaa financijska situacija nije takva. Standardne fotografije takvog vaeg konkurenta naoruanog najsuvremenijom skupom fotografskom opremom biti e superiorne u odnosu na vae standardne fotografije. Pogotovo e vam frustrirajua biti injenica da takav konkurent osim puno novaca ima i jako puno raspoloivog vremena. Moi e otputovati na 10 dana na ciljanu lokaciju te straariti po cijele dane da se poklope svi imbenici da fotografija ispadne atraktivna i da uslika neku rijetku ivotinju, biljku, prirodnu pojavu, situaciju... Vlastita ogranienja u takvoj situaciji morate iskompenzirati kreativnim tehnikama softverske obrade fotografija. Ukoliko ne raspolaete studijskom opremom za optimalno osvjetljenje fotografija interijera, pokuati ete to svoje
ogranienje izbjei hdr i tone mapping fotografijom tog istog interijera. Osim tvrdnje da je u dobrog vojnika svaka puka ubojita, morati ete realizirati i tvrdnju da boj ne bije svijetlo oruje, ve boj bije srce u junaka . Tek kada te obje tvrdnje realizirate u praksi moi ete parirati konkurentu sa izdanim financijama. Ukoliko morate nainiti financijski kompromis po mom miljenju najbolje je sredstva investirati u kvalitetnu fotografsku opremu. To je sutinski vano za fotografiranje pokretnih subjekata i objekata, kad trebate imati brzo fokusiranje i izotravanje. Nakon toga dobro je posjedovati kvalitetnije raunalo i printer. Dananja ponuda besplatnog softvera omoguava da u veem postotku realizirate bitne postupke obrade fotografije kao i najvei broj kreativnih postupaka. Jedino ne posjeduju odreene automatizirane i sofisticirane radnje koje u profesionalnoj produkciji rezultiraju pojednostavljenjem nekih radnji i utedom vremena. Stoga ovaj lanak posveujem svim programerima koji su svoje znanje, trud, vrijeme i pozitivne vibracije nesebino troili na razvoj i poboljanja besplatnih programa.
Osnove portretne fotografije
Ovaj lanak za fotoamatere opisuje osnovne imbenike dobre portretne fotografije te kako i bez znatnijih dodatnih ulaganja u opremu poboljati ovu estu fotografsku formu. Portretna fotografija u zadnjih nekoliko godina indirektno je doivjela veliku ekspanziju u amaterskoj domeni. Ekspanzijom upotrebe smartphone mobitela te drutvenih servisa kao to su Facebook i Instagram, milijuni fotografija sa elementima portretne fotografije svaki dan zavre na internetu. Stoga je portretna fotografija najvie relativizirana fotografska djelatnost. Veina smatra da je portretna fotografija kad fotografirate nekoga tko je neposredno prije pogledao u objektiv i nabacio osmijeh. Stoga se ni ne trude nauiti osnove koje bi im njihovu najeu fotografsku aktivnost podigle na viu razinu. Osobno se divim profesionalcima koji su se specijalizirali za portretnu fotografiju, te od toga ive. Uvijek je najtee neto to izgleda jednostavno izdii na nivo izvrsnosti gdje se kvalitetom svojih radova moete izdvojiti iznad prosjeka. Raditi sa ljudima je lijepo ali esto puta i vrlo nezahvalno. Portretni fotograf ne tei da fotografiranu osobu na fotografiji tehniki prikae identino, nego tei da iz osobe na fotografiji zrai njena osobnost. To je esto puta teko ispoljiti ako osobu ne poznajete otprije te je fotografirate u prostoru gdje se ona nalazi prvi put. Stoga je svaka dobra portretna fotografija vrijedna divljenja. Osobno mi lijep osmijeh lijepe ene ovjekovjeen na fotografiji vrijedi vie od stotinu lijepih fotografija krajolika. Nije mi namjera pritom omalovaiti fotografe koji uglavnom fotografiraju krajolike. Najbolji portreti su oni nainjeni u prostoru koji portretirana osoba dobro poznaje i u kome joj je ugodno. Fotografija koja nastane kombinacija je izraza lica, gesti, energije kojom osoba zrai te naeg utiska o njoj. Utjecaj naeg utiska o osobi definira trenutak kada emo okinuti fotografiju.Trenutak okidanja rezultat je nae procjene da e taj izraz lica i ukupna atmosfera fotografije najbolje prikazati osobnost dotine osobe.
Dobro je prije fotografiranja porazgovarati sa osobom. Tako emo bolje uoiti izraze lica, geste i neverbalnu komunikaciju. Pokuajte fotografirati u trenutku oputenosti portretirane osobe. Neformalna atmosfera u kojoj osoba neto radi za vrijeme fotografiranja obino rezultira prirodnijim portretom koji bolje karakterizira osobu. Pri samom snimanju nemojte komplicirati cijeli postupak. Ukoliko moete snimati tokom dana na otvorenom, iskoristite tu pogodnost. Dnevno svjetlo je esto puta lake prilagoditi potrebama snimanja nego umjetnu rasvjetu. Ako snimate na otvorenom za sunanog dana, neka vam suneve zrake ne obasjavaju osobu direktno frontalno. Moe se desiti da osoba refleksno pone treptati ili kiljiti. Mogu nastati i grube sjene na licu. Ukoliko je prisutna sjena ispod nosa ili brade, moete reflektirajuu plohu staviti ispred i malo ispod torza osobe. Osim standardnih fotografskih ploha za tu svrhu moete koristiti i plohu od stiropora. Dnevno svjetlo oblanog dana moe biti savreno za portret. U zatvorenim prostorima od velike pomoi je pozadina i reflektirajue plohe. Za pozadinu se koriste tkanine razapete na cijevne okvire. Kao pozadina moe posluiti glatka jednobojna povrina zida. Osoba ne smije stajati preblizu pozadine ili zida zbog izraenih sjena. Ukoliko koristite dva rasvjetna tijela, jedno je uvijek glavno. Pomono slui za osvijetljavanje sjena na pozadini, licu, za naglaavanje tekstura kose i odjee. Ukoliko koristite odbijeno svjetlo od zida ili stropa, oni moraju biti bijeli i bez reetkastih struktura. Trebamo nastojati uhvatiti emocije na licu ili u pogledu. Najgori je patniki izraz lica koji ostavlja dojam da je osobi velika tlaka to je subjekt na fotografiji. Dobro je ukoliko je uhvaenu emociju tee definirati, kad niste sigurni je li osoba pomalo ljuta ili je samo uhvaena u intenzivnom razmiljanju.
Postizanje takve nedoumice promatraa potie na razmiljanje o fotografiji, to je jedna od najpoeljnijih odlika dobre fotografije. Kod portretne fotografije oi uvijek moraju biti dobro izotrene. Kod krupnijih kadrova pazite da osobi ne odreete gornju treinu glave iznad obrva. Ne smije se dogoditi da je jedno uho u kadru, a drugo odrezano iz njega. Bitno je da dobro rukujete raspoloivom fotografskom opremom. Nemojte se dovesti u situaciju da snimate sa novo nabavljenim ili posuenim aparatom a da si pritom niste dali dovoljno vremena za upoznavanje sa komandama i izbornicima. Kopanje po izbornicima da naete eljenu opciju ostavlja dojam neprofesionalnosti i nepripremnljenosti. Model koji snimate tada moe postati nervozan ili ukoen. Ukoliko zadate f5,6 na 1/30 sekunde, lagano e se zamutiti pozadina a lice e ostati izotreno. Pritom treba fokusirati na oi. Moete probati i sa f8,0 na 1/60 sekunde. Za fokusiranje na dio kadra s ciljem da nam on bude otar, a ostalo zamueno, trebamo dobiti minimalnu dubinsku otrinu. Tada moemo staviti na 200 mm pri f2,8. Navedene vrijednosti samo su okvirne i ovise o konkretnim svjetlosnim uvjetima pri snimanju. Ukoliko fotograf amater ne poznaje dobro problematiku otvora blende, odnosno ekspozicije openito, moe napraviti vie fotografija istog motiva sa rasponom otvora blende od 2,8 do 12,0. Potom usporedi fotografije i prosudi koja najbolje izgleda odnosno odgovara onome to je elio postii. Suvremeni fotoaparati ak i iz nie cjenovne klase posjeduju predefinirane postavke za razne svjetlosne prilike snimanja na otvorenim i u zatvorenom prostorima, ukljuujui postavke za razliite vrste prirodnog svjetla i umjetne rasvjete. Osim runo zadanih parametara nije loe zbog sigurnosti nainiti i snimke na predefiniranim opcijama. Pogotovo je to dobro uiniti kod neonske rasvjete te kod mjeovitog karaktera svjetla.
High Pass Filter i blending modovi za portrete
Ovaj tutorial opisuje kombinaciju tehnika obrade portretne fotografije koje rezultiraju atraktivnim prikazom boja i detalja portreta. Rezultirajua atraktivnost vizualno ima odreenih slinosti sa hdr obradom ali globalno daje bolji uinak u segmentu portretne fotografije u usporedbi sa hdr tehnikom obrade. Pri odabiru fotografije treba paziti na specifine imbenike. Ukoliko su na licu osobe grube sjene ili jai odsjaj od rasvjete, rezultat moe biti pojava fleka ili spaljenih dijelova u podruju sjena ili odsjaja. Problem moe biti i izraena pjegavost lica ili koe openito te vei madei, bradavice ili oiljci koji bojom bitno odudaraju od boje okolne koe. Stoga je najbolje odabrati fotografiju sa ujednaenim osvjetljenjem lica. Tehnika je kao stvorena za portrete osoba sa tetovaama. Stoga u na takvom primjeru pokazati izvedbu tehnike. Koriteni softver je Adobe Photoshop Elements 9. Moete se posluiti i standardnim Adobe Photoshopom CS generacije. Starije varijante Photoshopa (7 ili stariji) kao i Gimp nisu prikladni jer nemaju blending mod Vivid Light. Prvo emo otvoriti fotografiju komandom File >> Open.
Potom na paleti Layers desni klik na sloj i zadamo opciju Duplicate Layer.
Na dupliciranom sloju zadati emo High Pass Filter. Ova opcija ima dvojaki uinak. Reducira dio tamnih tonova fotografije (tamnijih od zadanog parametra za Radius) i pripomae izotravanje fotografije. Na opciji Filter zadamo Other pa High Pass. Na klizau za Radius zadamo 4,0 i kliknemo OK.
Na dupliciranom sloju blending mod stavimo na Vivid Light.
Potom od dva sloja nainimo jedan komandom Layer>>Flatten Image.
Sada na tom jednom sloju zadamo Duplicate Layer i na dupliciranom sloju ponovo zadamo High Pass Filter.
Za Radius zadamo 6,9 i kliknemo OK.
Blending mod dupliciranog sloja stavimo na Color.
Opacity za taj sloj stavimo na 40%. Ponovo zadamo Layer>>Flatten Image.
Ponovo dupliciramo sloj.
Na opciji Filter zadamo Blur pa Gaussian Blur.
Radius stavimo na 9,5 i kliknemo OK.
Potom na opciji Filter zadamo Noise pa Add Noise. Amount stavimo na 3% i kliknemo OK.
Potom na opciji Layer zadamo Layer Mask pa Hide All.
Selektiramo oi pomou Lasso alata. Najprije selektiramo jedno oko. Potom stisnemo tipku Shift i selektiramo drugo oko.
Napravimo inverziju selekcije tako da stisnemo tipke Shift i Ctrl i slovo i.
Odaberemo kist sa velikim promjerom i Opacity mu zadamo na 30%. Kistom prebojimo preko cijele slike. Ponovo zadamo Layer>>Flatten Image.
Na opciji Enhance zadamo Unsharp Mask. Za Amount zadamo 100, za Radius 25-50 i za Treshold 0.
Fotografiju spremimo naredbom File>> Save As.
Evo jo jednog primjera, tehnika izvedbe je ista.
High Pass Filter za Photoshop i Gimp
Ovaj tutorial za poetnike opisuje metodu i svrhe primjene High Pass Filter opcije za redukciju tamnih tonova na fotografijama za Photoshop i Gimp. Metoda je u smislu izvedbe jednaka za Photoshop i Gimp. Izvedbu u pokazati pomou portabilne varijante Gimpa. High Pass Filter ima dvije osnovne namjene. Pomae izotravanje te reducira udio tamnih tonova fotografije. Osobno High Pass Filter esto koristim kao poetni korak prije Tone Mapping tehnike za hdr fotografije. Tone Mapping esto puta potamnjuje fotografiju. Ukoliko za Tone Mapping koristite operator Mantiuk 06 fotografija e gotovo uvijek nakon Tone Mappinga biti tamnija nego prije njega. Tako u konanici moete dobiti atmosferu fotografije kakvu niste oekivali. Moe izgledati kao da je nainjena u sumrak, a to vam moda nije bio cilj. Pogotovo je nezgodna situacija kad je fotografija nainjena u uvjetima sa manje svjetla, a Tone Mapping postupak vam je jo dodatno potamni. Stoga je High Pass Filter opcija dobar sigurnosni mehanizam koji reducira mogunost da ete u konanici imati pretamnu fotografiju. Ukoliko bi nakon Tone Mappinga bilo premalo tamnih tonova, uvijek moete upotrijebiti blending modove Multiply ili Overlay koji e to regulirati. Portabilni Gimp dolazi u dvije datoteke. U datoteci GimPhoto treba kliknuti na ikonu koja izgleda kao ivotinjica koja u ustima dri kist (datoteka ima ekstenziju Application). Time se otvaraju predefinirane palete. U datoteci GimPad treba takoer kliknuti na ikonu koja izgleda kao ivotinjica koja u ustima dri kist (isto sa ekstenzijiom Application). Time se otvara radna povrina. Predefinirane palete moete razmjestiti po radnoj povrini kako vam odgovara. Na lijevoj paleti sa alatima na opciji File kliknite Open. Odaberite fotografiju i otvorite je.
Selektiraj sloj, desni klik na sloj i odaberi opciju Duplicate Layer.
Iskljui vidljivost gornjeg dupliciranog sloja tako da klikne na ikonu oka lijevo ispred na sloju. Potom selektiraj donji sloj.
Na radnoj traci fotografije na opciji Photo kliknite na Photo Effects, potom na The Others i tamo na High Pass.
Na dijalokom okviru za High Pass zadajte za Radius 75 piksela i kliknite OK.
Dobili smo fotografiju sa reduciranim dijelom tamnih tonova.
Potom treba selektirati gornji duplikat sloj i kliknuti na oko da bude vidljiv.
Blending mod treba staviti na Overlay.
Na radnoj traci fotografije na opciji Layer zadamo Flatten Image. Time smo fotografiju dobili u jednom sloju.
Za spremanje fotografije na radnoj traci fotografije na opciji File kliknemo Save As. Imenujemo fotografiju i odaberemo folder gdje emo je spremiti. Ako trebamo zadati neki drugi folder kliknemo opciju Browse for other folders. Potom dolje kliknemo na opciju Select File Type. U padajuem izborniku formata izaberemo Tiff image. Na kraju kliknemo na gumb Save.
Na dijalokom izborniku za tiff format za opciju Compression zadajte None. Kliknite na gumb Save.
Ovako pripremljenu fotografiju dalje koristim za Tone Mapping. Pritom najee koristim besplatni program Luminance hdr koji postoji i u portabilnoj varijanti. On kao ulazni format podrava raw formate i tiff format (zato sam fotografiju spremio u tiff formatu). Tutorial o Tone Mappingu pomou programa Luminance hdr moete proitati na mojem Scribd profilu na adresi www.scribd.com/goranmatic . lanak se zove Hdr i tone mapping pomou besplatnog softvera. Evo kako ova spremljena fotografija izgleda nakon to je preivjela Tone Mapping.
Iako Tone Mapping najee potamni tonove fotografije, na fotografiji sa primjenjenim Tone Mappingom detalji na bonom dijelu glisera kao to su boni bridovi, eliptini boni otvori i rukohvat bolje se vide nego na ishodinoj fotografiji na prvoj strani tutoriala (fotografija prije High Pass Filtera). Upravo je High Pass Filter zasluan da se navedeni detalji na gliseru vide nakon primjene tehnike koja potamnjuje tonove fotografije. Da prije Tone Mappinga nisam koristio High Pass Filter nakon Tone Mappinga gliser bi vidjeli samo kao tamnu siluetu bez vidljivih detalja na bonom dijelu. Isti ishod desio bi se da sam umjesto Tone Mappinga koristio neki drugi postupak koji rezultira potamnjenjem tonova, kao npr. blending mod Multiply. Ponekad i sama pretvorba rgb modela boja u cmyk model boja za tisak rezultira tamnijom nijansom iste fotografije. Takoer i postavke prikaza boja na monitoru vaeg raunala mogu biti drugaije od kalibracije sustava u tiskari, to takoer moe rezultirati tamnom fotografijom u tiskari. I u takvom sluaju dobro se pomou High Pass Filtera osigurati od pretamne fotografije kad je odnesete u tiskaru. U sluaju potrebe lake e biti potamniti presvijetlu fotografiju, nego na silu posvijetljivati pretamnu fotografiju. Ovakvom kombinacijom High Pass Filtera i Tone Mappinga dobivate pomalo retro tih u nekim elementima slian Lomo efektu nekadanjih klasinih fotoaparata na film. Pritom zadravate zadovoljavajuu razinu prikaza detalja i u tamnim dijelovima fotografije. Prilikom koritenja navedenih besplatnih programa nuno je runo odraditi navedene korake. To je cijena koritenja besplatnog softvera. Kod komercijalnih programa kao to je Corel PaintShop Pro postoji cijeli niz efekata koji su automatizirani pomou predefiniranih akcija. Svejedno smatram da je bolje navedene postupke odraditi runo. Ako sutinski razumijete ove postupke, znati ete ih napraviti i u Adobe Photoshopu i u Gimpu. Imati ete i bolju kontrolu nad koracima procesa. Tako e biti vea ansa da krajnji rezultat bude kakav ste eljeli.
Parcijalna desaturacija fotografije
Ovaj tutorial za poetnike opisuje metodu parcijalne pretvorbe fotografije u boji u crno bijelu. Tako ista fotografija sadri crno bijele i kolor dijelove. Tehnika izvedbe sutinski je jednaka za Photoshop i Gimp. Tehniku izvedbe pokazati u pomou nove varijante Gimpa 2.8. Parcijalna desaturacija najvie se koristi u komercijalne svrhe za fotografije koje se koriste u reklamnoj industriji za oglaavanje u asopisima. Pritom dio fotografije na koji elimo staviti naglasak ostavimo u boji, a sav ostatak fotografije bude crno bijeli. Kod fotografija prirode tako moemo istaknuti cvijet, ivotinju (ptica, leptir, guter itd.), graevine u prirodi i sl. Kod portretne fotografije osobi tako moete naglasiti lijepe oi, naminkane usne, nakit ukoliko se radi o reklamiranju nakita. Kod erotske fotografije moete ostaviti u boji rublje ili neki drugi detalj (naoale, eir, cvijet u kosi ili u ruci), dok model i okolinu stavite u crno bijelu varijantu. Za neformalne obiteljske fotografije pravila su rastezljiva, pa moete initi kombinacije koje su aljive, zabavne, atraktivne itd. Za prikaz tehnike izvedbe koristiti emo jednu erotsku fotografiju. Na njoj emo modelu u boji ostaviti donje rublje i haljinu, ostatak fotografije biti e crno bijel. Prvo otvorimo fotografiju u Gimpu opcijom File >>Open.
Desni klik na selektirani sloj na paleti slojeva, na izborniku kliknemo na opciju Duplicate Layer.
Potom kliknemo na gornji duplicirani sloj da ga selektiramo. Na radnoj traci iznad fotografije na opciji Colors kliknemo na Desaturate. Time smo taj sloj pretvorili u crno bijeli. Tako sada imamo originalni sloj (donji) u boji i duplicirani sloj (gornji) koji je crno bijeli.
Na paleti za Desaturate izaberemo najgornju opciju. Kliknemo na OK.
Na selektiranom gornjem sloju desni klik miem i odaberemo opciju Add Layer Mask.
Na paleti za dodavanje maske sloja odaberemo drugu opciju - Black (full transparency). Kliknemo na gumb Add.
Na paleti sa alatima lijevo kliknemo na ikonu alata kist. Nalazi se u predzadnjem redu prva sa lijeve strane. Ispod je dio palete za svojstva odabranog alata. Tu moemo zadati veliinu (irinu poteza) kista te vrstu ruba kista (meki ili tvrdi rub). O svojstvima dijela slike koji ete bojati ovise postavke kista. Openito reeno, obino prvo bojate okolo dijela koji treba ostati u boji. Za taj dio posla bolje je prvo bojati sa manjim promjerom kista, zbog preciznosti razdvajanja rubnih podruja izmeu dijela u boji i crno bijelog.
Prvo treba uveati prikaz dijela fotografije koji bojate. Tako e biti lake precizno bojati uz rub dijela koji e nam ostati u boji, takoer na taj nain manje umarate oi. Na radnoj traci na opciji View kliknemo Poveanje potom na Zoom In. Tako uveavamo prikaz fotografije. Opcija Zoom Out vri umanjenje prikaza.
Na ovoj fotografiji elimo ostaviti u boji donje rublje i haljinu. Zato najprije bojamo uz rubni dio okolo navedenih dijelova. Potezom kista uklanjamo boju (taj dio odmah postaje crno bijel). Zato dio nakon bojanja izgleda sivkasto. Time znamo koje smo sve dijelove slike desaturirali.
Boja kista treba biti bijela. Znai da bi u zadnjem redu palete sa alatima bijeli pravokutnik trebao biti iznad crnog. Ukoliko je situacija obrnuta (crni pravokutnik iznad bijelog) kliknite na dvostruku savinutu strelicu desno uz pravokutnike. Time e bijeli pravokutnik biti gornji, odnosno boja kista biti e bijela.
Potom kistu zadamo vei promjer i bojamo po ostatku fotografije koji treba desaturirati.
Po potrebi izraajnost efekta moe se jo malo pojaati. Moemo pojaati saturaciju donjeg sloja (originalnog) i desaturaciju gornjeg sloja (dupliciranog).
Prvo emo smanjiti svjetlinu na dupliciranom crno bijelom sloju. Na radnoj traci na opciji Colors odaberemo Brightness-Contrast.Pomaknemo kliza ulijevo, na kraju kliknemo OK. Na nekim fotografijama umjesto toga moemo po potrebi pojaati kontrast.
Potom selektiramo donji originalni sloj. Na opciji Colors odaberemo Hue-Saturation.
Kod opcije Zasienost kliza pomaknemo udesno. Na kraju kliknemo OK. Treba paziti da se ne pretjera sa pojaanjem boje, da ne dobijemo neprirodnu vriteu boju. Tenja atraktivnosti treba ostati unutar granica dobrog ukusa.
Na opciji Image odaberemo Flatten Image. Sada emo fotografiju spremiti pod drugim nazivom u odnosu na izvorni naziv fotografije.
Na opciji File kliknemo na Export. Imenujemo fotografiju i odaberemo folder gdje emo je spremiti. Ako spremamo u neki drugi folder u odnosu na trenutno zadani kliknemo lijevo ispod na eljenu mapu ili podmapu.
Potom ispod kliknemo na opciju Select File Type. U padajuem izborniku formata izaberemo jpeg image (ili po elji neki drugi).
Kliknemo na gumb Export. Za Quality zadamo 100%. Ponovo kliknemo na Export.
Postupak parcijalne desaturacije u Photoshopu
Ukoliko navedeni postupak radite u Photoshopu moete koristiti alat koji Gimp nema. Radi se o alatu Sponge Tool (spuva). Alat ima dva moda. Mod Saturate pojaava saturaciju (zasienje) boja pri bojanju slike kistom. Mod Desaturate pretvara dio slike koji bojate u crno bijelu varijantu. Slijedi jo jedan primjer postupka. Radi se o primjeru za komercijalnu namjenu za reklamiranje proizvoda. Ukoliko se jo dodatno treba istaknuti glavni motiv u boji u odnosu na crno bijeli ostatak fotografije moe se na duplicirani crno bijeli sloj zadati lagano zamuenje.
Lomo retro efekt u Photoshopu
Ovaj tutorial opisuje simulirani lomografski retro efekt nalik nekadanjim analognim fotografijama nainjenim Lomo aparatom. Izvedba ne trai novije varijante Adobe Photoshop programa CS generacije. Moete ga nainiti i Photoshopom starim deset godina. Lomo retro efekt ponovo je dobio na popularnosti zadnje dvije godine zbog ogromne popularnosti Instagrama. Neki njegovi predefinirani filtri omoguuju slian uinak bez odraivanja postupka korak po korak. Slino vrijedi i za program Pixlr-o-matic korporacije Autodesk. Svejedno je dobro sutinski poznavati postupak. Time ga moete dozirati sa puno veom preciznou te prilagoditi ovisno o ishodinoj fotografiji i krajnjem uinku koji elite postii. Prvo otvorimo fotografiju u Photoshopu komandom File - Open.
Najprije emo nainiti novi Adjustment Layer (sloj). Na paleti Layers kliknemo na treu ikonu s desne strane na dnu palete (od ikone koa za smee). Na padajuem izborniku koji nam se otvori kliknemo na opciju Curves.
Na opciji Channel u padajuem nizu kliknemo na crveni kanal (Red). Potom na sredini crne dijagonale kliknemo da nainimo graninu toku za krivulju.
Potom kliknemo na donju etvrtinu duljine dijagonale i pomaknemo je nadesno dolje. Istodobno e se gornja polovica dijagonale pomaknuti nasuprotno lijevo gore. Krivulja e nam imati oblik izduenog slova S.
Kliknemo na gumb OK. Potom na isti nain napravimo jo jedan Adjustment Layer i na padajuem izborniku zadamo opciju Color Balance.
Dolje na opciji Tone Balance prvo kliknemo na gumb Shadows. Prvi i trei kliza pomaknemo lagano ulijevo. Drugi kliza pomaknemo udesno.
Potom na Tone Balance kliknemo na gumb Highlights. Prvi i drugi kliza pomaknemo udesno, trei kliza pomaknemo lijevo prema opciji Yellow. Pomou ova dva Adjustment Layera postigli smo prikaz crvene, zelene i ute boje svojstven Lomo fotografijama.Kliknemo na gumb OK.
Ponovo zadamo jo jedan Adjustment Layer i na padajuem izborniku odaberemo opciju Gradient. Ovaj Adjustment Layer slui nam da postignemo radijalni gradient koji e izgledati poput vinjetiranja (zatamnjenje slike na rubnim dijelovima).
Na izborniku Gradient Fill na opciji Style mora biti zadano svojstvo Radial. Na izborniku Gradient Editor pazite da zadate crnu boju za gradient. Dva lijeva klizaa trebaju imati crnu ispunu, dva desna bijelu. Ukoliko vam je ispuna drugaija, dvostruki klik na kliza i na paleti boja kliknite na eljenu boju. Na svojstvu Opacity moete u postotku regulirati izraajnost gradienta odnosno izgleda vinjete. Ciljano u ovdje zadati manji postotak. Time e u ovom trenutku vinjetiranje biti slabije izraeno. Ako bi bilo izraenije, postoji bojazan da bi rubni dio vinjete preao posred lica djevojke. Ukoliko poslije poelim pojaati izraajnost vinjetiranja, pokazati u jo jednu metodu za pojaanje uinka.
Potom na paleti Layers na padajuem izborniku za blending modove iskuamo kako nam oni djeluju na izraajnost boja i izgled efekta vinjetiranja. Kad odaberete blending mod desno na klizau za Opacity moete smanjiti postotak ukoliko elite ublaiti uinak blending moda.
Ukoliko trebate potamniti cijelu fotografiju, najbolja opcija biti e blending mod Multiply (vidi narednu sliku).
Evo jo nekoliko primjera blending modova za ovu i jo jednu erotsku fotografiju. Na slici desno koriten je blending mod Color Burn. On je rezultirao jaom izraajnou boja koe i odjee. Na sljedeoj erotskoj fotografiji koriten je blending mod Multiply.
Na sljedeoj fotografiji koriten je blending mod Pin Light. Vinjeta je na ovaj nain najizraajnija.
Na posljednjoj fotografiji koriten je blending mod Soft Light. Ovaj rezultat najsliniji je izvornoj Lomo fotografiji. Vinjeta je nenametljiva.
Postupak se moe i pojednostaviti ukoliko ga morate koristiti na veem broju fotografija. Moete duplicirati originalni sloj i na dupliciranom sloju zadati blending mod, ovisno o eljenom prikazu boja, tamnoi fotografije te izraajnost vinjete.
Izrada ilustracije u boji za Instagram
Ovaj tutorial za poetnike opisuje jednostavnu tehniku pretvorbe fotografije u crno bijelu ilustraciju te njeno bojanje upotrebom besplatnog softvera. 1.0 Uvod Ideju za ovaj lanak dobio sam pratei jedan trend na popularnoj drutvenoj mrei za dijeljenje fotografija Instagram. Stanoviti fotograf iz Japana fanatini je ljubitelj HDR i Tone Mapping tehnika. Sve fotografije na njegovom Instagram profilu nainjene su ovim tehnikama. Vrlo je vjet u njima te su mu fotografije vizualno vrlo atraktivne. Time je privukao velik broj followera i skupio puno lajkova za svaku svoju fotografiju. Potom se desila uobiajena posljedica. Narod bi rekao:"Vidjela aba da potkivaju konja, pa i ona digla nogu." Neki su pokuali isto ali sa vrlo apsurdnim ishodom. Rezultat su im bile slike sa napumpanim vriteim bojama. Pritom su bitno promaili smisao Tone Mapping tehnike. Poanta ovog uvoda glasila bi:"Ukoliko je netko majstor u neemu, ne pokuavajte na silu nadmaiti majstora." Radije naite vlastiti izriaj razliit od njegovog, po mogunosti to razliitiji. Pri tome ete i on i vi moi biti originalni, svatko na svoj nain. Konkretno bi to znailo da raskonom rasponu boja i detalja dobivenom HDR i Tone Mapping tehnikom suprotstavite minimalistiki prikaz detalja i minimalistiki broj boja specifian za ilustracije u boji. 2.0 Pretvorba fotografije u crno bijelu ilustraciju Koristiti emo besplatni softver GimPhoto i njegov pomoni program GimPad. Radi se o portabilnoj varijanti programa Gimp koju moete instalirati na usb stick. Dokument otvaramo naredbom File >> Open na paleti sa alatima.
Potom na opciji Filters zadamo Edge Detect i u sklopu toga Difference of Gaussians.
Zadamo Radius 1 na vrijednost oko 100 i Radius 2 na vrijednost 1 ili 2. Vrijednosti variraju ovisno o ukupnoj veliini fotografije i o tome koliko je krupan kadar (pogotovo kad se radi o portretu). Kod krupnijeg kadra odnosno portreta vrijednost za Radius 1 je puno vea nego kad je osoba samo dio ukupnog okolnog kadra. Tada je vrijednost za Radius 1 oko 8 ili 9. Vrijednost za Radius 1 postupno poveavamo s ciljem da time uklonimo prvobitne mrlje u podruju ela, lica i vrata. Cilj nam je dobiti detaljan prikaz oiju, obrva, naoala, usana te osnovni oblik nosa i obraza. Kad smo podesili vrijednosti kliknemo OK.
Potom na opciji Image zadamo Colors i tamo opciju Hue - Saturation.
Vrijednost za Lightness (svjetlina) smanjimo na -15, kliza Saturation pomaknemo skroz lijevo do kraja (vrijednost -100). Time smo uklonili preostale boje u podruju okvira naoala, oiju, usana i kose.
Potom na opciji Image odaberemo Colors i tu kliknemo opciju Brightness - Contrast.
Kliza Brightness pomaknemo lijevo na -20, a Contrast desno na +10. Kliknemo OK.
Sada emo ukloniti nepoeljne elemente kao to su mrlja na elu enske osobe te donji dio podbradnjaka kod muke osobe. Koristiti emo alat Clone Stamp koji je na lijevoj traci sa alatima u treem redu odozdo prvi s lijeve strane. Izgleda kao tambilj.
Prvo kliknemo na alat Clone Stamp. Desno od slike na paleti za alat odaberemo veliinu kista. Na padajuem izborniku kista odaberemo veliinu19. Potom pritisnemo tipku ctrl i drei je kliknemo miem na dio ela enske osobe pokraj mrlje na elu. Pustimo tipku ctrl. Miem klikamo po mrlji na elu sve dok je u potpunosti ne uklonimo. Na isti nain kod muke osobe kliknemo na dio vrata ispod podbradnjaka. Potom klikamo miem po donjem dijelu podbradnjaka dok ga ne uklonimo u eljenoj mjeri.
3.0 Bojanje ilustracije Ovaj korak radimo s ciljem da unesemo malo ivosti u prevladavajuu sivkastu boju. Mogli bi bojati kosu, kou, naoale, odjeu, pozadinski zid i ostalo svako u drugu boju. No to neemo uiniti jer bi nam naruilo ideju minimalizma spomenutu u uvodu lanka. Samo emo upotrijebiti jednobojni kolorni filtar. Na opciji Image kliknemo Colors i tamo opciju Colorize.
Samo emo malo smanjiti Lightness (kliza ide ulijevo) i kliknuti OK.
4.0 Spremanje dokumenta Na opciji File kliknemo Save As. To je opcija File na slici a ne na lijevoj traci s alatima.
Imenujemo sliku. Ukoliko je spremamo u drugu mapu nego to je navedeno u opciji Save in folder moramo kliknuti na opciju Browse for other folders. Odaberemo eljenu mapu. Na kraju obavezno na padajuem izborniku opcije Select file type odaberemo opciju JPEG Image. Kliknemo na gumb Save.
Svojstvo Quality moemo ostaviti na 90%. Ilustracije nemaju veliku razinu detalja pa nije nunom Quality stavljati na najbolju vrijednost od 100%. Tako neemo dobiti sliku s veom zapreminom to e olakati upload na Instagram. Kliknemo Save.
5.0 Prilagodba slike za Instagram Sliku emo staviti na rezoluciju od 96 piksela po inchu. Instagram postavlja predefiniranu veliinu slike prije uploada na 306x306 piksela. Na opciji Image kliknemo na Scale Image.
Na opciji Image Size na svojstvu Height (visina) zadamo 310 (piksela). Gimp bi trebao automatski svojstvo Width (irina) postaviti proporcionalno na 413 piksela. Ukoliko se to ne desi automatski tada kliknemo desno na simbol lanca. Gimp e tada postaviti irinu na spomenutih 413 piksela. Obzirom da smo pri tome raskinuli lanac kliknemo jo jednom na njega da ga spojimo. Spojeni lanac je bitan zbog zadravanja proporcije visine i irine. Potom na opciji X i Y resolution zadamo 96 piksela po inchu. Kliknemo gumb Scale.
Dobili smo sliku sa eljenim parametrima potrebnim za upload na Instagram. Snimimo je u jpeg formatu.
Prije samog uploada slike sa smartphone mobitela na Instagram pojaviti e se okvir za obrezivanje slike na spomenutih 306x306 piksela. Okvir moete pomicati s ciljem kadriranja dijela koji e biti sauvan odnosno vanjskog dijela koji e biti obrezan. 6.0 Ostali primjeri i daljnje primjene ove metode izrade ilustracije Sljedea slika ima zadan parametar Radius 1 na 9 (na svojstvu Difference of Gaussians). Ostatak postupka isti je kao i kod prethodnog skupnog portreta.
Naredna slika nastala na osnovu ishodine prethodne slike (bez plavog filtra) je vektorizirana (opcija trace) u besplatnom programu Inkscape. Raena je na nain da je u Inkscape programu na opciji Path>>Trace bitmap koritena opcija Multiple Scans. Pritom je za svojstvo Colors zadano na Number of Colors 2 boje i na opciji Scans 8.
Ovim sam htio pokazati da je ova metoda izrade ilustracije vrlo zahvalna za pripremu za prevoenje u vektorski format. Rezultat vektorizacije gotovo je isti kao i ishodina slika za vektorizaciju. Ne rezultira nastankom tipinih fleka i linija razgranienja boja ili nijansi boja, to je esto nakon vektorizacije slika u boji.
Potrebbero piacerti anche
- Naučite Korejski - Brzo / Lako / Učinkovito: 2000 ključnih vokabularaDa EverandNaučite Korejski - Brzo / Lako / Učinkovito: 2000 ključnih vokabularaNessuna valutazione finora
- Osnove Portretne FotografijeDocumento3 pagineOsnove Portretne FotografijeGoran MaticNessuna valutazione finora
- Kompozicija U FotografijiDocumento24 pagineKompozicija U FotografijiAse GorcinNessuna valutazione finora
- Obrada FotografijeDocumento33 pagineObrada FotografijeNina DrkNessuna valutazione finora
- Kako Do Dobre Fotografije PDFDocumento14 pagineKako Do Dobre Fotografije PDFSenad MecinovicNessuna valutazione finora
- IllustratorDocumento104 pagineIllustratorNihat KahvecioNessuna valutazione finora
- Sam Svoj Dizajner Adobe Photoshop cs2 PDFDocumento222 pagineSam Svoj Dizajner Adobe Photoshop cs2 PDFMilica NameštajićNessuna valutazione finora
- 12 Delić JasminDocumento21 pagine12 Delić JasminDeeJayDJNessuna valutazione finora
- Dizajn Knjige I MarketingDocumento26 pagineDizajn Knjige I MarketingNenad S. Lazić100% (1)
- HDR FotografijaDocumento42 pagineHDR FotografijakukumarcicNessuna valutazione finora
- Graficki StandardiDocumento36 pagineGraficki StandardiTheGajgerNessuna valutazione finora
- Početak Rada S IllustratorDocumento95 paginePočetak Rada S IllustratorJoško PerićNessuna valutazione finora
- Tečaj FotografijeDocumento44 pagineTečaj FotografijeAnonymous KyjOD6qNessuna valutazione finora
- Seminarski Rad Digitalna FotografijaDocumento18 pagineSeminarski Rad Digitalna FotografijaSenadaVrbanjacNessuna valutazione finora
- Grafički DizajnDocumento3 pagineGrafički DizajnRinaNessuna valutazione finora
- Uvod U Adobe PhotoshopDocumento20 pagineUvod U Adobe PhotoshopSenahid GazdicNessuna valutazione finora
- Kotiranje U Autocad-UDocumento45 pagineKotiranje U Autocad-UNikola Zic-WhoNessuna valutazione finora
- Aplikacija Za Izradu Biznis Plana 2015Documento9 pagineAplikacija Za Izradu Biznis Plana 2015Nikica VujinovicNessuna valutazione finora
- Portretna Fotografija - Ahmed SrebrenicaDocumento18 paginePortretna Fotografija - Ahmed SrebrenicaAhmed SrebrenicaNessuna valutazione finora
- FotografijaDocumento9 pagineFotografijaIvana JokicNessuna valutazione finora
- Digitalna Fotografija SkriptaDocumento8 pagineDigitalna Fotografija SkriptaDražen Križek100% (1)
- Adobe Photoshop SkriptaDocumento73 pagineAdobe Photoshop SkriptaVladimirStefanovicNessuna valutazione finora
- Logo Dizajn I Osnove Vektorskog CrtanjaDocumento14 pagineLogo Dizajn I Osnove Vektorskog CrtanjaGoran MaticNessuna valutazione finora
- MIRJANA MIKULEC Interijeri Knjiga StandardaDocumento18 pagineMIRJANA MIKULEC Interijeri Knjiga StandardaAndrija KeenanNessuna valutazione finora
- 02 03-TipografijaDocumento172 pagine02 03-TipografijaHowo4DieNessuna valutazione finora
- Uvod U Digitalno Obrađivanje Fotografija FREDocumento7 pagineUvod U Digitalno Obrađivanje Fotografija FREDomagoj SabolicNessuna valutazione finora
- Prezentacija DigitalnaFotografijaDocumento45 paginePrezentacija DigitalnaFotografijaAna VinkerlicNessuna valutazione finora
- Knjiga StandardaDocumento16 pagineKnjiga StandardaГвоздовић НиколаNessuna valutazione finora
- Upute Za Izradu PPT Prezentacije 2016Documento23 pagineUpute Za Izradu PPT Prezentacije 2016zdravkoNessuna valutazione finora
- Produkt Fotografija U Funkciji Grafičkog Dizajna - Saletović Jasmin - DiplDocumento94 pagineProdukt Fotografija U Funkciji Grafičkog Dizajna - Saletović Jasmin - DiplmedinaadnanNessuna valutazione finora
- Obrazac Za Biznis PlanDocumento12 pagineObrazac Za Biznis PlanSanjinManjoNessuna valutazione finora
- Lemljenje PDFDocumento10 pagineLemljenje PDFCawo MobNessuna valutazione finora
- Uputstvo Za Izradu I Dostavu PripremeDocumento1 paginaUputstvo Za Izradu I Dostavu PripremedamirgeoistNessuna valutazione finora
- Upustvo Za Izradu Maturskog RadaDocumento27 pagineUpustvo Za Izradu Maturskog Radaa9d9o30507Nessuna valutazione finora
- Plan Za Ogulin - Priopćenje Za JavnostDocumento47 paginePlan Za Ogulin - Priopćenje Za JavnostSDP Ogulin100% (2)
- Digitalna FotografijaDocumento49 pagineDigitalna FotografijaKrešimir KolacNessuna valutazione finora
- Osnove Fotografije Rv2 w97 2003Documento60 pagineOsnove Fotografije Rv2 w97 2003Zeljnaznanja100% (1)
- Propratno PismoDocumento4 paginePropratno PismoPolovno Novi NProdajuNessuna valutazione finora
- Kompozicija U Fotografiji I Grafičkom DizajnuDocumento10 pagineKompozicija U Fotografiji I Grafičkom DizajnuGoran MaticNessuna valutazione finora
- Napusti I Impozicija Pri Kućnom PrintanjuDocumento5 pagineNapusti I Impozicija Pri Kućnom PrintanjuGoran MaticNessuna valutazione finora
- FOTOGRAFIJADocumento101 pagineFOTOGRAFIJAsrdjandekicNessuna valutazione finora
- Кamišibaj 2Documento2 pagineКamišibaj 2dadamareNessuna valutazione finora
- Pejzazna FotografijaDocumento6 paginePejzazna FotografijaSara ŠirolaNessuna valutazione finora
- Kamera I SnimanjeDocumento6 pagineKamera I SnimanjePredrag SrećkovićNessuna valutazione finora
- Seminarski Rad PatternDocumento19 pagineSeminarski Rad PatternNikolaDjordjevic100% (1)
- Kroki CrtanjeDocumento37 pagineKroki CrtanjeMedina Hacimic100% (1)
- Metode Izoštravanja Fotografije U PhotoshopuDocumento4 pagineMetode Izoštravanja Fotografije U PhotoshopuGoran MaticNessuna valutazione finora
- Grafička Priprema Za Corel Draw I Adobe AcrobatDocumento13 pagineGrafička Priprema Za Corel Draw I Adobe AcrobatGoran MaticNessuna valutazione finora
- Saveti Za Flekso StampuDocumento4 pagineSaveti Za Flekso StampuMike StandmanNessuna valutazione finora
- Parcijalna Desaturacija FotografijeDocumento10 pagineParcijalna Desaturacija FotografijeGoran MaticNessuna valutazione finora
- Mala Škola FotografijeDocumento30 pagineMala Škola FotografijeZamak DušeNessuna valutazione finora
- Izrada Ilustracije U Boji Za InstagramDocumento12 pagineIzrada Ilustracije U Boji Za InstagramGoran MaticNessuna valutazione finora
- GrafikaDocumento6 pagineGrafikaSumedin NisicNessuna valutazione finora
- 5.2. CasopisDocumento9 pagine5.2. Casopisprodaja47Nessuna valutazione finora
- Kolokvijum Pzs 1Documento4 pagineKolokvijum Pzs 1Ana LazinNessuna valutazione finora
- Fotografija SaznajDocumento10 pagineFotografija SaznajZlatko LemutNessuna valutazione finora
- Seminarski Rad - Dodavanje TextureDocumento11 pagineSeminarski Rad - Dodavanje TextureNina DrkNessuna valutazione finora
- WWW Crtanje I Slike Com Precrtavanje Skice HTMLDocumento9 pagineWWW Crtanje I Slike Com Precrtavanje Skice HTMLDanijel SavicNessuna valutazione finora
- ZecevicPhotoshop PutanjeDocumento18 pagineZecevicPhotoshop PutanjeOpstinaKarposNessuna valutazione finora
- 1Documento56 pagine1Zdravko TripunovskiNessuna valutazione finora
- Izrada Cirkularnog Pisma Za OpenOffice WriterDocumento9 pagineIzrada Cirkularnog Pisma Za OpenOffice WriterGoran MaticNessuna valutazione finora
- High Pass Filter I Blending Modovi Za PortreteDocumento14 pagineHigh Pass Filter I Blending Modovi Za PortreteGoran MaticNessuna valutazione finora
- Izrada Interaktivnog Dokumenta Za Word I Open OfficeDocumento7 pagineIzrada Interaktivnog Dokumenta Za Word I Open OfficeGoran MaticNessuna valutazione finora
- Osnove Retuširanja PortretaDocumento17 pagineOsnove Retuširanja PortretaGoran MaticNessuna valutazione finora
- Logo Dizajn I Osnove Vektorskog CrtanjaDocumento14 pagineLogo Dizajn I Osnove Vektorskog CrtanjaGoran MaticNessuna valutazione finora
- Pivot Tablice Za Microsoft ExcelDocumento4 paginePivot Tablice Za Microsoft ExcelGoran MaticNessuna valutazione finora
- Corel Draw Formatiranje Master StraniceDocumento10 pagineCorel Draw Formatiranje Master StraniceGoran MaticNessuna valutazione finora
- Split Toning Za Photoshop I GimpDocumento15 pagineSplit Toning Za Photoshop I GimpGoran MaticNessuna valutazione finora
- Grafička Priprema Za Corel Draw I Adobe AcrobatDocumento13 pagineGrafička Priprema Za Corel Draw I Adobe AcrobatGoran MaticNessuna valutazione finora
- Parcijalna Desaturacija FotografijeDocumento10 pagineParcijalna Desaturacija FotografijeGoran MaticNessuna valutazione finora
- Popunjavanje PDF Obrazaca Pomoću Besplatnog SoftveraDocumento3 paginePopunjavanje PDF Obrazaca Pomoću Besplatnog SoftveraGoran MaticNessuna valutazione finora
- Lomo Retro Efekt Za PhotoshopDocumento10 pagineLomo Retro Efekt Za PhotoshopGoran MaticNessuna valutazione finora
- Tekst Efekt Stilovi Slojeva Za PhotoshopDocumento8 pagineTekst Efekt Stilovi Slojeva Za PhotoshopGoran MaticNessuna valutazione finora
- Tekst Efekti U GimpuDocumento14 pagineTekst Efekti U GimpuGoran MaticNessuna valutazione finora
- Metode Izoštravanja Fotografije U PhotoshopuDocumento4 pagineMetode Izoštravanja Fotografije U PhotoshopuGoran MaticNessuna valutazione finora
- High Pass Filter Za Photoshop I GimpDocumento8 pagineHigh Pass Filter Za Photoshop I GimpGoran MaticNessuna valutazione finora
- Odabir Fontova Za Internet, Izdavaštvo I Reklamnu IndustrijuDocumento5 pagineOdabir Fontova Za Internet, Izdavaštvo I Reklamnu IndustrijuGoran MaticNessuna valutazione finora
- Blending Modovi U Photoshopu I GimpuDocumento13 pagineBlending Modovi U Photoshopu I GimpuGoran MaticNessuna valutazione finora
- Napusti I Impozicija Pri Kućnom PrintanjuDocumento5 pagineNapusti I Impozicija Pri Kućnom PrintanjuGoran MaticNessuna valutazione finora
- HDR I Tone Mapping Pomoću Besplatnog SoftveraDocumento9 pagineHDR I Tone Mapping Pomoću Besplatnog SoftveraGoran MaticNessuna valutazione finora
- Editiranje PDF Dokumenata Pomoću Besplatnog SoftveraDocumento6 pagineEditiranje PDF Dokumenata Pomoću Besplatnog SoftveraGoran MaticNessuna valutazione finora
- Izrada Ilustracije U Boji Za InstagramDocumento12 pagineIzrada Ilustracije U Boji Za InstagramGoran MaticNessuna valutazione finora
- Napusti I Impozicija Pri Kućnom PrintanjuDocumento5 pagineNapusti I Impozicija Pri Kućnom PrintanjuGoran MaticNessuna valutazione finora
- Online Izdavaštvo Za Osobne Ili Komercijalne PotrebeDocumento4 pagineOnline Izdavaštvo Za Osobne Ili Komercijalne PotrebeGoran MaticNessuna valutazione finora
- Parcijalna Kompenzacija Ekspozicije Na Digitalnim FotografijamaDocumento4 pagineParcijalna Kompenzacija Ekspozicije Na Digitalnim FotografijamaGoran MaticNessuna valutazione finora
- Vektorsko Crtanje I Pretvorba Fotografija U Vektorske IlustracijeDocumento14 pagineVektorsko Crtanje I Pretvorba Fotografija U Vektorske IlustracijeGoran Matic100% (2)
- Priprema Dokumenata Za Tisak U TiskariDocumento3 paginePriprema Dokumenata Za Tisak U TiskariGoran MaticNessuna valutazione finora
- Simulirani HDR Efekt Upotrebom Jedne FotografijeDocumento9 pagineSimulirani HDR Efekt Upotrebom Jedne FotografijeGoran MaticNessuna valutazione finora