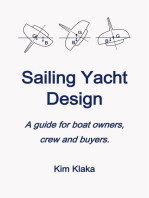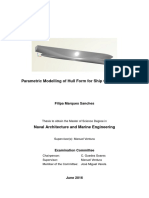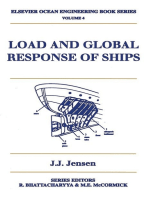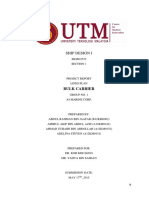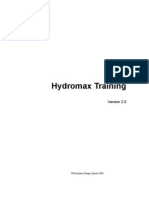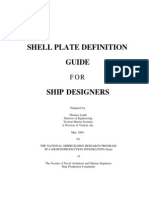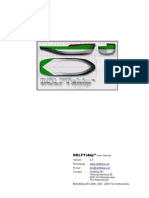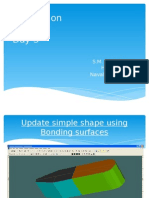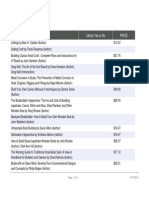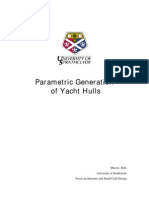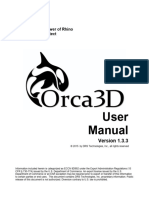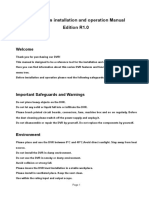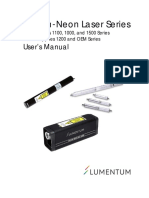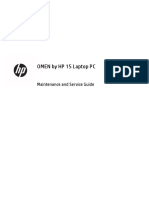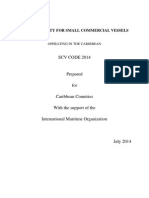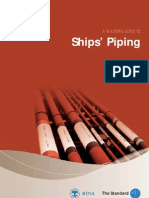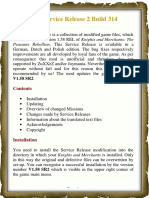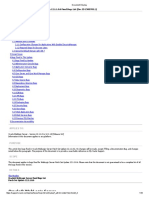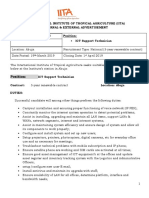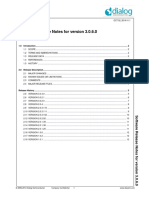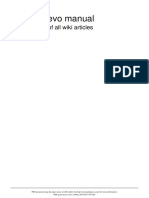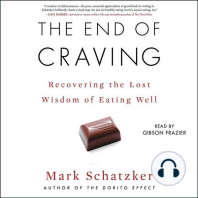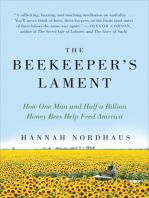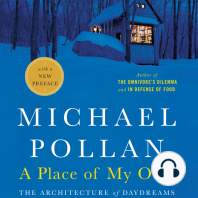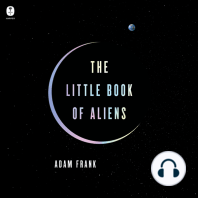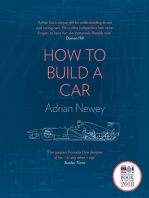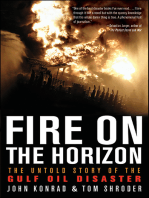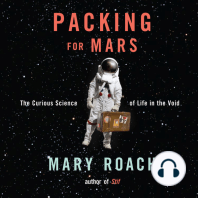Documenti di Didattica
Documenti di Professioni
Documenti di Cultura
Orca 3D Guide Rhinoceros
Caricato da
edje_20Titolo originale
Copyright
Formati disponibili
Condividi questo documento
Condividi o incorpora il documento
Hai trovato utile questo documento?
Questo contenuto è inappropriato?
Segnala questo documentoCopyright:
Formati disponibili
Orca 3D Guide Rhinoceros
Caricato da
edje_20Copyright:
Formati disponibili
Orca3D
Leveraging the power of Rhino for the naval architect
User Manual
Version 1.2
2012 by DRS Defense Solutions, LLC, all rights reserved
Information included herein is categorized as ECCN 8D992 under the Export Administration Regulations (15 CFR 730-774) issued by the U.S. Department of Commerce. An export license issued by the U.S. Department of Commerce or an EAR exception may be required prior to export or transfer of this information to certain parties or end uses. This document contains DRS Defense Solutions, LLC proprietary information. Public release of this document is not authorized. Diversion contrary to U.S. law is prohibited.
Orca3D
Table of Contents
Part I Welcome to Orca3D Part II License Agreement Part III Latest Updates Part IV Introduction 7 9 14 35
1 Release Notes ................................................................................................................................... 14
1 About Orca3D ................................................................................................................................... 35 2 Why Orca3D? ................................................................................................................................... 37 3 Getting help................................................................................................................................... 37 4 Online information ................................................................................................................................... and links 38 5 How to buy Orca3D ................................................................................................................................... 40
Part V Properties & Units Part VI Quick Start Tutorials
1 Toolbars
42 56
................................................................................................................................... 56
2 Orca3D Viewports ................................................................................................................................... 58 3 Hull Assistants ................................................................................................................................... 60 4 Hull Modeling ................................................................................................................................... 76 5 Sections ................................................................................................................................... 81 6 Hydrostatics ................................................................................................................................... & Stability 82 7 Design Hydrostatics ................................................................................................................................... 86 8 Real-Time Hydrostatics ................................................................................................................................... 89 9 Real-Time Sectional ................................................................................................................................... Area Curve 90 10 Points of Interest ................................................................................................................................... 94 11 A Hull Design ................................................................................................................................... 95
Part VII The Orca3D Tree Part VIII Hull Design
113 119
1 Introduction ................................................................................................................................... 119 2 Hull Assistants ................................................................................................................................... 120 3 Foil Assistant ................................................................................................................................... 120 4 Create Plate ................................................................................................................................... 123 5 Moving Control ................................................................................................................................... Points 124
2012 by DRS Defense Solutions, LLC, all rights reserved
Contents
6 Inserting and ................................................................................................................................... Removing Control Points 125 7 OrcaMove ................................................................................................................................... 127 8 Straightening ................................................................................................................................... Control Points 128 9 Inserting a ................................................................................................................................... Chine 135 10 Corner Wrap ................................................................................................................................... 137 11 Lines Drawings ................................................................................................................................... 139 12 Offset Tables ................................................................................................................................... 147 13 Exporting Curves ................................................................................................................................... 150
Part IX Sections
159
1 Introduction ................................................................................................................................... 159 2 Defining Section ................................................................................................................................... Locations 160 3 Deleting Sections ................................................................................................................................... 162 4 Refreshing................................................................................................................................... Sections 163 5 Using Real................................................................................................................................... Time Sections 163 6 Toggling Section ................................................................................................................................... Visibility 165 7 Scripting Sections ................................................................................................................................... 165
Part X Hydrostatics & Stability
169
1 Introduction ................................................................................................................................... 169 2 The Model ................................................................................................................................... 170 3 Heel, Trim and ................................................................................................................................... Sinkage 173 4 Sign Conventions ................................................................................................................................... 178 5 Defining the ................................................................................................................................... Flotation Condition(s) 180 6 Design Hydrostatics ................................................................................................................................... 188 7 Output ................................................................................................................................... 188 8 Scripting Hydrostatics ................................................................................................................................... 198
Part XI Stability Criteria Analysis (Beta)
204
1 Introduction ................................................................................................................................... 204 2 Creating a ................................................................................................................................... New Criteria Set 208 3 Creating or................................................................................................................................... Editing a Criterion 209 4 Defining and ................................................................................................................................... Editing the Limits of a Criterion 209 5 Defining Heeling ................................................................................................................................... Arms 215 6 Selecting Criteria ................................................................................................................................... to Run 220
Part XII Speed/Power Analysis
223
1 Planing Hull ................................................................................................................................... Savitsky Prediction 223
Introduction.......................................................................................................................................................... 223 Model Requirements .......................................................................................................................................................... 228 Computing Resistance .......................................................................................................................................................... 228 2012 by DRS Defense Solutions, LLC, all rights reserved
Orca3D
Output .......................................................................................................................................................... 232
2 Ct-based Holtrop ................................................................................................................................... Prediction 235
Introduction.......................................................................................................................................................... 235 Model Requirements .......................................................................................................................................................... 240 Computing Resistance .......................................................................................................................................................... 241 Output .......................................................................................................................................................... 245
Part XIII Weight & Cost Tracking
250
1 Entering Stock ................................................................................................................................... Materials 250 2 Exporting & ................................................................................................................................... Merging Material Libraries 252 3 Assigning Weight/Cost ................................................................................................................................... Properties 254 4 Managing Weight ................................................................................................................................... and Cost Properties 257 5 Weight/Cost ................................................................................................................................... Reporting 260 6 Weight/Cost ................................................................................................................................... Point Item 262
Part XIV Frequently Asked Questions
265
1 General Questions ................................................................................................................................... 265 2 Licensing Questions ................................................................................................................................... 267 3 Hull Design ................................................................................................................................... & Fairing 269 4 Hydrostatics ................................................................................................................................... & Stability 269
Part XV Licensing
274
1 The "Short................................................................................................................................... Version" 275 2 Finding the ................................................................................................................................... Status of Your License 278 3 Licensing Orca3D ................................................................................................................................... 279
Automatic Activation .......................................................................................................................................................... via the Internet 280 Automatic Activation .......................................................................................................................................................... with a Proxy Server 282 Manual Activation .......................................................................................................................................................... via the Internet 284 Manual Activation .......................................................................................................................................................... using email/phone 287
4 Moving a License ................................................................................................................................... to Another Computer 290
Automatically .......................................................................................................................................................... via the Internet 290 Manually via.......................................................................................................................................................... the Internet 292 Manually using .......................................................................................................................................................... email/phone 295
5 Removing a ................................................................................................................................... License 296 6 Network Licensing ................................................................................................................................... 296
Part XVI Custom Report Design
300
1 Installing the ................................................................................................................................... Report Builder 300 2 Understanding ................................................................................................................................... the Report Structure 301 3 Creating a ................................................................................................................................... Custom Report 303 4 Using a Custom ................................................................................................................................... Report 308
Part XVII Verification and Testing
311
1 Primitive Shapes ................................................................................................................................... and Mesh Densities 311
2012 by DRS Defense Solutions, LLC, all rights reserved
Contents
2 Free Float Verification ................................................................................................................................... 321 3 Mesh Density ................................................................................................................................... Accuracies 330 4 Righting Arm ................................................................................................................................... Curves 334 5 Cylinder in................................................................................................................................... a Box Validation 335 6 Verification ................................................................................................................................... with various hull shapes 339
Part XVIII OrcaCommandReference Index
354 356
2012 by DRS Defense Solutions, LLC, all rights reserved
Part
Welcome to Orca3D
Welcome to Orca3D
Welcome to Orca3D, a comprehensive program that leverages the power of Rhino for the naval architect.
Orca3D is a suite of tools, written as a plug-in for Rhinoceros, providing powerful naval architectural design and analysis capabilities that are easy to learn and run in a powerful 3D CAD environment.
A completely new and yet familiar program:
While Orca3D was written entirely from scratch, you may find it very familiar. First, it has been designed and written by a group of naval architects that are well known for developing some of the most common and powerful design tools in the industry. With Orca3D, we have been able to create a completely new program, using the latest programming tools and techniques, and the benefit of the experience that can only come from a combined experience of almost 100 years of software development for the marine industry. Second, Orca3D has been developed as a plug-in to Rhino, one of the most popular and widely used 3D modeling programs in the world today, especially in the marine industry. Simply put, if you are already comfortable running Rhino, you should be able to be productive with Orca3D immediately.
First class software, backed up by first class support.
Orca3D has been designed and created by a group of naval architects that care about your experience with the software. Simply put, we feel successful when our software can leverage your design talents to create better vessels. If you have questions that can't be answered through this Help or the resources on our website, feel free to contact us, at support@orca3d.com. We enjoy hearing about your projects, your application of Orca3D , and your challenges, and will do our best to help.
2012 by DRS Defense Solutions, LLC, all rights reserved
Part
II
License Agreement
License Agreement
Information included herein is categorized as ECCN 8D992 under the Export Administration Regulations (15 CFR 730-774) issued by the U.S. Department of Commerce. An export license issued by the U.S. Department of Commerce or an EAR exception may be required prior to export or transfer of this information to certain parties or end uses. This document contains DRS Defense Solutions, LLC proprietary information. Public release of this document is not authorized. Diversion contrary to U.S. law is prohibited. Orca3D Software License Agreement NOTICE: PLEASE READ THIS LICENSE AGREEMENT CAREFULLY BEFORE INSTALLING OR USING THE SOFTWARE. BY INSTALLING OR USING THE SOFTWARE, YOU ARE AGREEING TO BE BOUND BY THE TERMS AND CONDITIONS OF THIS LICENSE AGREEMENT. IF YOU DO NOT AGREE WITH THESE TERMS AND CONDITIONS, PROMPTLY RETURN THE UNUSED SOFTWARE. 1. RESTRICTED LICENSE. This License Agreement grants you (whether an entity or a person, hereinafter referred to as the Customer) the non-exclusive, non-transferable, perpetual right to use the SOFTWARE for the stipulated License Fee. 2. LICENSE RESTRICTIONS. The SOFTWARE, along with all security features, shall be used only as stated herein. Customer may not transfer or assign to another party or location the rights under this License Agreement, the SOFTWARE, or any accompanying Documentation without the prior written consent of DRS Defense Solutions, LLC (Licensor). This license includes the right to use one copy of the SOFTWARE on any single computer, provided the SOFTWARE is only used on one computer at a time. The SOFTWARE is in use on a computer when it is loaded into temporary memory (RAM) or installed into the permanent memory of a computer (e.g., a hard disk, CD-ROM, or other storage device). If the SOFTWARE is permanently installed on the hard disk drive or other storage device of a computer (other than a network server) and one person uses that computer more than eighty percent (80%) of the time, then that person may also use the SOFTWARE on a portable or home computer. Customer may not use the SOFTWARE for commercial time-sharing or rental use. Customer may make one (1) copy of the SOFTWARE solely for backup, archival or disaster recovery purposes. Customer may not modify, decompile, disassemble, reverse engineer, reverse translate or prepare derivative works of the SOFTWARE in whole or in part at any time for any reason. 3. COPYRIGHT. The SOFTWARE is owned by Licensor and is protected by U.S. copyright laws and international treaty provisions. This License Agreement does not transfer any ownership in the SOFTWARE, Documentation, trademarks or other Licensor proprietary property rights. 4. WARRANTY. Licensor warrants that it is the owner of the SOFTWARE and Documentation and that the SOFTWARE and Documentation do not infringe any U.S. patent, copyright or trade secret rights of any third party. Licensor further warrants for a period of thirty (30) calendar days from the date of shipment that (i) the media on which a copy of the SOFTWARE is provided to Customer will be free from defects in material and workmanship under normal use, and (ii) the SOFTWARE will perform substantially in accordance with the Documentation.
2012 by DRS Defense Solutions, LLC, all rights reserved
10
Orca3D
5. CUSTOMER REMEDIES. Licensors entire liability for breach of warranty and the Customers exclusive remedy for breach of warranty shall be, at Licensors option and expense, either (a) repair or replacement of the SOFTWARE or media that does not meet the warranty or (b) return of the price paid. This warranty is void if failure of the SOFTWARE has resulted from accident, abuse or misapplication from any party other than Licensor. EXCEPT AS EXPRESSLY STATED IN ARTICLE 4, LICENSOR DISCLAIMS ALL OTHER WARRANTIES, WHETHER EXPRESS OR IMPLIED, INCLUDING BUT NOT LIMITED TO THE IMPLIED WARRANTIES OF MERCHANTABILITY AND FITNESS FOR A PARTICULAR PURPOSE. NO AGENT, DEALER OR DISTRIBUTOR IS AUTHORIZED TO MODIFY OR REVISE THIS WARRANTY. 6. LIMITATION OF LIABILITY. IN NO EVENT SHALL LICENSOR BE LIABLE FOR ANY INDIRECT, INCIDENTAL, SPECIAL, PUNITIVE OR CONSEQUENTIAL DAMAGES, DAMAGES FOR LOSS OF BUSINESS PROFITS, BUSINESS INTERRUPTION, LOSS OF BUSINESS INFORMATION, LOSS OF DATA, OR LOSS OF GOODWILL ARISING OUT OF THE USE OF OR INABILITY TO USE THE SOFTWARE. NOTWITHSTANDING ANYTHING HEREIN TO THE CONTRARY, LICENSORS TOTAL LIABILITY TO CUSTOMER AND ANY THIRD PARTIES SHALL NOT EXCEED THE AMOUNTS PAID BY CUSTOMER FOR THE LICENSED SOFTWARE HEREUNDER. 7. INDEMNITY. In the event that a claim is brought against Customer alleging that the SOFTWARE or Documentation infringes a U.S. patent, copyright or trade secret, Licensor agrees to defend such claim and to indemnify and hold Customer harmless for any damages or costs awarded against Customer. Customer shall give Licensor prompt written notice of any such claim, shall allow Licensor to control the defense and settlement of such claim, and shall reasonably cooperate with Licensor in the defense and settlement thereof. If an injunction or order is obtained against Customers use of the SOFTWARE, or if, in Licensors reasonable opinion, the SOFTWARE is likely to become the subject of a claim of infringement or violation of a U. S. patent, copyright, or trade secret, then Licensor will, at its option and expense: (i) procure for Customer the right to continue using the SOFTWARE; (ii) replace or modify the SOFTWARE so that it becomes noninfringing; or (iii) return the unamortized cost of the SOFTWARE to Customer based on a thirty-six (36) month pro rata schedule. 8. TECHNICAL SUPPORT/SOFTWARE MAINTENANCE. Licensor provides remote technical support for the SOFTWARE free of charge via its website. All maintenance releases for the same version of the SOFTWARE purchased will be provided free of charge (i.e., the maintenance release will have the same first version number of the release purchased). If the Customer desires any new release of a SOFTWARE version, the payment of an upgrade fee will be required. 9. TERMINATION OF LICENSE. This License Agreement may only be terminated by Licensor upon providing at least ten (10) calendar days prior written notice to Customer of any violation or default of the terms of this License Agreement by Customer. Customer shall be allowed to remedy any such violation or default within the 10-day period to Licensors reasonable satisfaction. Upon termination for Customers default, all copies of the SOFTWARE and Documentation shall be immediately returned to Licensor or destroyed. If Customer destroys all SOFTWARE and Documentation, it will notify Licensor in writing that such destruction has taken place and that the SOFTWARE will not be used or reactivated by Customer in the future. Customer may terminate this License Agreement at any time by returning all SOFTWARE and Documentation to Licensor or destroying all SOFTWARE and Documentation and notifying Licensor as above. Any termination under this provision (whether by Licensor or Customer) shall be without rebate or any reduction in the amount
2012 by DRS Defense Solutions, LLC, all rights reserved
License Agreement
11
owed or paid. Any cause of action or claim accrued or to accrue because of any breach or default shall survive termination of this License Agreement. Articles 2, 3, 4, 5, 6, 7, 12 and 14 shall survive any expiration or termination of this License Agreement. 10. TAXES. Any prices and fees for SOFTWARE or services exclude any applicable sales, use, excise, value added or other taxes or assessments which are or may hereinafter be levied or imposed by any federal, state, local or other public taxing authority, howsoever designated. Any such taxes or assessments (except for Licensor income taxes) levied or imposed as a result of this License Agreement shall be the Customers obligation solely, and the Customer shall be responsible for all such payments. 11. FORCE MAJEURE. Except for any payment obligations, neither party shall be in default for any delay or failure to perform hereunder due to causes beyond its reasonable control and without its fault or negligence. 12. GOVERNING LAW/ARBITRATION. This License Agreement shall be governed by and construed under the laws of the State of New York, U.S.A., excluding its conflict of laws principles. Any dispute, controversy or claim, arising out of or relating to this License Agreement or a breach thereof, shall be finally resolved by arbitration. Such arbitration shall be the parties exclusive remedy (except for cases of urgent equitable relief). The arbitration shall be in accordance with the rules of the American Arbitration Association (AAA) then in effect on the date of this Agreement by one arbitrator appointed in accordance with such rules. In the event of any conflict between the rules and this clause, the provisions of this clause shall govern. Unless the parties otherwise mutually agree in writing, the place of arbitration shall be New York, New York, U.S.A. The arbitration shall be conducted in the English language. The parties shall pay their own arbitration expenses and shall equally share the arbitrators costs and fees and the arbitrator shall allocate such costs equally between the parties as part of the award. 13. LIMITED LICENSE FOR TRIAL RELEASE. Licensor hereby grants Customer a limited, non-exclusive, non-transferable right to use the SOFTWARE at no-charge for the limited purpose of evaluating whether to purchase the SOFTWARE. This trial release license contains the following requirements/restrictions: The SOFTWARE will run for fifteen (15) calendar days after installation. Upon the expiration of this 15-day period, the Customer shall either (i) purchase an ongoing license by paying the stipulated License Fee, which shall be subject to the terms and conditions of this License Agreement, or (ii) promptly remove or uninstall the SOFTWARE and return it to Licensor, or, at the Licensors option, destroy the SOFTWARE and certify to such destruction. 14. EXPORT COMPLIANCE. Customer agrees to comply with all applicable import/export laws, including the Export Administration Regulations, as amended (15 CFR, Parts 730-744), arising or related to its performance under this License Agreement. An export license issued by the U.S. Department of Commerce or an EAR exception may be required prior to export or transfer of this information to certain parties or end uses. Diversion contrary to U.S. law is prohibited. 15. NOTICE TO U.S. GOVERNMENT END USERS. The SOFTWARE and Documentation are "commercial items," as that term is defined at 48 C.F.R. Part 2.101, consisting of "Commercial Computer Software" and "Computer Software Documentation," as such terms are defined in 48 C.F.R. Part 252.227-7014(a)(1) and 48 C.F.R. Part 252.227-7014(a)(5), and used in 48 C.F.R. Part 12.212 and 48 C.F.R. Part 227.7202, as applicable. Consistent with 48 C.F.R. Part 12.212, 48 C.F.R. Part 252.227-7015, 48 C.F.R. Part 227.7202-1 through 227.7202-4, 48 C.F.R. Part 52.227-19, and other relevant sections of the Code of Federal Regulations, as applicable, the Commercial Computer Software and
2012 by DRS Defense Solutions, LLC, all rights reserved
12
Orca3D
Computer Software Documentation are distributed and licensed to U.S. Government end users (a) only as commercial items and (b) with only those rights as are granted to all other end users pursuant to the terms and conditions herein. 16. MISCELLANEOUS. If any portion of this License Agreement shall be held to be illegal or otherwise void and invalid, the remaining portion of the License Agreement shall not be affected and it shall remain in full force and effect. This License Agreement constitutes the exclusive and entire understanding between Licensor and Customer with respect to the SOFTWARE. This License Agreement supersedes any prior proposals, bids, quotes, representations, agreements, or any other understandings, whether oral or written, regarding the SOFTWARE or the relationship between Licensor and Customer, and may only be modified by a written agreement executed by authorized representatives of both parties. Licensor hereby rejects any additional or inconsistent terms and conditions offered by Customer at any time and irrespective of Licensors commencement of performance or shipment, or the acceptance of payment, hereunder. Purchase orders or other similar unilateral documents issued by the Customer shall be for the Customers internal use only and shall not be binding on Licensor or otherwise affect or amend this License Agreement whatsoever. 17. THIRD PARTY NOTICES AND CONDITIONS. The SOFTWARE may include or utilize certain software which is owned by DRS Defense Solutions, LLC or its successor (the Archimedes Libraries), and/or Hazen Design Technologies, Ltd. (the TurksHead Libraries), the source code of which is available under the GNU Lesser General Public License, Version 2.1 (February 1999). The license for the Archimedes Libraries and the TurksHead Libraries can be found at http://www.gnu.org/licenses/old-licenses/lgpl-2.1.html. The Customer acknowledges and agrees that this GNU Lesser General Public License is fully applicable to the use of those portions of the SOFTWARE that consist of or are derived from the Archimedes Libraries or the TurksHead Libraries. Per the terms of the GNU Lesser General Public License, the source code for the Archimedes Libraries and the TurksHead Libraries are available to the Customer upon request, if allowed by U.S. export laws and regulations, by writing to: DRS Defense Solutions LLC Advanced Marine Technology Center 160 Sallitt Drive, Suite 200 Stevensville, MD 21666 USA Attn: Software Systems Manager 08/01/11
2012 by DRS Defense Solutions, LLC, all rights reserved
Part
III
14
Orca3D
Latest Updates
Updates and changes to Orca3D are described in the Release Notes 14 , which are also included as part of the installation. They show a complete history of the releases and changes to Orca3D.
3.1
Release Notes
Orca3D is a plug-in for designing and analyzing marine structures in Rhinoceros. These release notes describe the status and updates included in the current release of Orca3D. Important instructions when running in Windows Vista or Windows 7: After installing Orca3D, you must run Rhino once using the Windows Run as administrator option in order to install and start the Orca3D License Service. This is most easily accomplished by right-clicking on the Rhino desktop icon and selecting "Run as administrator." This is only required once; thereafter you may start Rhino in the usual fashion. If you do not perform the steps above, you may receive an Orca3D License Service error. Orca3D Requirements Note: There are now native 32-bit and 64-bit versions of Orca3D. Requirements specific to the 32-bit or 64-bit version are noted as such below. Rhino Version 4, SR 9 or higher (32-bit only). Orca3D has not been fully tested in Rhino V5 but should run in most cases. Hardware: See Rhino hardware requirements (http://www.rhino3d.com/4/systemrequirements.htm) Operating Systems tested: Windows XP, Vista, 7 (32-bit and 64-bit OS versions with Orca/Rhino running as 32-bit processes; 64-bit OS versions with Orca/Rhino running as 64-bit processes, currently for standalone license only) All other Windows operating systems have not been tested but may work Mac: The Intel Mac with Bootcamp has not been tested VMWare and Parallels: Licensing Orca3D under VMWare, Parallels, and similar virtual environments is not supported Microsoft .NET Framework 3.5 SP1 (the Orca3D installation will attempt to install it if it is not already on your computer) Microsoft Report Viewer Redistributable 2010 (the Orca3D installation will attempt to install it if it is not already on your computer) Microsoft Visual C++ 2005 Runtime Libraries (the Orca3D installation will attempt to install it if it is not already on your computer) Valid license key (without this, Orca3D will operate as a 15-day fully functional evaluation copy, not required for WIP releases) Release 1.2.3 (February 2012) Please note that this release requires Rhinoceros version 4 service release 9 or later. Enhanced Features: Hull Design
2012 by DRS Defense Solutions, LLC, all rights reserved
Latest Updates
15
o Modified OrcaWrapCorner command to be more intuitive. Corners are shown numerically in the display and the effect of selecting a corner to wrap is shown dynamically before the command completes. Licensing: Migrated the Orca3D network license handling to a newer version of the third party licensing libraries. Bug Fixes: Corrected licensing error messages Fixed scriptable command, OrcaCreatePlaningHull, to use the same default parameter values as the interactive hull assistant. Fixed OrcaInsertNet, OrcaInsertChine, OrcaRemoveNet, and OrcaWrapCorner commands to exclude selection of polysurfaces as well as to allow modifying the viewport display mode while the command is active. Modified Orca3D output reports (from hydrostatics analysis, resistance analysis, and weight/cost analysis) to use a long date time format for Report Time to avoid potential confusion. Fixed OrcaCreateLinesDrawing command to properly place diagonals on opposite side of waterlines for all orientations. Release 1.2.2 (Work In Progress, January 2012) Please note that this release requires Rhinoceros version 4 service release 9 or later. New Features: Licensing: Migrated the Orca3D standalone license handling to a newer version of the third party licensing libraries. In addition to improved robustness, the new licensing libraries now support self-service activation through a user website for cases where Internet activation is not possible (because the computer where Orca3D is installed is not on the Internet or due to firewall restrictions). See latest Help file for details. Enhanced Features: Hull Design o Modified the OrcaCreatePlate dialog box to allow the user to preview the control net (in addition to previewing surface isoparameters). Also fixed a bug in this form when preview was selected that caused TAB key to tab to the Rhino command line instead of next field in the dialog. o Improved performance of Orca section calculation when dragging many objects. Weight/Cost o Added logic to the Weight/Cost Manager dialog so that if the user attempts to edit a weight/cost property associated with a block instance, a message is provided that only the weight/cost properties associated with the block definition can be edited (if other non-block instance objects were selected they are given the option of editing them).
2012 by DRS Defense Solutions, LLC, all rights reserved
16
Orca3D
Hydrostatics and Stability o Modified Orca3D Properties to include an option requiring that Pre-float checks be made to ensure validity of the model prior to computing hydrostatics. This option is turned on by default so that new users will be required to consider using Pre-float to review their models at least one time. However the option can easily be disabled by a single mouse click for experienced users. o Made minor formatting changes to hydrostatics output. Changed Displacement to Displacement Weight to clarify output. o Modified real-time hydrostatics and sectional area curve behavior so that hydrostatics and SAC respond to whole object manipulations (in addition to surface control point manipulations). Note that response to whole object manipulations only occurs when the object placement is complete, not while it is being dragged. Resistance and Powering o Modified the location of the legends in the resistance and powering reports to make them less likely to overlap with the plotted data. Installation o Made minor modifications to network installation instructions to improve clarity. Added the network license installation instructions to the network server distribution and added programs menu shortcuts for instructions, release notes and the network license manager. Bug Fixes: Units Fixes Fixed bug in unit conversion values for metric mass density units other than kg/m^3. OrcaMove Fixes - Fixed OrcaMove ghosting and an incorrect real-time sectional area curve behavior, in which one move caused two sectional area curve updates. Hull Assistant Fixes Fixed a bug in previewing control nets for hull assistants in which the control net would sometimes be clipped from the view. PIAS Export Fixes - Modified PIAS section export to meet the requirement of positive transverse coordinate (regardless of whether port/stbd is modeled). Added logic to join station segments by filling in gaps with straight line segments. OrcaWrapCorner Fixes Fixed a bug in OrcaWrapCorner command in which surface normals were reversed in certain cases. Hydrostatics Fixes - Fixed a bug in the scriptable version of the OrcaHydrostatics command when using the TransformModel command option. Fixed a bug in which undo-ing a surface manipulation while real-time hydrostatics/sectional area curve were active did not cause a hydrostatics/sectional area curve update. Planing Analysis Fixes Fixed a bug in Planing Analysis dialog box when interactively selecting shaft angle in which negative shaft angles were not recognized. Release 1.2.1 (Work-in-Progress, November 2011) Please note that this release requires Rhinoceros version 4 service release 9 or later.
2012 by DRS Defense Solutions, LLC, all rights reserved
Latest Updates
17
New Features: Hull Design o OrcaStraightenPoints: Added a new command to place control points (or point objects) in a straight line in 3D, or in the 2D projection of a line. Enhanced Features: Hull Design o Lines Drawing: Sections in the lines drawing are put on layers that mimic the Orca3D section layers in the model. Hydrostatics and Stability Resistance and Powering Weight/Cost Miscellaneous Bug Fixes: Lines Drawing Fixes - Addressed issue with diagonals being offset when the full hull was sectioned, addressed issue with scaling when the full hull was sectioned, all lines are now drawn on the same plane. Stability Criteria Fixes Calculation of Hybrid Ratio corrected, calculation of areas under curves corrected, corrected calculation of heavy lifting and icing heeling arms. Resistance Prediction Fixes Added total propulsive power output (PpTotal) to CSV export of planing hull and displacement hull analyses. Real-time Editing Fixes Fixed a bug in which real-time hydrostatics did not update when moving control points via the OrcaMove control bar. Fixed a bug in which display of dynamic sections while editing control points was one mouse move behind in the active viewport. Lightweight Extrusion Objects Fixed a bug in copying weight/cost data when copying lightweight extrusion objects in Rhino 5. Release 1.2.0 (Work-in-Progress, October 2011) Please note that this release requires Rhinoceros version 4 service release 9 or later. New Features: Native 64-bit Compatibility: Developed a native 64-bit version of Orca3D targeted for the 64-bit version of Rhino 5. Note that due to an incompatibility issue between Orca3D and T-Splines (64-bit version only) real-time update of Orca3D sections when manipulating T-Splines objects has been temporarily disabled. It is anticipated that this issue will be addressed in the next release of T-Splines. OrcaStabilityCriteria: Added a new command, OrcaStabilityCriteria, which facilitates stability criteria evaluation. The command assumes that an Orca3D design condition has been defined and applies the evaluation to that condition. See the Orca3D Help File for more information. Network Licensing: Orca3D now supports floating network licenses. This allows licenses to reside on a network server and be passed out to client users in the network as needed. See the Orca3D Help File for additional information. Real-time Sectional Area Curve: Added a real-time sectional area curve capability. This capability is accessed in the Orca3D Design Hydrostatics command and form along with the option to define reference sectional area curve values. The real-time
2012 by DRS Defense Solutions, LLC, all rights reserved
18
Orca3D
sectional area curve is displayed in its own dockable window using a custom control which allows a range of functionality including zooming, panning, image capture as well as export to a CSV file of the current and reference SAC values. The reference values can be defined individually in a grid, can be imported from a CSV file, or can be initialized from the current station locations. OrcaInsertNet: A new command, OrcaInsertNet, was created for adding surface control net rows/columns while attempting to maintain the surface continuity and uniformity. This command is an alternative to the standard Rhino command for inserting control points which removes surface discontinuities. OrcaRemoveNet: A new command, OrcaRemoveNet, was created for removing surface control net rows/columns while attempting to maintain the surface continuity and uniformity. This command is an alternative to the standard Rhino command for removing control points which removes surface discontinuities. RIB Assistant: A new hull assistant, RIB Assistant, was added to the OrcaHullAssistant command for the creation of Rigid Hull Inflatable Boats (RIBs). The assistant defines a simple planing hull with an inflatable tube attached at the gunwale. The resultant surfaces are trimmed and joined appropriately for ease of manipulation and hydrostatic analysis. ORC Offset File: Added an initial implementation of offset file (.off) export compatible with the ORC (Offshore Racing Congress) requirements (see http://www.orc.org). The capability can be accessed through the OrcaExportCurves command. Offset files generated from this implementation will generally require some further editing but should address the most time-consuming parts of creating the files. OrcaManageWeightCost: Added the ability to enable or disable individual weight/cost items in the Weight/Cost manager. The user can enable/disable selected items, enable all items, disable hidden items, or select Rhino objects to enable. Disabled items are not included in the weight/cg calculations for the design stability condition or general stability calculations when clicking the compute weight/cg button. For weight/cost reports, a new report option was added to report enabled items only. Pre-Float: Added a "Pre-Float" check to Orca3D hydrostatics that allows basic validation of input to the hydrostatics including checks for 1) CG within bounds of selected surfaces 2) no surfaces with negative displacement 3) consistency of sections and selected surfaces. Included a Flip option to automatically flip surfaces that have negative displacement or to allow them to remain selected for user review. If block instances are encountered they are not flipped but the user is notified. Custom Reporting: Added a custom reporting capability for Orca3D output of hydrostatics and stability, planing hull resistance analysis, displacement hull resistance analysis, and weight and cost reporting. See the Orca3D Help File for details on this capability.
Enhanced Features: Hull Design o Hull Assistants: Modified hull assistants to allow user to define custom sections or use default sections when displaying the current hull. Added defined stations (custom or default) to the hydrostatics computation so section-based properties are available. Orca3D sections will be created from the hull assistants if Preview Sections is turned on when the hull is created. o Hull Assistants: Modified the hull assistant forms for improved functionality and
2012 by DRS Defense Solutions, LLC, all rights reserved
Latest Updates
19
ease of use. Added slider controls to allow dynamic manipulation of dimensional parameters. Added ability to display surface control nets. Made hull assistant surface display mode match the viewport display mode. Added front and back face color for interactive display of hull assistant geometry to the Orca3D properties. o Hull Assistants: Added object names to surfaces created by Orca3D hull assistants. o Planing Hull Assistant: Added default draft override and mid-deadrise override options on the Planing Hull Assistant. Changed parameter values for default planing hull. o Lines Drawing: Added labeling of diagonals o Curve Export: Made OrcaExportCurves command scriptable. Modified PIAS export to mark knuckles in the output and to use Orca model orientation to write section curves from stern to bow and keel to deck. Hydrostatics and Stability o Blocks: Added the ability to compute hydrostatics for block instances containing surfaces, polysurfaces, and meshes. o Sectional Area Curve: Added drawing of sectional area curve in the Rhino model when Insert Flotation Plane option is selected in hydrostatics. Added section area curve color and scale factor to Orca3D properties. o Weight Calculator: Added persistence of weight items entered in the Orca3D weight calculator in the Rhino model file. Previously any items entered in the calculator were temporary in that closing Rhino would cause that data to be cleared. o Output: Added option to allow user to choose parameter to sort output results on for hydrostatics calculations with multiple load conditions. Modified hydrostatics report output to include up direction and forward direction on details pages. Resistance and Powering o Resistance Analysis: Added optional CSV output of drag analysis (Holtrop and Savitsky) results to both interactive and scriptable versions of the resistance analysis commands (in latter case if chosen it replaces ReportViewer output). This facilitates scripted access to resistance results. o Combined individual buttons for specifying propeller location in planing hull analysis into a single button. Weight/Cost o Blocks: Added the ability for blocks to contain weight/cost information. Weight/cost data that is assigned to Rhino objects used to define the block will cascade up to the block instances. o Import/Insert: Added the ability to merge weight/cost information into the current model when importing or inserting a Rhino file. o Stock Material Library: Added the ability to export/import a comma-separated-variable (CSV) file for the Orca3D stock material library. The functionality is accessed through the OrcaMergeStockMaterialLibrary and OrcaExportStockMaterialLibrary commands by selecting CSV as the file type. When importing materials, an attempt is made to compare the imported materials with existing materials (either by unique identifier or by name which is not unique) and allow the user to determine if existing materials are to be replaced or new materials are to be added. o OrcaReportWeightAndCost: Extended the command for creating weight/cost reports to allow object grouping. A new form was incorporated to allow the user
2012 by DRS Defense Solutions, LLC, all rights reserved
20
Orca3D
to select reporting and grouping options which include no grouping (the default behavior), grouping by Rhino layer, and grouping by Rhino object group. o OrcaCreateWeightCostPoint: Modified the command, OrcaCreateWeightCostPoint, and the associated form to allow the user to specify a point material to assign to the point instead of using no material. o Negative Weights: Allow the user to enter negative weight and cost values, but issue a warning. o CG for Points: Modified the form for assigning stock materials so that if a point object is selected you cannot assign CG location (it must be the same as the point location). Any other objects can have the CG location assigned even if a point material is selected. Miscellaneous o Rhino 5: Modifed Orca3D to accommodate the new Rhino 5 lightweight extrusion objects in weight/cost and hydrostatics functionality. o OrcaViewPorts: Modified behavior of OrcaViewports to not save current layout or restore; now a separate command OrcaLayout handles caching and restoring of a single layout during current rhino session; modified toolbar to have OrcaViewports/4View on one button and OrcaLayout Cache/Restore on a new button o Toolbar additions: Added Lasso Points to Rhino toolbar distributed with Orca3D.
Bug Fixes: Modified Orca3D as well as deployment projects to use ReportViewer 2010 to fix bug related to displaying points of interest in a rollover analysis; this also requires distribution of a later .NET framework (currently .Net 3.5 SP1); this required modifying PointOfInterest to expose World/Body location as individual double values and to modify the POI report definition files to use these Modified the command for assigning weight/cost properties to Rhino objects, OrcaAssignWeightCost, to behave properly in response to the Rhino Undo command. Unfortunately, it still does not respond properly to the Rhino Redo command due to a bug in Rhino 4 in which plug-in commands are not informed when a redo event occurs. Modified weight/cost behavior so that weight/cost properties cannot be assigned to Orca3D sections since they will be lost the next time the sections are recomputed. Fixed foil assistant errors with bulb size/location Fixed hull assistant display bug when linked viewports was turned on. Fixed bug in Planing Hull Assistant in which longitudinal distribution of deadrise was affected by model size and units. Fixed a units bug in calculation of Mt and Ml in hydrostatics; fixed a units bug in reporting of dimensional meshing parameters used for hydrostatics; fixed a units bug in reporting or points of interest location Changed calculation of Draft to be the minimum wet extent instead of the difference. Affects fully submerged models. Lines Drawing Fixes - TSplines and large hulls; Lines Drawing Form fixes; addressed issue with perimeter curves not showing up on certain models Updated offset table plug-in to work without Orca plug-in being loaded; fixed a bug in offset table in which if Orca was not loaded, curve selection option was not correctly interpreted; also updated error message if no curves are found; modified offset table plug-in to create new worksheet in Excel workbook if needed for output.
2012 by DRS Defense Solutions, LLC, all rights reserved
Latest Updates
21
Modified the OrcaViewports command to leave Rhino page views unaffected; fixed bug in OrcaViewports command so that cplane positive axes will now always point fwd, stbd, and up for each view Added logic to the area calculation of the Section class to make it work in Rhino 4 and Rhino 5; they appeared to have changed the positive sense of the area between versions Fixed bug in OrcaWrapCorner command related to tolerances for coincident control points; fixed bug in OrcaWrapCorner for case where transverse direction is not the y axis direction. Fixed bug in scriptable version of OrcaHydrostatics for the case where righting arm calculation is enabled and load case is defined by sinkage, trim, and heel. Fixed bug in scriptable version of OrcaHoltropAnalysis command where the input minimum speed value was ignored. Fixed an orientation bug in Holtrop analysis in getting forward waterplane ending. Fixed bug in OrcaExportCurves command in which planar curves were being exported as 3D curves.
Release 1.1.0 (April 2010) Please note that this release requires Rhino service release 6 or later. New Features: T-Splines Compatibility: Orca3D has been made to be compatible with the T-Splines plug-in for Rhino (see http://www.tsplines.com). Orca3D sections can be cut through T-Splines objects and these sections will update dynamically as control points are edited. T-Splines objects can also be used for Orca3D hydrostatics analysis and can have Orca3D weight/cost properties assigned to them. OrcaCreateFoil: A new command was added for creating 3D foil shapes based on a 2D cross section. OrcaCreateFoil allows the user to choose a 2D foil section shape and specify the shape in planform including span, root and tip chord lengths, and trapezoidal or elliptical planform. Custom foil sections can be imported. A sample csv file is included to demonstrate how to import new foil offsets. The root and/or tip of the foil can be capped. A bulb body of revolution can optionally be added at the foil tip. This command also allows the user to analyze the volume, weight, and center of mass of the foil prior to creation. OrcaCreatePlate: A new command, OrcaCreatePlate, was added to create a flat Nurbs surface of specified degrees and number of control points. This command also allows the user to specify the location and orientation of the surface. OrcaHullAssistant: A new command, OrcaHullAssistant, has been added that lets the user create and manage hull shapes. This command replaces the previous Orca3D commands, OrcaCreateSailboat, OrcaCreateShipHull, OrcaCreatePlaningHull, although the scriptable versions of these commands remain in place for script use. OrcaHullAssistant allows the user to save specific combination of hull assistant settings in a library to be retrieved or modified for future use.
2012 by DRS Defense Solutions, LLC, all rights reserved
22
Orca3D
Hull assistant settings can also be exported/imported to a file. OrcaViewports: A new command, OrcaViewports has been added that lets the user setup viewports in Bodyplan, Profile, Planview, and Perspective views, taking account of the user-specified model orientation in Orca3D Document Properties. Initial display settings for the Orca3D viewports including grid lines display, grid axes, world axes icon, background gradient, control polygon culling, and bow direction can be set using the OrcaProperties command. OrcaViewports replaces the OrcaViewport macro in previous versions. OrcaSelWeightCost: A new command, OrcaSelWeightCost, allows users to select "normal" (e.g. unlocked and visible) Rhino objects that have or don't have (at the users option) Orca3D weight/cost properties associated with them. OrcaManageWeightCost: A new command, OrcaManageWeightCost, allows the user to manage Orca3D weight/cost properties. This includes viewing current weight/cost properties including weight/cost totals, adding weight/cost points, and editing/deleting weight/cost properties. OrcaProperties/Units: The OrcaProperties command has been modified to allow the user to choose a currency unit label for cost input/output. Note that unlike other Orca3D units, there is no conversion factor associated with cost units. The command was also modified so that when a Custom unit system is chosen, the user can copy units from another non-custom system as a starting point. Also made default speed unit knots for all standard unit systems and the default power unit horsepower for imperial systems and kilowatts for SI systems OrcaProperties: OrcaProperties now allows the user to specify the forward and up directions for the current model. This removes the orientation restrictions on other Orca3D commands that required a particular model orientation. Note that specifying the model orientation via OrcaProperties does not transform your Rhino model in any way. It merely provides orientation information to Orca3D about the orientation of your model for use in other Orca3D commands (e.g. hydrostatics, drag analysis, lines drawing). If you wish to change the orientation of your model you need to use the native Rhino transformation commands (e.g. rotate). Hydrostatics/weight integration: Orca3D hydrostatics calculations have been integrated with weight properties. In the Orca3D command for defining the design hydrostatics condition (OrcaDefineDesignSimulation), the user now has the option to Link to Orca3D Weight/Cost Items. This option, available only when defining the design condition with a weight/center, will automatically extract the weight and center of gravity from the total of all currently defined weight/cost properties. This link is live in the sense that changes/additions to weight/cost properties will be automatically reflected in the design condition. In the Orca3D command for computing non-design hydrostatics (OrcaHydrostatics), the user now has the options to get the weight/CG from the currently defined weight/cost items or to use a simple weight/cg calculator to define the
2012 by DRS Defense Solutions, LLC, all rights reserved
Latest Updates
23
weight and center. These non-design options are static computations and thus are not automatically updated as weight/cost properties change. OrcaHydrostatics: Orca3D hydrostatics now allows the user to define virtually any combination of loading conditions in analysis using the Custom Conditions feature. In previous versions of Orca3D, the user could define many loading conditions for an analysis using the ellipsis syntax in the input fields. The resulting output would contain all combinations of the specified input values. Now the user can customize the collection of loading conditions to exclude or modify specific conditions. Further details on this functionality are provided in the Help file.
Enhanced Features: User Interface: Orca3D forms have increased error checking, logical tab orders, and improved resizing behaviors. The real-time hydrostatics form is now dockable and allows the user to choose the hydrostatics information to display. The lines drawing form has been modified to use a tabbed form due to the increased number of user options. The Orca3D toolbar behavior has been modified to allow the user to show names on the toolbar buttons. The Rhino model/filename has been added to the hydrostatics, powering, and weight/cost reports. Orca Meshing: Changed default Orca3D meshing parameters (used for hydrostatics and other Orca3D calculations) to obtain a more precise mesh at a cost of a slightly slower computational speed. The user can still set the Orca3D meshing parameters using OrcaProperties. Also changed the Orca3D Document Properties form to have new options for setting mesh parameters. These include "Orca3D Default", "Custom(Basic)", and "Custom(Advanced)". See the help documentation for a complete description. OrcaHydrostatics: Added the ability to use multiple ellipses in lists (eg. 1,2,30,3590). Added Weight to Immerse and Moment to Trim values to the hydrostatics condition detailed output, and added GMT and GML to the hydrostatics condition summary. Modified the station data plot so that immersed area and immersed girth are plotted to a similar scale by using exponential notation. Added list of Rhino objects selected for hydrostatics calculation to hydrostatics output. Users who want to script the OrcaHydrostatics command can now retrieve the resulting hydrostatics values from their script. A sample script demonstrating how to do so is included in the distribution. CSV file hydrostatics output is now an option for both the interactive and scriptable versions of the OrcaHydrostatics command. This provides users with a format they can use to customize their hydrostatics output and also provides a way to write scripts that analyze the hydrostatics output. Added non-dimensional longitudinal locations of center of buoyancy and center of flotation as measured from the aft end of the waterline (measurements from forward waterline ending are already included). Added decimal places to some of the hydrostatics output which is especially useful for smaller models. Improved readability
2012 by DRS Defense Solutions, LLC, all rights reserved
24
Orca3D
of the computed sectional area curve by removing wetted girth from the plot. OrcaDefineDesignSimulation: If a design hydrostatics condition has already been defined in Orca3D, then the OrcaDefineDesignSimulation command will display the current design condition. Modified "real-time hydrostatics" behavior to make real-time hydrostatics window open immediately after the OrcaDefineDesignSimulation command is complete. Real-time hydrostatics window stays visible now even when the Rhino application is deactivated. OrcaAssignWeightCost: Users can now assign Orca3D weight/cost properties to Rhino mesh objects. Also, the form for assigning weight/cost to a Rhino geometry object has been modified to allow the user to filter the types of materials to choose from and to show the name of the Rhino object (when a single object is selected). OrcaReportWeightAndCost: Modified the weight/cost report to use separate pages for weight and cost and to add a column for the dimensional basis used for computing weight/cost, i.e. the length, area, or volume associated with the Rhino object (N/A is reported if all weight or cost values were directly assisnged). For the stock materials page of the report, if a material is not in the users material library it is denoted by prepending local to the material name. Also modified the OrcaReportWeightAndCost command to have a command argument indicating what Rhino objects to include in report (all objects, visible objects, selected objects). Orca3D Drag Prediction: The Orca3D drag prediction library, provided by HydroComp, Inc. has been updated. The new version has improved error checking and allows non-integer speed increments for both Holtrop and Savitsky analyses. OrcaCreateLinesDrawing: Enhancements to the Orca3D lines drawing functionality include: the user is now able to specify which lines to include in the lines plan (Orca3D sections, all curves, selected curves), specify if x,y,z axes are shown in all three views, and specify the longitudinal location at which to split between fore and aft sides of the bodyplan view (stations and perimeter curves). This command now shows the maximum scale that will fit on the sheet size, and allows the user to adjust the text size for the labels. Diagonals, cants, and inclines are projected to their own plane in the lines drawing. Internal surface chines (defined by multiple surface knots) are now drawn in the lines drawing. OrcaSections: Modified Orca3D sections behavior so that if a section has a curvature graph turned on, it retains that setting after surface control points are moved and placed. Modified behavior of form for defining Orca3D sections to better handle issues related to negative section spacing values. OrcaPointsOn: Orca3D control points now draw net rows/columns corresponding to multiple knots in the surface in a user-specified color. This color is specified using the OrcaProperties command and is referred to as the Chine Color.
2012 by DRS Defense Solutions, LLC, all rights reserved
Latest Updates
25
Planing Hull Assistant: Changed the default interactive behavior of the planing hull assistant so that the mid-deadrise angle is linked to the transom deadrise angle by default. This gives more usable hull shapes when modifying transom deadrise. The user can adjust the mid-deadrise angle independently if desired by clicking the associated checkbox. Ship Hull Assistant: The Orca3D ship hull assistant has been vastly improved to allow much better control of the hull shape, especially in the forebody. The user can also independently control side slope and deadrise angles, the flare curvature of the hull sides, the stem profile curvature, the forefoot shape, and the bow rounding. See the Orca3D Help file for complete details. Sailboat Hull Assistant: The sailboat assistant has been improved to allow independent control of hull flare and deadrise angles. Orca3D Hull Assistants: All of the hull assistants were improved to show section preview in a different color from the hull wireframe preview. Currently the section preview color is the same as that specified in the Orca3D properties for the Chine Color. OrcaWrapCorner: Modified the command behavior so that Rhino viewports are not fit to extents after command completion. OrcaInsertChine: Modified the command to permit object snapping when selecting the chine insertion point. If intersection snapping is enabled, the chine can be inserted at selected iso-parametric mesh lines by selecting near u-v mesh line intersections. Also fixed a bug in which pressing <ESC> during point selection still inserted the chine.
Bug Fixes: Sailboat Hull Assistant: Now allows negative transom heights (i.e. transom immersion). Planing Hull Assistant: Fixed a bug when setting transom deadrise angle to zero in which a non-zero chine width was not properly accounted for. Hull Assistants: Fixed a bug in the preview hydrostatics for the Orca3D hull assistants. Fixed a bug that caused a crash if no OrcaCreateLinesDrawing: printers were installed. Fixed the format of A-sized sheets to fully fit the lines on the paper. Fixed a bug in which the views were sometimes not properly located. OrcaMove: Fixed several bugs that caused crashes. OrcaExport: Fixed a bug in export of sections to PIAS format. OrcaHydrostatics: Fixed a bug in which running non-design hydrostatics after design hydrostatics were defined, could affect the defined design condition. Also fixed a bug in computing Ax and station of max area when there is parallel midbody and many sections are defined in the PMB. Fixed an intermittent bug in computing immersed girths in certain instances. Fixed a bug in the units label for righting moment. Fixed a bug in presentation of Mt and Ml which is now measured from the resultant flotation plane. Modified computation of non-dimensional station of
2012 by DRS Defense Solutions, LLC, all rights reserved
26
Orca3D
maximum area to be from the forward end of waterline instead of from the origin. The dimensional location is still measured from the origin. Fixed a bug in serialization of fluid density. Improved the overall stability and robustness of the Orca3D hydrostatics calculation engine. OrcaAssignWeightCost: Fixed a bug that caused a crash if a Rhino object is assigned a name containing a backslash (\). Rhino point objects that have weight/cost properties assigned to them can only get their CG location from the point itself. You cannot assign the CG for a point object. Also fixed a units bug in the CG calculation for weight/cost points for units other than meters. Orca Weight/Cost: Fixed a bug in the Orca3D weight/cost calculation when objects with weight/cost properties were copied or mirrored. Also fixed a bug that occurred when Rhino objects with Orca weight/cost properties were joined or exploded. OrcaPlaningAnalysis: Modified section cutting/merging logic for complex geometries with holes, spray rails, tunnels, etc., to make the planing analysis more robust. Orca Units: Fixed a units conversion bug for moment values. OrcaSections: Fixed a bug in the preview of Orca3D sections for non-orthogonal sections (e.g. diagonals, cants, inclines).
Release 1.0.14 (November 7, 2008) New Features: OrcaInsertChine: A new command was added to allow a user to insert a chine (i.e. slope discontinuity) into a surface along an iso-parameter. The command allows the user to choose the parametric direction, u or v. Enhanced Features: OrcaAssignWeightCost: The form for assigning weight/cost to a Rhino geometry object has been modified to allow the user to create new materials by selecting Add New Material(s) from the dropdown list. OrcaAssignWeightCost: The command now allows selection of more than one object at a time for assigning weight/cost properties. A Clear button was added to the form for assigning weight/cost properties to allow a user to remove weight/cost properties from selected objects. OrcaReportWeightAndCost: Added a progress bar during weight/cost report generation since calculations can be time consuming. OrcaCreatePlaningHull: The Planing Hull Assistant has been modified so that the resulting hull surface is degree 3 in both parametric directions. It had been degree 2 in one direction. OrcaPlaningAnalysis, OrcaHoltropAnalysis: The resistance analysis commands have been modified to allow the user to export the calculation to HydroComp NavCad and SwiftCraft files. OrcaWrapCorner: Added a check to see if the selected surface is trimmed. If so the user is notified that the command will remove trimming
2012 by DRS Defense Solutions, LLC, all rights reserved
Latest Updates
27
information and given the option to proceed or quit. OrcaHydrostatics: The OrcaHydrostatics command is now scriptable. Bug Fixes: Internationalization: Made numerous changes to facilitate using Orca3D with international keyboard settings. In order to be consistent with Rhino, Orca3D requires all input using . as the decimal separator and , as the list separator. Hydrostatics: Fixed a unit conversion error in output of righting moment in lb-ft units. OrcaCreateLinesDrawing: Fixed a bug in display of block and prismatic coefficients when length and volume units are not consistent. Fixed a bug in display of wetted surface area value. OrcaReportWeightAndCost: Fixed a bug in which cost item output was sometimes denoted as having been set directly when it was computed from the associated geometry properties. Release 1.0 (October 1, 2008) Weight and Cost Module: New functionality has been added for tracking weights and costs of geometric objects. A stock materials list facilitates rapid and consistent tracking of commonly used materials. Summary reports of weight and cost can be generated for the model. OrcaHoltropAnalysis: A new command, OrcaHoltropAnalysis, provides a method to compute the hull resistance and power of a displacement hull model. The command uses the HydroComp Drag Prediction Library and is based on the Holtrop method for computing resistance. A propulsive efficiency is entered by the user to compute propulsive power. OrcaMove: Fixed a bug which did not allow control points from multiple surfaces to be moved, and improved the preview mode for more consistent operation when moving multiple types of objects simultaneously. Report Format: Adjusted the format to allow for a larger company logo. Extraneous blank pages were removed from the reports. Planing Hull Assistant: Fixed a bug which caused the chine height adjustment not to work. Toolbar Settings: Fixed a bug which prevented toolbar settings from being saved in Windows Vista. Orca Sections: No longer become selected when editing a surface.
WIP Release 4.1 (September 2, 2008) Units: Fixed several issues related to units used in hydrostatics and speed/power calculations. Orientation: Fixed a bug in model orientation settings which occurred when reading in files saved in earlier WIP releases. This may show up as
2012 by DRS Defense Solutions, LLC, all rights reserved
28
Orca3D
nonsensical results in either hydrostatics or resistance calculations (e.g., LCB=0 when it shouldn't be). Formatting: Modified the number format used in the section area and section girth hydrostatics output. WIP Release 4 (August 29, 2008) New Features: OrcaOffsetTable: A new command, OrcaOffsetTable, allows users to create traditional offset tables from a selected set of planar and 3D curves. When the command is run the user is prompted to include all curves, include Orca3D sections, or to select the curves to use for the offset table. The command opens Excel (must be installed on end-user machine for command to work) and generates the offset table output. OrcaPlaningAnalysis: A new command, OrcaPlaningAnalysis, provides a method to compute the hull resistance and power of a planing hull model. The command uses the HydroComp Drag Prediction Library and is based on the Savitsky method for computing resistance. A propulsive efficiency is entered by the user to compute propulsive power. Licensing: Added Orca menu item to start Orca3D License Manager as well as shortcuts to the Start menu. Also added current license status to Orca3D About box. Enhanced Features: OrcaCreateLinesDrawing: Several enhancements were made to the Orca3D lines drawing functionality. Instead of having to specify the page size, dropdown lists of connected printers and available page sizes are presented. A custom paper size option is still offered. Portrait and landscape page orientation options have been added as have options to display/hide the title block, page border and section labels. Labeling of section curves is a new functionality. For station curve labeling, the user is provided the option to input station spacing and a station 0 location. The title block has been enhanced with more detail and available input. If the user has defined a Design Hydrostatics Condition an option to include principal characteristics on the drawing based on the hydrostatic properties at the design condition is included. The body plan view now shows stations aft of amidships mirrored about centerline as in a traditional lines drawing. Lines drawing geometry is placed on a unique Lines Drawing layer incorporating date and time of creation. The drawing border, title block, and section labels are placed on their own sub-layers. Finally, if the user tries to create a lines drawing but has not defined any Orca sections, a warning message is issued. OrcaCreatePlaningHull: Modified the behavior of this command so that the hull is created as a single surface (in addition to the transom and deck). Previously the hull was created as a polysurface which meant it had to be exploded in order to perform control point editing. Hull Assistants: Improved user interface error handling to trap invalid
2012 by DRS Defense Solutions, LLC, all rights reserved
Latest Updates
29
input. Also changed Stem text occurrences to Bow to minimize confusion (Stem sometimes looks like Stern with certain fonts). OrcaDesignHydrostatics: Inform user if no design condition has been defined when attempting to compute design hydrostatics and provide option to define the design condition. OrcaTheater: Modified so that the theater page opens in a modeless form so that the user can continue to work in Rhino while the form is open. OrcaSections: Implemented the capability to import Orca section definitions from another 3dm file. Persistence: Improved robustness of logic to read and write Orca3D document data to 3dm files. Help and Documentation: Updated existing and created new Help Videos documenting the use of many of the Orca3D capabilities. Extended Orca3D Help documentation. Implemented context-sensitive help in Orca3D forms and added Orca commands to Rhino command help.
Bug Fixes: OrcaCreatePlaningHull: Fixed a bug in retrieving/applying Chine Height at Stem input parameter. OrcaCreateSailboat: Fixed a bug in sailboat hull assistant in which a manual change to the beam at transom text box did not cause an update when leaving the textbox. OrcaHydrostatics: Improved robustness for large heel angles and in handling ranges of input conditions. Modified the computation of LCB/Lwl and LCF/Lwl to be independent of longitudinal location of origin. OrcaSections: Fixed a bug in the definition of diagonals which had been using the transverse coordinate instead of the vertical coordinate. Hull Assistants: Fixed a bug in the unit labels for dimension input which originated when converting Hull Assistants to modeless forms. Orca Toolbar: Changed the location of the Orca3D toolbar from the Orca installation folder to the Common Application Data folder. This was done to allow saving of changes to the toolbar location on Windows Vista where the standard user does not have permissions to write to the Orca installation folder. The location of the Command Application Data folder varies with operating system (typically c:\documents and settings\all users\... on Windows XP and c:\program data\... on Windows Vista). WIP Release 3 (June 30 , 2008) New Features: OrcaProperties: Implemented the line type functionality for Orca3D control nets, set from the OrcaProperties command. OrcaPointsOfInterest: Implemented a new Points of Interest functionality in Orca3D. Points of Interest are defined via the OrcaPointsOfInterest command. They are used in any hydrostatics/stability calculation. The hydrostatics output reports the distance of the points of
2012 by DRS Defense Solutions, LLC, all rights reserved
30
Orca3D
interest to the resultant waterplane. Points of Interest have an activation flag so they can be disabled/enabled at will. They are persisted with the 3DM file. OrcaMove: Implemented a new command, OrcaMove. This command allows the user to perform complex manipulations of geometry objects and Orca3D surface control points via a custom user control. This includes absolute or relative translations in either Cartesian or polar coordinates. Use of the mouse wheel permits the user to nudge the selected entities as needed. Licensing: Implemented a licensing mechanism within Orca3D. This mechanism will allow the end user to try out demo/evaluation versions, to purchase and activate a licensed version, to move a license from one machine to another, and to perform various other licensing operations. Enhanced Features: Hull Assistants: Added session persistence to the Orca Hull Assistants so values entered will be remembered the next time that assistant is re-opened during the same session. Hull Assistants: Add content to Rhino document notes whenever a user creates a new hull via a Hull Assistant to indicate date of creation and parameters used. Hull Assistants: Implemented modeless forms for Orca3D hull assistants so that the user can modify the view while working with the assistant. Hull Assistants: Made the Orca3D Hull Assistant commands, OrcaCreateSailboat, OrcaCreatePlaningHull, OrcaCreateShipHull scriptable. General User Interface: Made numerous text, format, and behavioral changes to enhance the user experience. OrcaExportCurves: Added a default part name for IDF export since some programs will not accept a blank part name. OrcaHydrostatics: Modified hydrostatics calculations so that stations are computed on the surfaces selected for hydrostatics, regardless of what surfaces have Orca3D sections defined. If there is a mismatch between surfaces selected for hydrostatics and the surfaces for which Orca3D sections are defined, a warning message is issued to the user. OrcaHydrostatics: Made hydrostatics more robust for unusual resultant flotation plane attitudes. OrcaProperties: The user can now specify a logo file to use in Orca3D hydrostatics output. If the logo file specified cannot be found, the default Orca3D logo is used. Bug Fixes: OrcaHydrostatics: Only compute section properties for those sections with the calculation checkbox set during hydrostatics calculations. OrcaHydrostatics: Fixed a bug in computation of section properties for heeled models. OrcaProperties: Fixed a bug in the behavior of the Orca Properties form when switching water density.
2012 by DRS Defense Solutions, LLC, all rights reserved
Latest Updates
31
Globalization: Fixed a bug which prevented use of Orca3D on computers with non-US keyboard settings. All Orca3D input should use US keyboard settings (decimal separator is . and list separator is ,) as in Rhino. WIP Release 2 (May 1, 2008) New Features: OrcaHydrostatics: Added an option to insert the resultant flotation plane in the hydrostatics command. Also added an option to alternatively transform the model so that z=0 represents the resultant flotation plane. When either of these options is selected, Orca3D places points representing CB and CF. It labels and groups these objects with their associated flotation plane in case multiple flotation planes are being computed. Reports: Hydrostatics reporting now uses the Microsoft ReportViewer control. This control makes for faster reporting and has a much smaller installation footprint; User formats are supported through the use of the MS Express Web Developer with the appropriate report designer add-in OrcaSections: A new command to refresh the Orca3D Sections has been added (OrcaSectionsRecompute). It is assigned to the right mouse button on the Sections icon. Real-time Hydrostatics: The ability to see real-time hydrostatics while editing a surface has been added. This is enabled via the Design Hydrostatics. Export Formats: IDF and PIAS formats can now be exported using the Orca Sections that have been defined. Enhanced Features: Installation: The installation program now opens the users default web browser to display the Orca Theater html page, so that installation is not interrupted. It also now works with a FireFox browser. OrcaProperties: The handling of SI, Imperial, and Custom units has been overhauled. A user can now choose from four pre-defined Orca3D Unit Preferences: SI-kg, SI-tonne, Imperial-lbs, Imperial-LT. Further, a user can now choose a Custom units scheme, which allows the selection of specific units for different categories, e.g. volume in foot^3 and area in inch^2. The Custom settings are accessed via the Show Units button. OrcaExportCurves: Default file extensions are now added when exporting to IDF or PIAS file formats. OrcaHydrostatics: Through the use of report parameters, the project, company, and analysis info is shown on all hydrostatics report pages. OrcaHydrostatics: BM, GM, LCF, TCF, and VCG values have been added to the condition summary and the summary has been slightly restructured. OrcaHydrostatics: Added button to access Orca3D Properties from the hydrostatics form OrcaHydrostatics: Modified the behavior of the Hydrostatics input dialog so that if Model Sinkage is chosen, Model Heel and Model Trim are automatically selected and LCG,TCG are disabled; if Weight is chosen all
2012 by DRS Defense Solutions, LLC, all rights reserved
32
Orca3D
options are available. Orca3D Tree: The Orca Tree now supports multiselect. OrcaSections: Orca Sections may no longer be deleted with Rhinos Delete command. They can only be deleted by removing them in the Orca Sections dialog. They also cannot be edited directly. You must make a copy if you want a curve that is editable. OrcaSections: Made all of the layers created for Orca Sections a child of the "Orca3D Sections" layer. Removed the option to put all sections on one layer; the default color of sections is by layer; right-clicking section(s) and setting color changes the color to By Object or lets user set it to ByLayer. OrcaSections: Orca Sections are now given names according to their type and location. OrcaSections: The Orca Sections tree now allows multiselect. OrcaSections: Behavior has been changed so that the Orca Sections are updated any time a surface is transformed or modified. Real-time (dynamic) updating still only occurs when editing Orca Control Points. Real-time Sections: When moving Orca control points with Sections updating in real-time, after each move the Sections would be selected. This has been corrected. Bug Fixes: General: Verious speeling errers hav bin fixd. Orca3D Toolbar: Issues regarding the visibility of the toolbar have been fixed. Orca3D Tree: Inserting control points into a surface while the Orca Tree was on caused an error. This has been fixed. Orca3D Tree: Fixed an error where the lightbulb indicator in the Orca Tree would be off for items that were just grouped. Orca3D Tree: Fixed a bug in the Orca Tree where a layer could remain highlighted in the tree after an object had been selected in the graphical window. OrcaCreatePlaningHull: Planing hull assistant did not allow flat sheer line. This is now allowed. Corrected in the Sailboat Assistant as well. OrcaHydrostatics: Stability calculations at 90 and 180 degrees are now correct. OrcaHydrostatics: Corrected waterplane inertia unit labels in hydrostatics output. OrcaHydrostatics: Fixed the reporting of section locations in the Hydrostatics output to reflect the current units. OrcaHydrostatics: Hydrostatics reports no longer include blank pages for section and righting arm data if that data is not available. OrcaHydrostatics: Corrected error in the reporting of TCF. OrcaHydrostatics: Corrected waterplane area calculation in English units. OrcaProperties: Removed zoom extents behavior after OK on OrcaProperties dialog. OrcaSections: Error caused when Preview was used in the Sections dialog before defining any sections has been fixed.
2012 by DRS Defense Solutions, LLC, all rights reserved
Latest Updates
33
OrcaSections: Corrected error that caused the section calculation checkbox to not remain unchecked. OrcaSections: The names of Orca Sections now update in the tree to reflect a change in units. OrcaSections: The options in the Orca Sections dialog are preserved for each Section type. OrcaTree: The Orca Tree was modified so that it no longer slows way down when large models are loaded. Real-time Hydrostatics: The units in real-time hydrostatics would not reflect the units of a model that was read in while the real-time hydros window was open. This has been fixed. Real-time Sections: Corrected error that when recomputing sections; locked sections and section layers did not get deleted when they should have been. Real-time Sections: Corrected a problem that caused the real-time section line types to not be correct. Vista OS: Fixed a bug that caused a crash when exiting in the Vista operating system. WIP Release 1 (Feb 29, 2008) The Work-In-Progress (WIP) is intended to begin the process of soliciting feedback from the user community. While every attempt is made to release stable code, it does not undergo as thorough a testing process as a commercial release. After receiving feedback, there may be major changes in functionality.
2012 by DRS Defense Solutions, LLC, all rights reserved
Part
IV
Introduction
35
Introduction
The topics in this section provide some basic information about Orca3D, what it is for and what you can do with it.
How to get started
Check out Latest Updates 14 for details on the latest features. See Getting help 37 for details on using this help and getting more information about Orca3D. Then work through the Quick Start Tutorials 56 to familiarize yourself with using Orca3D.
4.1
About Orca3D
Orca3D makes designing any type of vessel a pleasure. All the tools you need are at your fingertips in a single intuitive environment. Instead of wasting countless hours moving your model from one program to another, you can focus all your energy on the creative aspects of your design, so that all your working time is productive time.
If you want to get started with Tutorials 56 . Orca3D right away go to the Quick Start
Intuitive working environment
Orca3D runs as a plug-in to the Rhino program, so you don't need to learn another user interface and set of terminology. Is it an incredibly powerful 3D modeling system that includes true naval architectural tools, or a marine design program with amazing 3D modeling and rendering capabilities? Think of it either way, but the bottom line is that it will be easier to learn, more productive, and more fun!
Single program, without the need for file transfers
When you design process includes using multiple programs, an amazing amount of your day can be spent trying to accurately move your model from one program to another. This time is totally non-productive, and steals from the creative process. If you still need to import or export data, Rhino and Orca3D support a broad range of file formats, making the process as quick and painless as possible.
Easily cut stations, buttocks, waterlines, and other sections through your model
Orca3D adds the capability to Rhino to easily define a table of stations, buttocks, waterlines, cant frames, inclines, and diagonals, and immediately see the curves on the surface(s). Watch the curves update in real time as you modify a surface, or choose to update them manually, with a single button click, after you have made a series of
2012 by DRS Defense Solutions, LLC, all rights reserved
36
Orca3D
changes to your model.
Intact Hydrostatics & Stability
In order to design a meaningful hull, you must be able to compute the intact hydrostatics, to ensure that you are meeting the basic requirements for displacement and LCB, as well as the less obvious, but still important, objectives for block coefficient, prismatic coefficient, initial stability, and many other parameters. With Orca3D, a single button click will compute and display a complete table of intact hydrostatics and stability information, with output to the screen, as well as optionally to other formats such as Microsoft Excel and Adobe Acrobat.
Orca3D uses the surface model to compute hydrostatics, and can handle complex models with arbitrary shapes. There are no limits to the types of shapes that can be analyzed; monohulls, multihulls, submersibles, drilling rigs, etc.
Create hull surfaces quickly with Hull Assistants
Hull design in Orca3D is done using NURBS surfaces (see the Rhino Help file for a complete discussion of NURBS surfaces). Usually the most difficult step in designing a hull with NURBS is creating the initial 3D shape; after you have that, modifying and fairing the shape is straightforward. To speed up this process, Orca3D contains a number of Hull Assistants that allow you to specify a number of basic parameters, and instantly create a 3D NURBS surface, which can then be modified and faired to reach your final hull shape. As you modify the parameters, you can see the hull shape change in real time, as well as seeing the influence on basic hydrostatics properties.
Fair hulls easily and produce lines drawings
Create, modify, and fair hull surfaces with Orca3D. Orca3D takes the mathematical power of Rhino's NURBS surfaces, and adds the tools necessary to create your hull shape, while analyzing it for fairness and hydrostatic properties. See the effects of your modifications in real time, analyze curvature, tweak curvature, and finally, produce a lines plan drawing, all the while working in the familiar and intuitive Rhino environment.
Predict the speed of your vessel
Using analysis libraries from HydroComp, Inc. for either planing or displacement hulls, Orca3D can quickly predict the effective horsepower versus speed for your design. Guidance is given on modifying various parameters in your design to improve the performance.
Track the weight, center of gravity, and cost of your model
With Orca3D, you can assign weight and cost properties to every object in your model, and get a report summarizing the total weight, center of gravity, labor cost, and material cost. The property can be a specific value (e.g. 5 kg, $350, etc.) or a density function (e.g. 2.8 lb/ft^2, 32/m^2, etc.). A library of standard materials can be created, and properties assigned simply by selecting an item from the library.
2012 by DRS Defense Solutions, LLC, all rights reserved
Introduction
37
See also:
Quick Start Tutorial 56
4.2
Why Orca3D? Orca3D is quick, accurate, and written for naval architects by naval architects!
Save time
Orca3D helps you to create and analyze your model more quickly. The time required to create a basic hull, or compute intact stability, can be measured in just seconds.
Save money
By performing more of your work in one program, you can eliminate the time and cost associated with purchasing and maintaining separate programs.
Concentrate on your work
Because Orca3D runs inside Rhino, you don't need to learn a new program. Th intuitive user interface is transparent and straightforward. You don't need to spend time transferring models to different programs for analysis; instead, you can concentrate on your design.
Designing should be fun and creative
You don't need to be bogged down with difficult and finicky file transfers, or need to be an expert in five different programs. Do it all in Rhino/Orca3D...
4.3
Getting help Using this help file:
This help is designed to be used on-screen. It is extensively cross-linked so that you can find more relevant information to any subject from any location. If you prefer reading printed manuals a PDF version of the entire help is installed in the \Help subdirectory, located in the directory where you installed Orca3D (by default, C:\Program Files\DRS_ATC\Orca3D). This may be useful as a reference but you will probably find that the active hyperlinks, crossreferences and active index make the on-screen electronic version of the help much more useful.
Getting started
Start by studying the Introduction 35 and Quick Start Tutorials 56 sections.
2012 by DRS Defense Solutions, LLC, all rights reserved
38
Orca3D
Using the help while you're working
As far as possible the help separates instructions and background information. This makes it much easier to refer to the "how-to" instructions when you are in a hurry and need to get your work done. To learn about something consult the Introduction topic in each section. To learn how to do something consult the following topics in each section. When you're frustrated use the Index and Search functions and check out the Frequently Asked Questions 265 section. All sections have extensive links to the other relevant sections so it doesn't really matter where you start.
Context-sensitive help:
When appropriate, dialogs have a Help button ( displays the relevant section of the online help. ) in the upper right corner that
By enabling Rhino's Command Help feature, you can see Orca3D help appear automatically as you use the various functions. From Rhino's Help menu, select Command Help.
Tutorials:
See Quick Start Tutorials 56 in the help for some basic tutorials to get you started with using Orca3D.
Getting a printed user manual:
Please don't try to print the HTML Help version of the help from the Microsoft help viewer; it would look terrible. You will find a formatted PDF version of the entire documentation designed for printing in the \Help folder, or in the Support menu on our website: http://www.orca3d.com/ As mentioned above, however, you will probably find that the on-screen version of the help is much more useful because of the hyperlinks and cross-references.
See also:
Online information and links 38
4.4
Online information and links Orca3D Blog and RSS Newsfeed:
News about Orca3D is posted on our website, but you may also receive the latest news at our blog, and you can automatically receive updates via an RSS feed from the blog:
2012 by DRS Defense Solutions, LLC, all rights reserved
Introduction
39
http://www.orca3d.blogspot.com/
The Orca3D online users' forum:
Registration for the forum is free. In addition to sections on all aspects of using Orca3D and related products there are also tutorials, tips and tricks, templates and more. Discussion is lively and the other users are helpful and supportive.
Please note that you must register if you want to post in the forum. To do this you must choose a user name and password. You may subscribe to any of the boards in the forum by clicking on Notify, so that you will receive an email each time there is a new post to that board.
Forum address:
This address takes you to the main forum portal page: http://www.orca3d.com/forum
Video Tutorials:
A range of video tutorials demonstrating the basics of using Orca3D: http://www.orca3d.com/videos
Webinars:
Recorded live webinars demonstrating Orca3D: http://www.orca3d.com/webinars
Other news groups and forums:
Rhino resources:
Rhino Support Newsgroup: news://news.rhino3d.com/rhino Rhino Web Support Newsgroup: http://news2.mcneel.com/scripts/dnewsweb.exe? cmd=xover&group=rhino Rhino Frequently Asked Questions: http://www.rhino3d.com/faq.htm Rhino Wiki: http://www.rhino3d.com/wiki.htm Rhino On-line Training: http://www.rhino3d.tv/ Rhino News Blog: http://blog.rhino3d.com/
See also:
Getting help 37
2012 by DRS Defense Solutions, LLC, all rights reserved
40
Orca3D
4.5
How to buy Orca3D
You can buy Orca3D from a local reseller, or directly online worldwide with all three major credit cards. As soon as your transaction is completed you will be able to download and install the program and start working right away.
Resellers
There are a number of Orca3D resellers around the world, who can provide you with support for both Orca3D and Rhino. Use the link below to find the reseller closest to you: http://www.orca3d.com/resellers
Direct order link:
http://www.orca3d.com/orderdirect
Orca3D home page:
http://www.orca3d.com
Email support:
support@orca3d.com
Postal mail and fax:
DRS Defense Solutions, LLC Advanced Marine Technology Center 160 Sallitt Drive, Suite 200 Stevensville, MD 21666 USA Fax: +1 410-643-5370
2012 by DRS Defense Solutions, LLC, all rights reserved
Part
42
Orca3D
Properties & Units
The Orca3D Document Properties is where Orca3D stores all of the properties that are available for you to manage. In the Orca3D Document Properties you can edit several different items: Information about yourself and your project. Orca Units The orientation of the model. OrcaViewports and other view-related settings The properties of the water the model is supposed to be used in and other hydrostatics-related settings. Orca Mesh properties, and control polygon settings Location of Custom Report files
Toolbar Menu Command Orca3D > Properties OrcaProperties
Start the command with the toolbar icon, menu selection or keyboard command.The Orca3D Document Properties Dialog Box will appear:
2012 by DRS Defense Solutions, LLC, all rights reserved
Properties & Units
43
General Tab
Type the Project Title and Company Name that you wish Orca3D to use. These items are used in reports (hydrostatics, speed/power), and the lines drawing. They are stored with the model in the Rhino 3dm file. The line titled "Logo File" is the filename and path of the logo file to be used in the reports. The file you wish to use must either be in bitmap or JPEG format, up to 192 x 72 pixels. You may type the path to the file into the text box, but a more convenient method is to click the button to the right labeled and browse to the location of the logo file. Orca3D Units Preferences Select the unit system that you wish Orca3D to use. The Length unit is independent of Orca3D and is managed and maintained by Rhino. If you wish to change the Length unit, this must be done in Rhinos settings. The currency unit does not have a conversion factor from one currency to another. A note on tolerance: as with the Length unit, the tolerance value is part of Rhino's settings. Rhino's Help says the following about setting your tolerance: "In general, Rhino works best if you choose a unit system whose absolute tolerance is around 0.01 to 0.001, the "size" of a small feature (like a tiny fillet or small curve offset distance) is >= 10 x tolerance, and the "size" of the model is <= 100000. Using an absolute tolerance that is smaller than 0.0001 will noticeably slow some intersection and fitting processes." (for complete information, see "Document Properties: Unit Settings in Rhino's Help guide) This implies that a typical vessel, designed in meters, could have the absolute tolerance set between 1 millimeter and 1 centimeter (0.001 to 0.01). If your model will have small features, such as fillets on the order of 1 centimeter in size, the tolerance should be closer to 0.001. If the vessel is designed in inches, a tolerance of 0.01 would be more reasonable. For a vessel designed in feet, perhaps 0.003 is appropriate. Select the Show Units button to see a more detailed listing of the unit system. If you have any unit system besides custom selected, the a dialog similar to the following will appear:
2012 by DRS Defense Solutions, LLC, all rights reserved
44
Orca3D
You can select the different unit systems at the top and see which units are being used for each unit type. To the right of the unit is the abbreviation for the unit, and the conversion factor to SI units. If you select Custom as the Unit System, the dialog box changes as follows:
Use the "Copy From" button to "initialize" your custom settings using one of the standard unit systems. The change of the text color to red indicates that the properties are now available to be changed. If you select the plus icon next to any unit type, something similar to this will appear:
2012 by DRS Defense Solutions, LLC, all rights reserved
Properties & Units
45
To select a different unit for this unit type simply check the box next to the unit. The abbreviations and conversion to SI are still viewable for your convenience. Customize each unit type at your discretion to fully customize the Unit System. Select OK when finished editing the units. Model Orientation For various purposes, Orca3D must know which coordinate axis is longitudinal, which is transverse, and which is vertical, and further, what direction the positive sense of each of these corresponds to. For example, the definition of a "station" is a plane at a constant X value, if X is your longitudinal coordinate. And while the direction (positive X aft or forward) doesn't matter for hydrostatics calculations, it is important for speed/power analysis (the program needs to know which end is the bow). Orca3D defaults to a coordinate system with positive X aft, positive Y to starboard, and positive Z up. However, you can set the coordinates in any of 24 combinations, all of which are right-hand rule coordinate systems. Fwd is: Select the coordinate direction that corresponds to the "Forward" direction in your model. Up is: Select the coordinate direction that corresponds to the "Up" direction in your model. Note: Changing these values will not rotate your model. You must use the standard Rhino commands (Rotate or ScaleNU) to change the orientation of your model. Orca3D always maintains a right-handed coordinate system. This implies the following: If Fwd is set to and Up is set to Positive Z Negative Z Positive Y Negative Y Positive Z Negative Z Positive Y then Starboar d is Negative Y Positive Y Positive Z Negative Z Positive Y Negative Y Negative Z and positive Trim is Bow down Stern down Stern down Bow down Stern down Bow down Bow down and positive Heel is to Starboard Starboard Starboard Starboard Port Port Port
Positive X Positive X Positive X Positive X Negative X Negative X Negative X
2012 by DRS Defense Solutions, LLC, all rights reserved
46
Orca3D
Negative X Positive Y Positive Y Positive Y Positive Y Negative Y Negative Y Negative Y Negative Y Positive Z Positive Z Positive Z Positive Z Negative Z Negative Z Negative Z Negative Z
Negative Y Positive Z Negative Z Positive X Negative X Positive Z Negative Z Positive X Negative X Positive X Negative X Positive Y Negative Y Positive X Negative X Positive Y Negative Y
Positive Z Positive X Negative X Negative Z Positive Z Negative X Positive X Positive Z Negative Z Positive Y Negative Y Negative X Positive X Negative Y Positive Y Positive X Negative X
Stern down Stern down Bow down Bow down Stern down Bow down Stern down Stern down Bow down Stern down Bow down Bow down Stern down Bow down Stern down Stern down Bow down
Port Starboard Starboard Starboard Starboard Port Port Port Port Starboard Starboard Starboard Starboard Port Port Port Port
If you choose a coordinate system with the Up direction set to a Negative direction, you may find that rotating the view in the Perspective viewport is non-intuitive. This is because by default, Rhino does rotations about the World Coordinates. To make it more intuitive, open the Rhino Options dialog (Tools > Options, or right-click on a viewport name and select Display Options). Click on View, and then select "Rotate relative to view."
2012 by DRS Defense Solutions, LLC, all rights reserved
Properties & Units
47
View Tab
2012 by DRS Defense Solutions, LLC, all rights reserved
48
Orca3D
Orca3D Viewport Settings These settings allow you to change the appearance of Rhino whenever you change to Orca3D Viewports 58 . Optionally shows or hides the grid, axes, and world axes icon. Toggle Control Polygon Culling: To "de-clutter" the view of the control net, only the control points on the side of the surface that face the camera are displayed. In Profile and Planview, bow points: Select "right" or "left," depending on your preference. This does not change the coordinate system, simply the camera position. Control Polygon Orca3D has its own control polygon system 77 , which is similar to the control points maintained inside Rhino. If these polygons are edited, the hull and sections (and optionally the hydrostatics) are updated in real time. The Control Polygon Section allows you to control their display color and line type so you can easily distinguish them from typical Rhino control points. The Control Polygons can be turned on and off by either going to (Orca3D > Hull Design > Orca3D Control Points On) in the menu, typing OrcaPointsOn in the command line, or clicking the icon in the Orca3D toolbar. Two example hulls with Control Polygons on are shown below:
2012 by DRS Defense Solutions, LLC, all rights reserved
Properties & Units
49
On the hull, the U direction usually designates the longitudinal direction on the hull, and the V direction generally designates the direction from bottom to top on the hull. Click the box to right of Polygon U color to select the color that you wish the U direction polygons and control points to be displayed in. Click the box to right of Polygon V color to select the color that you wish the V direction polygons and control points to be displayed in. Select whether you wish the polygons to be drawn with a solid line or a dotted line. Rows in the net that correspond to chines that are created with the OrcaInsertChine 135 command (or by any means that create multiple knots equal to the degree of the surface) can be drawn in a different color. By default they are drawn in red. Hull Assistant Shaded Preview Here you can control the colors to be used in the Hull Assistant 60 shaded preview. The Front color is the outside of the hull, while the Back color is the inside. To be consistent, you may want to consider using the same colors as you have defined using Rhino's backface coloring option, described here 171 . It's important to know which side of a surface is the outside, as this must be the side touching the water in order to get correct hydrostatics results.
Hydrostatics Tab
2012 by DRS Defense Solutions, LLC, all rights reserved
50
Orca3D
Fluid Properties Select either Seawater, Freshwater, or custom from the drop down menu. Orca will use this fluid property to calculate the hydrostatics of your model. a. If you choose either seawater or freshwater, the density is displayed below the choice. b. If you choose custom, you must enter your desired density into the text box with the indicated units. Equilibrium Warning Thresholds When computing free-float hydrostatics (Weight is specified), Orca3D will give a warning if the equilibrium flotation condition results in a heel or trim greater than the threshold value. While this may be a valid equilibrium, it may not be the one that was expected. While the Heel and Trim values for the resultant flotation condition are shown in the report, this warning is an extra reminder to view the details of the condition. See Hydrostatics Output 189 for more information on equilibrium flotation conditions. Section Area Curve When computing hydrostatics, you have the option of adding a plane to represent the water surface 184 . This will also insert a sectional area curve, if you have defined stations. The scale and color of this curve may be specified here. The Scale Factor is defined as the number of linear units on the vertical scale of the plot per area unit of sectional area (e.g., meters/square meter).
2012 by DRS Defense Solutions, LLC, all rights reserved
Properties & Units
51
Meshing Tab
Orca Mesh Parameters Edit the Orca Mesh Parameters to change how Rhino computes the Orca mesh for use in hydrostatics calculations (including real-time hydrostatics) and for the real-time sections computations. For more accurate hydrostatics you want finer mesh settings (which produces denser meshes and more accurate results), but sometimes you want somewhat coarser settings for the real-time calculations to enhance speed. The two most important values are the Density and the Max Distance, Edge to Surf. The Density value is a simple control that internally creates values for all of the other settings. All of the other settings can be changed, but won't have an effect until they reach the point where they imply a finer mesh than the Density setting. For example, with the default 10 meter sailboat from the Hull Assistant, if the Density is set to 1, there will be very little change in the mesh until the Max Distance, Edge to Surf gets below about 1 mm. See Mesh Density Accuracies 330 for examples of how different Density values affect various hydrostatic parameters. There are three options: Default: The Default setting gives a Density of 1 and also turns on "Refine Mesh." This seems to be a good setting for a wide range of geometries. It is difficult to specify a group of settings that is appropriate for all Rhino geometries because of the wide variation in shapes and topologies that can be created. The settings are most important when you have a very simple, clean control net, and a surface with a
2012 by DRS Defense Solutions, LLC, all rights reserved
52
Orca3D
lot of curvature (for example, the default hull from the Sailboat Hull Assistant). Custom (Basic): If you select "Custom (Basic)," you have the option to change two settings. Density: Rhino uses a formula to control how close the polygon edges are to the original surface. This is a single value, between 0 and 1, that creates values for all of the other settings (although it doesn't display them). If you set one of these other values to something finer, it overrides the value that the Density setting created. Larger values result in a mesh with a higher polygon count. The default value in Orca3D is 1.0. Max Distance, Edge to Surf: The default value of zero implies that the value created internally by the Density setting will be used. Be careful about specifying too tight of a tolerance here or the Rhino mesher could take a very long time. A value that is about 1/10000th the size of the length of the vessel seems to be a good compromise between speed and accuracy. For example, on a 10 meter sailboat hull, leaving this value at 0 (turning the option off) with a Density of 1 will yield an error in displacement of about 0.17%. Setting it to 1 mm will reduce the error to about 0.16%, and a value of 0.5mm will reduce the error to about 0.05%, but noticeably increases computation time. On a 160 meter ship hull, leaving this value at 0 (turning the option off) with a Density of 1 will yield an error in displacement of about 0.07%. Setting it to 1 cm will reduce the error to about 0.04%.Orca does not currently display the resultant mesh, but since it uses the Rhino mesher you can see the same result by using the Rhino Mesh command which has the same controls. Custom (Advanced): With this option, you are free to change any of the parameters, which are defined as follows: Density: Rhino uses a formula to control how close the polygon edges are to the original surface. This is a single value, between 0 and 1, that creates values for all of the other settings (although it doesn't display them). If you set one of these other values to something finer, it overrides the value that the Density setting created. Larger values result in a mesh with a higher polygon count. The default value in Orca3D is 1.0. Maximum Angle: the maximum allowable change between the surface normal at any point and the mesh vertex. The default value in Orca3D is 0 which turns this option off. Maximum Aspect Ratio: surfaces are initially tessellated with a regular quadrangle mesh and then that mesh is refined. The initial quad mesh is constructed so that on average, the maximum aspect ratio of the quads is less than or equal to the maximum aspect ratio. The default value in Orca3D is 0 which turns this option off. Minimum Edge Length: if any edge is shorter than the minimum edge length, no further division of the mesh faces occurs. The default value in Orca3D is 0.0001 units. Maximum Edge Length: polygons are further divided until all polygon edges are shorter than this value. The default value in Orca3D is 0, which turns off this option.
2012 by DRS Defense Solutions, LLC, all rights reserved
Properties & Units
53
Max Distance, Edge to Surf: The default value of zero implies that the value created internally by the Density setting will be used. Be careful about specifying too tight of a tolerance here or the Rhino mesher could take a very long time. A value that is about 1/10000th the size of the length of the vessel seems to be a good compromise between speed and accuracy. For example, on a 10 meter sailboat hull, leaving this value at 0 (turning the option off) with a Density of 1 will yield an error in displacement of about 0.17%. Setting it to 1 mm will reduce the error to about 0.16%, and a value of 0.5mm will reduce the error to about 0.05%, but noticeably increases computation time. On a 160 meter ship hull, leaving this value at 0 (turning the option off) with a Density of 1 will yield an error in displacement of about 0.07%. Setting it to 1 cm will reduce the error to about 0.04%.Orca does not currently display the resultant mesh, but since it uses the Rhino mesher you can see the same result by using the Rhino Mesh command which has the same controls. Minimum Initial Grid Quads: the number of quadrangles per surface in the initial mesh grid. The default value in Orca3D is 0 which turns this option off. Refine Mesh: after its initial meshing, Rhino uses a recursive process to refine the mesh until it meets the criteria defined by maximum angle, minimum edge length, maximum edge length, and maximum distance, edge to surface options. The default value in Orca3D is true. Jagged Seams: all surfaces mesh independently and Rhino does not stitch the edges of joined surfaces edges together. The default value in Orca3D is false, which means watertight meshes are created. Simple Planes: all planar surfaces are meshed by meshing the surface edges and then filling the area bounded by the edges with triangles. If simple planes is true, the settings, except jagged seams, are ignored for planar surfaces and the planar surface is meshed with as few polygons as possible. The default fault in Orca 3D is true.
Reports Tab The format of the various reports that Orca3D creates may be modified. The templates that are used to define the format are specified in the Reports tab of the Properties dialog. If you wish to specify a format other than the default, check the box and browse to the .rdl file that you've created. See Custom Report Design 300 for more information.
2012 by DRS Defense Solutions, LLC, all rights reserved
54
Orca3D
2012 by DRS Defense Solutions, LLC, all rights reserved
Part
VI
56
Orca3D
Quick Start Tutorials
The tutorials in this section provide a quick introduction to using Orca3D. They are intentionally kept brief so that you can actually start using the program as quickly as possible. The objective is not to teach you every single detail but to familiarize you with the basic principles and the way the program works. For full details on the procedures described in the tutorials please refer to the sections that cover the individual modules.
6.1
Toolbars
After installing Orca3D and starting Rhino, a toolbar with two buttons will be shown:
Clicking on either of these buttons will bring up the three standard Orca3D toolbars, either with or without text. While the text versions takes up more space, they can be helpful in learning the icons, especially when you're new to Orca3D. Orca3D's toolbars are stored in the following directories: Windows XP: C:\Documents and Settings\All Users\Application Data\DRSC3ATC \Orca3D Windows Vista and 7: C:\ProgramData\DRSC3ATC\Orca3D You must have write permissions in this directory for your toolbar settings to be maintained. You can also decide which toolbars to display using Rhino's toolbar layout function (Tools>Toolbar Layout):
2012 by DRS Defense Solutions, LLC, all rights reserved
Quick Start Tutorials
57
The Level 1 toolbars include functions for Hull Design & Fairing and Hydrostatics & Intact Stability, as well as miscellaneous functions such as Orca3D Properties, the Orca3D Tree, and Help.
The Level 2 toolbars include functions for Speed/Power Analysis and Weight/Cost Tracking.
2012 by DRS Defense Solutions, LLC, all rights reserved
58
Orca3D
The Rhino Functions toolbars contain standard Rhino functions that are not exposed on the standard Rhino toolbar layout, but can be very useful in marine design. Each of these functions is covered in the Rhino Help file.
6.2
Orca3D Viewports
Orca3D Viewports Toolbar Orca3D > Orca3D Viewports n/a OrcaViewports OrcaLayout
Menu
Command
By default, Rhino displays four viewports; Top, Front, Perspective, and Right. The OrcaViewports command creates a 4-view layout, with viewports named Planview, Profile, Perspective, and Bodyplan, and implements the following optional behaviors (which are set in Orca3D Properties 42 ):
2012 by DRS Defense Solutions, LLC, all rights reserved
Quick Start Tutorials
59
Grid lines Grid axes World axes icon Control Polygon Culling: To "de-clutter" the view of the control net, only the control points on the side of the surface that face the camera are displayed. In Profile and Planview, bow points: Select "right" or "left," depending on your preference. This does not change the coordinate system, simply the camera position. The OrcaViewports icon is defined as follows: Left click: OrcaViewports is executed Right click: Default 4-view layout is restored Just like any other changes that you might make to the layout of your Rhino viewports, switching to the Orca Viewports will lose your current settings. If you have set up a layout other than Rhino's default 4-view layout, you can save (cache) it by left-clicking on the OrcaLayout icon ( ). Then later when you want to go back to that view, right-click on the OrcaLayout icon to restore it. By default, the 4-view layout looks like the following:
2012 by DRS Defense Solutions, LLC, all rights reserved
60
Orca3D
In the following image, OrcaViewports has been invoked. Note that the viewports are renamed, the gradient is turned on, the control net culling has been enabled, and the bow is pointing to the right (notice that with control net culling on, the control points on the deck aren't visible in the perspective view and planview, and the control points in the forward half of the boat aren't visible in the bodyplan view).
6.3
Hull Assistants
This tutorial shows you the basics of creating a new hull in Orca3D using the Hull Assistants. Toolbar Menu Orca3D > Hull Design Hull Assistant OrcaHullAssistant or the scriptable commands: Command -OrcaCreatePlaningHull -OrcaCreateSailboat -OrcaCreateShipHull -OrcaCreateRIB The Hull Assistants are intended to speed the process of creating a 3D surface that you can modify to create your final hull shape. While it's unlikely that they will automatically create your final hull form, they can get you close very quickly. Once the 3D surface is created, you can modify it using the Orca3D control points, watching the sections and hydrostatics updating in real-time as you go.
2012 by DRS Defense Solutions, LLC, all rights reserved
Quick Start Tutorials
61
There are four Hull Assistants: Planing Hull 63 : double chine hull Sailboat Ship
68 66
: moderate displacement, round-bilge hull
: large commercial-type ship (no bulb)
RIB: 73 Rigid Hull Inflatable Boat, including the inflatable tube The Hull Assistants are accessed through the Orca3D Hull Assistant Library:
Clicking on the + sign next to each assistant type will display a list of all of the saved settings for that assistant. For each of the four types, there is a default set of input values. Clicking on the + sign next to a particular assistant in the list (Default or one of your saved assistants) will show the input values for that assistant.
After you have modified any of the default values in the Hull Assistant dialog, you can save the values under a different name, so that you don't have to begin with the default values each time. These assistants are stored on your computer, in a file called Orca3DHullAssistants.xml, located in the "CommonApplicationData" folder (on XP, this is C: \Documents and Settings\All Users\Application Data, and in Windows 7, it's C: \ProgramData). If you wish to share a hull assistant with someone else, select the assistant and click on Export Selected. The recipient can then use Import from File... to add the assistant to their library. To use one of the assistants, follow these steps:
2012 by DRS Defense Solutions, LLC, all rights reserved
62
Orca3D
1. Begin by selecting one of the Hull Assistant types from the Hull Assistant Library dialog, and click on Open Assistant (if you click on Create Hull, the hull will be created using the settings in the chosen assistant). The appropriate dialog will be shown:
Note that there may be more than one tab in the dialog 2. If you'd like to preview the hull as you change the parameters, check the Preview Hull box. 3. If you'd like to see sections on the preview, check the Sections box. By default, 21 evenly spaced stations will be shown. If you'd like different stations, or would also like to view buttocks and waterlines, select Define Custom Sections and then click on to open the Add Sections dialog. The stations are used to compute section-based hydrostatics values (if you also select Preview Hydrostatics (Cp, Ax)). If you define Custom Sections, the sections will remain defined when you click the Create Hull button. 5. To view the Control Net while you make changes to the hull assistant values, check the Preview Control Net box. This can be instructive, as you see how Orca3D alters the control point in reaction to your changes to the input values. 6. If you'd like to see the Hydrostatics as you preview, check the Preview Hydrostatics box. See Real-Time Hydrostatics 78 for more information. 7. To save the settings as a new Assistant, change the Description field, and then click Save Settings. 8. After all of the parameters are set, click Create Hull. In the case of the Planing Hull, Sailboat, and Ship Assistants, three surfaces will be created; Hull, Deck, and Transom. The
2012 by DRS Defense Solutions, LLC, all rights reserved
Quick Start Tutorials
63
Deck and Transom surfaces are simple surfaces to close the model. In the case of the RIB Assistant, a surface for the inner portion of the tube is created, along with a polysurface to represent the outer portion of the tube, the cone at the aft end of the tube, the rigid bottom, and the transom.
If you want to edit the hull that was just created, use OrcaPointsOn ( ) to see the surface's control points. These are identical to the standard Rhino control points, except that sections will automatically update when the Orca control points are moved. Also, the hydrostatics can update in real-time as you move Orca control points, if you have selected the Real-Time Hydrostatics 78 option in the dialog that defines the Design Hydrostatics 86 condition. Definition of Input Values for the Planing Hull Assistant
2012 by DRS Defense Solutions, LLC, all rights reserved
64
Orca3D
The Sheer Ht. Position is a fraction of the Length on Deck, and the Sheer Height is a fraction of the Deck Ht. @ Bow. Bottom Rocker, Bow Rake Angle, and Transom Rake Angle are in degrees.
2012 by DRS Defense Solutions, LLC, all rights reserved
Quick Start Tutorials
65
The Beam on Deck is in current length units. The Deck Beam @ Transom and Chine Beam @ Transom are fractions of the Beam on Deck, and the Max Beam Position is a fraction of the Length on Deck.
Bow Fullness and Bow Rounding control the deck shape near the bow. As Bow Fullness is increased, the maximum deck beam is carried further forward. As the Bow Rounding is increased, the deck edge becomes more perpendicular to centerplane.
2012 by DRS Defense Solutions, LLC, all rights reserved
66
Orca3D
Definition of Input Values for the Sailboat Assistant
The Sheer Height Position and Canoe Body Draft Position are both a fraction of the Length
2012 by DRS Defense Solutions, LLC, all rights reserved
Quick Start Tutorials
67
on Deck. The Sheer Height is a fraction of the Deck Height at Bow. Transom Rake and Bow Rake Angle are in degrees, and the other values are in the current length units. The profile of the sheerline is constructed as an arc. The three points that define the arc are the stem, the transom corner, and the Sheer Height/Position. Similarly, the bottom profile is an arc, defined by the transom height, the forefoot (whose "tightness" is controlled by the Forefoot Shape), and the Canoe Body Draft/Position.
The Beam on Deck is entered as the total beam. The Beam @ Transom is defined as a fraction of the Beam on Deck (i.e. a Beam @ Transom of 1.0 would imply no longitudinal taper).
A forefoot shape of 0.0 yields a sharp corner (discontinuity), and a value of 1.0 yields a very "soft" forefoot.
2012 by DRS Defense Solutions, LLC, all rights reserved
68
Orca3D
The Deadrise value controls the slope of the surface as it runs from the bilge toward the centerline, and the Flare value controls the shape as it moves up from the bilge towards the sheer. A Deadrise value of 0.0 means that the surface will approach the centerline horizontally, and a Flare value of 0.0 means that the surface will approach the sheer vertically. The shape of the hull is also controlled by the Bilge Tightness. A value of 0.0 yields a very tight corner. The higher the value, the more slack the bilge will be. Bilge Tightness and Deadrise/Flare are interrelated, so some experimentation with these values (with Preview) turned on may be required to attain the desired shape. Definition of Input Values for the Ship Hull Assistant The Ship Hull Assistant has three tabs; Dimensions, Hull Form, and Bow/Transom controls. The various input parameters are described below, but the best way to learn about the controls is to experiment with them. By checking either Preview Hull (which shows the edge curves and isoparms) or Preview Sections (which displays 21 evenly space stations and the edges, or you can define your own section locations), you can see the hull change in real time as you adjust the various parameters. With the Preview Control Net option, you can see how the Hull Assistant is moving the control points to define the model. By checking Preview Hydrostatics, you can see various hydrostatics parameters update as you modify the controls (note that on the Real-Time Hydrostatics display, you can select which hydrostatic parameters to view). When you are happy with the shape of the hull, simply click on Create Hull. The Ship Hull Assistant will close, and the hull is created, together with matching flat deck and transom surfaces. If you'd like to save the settings to use as a starting point for your next design, enter a Description at the top of the dialog, and click on Save Settings. If you already have saved the settings with the same Description, you will be asked if you want to overwrite them.
Dimensional values are displayed in the following figure. Note that some of the values are
2012 by DRS Defense Solutions, LLC, all rights reserved
Quick Start Tutorials
69
actual dimensional values (in length units or degrees), and some are expressed as ratios. For example, the sheer is defined by three points; the tip of the stem, the transom/deck intersection, and a third Sheer Height point. This point is defined by the Sheer Height (a fraction of the Depth at Bow), and the Sheer Height Position, a fraction of the Length on Deck (which defines the longitudinal location of the Sheer Height point).
The Longitudinal Prismatic Control shifts volume to the ends of the hull (higher value), or away from the ends (lower value). Volume is shifted to the ends by making progressively more columns in the control net the same shape as the column in the Max Area location.
The Stem Curvature controls the shape of the stem in profile. A value of 0 yields a straight stem; positive values result in a clipper bow.
The Max Area Location shifts the longitudinal location of the column in the control net that has the maximum area. Note that this will not correspond exactly to the location of the station of maximum
2012 by DRS Defense Solutions, LLC, all rights reserved
70
Orca3D
area at a particular draft. The Beam On Deck is a dimensional value (meters, feet, etc.). The Transom Deck Width is expressed as a fraction of the Beam on Deck.
There are three Section Tightness controls; Forward, Mid, and Aft. As the Tightness value is lowered, the rows in the control net are brought closer to the bilge corner.
In addition to Section Tightness, there are three other controls on section shape; Deadrise, Side Slope, and Flare, each of which are specified at Forward, Mid, and Aft locations. Deadrise controls the angle of the section as it moves outward from the centerline. Side Slope controls the angle of the sections as they move down from the sheerline. Flare introduces curvature into the sections in the topsides.
2012 by DRS Defense Solutions, LLC, all rights reserved
Quick Start Tutorials
71
The Forefoot Shape control allows for a very "tight" or "loose" corner between the centerline profile curve and the stem curve. Curvature continuity is guaranteed, unless a value of 0.0 is entered (sharp corner).
Fullness, which has controls for both fore and aft, gradually scales the control columns in or out.
2012 by DRS Defense Solutions, LLC, all rights reserved
72
Orca3D
The Ship Hull Assistant is constructed with a tangency control column just aft of the stem, which always ensures that the waterlines will end perpendicular to the centerplane. The Bow Rounding control determines how far out this perpendicularity extends, by moving the tangency control column inboard and outboard. Note that other controls, such as the Deck Taper, use this column in the control net to determine the location of other columns, so the influence of adjusting the Bow Rounding will be faired into the rest of the hull.
That shape of the centerline in the aft portion of the hull is controlled by three parameters: Keel Rise Point: This is the location where the keel could begin to rise above the baseline. It is expresses as a fraction of Length on Deck, aft of the origin. Vel0: Increasing Vel0 pushes the point where the keel begins to rise further aft. The valid range is 0 to 1.
2012 by DRS Defense Solutions, LLC, all rights reserved
Quick Start Tutorials
73
Vel1: Increasing Vel1 increases the distance forward of the transom where the centerline begins to drop towards the baseline.
Definition of Input Values for the RIB Hull Assistant The Ship Hull Assistant has three tabs; Dimensions, Hull Form, and Bow/Transom controls. The various input parameters are described below, but the best way to learn about the controls is to experiment with them. By checking either Preview Hull (which shows the edge curves and isoparms) or Preview Sections (which displays 21 evenly space stations and the edges, or you can define your own section locations), you can see the hull change in real time as you adjust the various parameters. With the Preview Control Net option, you can see how the Hull Assistant is moving the control points to define the model. By checking Preview Hydrostatics, you can see various hydrostatics parameters update as you modify the controls (note that on the Real-Time Hydrostatics display, you can select which hydrostatic parameters to view). When you are happy with the shape of the hull, simply click on Create Hull. The RIB Hull Assistant will close, and the hull is created. If you'd like to save the settings to use as a starting point for your next design, enter a Description at the top of the dialog, and click on Save Settings. If you already have saved the settings with the same Description, you will be asked if you want to overwrite them.
2012 by DRS Defense Solutions, LLC, all rights reserved
74
Orca3D
The input values are displayed in the following figures. The Reference Height is used for Hydrostatics calculations. The hull is built with a default waterline value of 0; for hydrostatics at a different waterline height, enter a different value for the Reference Height. Note that some of the values are actual dimensional values (in length units or degrees), and some are expressed as ratios. For example, the sheer is defined by putting control points on an arc that is defined by three points; the Hull Height @ Bow of the rigid hull, the Hull Height @ Transom of the rigid hull, and a third Sheer Height point. This point is defined by the Sheer Height (a fraction of the Hull Height @ Bow), and the Sheer Height Position, a fraction of the Hull Length (which defines the longitudinal location of the Sheer Height point).
2012 by DRS Defense Solutions, LLC, all rights reserved
Quick Start Tutorials
75
The Tube End Radius Factor is the ratio of the diameter of the aft end of the cone section to tube diameter. For definitions of Bow Rounding, Bow Fullness, Forefoot Shape, Bottom Rocker, and Bow Rake Angle, refer to the Planing Hull Assistant figures 63 . Note that you may choose which parameter to use to define the shape of the bottom moving forward from the transom; Constant Transom-Mid Deadrise (the transom deadrise angle will continue to midships), Mid Deadrise (you specify the deadrise angle at midships), or Bottom Rocker (you specify the angle of the keel in profile view, which defines the deadrise angles).
2012 by DRS Defense Solutions, LLC, all rights reserved
76
Orca3D
See also:
Hull Design 119
6.4
Hull Modeling
This tutorial shows you the basics of modifying a hull surface in Orca3D using the Orca3D control points. For more detailed instructions and background information see the Hull Design 119 section. Hull modeling in Orca3D is accomplished using Rhino's NURBS surfaces, and the surfaces are modified by moving the control points. While you can do this using Rhino's control points, Orca3D has custom control points that provide more functionality: as they are moved, the sections are updated in real-time, and if you've checked the "Real-Time Hydrostatics" box in Define Design Condition 86 , the hydrostatics will update in real-time as well. Orca3D hull modeling tools include: Hull Assistants 60 Starting 76 from a "flat plate" NURBS Surface Section Definition 81 Design Hydrostatics 86 Orca Control Points 77 Orca3D Move Control 78 Real-Time Hydrostatics 78 Corner Wrap 137 tool (to create a smooth forefoot, for example) Lines Plans 139 Exporting Curves 150 for other programs (IDF and PIAS) Starting from a "flat plate" NURBS Surface Often a hull design is begun using an existing model, importing a hull from another program, or one of the Hull Assistants. But sometimes it is easiest to begin with a "flat plate" of NURBS surface, and then "sculpt" that flat surface into the desired shape. While Rhino has a function for creating a rectangular surface, it does not give you control over the degree and number of rows and columns. The OrcaCreatePlate command (in the Hull Design menu) provides this control, as shown in the dialog:
2012 by DRS Defense Solutions, LLC, all rights reserved
Quick Start Tutorials
77
The plate will be created in the plane of the active viewport, and it may be moved or rotated. The Length and Height may be entered numerically, or graphically by clicking on the icon to the right of the values. Orca Control Points Toolbar Menu Orca3D > Hull Design > Orca3D Control Points On Command OrcaPointsOn 1. Start the command from the toolbar, menu, or command line. 2. Select the surface(s) you wish to edit, and hit Enter. 3. The control points for the surface(s) will be shown. Orca control points, and the lines that connect them, are drawn differently than the standard Rhino control points. You may control the color of the lines in the control polygon in the Orca Properties dialog ( ). By default, control lines in the U direction (longitudinal, in general) are drawn in cyan, and the V direction (transverse, in general) are drawn in green. 4. Move the control points just as you would the Rhino control points. If you have defined Orca Sections, they will update in real-time (remember that the smoothness of the real-time curves is controlled by the smoothness of the Orca Mesh, which can be adjusted in Orca Properties). If you have checked the Real-Time Hydrostatics 78 box in the Define Design Condition 86 dialog, you will also see a window showing the hydrostatics data updating. 5. To simplify the process of moving control points in the Perspective viewports, Orca3D implements Edit Planes. These are constraint planes, so that as you move a control point in the Perspective viewport, it will move parallel to the Edit Plane. For example, if the Edit Plane is chosen to be Station, the control points will move transversely and vertically, but not longitudinally. The Edit Planes are available from the toolbar ( command OrcaEditPlane.
),
or with the
2012 by DRS Defense Solutions, LLC, all rights reserved
78
Orca3D
Orca3D Move Control When hulls are modeled by the direct manipulation of control points, it's important to be able to easily and quickly drag the control points to "sculpt" the shape of the hull. But it is also important to be able to very precisely place the control points, or make "fine-tuning" adjustments to tweak the hull shape. The Orca3D Move Control 127 allows you to easily enter the coordinates of an Orca Control Point 77 (it will not work on standard Rhino control points) or other objects in your model. Multiple Orca Control points and/or objects can be moved together, and the coordinates may either be Absolute (World) or Relative. To make it easier to precisely set angles (such as a deadrise angle), you may also use a Polar coordinate system. Real-Time Hydrostatics As Orca control points are moved, the program can compute and display various hydrostatic properties of your model, using the Design Hydrostatics 86 condition (which specifies the surface(s) to be included, as well as the flotation condition). To enable this function, open the Design Hydrostatics dialog (Orca3D > Stability > Define Design Condition), and check the Real-Time Hydrostatics box. A window showing various values will be displayed.
The values to be shown (up to 4) may be chosen by clicking on the Values button.
As the hull is modified and the values change, the slider bar will move up and down to show the trend, and colored "LED's" are displayed to show how far the value is from the original
2012 by DRS Defense Solutions, LLC, all rights reserved
Quick Start Tutorials
79
value. The LED's will change from green to yellow when the value moves 2.5% from the original, and red at 5%. The sliders can be reset at any time to the current value by clicking on the "Reset Ranges" button.
To turn off Real-time Hydrostatics, go back to the Define Design Condition dialog, and deselect the Real Time Hydrostatics check box. Note: If your hull has been trimmed and you are moving control points that affect the surface in the region of the trimming, the resulting real-time hydrostatics will not be correct. In order to compute the correct hydrostatics, you will first need to re-trim the surface. Corner Wrap One of the characteristics of NURBS surfaces is that they fundamentally have four corners and four edges. As they are applied to hull design, these four edges usually correspond to the sheer line, the stem, the bottom profile, and the transom corner. The corners are the intersections of these four edges. Generally, the corners are discontinuities, with the exception of the stem-bottom profile corner (forefoot). Here, it's usually the case that a smooth transition is desired, with at least slope continuity, but preferably with curvature continuity (which requires a surface that is cubic in both the U and V directions).
Orca3D provides a function to precisely place the corner control point to create this smooth transition.To create the smooth transition, select the Corner Wrap command from the Orca3D > Hull Design menu. The first prompt asks which surface the corner wrap should be applied to, and the second prompt allows you to select which of the four corners should
2012 by DRS Defense Solutions, LLC, all rights reserved
80
Orca3D
be smoothly wrapped:
By clicking on the marker on any corner of the surface, its corresponding Corner will toggle between "Apply and "Don't Apply," and a preview of the wrapped corner will be shown. Once you have selected the desired corner(s), hit Enter to complete the command. The corner control point will now be precisely located to create continuity at that corner. Note that if you later move the corner point or the two edge points on either side of it (on a cubic surface), you will need to use the Corner Wrap command again to create the curvature continuity at that corner. Lines Plans Using Rhino's Page Layout capability, a traditional three-view lines plan can be created instantly. All Orca sections are displayed on the lines plan. To create the lines plan, click on the Lines Plan toolbar icon, or select Lines Plan from the Orca3D > Hull Design menu. Exporting Curves Orca3d can export curves to either IDF or PIAS format, for use in other programs. To export in either format, select the curves to be exported, and then select Export Curves from the Orca3D > Hull Design menu. In the Export Filename dialog, select the file type, enter a file name, and click on Save. A dialog will be shown that allows for controlling the smoothness of the curves:
2012 by DRS Defense Solutions, LLC, all rights reserved
Quick Start Tutorials
81
See also:
Hull Design 119
6.5
Sections
This tutorial shows you the basics of creating sections through your model in Orca3D. For more detailed instructions and background information see the Sections 159 section. Orca3D uses Rhino's contour command to compute the sections, but they are treated differently than standard Rhino curves. Orca3D can control whether the section curves are displayed at any given time, can update them in real-time as the hull surface is modified, uses them for computation of the sectional area curve, prismatic and maximum section coefficient, and will output them to a lines plan. The smoothness of the section curves is controlled by Rhino's tolerance values (File/ Properties/Units). However, real-time section smoothness, during the actual editing process, is controlled by the Orca3D mesh parameters, which can be set in Orca3D Properties ( ).
Toolbar Menu Orca3D > Hull Design > Sections Command OrcaSections
1. Start the command with the toolbar icon, menu selection, or keyboard command. 2. Select the surface(s) to be included 3. The Add Sections dialog will appear:
2012 by DRS Defense Solutions, LLC, all rights reserved
82
Orca3D
4. Select the type of Section that you want to add to the list (Stations, Buttocks, etc.) 5. Define the Section locations by List (plane constant), and/or Spacing or Number. Checking "Update Bounding Box" will automatically fill in the minimum and maximum dimensions of the selected surface(s) in the direction perpendicular to the Section type in the Start and End fields. Note that if the Start value is less than the End value, the Spacing must be greater than 0, and if the Start is greater than the End, the Spacing must be less than 0. See Defining Locations 161 for more detail. 6. Select the Layer location for the Sections. 7. Click Add to add your Sections to the Sections list. The list of Section locations will be shown in the Section tree. 8. Click Preview to see planes in the model representing the Section locations. 9. Repeat for other Section types. 10.You may turn off visibility for one or more Sections, using the check boxes in the tree. 11.You may right click on any Section in the tree to remove it, preview it, or change its color. 12.Right-click on a node (for example, "Stations" to operate on all of the sections of that type. 13.Click on OK. The Sections will be computed on the selected surface(s). If this surface is edited using the Orca control points, they will be updated in real-time. 14.The calculation and visibility of the Sections may be temporarily turned off, using the OrcaShowSection command, or the icon ( ).
See also:
Sections 159
6.6
Hydrostatics & Stability
This tutorial shows you the basics of computing hydrostatics and stability in any condition in Orca3D. For more detailed instructions and background information see the Hydrostatics & Stability 169 section.
Toolbar Menu Orca3D > Stability > Compute Hydrostatics & Stability Command OrcaHydrostatics
In Orca3D, you may compute hydrostatics and stability at a range of waterplanes, or one or more combinations of displacement and center of gravity.
2012 by DRS Defense Solutions, LLC, all rights reserved
Quick Start Tutorials
83
1. Start the command through the menu, toolbar, or command line. 2. Select the surface(s) to be included. Be careful to only select surfaces that could potentially be wet. Do not select interior surfaces, only surfaces that are part of the "displacer." Hit Enter. 3. The following dialog will appear.
Enter the Model Sinkage, Trim, and Heel, or the Weight (displacement) and a combination of LCG/Trim and TCG/Heel.
2012 by DRS Defense Solutions, LLC, all rights reserved
84
Orca3D
Notes on Entering Multiple Conditions In all of the fields in the Hydrostatics & Stability dialog (except "Override Initial Plane Height"), you may enter a list of values, separated by commas or ellipses (...). For example, a list of Model Sinkages might be 1,2,3,4,5 As a shorthand, you may also enter the following to get the same list: 1,2,...,5 The spacing implied by the two numbers before the ellipses will be used until the number after the ellipses is reached or exceeded (note the commas before and after the ellipses). Multiple spacings may be entered, as in the following example for heel angles: 0,5,...,30,40,...,90,120,...,180 This is equivalent to entering: 0,5,10,15,20,25,30,40,50,60,70,80,90,120, 150,180. The matrix of flotation conditions that will be computed is created from all of the combinations of the various entries. For example, if you enter: Model Sinkage: 1, 2, 3 Model Trim: 1.5, 2.5 Model Heel: 5, 10 12 flotation conditions will result.
If you have chosen the Weight option (rather than Model Sinkage), you may also click on the "Weight/Cost" icon, and the total weight and center of gravity will be computed from the objects in the model that have weight properties, and the values filled in to the Weight, LCG, TCG, and VCG fields (this option requires that you have Orca3D Level 2, which includes the Weight/Cost Tracking module). Note that these values represent only what is explicitly modeled (it does not double the weight when you check Mirror About Centerplane, for example), and only the objects that have Weight properties assigned to them. If you have only modeled half of the hull, you should double the Weight value, and (presumably) move the TCG to 0. Note: this is not a permanent link. You must click the icon each time you wish the values to be updated. You can manually compute the overall weight and CG of a number of items using the Calculator icon. For example, if you know the weight and CG of the lightship, crew & effects,
2012 by DRS Defense Solutions, LLC, all rights reserved
Quick Start Tutorials
85
and fuel, you can enter each of them individually, and the sum will be entered into the appropriate fields in the Hydrostatics dialog. This data is stored with the Rhino model.
4. If your model represents only half of the vessel, be sure to check the box entitled "Mirror About Centerplane." 5. If you'd like to see a planar surface that represents the waterplane in the resulting condition, check "Add Plane(s) Representing Water Surface." The centers of buoyancy and flotation will be marked, and a sectional area curve will be displayed as well if stations 160 have been defined. The scale and color of this curve may be set in Orca3D Document Properties, in the Hydrostatics tab 49 . 6. The model can be moved so that the Z=0 plane represents the waterplane. If you'd like to transform the model, check the "Transform Model to Resultant Condition" box. Note that output results (such as VCB) are reported in the coordinate system of the original model orientation. 7. If you want to see Righting Arm data, check the "Compute Righting Arm at..." box, and enter a list of heel angles. Note that you will now also have to enter the VCG. The value of the heel angles must be between -180 to 180 degrees. For example: 0,10,...,180 will compute every 10 degrees from 0 to 180 or 0,-20,...,-60 will compute every 20 degrees from 0 to -60 or -150,-140,...,0,5,...,60 will compute every 10 degrees from -150 to 0, then every 5 degrees from 0 to 60 8. If you want full output for each heel angle, check the "Print Full Output..." box. This may result in a very large report. 9. If you also want output written to a comma-separated-value (CSV) format (suitable for import into Excel, or parsing with another program), check "Also Write Output to CSV File," and enter the path and filename. The format of this file is self-documenting. 10. If you need to add surfaces to those you originally selected, click on "Add Objects," and select them. Hit Enter, and you will return to the dialog. 11. Click on OK. The results will be computed and displayed in a new window. Use the controls at the top of the report to navigate to the various pages in the report. Note that the report can be printed, or saved in either PDF or Excel format.
2012 by DRS Defense Solutions, LLC, all rights reserved
86
Orca3D
Overriding the Initial Plane for Free Float Iteration When the weight and/or center of gravity is entered, Orca3D does an iterative process to arrive at the equilibrium flotation condition. As a starting guess, a flotation plane at the midheight of the selected geometry is used, with zero trim and heel. Sometimes this isn't a good guess because, for example, at this point the waterplane is vastly different than it is at the true equilibrium condition. For example, if your sailboat model includes the mast, and you have included that geometry in your selection, the initial plane will be somewhere up the mast, with a very small waterplane (and resulting in a very large displacement). This can sometimes cause Orca3D's solver to have difficulty converging in such a case. To avoid this, enter a different value for the Initial Plane that is closer to the final equilibrium height.
See also:
Hydrostatics & Stability 169
6.7
Design Hydrostatics
This tutorial shows you the basics of computing hydrostatics in the "Design" condition in Orca3D. For more detailed instructions and background information on Orca3D Hydrostatics in general, see the Hydrostatics & Stability 169 section. Note: Orca3D computes most of the hydrostatics parameters from the surface mesh, not in the traditional manner of integrating stations (stations are used for the sectional area curve, and the prismatic and maximum section coefficients). In general, this leads to more accurate results, and avoids the possibility of missing or mistreating features in the hull surface, such as the end of a hull skeg. The accuracy of the calculations, therefore, depends on the smoothness of the surface mesh (this is true in Rhino for other things; for example the curvature maps depend on the smoothness of the analysis mesh). To adjust the smoothness of the Orca3D mesh, use the OrcaProperties 42 command, or the icon ( and set the values in the Orca Mesh Parameters 51 section. ),
Toolbar Menu Orca3D > Stability > Define Design Condition Orca3D > Stability > Compute Design Hydrostatics OrcaDefineDesignSimulation OrcaPlayStabilitySimulation
Command
Orca3D can compute hydrostatics and stability in various combinations of waterplanes/ displacement and center of gravity/heel/trim, with a range of heel angles. However, while you are fairing a hull, you are usually just interested in the hydrostatics at the "design waterline," or at a particular displacement/center of gravity, without needing to go through entering values in a dialog box each time you want to see the calculations. To simplify the process, Orca3D has a special Hydrostatics and Stability condition called the
2012 by DRS Defense Solutions, LLC, all rights reserved
Quick Start Tutorials
87
"Design" condition. The intent is to define the Design condition once, and then as you create and modify the hull, you can compute hydrostatics and stability at that condition with a single button click. This saves having to go through the dialog to define the condition each time you wish to compute the hydrostatics. Also, the Design Condition can be used as the condition to evaluate in Planing or Displacement resistance calculations. To define the Design condition: 1. Select Define Design Condition from the Orca3D > Stability menu, or select the Define Design Condition icon. The following dialog will appear:
2. Click on the Select Objects button, then select the surface(s) to be included in the Design Condition. 3. Select which mode you want: Weight/Center, or Flotation Plane. 4. If you wish the weight and center of gravity to be computed from the Orca Weight/Cost properties that you have assigned to objects in your model, check "Link to Orca3D Weight/ Cost Items." When this box is checked, before the Design Hydrostatics are computed each time, the total weight and center of gravity will be computed from those objects in the model which have weight properties assigned to them. Note that this is only appropriate if you have modeled both sides of the model, and assigned enough weight items to account for the entire weight of the vessel. Note: you cannot use this option in conjunction with Real-Time Hydrostatics. 5. If your surface model represents just one-half of the vessel, check "Mirror About Centerplane" 6. If you want to see hydrostatic values in real-time as you edit the hull, check the "RealTime Hydrostatics" box (cannot be used in conjunction with "Link to Orca3D Weight/Cost Items). 7. If you want to see the Sectional Area curve in real-time as you edit the hull, check the
2012 by DRS Defense Solutions, LLC, all rights reserved
88
Orca3D
"Real-Time Sectional Area curve box. If you'd like Reference Values to be overlaid on the Sectional Area curve (target values for the curve, for example), click the Reference Values button. Important; you will need to re-define your Design Condition when your hull model has fundamentally changed, e.g. you split, add, or delete a surface. Note that if you had pre-selected one or more surfaces before starting Define Design Condition, the following will occur: - If this is the first time that you've defined the Design Condition for this model, those surfaces will be used as the geometry for the Design Condition. - If the Design Condition has been previously defined, the selection will be changed to the surface(s) that are already defined in the Design Condition. To change the surface(s) that are used in the Design Condition, click on Select Objects. Everything will become unselected, and you should now select the surface(s) to be included in the Design Condition, and hit Enter. Overriding the Initial Plane for Free Float Iteration When the weight and/or center of gravity is entered, Orca3D does an iterative process to arrive at the equilibrium flotation condition. As a starting guess, a flotation plane at the midheight of the selected geometry is used, with zero trim and heel. Sometimes this isn't a good guess, because, for example, at this point the waterplane is vastly different than it is at the true equilibrium condition. For example, if your sailboat model includes the mast, and you have included that geometry in your selection, the initial plane will be somewhere up the mast, with a very small waterplane (and resulting in a very large displacement). It's more difficult (and slower) for Orca3D's solver to converge in such a case. To avoid this, enter a different value for the Initial Plane that is closer to the final equilibrium height. To compute Design hydrostatics: 1. Be sure that you have defined the Design condition, using the steps above. You only need to do that once, unless you wish to change the surface(s) to be included, or change the Design condition. Note that you should not select any geometry; the surface(s) that are used in computing the Design Condition are defined when you define the Design Condition. 2. Select Compute Design Hydrostatics from the Orca3D > Stability menu, click on the ( ) icon on the toolbar (the icon is on a flyout toolbar with the Hydrostatics & Stability icon), or type the command OrcaPlayStabilitySimulation. 3. After a moment, the hydrostatics report will be displayed. 4. If you checked the "Real-Time Hydrostatics 78 " box, the hydrostatics will be displayed in a dockable control, as you modify the surface with the Orca3D control points.
2012 by DRS Defense Solutions, LLC, all rights reserved
Quick Start Tutorials
89
See also:
Hydrostatics & Stability 169
6.8
Real-Time Hydrostatics
Real-Time Hydrostatics As Orca control points are moved, the program can compute and display various hydrostatic properties of your model, using the Design Hydrostatics 86 condition (which specifies the surface(s) to be included, as well as the flotation condition). To enable this function, open the Design Hydrostatics dialog (Orca3D > Stability > Define Design Condition), define your flotation condition (i.e., Weight/Center or Float Plane), select Mirror About Centerplane if your model is a half-hull, and check the Real-Time Hydrostatics box. Click on OK.
A window showing various values will be displayed.
2012 by DRS Defense Solutions, LLC, all rights reserved
90
Orca3D
The values to be shown (up to 4) may be chosen by clicking on the Values button.
As the hull is modified and the values change, the slider bar will move up and down to show the trend, and colored "LED's" are displayed to show how far the value is from the original value. The LED's will change from green to yellow when the value moves 2.5% from the original, and red at 5%. The sliders can be reset at any time to the current value by clicking on the "Reset Ranges" button.
To turn off Real-time Hydrostatics, go back to the Define Design Condition dialog, and deselect the Real Time Hydrostatics check box. Note: If your hull has been trimmed and you are moving control points that affect the surface in the region of the trimming, the resulting real-time hydrostatics will not be correct. In order to compute the correct hydrostatics, you will first need to re-trim the surface.
6.9
Real-Time Sectional Area Curve
Real-Time Sectional Area Curve (SAC) As Orca control points are moved, the program can compute and display a Sectional Area Curve (SAC) in real-time, using the Design Hydrostatics 86 condition (which specifies the surface(s) to be included, as well as the flotation condition). To enable this function, open the Design Hydrostatics dialog (Orca3D > Stability > Define Design Condition), define your flotation condition (i.e., Weight/Center or Float Plane), select Mirror About Centerplane
2012 by DRS Defense Solutions, LLC, all rights reserved
Quick Start Tutorials
91
if your model is a half-hull, and check the Real-Time Sectional Area Curve box. Click on OK.
A window showing the SAC will be displayed, with data points at each of the station locations (which are defined in the Sections 160 dialog). Reference Values can also be superimposed on the curve; this is a list of section locations and sections areas that might be used as target values as you edit the hull shape (see below for instructions on entering Reference Values 92 ).
Note that the horizontal scale is drawn according to your settings for the Model Orientation (General tab of the Orca Properties 42 dialog) and the direction that the bow points (View tab of the Orca Properties 42 dialog). In the example above, the Forward direction was defined as Negative X, and the bow is defined as pointing to the right.
2012 by DRS Defense Solutions, LLC, all rights reserved
92
Orca3D
The view can be zoomed by dragging a box with the left mouse button. If the box is a different aspect ratio than the current view, it will also cause a scaling change. Rolling the mouse wheel will zoom in and out, and clicking and holding the mouse wheel and dragging will pan the image. As Orca control points are moved and the sections are updated, the SAC will update as well, including the location of the LCB and LCF, which are shown on the plot. Right-clicking on the plot will bring up a context menu, as shown below.
Copy: Copies the image to the clipboard, so that you can paste it into other applications such as a document. Save Image As...: Saves the image in emf, png, gif, jpg, tif, or bmp format. Page Setup: Setup for printing. Print: Print to the system printer. Show Point Values: When this option is enabled, the values for each of the points will be shown when the cursor hovers over the point. Un-Zoom: Changes the zoom value back to the previous value. Undo All Zoom/Pan: Changes the zoom and pan back to the default values. Set Scale to Default: Changes the zoom, pan, and scale back to the default values. Show Major/Minor Gridlines: Toggles the major and minor gridlines on the X and Y axes. Export Values: Exports a csv file containing the section location, section area, and if defined, the reference data. This is easily read into Excel. Show Centers: Toggles the display of the LCB and LCF. Reference Values If you would like to have reference values superimposed on the plot, you can type the values
2012 by DRS Defense Solutions, LLC, all rights reserved
Quick Start Tutorials
93
in or import them from a csv file. The reference values could serve as target values as you edit the hull.
To enter the reference values, click on the Reference Values button on the Design Hydrostatics dialog. The Reference Sectional Area Curve dialog will be shown:
If you want to simply type in section location and sectional area values, click on Add, and enter the data. Click Add for each new row of data that you want to add. If the section locations that you are using coincide with the section locations that you have defined in your model (in the Define Sections 160 dialog), you click on the Add Current Stations button, and the section locations will be added. Now, just type in the reference sectional area values.
2012 by DRS Defense Solutions, LLC, all rights reserved
94
Orca3D
If you have the data in a csv file (exported from Excel, for example), it can be imported. The file should be a list of values, separated by commas (note that the section locations do not need to match the locations of the sections that you have defined in your model): sectionlocation1,sectionarea1 sectionlocation2,sectionarea2 etc. Save the file as a csv file, and then click the Import button. The data will be displayed as shown. Be sure that the units (both length and area) of your data match your unit settings in Rhino (length) and Orca3D (area).
43
6.10
Points of Interest
Orca3D will track Points of Interest (POI) as the model heels, trims, and sinks during a hydrostatics and stability calculation, and report each POI's height above the flotation plane. This feature can be very useful for determining when a downflooding point, such as a vent or
2012 by DRS Defense Solutions, LLC, all rights reserved
Quick Start Tutorials
95
cockpit corner, will become submerged. A POI does not necessarily correspond with a physical "point" or object in the model; it is simply a location in space, specified by X, Y, and Z coordinates. Toolbar Menu Orca3D > Stability > Points of Interest Command OrcaPointsOfInterest
Start the OrcaPointsOfInterest command to display the dialog where they are defined:
To enter a new POI, click Add, then in the Name field enter a description of the POI. Enter the X, Y, and Z coordinates of the point. By checking the box in the Active column, you can determine whether the POI will be tracked and reported in the output. The POI's may be sorted by Name, X, Y, or Z by clicking on the column header. If you wish to enter the coordinates of the POI by selecting a point in your model graphically, click on the "Place New..." button, and click on the appropriate location in your model. A new POI will be created in the list, and you will then be able to enter the Name for that point. Depending on the orientation of the model and the direction of positive heel, you may wish to define the POI's on the negative side. For example, if positive X is aft, positive Y to starboard, and positive Z up, then positive heel angles will be to port. In this case, if you want to know when the POI's become submerged, enter negative Y values.
6.11
A Hull Design
This tutorial will show the process of creating a new hull shape using Orca3Ds Hull Assistant and OrcaMove and then analyzing the fairness of the hull using Rhinos curvature functions, and finally producing a lines drawing and offset table. For this example, we will create a 163 foot, single chined, monohull crew boat. The best starting point for this case will be to use the Planing Hull Assistant. This design assistant is intended for a double chined hull, but we can make it a single chine by setting the Chine
2012 by DRS Defense Solutions, LLC, all rights reserved
96
Orca3D
Width to 0 feet.
To get a good feel for our design, well select the Preview Hull check box as well as Preview Hydrostatics in the Planing Hull Assistant dialog box. The Preview Sections check box allows you to see 21 evenly spaced stations in the previewed hull. The dimensions of the vessel are set in the first tab of the Planing Hull Assistant. The deck, chine and transom heights are measured from the design waterline, which is the 0 Z-plane. The preview hydrostatics are based on the waterline being located at the Z = 0 plane. If you wish to increase the draft of your vessel, you will want to increase the transom height. This height is essentially the draft aft of your vessel. The Shape and Angles tabs allow you to further customize your hull design by defining several additional parameters.
2012 by DRS Defense Solutions, LLC, all rights reserved
Quick Start Tutorials
97
Our basic hull shape is now defined and ready to be finely tuned using OrcaMove.
First we will define 21 evenly spaced stations in the hull. To do this we will select all the surfaces of the hull and click the Orca3D Sections icon .
2012 by DRS Defense Solutions, LLC, all rights reserved
98
Orca3D
We can now add stations, buttocks, waterlines, diagonals, inclines, and cants. At this time, we will just add stations to our hull. The section type is already selected on Stations, so next we will click the Update Bounding Box checkbox. This will automatically update the Start and End text boxes with the geometric extents for the section type. We will then click the Number checkbox and type in 21 into the corresponding text box. We will then click the Add click box, and notice the stations are updated in the sections tree on the right hand side of the dialog box. Click OK to continue.
This same process can be used to add buttocks, waterlines, diagonals, inclines or cants. Next we will define the Design Condition of our vessel. This will allow us to quickly calculate hydrostatics and stability reports for the design condition at the click of a button. With this defined, we can also see real-time hydrostatics while we are modifying the hull shape. To set the Design Condition, select the Orca3D menu -> Stability -> Define Design Condition. The prompt will ask you to select the surfaces to analyze. Select the hull surfaces and press Enter.
2012 by DRS Defense Solutions, LLC, all rights reserved
Quick Start Tutorials
99
The Design Hydrostatics dialog opens and we can now define a description of this condition, for example design waterline. There are two options to define the model orientation: providing the displacement and hull centers of gravity or providing the model sinkage, trim and heel. We will select the float plane option and give the model 0 sinkage, heel and trim. Since the model is only the half hull, we will select Mirror About Centerplane. We will also select Real-Time Hydrostatics so we can see how our parameters change when we modify the hull shape. To run the design hydrostatics calculations, click and hold over the Compute Hydrostatics & Stability icon and the fly out menu will appear and you can select the Compute Design Hydrostatics icon.
We will now select all the hull surfaces again and turn on the Orca3D Control Points by clicking the Orca3D Control Points On icon . These points are similar to Rhino Control Points, but the Orca Sections will automatically update as Orca3D Control Points are moved. Orca3D Move can be initialized from the Orca3D Move icon Move dialog box on the right hand side of the screen. . This will open the Orca3D
2012 by DRS Defense Solutions, LLC, all rights reserved
100
Orca3D
Now instead of creating stations and lofting surfaces through them, we are able to manipulate a parent hull and have the stations update automatically as the Orca3D control points are moved. These points can be moved in relative or absolute, and Cartesian or polar coordinates. Points can also be moved one at a time or in groups. Multiple points can be selected by holding the Shift key and clicking on the desired points, or selecting multiple points using the mouse select box. The single point you choose, or the last point in the group chosen, will automatically become the Handle. The handle is the point whose coordinates will fill in the X, Y, and Z coordinate boxes, and all points will be moved the change in this points coordinates. The handle can also be set to a different location other than one of the chosen points from the Handle section of the Orca3D Move dialog box. If Relative movement is selected, the Cartesian Coordinates values will be automatically set to 0 and the selected points will be moved the defined dX, dY, and dZ values from the handle.
2012 by DRS Defense Solutions, LLC, all rights reserved
Quick Start Tutorials
101
Imagine we plan to install an azimuthing thruster or water jets and want a relatively flat area in the aft portion of the hull bottom. We can use OrcaMove to manipulate control points in the desired region and flatten out the hull bottom. In order to do this, well select the Orca control points in the aft hull bottom section and move them in the negative Z direction and the positive Y direction. Notice how the stations update
2012 by DRS Defense Solutions, LLC, all rights reserved
102
Orca3D
as the hull surface updates. This same process can be used for any part of the hull to broaden the bow or increase/decrease the deadrise, for example.
Once the hull is modeled as desired, the fairness of the hull can be evaluated using Rhinos curvature analysis functions. The first method is to plot a curvature graph for selected curves and surfaces. To do this, type the command: CurvatureGraph and press Enter. You can now select hull or section curves and curvature graphs will be plotted for each selected object. The dialog box that opens with this command allows you to adjust the length, frequency, color and u- and v-direction display of the curvature indicators plotted by the function.
2012 by DRS Defense Solutions, LLC, all rights reserved
Quick Start Tutorials
103
The Curvature Graph dialog box also allows you to add and remove objects to have their curvature plot turned on or off. To do this, select an object(s) and click either Add Objects or Remove Objects. The second method for analyzing the fairness of the hull is a Curvature Analysis of the surfaces. This function can be run by typing the command: CurvatureAnalysis. You will be prompted to select the surface to analyze. We will select the hull surface and press Enter. The dialog box will open and allow you to choose between Gaussian, Mean, Min Radius or Max Radius. The Gaussian curvature is a product of the two principal curvatures and the Mean curvature is the average of the two principal curvatures. A positive Gaussian curvature means the surface is bowl-like and a negative Gaussian curvature means the surface is saddle-like. The Max Radius option is useful for flat spot detection and the Min Radius option can determine if the surface has any points where the surface bends too tightly. For additional help with the Rhino curvature analysis functions, please see the Rhino Help File.
The hull can now be used to analyze additional hydrostatic conditions, create righting arm curves, create a lines drawing or create an offset table. The righting arm and immersed area curves can be created by clicking the Hydrostatics & Stability icon . To access this icon, you may need to click and hold on the Design Hydrostatics icon and this option will appear on the fly out toolbar. This will open a dialog box similar to the design hydrostatics window. The model can be defined again by either weight and centers of gravity or by a float plane. You may enter several values in each text box to create a number of model orientations. For this example, well use the float plane option, but now set the model sinkage to 0.75 feet. Again, we want to click the Mirror About Centerplane since we only have a half hull. We now have a few more options available. We can add a plane to represent the water surface or transform the model to the resultant condition based on our defined model orientation.
2012 by DRS Defense Solutions, LLC, all rights reserved
104
Orca3D
We will click the Compute Righting Arm at these Heel Angles box and input our desired heel angles in the corresponding text box. We are interested in angles 0 to 180 degrees in 10 degree increments so we can enter this as a comma separated list. When this box is selected, you must also enter a VCG. Click Calculate to create the hydrostatics and stability report.
The hydrostatics and stability report provides your model dimensions, volumetric values, hull form coefficients and static stability parameters. The report also provides an immersed area plot (if stations are defined):
And a righting arm curve:
2012 by DRS Defense Solutions, LLC, all rights reserved
Quick Start Tutorials
105
To create a table of offsets in Microsoft Excel, right-click on the Lines Drawing icon . This will bring up the option to Include all Curves, Include Orca3D Curves Only, or Select Curves to include.
Including all curves will select all defined section curves, and any additional curves created in Rhino. For instance, you could create a curve along the chine and its offsets would then be included in the table. For this example we will create a chine curve. In order to do this, choose Curve from the Rhino File menu, then Curve from Objects -> Extract Isocurve. This will prompt you to choose the surface to extract the curve from. Select the hull surface and then select the isocurve that represents the chine and press Enter. You can now open the Orca Tree by clicking on the Orca3D Tree icon . This will show you the different layers in your model as well as the Orca3D sections you have defined. We will rename our new curve chine.
2012 by DRS Defense Solutions, LLC, all rights reserved
106
Orca3D
For a more detailed offset table, we will add buttocks and waterlines to our model using the same technique as we did to add sections. Highlight the hull surfaces and click the Orca3D Sections icon . We will now add buttocks spaced at 2 feet apart using the automatically updated bounds and click Add.
We will also add waterlines at -2,-1,0,1, and 2 feet. This can be entered as a comma separated list: -2,-1,,2 in the List Locations text box and Orca will automatically add waterlines at the desired locations. Click Add.
2012 by DRS Defense Solutions, LLC, all rights reserved
Quick Start Tutorials
107
Back in the Orca Tree we now can see our stations, buttocks, waterlines and chine curve.
We are now ready to create our offset table. We will right-click on the Lines Drawing icon and select Include all Curves from the fly out menu. This will automatically include all the station, buttock, waterline and chine curves in the offset table. Before the table opens, a
2012 by DRS Defense Solutions, LLC, all rights reserved
108
Orca3D
dialog box will open giving a summary of the selected curves.
Select Yes and a Microsoft Excel file will open with two tabs: Buttock Heights and WL Half-Breadths. The WL Half-Breadths tab will provide the transverse offsets for each station at each waterline and the 3D curve we named chine.
The Buttock Heights tab will provide the vertical intersections of the buttock curves with the station curves at the deck and hull bottom locations. The vertical intersection of the chine curve at each station is also included.
2012 by DRS Defense Solutions, LLC, all rights reserved
Quick Start Tutorials
109
To create the lines drawing, click the Create Lines Drawing icon . All the defined sections will be automatically found and included in the lines drawing.
2012 by DRS Defense Solutions, LLC, all rights reserved
110
Orca3D
The Orca3D Lines Drawing dialog box will open allowing you to customize your lines drawing. A message will appear if you do not have a design condition defined. If the condition is defined, you have the option of displaying the principal characteristics in the lines drawing if desired.
The Lines Drawing is created on a new tab within the Rhino window. The Principal Characteristics will be included in the lines drawing if the design condition is defined and the option is selected in the Lines Drawing dialog box. The section labels and title block can be modified if desired. Note: the lines drawing does not update as the hull is modified, and therefore if changes are made, a new Lines Drawing must be created to incorporate these changes. For additional assistance, please see the Orca3D Online videos or visit the online forum at www.orca3d.com/forum.
2012 by DRS Defense Solutions, LLC, all rights reserved
Quick Start Tutorials
111
2012 by DRS Defense Solutions, LLC, all rights reserved
Part
VII
The Orca3D Tree
113
The Orca3D Tree
The Orca3D Tree is a utility that improves upon the default layers utility in Rhino. In addition to the typical layer capabilities of visibility, locking and changing the color, it allows you to: See which objects reside in each layer Renaming objects Move objects from layer to layer Hide all objects or layers except the object(s) or layer(s) selected Toolbar Menu Command Orca3D > Orca3D Tree OrcaShowTree (Press Enter Twice)
1. Start the command with the toolbar icon, menu selection or keyboard command. 2. The Orca3D Tree Dialog Box will appear docked on the right side of the screen:
3. Decide which function of the Orca3D Tree you wish to perform and find the instructions below. Show all Objects in a Layer Decide which layer you wish to see more details of and click the plus icon to the left of the layer name. The Orca3D Tree Dialog Box will change to look like this:
2012 by DRS Defense Solutions, LLC, all rights reserved
114
Orca3D
For this use the Default layer was expanded. We can now see that there are three objects located in the Default layer, all surfaces.
If you select one of the objects in the Orca3D Tree, the same object will be selected in the viewports you have opened. Conversely, selecting objects in the viewports will also select them in the tree.
2012 by DRS Defense Solutions, LLC, all rights reserved
The Orca3D Tree
115
Renaming Objects using the Orca3D Tree Decide which object you wish to rename. Then slow double left-click on the name in the Orca3D Tree. Next type whatever you wish to rename the object to. Finally Press Enter to finish renaming the object.
Moving Objects from Layer to Layer First, decide which object you would like to move. Next, select that object and left-click and hold. Then move the mouse to hover over the layer which you wish to move the object to, and release the left mouse button.
Hiding Objects Decide which objects you wish to stay visible. Then select them all and right-click. The following menu will appear:
2012 by DRS Defense Solutions, LLC, all rights reserved
116
Orca3D
Left-click the option set view part and everything but the objects you have selected will become invisible. To return everything to normal, simply click the lightbulb icons next to the objects you wish to make visible again. To hide the docked Orca3D Tree dialog box simply either click the toolbar icon, type the command, or navigate to it on the menu. Understanding the Orca3D Tree The objects that Orca3D creates and are visible in the Orca3D Tree include the hull surfaces, section curves, and lines drawing curves and objects. As you can see from above, the hull surfaces are placed into whatever the current layer is at their time of creation. On the other hand, the Orca3D sections and Lines Drawing curves and objects are placed into their own layers that are created by Orca3D. The Add Section Dialog creates a new Orca3D Sections layer when it creates the sections. Within this layer are layers for each type of section such as buttock, station, etc. Then within each of these layers the individual section curve objects are placed. An example of how section curve objects are placed into layers is shown below:
2012 by DRS Defense Solutions, LLC, all rights reserved
The Orca3D Tree
117
Note: It is not possible to edit the section curves properties like display color and name here. These properties are controlled by Orca3D and can be edited in the Add Sections dialog. The Orca3D Lines Drawing command uses a similar method that the Add Sections command uses. The Lines drawing creates a new layer called Lines Drawing [date] [time], where date and time are the current date and time at the creation of the lines drawing. Within this layer are three or four sub layers that all contain objects that correspond to their layer names. The actual section curves used in the lines drawing are stored in the top most parent layer. An example of the Lines Drawing layer in the Orca3D Tree is shown below:
2012 by DRS Defense Solutions, LLC, all rights reserved
Part
VIII
Hull Design
119
Hull Design
This section describes the most common basic tasks you will use when designing hulls with Orca3D. It is designed as a "How-To" guide. You can use the table of contents as an index. Although it is organized roughly in the order that you would perform the tasks you don't need to begin at the beginning and work your way through. Every topic contains comprehensive links to background information and other relevant subjects so you can just pick out the task you need to perform and begin.
See also:
Introduction 35 Quick Start Tutorial 56 FAQ-Hull Design & Fairing 269
8.1
Introduction
By itself, Rhino is a very powerful surface modeling system, and can be used to design and fair hullforms. However, with the addition of a few new tools, it can be even more productive. Orca3D enhances and leverages Rhino's capabilities. There are two basic approaches to modeling hulls in Rhino: 1. Draw a series of curves (stations), and loft a surface through them. This approach has the advantage of creating a shape very quickly, and being assured that the surface passes through the desired station shapes. However, usually the surface that is created is greatly overdefined, and subject to unfairnesses which can be very difficult to remove. This approach is more useful for other surfaces found in marine vessels, such as portions of the superstructure. 2. Create a surface with a relatively low number of control points, and move those control points to "stretch" and "sculpt" the surface into the desired shape. Sections can be computed on the surface, to give the designer a better idea of the actual shape. This approach has the advantage of producing fair surfaces, but it can be more difficult to guarantee that the surface passes through a given point or points in space. In general, fairness is more important than passing exactly through a given point, so this approach is more effective (an exception to this might be trying to match the offsets of an existing hull for stability calculations, where fairness is not as important as matching the offsets exactly). Orca3D is primarily focused on the second approach, known as "direct surface manipulation." Tools are provided to: Quickly generate a starting point (Hull Assistants 120 ) Define stations, buttocks, waterlines, and other curves on the surface (Sections 81 ) Display the sections in real time as the surface is modified (Orca Control Points 77 ) Display the hydrostatics in real time as the surface is modified (Design Hydrostatics 86 )
2012 by DRS Defense Solutions, LLC, all rights reserved
120
Orca3D
Easily move control points to exact locations (OrcaMove
78
Handle the transition of the surface as it wraps from the stem around the forefoot to the bottom, with slope and curvature continuity (Corner Wrap 137 ) Create 3-View Lines Drawings 139 Create Tables of Offsets 147 Export 150 section curves Note that the Orca3D tools can be used on any type of surface, no matter how it was generated.
8.2
Hull Assistants
The Hull Assistants are intended to speed the process of creating a 3D surface that you can modify to create your final hull shape. It's very unlikely that they will automatically create your final hull form, but they can get you close very quickly. Once the 3D surface is created, you can modify it using the Orca3D control points, watching the sections and hydrostatics updating in real-time as you go. For complete information on the Hull Assistants, please see the Hull Assistants 60 topic in the Quick Start Tutorial section.
8.3
Foil Assistant
Toolbar Menu Orca3D > Hull Design > Foil Assistant Command OrcaCreateFoil
The Orca3D Foil Wizard automates the process of creating foil-shaped surfaces, such as keels and rudders. The user selects the foil type, various dimensions, and options such as capping the tip or including a bulb, and the foil is automatically created. In addition to the foil types that are contained in the program, you may enter your own foil offsets into a comma-separated value (.csv) file (normally done with Excel). A good source of offsets for a large number of airfoils is the University of Illinois website: http://www.ae. uiuc.edu/m-selig/ads/coord_database.html A sample csv file is located in the installation directory, in a folder called "Sample Data." By default, this is c:\Program Files\Orca3D\Sample Data\AirfoilData.csv. The format of the file is as follows: For each foil there are two rows: First row: family name, longitudinal offsets beginning at 1 (the trailing edge), decreasing to 0, then back up to 1
2012 by DRS Defense Solutions, LLC, all rights reserved
Hull Design
121
Second row: foil name, half-breadths for each longitudinal offset For example, the data would look as follows in Excel (just the first 7 columns are shown; this particular foil has 52 columns)
NACA 63 010A 1 0.95 0 0.00525 0.9 0.85 0.0103 0.01535 0.8 0.0204 etc. etc.
To use the data, open the Foil Assistant, and click on Import CSV file. After the file is read, you should find your foils in the drop down lists of Foil Family and Foil Shape.
Clicking the Preview button will display the foil as you define the parameters. If you want to include a bulb, go the the Bulb Design tab:
Bulbs are created by rotating an airfoil, and then "squishing" (scaling vertically). If the bulb will be manufactured from a different material then the keel, check "Make Bulb Separate Solid." The sweep angle of the keel (phi) is defined at the reference chord location, which is the leading edge by default. In the Advanced Design tab, you can move the reference chord to a different location (0 is the leading edge, 1 is the trailing edge). You also have the option of specifying an elliptical planform.
2012 by DRS Defense Solutions, LLC, all rights reserved
122
Orca3D
The location of the foil may be specified by coordinates, with four options for the reference point. The foil may also be rotated or placed graphically.
The Analysis tab computes the volume and centroid of the foil, the bulb, and the combination. Making use of Orca3D's Weight/Cost functionality, the weight of the foil and bulb can be automatically computed, based on materials in the Material Library.
Once a foil has been created, it can be edited just like any other surface object in Rhino.
2012 by DRS Defense Solutions, LLC, all rights reserved
Hull Design
123
8.4
Create Plate
Toolbar Menu Orca3D > Hull Design > Create Plate Command OrcaCreatePlate Often a hull design is begun using an existing model, importing a hull from another program, or one of the Hull Assistants. But sometimes it is easiest to begin with a "flat plate" of NURBS surface, and then "sculpt" that flat surface into the desired shape. While Rhino has a function for creating a rectangular surface, it does not give you control over the degree and number of rows and columns. The Orca3D Create Plate function creates a flat surface, with user-specified dimensions, degree, and number of control points. To start this function, click on the Create Plate icon, select Create Plate from the Orca > Hull Design > Create Plate menu, or type the OrcaCreatePlate command.
The length and height may be specified graphically, by clicking on the icon to the right of values, and then dragging a box in the desired viewport. By default, the degree is 3 (cubic) in both directions. In general, cubic surfaces are the best suited for hull design and fairing. However, if you know that your surface will be flat, change the degree to 1 in both directions. Next, you may specify the number of control points. Note that this must be at least 1 greater than the degree in that direction. Finally, you may place and rotate the surface, using either the corner or the center as the reference. Check the Preview box to see the surface as you change the various parameters.
2012 by DRS Defense Solutions, LLC, all rights reserved
124
Orca3D
8.5
Moving Control Points
When hulls are modeled by the direct manipulation of control points, it's important to be able to easily and quickly drag the control points to "sculpt" the shape of the hull. To edit the shape of a surface, turn on its control points, and drag them to "stretch" the surface as desired. Rhino has control points that may be moved, but to see the sections 159 update in real time, you should use the Orca Control Points 77 . (To place control points numerically, see the OrcaMove 127 command.) Turning on Orca Control Points Toolbar Menu Orca3D > Hull Design > Orca3D Control Points On Command OrcaPointsOn 1. Start the command from the toolbar, menu, or command line. 2. Select the surface(s) you wish to edit, and hit Enter. 3. The control points for the surface(s) will be shown. Orca control points, and the lines that connect them, are drawn differently than the standard Rhino control points. You may control the color of the lines in the control polygon in the Orca Properties dialog ( ). By default, control lines in the U direction (longitudinal, in general) are drawn in cyan, and the V direction (transverse, in general) are drawn in green.
You may select and move the control points in any view, just as you would other Rhino objects. If you have defined sections, you'll see them update as you move the control point (s). In real-time mode, the sections are computed from a temporary mesh, but when you put the point(s) down, the sections are re-computed in a smoother, more accurate manner. If
2012 by DRS Defense Solutions, LLC, all rights reserved
Hull Design
125
you have turned on real time hydrostatics (see Design Hydrostatics 188 ), you'll see a control showing those values updating as you move the control point(s). Note that if you have Osnaps turned on, the control points will honor those (End, Near, etc.). This can sometimes lead to unexpected results. Once you begin moving a control point, it can be helpful to press and hold the ALT key, temporarily disabling the Osnaps. When moving points in the Perspective view, it's important to know what plane the point is moving in, since it's a 3D view. To make this process easier, Orca3D has the concept of Edit Planes. These are constraint planes, so that as you move a control point in the Perspective viewport, it will move parallel to the Edit Plane. For example, if the Edit Plane is chosen to be Station, the control points will move transversely and vertically, but not longitudinally. If the Edit Plane is set to Buttock, the point will move longitudinally and vertically, but not transversely. In the image above, the Edit Plane is set to Waterplane, so that points will move longitudinally and transversely. OrcaEditPlane Toolbar Menu n/a Command OrcaEditPlane
8.6
Inserting and Removing Control Points
Inserting and Removing Control Points Toolbar Menu Orca3D > Hull Design > Insert Net Command OrcaInsertNet Toolbar Menu Orca3D > Hull Design > Remove Net Command OrcaRemoveNet Often when modeling a hull, you find that you either need more rows or columns of control points in your control net, or you need to remove a row or column of control points. Rhino has commands to do this, but if your surface has a discontinuity in it (e.g., a chine), Rhino will remove that discontinuity when either inserting or removing control points. Therefore, there are similar commands in Orca that add or remove control points without disturbing any chines. Inserting Control Points
2012 by DRS Defense Solutions, LLC, all rights reserved
126
Orca3D
You can insert either a row or column of control points into the control net for your surface. Start the command, and select the surface. If the Orca3D or Rhino control points were not already on, the Rhino control points will be shown. In the command line, there are two options to select: Direction=U (or V): U is generally the row (longitudinal) direction, and V is generally the column (vertical) direction. Click on Direction to toggle if desired. Midpoint=On (or Off): the location of the new row or column is specified by dragging the cursor. If you wish it to be exactly midway between to existing rows or columns, click Midpoint to toggle this option on, and the cursor will then snap to the midpoint. If you try to insert a row or column within 10% of the edge of the surface, you will be prompted to confirm that you want to do this, because having control points near an edge can make it difficult to fair the surface.
Inserting a Net in the U Direction (Rhino control points shown)
Inserting a Net in the V Direction (Orca3D control points shown) Removing Control Points You can remove either a row or column of control points. Start the command, and select the
2012 by DRS Defense Solutions, LLC, all rights reserved
Hull Design
127
surface from which control points will be removed. There is a single option: Direction=U (or V): U is generally the row (longitudinal) direction, and V is generally the column (vertical) direction. Click on Direction to toggle if desired. You cannot remove the rows or columns on the edge of a surface.
8.7
OrcaMove
OrcaMove Control Toolbar Menu Orca3D > Hull Design > Orca Move Command OrcaMove When hulls are modeled by the direct manipulation of control points, it's important to be able to easily and quickly drag the control points to "sculpt" the shape of the hull. But it is also important to be able to very precisely place the control points, or make "fine-tuning" adjustments to tweak the hull shape. The Orca3D Move Control allows you to easily enter the coordinates of an Orca Control Point 77 (it will not work on standard Rhino control points) or other objects in your model. Multiple Orca Control points and/or objects can be moved together, and the coordinates may either be Absolute (World) or Relative. To make it easier to precisely set angles (such as a deadrise angle), you may also use a Polar coordinate system. Executing the OrcaMove command displays the control:
When you select a point (remember, this command only works on Orca Control Points 77 ,
2012 by DRS Defense Solutions, LLC, all rights reserved
128
Orca3D
not Rhino control points), a small coordinate gnomon is drawn on the point, and its coordinates are shown in the X, Y, and Z fields. At this point, you can simply type in values, or use the up and down spin buttons to move the control point (this applies to moving objects as well). The spin buttons will change the values by the "Nudge Step" value shown near the top of the dialog. The coordinate gnomon indicates the location of the "handle." The handle is the point whose coordinates are shown in the fields, and normally is just the point that you are moving. However, you can select multiple control points, and the last point that you select will be the handle point. When you change the coordinates, the other control points will shift by the same amount. If you wish to change the handle to another location (it can be any location, not just another control point), click on the Set button, and select the point graphically, or type the X, Y, and Z coordinate of the handle in Rhino's command line. Relative coordinates are useful when you want to know or specify how far to move a point from its current location. To do this: 1. At the top of the control, click on the Relative radio button. 2. At the bottom of the control, click on the "Float" radio button. With "Float" enabled, the Local Origin will always match the Handle location. 3. Click on the control point to be moved, and enter the change in X, Y, and/or Z in the field or use the spin buttons. Relative coordinates can also be used to place an Orca Control Point relative to another control point or object in your model. For example, you might wish for two control points to have the same Y value. To do this, follow these steps: 1. At the top of the control, click on the Relative radio button. 2. At the bottom of the control, click on the "Specified" radio button, then the Pick button 3. Click on the control point that has the Y value that you want. This is now the Local Origin (you may also simply enter the X, Y, and Z values of the Local Origin) 4. Select the control point to be moved. Its coordinates relative to the Local Origin will be displayed. Change the Y value to 0, and hit the Tab key or move the focus to another field to update the model In both Absolute and Relative coordinates, you may switch to Polar coordinates in order to specify the location of a control point or object with a radius and angle. It's important to know that when using Polar coordinates, you are moving the handle in a plane (XY, YZ, or ZX). The distance is the distance between the handle and either the Absolute or Relative origin, projected into the plane where the handle lies, and the angle is the angle between the handle and the Absolute or Relative origin in that same plane.
8.8
Straightening Control Points
Often when modeling a hull or other surfaces, it is useful to be able to arrange control points in a straight line. The OrcaStraightenPoints command will move points into a straight line in 3D 129 between two selected points, or in the 2D projection of a straight line 132 .
2012 by DRS Defense Solutions, LLC, all rights reserved
Hull Design
129
Toolbar Menu Orca3D > Hull Design > Straighten Points Command OrcaStraightenPoints
To straighten points into a line in 3D: 1. Start the OrcaStraightenPoints command (using the icon, menu selection, or by typing the command) 2. If the control points aren't already visible, click on the EnableControlPoints option in the command line 3. Select the two points that will define the line 4. Select the points to be moved into the straight line. If you want to select the control points that are between and on the same column or row as the two points chosen in Step 3, click on the AutoSelect option. Otherwise, select each point graphically. When done selecting the points to be moved, hit Enter or right-click. 5. Hit Enter or right-click to accept the Closest Intersection option. This will move the selected points the shortest distance into a line defined by the two points selected in Step 3. In this first example, we want to move the control points on the stem of this boat into a straight line:
After starting the command, the two points that define the ends of the straight line are selected:
2012 by DRS Defense Solutions, LLC, all rights reserved
130
Orca3D
Next, click on AutoSelect to automatically select the points between the two end points, and right click to finish the selection:
Hit Enter to accept the Closest Intersection option. The points are moved the shortest distance into the straight line.
2012 by DRS Defense Solutions, LLC, all rights reserved
Hull Design
131
In the example above, the points were all on the centerplane. Even if the points were not initially coplanar, using the Closest Intersection option will still put the points into a straight line in 3D. In the second example below, similar steps to those above are carried out on a column in the midships region of the hull. This is not a realistic use of the function, but simply demonstrates that the points are moved in 3D, not just the projection of the line in the Profile view.
2012 by DRS Defense Solutions, LLC, all rights reserved
132
Orca3D
To straighten points into the 2D projection of a line: 1. Start the OrcaStraightenPoints command (using the icon, menu selection, or by typing the command) 2. If the control points aren't already visible, click on the EnableControlPoints option in the command line 3. Select the two points that will define the line 4. Select the points to be moved into the straight line. If you want to select the control points that are between and on the same column or row as the two points chosen in Step 3, click on the AutoSelect option. Otherwise, select each point graphically. When done selecting the points to be moved, hit Enter or right-click.
2012 by DRS Defense Solutions, LLC, all rights reserved
Hull Design
133
5. You are prompted to "Select the Base Point for the Projection Line," and then "Select the Second Point for the Projection Line." The Projection line defines the direction that the points will be moved in order to get to the desired straight line; the points will be moved parallel to this line, rather than to the closest intersection. When selecting the points for the Projection Line, you are also defining the plane that points will remain in. If you define the Projection Line in one of the orthogonal views (e.g., PlanView, Profile, BodyPlan, Top, Front, Side), the point will not move in the coordinate perpendicular to the viewing plane. In the following example, the control points on the column are not neatly arranged. We'd like them to be in line in the Profile view, but we don't want their Y (transverse) coordinate to change:
Start the OrcaStraightenPoints command, and select the 2 points that are to be used to define the ends of the line:
2012 by DRS Defense Solutions, LLC, all rights reserved
134
Orca3D
Use AutoSelect to select the two points between (or just click on them individually), then hit Enter or right-click:
Now, working in the Profile viewport, select the first point for the Projection Line; as you move the second point of the Projection Line around, you'll notice the control points moving in a parallel direction:
If you want the points to move to the Closest Intersection in the 2D projection, hit Enter (be sure that the Profile view remains as the active view; if you switch to another view, it will change the coordinate that will remain fixed). If you want them to move parallel to the Projection Line, click to put down the second point of the Projection Line:
2012 by DRS Defense Solutions, LLC, all rights reserved
Hull Design
135
Notice the difference in the Perspective View between this image, and the last image in the second example above. In this example, the points moved into a 2D projection of a line, without their transverse coordinates changing. In the second example, the points moved in all three dimensions into a line in 3D.
8.9
Inserting a Chine
Discontinuities in the hull, such as a chine or knuckle, can be modeled either by splitting the surface, or inserting a discontinuity directly into the surface. Orca3D includes a function to insert a discontinuity directly into a surface, allowing a single surface to be used to model a hull with multiple chines. This makes it easier to edit the hull, since you don't have to worry about keeping two surfaces joined. Toolbar Menu Orca3D > Hull Design > Insert Chine Command OrcaInsertChine To insert a chine, start the OrcaInsertChine command from the menu or command line. Select the surface into which the chine will be inserted, and then the direction of the chine (generally, the U direction is longitudinal, and the V direction is transverse). Next, select the location for the chine; it is inserted along an isocurve. To insert the chine exactly on an existing knot, enable Rhino's Intersection Osnap. Your cursor will snap to existing knots on the surface edge, or on intersections of U and V knots. These images show a hull from the sailboat assistant, prior to a longitudinal chine being
2012 by DRS Defense Solutions, LLC, all rights reserved
136
Orca3D
inserted:
Here the chine has been inserted. Note that while the control net has changed, the shape of the surface has not. If the new control points are not moved, the surface will continue to be smooth.
In the following images, the points around the chine have been edited, but only for the aft three columns in the control net.
Finally, with stations defined, it's easy to see that the chine has developed in the aft portion of the hull, and fades as it goes forward, because the control points around the chine have not been edited since the chine was inserted.
2012 by DRS Defense Solutions, LLC, all rights reserved
Hull Design
137
8.10
Corner Wrap
Toolbar n/a Menu Orca3D > Hull Design > Corner Wrap Command OrcaWrapCorner
One of the characteristics of NURBS surfaces is that they fundamentally have four corners and four edges. As they are applied to hull design, these four edges usually correspond to the sheer line, the stem, the bottom profile, and the transom edge. The corners are the intersections of these four edges. Generally, the corners are discontinuities, with the exception of the stem-bottom profile corner (forefoot). Here, it's usually the case that a smooth transition is desired, with at least slope continuity, but preferably with curvature continuity (which requires a surface that is cubic in both the U and V directions). Note: The Corner Wrap command requires that the surface have the same degree in both directions.
Orca3D provides a function to precisely place the corner control point to smoothly wrap one edge to another, with slope and curvature (if the surface is cubic or higher degree) continuity. The next figure shows an Orca control polygon:
2012 by DRS Defense Solutions, LLC, all rights reserved
138
Orca3D
A closer look at the forefoot shows the control point that is the corner of the surface:
To demonstrate the function, the corner control point has been moved, deliberately creating a discontinuity in the joint between the stem and the bottom profile:
To re-create the smooth transition, select the Corner Wrap command from the Orca3D > Hull Design menu (note that it is not necessary to have the Orca control points turned on, but it is instructive to see how the corner point is moved to created the corner wrap). The first prompt asks which surface the corner wrap should be applied to, and the second prompt allows you to select which of the four corners should be smoothly wrapped:
Labels will be drawn on each of the four corners of the surface, numbered 1 through 4:
2012 by DRS Defense Solutions, LLC, all rights reserved
Hull Design
139
By clicking on the label on any corner of the surface, its corresponding Corner in the command line will toggle between "Apply" and "Don't Apply," and a preview of the wrapped shape will be shown. Once you have selected the desired corner(s), hit Enter to complete the command. The corner control point will now be precisely located to create continuity at that corner.
If your surface is cubic (degree 3) in both directions, the corner will have curvature continuity. If it is quadratic (degree 2), it will have slope continuity. Finally, remember that the Corner Wrap function is an action, not a property. This means that it will move the corner point to create the corner wrap, but if you later move the corner point or (in the case of cubic surfaces) any of the two points on either side of it, your surface will no longer have curvature continuity at that corner. You will need to run the Corner Wrap function again to create the curvature continuity.
8.11
Lines Drawings
A lines drawing is a way for you to communicate your three dimensional model created in Orca3D into a two dimensional format for others to view. The Orca3D Lines Drawing command creates a new Page View within your Rhino file. The Page View contains 3 views of your model, one containing stations, one containing buttocks, and one containing waterlines and diagonals. (For more information on Layout views in Rhino, see Rhino's documentation on the Layout command.) Orca3D's Lines Drawing command contains options to add section labels, a border, a title block, and principal characteristics. These objects are all added into separate layers so you can turn their visibility on and off with ease.
2012 by DRS Defense Solutions, LLC, all rights reserved
140
Orca3D
Toolbar Menu Command Orca3D > Hull Design > Lines Drawing OrcaCreateLinesDrawing
Notes: Make sure that you have created sections of your model using the OrcaSections command. If you wish principal characteristics to be included, make sure that you have defined a Design Condition 86 in the Stability section of Orca3D. If you wish station annotations to contain station locations instead of station numbers, simply enter the most forward point of your hull for the Station 0 location, and type 1 as the station spacing. When printing, if you wish your lines drawing to be printed correctly on the indicated paper size, in the Rhino Print Setup dialog make sure to select the printing scale as 1:1, and set the output color to display colors.
1. Start the command with the toolbar icon, menu selection or keyboard command. a. If the following dialog box appears, then you have not created sections using OrcaSections. Please create sections 160 before using the OrcaCreateLinesDrawing command.
2012 by DRS Defense Solutions, LLC, all rights reserved
Hull Design
141
b. If this dialog box appears, then you have not defined a Design Condition. You may still continue to create the lines drawing, but if you wish to include principal characteristics in your drawing, you must first define the Design Condition 86 .
c. If this dialog box appears, then there was an error computing your Design Condition. You may still continue to create the lines drawing, but if you wish to include principal characteristics in your drawing, you must first define the Design Condition 86 correctly.
2. The Orca3D Lines Drawing dialog box will appear, with the Display Options tab selected:
2012 by DRS Defense Solutions, LLC, all rights reserved
142
Orca3D
3. Select which curves to include; only Orca3D Sections, All Curves in the drawing, or you may select the specific curves to include 4. Check any of the next six check boxes depending on what you wish to be visible on the lines drawing. a. In order to display Principal Characteristics, you must have defined a Design Condition 86 before starting the Lines Drawing function Station Numbering 5. Type the location of Station 0 relative to the origin. This uses the units that your model is in, not the page units. 6. Type the station spacing in the model units. The stations will be labeled with station numbers according to these values. Section Label Options and Display Colors 7. Enter the Label Precision and Label Text Size 8. Select a color for each of the Section types (by default they are all black, so that they will show up well on a black and white printer) The Print Options tab is shown below:
9. Select the printer that has the paper size you wish to use. 10.Select the Page size that you wish your lines drawing to be created on. 11.Select the units for the page size. 12.Select whether you wish the page to be in landscape or portrait format.
2012 by DRS Defense Solutions, LLC, all rights reserved
Hull Design
143
13.If you wish to enter a custom page size, select the checkbox. a. If selected, enter your custom page size in the lower left; this is in the units selected previously. 14.Edit the paper margins. They are in the units you selected above. 15.Select either Fit to Page, or Custom Scale. Fit to Page will fit the three views of your model as best it can onto the paper size you have selected, whereas Custom Scale uses a scale of your choice. a. If you chose Custom Scale, enter the scale you wish to use in decimal format. The Title Block Options tab is shown below:
16.If you selected Display Title Block in the Display Options tab, you can edit the specifics of the title block here. a. Fill in all of the named items with the appropriate information. b. The bottom left and bottom right items are to be used at your discretion. They can be filled with whatever information you want within your title block. c. Enter a size for the Title Block text.
17.Select OK 18.Your lines drawing is created using the information you provided. Notice that the diagonals are shown in their own planes, below the planview. The appropriate information has been included in the title block, as shown in the second figure below. The third figure shows a close up of the bodyplan, where you can see the section labels.
2012 by DRS Defense Solutions, LLC, all rights reserved
144
Orca3D
You will notice the objects are placed in separate layers, as shown below:
2012 by DRS Defense Solutions, LLC, all rights reserved
Hull Design
145
You may turn off visibility, lock, or delete the layers as you wish to better manage your lines drawing. The Layout and the Layer will be labeled with the time and date that the Lines Drawing was created. The drawing will be up to date with the model as of that time. Any further changes to the model are not reflected automatically in the Lines Drawing. You will need to create a new Lines Drawing if you modify your model. In case the section labels overlap or you wish them to be in a different location, they can be easily moved. First select the section label you wish to move and zoom all the way in as follows:
Then turn the Rhino control points on by selecting the section label and either navigating the menu to ( Edit > Control Points > Control Points On) , typing PointsOn in the command line,
2012 by DRS Defense Solutions, LLC, all rights reserved
146
Orca3D
or left-clicking the
icon.
Next, select the right two control points, and move them wherever you wish the section label to be moved to.
2012 by DRS Defense Solutions, LLC, all rights reserved
Hull Design
147
To Finish, deselect the control points and turn them off by navigating the menu to ( Edit > Control Points > Control Points Off), typing PointsOff in the command line, or right-clicking the icon.
If you would like to place a Table of Offsets on the Lines Drawing, the easiest way is to capture an image of the Offset Table and save it as a jpeg file. Then, use Rhino's BackgroundBitmap function to place the jpeg image on the drawing.
8.12
Offset Tables
Although most vessels are built with numeric methods, sometimes a traditional table of offset is still required. Orca3D can produce a table in Excel showing buttock heights, waterline half-breadths, and 3D curve (sheer, chine, etc.) intersections with tables. Toolbar Menu Command (right-click) Orca3D > Hull Design > Offset Table OrcaOffsetTable
Note: You must have Excel installed for this function to work. The first step to creating a table of offsets is to create the curves that will be included. These can be created with the Orca Sections command, or any other curve creation routines in Rhino. In particular, you may wish to define curves for: the sheerline by using Rhino's DupEdge command (in the menu, select Curve > Curve from Objects > Duplicate Edge). You should give the curve a name, using Rhino's Properties command, as in this example:
2012 by DRS Defense Solutions, LLC, all rights reserved
148
Orca3D
If your hull has chines that are surface edges, follow the same procedure. If the chines are in the interior of the surface, use Rhino's ExtractIsoCurve command (in the menu, select Curve > Curve from Objects > Extract Isocurve) to create a curve that matches your chines. Start the OrcaOffsetTable command from the command line, the menu, or by right-clicking on the icon. You will immediately see the prompt asking what type of curves to include in the offset table:
Include all Curves: All of the curves in your model will be included. They are tested to see if they are planar, and lie in a station, buttock, or waterline plane. If they do not, they are treated as "3D curves." If you have named the curves, their names will be shown in the output. If not, they will simply be labeled "3D Curve." Include Orca3D Curves Only: This will select all stations, buttocks, waterlines, diagonals, cants, and inclines that were defined in the Orca Sections 159 dialog. Select Curves to include: You will be prompted to select the curves that you would like to have included. Hit Enter when you are finished selecting. No matter which method you use, the program must be able to find at least one station, and at least one buttock, waterline, or 3D curve. Note: The number of buttocks plus 3D curves and number of waterlines plus 3D curves must not exceed 24. A dialog will appear with the number of curves of each type that have been found:
2012 by DRS Defense Solutions, LLC, all rights reserved
Hull Design
149
Click on Yes to create the table. An instance of Excel will be opened, and the data filled in the worksheets:
If multiple intersections are found on a single station, there will be two rows for that station. If there is more than one curve that describes a particular station, there will be two entries in the offset table. If possible, you should join all of the curves that are at a single station location.
2012 by DRS Defense Solutions, LLC, all rights reserved
150
Orca3D
8.13
Exporting Curves
Toolbar n/a Menu Orca3D > Hull Design > Export Curves Command OrcaExportCurves
Orca3D can export Section curves to these formats: IDF: IMSA Definition Format--The IDF specification allows for a number of different types of entities (sections, points, surfaces, meshes, etc.). This interface exports only sections as polylines. See below 152 for the IDF specification for Sections. PIAS: This interface exports only stations in a format suitable for use in the SARC Pias software. It is a very simple format that may be of use in other programs as well: -Number of Stations -Longitudinal Location of the Station -Number of points in the Station -Half Breadth, Height, Breakpoint Indicator -Next curve... The model orientation 45 is used to write the curves from stern to bow and from keel to deck. ORC: This format is compatible with the Offshore Racing Congress requirements (see www. orc.org). To export in one of these formats, select the curves to be exported, and then select Export Curves from the Orca3D > Hull Design menu. In the Export Filename dialog, select the file type, enter a file name, and click on Save. A dialog will be shown that allows for controlling the smoothness of the curves:
2012 by DRS Defense Solutions, LLC, all rights reserved
Hull Design
151
For ORC files, you must also select the two stations that correspond to the Forward and Aft Freeboard locations (only select two). The Join Curves checkbox will join curves across multiple surfaces (e.g., a hull and keel). The Curve Tesselation Parameter values on these dialogs are defined as follows:
2012 by DRS Defense Solutions, LLC, all rights reserved
152
Orca3D
Maximum Angle Chord Height Maximum Aspect Ratio
Maximum angle (in radians) between unit tangents at adjacent vertices. Maximum permitted value of (distance chord midpoint to curve) / (length of chord) If < 1.0, the parameter is ignored. If 1 <= Maximum Aspect Ratio < sqrt(2), it is treated as if Maximum Aspect Ratio = sqrt(2). This parameter controls the maximum permitted value of (length of longest chord) / (length of shortest chord) If Tolerance = 0, the parameter is ignored. This parameter controls the maximum permitted value of the distance from the curve to the polyline. If non-zero, the curve will be broken into this number of equally spaced chords This parameter controls the minimum permitted edge length.
Tolerance Segment Count Minimum Segment Length Maximum Segment Length
This parameter controls the maximum permitted edge length.
INTERFACE DEFINITION FILE (.IDF)
The IMSA IDF is intended to be a neutral file format for exchange of hull description data between marine programs, without the generality or complexity of standards such as IGES and DXF, and without the specific traits of a particular program's native format. The file is designed to be easily human-readable. Compactness is sometimes sacrificed for this goal.
GENERAL FORM $IDF 3.03 $ENTITY
2012 by DRS Defense Solutions, LLC, all rights reserved
Hull Design
153
entity type $VESSEL NAME identifier for this vessel $DATA SOURCE name of program that wrote the file $DATE date $TIME time $UNITS units $COORDINATE SYSTEM coordinates of a point one unit forward,starboard,down ("coordinate gnomon") e.g. for FAST YACHT 1,1,1 $COMMENTS comments comments $GEOMETRY (data format specific to geometry type from here down) $END ENTITY Current Entity Types (only the Sections entity is currently supported by Orca3D, and the following specification is only for this entity type): Entity Type Description SECTIONS MESH NURBS HYDRO Sectional Data (Stations, Buttocks, Wls, 3d curves) Surface Mesh data NURBS Surface data Hull Parameter data
2012 by DRS Defense Solutions, LLC, all rights reserved
154
Orca3D
AREA
Sectional Area Data
General Comments This standard contains only one interface file. This file can contain one or more entities, where each entity is a specific data type (e.g. hull sectional data, NURBS surface data, etc.). This avoids having many different files, and allows new entities to be added as necessary. It also means that one file can contain different types of data for a single ship (sectional data, surface data, etc.), thus avoiding many files describing the same ship. The file will be a simple ASCII file, so that it will be transportable across different hardware platforms, as well as being easily human-readable. While this does not result in the most compact format, it does result in a format that is easy to produce, read, add to, and modify. Data for each line item are to be separated by commas. Comments may be added on any line following an exclamation mark (!). End of line sequence is to be appropriate to the operating system. Text strings may be up to 79 characters long, and are limited to ASCII characters 1 through 127. Units Units must be specified as either: SI or User Defined. If User Defined, then the following lines must be given: # of user units/meter # of user units/square meter # of user units/cubic meter # of user units/kg Some entities may not require all of the conversion factors, and the entity's definition will specify which should be included. Coordinate System Since different programs use different coordinate systems (e.g. some have positive X aft, some have positive X forward, some use Z for the longitudinal coordinate, etc.), the coordinates of a fixed point in space is required. This point is one unit forward of the origin, one unit to starboard, and one unit down from the origin. Then, as data is read in from the file, by multiplying the data by the given vector and by your own vector, the sign will be correct. All data in the formats is given in the order longitudinal, athwartships, and height. Not all entities will have a coordinate system associated with them. If not, the entity definition will leave this section out. Data Tags
2012 by DRS Defense Solutions, LLC, all rights reserved
Hull Design
155
Data tags (e.g. $ENTITY), while not absolutely required in a fixed format file, make the file easily human-readable, and can simplify the computer-reading process. Import programs that are searching for a particular ENTITY type, can search the file for the string "$ENTITY", and then read the next line to see if the type is correct, and go on from there. Data tags (items preceded with $) must have the $ in column 1, i.e. no white space is allowed before a data tag. Leading white space (tabs, spaces) is allowed on lines containing data. Blank lines are allowed between data and the next data tag. Any data that is shown in the entity definitions is required; if not known, dummy data should be substituted. Where entities allow for more than one body or surface, it is subdivided into parts (each part may represent a body or surface, or a group of bodies). Entity #1: Sectional Data (SECTIONS) Note: Indenting is for clarity only; not used in actual data file.
$IDF 3.01 $ENTITY SECTIONS $VESSEL NAME Identifier for this vessel $DATA SOURCE program that wrote the file $DATE mm/dd/yy $TIME hh:mm:ss $UNITS This line must be either SI or User Defined If User Defined, then the following line(s) must be specified: # of user units/meter $COORDINATE SYSTEM
2012 by DRS Defense Solutions, LLC, all rights reserved
156
Orca3D
coordinates of a point one unit forward,starboard,down ("coordinate gnomon") e.g. for FAST YACHT 1,1,1 $COMMENTS This is a comment about the ship about to be described. Can be any # of 79 character lines. $GEOMETRY n (number of parts or bodies) part 1 . . part n where each part format is: $PART part name m (number of curves) curve 1 . . curve m where each curve format is: $CURVE curve name Curve type (station, buttock, waterline, cant, incline, diagonal) diagonal, general plane, three-D) j=integer number of points on curve point 1 . . point j where points are coordinate triplets (long'l, trans ,vert), breakpoint indicator (unknown, fair,
2012 by DRS Defense Solutions, LLC, all rights reserved
Hull Design
157
knuckle) for example: 10.15, 3.25, 1.50, fair $END ENTITY
2012 by DRS Defense Solutions, LLC, all rights reserved
Part
IX
Sections
159
Sections
This section describes the most common basic tasks you will use when computing sections with Orca3D. It is designed as a "How-To" guide. You can use the table of contents as an index. Although it is organized roughly in the order that you would perform the tasks you don't need to begin at the beginning and work your way through. Every topic contains comprehensive links to background information and other relevant subjects so you can just pick out the task you need to perform and begin.
See also:
Introduction 35 Quick Start Tutorial 56
9.1
Introduction
Toolbar Menu Orca3D > Hull Design > Sections Command OrcaSections
The term "Sections" refers to planar curves such as stations, buttocks, and waterlines, that are computed as the intersection of a plane with one or more surfaces. Orca3D uses Rhino's contour command to compute the curves. The Section curves are just like any other Rhino curves, except that they "know" that they were derived from a surface, and if you use Orca3D's real-time section updating 163 , they will update as the surface is modified. If you select a Section and look at its properties, next to Object Type it will display "Orca3D section." Orca3D provides an interface to quickly define a list of station, buttock, waterline, diagonal, cant, and incline locations. This list is maintained and stored with your model, and sections will be computed at these locations through the surface(s) that you have selected. When you define sections, they are associated with one or more surfaces. They will only be computed through the surfaces that you select when you begin the command. If you wish to have sections through a different set of surfaces, simply select those surfaces, run the Orcasections command again, and click OK. Important Points to Remember 1. Because the Section curves will change if the surface is changed, you should copy any of them that you want to use for a different part of your drawing. 2. Because Sections are associated with a surface, they cannot be directly edited or deleted. They will only change shape if the underlying surface is modified, and the only method of deleting a Section curve is to remove it from the section list in the Sections dialog. 3. If you mirror a surface that has sections defined, but you do not select the Orca3D sections as objects to be mirrored, the mirrored surface will not have Orca3D sections. In
2012 by DRS Defense Solutions, LLC, all rights reserved
160
Orca3D
order to see Orca3D Sections on the mirrored surface, you must select the mirrored surface along with the original surface, and update the Sections (right-click on the Sections icon). 4. If you mirror Orca3D sections, either by themselves or along with their parent surface, the mirrored sections will be Rhino curve object, and not Orca3D sections. They can be moved, edited, and deleted like any other Rhino curves, and will not update as the surface is modified.
9.2
Defining Section Locations
The first step to getting sections, of course, is to define their locations. Orca3D provides an interface to quickly define a list of station, buttock, waterline, diagonal, cant, and incline locations. This list is maintained and stored with your model, and sections will be computed through the surface(s) that you have selected, at these locations.
Toolbar Menu Orca3D > Hull Design > Sections Command OrcaSections
1. Start the command with the toolbar icon, menu selection, or keyboard command. 2. Select the surface(s) to be included (or you may preselect the surfaces prior to starting the command) 3. The Add Sections dialog will appear:
4. Select the type of Section that you want to add to the list (Stations, Buttocks, Waterlines,
2012 by DRS Defense Solutions, LLC, all rights reserved
Sections
161
Diagonals, Inclines, or Cants) 5. Define the Section locations by List (plane constant), and/or Spacing or Number. Checking "Update Bounding Box" will automatically fill in the minimum and maximum dimensions of the selected surface(s) in the direction perpendicular to the Section type in the Start and End fields. Note that if the Start value is less than the End value, the Spacing must be greater than 0, and if the Start is greater than the End, the Spacing must be less than 0. See Defining Locations 161 below for more detail. 6. Select the Layer location for the Sections. 7. Click Add to add your Sections to the Sections list. The list of Section locations will be shown in the Section tree. 8. Click Preview to see planes in the model representing the Section locations. 9. Repeat for other Section types. 10.You may turn off visibility for one or more Sections, using the check boxes in the tree. 11.You may right click on any Section in the tree to remove it, preview it, or change its color. 12.Right-click on a node (for example, "Stations" to operate on all of the sections of that type. 13.Click on OK. The Sections will be computed on the selected surface(s). If this surface is edited using the Orca control points, they will be updated in real-time. 14.The calculation and visibility of all of the Sections may be temporarily turned off, using the OrcaShowSection command, or the icon ( ). Individual Sections or groups of Sections may be turned off with the checkbox in the Sections tree. When turned off, the Sections will not be computed or displayed, and will not be included in analyses (such as the sectional area curve in Hydrostatics). You may also define your section locations by importing the section list from another Rhino model. Click on the Import button, and navigate to the desired model. If the units of the imported section list are different from the current model, they are converted into the current model units. For example, if the station spacing in the imported model was one foot, and the current model is in meters, the station spacing would be 0.3048 meters. You must select the Layer Location for imported sections; that information is not imported from the other model. Defining Locations When you specify Section locations, you are specifying a plane constant. For example, if X is the longitudinal coordinate, Y is transverse, and Z is vertical, then: Stations are defined by an X value Buttocks are defined by a Y value Waterlines are defined by a Z value Diagonals are defined by the height (Z value) at which they cross the centerplane, and the angle from horizontal (in the Y-Z plane) (you can think of them as waterlines that have been heeled) Inclines are defined by the height (Z value) at which they cross the vertical axis at the origin, and the angle from horizontal (in the X-Z plane) (you can think of them as
2012 by DRS Defense Solutions, LLC, all rights reserved
162
Orca3D
waterlines that have been rotated in profile view) Cants are defined by the longitudinal location (X value) at which they cross the longitudinal axis, and the angle from transverse (in the X-Y plane) (you can think of them as stations that have been rotated in plan view) Orca3D gives you multiple ways to enter these values in the Sections dialog:
List Locations: Enter one or more values, separated by commas. Group Definition: Spacing: Enter the section spacing, together with Start and End values. Sections will begin at the Start value, and continue at the Spacing value until the End value is reached. For diagonals, inclines, and cants, the angle must be specified as well. Number: Enter the number of sections, together with the Start and End values. The distance between Start and End will be divided into the Number of sections to determine the spacing. For diagonals, inclines, and cants, the angle must be specified as well. Spacing and Number: Enter the Spacing and Number, together with the Start value. The Number of sections will be inserted with the specified Spacing, beginning at the Start location. For diagonals, inclines, and cants, the angle must be specified as well. Update Bounding Box: When this box is checked, the Start and End values will be filled in automatically with the minimum and maximum values of the selected surface(s) in the appropriate dimensions (e.g., longitudinal min and max for stations and cants, transverse min and max for buttocks, vertical min and max for waterlines, diagonals, and inclines). As you select the different Section Types, these values will update.
9.3
Deleting Sections
Because Sections are associated with a surface, they cannot be directly edited or deleted. They will only change shape if the underlying surface is modified, and the only method of deleting a Section curve is to remove it from the sections list in the Sections dialog. To remove a Section, select the surface(s) which are to be included in the calculation of Sections. Open the Section dialog ( , Orca3D > Hull Design > Sections, or OrcaSections
2012 by DRS Defense Solutions, LLC, all rights reserved
Sections
163
), right-click on the section to be removed, and select Remove (you may right-click on a section type, such as Station, to delete all of the stations).
9.4
Refreshing Sections
Toolbar
(right-click)
Menu Orca3D > Hull Design > Sections Command OrcaSectionsRecompute
Sections are updated automatically when you modify a surface using the Orca control points. However, some other modifications may cause the sections to become out of synch with the surface(s). To refresh the sections, right click on the Sections icon on the toolbar, or enter the command OrcaSectionsRecompute. Orca3D remembers which surfaces were used when the sections were defined, and the sections will be recomputed through those surfaces.
9.5
Using Real Time Sections
Orca3D can compute and draw the sections in real-time as a surface is modified. This is only true if you are using Orca Control Points, rather than Rhino's standard control points. The first step is to define sections 160 . After that, simply use the Orca Control Points when editing the surface(s).
2012 by DRS Defense Solutions, LLC, all rights reserved
164
Orca3D
Orca Control Points Toolbar Menu Orca3D > Hull Design > Orca3D Control Points On Command OrcaPointsOn 1. Start the command from the toolbar, menu, or command line. 2. Select the surface(s) you wish to edit, and hit Enter. 3. The control points for the surface(s) will be shown. Orca control points, and the lines that connect them, are drawn differently than the standard Rhino control points. You may control the color of the lines in the control polygon in the Orca Properties dialog ( ). By default, control lines in the U direction (longitudinal, in general) are drawn in cyan, and the V direction (transverse, in general) are drawn in green. 4. Move the control points just as you would the Rhino control points. If you have defined Orca Sections, they will update in real-time (remember that the smoothness of the real-time curves is controlled by the smoothness of the Orca Mesh, which can be adjusted in Orca Properties). If you have checked the Real-Time Hydrostatics box in the Define Design Condition 86 dialog, you will also see a window showing the hydrostatics data updating.
Orca Control Points turned on
2012 by DRS Defense Solutions, LLC, all rights reserved
Sections
165
Moving an Orca control point with real-time section updating
9.6
Toggling Section Visibility
Toolbar Menu n/a Command OrcaShowSection Sometimes it can be useful to turn off the display of sections, without deleting them from the table of section locations that you have defined. The OrcaShowSection command can turn the visibility of Orca sections on and off. To turn the visibility off, right-click on the OrcaShowSection toolbar icon; to turn the visibility on, left-click on the icon. Alternatively, use the command OrcaShowSection.
9.7
Scripting Sections
Sections Command Scripting Reference Orca3D's Sections command can be scripted using Rhino's command scripting, and also using RhinoScript. Below the syntax of the command scripting is given.
Command Name: -OrcaSections (note that the "-" is required; otherwise the OrcaSections dialog will open) Select type of section to create or <Enter> to finish ( ClearAll Stations Buttocks Waterlines Diagonals Cants Inclines LayeringOptions ): Notes: 1. Must have one or more surface/polysurface/mesh objects selected 2. Lists of values use standard Orca3D list syntax; e.g. 0,1,,10 3. The decimal separator must be a dot "." and the list separator must be the comma "," Command Options: ClearAll deletes all currently defined sections
2012 by DRS Defense Solutions, LLC, all rights reserved
166
Orca3D
Stations - specify Station information Add - enter location values for the Stations, separated by commas; the Orca3D list syntax may be used (e.g., 0,1,...,10,12,...,20) ClearExisting - delete the existing Stations LayerName or LayerPrefix - enter the name or the prefix (depending on the LayeringOptions setting) of the layer that the Stations are to be put on Color - set the R,G,B value for the Station color EnableDisable - toggle the calculation and drawing of Stations Buttocks - specify Buttock information Add - enter location values for the Buttocks, separated by commas; the Orca3D list syntax may be used (e.g., 0,1,...,10,12,...,20) ClearExisting - delete the existing Buttocks LayerName or LayerPrefix - enter the name or the prefix (depending on the LayeringOptions setting) of the layer that the Buttocks are to be put on Color - set the R,G,B value for the Buttocks color EnableDisable - toggle the calculation and drawing of Buttocks Waterlines - specify Waterline information Add - enter location values for the Waterlines, separated by commas; the Orca3D list syntax may be used (e.g., 0,1,...,10,12,...,20) ClearExisting - delete the existing Waterlines LayerName or LayerPrefix - enter the name or the prefix (depending on the LayeringOptions setting) of the layer that the Waterlines are to be put on Color - set the R,G,B value for the Waterline color EnableDisable - toggle the calculation and drawing of Waterlines Diagonals - specify Diagonal information Add - enter location values for the Diagonals, separated by commas; the Orca3D list syntax may be used (e.g., 0,1,...,10,12,...,20). First enter a list of heights, then an angle. ClearExisting - delete the existing Diagonals LayerName or LayerPrefix - enter the name or the prefix (depending on the LayeringOptions setting) of the layer that the Diagonals are to be put on Color - set the R,G,B value for the Diagonal color EnableDisable - toggle the calculation and drawing of Diagonals Cants - specify Cant information Add - enter location values for the Cants, separated by commas; the Orca3D list syntax may be used (e.g., 0,1,...,10,12,...,20). First enter a list of longitudinal locations, then an angle. ClearExisting - delete the existing Cants LayerName or LayerPrefix - enter the name or the prefix (depending on the LayeringOptions setting) of the layer that the Cants are to be put on Color - set the R,G,B value for the Cant color EnableDisable - toggle the calculation and drawing of Cants Inclines - specify Incline information Add - enter location values for the Inclines, separated by commas; the Orca3D list syntax may be used (e.g., 0,1,...,10,12,...,20). First enter a list of heights, then an angle. ClearExisting - delete the existing Inclines LayerName or LayerPrefix - enter the name or the prefix (depending on the LayeringOptions setting) of the layer that the Inclines are to be put on Color - set the R,G,B value for the Incline color
2012 by DRS Defense Solutions, LLC, all rights reserved
Sections
167
EnableDisable - toggle the calculation and drawing of Inclines LayeringOptions - Sections may be put on layers by their section type (i.e., all Stations on one layer, etc.), or each section may be put on its own layer. LayerLocation - toggles between LayerByType and LayerBySection DeleteEmptySection - Toggles between Yes and No. If set to Yes, any Orca Section layers that have been previously defined but are now empty will be deleted.
2012 by DRS Defense Solutions, LLC, all rights reserved
Part
Hydrostatics & Stability
169
10
Hydrostatics & Stability
This section describes the most common basic tasks you will use when computing hydrostatics and stability with Orca3D. It is designed as a "How-To" guide. You can use the table of contents as an index. Although it is organized roughly in the order that you would perform the tasks you don't need to begin at the beginning and work your way through. Every topic contains comprehensive links to background information and other relevant subjects so you can just pick out the task you need to perform and begin.
See also:
Introduction 35 Quick Start Tutorial 56 FAQ-Hydrostatics & Stability 269
10.1
Introduction
Orca3D performs hydrostatics and intact stability calculations on any combination of one or more Rhino surfaces and meshes. The flotation condition to be analyzed can be specified in two basic manners: Input Type Fixed Flotation Plane Fixed Weight Other Input Trim angle, Heel angle Result Displacement and Center of Buoyancy
Trim angle or LCG, Heel angle or Equilibrium Flotation Plane TCG
With both approaches, there is the option of analyzing stability over a range of heel angles, and a complete report of the hydrostatics and stability data is produced. The process of computing hydrostatics and stability can be summarized as follows: 1. Define any Points of Interest 94 (points on the model whose height above the waterline are tracked as the model heels, trims, and sinks) 2. Select the surface(s) and/or mesh(es) to be included 3. Define the flotation condition(s) to be analyzed 4. Review the report If you are computing hydrostatics in the context of designing a hull, where you need to see results frequently and rapidly, but always with the same flotation condition (at the design waterline, for example), Orca3D provides a special case of the hydrostatics command, called "Design Hydrostatics." In this case, the Design Condition is defined once (i.e. the surface(s) to be included, and the flotation plane or the weight/CG), and then the analysis can be run with a single button click, without having to define the surface(s) and flotation
2012 by DRS Defense Solutions, LLC, all rights reserved
170
Orca3D
condition each time. Note: It is assumed that the model's centerplane is at the plane where the transverse coordinate = 0 (for example, the Y=0 plane). Incorrect results will be reported otherwise. Note: Orca3D computes most of the hydrostatics parameters from the surface mesh, not in the traditional manner of integrating stations (stations are used for the sectional area curve, and the prismatic and maximum section coefficients). In general, this leads to more accurate results, and avoids the possibility of missing or mistreating features in the hull surface, such as the end of a hull skeg. The accuracy of the calculations, therefore, depends on the smoothness of the surface mesh (this is true in Rhino for other things; for example the curvature maps depend on the smoothness of the analysis mesh). To adjust the smoothness of the Orca3D mesh, use the OrcaProperties command, or the icon ( ), and set the values in the Orca Mesh Parameters section. Also, please visit the Mesh Density Accuracies 330 section of the Verification and Testing 311 chapter, to see how various mesh settings affect the accuracy of the results.
10.2
The Model
Unlike traditional hydrostatics and stability software, Orca3D computes most of the parameters using a mesh that is generated from the surface(s), or simply a mesh model. In general, this leads to more accurate results, and doesn't rely on a station model of the hull that can easily miss features in the shape of the hull due to discontinuities, such as the end of a skeg. Requirements The requirements for a model are: May be composed of surfaces, polysurface, meshes, or any combination of these; While the model does not need to be completely sealed ("watertight"), any gaps in the model will decrease accuracy; The model's centerplane must be at the plane where the transverse coordinate = 0 (for example, the Y=0 plane). Incorrect results will be reported otherwise. Any naked edges should not become submerged; for example, if the model does not have a deck, it will not run at heel angles at which the deck edge would become submerged; The normal direction for ALL of the surfaces and mesh must point into the water. See below for information on how to check this, and change it if necessary; The surfaces and meshes being analyzed should only represent the outside shell of the vessel (hull, deck, superstructure, etc.), and not the interior surfaces (bulkheads, interior furniture, etc.);
2012 by DRS Defense Solutions, LLC, all rights reserved
Hydrostatics & Stability
171
Be aware that interior surfaces, such as a cockpit, that are intersected by the waterplane and form a well, will be treated as if the well that is formed is filled with water, up to the waterplane. See the explanation of well surfaces below. All selected geometry that is completely or partially below the waterplane, will be treated as if that portion of the geometry below the waterplane is wet. Orca3D computes most of the hydrostatic data from a surface mesh, not with the traditional approach of integrating stations. The user has control over the density of this mesh, just as you do with Rhino's display or analysis mesh. If the mesh is too coarse, your values will be low. If they are too high, it will slow down the computations without adding appreciable accuracy. The settings may be adjusted using the OrcaProperties 42 command. You should experiment with different settings, and study their effect on your results. As you increase the density of the mesh, you will reach a point of diminishing returns in terms of increased accuracy versus computation time. Normal Direction Surfaces in Rhino have the concept of an "inside" and an "outside." The outside should be the side in contact with the water; if not, the volume of that surface will be computed to be negative. If your model consists of multiple surfaces (not joined), and some of them have the outside direction incorrect, they will deduct from the total. There are two ways to visualize the outside direction of a surface; first, you can select the Direction command from Rhino's Analyze menu. Arrows will be drawn in the outward direction, and so should point into the water (note that for surfaces such as bow thruster tunnels, this means that the arrows will be pointing into the interior of the cylinder). If you find a surface whose direction is incorrect, use the Flip option in the Direction command to flip it to the correct direction.
Incorrect Direction on the hull surface
2012 by DRS Defense Solutions, LLC, all rights reserved
172
Orca3D
Direction corrected with the Flip option
If you have many surfaces, this can become tedious; a more effective way to quickly see the directions of the surfaces is to use Rhino's Backface Settings. Select the Perspective viewport, and change to a shaded rendering. Right-click on the viewport title (Perspective), and select Display Options from the menu. Go to Rhino Options/Appearance/Advanced Settings/Shaded, and select Shaded. For the Backface Settings option, select "Single Color for all backfaces," and then select a color that stands out in your model. Now, as you rotate the model, you can quickly visualize the backface (inside) of each of your surfaces. You can now use the Flip command to flip the direction of any surfaces that are incorrect. In the example below, the surface color is set to green, and the backface color is set to red.
Incorrect Direction on the transom surface
Direction corrected with the Flip option
2012 by DRS Defense Solutions, LLC, all rights reserved
Hydrostatics & Stability
173
Well Surfaces All selected geometry that is completely or partially below the waterplane, will be treated as if that portion of the geometry below the waterplane is wet. This issue, which occurs with any hydrostatics program, will occur when the model includes surfaces that are below the waterplane, but would normally be dry. In the following barge-like example, because the interior of the barge has been modeled, there is potential for error:
In the case of WL 1, which is below the inside deck of the barge, the results will be fine. However, if hydrostatics are run at WL2, the results will be as if the interior of the barge were flooded up to WL2. Note that this can occur not just in the upright condition, but also in a heeled condition. For example, beginning at WL1 for this barge at 0 degrees of heel would be fine; however, at some heel angle the waterplane is likely to intersect the inside deck, and cause it to be considered flooded. In cases like this, it is best to select only the outside surfaces of the model when running hydrostatics.
10.3
Heel, Trim and Sinkage
To understand the input and output conventions of the hydrostatics and stability calculations of Orca3D, it helps to picture the model moving within a fixed world coordinate system (rather than the waterplane moving and the model remaining fixed).
2012 by DRS Defense Solutions, LLC, all rights reserved
174
Orca3D
This image shows a sailboat hull, with Z=0 at the bottom of the hull.
After running hydrostatics with a Sinkage of 0.5 meters and a Heel angle of 15 degrees, there are two options for graphically viewing the resulting flotation condition of the model: Add Plane(s) representing water surface: This option is convenient because the model is not moved in the world coordinate system, but it can lead to some confusion because it shows the boat remaining fixed and the waterplane moving. Note that the model baseline is still at Z=0, and that the plane representing the equilibrium flotation plane is not parallel to the Z=0 plane. The advantage of this view is that it's very easy to visualize the heeled waterline and the attitude of the model in this condition, and the plane can be easily deleted without worrying about having moved the model in the world coordinate system.
2012 by DRS Defense Solutions, LLC, all rights reserved
Hydrostatics & Stability
175
Transform model to resultant condition: This option moves the model in a way that reflects how the calculations are actually carried out. The waterplane remains fixed in the Rhino coordinate system, and the model heels, trims, and sinks until it is in equilibrium. While this is more intuitive, you may not want to have your model move in the Rhino coordinate system every time you compute hydrostatics. But when interpreting the input and output data, this is how you should visualize the process.
When defining a flotation condition or interpreting the output data, we use the terms Heel, Trim, and Sinkage: Heel: the heel angle of the vessel, in degrees, about the world longitudinal axis Trim: the trim angle of the vessel, in degrees, about the world transverse axis (note that if there is heel, this is not the trim in the boat's axis) Model Sinkage: the depth of the world origin below the resultant flotation plane, perpendicular to the resultant flotation plane. Positive sinkage is defined as the origin being below the flotation plane. This is sometimes referred to as "origin depth."
2012 by DRS Defense Solutions, LLC, all rights reserved
176
Orca3D
In the figure above, the vessel is in its original orientation. If we were to specify a Heel of 15 degrees, a Trim of 5 degrees, and a sinkage of 0.5 meters, the program would go through these steps to transform the model before computing the hydrostatics: 1. First, the boat is heeled about the world longitudinal axis.
2. Next, the boat is trimmed about the world transverse axis. Note that if the boat was heeled, this will not be the same as "trim" in the boat's coordinates; in other words, a trim inclinometer mounted on a bulkhead on the boat would not match this value.
2012 by DRS Defense Solutions, LLC, all rights reserved
Hydrostatics & Stability
177
3. The boat is moved up or down along the world vertical axis by the sinkage amount.
The next figure shows the model moving in the Rhino coordinate system, from its original orientation to the equilibrium flotation condition. The center of gravity location (LCG, TCG, VCG) is specified by the user in the Rhino coordinate system. When Orca3D reports the center of buoyancy in the output, it is in the vessel's coordinates (as if the original coordinate system has been transformed along with the model). Thus the reported LCB may not match the input LCG, even though physically the two are vertically aligned in the equilibrium condition.
2012 by DRS Defense Solutions, LLC, all rights reserved
178
Orca3D
10.4
Sign Conventions
For various purposes, Orca3D must know which coordinate axis is longitudinal, which is transverse, and which is vertical, and further, what direction the positive sense of each of these corresponds to. For example, the definition of a "station" is a plane at a constant X value, if X is your longitudinal coordinate. And while the direction (positive X aft or forward) doesn't matter for hydrostatics calculations, it is important for speed/power analysis (the program needs to know which end is the bow). Orca3D defaults to a coordinate system with positive X aft, positive Y to starboard, and positive Z up. However, you can set the coordinates in any of 24 combinations, all of which are right-hand rule coordinate systems. Fwd is: Select the coordinate direction that corresponds to the "Forward" direction in your model. Up is: Select the coordinate direction that corresponds to the "Up" direction in your model. Note: Changing these values will not rotate your model. You must use the standard Rhino commands (Rotate or ScaleNU) to change the orientation of your model. Orca3D always maintains a right-handed coordinate system. This implies the following: If Fwd is set to Positive X Positive X and Up is set then to Starboard is Positive Z Negative Z Negative Y Positive Y and positive and positive Trim is Heel is to Bow down Stern down Starboard Starboard
2012 by DRS Defense Solutions, LLC, all rights reserved
Hydrostatics & Stability
179
Positive X Positive X Negative X Negative X Negative X Negative X Positive Y Positive Y Positive Y Positive Y Negative Y Negative Y Negative Y Negative Y Positive Z Positive Z Positive Z Positive Z Negative Z Negative Z Negative Z Negative Z
Positive Y Negative Y Positive Z Negative Z Positive Y Negative Y Positive Z Negative Z Positive X Negative X Positive Z Negative Z Positive X Negative X Positive X Negative X Positive Y Negative Y Positive X Negative X Positive Y Negative Y
Positive Z Negative Z Positive Y Negative Y Negative Z Positive Z Positive X Negative X Negative Z Positive Z Negative X Positive X Positive Z Negative Z Positive Y Negative Y Negative X Positive X Negative Y Positive Y Positive X Negative X
Stern down Bow down Stern down Bow down Bow down Stern down Stern down Bow down Bow down Stern down Bow down Stern down Stern down Bow down Stern down Bow down Bow down Stern down Bow down Stern down Stern down Bow down
Starboard Starboard Port Port Port Port Starboard Starboard Starboard Starboard Port Port Port Port Starboard Starboard Starboard Starboard Port Port Port Port
If you choose a coordinate system with the Up direction set to a Negative direction, you may find that rotating the view in the Perspective viewport is non-intuitive. This is because by default, Rhino does rotations about the World Coordinates. To make it more intuitive, open the Rhino Options dialog (Tools > Options, or right-click on a viewport name and select Display Options). Click on View, and then select "Rotate relative to view."
2012 by DRS Defense Solutions, LLC, all rights reserved
180
Orca3D
10.5
Defining the Flotation Condition(s)
Orca3D provides a lot flexibility when running hydrostatics and stability analyses. Analyses can be run assuming that you know the displacement (weight), or assuming that you know the waterplane. The flotation condition can be specified with any one of the following combinations: Weight, LCG, TCG Weight, LCG, Heel Weight, Trim, TCG Weight, Trim, Heel Model Sinkage, Trim, Heel Definition of Terms Following are the required inputs for an analysis, which define the flotation plane. More than one flotation condition can be specified, by listing values in each input field. Note that these values define the equilibrium flotation plane, and in the case of entering a heel or trim, are used to determine the center of gravity. If a range of heel angles is also
2012 by DRS Defense Solutions, LLC, all rights reserved
Hydrostatics & Stability
181
entered, the 0 degree condition is taken as the original model orientation, not the equilibrium flotation plane. If a non-zero TCG or a non-zero Model Heel are entered, there will be a nonzero righting arm at 0 degrees of heel. Zero righting arm will correspond to the heel angle at the equilibrium flotation plane.
Weight: the overall weight of the vessel, in the units shown If you have chosen the Weight option (rather than Model Sinkage), you may also click on the "Weight/Cost" icon, and the total weight and center of gravity will be computed from the objects in the model that have weight properties, and the values filled in to the Weight, LCG, TCG, and VCG fields (this option requires that you have Orca3D Level 2, which includes the Weight/Cost Tracking module). Note that these values represent only what is explicitly modeled (it does not double the weight when you check Mirror About Centerplane, for example), and only the objects that have Weight properties assigned to them. If you have only modeled half of the hull, you should double the Weight value, and (presumably) move the TCG to 0. Note: this is not a permanent link. You must click the icon each time you wish the values to be updated. You can manually compute the overall weight and CG of a number of items using the Calculator icon. For example, if you know the weight and CG of the lightship, crew & effects, and fuel, you can enter each of them individually, and the sum will be entered into the appropriate fields in the Hydrostatics dialog.
LCG: the longitudinal center of gravity of the vessel, in the current length units, from the world origin
2012 by DRS Defense Solutions, LLC, all rights reserved
182
Orca3D
TCG: the transverse center of gravity of the vessel, in the current length units, from the world origin VCG: the vertical center of gravity of the vessel, in the current length units, from the world origin (this is required in order to run a stability analysis at one or more heel angles) Model Sinkage: the depth of the world origin below the resultant flotation plane, perpendicular to the resultant flotation plane. Positive sinkage is defined as the origin being below the flotation plane. This is sometimes referred to as "origin depth." Trim: the trim angle of the vessel, in degrees from the horizontal plane in the world coordinates. A right-hand coordinate system is used, so that if positive Y to starboard, a positive trim angle is bow up Heel: the heel angle of the vessel, in degrees from the horizontal plane in the world coordinates. A right-hand coordinate system is used, so that if positive X is aft, a positive heel angle is to port
2012 by DRS Defense Solutions, LLC, all rights reserved
Hydrostatics & Stability
183
Notes on Entering Multiple Conditions In all of the fields in the Hydrostatics & Stability dialog (except "Override Initial Plane Height"), you may enter a list of values, separated by commas or ellipses (...). For example, a list of Model Sinkages might be 1,2,3,4,5 As a shorthand, you may also enter the following to get the same list: 1,2,...,5 The spacing implied by the two numbers before the ellipses will be used until the number after the ellipses is reached or exceeded (note the commas before and after the ellipses). Multiple spacings may be entered, as in the following example for heel angles: 0,5,...,30,40,...,90,120,...,180 This is equivalent to entering: 0,5,10,15,20,25,30,40,50,60,70,80,90,120, 150,180. The matrix of flotation conditions that will be computed is created from all of the combinations of the various entries. For example, if you enter: Model Sinkage: 1, 2, 3 Model Trim: 1.5, 2.5 Model Heel: 5, 10 12 flotation conditions will result.
Optional Inputs Description: This field will be included in the output for the analysis Override Initial Plane Height for Free Float Iteration: When a Weight is specified (a Free Float condition), Orca3D must make an initial calculation at some waterplane to use as a starting point. Once the displacement and center of buoyancy have been determined at this initial guess, the program iterates sinkage, trim, and heel to converge to an equilbrium condition (weight=displacement, centers of gravity and buoyancy are aligned). The Initial Plane Height defaults to the vertical midpoint of the model in its current orientation. This usually works well, but in some models this will be a poor guess; for example, if a sailboat model has a deep keel, so that the initial guess is somewhere in the keel, it will be more difficult (and time consuming) for Orca3D to converge properly. In these cases, you can
2012 by DRS Defense Solutions, LLC, all rights reserved
184
Orca3D
check this box, and enter a height that is closer to the equilibrium waterplane height. Mirror About Centerplane: checking this box assumes that you have modeled half of a symmetric hull, and wish the program to assume the mirror image. Note that hulls that are not centered at Y=0 will give incorrect results; therefore a symmetric catamaran hull model, where only one side of each hull has been modeled, should be moved to the centerplane before analyzing it. Add Plane(s) Representing Water Surface: checking this option will insert a planar surface to represent each equilibrium flotation condition, and will include markers representing the centers of buoyancy and flotation. It will also include a plot of the sectional area curve, if stations 160 have been defined. The scale and color of this curve may be set in Orca3D Document Properties, in the Hydrostatics tab 49 Transform Model to Resultant Condition: This option will cause the model to be moved (only that portion of the Rhino model that was selected for the hydrostatics calculation). The model is first heeled about the world longitudinal axis, then trimmed about the world transverse axis, then sunk along the world vertical axis. Note that output results (such as VCB) are reported in the coordinate system of the original model orientation. Compute Righting Arm at these Heel Angles: When selected, you may enter a list of heel angles to be analyzed, separated by commas. A list of evenly spaced values may be entered in the format a, b, ...,c where a is the first angle, c is the final angle, and intermediate angles will be included at a spacing of (b-a). Note that the 0 degree condition is taken as the original model orientation, not the equilibrium flotation plane. If a non-zero TCG or a non-zero Model Heel are entered, there will be a non-zero righting arm at 0 degrees of heel. Zero righting arm will correspond to the heel angle at the equilibrium flotation plane. The calculation of the righting arm allows the model to trim as it heels to maintain a true hydrostatic balance (this is true even if a Model Trim was entered to define the equilibrium flotation plane; the Model Trim is used to determine the center of gravity, which is then used as the model is heeled). The value of the heel angles must be between -180 to 180 degrees.. For example: 0,10,...,180 will compute every 10 degrees from 0 to 180 or 0,-20,...,-60 will compute every 20 degrees from 0 to -60 or -150,-140,...,0,5,...,60 will compute every 10 degrees from -150 to 0, then every 5 degrees from 0 to 60 Print Full Output for Heeled Conditions: By default, the output does not include a complete table of hydrostatic data at each heeled condition. Checking this box will cause the complete hydrostatic data to be included in the report for each heel angle. Also Write Output to CSV File: If you also want output written to a comma-separated-value (CSV) format (suitable for import into Excel, or parsing with another program), check "Also Write Output to CSV File," and enter the path and filename. The format of this file is selfdocumenting. Use Custom Conditions: Defining multiple conditions at once is easy in Orca3D, by simply
2012 by DRS Defense Solutions, LLC, all rights reserved
Hydrostatics & Stability
185
entering a list of values in the various fields. For example, if you specify Sinkage values of 1.0, 1.1, and 1.2, Trim values of 0 and 1, and Heel values of 2 and 4, Orca3D will run the 12 combinations of these values (3 Sinkages x 2 Trims x 2 Heels). However, you may only wish to run a few of these combinations, and at the same time include a few conditions that are defined by Weight, LCG, and TCG. In this case, check the "Use Custom Conditions" check box, and the following table will be shown in the Hydrostatics & Stability dialog. The table will be initially populated with all of the various combinations of the values in the selected input fields (e.g., Weight, Model Sinkage, etc.). By default, the conditions are sorted in the output according to Displacement, but you may specify that the results are sorted by draft, trim, or heel.
Here, you can turn a condition off by unchecking its box in the Run column, and change its name by double-clicking its entry in the Name column (this name will be displayed in the report). New entries may be added at the bottom of the list. There are two Types available; "Fixed Plane" (Sinkage, Trim, and Heel), and "Free Float" (Weight, LCG or Trim, TCG or Heel). By clicking on the Type for a condition, you can select the type:
Once this is selected and you have moved the cursor to one of the fields, the fields that will not be used are shown in gray. In the example above, Condition 2 has been changed to a Free Float condition, so Sinkage is now gray (even though a value is entered in the field, it will not be used). At this point, you can enter the Weight. Next, enter either the LCG or Trim. The same is true for TCG and Heel. Finally, enter the VCG. If you enter both, a warning will be given when you move to a different row in the table or try to Calculate, and the fields in question will be highlighted in yellow, and you will need to clear one field or the other. In the example below, Condition 2 has been changed to a Free Float. A Weight has been entered (the Sinkage value is now ignored), and a TCG has been entered. However, there is still a Heel value entered, and you must choose between one or the other by clearing the entry of one of them.
2012 by DRS Defense Solutions, LLC, all rights reserved
186
Orca3D
If you uncheck the "Use Custom Conditions" check box, and then re-check it, the following prompt will appear:
If you answer Yes, the form will be repopulated using the values in the fields of the Hydrostatics & Stability dialog (any custom conditions will be lost). If you answer No, the form will be shown with your previous data. Pre-Float: Clicking this button will execute an analysis to look for commonly encountered errors. While it doesn't guarantee to discover all potential sources of error, it can find things such as CG locations outside of the bounds of the hull, negative displacement due to incorrect outward normals 171 , and section definitions that are not consistent with the selected surfaces. After clicking Run, the status of each check will be shown. If any of the checks fail, the status will be shown as "See Details." Click the Details button to get further information on how to rectify the situation.
2012 by DRS Defense Solutions, LLC, all rights reserved
Hydrostatics & Stability
187
LCG, TCG, VCG Bounds: check to be sure that the center of gravity is within the bounds of the selected surfaces Positive Displacement: Check for any surfaces with negative displacement.There are occasions when this is correct; for example a surface that is modeling a bow thruster tunnel. If any surfaces with negative displacement are found, the status will be shown as "See Details," and the surface(s) in question will be selected. You can click on the Details button for more information, or click the Flip button to flip the normal direction 171 . Section Consistency: If the surfaces that are selected for hydrostatics are not the same surfaces that were selected when the sections were defined, this check will fail and the status will be "See Details." The section-based values (sectional area curve, Cp (prismatic coefficient), and the Cx (maximum sectional area coefficient)) will be based on the surfaces that were selected for the hydrostatics.
Add Objects: Clicking this button allows the addition of other surfaces or meshes to the selected set for analysis Orca3D Units: To change any units except for the length unit (which is a Rhino unit and must be changed in the Rhino Properties dialog), click on the Orca3D Units button. The Orca3D Properties dialog is shown, with units information at the bottom. See Properties and Units 43 for more details.
2012 by DRS Defense Solutions, LLC, all rights reserved
188
Orca3D
10.6
Design Hydrostatics
Orca3D can compute hydrostatics and stability in various combinations of waterplanes/ displacement and center of gravity/heel/trim, with a range of heel angles. However, while you are fairing a hull, you are usually just interested in the hydrostatics at the "design waterline," or at a particular displacement/center of gravity, and you don't want to have to open a dialog and enter values each time you repeat the calculation. To simplify this process, Orca3D has a special Hydrostatics and Stability condition called the "Design" condition. The intent is to define the Design condition once, and then as you create and modify the hull, you can compute hydrostatics and stability at that condition with a single button click. This saves having to go through the dialog to define the condition each time you wish to compute the hydrostatics. Also, the Design Condition can be used as the condition to evaluate in Planing or Displacement resistance calculations. Important; you will need to re-define your Design Condition when your hull model has fundamentally changed, e.g. you split, add, or delete a surface. For complete information, please see the Design Hydrostatics 86 topic in the Quick Start Tutorials section.
10.7
Output
Before the hydrostatic and stability calculations are performed, the model will be first be heeled about the world longitudinal axis (if necessary), then trimmed about the world transverse axis (if necessary), and finally sunk along the vertical world coordinate (if necessary) depending on the flotation condition(s) defined. For more detailed information on defining the flotation condition(s) see the Defining the Flotation Condition(s) 180 section. The results are reported in the coordinates of the boat in its orientation prior to the calculations. If you have chosen to transform the model to equilibrium flotation plane, the output results (such as VCB) are reported in the coordinate system of the original model orientation.
2012 by DRS Defense Solutions, LLC, all rights reserved
Hydrostatics & Stability
189
Equilibrium Condition A vessel with a given shape and weight may have multiple orientations where it is in equilibrium. These equilibria may be stable or unstable, but they are all equilibrium conditions. For example, consider a cube, with half the density of water (so that it floats with half of its volume out of the water), and its center of gravity in the center of the cube. With an initial flotation plane at the midpoint, this equilibrium flotation plane will be found:
But of course, the cube is equally happy to float with any of the six sides up, each representing a valid equilibrium.
2012 by DRS Defense Solutions, LLC, all rights reserved
190
Orca3D
But none of these flotation conditions are actually stable. The center of buoyancy and center of gravity are aligned, but if the cube was disturbed, it would rotate to the following condition, which maximizes the waterplane inertia (and this orientation could be repeated with any of the 8 corners of the cube pointing up).
Orca3D will usually find the equilibrium condition that you expect, but sometimes, particularly when the equilibrium is far away from the initial condition (for example, a large off-center weight is applied that causes a large list angle), an unexpected condition will be found. The report will highlight values of Heel and Trim that are beyond the user-defined threshold values (set in OrcaProperties 42 ), to make you aware of the situation. In the figures below, the threshold value for trim has been set to 10 degrees, and the resultant condition had a trim slightly over 10 degrees. Also, the GMt and GMl were less than zero, so all three values are highlighted in the output.
2012 by DRS Defense Solutions, LLC, all rights reserved
Hydrostatics & Stability
191
Another way to visualize the equilibrium condition is to insert a plane 184 that represents the waterplane. If you are having difficulty with Orca3D finding the "wrong" equilibrium condition, try the following: If the problem is occurring in the righting arm calculation, reduce the step size of the heel angles in the area of difficulty. For example, if you are computing every 10 degrees with 0,10,...,180, and the results look "wrong" after 50 degrees, use 0,10,...,45,50,...,180. You may find that you need to drop down to 1 degree increments in extreme cases. If the problem is in the initial flotation (e.g. a center of gravity that results in significant heel or trim), try rotating the model into an orientation that is closer to the final condition before starting. Or, it may be as simple as overriding the initial flotation plane 183 . Output The following are the calculated values provided in the hydrostatics and stability report and are provided for each flotation condition defined. Load Condition Parameters The following inputs define the flotation condition(s) by either weight or model sinkage, model trim or LCG, model heel or TCG, and VCG. Weight: the overall weight of the model in the specified fluid density, in the units shown Model Sinkage: the depth of the world origin below the resultant flotation plane, perpendicular to the resultant flotation plane. Positive sinkage is defined as the origin being
2012 by DRS Defense Solutions, LLC, all rights reserved
192
Orca3D
below the flotation plane. This is sometimes referred to as "origin depth."
Figure 1.4 Model Positive Sinkage of 0.5 Meters
Model Trim: the trim angle of the vessel, in degrees from the horizontal plane in the world coordinates. A right-hand coordinate system 178 is used, so that if positive X is aft, positive Y to starboard, and positive Z is up, a positive trim angle is bow up.
Figure 1.3 Model Trimmed Positive 3.5 Degrees LCG: the longitudinal center of gravity of the vessel, in the units shown, measured from the world origin Model Heel: the heel angle of the vessel, in degrees from the horizontal plane in the world coordinates. A right-hand coordinate system 178 is used, so that if positive X is aft, positive Y to starboard, and positive Z is up, a positive heel angle is to port.
2012 by DRS Defense Solutions, LLC, all rights reserved
Hydrostatics & Stability
193
Figure 1.2 Model Heeled Positive 30 Degrees TCG: the transverse center of gravity of the vessel, in the units shown measured in the transverse axis from the world origin VCG: the vertical center of gravity of the vessel, in the units shown measured in the vertical axis from the Rhino origin Resulting Model Attitude and Hydrostatic Properties The resulting model orientation and calculated hydrostatic properties for each defined flotation condition(s). All values include only those surfaces that were selected for the computation. Note that even if you have not chosen the option to "Transform the model to the resultant flotation plane," results are reported as if the model moved in the Rhino coordinate system, such that the plane of the Rhino origin (e.g. Z=0) is the flotation plane. Coordinates are reported in the "vessel's coordinate system." The vessel's coordinates are created by transforming the original coordinate system along with the model (heel, trim, and sinkage). In the figure below, The center of buoyancy (CB) and center of flotation (CB) are shown, with their location in the vessel's coordinates.
2012 by DRS Defense Solutions, LLC, all rights reserved
194
Orca3D
Condition Summary A summary of the values used to define the condition are shown (for example, the values of Sinkage, Trim, and Heel that were entered). Surface Meshing Parameters These are the values of the mesh settings for the model. For a description of how they affect the results, see the Mesh Parameters 51 section of Properties & Units 42 . Load Condition Parameters The load condition parameters and resultant model attitude are shown again for the load condition. Also, the fluid type and fluid density are displayed in the units shown, together with an indicator to show if the geometry was mirrored for the computations. Resultant Model Attitude Heel Angle: the resultant heel angle, in degrees, of the vessel from the horizontal plane in the world coordinates resulting from the defined flotation condition. Trim Angle: the resultant trim angle, in degrees, of the vessel from the horizontal plane in the world coordinates resulting from the defined flotation condition. Sinkage: the depth of the world origin below the resultant flotation plane, perpendicular to the resultant flotation plane. Positive sinkage is defined as the origin being below the flotation plane. This is sometimes referred to as "origin depth." Overall Dimensions
2012 by DRS Defense Solutions, LLC, all rights reserved
Hydrostatics & Stability
195
Length Overall, LOA: The length of the vessel, including portions that are not submerged Beam Overall, BOA: The maximum beam of the vessel, including portions that are not submerged. (If the model is a multihull, this dimension is the maximum from the outermost point on one side of the vessel to the outermost point on the opposite side. It does not refer to a single hull.) Depth Overall, D: The maximum depth of the vessel, from the deepest point in the water to the highest point above the water. Loa/Boa: The ratio of the Length Overall to the Beam Overall Boa/D: The ratio of the Beam Overall to the Depth Overall Waterline Dimensions Waterline length, Lwl: The waterline length of the vessel Waterline Beam, Bwl: The waterline beam of the vessel. (If the model is a multihull, this dimension is the maximum from the outermost point on the waterline on one side of the vessel the outermost point on the waterline on the opposite side. It does not refer to the waterline beam of a single hull.) Navigational Draft, T: The distance, perpendicular to the flotation plane, from the flotation plane down to the deepest point on the model. If the model has appendages (such as a sailboat keel), they will be included. Lwl/Bwl: The ratio of the Waterline Length to the Waterline Beam. Bwl/T: The ratio of the Waterline Beam to the Navigational Draft. D/T: The ratio of the Depth Overall to the Navigational Draft Volumetric Values Displacement: the overall weight of the vessel, in the units shown, as defined in the input or calculated from the defined flotation condition. Volume: The integrated underwater volume of the vessel in the units show. LCB: the longitudinal center of buoyancy of the resultant model orientation in the units shown, reported in the vessel's coordinates. TCB: the transverse center of buoyancy of the resultant model orientation in the units shown, reported in the vessel's coordinates. VCB: the vertical center of buoyancy of the resultant model orientation in the units shown, reported in the vessel's coordinates.
2012 by DRS Defense Solutions, LLC, all rights reserved
196
Orca3D
Wet Area: the area, in the units shown, of the underwater surfaces selected for the hydrostatic & stability analysis. Moment to Trim: the longitudinal moment required to trim the vessel, in the units shown. For example, a trim of 1 cm means that the vessel has trimmed enough to create a change in draft of 1 cm between the fore and aft ends of the waterline. Displ-Length Ratio: The displacement length ratio, which is always expressed in imperial units of long tons/ft^3. It is defined as (Displacement in long tons / (Length in feet/100)^3) FB/Lwl: The ratio of LCB to LWL, measured from the forward end of LWL; a value less than 0.5 means that the LCB is forward of the midpoint of LWL. TCB/Bwl: The ratio of the transverse center of buoyancy to the waterline beam. Waterplane Values Awp: the area, in the units shown, of the waterplane of the resultant model orientation. LCF: the longitudinal center of flotation of the resultant model orientation in the units shown, reported in the vessel's coordinates. TCF: the transverse center of flotation of the resultant model orientation in the units shown, reported in the vessel's coordinates. Weight to Immerse: the weight required to sink the vessel one unit in the direction perpendicular to the equilibrium flotation plane. FF/Lwl: The ratio of LCF to LWL, measured from the forward end of LWL; a value less than 0.5 means that the LCF is forward of the midpoint of LWL. TCF/Bwl: The ratio of the transverse center of flotation to the waterline beam. Sectional Parameters Ax : the maximum underwater sectional area calculated using Orca sections, in the units shown. The maximum value is interpolated from the Orca sections, by fitting a parabola to the Orca station of maximum sectional area and the two stations on either side of it. If no Orca sections are specified, this value will be 0. Ax Location: The longitudinal location, in Rhino coordinates, of the station of maximum area (see note on interpolation above) Ax Location / Lwl: The ratio of Ax Location to LWL, measured from the forward end of LWL; a value less than 0.5 means that the Ax is forward of the midpoint of LWL. Hull Form Coefficients
2012 by DRS Defense Solutions, LLC, all rights reserved
Hydrostatics & Stability
197
Cb: the block coefficient of the resultant model orientation due to the defined flotation condition, defined as (displaced volume / (LWL x BWL x T)), where T is the maximum navigational draft (i.e. the lowest point on the model in the resultant model orientation, which could include objects such as a keel). Cp: the prismatic coefficient of the resultant model orientation, defined as (displaced volume / (LWL x Ax)), where Ax is the maximum sectional area. If no Orca sections are defined, this will be 0. Cvp: the vertical prismatic coefficient of the resultant model orientation, defined as (displaced volume / (AWP x T)), where T is the maximum navigational draft (i.e. the lowest point on the model in the resultant model orientation, which could include objects such as a keel). Cx: the maximum section coefficient of the resultant model orientation, defined as (Ax / (BWL x T)), where T is the maximum navigational draft (i.e. the lowest point on the model in the resultant model orientation, which could include objects such as a keel). If no Orca sections are defined, this will be 0. Cwp: the waterplane coefficient of the resultant model orientation, defined as (AWP / (LWL x BWL)). Cws: the wetted surface coefficient of the resultant model orientation, defined as (wetted surface / SQRT(displaced volume * LWL)). Static Stability Parameters Note that the 0 degree condition is taken as the original model orientation, not the equilibrium flotation plane. If a non-zero TCG or a non-zero Model Heel are entered, there will be a non-zero righting arm at 0 degrees of heel. Zero righting arm will correspond to the heel angle at the equilibrium flotation plane. The calculation of the righting arm allows the model to trim as it heels to maintain a true hydrostatic balance (this is true even if a Model Trim was entered to define the equilibrium flotation plane; the Model Trim is used to determine the center of gravity, which is then used as the model is heeled). I (transverse): The transverse moment of inertia of the waterplane I (longitudinal): The longitudinal moment of inertia of the waterplane BMt: the transverse metacentric radius (distance from the vertical center of buoyancy to the transverse metacenter) of the resultant flotation condition BMl: the longitudinal metacentric radius (distance from the vertical center of buoyancy to the longitudinal metacenter) of the resultant flotation condition GMt: the transverse metacentric height (distance from the vertical center of gravity to the transverse metacenter) of the resultant flotation condition GMl: the longitudinal metacentric height (distance from the vertical center of gravity to the longitudinal metacenter) of the resultant flotation condition
2012 by DRS Defense Solutions, LLC, all rights reserved
198
Orca3D
Mt: the height of the transverse metacenter in the resultant flotation condition, measured from the equilibrium flotation plane Ml: the height of the longitudinal metacenter in the resultant flotation condition, measured from the equilibrium flotation plane Station Data If Orca stations 159 are defined, a plot of the immersed area and wetted girth versus station location is displayed. A table of station location, measured from the Rhino origin, immersed area and wetted girth is shown. Stability Curve If the Compute Righting Arm at these Heel Angles box is checked in the Hydrostatics & Stability Analysis dialog 180 , a stability curve will be plotted for righting arm versus heel angle. A table of trim angle, righting arm and righting moment, in the units shown, is displayed for each defined heel angle. Note that the 0 degree condition is taken as the original model orientation, not the equilibrium flotation plane. If a non-zero TCG or a nonzero Model Heel are entered, there will be a non-zero righting arm at 0 degrees of heel. Zero righting arm will correspond to the heel angle at the equilibrium flotation plane. Points of Interest If any Points of Interest 94 have been defined, a table defining their locations will be shown, followed by a table showing their heights above (+) or below (-) the flotation plane at each heel angle.
10.8
Scripting Hydrostatics
Hydrostatics Command Scripting Reference Orca3D's hydrostatics command can be scripted using Rhino's command scripting, and also using RhinoScript. Below the syntax of the command scripting is given, followed by an example RhinoScript that uses the OrcaHydrostatics command to compute and report the hydrostatics of a hull that is created with a hull wizard.
Command Name: OrcaHydrostatics Notes: 1. Must have one or more surface/polysurface/mesh objects selected 2. Lists of values use standard Orca3D list syntax; e.g. 0,10,,180 3. The decimal separator must be a dot "." and the list separator must be the comma "," Command Options: Description a string description of the hydrostatics analysis LoadCases define the loading condition options for the hydrostatics analysis SinkageOptions define the sinkage options for the hydrostatics analysis SpecifySinkage a list of sinkage values for the analysis; a loading condition
2012 by DRS Defense Solutions, LLC, all rights reserved
Hydrostatics & Stability
199
and subsequent hydrostatics computation will be performed for each sinkage value listed SpecifyWeight a list of weight values for the analysis; a loading condition and subsequent hydrostatics computation will be performed for each weight value listed TrimOptions define the trim options for the hydrostatics analysis SpecifyTrim a list of trim values for the analysis; a loading condition and subsequent hydrostatics computation will be performed for each trim value listed SpecifyLCG a list of LCG values for the analysis; a loading condition and subsequent hydrostatics computation will be performed for each LCG value listed HeelOptions define the heel options for the hydrostatics analysis SpecifyHeel a list of heel values for the analysis; a loading condition and subsequent hydrostatics computation will be performed for each heel value listed SpecifyTCG a list of TCG values for the analysis; a loading condition and subsequent hydrostatics computation will be performed for each TCG value listed VCG a list of vertical VCG coordinate values for the analysis; a loading condition and subsequent hydrostatics computation will be performed for each VCG value listed; VCG values are optional for analyses where a fixed trim angle or heel angle is specified; if entered in these optional cases, they will be used to compute GM Mirror Yes if the selected geometry must be mirrored about the centerplane for the hydrostatics analysis TransformModel Yes if the selected geometry is to be transformed to the resultant flotation plane; otherwise No (this option cannot be Yes if AddPlane=Yes) AddPlane Yes if a plane surface should be added for each loading condition; otherwise No (this option cannot be Yes if TransformModel=Yes) InitialHeight a floating point value defining the vertical coordinate at which to start the flotation plane iteration; this value is only meaningful for free float computations RightingArms define the righting arm options for the hydrostatics analysis Compute Yes to compute righting arm(s) at specified heel angle(s); otherwise No HeelAngles a sorted list of comma-separated heel angles at which to compute righting arms WriteToCSV - Yes to export a comma-separated-value (CSV) file containing the output from the hydrostatics calculation Enter CSV filename <Hydrostatics.csv>
Sample Macro: (note that copying and pasting this sample into Rhino may not work, since some characters may not be correctly copied) -_New n -_DocumentProperties u u e n enter enter -_OrcaCreateSailboat LengthOnDeck 10 BeamOnDeck 3 TransomBeamRatio 0.9 StemDeckHeight 1 TransomDeckHeight 0.9 TransomHeight 0 Draft 0.5 StemRake 20 TransomRake 10 SheerHeightRatio 0.9 SheerHeightPos 0.5 DeckBeamPos 0.5 DraftPos 0.5 SectionFullnessFactor 0 BilgeTurnFactor 0.5 ForefootShape 0.5 NumberRows 6 NumberCols 7 enter -_SelAll
2012 by DRS Defense Solutions, LLC, all rights reserved
200
Orca3D
-_OrcaHydrostatics Mirror=Yes Description "Sample Sailboat Hydrostatics Macro" WriteToCSV=Yes "hydrostatics.csv" enter Sample Script: (note that copying and pasting this sample into Rhino may not work, since some characters may not be correctly copied; a copy is located in the Sample Data subfolder of the Orca3D installation folder (normally C:\Program Files\Orca3D\Sample Data)
'------------------------------------------------------------------------------' Sample script demonstrating Orca3D hydrostatics ' Created By: Larry Leibman, DRS Defense Solutions Advanced Technology Center ' Date: 5/31/2011 ' Revision: 1.2 '------------------------------------------------------------------------------Option Explicit ' Start a new model, Set document properties, create a sailboat hull Rhino.Command "-_New n" Rhino.Command "-_DocumentProperties u u e n enter enter" Rhino.Command "-_OrcaCreateSailboat LengthOnDeck 10 BeamOnDeck 3 TransomBeamRatio 0.9 StemDeckHeight 1 TransomDeckHeight 0.9 TransomHeight 0" + _ " Draft 0.5 StemRake 20 TransomRake 10 SheerHeightRatio 0.9 SheerHeightPos 0.5 DeckBeamPos 0.5 DraftPos 0.5" + _ " Deadrise 0 Flare 0 SectionTightness 0.5 ForefootShape 0.5 NumberRows 6 NumberCols 7 enter" ' Select model geometry Call SelectModelGeometry ' Create sections Rhino.Command "-_OrcaSections Stations Add 0,.5,...,10.5 enter enter enter" ' Re-Select all surface, polysurface And mesh objects Call SelectModelGeometry ' Compute hydrostatics Rhino.Command "-_OrcaHydrostatics Mirror=Yes Description ""Sample Hydrostatics Upright"" " + _ "LoadCase SinkageOptions SpecifySinkage 0.15 TrimOptions SpecifyTrim 0 HeelOptions SpecifyHeel 0 VCG 0" + _ " enter RightingArms Compute=No HeelAngles 0,10,...,180 enter enter" 'Rhino.Command "-_OrcaHydrostatics Description ""Sample Hydrostatics Free-Float with Righting Arms"" " + _ ' "LoadCases SinkageOptions SpecifyWeight 6400 TrimOptions SpecifyLCG 5 HeelOptions SpecifyTCG 0 VCG 0 enter " + _ ' "RightingArms Compute=Yes HeelAngles 0,5,...,180 enter Mirror=Yes TransformModel=No AddPlane=Yes InitialHeight=0.25 enter" 'Rhino.Command "-_OrcaHydrostatics Description ""Initial Hydrostatics"" LoadCases SinkageOptions SpecifyWeight 6400" + _ ' " TrimOptions SpecifyLCG 5 HeelOptions SpecifyTCG 0 VCG 0 enter RightingArms Compute=No HeelAngles 0,5,...,180" + _ ' " enter Mirror=Yes TransformModel=No AddPlane=No InitialHeight=0.25 enter"
2012 by DRS Defense Solutions, LLC, all rights reserved
Hydrostatics & Stability
201
' Retrieve On Error Resume Next Dim orcaPlugIn Set orcaPlugIn = Rhino.GetPluginObject("Orca3D") Dim hydrostaticsList If Not IsNull(orcaPlugIn) Then hydrostaticsList = orcaPlugIn.MostRecentStabilityResults End If ' Print hydrostatics Dim output,i Dim hydrostatics, hydrostaticsArray output = "" If hydrostaticsList <> Nothing And IsArray(hydrostaticsList) Then For Each hydrostatics In hydrostaticsList output = output & VbCrLf + VbCrLf + HydrostaticsString(hydrostatics) Next End If Rhino.TextOut output '--------------------------------------------------------------------------' Subroutine to select all surfaces, polysurfaces, and meshes in the model '--------------------------------------------------------------------------Sub SelectModelGeometry() ' Select all surface, polysurface And mesh objects Rhino.Command "-_SelSrf" Rhino.Command "-_SelPolySrf" Rhino.Command "-_SelMesh" End Sub '----------------------------------------------------------------------------------' Function to retrieve a string representation of hydrostatics results. '----------------------------------------------------------------------------------Function HydrostaticsString(hydrostatics) HydrostaticsString = CStr(hydrostatics.AnalysisDescription) + VbCrLf + _ CStr(hydrostatics.When) + VbCrLf + _ "Lwl = " + CStr(hydrostatics.Lwl) + VbCrLf + _ "Bwl = " + CStr(hydrostatics.Bwl) + VbCrLf + _ "Draft = " + CStr(hydrostatics.Draft) + VbCrLf + _ "Loa = " + CStr(hydrostatics.Loa) + VbCrLf + _ "Boa = " + CStr(hydrostatics.Boa) + VbCrLf + _ "Depth = " + CStr(hydrostatics.Depth) + VbCrLf + _ "LCB = " + CStr(hydrostatics.LCB) + VbCrLf + _ "TCB = " + CStr(hydrostatics.TCB) + VbCrLf + _ "VCB = " + CStr(hydrostatics.VCB) + VbCrLf + _ "LCF = " + CStr(hydrostatics.LCF) + VbCrLf + _ "TCF = " + CStr(hydrostatics.TCF) + VbCrLf + _ "VCF = " + CStr(hydrostatics.VCF) + VbCrLf + _
2012 by DRS Defense Solutions, LLC, all rights reserved
202
Orca3D
"Displacement = " + CStr(hydrostatics.Displacement) + VbCrLf + _ "Volume = " + CStr(hydrostatics.Volume) + VbCrLf + _ "Wet Area = " + CStr(hydrostatics.WetArea) + VbCrLf + _ "Sinkage = " + CStr(hydrostatics.Sinkage) + VbCrLf + _ "Trim = " + CStr(hydrostatics.Trim) + VbCrLf + _ "List = " + CStr(hydrostatics.List) + VbCrLf + _ "Cb = " + CStr(hydrostatics.Cb) + VbCrLf + _ "Cx = " + CStr(hydrostatics.Cx) + VbCrLf + _ "Cp = " + CStr(hydrostatics.Cp) + VbCrLf + _ "Cvp = " + CStr(hydrostatics.Cvp) + VbCrLf + _ "Cwp = " + CStr(hydrostatics.Cwp) + VbCrLf + _ "Cws = " + CStr(hydrostatics.Cws) End Function
2012 by DRS Defense Solutions, LLC, all rights reserved
Part
XI
204
Orca3D
11
Stability Criteria Analysis (Beta)
Please note that this functionality is currently in a beta test phase. We welcome feedback as work with it, for both functionality and ease of use. You can send comments and suggestions to support@orca3d.com.
11.1
Introduction
Intact stability analysis is performed on models to ensure that, when built, they will meet the criteria that are set by standards organizations such as USCG, ISO, and IMO. These are set to ensure the safety of vessels while in their operational environments. Stability can be approximately evaluated by examining the metacentric height (GMT) alone. However on some vessels, particularly those with small freeboard and with righting arm curves that are concave down at the origin, this approximation can result in an overestimation of the vessels stability. In order to fully evaluate the stability of the vessel, its righting arm is evaluated over a large range of heeling angles. The figure below shows two graphs, the first with a heeling arm and the second without, where point A is the angle of steady heel or angle at equilibrium, point B is the point of maximum stability, and point C is the angle of vanishing stability.
2012 by DRS Defense Solutions, LLC, all rights reserved
Stability Criteria Analysis (Beta)
205
Terms Criteria Set: a list of criteria from a certain source (e.g., USCG, IMO, etc.) Criterion: a list of limits and can also contain a heeling arm to be applied to the model. Limit: a single inequality that the model must meet. Heeling Arm: works in opposition to the righting arm, or GZ.
Flow Chart The figure below shows a flow chart of how the different forms work with each other to define, edit, and select the criteria to run. The following sections will go into detail on how to use each.
2012 by DRS Defense Solutions, LLC, all rights reserved
206
Orca3D
Getting around the Stability Evaluation Form There are three sections in the form: two for defining a criterion to analyze and one that shows the criteria that have been selected.
2012 by DRS Defense Solutions, LLC, all rights reserved
Stability Criteria Analysis (Beta)
207
In the uppermost section, you can either use the two dropdowns to select a criterion, or there is also an Add option in the dropdowns which can be used to create a new item. To edit a criterion, simply select it and then press the Define button. The other two buttons allow you to import and export the criteria sets. These files are in XML form. Importing will append the new criteria to the existing ones. The criteria are stored globally, not with the model. When a criterion is selected in the top section, the middle section will populate with the heeling arms applicable to that criterion. Heeling arms can be defined by clicking the Define button or imported. Unlike the criterion, heeling arms are specific to each model. To apply a previously defined heeling arm to a new model, export the heeling arm from the source model to create an XML file which can then be imported to the target model. Once a criterion is selected and, if applicable, a heeling arm is selected, click the Add Definition button to add it to the queue of criteria to be computed. If one of the limits in any of the criteria needs a deck edge definition, the Deck Edge button will be enabled. To define a deck edge, select a curve or surface edge that will represent it. If the hull is not to be mirrored about centerline, both port and starboard deck edges must be selected. At the bottom of the form Run will start the analysis, and Done will save the entries on the form but not start the analysis.
2012 by DRS Defense Solutions, LLC, all rights reserved
208
Orca3D
11.2
Creating a New Criteria Set
To create a new criteria set, in the Criteria Set source dropdown select New
This will bring up the New Criterion form, where you can enter the name for the criteria set and name for your criterion. If there are other defined criteria, you can select the Copy From: radio button and then select the desired criterion using the dropdowns.
Once an option is selected and OK is clicked, you will define the limits for this first criterion
2012 by DRS Defense Solutions, LLC, all rights reserved
Stability Criteria Analysis (Beta)
209
of the criteria set.
11.3
Creating or Editing a Criterion
With a source selected in the Stability Evaluation, click the "Criterion" dropdown and select "New..." to define the new criterion.
This will bring up the same New Criterion form where you can name the criterion in the box for Criterion Name: and select either an empty set of limits or copy limits from another criterion. Copying limits can be especially helpful when using the same limiting criteria for a variety of heeling arms, which require several limits to describe. To edit a preexisting criterion, select the criterion from the Criterion: dropdown and click Define to start editing.
11.4
Defining and Editing the Limits of a Criterion
The upper half of the Limits form has fields for the names of the set and the criterion and a dropdown for the type of heeling arm to apply to the criterion.
2012 by DRS Defense Solutions, LLC, all rights reserved
210
Orca3D
Limits are defined and edited in the lower half of the form. The first dropdown in the Define Limit box contains the following options:
Angle : can be used to query a specific angle or a range between two angles Area : area under the curve between two angles, area under the axis is counted as negative FloodHt: minimum distance from the points of interest marked as Flood to the waterline, negative if submerged GM: metacentric height (at zero heel) GZ: righting arm. (not the difference in righting and heeling) RightingMom: righting moment without consideration of heeling moment AbsRatio : the ratio of the net-signed-area under the righting arm curve to the net-signedarea under the heeling arm curve between two specified angles, or area 'A' over area 'B' in the figure below:
2012 by DRS Defense Solutions, LLC, all rights reserved
Stability Criteria Analysis (Beta)
211
ResRatio: the ratio of the residual area under the heeling arm curve to the residual area under the righting arm curve. The residual ratio will take the ratio of the areas between the heeling arm and righting arm curves in the interval between the defined Ang1 and the angle of steady equilibrium (area 'A' in the figure below) to the area in the interval between steady equilibrium and the defined Ang2 (area 'B' in the figure below).
HybRatio : the ratio of the reserve of dynamic stability to the total area under the righting arm curve between two user specified angles, or area 'A' over area 'B' in the figure below:
2012 by DRS Defense Solutions, LLC, all rights reserved
212
Orca3D
The second drop down menu features two options, At and Between, which restrict the limits to either a single angle with At or a range of angles with Between. If one of these choices is inappropriate for the type of limit it will be removed from the list, such as at with a ratio.
The third (and fourth if two angles are needed) dropdown contain the following options as well as manual entry. It is possible to use just a number or a mixture of these angle names and numbers. For example entering FreeEquil 15 would first find the angle associated with FreeEquil and subtract 15.
2012 by DRS Defense Solutions, LLC, all rights reserved
Stability Criteria Analysis (Beta)
213
DeckImm: the angle at which any point on the deck becomes immersed FreeEquil: the angle at which the vessel reaches equilibrium in the absence of any heeling moment SteadyEquil : the angle at which the vessel reaches equilibrium between heeling moment and righting moment HalfFBD: the angle at which half of the freeboard (at free equilibrium) is gone. ZeroFBD: the angle at which all freeboard is gone (effectively the same angle as DeckImm) Flood: the angle at which the first downflood point becomes submerged GZ0: the angle at which the righting arm curve becomes negative, also known as the angle of vanishing stability or unsteady equilibrium GZmax: the angle of maximum righting arm The next dropdown, shown below, allows for greater than (or equal to), less than(or equal to), equality, and inequality operators. The inequality operator is represented by !=.
The last dropdown box features the same options and behavior as the angle dropdowns.
2012 by DRS Defense Solutions, LLC, all rights reserved
214
Orca3D
Once all selections have been made, the limit is not saved until Add Limit is pressed.
To edit a limit, select it and click Edit Limit. This will populate the dropdowns and fields with the appropriate values and allow you to change them. Pressing Done saves the changes.
Example 1 If we wanted to require the GM to be greater than some height, say 0.2 meters, we would select GM from the first drop down. From the second dropdown, the only available option is 'At', which specifies what heel angle the constraint will be applied. In the third dropdown type '0' and notice that upon populating the fourth drop down 'deg' for degree appears denoting the angle. The fourth dropdown provides equalities, of which we will choose '>' for
2012 by DRS Defense Solutions, LLC, all rights reserved
Stability Criteria Analysis (Beta)
215
greater than. Lastly, enter '0.2' meters, which we have chosen as our initial GM requirement. Again, the limit we have just defined requires the initial GM to be greater than 0.2 meters. Now, click 'Add Limit' and you will see 'GM At 0 > 0.2 meters' populates the box of limits applying to the given criterion. Example 2 Consider another limit where the intent is to require that, with a wind heeling arm, the residual ratio between 25 degrees before equilibrium and the lesser of deck immersion, flood, or 50 degrees to be greater than 1. This would require three limits where the only thing changing between them is the second angle. After the criterion is named, the heeling arm type should be set to Wind. The first dropdown would be ResRatio, second Between, third Equil-25, the next dropdown will be DeckImm for one limit, Flood for the second, and 50 for the last, and finally every limit will have 1 for the requirement.
11.5
Defining Heeling Arms
The options for Heeling Arm Type are Wind, Icing, Lifting, Pulling, Crowding, Turning, and Custom. For all heeling arm definitions, the user has three choices of computing the maximum value. The Compute from Inputs (Above) radio button can be selected to compute the maximum heeling arm from the input parameters. Alternatively, the Compute from Maximum Value: radio button can be selected to directly specify the maximum value of the heeling arm. A Custom heeling arm may also be defined where the heeling arm curve is linearly interpolated between points. Wind Heeling Arm Definition The Wind heeling arm definition box looks as the following, with entries for lateral projected area, lever arm, and nominal wind velocity. The lateral projected area is the area seen in a two dimensional profile view of the vessel above the waterline at the design draft. The lever arm is the half draft at the design load line plus the distance above the waterline to the centroid of the lateral projected area. The nominal wind velocity is a characteristic wind velocity.
2012 by DRS Defense Solutions, LLC, all rights reserved
216
Orca3D
The heeling arms shape can be controlled by the two radio buttons beneath Distribution. With constant, the heeling arm will take a constant value of the heeling arm from the computation method. A cos^2 distribution will give an always positive heeling arm of shape cos()^2. Wind with Ice Heeling Arm Definition The wind with icing heeling condition takes the same inputs as the wind heeling arm definition with a few additional parameters, ice weight, ice height, and ice longitudinal location. The ice height is the mass centroid of the ice above the Rhino world origin. The ice longitudinal location is the mass centroid relative to the Rhino world coordinate system. The same three computational methods exist as well as the constant or cos^2 distributions.
2012 by DRS Defense Solutions, LLC, all rights reserved
Stability Criteria Analysis (Beta)
217
Heavy Lifting Heeling Arm Definition The heavy lift heeling arm definition takes the height of the lift from the Rhino world origin, the distance outboard from centerline, the longitudinal location of the weight, and the weight of the lift as parameters. The effect of the height, weight, and longitudinal location is to raise the VCG, change the LCG, and adjust the displacement. The weight and distance off centerline affect the heeling arm. The three computational methods are available as well as a constant distribution and a distribution that varies with the cosine of the angle of inclination. The dialogue looks like the following:
Towline Pulling Heeling Arm Definition The towline pulling heeling arm definition has input parameters of number of propellers, propeller diameter, shaft horsepower, lever arm, and S fraction. The Shaft Horsepower should be the power a single shaft is receiving. The lever arm is the vertical distance from the center of the propeller disk to the winch or windlass. The S fraction is the decimal fraction of propeller slip stream effectively deflected by the rudder while the rudder is at a 45 degree angle. The three computational methods are available as well as a constant distribution and a distribution that varies with the cosine of the angle of inclination. The dialog looks like the following:
2012 by DRS Defense Solutions, LLC, all rights reserved
218
Orca3D
Deck Crowding Heeling Arm Definition The deck crowding heeling arm definition takes two input parameter, lever arm and weight of personnel. The lever arm is the distance outboard from the centerline. In defining the heeling moment for crowding of personnel, it should be assumed that all personnel move as far outboard as possible on the main deck or any personnel deck above it. The three computational methods are available as well as a constant distribution and a distribution that varies with the cosine of the angle of inclination. The dialog looks like the following:
High Speed Turn Heeling Arm Definition
2012 by DRS Defense Solutions, LLC, all rights reserved
Stability Criteria Analysis (Beta)
219
The high speed turn heeling arm definition takes three input parameters, the lever arm, speed of turn, and radius of turn. The lever arm is the half draft plus the distance above the waterline to the VCG, or equivalently the VCG minus the half draft. The velocity provided should be the steady-state velocity in the turn and the radius should be one half of the tactical diameter. The three computational methods are available as well as a constant distribution and a distribution that varies with the cosine of the angle of inclination. The dialog looks like the following:
Custom Heeling Arm Definition For a heeling arm that fits none of the other descriptions, the user has an option to create it under the Custom tab. The user can have a constant distribution, a cosine distribution, or cos^(any power) heeling arm distribution. Additionally, the linearly interpolated custom distribution can be entered. The dialog looks like the following:
2012 by DRS Defense Solutions, LLC, all rights reserved
220
Orca3D
11.6
Selecting Criteria to Run
Use the Choose a Criterion section to pick your criteria set and individual criterion. Under the Choose a Heeling Arm section of the dialog, define a heeling arm or import one. Check the heeling arms that you wish to be applied once they populate the dialog box. To load the criterion, in the Criteria to Compute box click Add Definition. You are now ready to run the stability evaluation by clicking Run at the base of the dialog box. By choosing Done, you will save your work but the stability evaluation will not run.
2012 by DRS Defense Solutions, LLC, all rights reserved
Stability Criteria Analysis (Beta)
221
2012 by DRS Defense Solutions, LLC, all rights reserved
Part
XII
Speed/Power Analysis
223
12
Speed/Power Analysis
Orca3D contains methods from the HydroComp Drag Prediction Library for predicting the resistance of hulls. The HydroComp Drag Prediction Library v2 is a calculation engine for the prediction of barehull drag. Two prediction methods are available - Savitsky (planing hulls) and Holtrop (displacement or semi-displacement hulls). The methodology employed in the library for the prediction of bare-hull drag must initially be determined in the context of the vessel's principal hull form. Marine craft follow a number of different physical principles to support and move the mass of the hull through the water. Each vessel's basic motion is useful in defining the technique that is most appropriate to predict its bare-hull resistance. A vessel can typically be categorized by the way the hull is vertically supported while in motion (lift), which in turn points to a particular methodology for the lateral resistance to motion (drag). If a hull's lift is entirely supported by hydrostatic buoyant forces and its drag is horizontal, it has traditionally been known as a "displacement" hull. For the purposes of drag prediction, however, we call it a CT-based hull (due to the numerical calculation formats). A craft principally supported by hydrodynamic bottom pressures is called a Planing hull. Hulls operating in an intermediate regime are traditionally known as "semi-displacement", "semiplaning" or "pre-planing". Resistance methodologies for the two principal categories CT-based (for displacement and semi-displacement hulls) and Planing have seen much development over the years, but the most useful approaches generally fall into one of two forms a geosim drag coefficient (CT) method for CT-based hulls, and an equilibrium state Planing hull technique. It is important to mention that both of these methodologies have evolved over the years, particularly with respect to the prediction of viscous (frictional) drag and model-to-ship correlations. As techniques change, however, it is common to see older corrections improperly applied to newer techniques, and the accuracy of the results has suffered. In other words, all parts of the process must be compatible to be successful. With this in mind, the drag prediction methods in the library reflect contemporary thought, as well as corrections and improvements to the behavior and accuracy of the methods. Copyright 2008 HydroComp, Inc. All rights reserved.
12.1
Planing Hull Savitsky Prediction
12.1.1 Introduction
Planing hull drag prediction using the Savitsky method
2012 by DRS Defense Solutions, LLC, all rights reserved
224
Orca3D
Planing is a hydrodynamic state where a hull is dynamically supported by pressures that are developed by the forward motion of the vessel. Before addressing the state of planing, let's consider what a boat needs to do before getting up on plane. At rest, a hull is supported by buoyancy. The static water pressure surrounding the hull holds it in place. This hydrostatic state is completely a function of the hull's volumetric shape. When a boat begins to move, however, it forces water around and under the hull and it is no longer in a hydrostatic state. It is now in hydrodynamic motion. As a boat moves at low speeds, the water typically follows flow lines that return more-or-less to their original position behind the hull. This is traditionally called the displacement hull mode. The boat accelerates as a we give it more throttle into what is called the semi-displacement or pre-planing modes. In this mode it will also tend to sink a bit and trim up by the bow due to suction forces at the stern. The boat is now approaching the hump, that point where the sinkage and trim are greatest. The trim that is inherent in this mode gives us the critical piece that allows for planing to occur. The suction that previously pulled the stern down now turns to a pressure as the boat runs faster and faster. The pressure - caused by the motion of the hull through the water at a particular angle of attack (its trim) - begins to lift the hull and typically reduce the trim somewhat. The final state of lift and trim is a complex equilibrium of forces and moments. The boat will remain in this state so long as nothing changes its speed, trim or weight distribution. The boat is now fully planing, or on plane. Components of planing hull drag The planing hull equilibrium described above shows us that trim and lift are interrelated. Trim affects lift, and it also affects drag. In fact, trim determines drag, as we will see below. (Note: This describes the drag on the hull only. A boat in service will have additional drags due to appendages, seas, and shallow water. It might also have devices such as trim tabs that will also affect drag. These are not treated here.) Planing hull drag is made up of four principle components: Pressure + Friction + Spray + Windage Windage drag is the air resistance of the exposed hull that is driven through the air. It has the tendency to increase trim. More windage area means more drag and also more trim. Spray drag, sometimes called whisker spray, is the drag of the hull driving through the mass of the spray that is produced ahead of the boat. Evaluating the effect of spray is complicated and is often neglected, as well-designed spray rails or strakes can be effective in moving the spray away from the hull rather than leaving it in front of the hull. Like windage drag, spray drag would contribute to greater drag and trim. This leaves Pressure drag and Friction drag as the two parts of our planing drag analysis.
2012 by DRS Defense Solutions, LLC, all rights reserved
Speed/Power Analysis
225
The planing hull analysis that is used here is a modified version of the well-known Savitsky prediction method. Savitsky prediction method The Savitsky method poses the bare-hull planing drag as Bare-hull drag = Pressure + Friction = L tan(t) + CF r S V2 / cos(t) where, L = lift on the planing bottom (nominally the boat weight) t = dynamic trim angle CF = frictional drag coefficient across the wetted planing surface r = mass density of the water S = wetted planing surface area at the particular dynamic trim angle V = mean water velocity across the wetted planing surface The Savitsky prediction calculations solve for all of the above variables at a given trim angle. The prediction, therefore, must solve for the proper trim angle so that the equilibrium is maintained. This implementation of a Savitsky prediction includes the effect of the boat's CG location (as it is about this point where the equilibrium is centered), as well as the thrust line vector. For example, a thrust line that is pointed above the CG will tend to lower trim, while a vector below the CG will bring the bow up. One important consideration when using the Savitsky method is that it was developed for prismatic hulls, meaning that the hull is a prism of a pure wedge shape. These hulls had linear sections from keel to chine with constant deadrise (no warp), and no strakes or rails. HydroComp has developed and implemented a number of modifications to the Savitsky method for warped hulls, as well as for hulls of non-linear sections with strakes and rails. Evaluating drag at pre-planing speeds The methodology described above is for a boat past the hump and settled into its fully planing hydrodynamic mode. The calculations employ a version of the Blount/Fox preplaning hump speed correction to better model the shape of the drag curve at pre-planing speeds. Differences in Savitsky methods You must not expect that all calculations built upon the basic Savitsky formula to produce the same prediction results. Some reasons for this are: Use of an equilibrium trim analysis. Some predictions do not consider the effect of the lift and drag components on trim. For example, if the thrust line vector is assumed to
2012 by DRS Defense Solutions, LLC, all rights reserved
226
Orca3D
pass through the CG (which Savitsky called the simple case), the predicted trim and drag will not account for this. Definition of deadrise angle. Unfortunately, there is no standard rule for the calculation of appropriate deadrise angle. Differences in how the deadrise is calculated produce differences in the prediction results. Definition of the chine beam. The outer chine beam defines the shape of the wetted planing surface. A different beam gives a different result. Variable deadrise. Warped hulls of varying deadrise need a dynamic calculation of a suitable effective deadrise. This implementation of the Savitsky prediction accounts for all of these variables. Drag reduction analysis This planing hull analysis also provides design feedback. Four hydrodynamically significant hull parameters - deadrise, LCG, thrust line shaft angle, and chine beam - are evaluated for their effect on drag. A sensitivity index number provides a measure of the significance of the parameter on drag. By reviewing the indices, you can see a measure of the parameter's influence on drag and then use this information to optimize your designs. References The following are three important references about the Savitsky prediction methodology. Savitsky, D., "Hydrodynamic Design of Planing Hulls", SNAME Marine Technology, Oct 1964. Savitsky, D. & Brown, P.W., "Procedures for the Hydrodynamic Evaluation of Planing Hulls in Smooth and Rough Water", SNAME Marine Technology, Oct 1976. Blount D.L. and Fox, D.L., "Small-Craft Power Prediction", SNAME Marine Technology, January 1976. About effective power Effective power is a function of resistance. It is simply resistance converted to power units by multiplying by the boats speed. Effective power = Resistance * Speed Effective power is NOT engine power, as only a fraction of the engines rotational energy
2012 by DRS Defense Solutions, LLC, all rights reserved
Speed/Power Analysis
227
can be converted into thrust at the propeller. Between engine power (at the engine) and effective power (at the hull) are a number of places where energy is lost. These losses can be defined by individual efficiencies: Transmission efficiency = 96% to 98% (gear friction and heat) Shafting efficiency = 97% to 98% (bearing friction and shaft torsion) Hull efficiency = 90% to 100% (pressure regions affecting the hull) Propeller efficiency = 50% to 70% (hydrodynamic losses) Multiplying these together gives us the ratio of effective-to-engine power. This figure is known as the Overall Propulsive Coefficient, or OPC. OPC varies with hull type, speed range and propeller style, and is typically in the range of 50% to 65%. Some applications can push the OPC to 70%, while heavily loaded, slower hulls can see OPC reduced to 40% or less. Estimating engine power As we can see from the effective-to-engine power figures of 50% to 65%, your engine power is likely to be in the range of twice your effective power sometime more. To estimate engine power, you can use the following table to find a multiplier to estimate engine power from the predicted effective power. First, remember that the predicted effective power is for the bare hull only. You will need to add an appropriate service margin for additional hull roughness, appendages, windage, and seas. So, match service margin and OPC to find an engine power multiplier. Table of engine-to-effective power multipliers Service margin 0% 50% OPC 55% 60% 65% 2.00 1.82 1.66 1.54 10% 2.20 2.00 1.83 1.69 20% 2.40 2.18 2.00 1.85 30% 2.60 2.36 2.17 2.00
Please note, however, that a reliable estimate of service margin and OPC requires a thorough propulsion analysis, which is beyond the scope of these calculations. Before selecting an engine for your design, we strongly recommend that you prepare a proper propulsion analysis, either by consulting with an experienced professional or with comprehensive propulsion analysis software. Copyright 2008 HydroComp, Inc. All rights reserved.
2012 by DRS Defense Solutions, LLC, all rights reserved
228
Orca3D
12.1.2 Model Requirements
It is critical to satisfy various requirements for the model when running the Planing Hull Savitsky Prediction. These are: - MUST ONLY represent the planing surface up to the chine; a hull surface that includes the topsides can be split at the chine by selecting the surface, then selecting the Surface menu > Surface Edit Tools > Split at Isocurve, finally selecting the curve representing the chine and press Enter - MUST ONLY represent half of the hull - MUST have a transverse coordinate of 0 on the centerline - MUST have a surface normal direction pointing outward into the water. The surface normal direction can be verified by selecting the surface, then selecting Direction from the Rhino Analyze menu.
12.1.3 Computing Resistance
Toolbar Menu Orca3D > Speed/Power > Planing Analysis
Comma OrcaPlaningAnalysis nd Orca3D can compute the bare hull resistance of a planing hull for a user-defined range of speeds. The total predicted resistance, total effective power, and total propulsive power can then be calculated using a user-defined design margin and propulsive efficiency. The process of computing the drag on a planing hull surface can be summarized as follows:
2012 by DRS Defense Solutions, LLC, all rights reserved
Speed/Power Analysis
229
1. Select the planing surface or polysurface for the analysis. Note: the selected surface or polysurface: - MUST ONLY represent the planing surface up to the chine; a hull surface that includes the topsides can be split at the chine by selecting the surface, then selecting the Surface menu > Surface Edit Tools > Split at Isocurve, finally selecting the curve representing the chine and press Enter - MUST ONLY represent half of the hull - MUST have a transverse coordinate of 0 on the centerline (for example, a multi hull ship must be positioned so that the centerline is at Y=0, if Y is the transverse coordinate) - MUST have a surface normal direction pointing outward into the water. The surface normal direction can be verified by selecting the surface, then selecting Direction from the Rhino Analyze menu.
2. Type the command: OrcaPlaningAnalysis, select Planing Analysis from the Orca3D menu, or select the Planing Hull Analysis icon from the Orca3D toolbar to initialize the planing analysis. 3. Input the following values into the Orca Planing Analysis dialog box: - Mass and geometry properties. - Range of vessel speeds (Note: the analysis will only give results for speeds providing a volumetric Froude number greater than 1.0). - Margins and efficiencies. 4. Select the OK button and the results will be displayed in report form in a separate window.
IMPORTANT: Select ONLY the planing surface to be included in the analysis. The program will use all surfaces selected in its calculations of deadrise angle, lift
2012 by DRS Defense Solutions, LLC, all rights reserved
230
Orca3D
coefficient, effective beam, etc. If any other surfaces are selected, you will receive incorrect results. Splitting a Surface A hull surface can be split at a specific curve, for instance the chine line, using Rhino surface edit tools. To split a surface, select the surface to be split, then select the Surface Menu > Surface Edit Tools > Split at Isocurve. Finally, select the curve to split the surface at and press Enter. Note: the design condition must be redefined once the surface is split in order to use the calculated design condition values in the input dialog box. Input Dialog Once the planing analysis is started from the command line, Orca3D Menu, or Orca3D toolbar and the planing surface is selected, the Orca Planing Analysis dialog box will open.
Mass and Geometry Weight: the weight of the vessel at the desired condition, in the units specified. LCG (from origin): the longitudinal center of gravity of the vessel measured from the world origin in the units specified. VCG (from origin): the vertical center of gravity of the vessel measured from the world origin in the units specified. Note: the weight, LCG, and VCG can be automatically filled in by Orca3D if a design
2012 by DRS Defense Solutions, LLC, all rights reserved
Speed/Power Analysis
231
condition is specified after the planing surface is split (if necessary) from the hull surface by clicking the From Design Condition box. Propeller LCE (from origin): the longitudinal center of effort of the propeller measured from the world origin in the units specified. Propeller VCE (from origin): the vertical center of effort of the propeller measured from the world origin in the units specified. Shaft angle to baseline: the angle from the propeller shaft to the baseline, measured in the units specified. Note: these values can be specified on the model by clicking the corresponding Place... button next to each input box. Speeds Enter the minimum speed, maximum speed, increment speed, and design speed of the vessel in the units specified for this analysis. Note: the analysis will only give results for speeds providing a volumetric Froude number greater than 1.0. Margins and Efficiencies Resistance Design Margin: the margin added to the bare hull resistance to calculate total resistance and effective power. This margin can be used to account for appendages, wind, waves, shallow water, etc. Propulsive Efficiency: the ratio of effective power to propulsive power. This efficiency can be used to account for losses in the propeller, shafting, transmission, etc and will thus determine the true definition of total propulsive power. Also write to CSV File If this box is checked, the results of the analysis will be written to the csv file that you specify. This text file can be read directly into Excel. Export You can elect to export the model information for more detailed analysis in either the SwiftCraft or NavCad programs, which are developed and distributed by HydroComp, Inc.
2012 by DRS Defense Solutions, LLC, all rights reserved
232
Orca3D
12.1.4 Output
After clicking OK in the Planing Analysis dialog box, a separate report window will open with the planing hull analysis results providing the following output values: Prediction Parameters Method: an enhanced version of the Savitsky general case method for resistance calculations of a planing hull. SpeedCheck: Confirmation that your range of speeds is within the valid minimum and maximum values, based on FnBch (Froude number, based on effective planing beam). HullCheck: This is a summary of the checks on the parameters of deadrise angle, LCG location, and lift coefficient. If any of these are outside of the valid range, it will be flagged here. Each of these parameters is listed individually below in the Parameter Check section. DesignMarginPercent: the user-defined margin used to account for the differences in the current model and the final design. This can also be used to account for loss of efficiency due to wind, waves, appendages, shallow water, etc. DesignSpeed: the user-defined operational speed of the vessel. This speed is used in the drag reduction sensitivity analysis. WaterType: the type of water used in the planing analysis. This can be changed in the Orca3D Properties dialog box. WaterDensity: the density of the water used in the planing analysis in the units specified. This can be changed in the Orca3D Properties dialog box. WaterViscosity: the viscosity of the water used in the planing analysis in the units specified. Propulsive Efficiency: the user-defined propulsive efficiency used in the analysis. Vessel Data This section provides calculated and user-defined values defining the planing surface and vessel being analyzed. MaxPlaningLength: the calculated overall length of the planing surface. MaxPlaningBeam: the calculated overall beam of the planing surface. DisplacementBare: the user-defined bare hull displacement in the units specified. LCGFwdTransom: the user-defined longitudinal center of gravity measured from the transom in the units specified.
2012 by DRS Defense Solutions, LLC, all rights reserved
Speed/Power Analysis
233
VCGAboveBL: the user-defined vertical center of gravity measured from the baseline in the units specified. ShaftAngle: the user-defined propeller shaft angle in degrees relative to the baseline. LCEFwdTransom: the longitudinal center of effort of the propeller measured from the transom in the units specified. VCEAboveBL: the vertical center of effort of the propeller measured from the baseline in the units specified. Parameter Check This section verifies the following calculated parameters are within a defined range to ensure accurate results. LCGPerBch: the ratio of the longitudinal center of gravity forward of the transom to the maximum planing beam. FnBchMax: the maximum calculated Froude number based on the maximum planing beam at the design speed. DeadriseMidLen: the angle of deadrise at the mid-length of the planing surface. CLBmax: the maximum value of the lift coefficient for the wetted planing area at the design speed. Results Tables The two tables provide the following results for each of the user-defined speeds: Fnv: the volumetric Froude number for the corresponding speed defined as Fnv = Speed/(g*DisplacedVolume) Trim (deg): the predicted trim of the vessel at the corresponding speed. This value is relative to the keel line, not to the static trim angle. Read more detail at http://navcadknowledge.wordpress.com/2008/11/04/savitsky-dynamic-trim/ Rbare (N): the predicted bare hull resistance at the corresponding speed. Rtotal (N): the total predicted resistance including the user-defined design margin at the corresponding speed. PEtotal (W): the calculated total effective power of the vessel including the design margin at the corresponding speed. PPtotal (W): the calculated total propulsive power of the vessel dependent on the user-defined propulsive efficiency. For example:
2012 by DRS Defense Solutions, LLC, all rights reserved
234
Orca3D
Propulsive Efficiency Input Quasi-propulsive efficiency Overall efficiency including gearing losses
Propulsive Power Output Delivered Power Brake Power
PPtotal is defined as the total effective power divided by the propulsive efficiency and will be representative of the power defined by the propulsive efficiency input. FnBch: the Froude number calculated using the effective planing beam at the corresponding speed. Eff Planing Beam: the calculated effective planing beam of the wetted planing area. The effective planing beam is computed for each speed from the geometry defining the planing surface. One important consideration when using the Savitsky method is that it was developed for prismatic hulls, meaning that the hull is a prism of a pure wedge shape. These hulls had linear sections from keel to chine with constant deadrise (no warp), and no strakes or rails. HydroComp has developed and implemented a number of modifications to the Savitsky method for warped hulls, as well as for hulls of non-linear sections with strakes and rails. The effective planing beam reported includes consideration of the effects of deviations of the model from a pure prismatic shape. Eff Deadrise (deg): the calculated effective angle of deadrise of the wetted planing area. Rbare/W: the ratio of the predicted bare hull resistance to the bare hull weight at the corresponding speed. Porpoising: (Longitudinal dynamic instability) The projected porpoising stability of the vessel: Stable, Unstable or Check. Orca3D provides a prediction of the likelihood of longitudinal dynamic instability (more commonly known as "porpoising"). Porpoising is a complex coupling of heave and pitch that are dependent on a variety of hull properties, such as loading, speed and LCG position. It is critical to evaluate the possibility of porpoising during early design stages. Three different evaluation algorithms are used in Orca3D [Savitsky, 19761 ][Celano, 19982][Colton, 19903]. The well-known Savitsky algorithm is a based on a limiting "critical trim" indicator, as is the Celano algorithm (an implementation of earlier work [Day, 19524]). The Colton algorithm uses a relationship between the center of pressure (relating to LCG) and a speed coefficient to indicate regimes of stability and instability. Orca3D evaluates all three indicators and presents the likelihood of porpoising as Stable (none indicate porpoising), Check (some indicate porpoising) or Unstable (all indicate porpoising). Prediction Check: at each speed the predicted condition of the vessel is checked against known valid ranges for the Savitsky method. The output is either OK, or specifies Check= followed by the number 1 through 4. The report provides the definition of each type of warning under the Prediction Checks section. We caution
2012 by DRS Defense Solutions, LLC, all rights reserved
Speed/Power Analysis
235
against using results where a prediction warning is found. Sensitivity Analysis The report provides a sensitivity analysis to reduce drag performed at the design speed. A sensitivity index with a higher value has a greater influence on drag. A value greater than 1.0 is considered significant. The third column of the table indicates if the value should be increased or decreased to reduce drag. Results Plots The last page of the report provides plots of bare and total hull resistance versus speed, total effective power and total propulsive power versus speed, and trim angle versus speed.
1Savitsky,
D. and Brown, P.W., Procedures for the Hydrodynamic Evaluation of Planing Hulls in Smooth and Rough Waters, Marine Technology, Vol. 13, No. 4, October 1976. 2Celano, T., The Prediction of Porpoising Inception for Modern Planing Craft, SNAME Transactions, 1998. 3Colton, R.F., Planing Analysis Simplified by a Redefinition of Coefficients, Naval Engineers Journal, Sep 1990. 4Day, J.P. and Haag, R.J., Planing Boat Porpoising, Thesis, Webb Institute of Naval Architecture, 1952.
12.2
Ct-based Holtrop Prediction
12.2.1 Introduction
CT-based drag prediction using the Holtrop method At low speeds (pre-planing), a vessel is principally supported by buoyancy, with no significant sinkage or trimming. As the boat moves, the water typically follows flow lines that return more-or-less to their original position behind the hull. This is traditionally called the displacement hull mode. The drag of a boat in this mode is considered to be fully horizontal and opposite to the direction of motion. Two principal types of drag make up the total - viscous (surface friction) and wave-making (mass movement). The viscous drag relates to the characteristics of the form of surface area, including its boundary layer thickness, surface roughness, and water viscosity. The wave-making drag, on the other hand, most directly relates to volumetric shape and the energy lost by moving a mass of the water away from where it started and back again. Each must be addressed to fully describe the total bare-hull drag. Components of CT-based drag analysis
2012 by DRS Defense Solutions, LLC, all rights reserved
236
Orca3D
One of the basic tenets of hydrodynamics is that the drag of a vessel immersed in a fluid is related to the dynamic pressure surrounding the body. This pressure is defined by the well known Bernoulli equation, which is the foundation of a system of coefficients used to define resistance in a non-dimensional form. By adding a term representing the square of the ship dimension (the wetted surface area), pressure is converted into drag (a force) and the equation looks like: CT = RT / r S V2 where, CT = resistance coefficient RT = resistance r = mass density of water S = wetted surface V = ship velocity The initial use of this methodology is very old. In the latter-1800s, William Froude used this relationship to establish the fundamentals of correlating resistance between ships, and eventually from models to ships. This technique is only truly appropriate when comparing hulls that are geosims (i.e., geometrically similar). However, the above relationship made resistance non-dimensional, and Froude added a relationship for what he called the corresponding speed [Froude, 1888], which he deemed was what controlled the wave-making system. In this methodology, ship speed corresponds to the square root of its length. A non-dimensional coefficient for this corresponding speed now bears his name the Froude number. The first usage of these coefficients plotted the coefficient of total resistance (CT) versus Froude number. Froude ultimately determined that the total resistance must be divided into a viscous component and a wave-making component, since the viscous component is a function of speed, water viscosity and wetted surface, while the wave-making component depends principally upon speed, water density and displacement. The component terms for these two parts were frictional (CF) and residuary (CR) so named to represent all resistance over-and-above frictional. This system has been the root of all for CT-based prediction methods for over 100 years. Contemporary updates to the Froude methodology The division of the total drag into frictional and residuary is known as a two-dimensional analysis, since the viscous component is solely made up of skin friction (on the 2D wetted surface). The corresponding residuary resistance includes not only the wave-making system energies, but also eddy and viscous energy losses due to the hull form. Research throughout the latter-1900's has suggested that the two-dimensional analysis does not adequately reflect the contribution of hull shape to viscous drag. In answer to this deficiency, a contemporary derivative of the 2D analysis shifts the viscous drag effects of the hull shape (CFORM) to the total viscous drag (CV), isolating the true
2012 by DRS Defense Solutions, LLC, all rights reserved
Speed/Power Analysis
237
wave-making drag (CW) component. This is called a three-dimensional analysis. In the three-dimensional scheme put forth by the ITTC in 1978, the viscous coefficient (CV) is defined as CV = (1+k) CF, where the term 1+k is the "form factor" that accounts for the three-dimensional effects. Therefore, the form coefficient (CFORM) is then defined as C FORM= k * CF. This format is the organizational basis used by the Holtrop prediction method. Holtrop prediction method The Holtrop method follows the ITTC-1978 approach to pose the bare-hull drag as Bare-hull drag = Viscous + Wave-making The wave-making drag is derived from a speed-dependent relationship using the Havelock wave shape as its foundation. The basis for the use of the Havelock theory is currently out of favor, as a speed-dependent analysis like Havelock has trouble matching the typical humps and hollows of the drag curve below the principal wave-making hump (which generally occurs at a Froude number near 0.4). Corrections and additions for bulbous bows and immersed transom sterns were eventually added to this Havelock theory wave-making drag, resulting in the current Holtrop method, as Bare-hull drag = Viscous + Wave-making + Bulb pressure + Transom pressure One important consideration when using the Holtrop method is that it was developed with a particular set of hull data. Hulls that are outside of the scope of the data set can lead to predictions that are significantly incorrect. HydroComp has developed and implemented a number of modifications to the published Holtrop method to help insure that results are as well-behaved and accurate as possible. Differences in Holtrop methods You must not expect that all calculations built upon the published Holtrop formula will produce the same prediction results. Some reasons for this are: Form factor. The CT-based methodology uses wetted surface to describe the size of the vessel. The true dynamic wetted surface would be the most precise approach (as is used in the planing analysis, for example), but the measurement of the wetted surface on a moving model is not easy, so the at-rest wetted surface is typically used as the datum value. This can lead to a somewhat incorrect contribution of the various applied resistance components, and in turn to inaccurate extrapolation of the model results to full scale, particularly at higher speeds. This version includes a speed-dependent form factor correction to address this problem. The correction applies a slight increase in form drag at Fn of about 0.3 and the correction diminishes at about 0.6 Fn. This is consistent with observations from high-speed testing. Estimated data. The Holtrop method uses data for which there may be no standard quantifiable definition of measurement, such as half-angle of entrance and stern
2012 by DRS Defense Solutions, LLC, all rights reserved
238
Orca3D
coefficient. HydroComp has conducted studies to establish standards that do provide a consistent measure for the parameter. Boundary constraints. Certain Holtrop method calculation coefficients and parameters can introduce significant errors for particular combinations of hull data, and may be quite sensitive to combinations of hull parameters. Many years of internal review and re-analysis have gone in to the development of checks to insure that these coefficients are well-behaved. This means that, in some cases, upper or lower constraints may be applied to the coefficient or parameter, and the result may be different from the published formula without these checks. Publication differences and errors. There are five different published technical reports over an eleven-year period presenting the different evolutions of the Holtrop prediction method. The principal source is the 1984 publication, although the 1982 publication (Holtrop & Mennen) is also frequently cited. The formula are different between publications, so of course the prediction results will also be different. The references have also been reprinted in other books and journals, and it has been found that some of these are printed incorrectly. This implementation of the Holtrop prediction method accounts for all of the above. Drag reduction analysis This CT-based analysis also provides design feedback. Four hydrodynamically significant hull parameters - maximum section area, waterplane area, immersed transom area, and LCB - are evaluated for their effect on drag. A sensitivity index number provides a measure of the significance of the parameter on drag. By reviewing the indices, you can see a measure of the parameter's influence on drag and then use this information to optimize your designs. References The following are important references about the Holtrop prediction method and CT-based analysis. Holtrop, J., "A Statistical Re-Analysis of Resistance and Propulsion Data", International Shipbuilding Progress, Vol. 31, No. 363, November 1984. Holtrop, J. and Mennen, G.G.J., "An Approximate Power Prediction Method", International Shipbuilding Progress, Vol. 29, No. 335, July 1982. ITTC, Proceedings of the 15th ITTC, The Hague, The Netherlands, published by the Netherlands Ship Model Basin, Wageningen, 1978. About effective power
2012 by DRS Defense Solutions, LLC, all rights reserved
Speed/Power Analysis
239
Effective power is a function of resistance. It is simply resistance converted to power units by multiplying by the boats speed. Effective power = Resistance * Speed Effective power is NOT engine power, as only a fraction of the engines rotational energy can be converted into thrust at the propeller. Between engine power (at the engine) and effective power (at the hull) are a number of places where energy is lost. These losses can be defined by individual efficiencies: Transmission efficiency = 96% to 98% (gear friction and heat) Shafting efficiency = 97% to 98% (bearing friction and shaft torsion) Hull efficiency = 90% to 100% (pressure regions affecting the hull) Propeller efficiency = 50% to 70% (hydrodynamic losses) Multiplying these together gives us the ratio of effective-to-engine power. This figure is known as the Overall Propulsive Coefficient, or OPC. OPC varies with hull type, speed range and propeller style, and is typically in the range of 50% to 65%. Some applications can push the OPC to 70%, while heavily loaded, slower hulls can see OPC reduced to 40% or less. Estimating engine power As we can see from the effective-to-engine power figures of 50% to 65%, your engine power is likely to be in the range of twice your effective power sometime more. To estimate engine power, you can use the following table to find a multiplier to estimate engine power from the predicted effective power. First, remember that the predicted effective power is for the bare hull only. You will need to add an appropriate service margin for additional hull roughness, appendages, windage, and seas. So, match service margin and OPC to find an engine power multiplier. Table of engine-to-effective power multipliers Service margin 0% 50% OPC 55% 60% 65% 2.00 1.82 1.66 1.54 10% 2.20 2.00 1.83 1.69 20% 2.40 2.18 2.00 1.85 30% 2.60 2.36 2.17 2.00
Please note, however, that a reliable estimate of service margin and OPC requires a thorough propulsion analysis, which is beyond the scope of these calculations. Before selecting an engine for your design, we strongly recommend that you prepare a proper
2012 by DRS Defense Solutions, LLC, all rights reserved
240
Orca3D
propulsion analysis, either by consulting with an experienced professional or with comprehensive propulsion analysis software. Copyright 2008 HydroComp, Inc. All rights reserved.
12.2.2 Model Requirements
It is critical to satisfy various requirements for the model when running the Displacement Hull Holtrop Prediction. These are:
- MUST ONLY select external hull surfaces that are wet at the static waterline for which the analysis is being performed. Do not include appendages such as rudders. - MUST ONLY represent half of the hull - MUST have a transverse coordinate of 0 on the centerline - Integrated skegs may be included as part of the hull
As a general statement, there is not a lot of difference between adding a skeg's volume and wetted surface as part of the "hull", versus independently treating it as an appendage. The viscous component of the skeg's drag is larger when evaluated as an independent appendage due to a shorter viscous length and Reynolds number, and corresponding higher frictional drag coefficient (plus a small form drag). On the other hand, there will be an increase in the predicted bare-hull wave-making drag when adding the skeg's displacement into the "hull". (The increase in wave-making drag is often proportionally many times greater than the increase in displacement.) So, what you gain in one, you lose in the other. The magnitude of the viscous and wave-making differences will depend on hull geometry and speed, but fortunately, the overall difference between the two approaches is rarely more than a few percent.
- MUST have a surface normal direction pointing outward into the water. The surface normal direction can be verified by selecting the surface, then selecting Direction from the Rhino Analyze menu.
2012 by DRS Defense Solutions, LLC, all rights reserved
Speed/Power Analysis
241
12.2.3 Computing Resistance
Toolbar Menu Orca3D > Speed/Power > Holtrop Analysis
Comma OrcaHoltropAnalysis nd Orca3D can compute the bare hull resistance of a displacement hull for a user-defined range of speeds. The total predicted resistance, total effective power, and total propulsive power can then be calculated using a user-defined design margin and propulsive efficiency. The process of computing the drag on a displacement hull surface can be summarized as follows: 1. Select the planing surface or polysurface for the analysis. Note: the selected surface or polysurface: - MUST ONLY select external hull surfaces that are wet at the static waterline for which the analysis is being performed. Do not include appendages such as rudders. - MUST ONLY represent half of the hull - MUST have a transverse coordinate of 0 on the centerline (for example, a multi hull ship must be positioned so that the centerline is at Y=0, if Y is the transverse coordinate)
2012 by DRS Defense Solutions, LLC, all rights reserved
242
Orca3D
- Integrated skegs may be included as part of the hull surface
As a general statement, there is not a lot of difference between adding a skeg's volume and wetted surface as part of the "hull", versus independently treating it as an appendage. The viscous component of the skeg's drag is larger when evaluated as an independent appendage due to a shorter viscous length and Reynolds number, and corresponding higher frictional drag coefficient (plus a small form drag). On the other hand, there will be an increase in the predicted bare-hull wave-making drag when adding the skeg's displacement into the "hull". (The increase in wave-making drag is often proportionally many times greater than the increase in displacement.) So, what you gain in one, you lose in the other. The magnitude of the viscous and wave-making differences will depend on hull geometry and speed, but fortunately, the overall difference between the two approaches is rarely more than a few percent.
- MUST have a surface normal direction pointing outward into the water. The surface normal direction can be verified by selecting the surface, then selecting Direction from the Rhino Analyze menu.
2. Type the command: OrcaHoltropAnalysis, select Holtrop Analysis from the Orca3D menu, or select the Holtrop Analysis icon from the Orca3D toolbar to initialize the analysis. 3. Input the following values into the Holtrop Speed/Power Analysis dialog box: - Mass and geometry properties. - Range of vessel speeds. - Margins and efficiencies. 4. Select the OK button and the results will be displayed in report form in a separate window.
IMPORTANT: Select ONLY the external hull surface(s) to be included in the analysis. The program will use all surfaces selected in its calculations of various parameters. If any other surfaces are selected, you will receive incorrect results.
2012 by DRS Defense Solutions, LLC, all rights reserved
Speed/Power Analysis
243
Input Dialog Once the Holtrop analysis is started from the command line, Orca3D Menu, or Orca3D toolbar and the surface is selected, the Holtrop Speed/Power Analysis dialog box will open. If you have a Design Condition 188 already defined, it will be used as the Mass/Geometry source, and most of the input fields will be completed automatically. You will only need to input the desired speed range and increment, and specify your Resistance Design Margin and Propulsive Efficiency.
If you have not already defined the Design Condition, you will be prompted to do so. If you don't want to, the dialog will open, but now the Mass/Geometry source will be "Manual Override." Also, even if you do have a Design Condition, you can always switch to Manual Override to change any of the Mass and Geometry parameters:
Once you have entered all of the parameters, click OK to run the analysis. The output data 245 will then be presented in the Report Viewer. Mass and Geometry
2012 by DRS Defense Solutions, LLC, all rights reserved
244
Orca3D
Displacement: the weight of the vessel at the desired condition, in the units specified. LCG (from origin): the longitudinal center of gravity of the vessel measured from the world origin in the units specified. LWL: The length of the waterline at the desired condition BWL: Waterline beam at the desired condition. Tx: Draft at the station of maximum area at the desired condition. Half Entrance Angle: The angle between the design waterline and the centerline in planview at the desired condition Stern Coefficient: A coefficient used to describe the cross-sectional shape of the afterbody. It is used in the prediction of form factor and wake fraction. Extreme V-shaped buttock-flow (such as barges) = -25 to -20 V-shaped buttock-flow = -10 Normal diagonal-flow = 0 U-shaped waterline-flow = 10 AWP: Area of the waterplane at the desired condition Wetted Surface: Wetted surface area of the hull at the desired condition. Transom area should not be included in this value. Ax: Area of the station of maximum wetted cross-sectional area at the desired condition Transom Area: The area of the submerged portion of the transom ABulb: Cross-sectional area of the bulb at the forward end of the waterline ZBulb: The distance of the centroid of the bulb area below the waterline, at the forward end of the waterline Speeds Enter the minimum speed, maximum speed, increment speed, and design speed of the vessel in the units specified for this analysis. Margins and Efficiencies (see About Effective Power 238 ) Resistance Design Margin: the margin added to the bare hull resistance to calculate total resistance and effective power. This margin can be used to account for
2012 by DRS Defense Solutions, LLC, all rights reserved
Speed/Power Analysis
245
appendages, wind, waves, shallow water, etc. Propulsive Efficiency: the ratio of effective power to propulsive power. This efficiency can be used to account for losses in the propeller, shafting, transmission, etc and will thus determine the true definition of total propulsive power.
12.2.4 Output
After clicking OK in the Holtrop Speed/Power Analysis dialog box, a separate report window will open with the displacement hull analysis results providing the following output values: Prediction Parameters Method: a modified version of the 1984 Holtrop analysis. SpeedCheck: a check of the extents of the entered speeds by comparing it to the minimum and maximum FnBch range. HullCheck: a check of deadrise angle, LCG/Bch ratio, and CLb to be sure that they fall within appropriate ranges. DesignMarginPercent: the user-defined margin used to account for the differences in the current model and the final design. This can also be used to account for loss of efficiency due to wind, waves, appendages, shallow water, etc. DesignSpeed: the user-defined operational speed of the vessel. This speed is used in the drag reduction sensitivity analysis. WaterType: the type of water used in the displacement hull analysis. This can be changed in the Orca3D Properties dialog box. WaterDensity: the density of the water used in the displacement hull analysis in the units specified. This can be changed in the Orca3D Properties dialog box. WaterViscosity: the viscosity of the water used in the displacement hull analysis in the units specified. FormFactor: the factor that accounts for the three-dimensional effects of the hull shape and appendages. CorrAllowance: an allowance used to account for differences in extrapolation methods, hull roughness, and scale effects. Propulsive Efficiency: the user-defined propulsive efficiency used in the analysis. Vessel Data This section provides calculated and user-defined values defining the displacement hull being analyzed.
2012 by DRS Defense Solutions, LLC, all rights reserved
246
Orca3D
LengthWL: the waterline length of the displacement hull in the units specified. BeamWL: the waterline beam of the displacement hull in the units specified. MaxMoldedDraft: the maximum molded draft of the displacement hull in the units specified. DisplacementBare: the user-defined bare hull displacement in the units specified. WettedSurface: the wetted surface area of the displacement hull in the units specified. MaxSectionArea: the maximum sectional area value for the displacement hull in the units specified. WaterplaneArea: the waterplane area of the displacement hull at its defined condition in the units specified. LCBFwdTransom: the longitudinal center of buoyancy of the displacement hull measured from the transom in the units specified. BulbAreaAtFP: the area of the bulbous bow at the forward perpendicular in the units specified, if applicable. BulbCentroidBelowWL: the distance to the centroid of the bulb measured from the defined waterline in the units specified, if applicable. TransomArea: the area of the transom of the displacement hull in the units specified. HalfEntranceAngle: the half-angle of entrance of the load waterline. SternTypeCoef: the stern type coefficient accounting for the specific shape of the afterbody. Parameter Check This section verifies the following calculated parameters are within a defined range to ensure accurate results. FnMax: the maximum calculated Froude number based on the design speed and the waterline length. PrismaticCoef: the calculated prismatic coefficient of the displacement hull. LwlBwlRatio: the ratio of the waterline length to the beam at the waterline. LambdaCoef: the mean wetted length to wetted beam ratio of the hull. BwlDraftRatio: the ratio of the beam at the waterline to the defined vessel draft.
2012 by DRS Defense Solutions, LLC, all rights reserved
Speed/Power Analysis
247
Results Tables The two tables provide the following results for each of the user-defined speeds: Fn: the calculated Froude number using the waterline length and the corresponding speed. Cf (x 1000): the frictional resistance coefficient at the corresponding speed multiplied by 1000. Cr (x1000): the residuary resistance coefficient at the corresponding speed multiplied by 1000. Rbare (N): the predicted bare hull resistance at the corresponding speed. PEtotal (W): the calculated total effective power of the vessel including the design margin at the corresponding speed. Rtotal (N): the total predicted resistance including the user-defined design margin at the corresponding speed. Fv: the volumetric Froude number for the corresponding speed defined as Fnv = Speed/ (g*DisplacedVolume) PPtotal (W): the calculated total propulsive power of the vessel dependent on the user-defined propulsive efficiency. For example: Propulsive Efficiency Input Quasi-propulsive efficiency Overall efficiency including gearing losses Propulsive Power Output Delivered Power Brake Power
PPtotal is defined as the total effective power divided by the propulsive efficiency and will be representative of the power defined by the propulsive efficiency input. Prediction Check: at each speed the predicted condition of the vessel is checked against known valid ranges for the modified Holtrop method. The output is either OK, or specifies Check= followed by the number 1 through 3. The report provides the definition of each type of warning under the Prediction Checks section. We caution against using results where a prediction warning is found. Sensitivity Analysis The report provides a sensitivity analysis to reduce drag performed at the design speed. A sensitivity index with a higher value has a greater influence on drag. A value greater than 1.0 is considered significant. The third column of the table indicates if the value should be increased or decreased to reduce drag.
2012 by DRS Defense Solutions, LLC, all rights reserved
248
Orca3D
Results Plots The last page of the report provides plots of bare and total hull resistance versus speed, total effective power and total propulsive power versus speed, and the residuary resistance and frictional resistance coefficients versus speed.
2012 by DRS Defense Solutions, LLC, all rights reserved
Part
XIII
250
Orca3D
13
Weight & Cost Tracking
The success of any design hinges on its weight and center of gravity (CG). These parameters are fundamental to stability, speed, capacity to carry cargo (whether it be passengers, containers, or weapons), seakeeping performance, etc. Weight and CG tracking therefore must be a fundamental part of any design process. Cost is another critical factor in the success of a design, and good engineering practice calls for cost considerations to be closely tied to the design process. Orca3D allows you to track the overall weight, center of gravity, and cost of your model, by attaching weight and cost properties to individual objects (points, curves, surfaces, meshes, solids, polycurves, polysurfaces, lightweight extrusion objects, and blocks) in the model. These properties can be fixed values (for example, 28 kgs., or $175), or can be weight or cost "densities" (for example, 3.8 kg/m^2, $52.50/foot, etc.). Finally, a report can be generated summarizing the total weight, CG, and cost. A library of standard materials can be created, which includes a name, weight or weight density, and/or cost or cost density. This makes it easy to assign stock materials to objects in your model.
13.1
Entering Stock Materials
Toolbar Menu Orca3D > Weight/Cost > Manage Material Library Command OrcaManageStockMaterials To simplify the process of assigning weight and cost properties to objects, you may create a library of stock materials, including point, curve, surface, and solid materials. For each material, you specify the name, weight property, and cost properties.
In the case of a Point Material, the actual weight and cost are entered. For a curve, the weight, material cost, and labor cost are entered per unit length. Similarly, surface and mesh materials are entered on a per unit area basis, and solids on a per unit volume basis.
2012 by DRS Defense Solutions, LLC, all rights reserved
Weight & Cost Tracking
251
The Material Name does not have to be unique; each material has a unique identifier that is not shown. The Stock Material Library is contained in a file on your computer (by default, C:\Documents and Settings\All Users\Application Data\DRSC3ATC\Orca3D\StockMaterialLibrary.xml), and so is available any time you are using Orca3D. Any materials that are used in a model are also stored with the 3dm file. If a material is updated in the Stock Material Library, and then a model that uses that material is opened in Rhino, Orca3D will automatically update the object to reflect the new data from the Stock Material Library. See Exporting & Merging Material Libraries 252 . If a 3dm file is read that has objects with weight/cost properties that are not included in your library, the properties will remain with the objects and will be used in the computation and reporting of the total weight, CG, and cost. In the Material Library section of the report, the material names will be preceded with (local). If you import or insert a Rhino model which has weight/cost properties into another Rhino model, you have the option of merging the weight/cost data. If you give your 3dm file to another Rhino user who does not have Orca3D Weight & Cost Tracking, the data will remain intact so long as the object is not deleted. If the other user does have the Weight & Cost module, the Material Properties will be shown on the objects, but will not be shown in the other user's Stock Material Manager. In the Material Library section of the report, the material names will be preceded with (local).
2012 by DRS Defense Solutions, LLC, all rights reserved
252
Orca3D
13.2
Exporting & Merging Material Libraries
Toolbar Menu Orca3D > Weight/Cost > Export Material Library
Comma OrcaExportStockMaterialLibrary nd Orca3D allows you to export your stock material library from your computer and merge it with a stock material library on another computer. 1. Start the command with the toolbar icon, menu selection or keyboard command. 2. A dialog will open allowing you to give the library a name and select a location to save the file to.
Your library can be saved either as an .XML file or a .CSV in the location specified. This file can now be sent to another computer to be merged with another material library.
Toolbar Menu Orca3D > Weight/Cost > Merge Material Library
Comma OrcaMergeStockMaterialLibrary nd The command to merge a stock material library is used to import materials from another Orca3D user, of if you would rather build/edit your library in Excel. If the library is being merged from another Orca3D user, XML is the best format to use. The other user would export their library (as described above), and you would simply merge it into yours. If you want to create or edit a stock material library in Excel, the easiest way to start is to first export your stock material library (as a csv file), as described above, and then use Excel to
2012 by DRS Defense Solutions, LLC, all rights reserved
Weight & Cost Tracking
253
edit the file. The file begins with some unit conversion information, which you should leave as-is. This is followed by the material information, and for each stock material item includes: Material Name: any alphanumeric string Material UUID: If you are adding new objects, leave this blank. If you are editing an object (so that it will replace the original), leave this field as-is. Material Type: must be point, curve, surface, or solid Mast Constant: for points, the weight; for curves, surfaces, or solids, the weight per unit length, area, or volume respectively. May be entered as zero, but cannot be blank. Material Cost Constant: for points, the material cost; for curves, surfaces, or solids, the material cost per unit length, area, or volume respectively. May be entered as zero, but cannot be blank. Labor Cost Constant: for points, the labor cost; for curves, surfaces, or solids, the labor cost per unit length, area, or volume respectively. May be entered as zero, but cannot be blank. Save the file in CSV format, and then use the OrcaMergeStockMaterialLibrary command to merge it. 1. Start the command with the toolbar icon, menu selection or keyboard command. 2. A dialog will open allowing you to select the exported material library file. You can select a file type of .XML or .CSV.
3. Click Open to merge the library with the current library. The new library file will now include object properties from the original and merged library. When importing materials, an attempt is made to compare the imported materials with existing materials (either by unique identifier or by name which is not unique) and allow the user to determine if existing materials are to be replaced or new materials are to be added.
2012 by DRS Defense Solutions, LLC, all rights reserved
254
Orca3D
13.3
Assigning Weight/Cost Properties
Toolbar Menu Orca3D > Weight/Cost > Assign Weight/Cost Properties Command OrcaAssignWeightCost
Any point, curve, surface, mesh, solid, polycurve, polysurface, lightweight extrusion object, block, or solid object in the model may have Weight and/or Cost properties assigned to it:
After starting the command and selecting the object, you will see the Weight/Cost Properties dialog. At the top, you may select any applicable materials type (Point, Curve, Surface, or Solid), depending on the type of object(s) that you have selected. Material properties may be assigned as follows: Point Curve Polyc Mesh Poly Surfa Polys Solid Objec Objec urve Objec mesh ce urfac Objec t t Objec t Objec Objec e t t t t Objec t
2012 by DRS Defense Solutions, LLC, all rights reserved
Weight & Cost Tracking
255
Point Mater ial Curve Mater ial Surfa ce Mater ial Solid Mater ial
If you have selected multiple objects, only those Material properties that are common to all of the objects will be allowed. For example, if you select a curve and a surface, you can only assign a Point Material to them. Once you have selected the type of material, select your material from the drop down list. If you would like to define a new stock material, select "Add new materials..." from the drop down list. If you want the weight, material cost, and labor cost to be computed from the definition of the material and the geometry of the object, select "Compute from Material." For example, if you are working with a surface object, and select a material that weighs 2 kg/m^2, if the object has a surface area of 3 m^2, the weight will be 6 kgs. As the object is modified, the weight will update automatically. If you wish to specify a weight and cost directly, select "Assign Directly." In this case, modifying your object will not change its weight or cost. You may assign a negative weight to an object, but a warning will be issued to confirm that this is intended. You can allow Orca3D to compute the center of gravity of an object and update it as it is moved, or you can assign its value. Note that if you assign the CG directly, moving the object in the Rhino model will not change these values. If you need to clear the weight/cost properties that have been assigned previously to an object, click the Clear button. This will not delete your stock material definition; it will only clear the weight/cost properties from the selected object(s). Assigning Properties to Multiple Objects It's important to understand how Orca3D assigns Material Properties to multiple objects, groups, polycurves and polysurfaces (poly-objects), and what happens when objects are joined or exploded. Point Materials: When multiple objects are selected, and a Point Material is assigned, it is as if you had selected each object individually and assigned the Point Material. If you select 2 curves
2012 by DRS Defense Solutions, LLC, all rights reserved
256
Orca3D
and 3 surfaces and assign a Point Material that weighs 1 kg to all of them, you now have 5 kgs of weight. The same is true if you have selected a group; each object in the group is individually assigned the Point Material. When you assign a Point Material to a polycurve or polysurface, it is assigned to the entire poly-object, not the underlying curves or surfaces that make up that object. For example, if you assign a 1 kg Point Material to a polysurface that is made up of 20 surfaces, you have 1 kg of weight. If you then explode the poly-object, each new object is assigned the Point Material. In the above example, each of the 20 surfaces would now have a weight of 1 kg, for a total of 20 kgs. Curves, Surface, and Solid Materials: When multiple objects, groups, or poly-objects are selected and assigned a Curve, Surface, or Solid Material property, they are each assigned the property. Since these properties are "densities," based on the length, area, or volume, it doesn't matter if they are grouped, joined into poly-objects, or exploded. The total weight/cost will remain the same. The exception to this is when a solid object (which in Rhino is really a closed polysurface) is exploded into surfaces; at that point, it loses its Solid Material property and the surfaces will have no weight or cost properties. Blocks A Rhino block can be made up of combinations of any type of object (points, curves, surfaces, etc.). If the objects have Material Properties assigned to them when the block is created, the block definition will maintain these properties, so that when more instances of the block are created, the Material Properties will be included. You cannot assign weight/cost properties to the individual block instances, only to the block definitions. If you want to change a weight/cost property on the definition you can explode one of the instances, change a weight/cost property on one or more of the objects in the block, then recreate the block instance being sure to use the same block definition name so that it will replace the old block definition (and thus propagate to the other block instances). Nested blocks work in a similar fashion. In the Weight & Cost Report, each instance of the block will be included, and at the end of the report, a list block definitions will be included. For each block, this shows a list of the individual objects and their Material Properties. When a block is exploded, the Material Properties will remain on the individual objects, but they will no longer be tied to the block definition. Importing & Inserting Files If you Import another file into the model, the weight/cost properties will be imported automatically. If the imported file references Stock Material Library entries that are not in your Stock Material Library, they will be considered "local material properties 251 ." If you Insert another file into the model, you are given three options as to how the objects are added to your model:
2012 by DRS Defense Solutions, LLC, all rights reserved
Weight & Cost Tracking
257
As Objects: this is functionally identical to importing a model As a Group: similar to importing, but the objects are grouped into one group. Their weight/cost properties remain intact. As a Block Instance: Blocks may be linked, linked & embedded, or embedded. If they are embedded, the material properties are imported, just as if you had imported the model. If they are linked, the material properties are imported, but the link to the material properties is broken. If the original model is changed, the linked block will update accordingly. But if the material properties are changed in the original file, that information will not be updated in your model (i.e., the link to the material properties is broken).
13.4
Managing Weight and Cost Properties
To help in managing the assignment of weight and cost properties to the objects in the model, Orca3D provides a function to help you see what objects have Material Properties assigned, and a tabular view of the objects with Material Properties. Selecting Objects with Material Properties Toolbar n/a Menu Orca3D > Weight/Cost > Select Command OrcaSelWeightCost This selection command has two options: Select objects with Material Properties Select objects without Material Properties Notes: Like other selection commands in Rhino, objects that are hidden, locked, or on layers that are turned off will not be selected. Objects that do not have Material Properties, but are part of a block instance where at least one object in the block has Material Properties, will be selected since the entire block is selected. Using this command, you can quickly check your model to see if any objects do not yet have Material Properties assigned. Tabular View of the Objects with Material Properties
2012 by DRS Defense Solutions, LLC, all rights reserved
258
Orca3D
Toolbar n/a Menu Orca3D > Weight/Cost > Manage Weight/Cost Properties
Command OrcaManageWeightCost This command brings up a tabular view, listing all of the objects in the model that have Material Properties assigned to them. For each object, the name, weight, CG, and cost data is shown, and at the bottom, the totals are displayed for each column. (Objects can be assigned a name through the Orca3D Tree 113 , or Rhino's Properties dialog).
Enabling and Disabling Objects Any object in the list may be "enabled" or "disabled." When an item is enabled, it will be included in the Weight & Cost Report, and will be included in the total weight and CG used in design hydrostatics when the "Link to Orca3D Weight/Cost Items" 87 box is selected, or in general hydrostatics/stability calculations when the Weight icon is selected 181 . However, there may be times when an object should not be included in a report or in hydrostatic calculations. For example, your model may contain two different versions of the same object, such as two different engine options, and only one or the other would be on the vessel as-built. In this case, you should select the item to be disabled in the list, and click on the "Disable" button. If your model contains a lot of hidden objects and you want to be sure that these are not included in the Weight & Cost Report or hydrostatics calculations, you can select the "Disable Hidden" button. Any objects that are currently selected in your model can be enabled by clicking on the "Enable Selected" button. Add Weight/Cost Point To add a point object to the model with weight and cost data, click on Add Weight/Cost Point. The following dialog will be shown:
2012 by DRS Defense Solutions, LLC, all rights reserved
Weight & Cost Tracking
259
Edit Weight/Cost Properties Select one or more objects in the list, and click on Edit Weight/Cost Properties. The Weight/ Cost properties dialog will be shown. See Assigning Weight/Cost Properties 254 .
Clear Weight/Cost Properties To remove Material Properties from one or more objects, select the desired object(s) from the list and click on Clear Weight/Cost Properties. This will remove the Material Properties
2012 by DRS Defense Solutions, LLC, all rights reserved
260
Orca3D
from the object(s). The object(s) will remain in the model.
13.5
Weight/Cost Reporting
Toolbar Menu Orca3D > Weight/Cost > Generate Weight/Cost Report Command OrcaReportWeightAndCost To create a report summarizing the overall weight and cost of your model, select Generate Weight/Cost from the Orca3D Weight/Cost menu. You can select to include All of the Items in the model that have weight/cost properties, just the Visible Items with weight/cost properties, or just the Selected Items with weight/cost properties. Finally, you can select the Enabled Items; whether an item is enabled is controlled in the Weight and Cost Items dialog, accessed with the Manage Weight and Cost Properties 257 menu item. Next, you select how to group the items in the report; selecting None will simply list all of the items. Grouping by Rhino Layer will summarize the items according to their layer, and grouping by Rhino Group will summarize according to any Groups that you have created with Rhino's Group command.
Click OK, and after a moment, the report will be shown. The first section summarizes the weight and CG of the model, the second contains cost information, and finally the Material Library data that was used in the report is tabulated. If the model contained Materials that are not in your library (for example, the model was created by somebody else), the Material Name will be preceded by (local).
2012 by DRS Defense Solutions, LLC, all rights reserved
Weight & Cost Tracking
261
If the report was to be grouped according to Rhino Layer, it is shown as follows. Each layer may be expanded by clicking on the + sign next to the layer name.
This report may printed, or saved as a PDF or Excel file.
2012 by DRS Defense Solutions, LLC, all rights reserved
262
Orca3D
13.6
Weight/Cost Point Item
Toolbar Menu Orca3D > Weight/Cost > Create Weight/Cost Point Command OrcaCreateWeightCostPoint A point weight item can be quickly entered into your model using the OrcaCreateWeightCostPoint command. This command will create a point object in your model, either with a specific weight and cost or a weight/cost material assigned to it.
2012 by DRS Defense Solutions, LLC, all rights reserved
Weight & Cost Tracking
263
Enter an Item Name, then either enter the LCG, TCG, and VCG, or select "Place CG location" and select the CG graphically. Next, either select a Material (from the Stock Material Library 250 ), or enter a Weight, Material Cost, and Labor Cost.
2012 by DRS Defense Solutions, LLC, all rights reserved
Part
XIV
Frequently Asked Questions
265
14
Frequently Asked Questions
This section covers some problems that are frequently encountered by users of Orca3D. The questions are organized by category and where necessary links are provided to relevant sections of the help.
14.1
General Questions
What are the requirements to run Orca3D? 266 Why is Rhino required? 266 Where can I get help with questions or problems? 267
2012 by DRS Defense Solutions, LLC, all rights reserved
266
Orca3D
What are the requirements to run Orca3D?
Orca3D is a plug-in for Rhino. You must have Rhino installed prior to installing Orca3D. If you do not, please download Rhino from the Rhino web site and install it before installing Orca3D. Note: There are now native 32-bit and 64-bit versions of Orca3D. Requirements specific to 32-bit or 64-bit are noted as such below. Specific requirements: Rhino Version 4, SR 9 or higher (32-bit only). Orca3D has not been fully tested in Rhino V5 but should run in most cases. Hardware: See Rhino hardware requirements ( http://www.rhino3d.com/4/systemrequirements.htm) Operating Systems tested: Windows XP, Vista, 7 (32-bit and 64-bit with Orca/Rhino running as 32-bit processes; 64-bit with Orca/Rhino running as 64-bit processes, currently standalone only) Operating Systems not tested: Windows 2000 Operating Systems not supported: Windows ME, 98, 95, NT Mac: The Intel Mac with Bootcamp or Parallels has not been tested VMWare: Licensing Orca3D under VMWare and similar virtual environments is not supported (note that the Orca3D floating network server can be licensed in a VMWare environment) Microsoft .NET Framework 3.5 SP1 (the Orca3D installation will attempt to install it if it is not already on your computer) Microsoft Report Viewer Redistributable 2010 (the Orca3D installation will attempt to install it if it is not already on your computer) Microsoft Visual C++ 2005 Runtime Libraries (the Orca3D installation will attempt to install it if it is not already on your computer) Valid license key (without this, Orca3D will operate as a 15-day fully functional evaluation copy, not required for WIP releases)
Why is Rhino required?
Orca3D is written as a plug-in to Rhino, to complement Rhino's already exceptional modeling capabilities. This gives the user the best of both worlds; a powerful, easy-to-use, and well-known CAD system, enhanced with marine-specific functions.
2012 by DRS Defense Solutions, LLC, all rights reserved
Frequently Asked Questions
267
Where can I get help with questions or problems?
There are a number of resources for assistance; please see our website Support page for details. If you cannot find an answer to your question there, please send an email to support@orca3d.com.
Return to Top 265
14.2
Licensing Questions
Why do I get the message "Unable to install Windows Service" when I start Rhino? 267 My trial period has ended. How do I get a license? 268 Why won't some of the Orca3D functions work on my computer? 268 I want to move my copy of Orca3D to another computer. How do I transfer the license? 268 My computer has crashed, was lost/stolen, or I no longer have access to it. How do I transfer the license to a new computer? 268 Can Orca3D use the Rhino workgroup license manager called "The Zoo" for floating network licensing? 268
Why do I get the message "Unable to install Windows Service" when I start Rhino?
Orca3Ds license manager requires that the AST Service is started and running in order to function properly. Normally when Orca3D is installed, this service is automatically started. However, Windows 7 and Vista now require that you start Rhino by right-clicking on the desktop icon, or start menu link and selecting Run as Admin, even if you installed as an administrator. This only needs to be done the first time running Rhino.
2012 by DRS Defense Solutions, LLC, all rights reserved
268
Orca3D
My trial period has ended. How do I get a license?
The trial period is a 15-day, fully-functional evaluation license. If you're ready to purchase, please visit our Order web page. If you feel that you need more time to evaluate the software before purchasing, please follow these steps: 1. Start Rhino; you will see a message stating that Orca3D does not have a valid license, and asking if you'd like to activate or extend your evaluation. Click Yes. The Orca3D License Manager utility will appear (it may be behind Rhino on your desktop). 2. Select "Phone/Email License". 3. Send the Installation ID to support@orca3d.com, with a note requesting an extension of your evaluation period. We will email the Unlocking Key to you. In the meantime, you may continue to use Rhino.
Why won't some of the Orca3D functions work on my computer?
Orca3D is licensed by module; you will not be able to run a function that belongs to a module that you have not purchased. If you would like to purchase another module, please visit our Order web page.
I want to move my copy of Orca3D to another computer. How do I transfer the license?
Refer to the section entitled "Moving a License to Another Computer 290 ".
My computer has crashed, was lost/stolen, or I no longer have access to it. How do I transfer the license to a new computer?
Contact us with details of the situation, and we will enable your license for another activation.
Can Orca3D use the Rhino workgroup license manager called "The Zoo" for floating network licensing?
Currently, the Rhino licensing mechanism is not exposed to third party plug-in developers in the Rhino SDK. Therefore, Orca3D has its own software licensing scheme that is completely separate from Rhino's. You can use Orca3D on a computer that is using The Zoo for its Rhino license. However, you must have the Orca3D license on that computer as well. We offer our own network licensing solution; please contact us for details.
Return to Top 267
2012 by DRS Defense Solutions, LLC, all rights reserved
Frequently Asked Questions
269
14.3
Hull Design & Fairing
When I edit control points, why don't the sections update?
269 269
In the Hull Assistant, why do some input values create crazy shapes?
When I edit control points, why don't the sections update?
The sections will not update unless you use Orca3D's custom control points. Turning the standard Rhino control points on and editing will change the shape of the surface, but you'll need to update the sections manually, using the Orca3D Sections command.
In the Hull Assistant, why do some input values create crazy shapes?
The equations that are used to generate the 3D hull shapes degenerate with certain conditions, such as various values being set to 0.
Return to Top 269
14.4
Hydrostatics & Stability
I get an error when I try to run hydrostatics. Why can't I get results?
269
Why is the displacement value too low?
270
Why is the displacement value negative? 271 Why aren't the Cp (prismatic coefficient) and Cx (maximum section coefficient) reported? 271 Why is there a spike in the sectional area curve? 272
I get an error when I try to run hydrostatics. Why can't I get results?
This usually results from Orca3D not being able to find an equilibrium. Often the cause is a surface edge becoming submerged, such as the deck edge when the vessel heels. If this is the case, add a deck (or other surface) to your model to seal it. If you do not expect an open edge to become submerged, you should check your VCG to be sure that it is correct.
2012 by DRS Defense Solutions, LLC, all rights reserved
270
Orca3D
Why is the displacement value too low?
Possible reasons for this include: If you have modeled only half of the hull, but not checked the "Mirror About the Centerplane" box, your values will be half of what they should be. Orca3D computes most of the hydrostatic data from a surface mesh, not with the traditional approach of integrating stations. The user has control over the density of this mesh, just as you do with Rhino's display or analysis mesh. If the mesh is too coarse, your values will be low. If they are too high, it will slow down the computations without adding appreciable accuracy. The settings may be adjusted using the OrcaProperties command. You should experiment with different settings, and see their effect on your results. As you increase the density of the mesh, you will reach a point of diminishing returns. Surfaces in Rhino have the concept of an "inside" and an "outside." The outside should be the side in contact with the water; if not, the volume of that surface will be computed to be negative. If your model consists of multiple surfaces (not joined), and some of them have the outside direction incorrect, they will deduct from the total. There are two ways to visualize the outside direction of a surface; first, you can select the Direction command from Rhino's Analyze menu. Arrows will be drawn in the outward direction, and so should point into the water (note that for surfaces such as bow thruster tunnels, this means that the arrows will be pointing into the interior of the cylinder). If you find a surface whose direction is incorrect, use the Flip option in the Direction command to flip it to the correct direction. If you have many surfaces, this can become tedious; a more effective way to quickly see the directions of the surfaces is to use Rhino's Backface Settings. Select the Perspective viewport, and change to a shaded rendering. Right-click on the viewport title (Perspective), and select Display Options from the menu. Go to Rhino Options/Appearance/Advanced Settings/Shaded, and select Shaded. For the Backface Settings option, select "Single Color for all backfaces," and then select a color that stands out in your model. Now, as you rotate the model, you can quickly visualize the backface (inside) of each of your surfaces. You can now use the Flip command to flip the direction of any surfaces that are incorrect.
2012 by DRS Defense Solutions, LLC, all rights reserved
Frequently Asked Questions
271
Why is the displacement value negative?
Surfaces in Rhino have the concept of an "inside" and an "outside." The outside should be the side in contact with the water; if not, the volume of that surface will be computed to be negative. If your model consists of multiple surfaces (not joined), and some of them have the outside direction incorrect, they will deduct from the total. There are two ways to visualize the outside direction of a surface; first, you can select the Direction command from Rhino's Analyze menu. Arrows will be drawn in the outward direction, and so should point into the water (note that for surfaces such as bow thruster tunnels, this means that the arrows will be pointing into the interior of the cylinder). If you find a surface whose direction is incorrect, use the Flip option in the Direction command to flip it to the correct direction. If you have many surfaces, this can become tedious; a more effective way to quickly see the directions of the surfaces is to use Rhino's Backface Settings. Select the Perspective viewport, and change to a shaded rendering. Right-click on the viewport title (Perspective), and select Display Options from the menu. Go to Rhino Options/Appearance/Advanced Settings/Shaded, and select Shaded. For the Backface Settings option, select "Single Color for all backfaces," and then select a color that stands out in your model. Now, as you rotate the model, you can quickly visualize the backface (inside) of each of your surfaces. You can now use the Flip command to flip the direction of any surfaces that are incorrect.
Why aren't the Cp (prismatic coefficient) and Cx (maximum section coefficient) reported?
Although Orca3D uses a mesh to compute most of the hydrostatics, certain quantities can only be computed from stations. These include the prismatic and maximum section coefficients, and of course the sectional area curve. Orca3D uses the stations that are defined in the OrcaSection command to compute these quantities. In order to get accurate values, you should be careful to use a reasonable number and distribution of stations. The ends of the hull, and any areas of distinct section change should be captured in order to get an accurate sectional area curve, and you should have stations near the station of maximum sectional area in order to get an accurate Cp and Cx (note that you don't need to find it exactly; Orca3D will interpolate, using a quadratic function over three stations, to find the maximum).
2012 by DRS Defense Solutions, LLC, all rights reserved
272
Orca3D
Why is there a spike in the sectional area curve?
If you have two surfaces joined in a station plane that coincides exactly with one of the station locations that you have defined, Orca3D will compute stations on both surfaces, so the sectional area there will be double what it should be. One case where this can happen is with a hull that has a planar, vertical transom, and the transom surface is modeled. Simply move the station location slightly forward or aft, so it doesn't coincide with the joint between the two surfaces. Incorrect sectional area data can also result from including non-wetted surfaces in your selection when you compute hydrostatics. For example, if you have modeled interior surfaces, and include them in the calculations, Orca3D will include their areas in the sectional area curve (as well as their volumes, so your displacement, and all of the other hydrostatics values will be incorrect). If you have a loose absolute tolerance setting, equal to or greater than your section spacing, Orca3D will not be able to distinguish successive stations from one another, resulting in incorrect values. Check to be sure that you have correctly specified whether to "Mirror About the Centerplane" when setting up your hydrostatics calculation. If you have modeled the entire hull (port and starboard halves), and you check the "Mirror About the Centerplane" box, your sectional area values (and displacement) will be double the correct values.
Return to Top 269
2012 by DRS Defense Solutions, LLC, all rights reserved
Part
XV
274
Orca3D
15
Licensing
Orca3D uses a software-based tool to manage your license. This prevents unauthorized use of the software, but is as flexible as possible to allow you to quickly and easily license your copy of Orca3D, modify your license (to add modules, for example), and move your license to another computer. If you have a Network License, please go to Network Licensing 296 . Orca3D includes a utility to allow you to manage licenses installed on your PC. When Orca3D is installed, you can run the Orca3D License Manager either from the Orca3D program group in the Start menu, or from the Orca3D menu in Rhino.
The License Manager utility allows you to control your license using both offline and online activation methods. With this utility you can: 1. Check the status of a license; 2. Activate via the Internet, via two methods to suit your setup; 3. Call or E-mail us with your License Code and Installation ID to get an Activation Certificate;
2012 by DRS Defense Solutions, LLC, all rights reserved
Licensing
275
4. De-Activate and Re-Activate your PC via the Internet when moving Orca3D from one computer to another; 5. Produce an Installation ID that will be used by us to allow for the changing and/or updating of the license parameters on your computer; 6. Permanently remove a license and receive a code to prove it. To start the License Manager, click on the Windows START button and navigate to the Orca3D folder, then click on "Orca3D License Manager."
See also:
FAQ-Licensing 267
15.1
The "Short Version"
If you have a Network License, please go to Network Licensing 296 . For standalone licenses, read on. Orca3D's licensing system is very flexible, and there may come a time when you need to move, upgrade, or return a license. But for the most part, you just want to install, purchase, and license the software, and get on with your work. The following describes the simple process of doing just that. If you need more detail or cannot activate automatically via the internet, please read through the remainder of this chapter. Here are the steps (note that Steps 1 and 2 are reversible): Step 1: Download and Install the Software Step 2: Purchase the Software, Receive a License Code (sometimes called a License Number) Step 3: Activate the Software And, with a bit more detail: Step 1: Download and Install the Software You may download the software from our website: www.orca3d.com. You must install Rhino first. Next, run the Orca3D installation program, and follow the on-screen prompts. When you next run Rhino, you will see a message telling you that you are running Orca3D in "Evaluation mode." You may click "No" to begin using and evaluating Orca3D. Before your 15 day evaluation period is up, you should purchase a license (assuming of course, that the software meets your needs).
If your 15 days have expired, or you have had an evaluation copy of Orca3D on your
2012 by DRS Defense Solutions, LLC, all rights reserved
276
Orca3D
computer in the past, you will see this message:
Click "No" to continue to Rhino without loading Orca3D, or click "Yes" to open the License Manager. Step 2: Purchase the Software, Receive a License Code You may purchase the software on the order page of our website: www.orca3d.com/buy, or through a reseller. You will receive an 18-digit License Code. Do not lose this code. Step 3: Activate the Software Start Rhino, and in the "Orca3D Evaluation" message or the "No Orca3D license found" message, click "Yes." The License Manager dialog will be shown:
2012 by DRS Defense Solutions, LLC, all rights reserved
Licensing
277
Select "Internet Activate," and then type or paste your License Code into the field at the bottom of the dialog. Click on "Activate." You will see the following message, and you are finished with the Licensing process. You are given the option to register your license, which makes it easier to help you with any license issues that you may have in the future.
2012 by DRS Defense Solutions, LLC, all rights reserved
278
Orca3D
15.2
Finding the Status of Your License
You can check on the status of your license two ways; from within Rhino/Orca3D, or using the License Manager. In Rhino, click on the Orca3D menu, and select "About Orca3D."
A dialog will be displayed, showing the status of the license, including the modules that are
2012 by DRS Defense Solutions, LLC, all rights reserved
Licensing
279
licensed:
To confirm the status of your license using the License Manager, start the License Manager and click on the Import Certificate icon. The status will be shown, as in the dialog below:
15.3
Licensing Orca3D
After Orca3D has been installed, it will initially run in Evaluation mode, giving you 15 days to try the software before you decide to purchase. Each time Rhino is started, the Orca3D plug-in is loaded, and it checks for a valid license.
2012 by DRS Defense Solutions, LLC, all rights reserved
280
Orca3D
If a license is found, nothing is displayed and you will be ready to work in Rhino. Note that you can check the status of your Orca3D license by selecting About Orca3D in the Orca3D menu. If you are still in your 15-day evaluation period, you will see a screen showing the number of days remaining in the evaluation period, and asking if you want to continue the evaluation or activate the software.
To activate Orca3D, you must purchase a license, at which point you will receive a "License Code"(sometimes called a "License Number"). You can activate the software either by clicking on "Yes" in the dialog above, or by clicking on the Windows START button and navigating to the Orca3D folder, then clicking on the Orca3D License Manager. The License Manager Utility may also be started from the Orca menu in Rhino, but note that any changes made to your license will not be effective until you close and re-start Rhino. There are three methods that you may use to activate your license: 1. Automatic Activation via the Internet: 280 This is the easiest and most common method. Use this method when you are activating the software from the same computer on which the software is installed, the computer is connected to the Internet, and you don't have a proxy server or firewall that would prevent this from working. 2. Automatic Activation with a Proxy Server: 282 If you have a Proxy Server, you will use this method. You may require assistance from your IT department. 3. Manual Activation via the Internet: 284 If you are unable to use Automatic Activation but have an internet connection available (on the Orca3D-installed computer or another), you may use this method.
4. Manual Activation using Email/Phone: 287 If the computer on which Orca3D is installed
is not connected to the Internet, or has a firewall that prevents the online activation from being completed, you can provide your information to Orca3D support via phone or email, and we will provide the unlocking code.
15.3.1 Automatic Activation via the Internet
To use Automatic Activation, you must be working on the computer where Orca3D is installed, and you must not have a Proxy Server. You must have already installed Orca3D on this computer. You can start Automatic Activation either by clicking "Yes" on the Orca3D activation notice that appears at the startup of Rhino, or by clicking on the Windows START button and navigating to the Orca3D folder, then clicking on the Orca3D License Manager. The License Manager Utility may also be started from the Orca menu within Rhino, but note that any changes made to your license will not be effective until you close and re-start Rhino. Select the "Internet Activate" icon, and then enter your 18 digit License Code (normally
2012 by DRS Defense Solutions, LLC, all rights reserved
Licensing
281
provided in your order confirmation email, or by your reseller) into the box provided. Click Activate.
After a moment, you should see the following screen:
2012 by DRS Defense Solutions, LLC, all rights reserved
282
Orca3D
You are given the option to register your license, which makes it easier to help you with any license issues that you may have in the future and is therefore highly encouraged. To check on the status of your Orca3D license, select About Orca3D from the Orca3D menu in Rhino. If you get a message that says that the Windows service is not running, you should close the License Manager, and re-start it by right-clicking on it, and selecting "Run as Administrator" from the context menu. Then repeat the process above.
15.3.2 Automatic Activation with a Proxy Server
If you use a proxy server to access the Internet, you can set these parameters in the License Manager to allow you Activate online. This process is identical to "Automatic Activation via the Internet 280 ," except that you must first enter your proxy server settings as described below. To do this, click on the Help menu on the License Manager toolbar and choose Advanced from the drop down menu (as below).
2012 by DRS Defense Solutions, LLC, all rights reserved
Licensing
283
You will then need to enter your proxy server settings into the Dialog boxes provided. Click the Use a proxy server... check box and then complete the details in the two fields from your proxy server settings. You may need to contact your IT Department for these.
2012 by DRS Defense Solutions, LLC, all rights reserved
284
Orca3D
Then, continue with the Activation as you would in "Automatic Activation via the Internet 280 ." The proxy information will be automatically saved in the License Manager.
15.3.3 Manual Activation via the Internet
If you are unable to use automatic activation due to network restrictions on your Orca3D-installed computer, or have a useable internet connection on another computer, please follow the steps described below. You will need your License Code (given to you when you purchased your Orca3D license), and an Installation ID, which uniquely identifies the computer where you have installed the software. Start the License Manager utility by selecting "Activate" at startup, or by clicking on the Windows START button and navigating to the Orca3D folder, then clicking on Orca3D License Manager. The License Manager Utility may also be started from the Orca3D menu in Rhino, but note that any changes made to your license will not be effective until you close and re-start Rhino. Select "Import Certificate."
2012 by DRS Defense Solutions, LLC, all rights reserved
Licensing
285
Your Installation ID will be displayed. You will need the following information for activation: The License Code we sent with your order and; The Installation ID as shown in the License Manager. (If you get a message here that says that the Windows service is not running, or the Installation ID is blank, you should close the License Manager, and re-start it by right-clicking on it, and selecting "Run as Administrator" from the context menu. Then repeat the process above.) Open the activation website. If you are using the computer with Orca3D installed on it, you may visit the activation website by clicking on the hyperlink Activation Page on the lower left hand side of the form. If you are on another computer, using your web browser, navigate to: https://www.internetactivation.com/ECOSYSTEM/ActivationServer/tiactivate/default.aspx Enter/paste the license code and installation ID on the website and click Generate Unlock Code/Certificate. On the website, you will enter the license code and the installation ID and after agreeing to the websites terms and conditions, you can click Generate Unlock Code/Certificate (also known as the Activation Certificate). The next page that comes up will include the unlock code. If the next page states Process unsuccessful License Key already used, then you have exceeded your total number of allowed activations. The unlock code is lengthy (over 150 characters), so saving it is recommended. If you are
2012 by DRS Defense Solutions, LLC, all rights reserved
286
Orca3D
not using your Orca3D computer, it is recommended that you print the code out or copy and paste it into a text document, which can then be shared between computers via an external drive (floppy, cd, USB flash drive, etc). Enter/paste the Unlock Code in the Orca3D License Manager and click Import Certificate. If you visited the website via the hyperlink, you may copy the code from the website and paste it into the Orca3D License Manager. If you are using an external drive, the document containing the code can be opened on your Orca3D computer and the code may be copied and pasted into the Orca3D License Manager. After this code is entered or pasted into the Activation Certificate field in the Orca3D License Manager, click Import Certificate. NOTE: You will be notified if you enter an invalid Unlock Code and the Installation ID will immediately change afterwards (which would then require a new Unlock Code).
2012 by DRS Defense Solutions, LLC, all rights reserved
Licensing
287
Please note the STATUS of the license; it should change, showing the product as Licensed. You may also check the status of your Orca3D license at any time by selecting About from the Orca3D menu in Rhino.
15.3.4 Manual Activation using email/phone
If you do not have an Internet connection, or prefer to activate over the phone or via email, please follow the steps described below. Phone and email activation is possible by contacting Orca3D support (support@orca3d.com). You will need to provide us with your License Code (given to you when you purchased your Orca3D license), and an Installation ID, which uniquely identifies the computer where you have installed the software. 1. Start the License Manager utility by selecting "Activate" at startup, or by clicking on the Windows START button and navigating to the Orca3D folder, then clicking on the Orca3D License Manager. The License Manager Utility may also be started from the Orca menu within Rhino, but note that any changes made to your license will not be effective until you close and re-start Rhino. Select "Import Certificate."
2012 by DRS Defense Solutions, LLC, all rights reserved
288
Orca3D
Your Installation ID will be displayed. You will need the following information for activation: The License Code we sent with your order and; The Installation ID as shown in the License Manager. (If you get a message here that says that the Windows service is not running, or the Installation ID is blank, you should close the License Manager, and re-start it by right-clicking on it, and selecting "Run as Administrator" from the context menu. Then repeat the process above.) Next, email us at support@orca3d.com with this information. We will provide you with an Unlock Code (also known as the Activation Certificate); enter this into the Activation Certificate field and then click Import Certificate. If you receive it by email, the easiest thing to do is to copy and paste it. NOTE: You will be notified if you enter an invalid Unlock Code and the Installation ID will immediately change afterwards (which would then require a new Unlock Code).
2012 by DRS Defense Solutions, LLC, all rights reserved
Licensing
289
2012 by DRS Defense Solutions, LLC, all rights reserved
290
Orca3D
Please note the STATUS of the license; it should change, showing the product as Licensed. You may also check the status of your Orca3D license at any time by selecting About Orca3D from the Orca3D menu in Rhino.
15.4
Moving a License to Another Computer
The license for Orca3D may be moved from one computer to another, by either of two methods. We recommend moving the license automatically via the Internet. Automatically via the Internet 290 , by temporarily returning your license to our license server, and then activating on the new computer. Manually via the Internet 292 , you can use Export Certificate, return your license to our license server via the deactivation website, and then activate on the new computer. Manually using email/phone 295 , you can use Export Certificate, and then contact us to receive an Unlocking Key so that you can use Import Certificate. All methods are easy and reliable, but it's important to follow the steps closely.
15.4.1 Automatically via the Internet
Moving a license can be accomplished via the Internet, simply by returning the license from the original computer, and then installing Orca3D on the new computer and activating it. When you return the license, our license server records that fact, and will allow another activation to take place. To access this function you will need to run the Internet De-Activate Utility in the License Manager. The Orca3D License Manager Utility may be started from the Orca3D menu in Rhino, or by clicking on the Windows START button, then selecting the License Manager from the Orca3D menu.
2012 by DRS Defense Solutions, LLC, all rights reserved
Licensing
291
This function will allow you store your license for future use or when you wish to move to another PC. You re-enter your License Number in the field and click the De-Activate" button. Once you have done this you can then re-use the same License Number in a new installation, using any of the Activation options. The PC which you have used this function on will now no longer be licensed.
2012 by DRS Defense Solutions, LLC, all rights reserved
292
Orca3D
When you have returned a license successfully you get the above screen. Your License Number will be saved locally and will appear in the license number box should you wish to re-activate on this PC. If you now wish to move Orca3D to a new PC, just simply install it on the new computer and re-use the License Number to go through the Internet Activation process again.
15.4.2 Manually via the Internet
If you are unable to use automatic activation due to network restrictions on your Orca3D-installed computer, or have a useable internet connection on another computer, please follow the steps described below. IMPORTANT: Once the deactivation certificate is created, it must be processed properly or else the license will be locked from future activations. To move your license, begin by deactivating it: Run the License Manager. The License Manager Utility may be started from the Orca3D menu in Rhino, or by clicking on the Windows START button, then selecting Orca3D License Manager from the Orca3D menu. Select Export Certificate
2012 by DRS Defense Solutions, LLC, all rights reserved
Licensing
293
Verify that the License Number is correct and then click "Export Certificate." You'll be asked to confirm:
Click "Yes," and the License Manager will display your Installation ID and Deactivation Certificate.
2012 by DRS Defense Solutions, LLC, all rights reserved
294
Orca3D
The deactivation certificate is lengthy (over 150 digits), so saving it is recommended. If you are not using your Orca3D computer, it is recommended that you print the certificate out or copy and paste it into a text document, which can then be shared between computers via an external drive (floppy, cd, USB flash drive, etc). Open the deactivation website. If you have internet access on your Orca3D computer, you may visit the activation website by clicking on the hyperlink Deactivation Page on the lower left hand side of the form. If you are on another computer, using your web browser, navigate to: https://www.internetactivation.com/ECOSYSTEM/ActivationServer/tiactivate/deactivate.aspx Enter/paste the deactivation certificate on the website and after agreeing to the websites terms and conditions, click De-activate License. If you visited the website via the hyperlink, you may copy the certificate from the Orca3D License Manager and paste it onto the website in the form De-Activation Certificate. If you are using an external drive, the document containing the certificate can be opened on your Orca3D computer and the code may be copied and pasted onto the website. The website will confirm that the license has been returned to the server, so that the activation is now available to you to use with Internet Activation 280 or Offline Activation 287 .
2012 by DRS Defense Solutions, LLC, all rights reserved
Licensing
295
15.4.3 Manually using email/phone
If you do not have an internet connection or prefer to deactivate over the phone or via email, please follow the steps described below. Phone and email deactivation is possible by contacting Orca3D support (support@orca3d.com). IMPORTANT: Once the deactivation certificate is created, it must be processed properly or else the license will be locked from future activations. To move your license, begin by deactivating it: Run the License Manager. The License Manager Utility may be started from the Orca3D menu in Rhino, or by clicking on the Windows START button, then selecting Orca3D License Manager from the Orca3D menu. Select Export Certificate
Verify that the License Number is correct and then click "Export Certificate." You'll be asked to confirm:
Click "Yes" and the License Manager will display your Installation ID and Deactivation
2012 by DRS Defense Solutions, LLC, all rights reserved
296
Orca3D
Certificate.
Contact us with the Installation ID, the Proof of Removal Code, and your License Code. We will confirm that we have returned your activation on our license server, so that the activation is available to you to use with Internet Activation 280 or Offline Activation 287 .
15.5
Removing a License
If for some reason it is necessary to remove your license from a computer and prove that you have done so, you can use the Export Certificate 292 function in the License Manager. This will generate a "Proof of Removal Code" that we can use to verify that you have removed the license.
15.6
Network Licensing
There are 3 basic steps involved in installing Orca3D with a network floating license. These steps are described below. Note that server activation should be done from the server locally and not through a remote connection. Client installation can be done remotely but the Orca3D network license will only be found when running at the local workstation, not through a remote connection.
2012 by DRS Defense Solutions, LLC, all rights reserved
Licensing
297
Install Network Server - Select a machine in your network to act as the Orca3D 1. network license server. Although this can be any machine in the network, it is advisable to choose a machine that is always running so that the Orca3D license is always available. In addition, this machine, must meet the following requirements: a. It must be running on a Microsoft Network b. The license server must be at the top level of the network (or above all of the workstations using Orca3D). c. The service uses standard Microsoft ports; the licensing setup will have to be configured to allow file sharing between the license server and the workstations (the license server must be visible on each workstation under network neighborhood); make sure that name resolution is supported, and leave ports 136 and 137 open. Run the installation file InstallOrcaNetworkServer.exe. You must have administrative privileges when installing the network server. If your server is running Windows Vista or Windows 7, you will need to right click the install file and choose Run as Administrator. Also note that after installing the Orca3D network server you must reboot the server. Activate Network License on Network Server You will next need to activate the 2. network license on the network server. You should have been provided with an activation code for your license. Use Windows Explorer to browse to the folder where the Orca3D network server software was installed in step 1. By default this is C:\Program Files\Orca3D Network Server. Run the network license manager utility, netNLS Manager.exe. On the Internet Activate tab, enter the provided activation code and click Activate. You should receive notification that the license was successfully activated. If for any reason you are unable to activate successfully do not proceed to installing Orca3D on the client workstations. Doing so may result in the product being incorrectly installed and not connecting correctly to the license server. Install Orca3D On Workstations Once the network license server has been 3. installed and the network license activated, install Orca3D on each workstation where you want to be able to access Orca3D. (If you already have a version of Orca3D installed on the client workstation, you will need to first uninstall it before installing the network version.) Use Windows Explorer to browse to the folder on the Orca3D network server where the server software was installed. This folder is on the machine nominated in step 1 as the Orca3D network server, and is the same folder described in step 2 above when you activated the license. Make sure you have administrative privileges on the workstation and run the installer called Install Product.exe. If your workstation is running Windows Vista or Windows 7, you will need to right click the install file and choose Run as Administrator. After installing the Orca3D client you must reboot the client. Perform this step on each workstation where Orca3D is to be installed. 4. Your network installation should now be complete. You should be able to run Orca3D on each client workstation as long as you do not exceed the number of concurrent licenses that you have purchased. Troubleshooting If Rhino crashes or otherwise closes improperly, the Orca3D client license may not be properly returned to the server. The network licensing system is designed so that the next time that Rhino is started on that same client computer, the same Orca3D network client license will be used in order to avoid losing the use of a client license. If you do seem to
2012 by DRS Defense Solutions, LLC, all rights reserved
298
Orca3D
lose the use of an Orca3D client license, for example a client license was not properly returned from a computer and the computer is no longer available, you should reset the network license manager. (Please note that de-activating the network license from the server will also "terminate" any other Orca3D network license connections currently in use.) To do this, you will need to follow these steps on the computer that is acting as the network license server: 1. On the Orca3D network license server, launch the network license manager (netNLS Manager.exe) from the Orca3D installation directory. The default location is: C:\Program Files\Orca3D Network Server 2. Click on the Internet De-activate tab. The network license code should be shown in the license number box. Note: the computer acting as the network license server needs to have an active Internet connection. 3. Click De-Activate to return the license to the server. 4. Click the Internet Activation tab and enter the network license code. 5. Click Activate to activate the network version again.
2012 by DRS Defense Solutions, LLC, all rights reserved
Part
XVI
300
Orca3D
16
Custom Report Design
The reports that are generated in Orca3D, such as the Hydrostatics & Stability report, the Weight & Cost report, and others make use of a technology known as Microsoft Reporting Services. This technology separates the process of designing a report from that of generating and populating a report with actual data. The report is designed in a tool such as Microsoft Report Designer or Microsoft Report Builder and is generated and displayed using Microsoft Report Viewer. For the Orca3D end user this means that custom reports can be designed to meet specific needs. The report design is stored in a file format known as a Report Definition Language (*.rdl). This is an XML file that defines the specific structure and contents of the resulting report. The Orca3D installation includes several standard .rdl files for each of the report types. These files can be customized to your liking using a free tool available from Microsoft known as Microsoft SQL Server Report Builder. While there is certainly a learning curve involved in creating a new report, making minor changes to the standard format files is reasonably straightforward. If you need a report format that is significantly different from the standard formats, and you don't want to take on the task of learning to use the Report Builder, contact us about report format design services.
16.1
Installing the Report Builder
The first step towards creating your own report formats is to download and install the Microsoft SQL Server Report Builder Version 2.0. IMPORTANT: To be compatible with Orca3D, you must use Version 2.0. Later versions of Report Builder will NOT work. The installation file (ReportBuilder.msi) can be downloaded from Microsoft here: http://www. microsoft.com/download/en/details.aspx?displaylang=en&id=24085
2012 by DRS Defense Solutions, LLC, all rights reserved
Custom Report Design
301
Once you have downloaded this file to your computer, double-click it to run it. During installation, you will be prompted for a Default Target Server, as seen below. Simply leave it blank, and click on Next.
Once the installation is complete, you can run Report Builder from your Start menu. Before beginning to create or edit any report format files, please read the sections Understanding the Report Structure 301 , and Using a Custom Report 308 .
16.2
Understanding the Report Structure
Reports (Hydrostatics, Weight/Cost, Resistance Analysis, etc.) are a combination of the analysis data from Orca3D, and a Report Definition Language file (*.rdl):
2012 by DRS Defense Solutions, LLC, all rights reserved
302
Orca3D
Sub-Reports Orca3D's default reports all use a feature of Microsoft Reporting Services called "subreports." A subreport is a report item that displays another report inside the body of a main report. Conceptually, a subreport in a report is similar to a frame in a Web page. It is used to embed a report within a report. Any report can be used as a subreport. The report that is displayed as the subreport is stored in the same folder as the parent report. You can design the parent report to pass parameters to the subreport. For example, the Hydrostatics & Stability report has a "Detail" section for each condition that you have analyzed (e.g., each draft in a range of drafts). This done by repeating a sub-report within the main report, one time for each condition. So, IntactHydrostaticsDetail.rdl is embedded within IntactHydrostaticsReport.rdl. It is also possible to have multiple layers of nesting. If you study the IntactHydrostaticsDetail. rdl file, you'll see that it, in turn, contains three embedded reports; IntactHydrostaticsPOI.rdl, IntactHydrostaticsSections.rdl, and IntactHydrostaticsRollover.rdl.
Recommended Approach
2012 by DRS Defense Solutions, LLC, all rights reserved
Custom Report Design
303
Because parent reports reference subreports by name, it is imperative that you not change a subreports name without changing the referenced name in the parent report. To avoid potential confusion and mistakes when customizing Orca3D reports, we suggest that you begin by creating a new folder (perhaps named for your project), and then copy all of the default files into that folder. Make the desired changes to the rdl files, but do not change their names. This way you can be sure that they are all properly referenced from the other reports. The rdl files that match the default reports are located in the DRSC3ATC\Orca3D subfolder, in the "CommonApplicationData" folder (on XP, this is C:\Documents and Settings\All Users \Application Data, and in Windows 7, it's C:\ProgramData). For example, if you wanted to have your own custom reports, as well as different custom reports for your customers Alpha Yachts and Beta Yachts, you could create the subfolders as follows, and start by copying each of the default rdl files into these folders: Windows Vista and Windows 7: c:\ProgramData\DRSC3ATC\Orca3D\MyReports c:\ProgramData\DRSC3ATC\Orca3D\AlphaYachts c:\ProgramData\DRSC3ATC\Orca3D\BetaYachts Windows XP: C:\Documents and Settings\All Users\Application Data\DRSC3ATC\Orca3D\MyReports C:\Documents and Settings\All Users\Application Data\DRSC3ATC\Orca3D\AlphaYachts C:\Documents and Settings\All Users\Application Data\DRSC3ATC\Orca3D\BetaYachts
16.3
Creating a Custom Report
This documentation is not intended to cover the details of how to design rdl reports using Microsoft SQL Server Report Builder; that program has its own Help file. But there are some important issues to be aware of before getting started. Recommended Approach As stated previously, because parent reports reference subreports by name, it is imperative that you not change a subreports name without changing the referenced name in the parent report. To avoid potential confusion and mistakes when customizing Orca3D reports, we suggest that you begin by creating a new folder (perhaps named for your project), and then copy all of the default files into that folder. Make the desired changes to the rdl files, but do not change their names. This way you can be sure that they are all properly referenced from the other reports. The rdl files that match the default reports are located in the DRSC3ATC\Orca3D subfolder, in the "CommonApplicationData" folder (on XP, this is C:\Documents and Settings\All Users \Application Data, and in Windows 7, it's C:\ProgramData). For example, if you wanted to have your own custom reports, as well as different custom reports for your customers Alpha Yachts and Beta Yachts, you could create the subfolders
2012 by DRS Defense Solutions, LLC, all rights reserved
304
Orca3D
as follows, and start by copying each of the default rdl files into these folders: Windows Vista and Windows 7: c:\ProgramData\DRSC3ATC\Orca3D\MyReports c:\ProgramData\DRSC3ATC\Orca3D\AlphaYachts c:\ProgramData\DRSC3ATC\Orca3D\BetaYachts Windows XP: C:\Documents and Settings\All Users\Application Data\DRSC3ATC\Orca3D\MyReports C:\Documents and Settings\All Users\Application Data\DRSC3ATC\Orca3D\AlphaYachts C:\Documents and Settings\All Users\Application Data\DRSC3ATC\Orca3D\BetaYachts Opening an rdl File To open one of the default rdl report files, start Report Builder, and click on the icon in the upper-left corner of the screen:
When you open an rdl file, you will be asked to connect to a Report Server. Leave it blank, and click on Cancel.
Now you are ready to begin editing. As an example, we'll edit the Hydrostatics Report to add the ratio of LOA to Depth Overall to the detail page of the report, and change the yellow color in the section title boxes to blue. Here are the steps:
2012 by DRS Defense Solutions, LLC, all rights reserved
Custom Report Design
305
1. Load the file IntactHydrostaticsDetail.rdl (remember that you should be working on a copy of this file, in a new folder that you've created) 2. When you are prompted to enter the Report Server, click Cancel. 3. Scroll down to the section in the report entitled "Overall Dimensions." 4. From Report Builder's Insert menu, select Text Box 5. Draw a box as shown in the figure below, and enter the text Loa / D. Be sure that the box does not overlap the box above it, or the frame below it. Once it's drawn, you can move it and resize it as necessary.
6. Insert another box to the right, which will hold the value. Make sure the cursor is NOT in the box, and then right-click on the box, and select Expression from the menu.
7. In the Expression dialog, click on Fields under Category. All of the available fields to be used in the expression will be shown under Values. You may type in the expression in the dialog, and/or click on these fields to add them to your expression. Enter the expression: =IIf(Fields!Depth.Value<>0, Fields!Loa.Value/Fields!Depth.Value, 0) Note that we have first checked to be sure that the value of Depth is not 0, so that we don't get an error when the report is generated. The "if" operator in ReportBuilder is spelled "IIF." You'll notice that this syntax is similar to that used in Excel. See more detail on Expressions 307 below.
2012 by DRS Defense Solutions, LLC, all rights reserved
306
Orca3D
8. Now, to change the color of the section header box from yellow to blue, click on the box (e.g., "Overall Dimensions"), and in Report Builder's Home menu, select the Fill color that you'd like:
9. Save the file.
2012 by DRS Defense Solutions, LLC, all rights reserved
Custom Report Design
307
Now, you need to tell Orca3D to use this file. In Orca Properties, select the Report tab, and click the box next to Hydrostatics. Then use the Browse button (...) to select the default file (IntactHydrostaticsReport.rdl). Remember that the file you just modified is embedded in that report, so you do not select that file. See Using a Custom Report 308 for more details.
When you go to the detail page of the report, you can see the result of your changes. We probably don't want that value to display so many digits after the decimal, so go back to Report Builder, right-click on the expression and select Text Box Properties. Then, select Number; under Category, select Number, and adjust the number of decimal places as desired (again, this is similar to working with Excel):
Of course you're not limited to making this type of minor change. Please study the Report Builder 2.0 Help guide for further information on creating and editing reports. Expressions Expressions are widely used throughout a report to retrieve, calculate, display, group, sort, filter, parameterize, and format data. Many report item properties can be set to an expression. Expressions help you control the content, design, and interactivity of your report. Expressions are written in MicrosoftVisual Basic, saved in the report definition, and evaluated by the report processor when you run the report. Unlike applications such as Microsoft Office Excel where you work with data directly in a worksheet, in a report, you work with expressions that are placeholders for data. To see the actual data from the evaluated expressions, you must run the report. When you run the
2012 by DRS Defense Solutions, LLC, all rights reserved
308
Orca3D
report, the report processor evaluates each expression as it combines report data and report layout elements such as tables and charts. As you design a report, many expressions for report items are set for you. For example, when you drag a field from the Report Data pane to a table cell on the report design surface, the text box value is set to a simple expression for the field. For example, the cell that displays the "Displacement" value in the IntactHydrostaticsDetail.rdl is shown as [Displacement]; more complex expressions are simply shown as <<Expr>>, and you must right-click and select Expression to see the details.
16.4
Using a Custom Report
Once you have created a custom format file, you need to tell Orca3D to use it. In Orca Properties, in the Reports tab, there are two steps; first, by checking the box next to the report type, you instruct Orca3D NOT to use the built-in default format. The second step is to specify the path to the rdl file that you have created. If you edit one of the sub-reports, you still need to tell Orca3D not to use the built-in format. Check the Custom Report box next to the appropriate report, and browse to the main report (e.g., IntactHydrostaticsReport.rdl) in the folder where you have made changes to the subreport.
Note that Orca3D has the default formats built-in, so there is no risk that you might accidentally change the defaults. In other words, when the check boxes above are blank, Orca3D creates the reports using format information that is built-in to the application, not from an rdl file. The rdl files that are distributed with Orca3D are identical to the built-in formats; however, it's a good idea to make copies of the rdl files that are distributed, before
2012 by DRS Defense Solutions, LLC, all rights reserved
Custom Report Design
309
making any changes.
2012 by DRS Defense Solutions, LLC, all rights reserved
Part
XVII
Verification and Testing
311
17
Verification and Testing
The following manual provides Orca3D hydrostatic and stability results for several primitive shapes with varying mesh densities and drafts. The values are compared to known, analytic calculations to verify the accuracy of Orca3Ds calculations. The shapes used are a cube, a sphere, a horizontally oriented cylinder, a cone, and a vertically orientated cylinder. The cubes simple shape and flat surfaces allows Orca3D to accurately calculate hydrostatic and stability properties at lower mesh densities Hydrostatic and stability calculations using the sphere, vertical cylinder, cone, and horizontal cylinder are accurate within 1% error for mesh densities between 0.5 and 1.0. There is a noticeable accuracy improvement for the sphere calculations between mesh densities of 0.6 and 0.7, whereas noticeable differences in accuracy for the vertical cylinder, cone, and horizontal cylinder occur between mesh densities of 0.7 and 0.8. These accuracy differences are documented in the tables below and in graphical form in the mesh density accuracies section. These same primitive shapes were also tested for free float conditions. Each shape was given three input weights and the results were compared to analytic calculations. Righting arm curves were verified for the sphere and the horizontal cylinder. As expected, the righting arm remained zero when the VCG of each object was at its centroid and followed a sine curve when it was placed elsewhere.
17.1
Primitive Shapes and Mesh Densities
The following presents the results for the primitive shapes at mesh densities between 0.5 and 1.0. The shapes were also compared to analytic results for sinkage levels of +/- 1.0 meter at a mesh density of 0.7. 2.1 Cube Results The cube is 10 meters in length with its vertical center on the horizontal construction plane.
Table 2.1.1 Cube Mesh Density 0.5-0.7 Results
2012 by DRS Defense Solutions, LLC, all rights reserved
312
Orca3D
Table 2.1.2 Cube Mesh Density 0.8-1.0 Results
Model Sinkage = -1.0m Displaced Volume VCB Area Moment of Inertia Waterplane Area Immersed Area Wetted Surface Wetted Girth BM
Water Density 1025.9 kg/m^3 Analy tic 400.0 m 00 ^3 833.3 m 33 ^4 100.0 m 00 ^2 40.00 m 0 ^2 260.0 m 00 ^2 18.00 0 m 2.083 m
Mesh Density 0.7 Orca3 D 400 m ^3 m ^4
% Error 0.000 0.000 0.004 0.000 0.000 0.000 0.000 0.016
-3.000 m -3.000 m 833.3
100.0 m 0 ^2 m 40.0 ^2 260.0 m 0 ^2 18.00 m 2.083 m
Table 2.1.3 Cube Negative Sinkage Results
Water Density 1025.9 kg/m^3 Analyti c 600.00 m^ 0 3 -2.000 m 833.33 m^ 3 4
Model Sinkage = 1.0m Displaced Volume VCB Area Moment of Inertia
Mesh % Density 0.7 Error Orca3 D 600
m^ 0.00 3 0 0.00 0
-2.000 m 833.3
m^ 0.00 4 4
2012 by DRS Defense Solutions, LLC, all rights reserved
Verification and Testing
313
Waterplane Area Immersed Area Wetted Surface Wetted Girth BM
100.00 m^ 0 2 m^ 60.000 2 340.00 m^ 0 2 22.000 m 1.389 m
m^ 0.00 100.00 2 0 m^ 0.00 60.0 2 0 m^ 0.00 340.00 2 0 22.00 m 1.389 m 0.00 0 0.00 8
Table 2.1.4 Cube Positive Sinkage Results
2.2 Sphere Results The sphere is 10 meters in diameter with its center on the horizontal construction plane.
Table 2.2.1 Sphere Mesh Density 0.5-0.7 Results
Table 2.2.2 Sphere Mesh Density 0.8-1.0 Results
Model Sinkage -1.0m Displaced Volume Water Density = 1025.9 kg/m^3 Analyti c 184.30 m^ 7 3 % Mesh Erro Density 0.7 r Orca3 D 181.4 m^ 1.57 3 7
2012 by DRS Defense Solutions, LLC, all rights reserved
314
Orca3D
VCB Area Moment of Inertia Waterplane Area Immersed Area Wetted Surface Wetted Girth BM
-2.455 m 452.38 m^ 9 4 m^ 75.398 2 m^ 29.337 2 125.66 m^ 4 2 13.694 m 2.455 m
-2.454 m 451.6 m^ 4
0.02 2 0.17 4 0.09 0 0.12 6 0.05 9 0.03 2 0.06 3
m^ 75.33 2 m^ 29.3 2 m^ 125.59 2 13.69 m 2.453 m
Table 2.2.3 Sphere Negative Sinkage Results
Model Sinkage 1.0m Displaced Volume VCB
Water Density = 1025.9 kg/m^3 Analyti c 339.29 m^ 2 3 -1.333 m 452.38 m^ 9 4 m^ 75.398 2 m^ 49.203 2 188.49 m^ 6 2 17.722 m 1.333 m
Mesh % Density 0.7 Error Orca3 D 339 m^ 3 0.08 6 0.02 5 0.15 2 0.07 7 0.00 6 0.04 5 0.00 9 0.02 5
-1.333 m 451.7 m^ 4
Area Moment of Inertia Waterplane Area Immersed Area Wetted Surface Wetted Girth BM
m^ 75.34 2 m^ 49.2 2 m^ 188.41 2 17.72 m 1.333 m
Table 2.2.4 Sphere Positive Sinkage Results
2.3 Vertical Cylinder Results The vertical cylinder is 8 meters in diameter and 12 meters in length. The horizontal construction plane intersects the cylinder so that is has a 4 meter draft at 0 sinkage.
2012 by DRS Defense Solutions, LLC, all rights reserved
Verification and Testing
315
Table 2.3.1 Vertical Cylinder Mesh Density 0.5-0.7 Results
Table 2.3.2 Vertical Cylinder Mesh Density 0.8-1.0 Results
Model Sinkage -1.0m Displaced Volume VCB
Water Density = 1025.9 kg/m^3 Analyti c 150.79 m^ 6 3 -2.500 m 201.06 m^ 2 4 m^ 50.265 2 m^ 24.000 2 125.66 m^ 4 2 14.000 m 1.333 m
% Mesh Erro Density 0.7 r Orca3 D 150.6 m^ 0.13 3 0 0.00 0 0.32 9 0.17 0 0.00 0 0.09 0 0.00 0 0.17 5
-2.500 m 200.4 m^ 4
Area Moment of Inertia Waterplane Area Immersed Area Wetted Surface Wetted Girth BM
m^ 50.18 2 m^ 24.0 2 m^ 125.55 2 14.00 m 1.331 m
Table 2.3.3 Vertical Cylinder Negative Sinkage Results
2012 by DRS Defense Solutions, LLC, all rights reserved
316
Orca3D
Model Sinkage 1.0m Displaced Volume VCB
Water Density = 1025.9 kg/m^3 Analyti c 251.32 m^ 7 3 -1.500 m 201.06 m^ 2 4 m^ 50.265 2 m^ 40.000 2 175.92 m^ 9 2 18.000 m 0.800 m
% Mesh Erro Density 0.7 r Orca3 D 250.9 m^ 0.17 3 0 0.00 0 0.32 9 0.17 0 0.00 0 0.07 3 0.00 0 0.12 5
-1.500 m 200.4 m^ 4
Area Moment of Inertia Waterplane Area Immersed Area Wetted Surface Wetted Girth BM
m^ 50.18 2 m^ 40.0 2 m^ 175.80 2 18.00 m 0.799 m
Table 2.3.4 Vertical Cylinder Positive Sinkage Results
2.4 Cone Results The cone has a base diameter of 7 meters and a height of 7 meters. The cone is orientated tip down and the horizontal construction plane intersects giving it a draft of 5 meters with 0 sinkage.
Table 2.4.1 Cone Mesh Density 0.5-0.7 Results
2012 by DRS Defense Solutions, LLC, all rights reserved
Verification and Testing
317
Table 2.4.2 Cone Mesh Density 0.8-1.0 Results
Model Sinkage -1.0m Displaced Volume VCB Area Moment of Inertia Waterplane Area Immersed Area Wetted Surface Wetted Girth BM Water Density = 1025.9 kg/m^3 Analyti c 16.755 m^ 3 % Mesh Erro Density 0.7 r Orca3 D 16.7 m^ 0.32 3 9 0.00 0 0.52 8 0.13 0 0.00 0 0.06 9 0.04 8 0.13 3
-2.000 m 12.566 m^ 4
-2.000 m 12.5 m^ 4
m^ 12.566 2 m^ 8.000 2 m^ 28.099 2 8.944 m 0.750 m
m^ 12.55 2 m^ 8.0 2 m^ 28.08 2 8.94 m 0.749 m
Table 2.4.3 Cone Negative Sinkage Results
Model Sinkage 1.0m Displaced Volume VCB
Water Density = 1025.9 kg/m^3 Analyti c 56.549 m^ 3
% Mesh Erro Density 0.7 r Orca3 D 56.5 m^ 0.08 3 6 0.00 0
-0.500 m
-0.500 m
2012 by DRS Defense Solutions, LLC, all rights reserved
318
Orca3D
Area Moment of Inertia Waterplane Area Immersed Area Wetted Surface Wetted Girth BM
63.617
m^ 4
63.4
m^ 4
0.34 1 0.15 7 0.00 0 0.06 9 0.02 7 0.17 8
m^ 28.274 2 m^ 18.000 2 m^ 63.223 2 13.416 m 1.125 m
m^ 28.23 2 m^ 18.0 2 m^ 63.18 2 13.42 m 1.123 m
Table 2.4.4 Cone Positive Sinkage Results
2012 by DRS Defense Solutions, LLC, all rights reserved
Verification and Testing
319
2.5 Horizontal Cylinder Results The horizontal cylinder has a 6 meter diameter and a 10 meter length. It is orientated on its side with the horizontal construction plane intersecting it giving a 3 meter draft with 0 sinkage.
Table 2.5.1 Horizontal Cylinder Mesh Density 0.5-0.7 Results
Table 2.5.2 Horizontal Cylinder Mesh Density 0.8-1.0 Results
Model Sinkage -1.0m Displaced Volume VCB
Water Density = 1025.9 kg/m^3 Analyti c 82.502 m^ 3
% Mesh Erro Density 0.7 r Orca3 D 82.3 m^ 0.24 3 5 0.07 8
-1.828 m
-1.827 m
2012 by DRS Defense Solutions, LLC, all rights reserved
320
Orca3D
Transverse Area Moment of Inertia Longitudinal Area Moment of Inertia Waterplane Area Immersed Area Wetted Surface Wetted Girth BMT BML
150.84 m^ 9 4 471.40 m^ 5 4 m^ 56.569 2 m^ 8.250 2 m^ 90.358 2 7.386 m 1.8284 m 5.7139 m
150.3
m^ 4 m^ 4
0.36 4 0.10 7 0.12 1 0.60 9 0.09 7 0.05 7 0.13 3 0.09 0
470.9
m^ 56.50 2 m^ 8.2 2 m^ 90.27 2 7.39 m 1.826 m 5.719 m
Table 2.5.3 Horizontal Cylinder Negative Sinkage Results
Model Sinkage 1.0m Displaced Volume VCB
Water Density = 1025.9 kg/m^3 Analyti c 200.24 m^ 1 3 -0.753 m 150.84 m^ 9 4 471.40 m^ 5 4 m^ 56.569 2 m^ 20.024 2 154.68 m^ 6 2 11.464 m 0.7533 m
% Mesh Erro Density 0.7 r Orca3 D 200 m^ 0.12 3 0 0.17 8 0.36 4 0.10 7 0.12 1 0.12 0 0.04 9 0.03 3 0.17 8
-0.752 m 150.3 m^ 4 m^ 4
Transverse Area Moment of Inertia Longitudinal Area Moment of Inertia Waterplane Area Immersed Area Wetted Surface Wetted Girth BMT
470.9
m^ 56.50 2 m^ 20.0 2 m^ 154.61 2 11.46 m 0.752 m
2012 by DRS Defense Solutions, LLC, all rights reserved
Verification and Testing
321
BML
2.3542 m
2.355 m
0.03 5
Table 2.5.4 Horizontal Cylinder Positive Sinkage Results
17.2
Free Float Verification
3 Free Float Verification
In order to verify the free float calculation option in Orca3D, hydrostatic and stability properties were calculated by inputting weights at known drafts and verifying the results with analytic calculations. The comparisons for each shape are shown in the following subsections. 3.1 Cube Free Float Results The 10 meter cube was verified using the following three input weights:
Input weight: Water Density: Analyti 1025.9 kg/m^3 c Draft Displaced Volume VCB Area Moment of Inertia Waterplane Area Immersed Area Wetted Surface Wetted Girth BM 5.000 m 500.00 m^ 0 3 -2.500 m 833.33 m^ 0 4 512,95 0.0 kg Orca3 D m^ 3 m^ 4 % Error 0.000 0.000 0.000 0.004 0.000 0.000 0.000 0.000 0.020
5.000 m 500.0
-2.500 m 833.3
100.00 m^ m^ 100.00 0 2 2 m^ 50.000 2 m^ 50.0 2
300.00 m^ m^ 0 2 300.00 2 20.000 m 1.667 m 20.00 m 1.667 m
Table 3.1.1 Cube Free Float Results Weight I
Water Density: 1025.9 kg/m^3 Draft
Input weight: Analyti c 4.000 m
410,36 0.0 kg Orca3 D % Error 0.000
4.000 m
2012 by DRS Defense Solutions, LLC, all rights reserved
322
Orca3D
Displaced Volume VCB Area Moment of Inertia Waterplane Area Immersed Area Wetted Surface Wetted Girth BM
400.00 m^ 0 3 -3.000 m 833.33 m^ 3 4
400.0
m^ 3 m^ 4
0.000 0.000 0.004 0.000 0.000 0.000 0.000 0.016
-3.000 m 833.3
100.00 m^ m^ 100.00 0 2 2 m^ 40.000 2 m^ 40.0 2
260.00 m^ m^ 0 2 260.00 2 18.000 m 2.083 m 18.00 m 2.083 m
Table 3.1.2 Cube Free Float Results Weight II
Water Density: 1025.9 kg/m^3 Draft Displaced Volume VCB
Input weight: Analyti c 6.000 m 600.00 m^ 0 3 -2.000 m
615,540 .0 kg Orca3D 6.000 m 600.0 m^ 3 m^ 4 m^ 2 % Error 0.000 0.000 0.000 0.004 0.000 0.000 0.000 0.000 0.008
-2.000 m 833.3 100.00
Area Moment 833.33 m^ of Inertia 3 4 Waterplane Area Immersed Area Wetted Surface Wetted Girth BM 100.00 m^ 0 2 m^ 60.000 2 340.00 m^ 0 2 22.000 m 1.389 m
m^ 60.0 2 m^ 340.00 2 22.00 m 1.389 m
Table 3.1.3 Cube Free Float Results Weight III
2012 by DRS Defense Solutions, LLC, all rights reserved
Verification and Testing
323
3.2 Sphere Free Float Results The 10 meter diameter sphere was verified using the following three input weights:
Input weight: Water Density: Analyti 1025.9 kg/m^3 c Draft Displaced Volume VCB Area Moment of Inertia Waterplane Area Immersed Area Wetted Surface Wetted Girth BM 5.000 m 261.79 m^ 9 3 -1.875 m 490.87 m^ 4 4 78.540 m^ 2
268,58 0.0 kg Orca3 D m^ 3 m^ 4 m^ 2 % Error 0.060 0.000 0.107 0.097 0.038 0.077 0.019 0.077 0.107
5.003 m 261.8
-1.873 m 490.4 78.51
m^ 39.270 2
m^ 39.3 2
157.08 m^ m^ 0 2 157.11 2 15.708 m 1.875 m 15.72 m 1.873 m
Table 3.2.1 Sphere Free Float Results Weight I
Water Density: 1025.9 kg/m^3 Draft Displaced Volume VCB Area Moment of Inertia Waterplane Area Immersed Area Wetted Surface Wetted Girth BM Input weight: Analyti c 4.000 m 184.30 m^ 7 3 -2.455 m 452.38 m^ 9 4 75.398 m^ 2 189,08 0.3 kg Orca3 D m^ 3 m^ 4 m^ 2 % Error 0.075 0.004 0.063 0.130 0.064 0.215 0.005 0.041 0.144
4.003 m 184.3
-2.453 m 451.8 75.35
m^ 29.337 2
m^ 29.4 2
125.66 m^ m^ 4 2 125.67 2 13.694 m 2.455 m 13.70 m 2.451 m
Table 3.2.2 Sphere Free Float Results Weight II
2012 by DRS Defense Solutions, LLC, all rights reserved
324
Orca3D
Input weight: Water Density: Analyti 1025.9 kg/m^3 c Draft Displaced Volume VCB Area Moment of Inertia Waterplane Area Immersed Area Wetted Surface Wetted Girth BM 6.000 m 339.29 m^ 2 3 -1.333 m 452.38 m^ 9 4 75.398 m^ 2
348,07 9.7 kg Orca3 D m^ 3 m^ 4 m^ 2 % Error 0.067 0.002 0.175 0.219 0.104 0.197 0.024 0.048 0.250
6.004 m 339.3
-1.331 m 451.4 75.32
m^ 49.203 2
m^ 49.3 2
188.49 m^ m^ 6 2 188.54 2 17.722 m 1.333 m 17.73 m 1.330 m
Table 3.2.3 Sphere Free Float Results Weight III
2012 by DRS Defense Solutions, LLC, all rights reserved
Verification and Testing
325
3.3 Vertical Cylinder Free Float Results The 8 meter diameter, 12 meter high vertical cylinder was verified using the following three input weights:
Input weight: Water Density: Analyti 1025.9 kg/m^3 c Draft Displaced Volume VCB Area Moment of Inertia Waterplane Area Immersed Area Wetted Surface Wetted Girth BM 4.000 m 201.06 m^ 2 3 -2.000 m 201.06 m^ 2 4 50.265 m^ 2 206,26 9.4 kg Orca3 D m^ 3 m^ 4 m^ 2 % Error 0.175 0.019 0.150 0.329 0.170 0.000 0.029 0.063 0.300
4.007 m 201.1
-1.997 m 200.4 50.18
m^ 32.000 2
m^ 32.0 2
150.79 m^ m^ 6 2 150.84 2 16.000 m 1.000 m 16.01 m 0.997 m
Table 3.3.1 Vertical Cylinder Free Float Results Weight I
Water Density: 1025.9 kg/m^3 Draft Displaced Volume VCB Area Moment of Inertia Waterplane Area Immersed Area Wetted Surface Wetted Girth BM Input weight: Analyti c 3.000 m 150.79 m^ 6 3 -2.500 m 201.06 m^ 2 4 50.265 m^ 2 154,70 2.1 kg Orca3 D m^ 3 m^ 4 m^ 2 % Error 0.167 0.002 0.080 0.329 0.170 0.000 0.005 0.071 0.325
3.005 m 150.8
-2.498 m 200.4 50.18
m^ 24.000 2
m^ 24.0 2
125.66 m^ m^ 4 2 125.67 2 14.000 m 1.333 m 14.01 m 1.329 m
Table 3.3.2 Vertical Cylinder Free Float Results Weight II
2012 by DRS Defense Solutions, LLC, all rights reserved
326
Orca3D
Input weight: Water Density: Analyti 1025.9 kg/m^3 c Draft Displaced Volume VCB Area Moment of Inertia Waterplane Area Immersed Area Wetted Surface Wetted Girth BM 5.000 m 251.32 m^ 7 3 -1.500 m 201.06 m^ 2 4 50.265 m^ 2
257,83 6.8 kg Orca3 D m^ 3 m^ 4 m^ 2 % Error 0.160 0.011 0.267 0.329 0.170 0.250 0.040 0.111 0.375
5.008 m 251.3
-1.496 m 200.4 50.18
m^ 40.000 2
m^ 40.1 2
175.92 m^ m^ 9 2 176.00 2 18.000 m 0.800 m 18.02 m 0.797 m
Table 3.3.3 Vertical Cylinder Free Float Results Weight III
2012 by DRS Defense Solutions, LLC, all rights reserved
Verification and Testing
327
3.4 Cone Free Float Results The 7 meter base diameter, 7 meter high cone was verified using the following three input weights:
Input weight: Water Density: Analyti 1025.9 kg/m^3 c Draft Displaced Volume VCB Area Moment of Inertia Waterplane Area Immersed Area Wetted Surface Wetted Girth BM 5.000 m 32.725 m^ 3 m^ 4 m^ 2 33,572. 5 kg Orca3 D m^ 3 m^ 4 m^ 2 % Error 0.060 0.076 0.160 0.260 0.076 0.000 0.034 0.086 0.160
5.003 m 32.7
-1.250 m 30.680 19.635
-1.248 m 30.6 19.62
m^ 12.500 2 m^ 43.905 2 11.180 m 0.938 m
m^ 12.5 2 m^ 43.92 2 11.19 m 0.936 m
Table 3.4.1 Cone Free Float Results Weight I
Water Density: 1025.9 kg/m^3 Draft Displaced Volume VCB Area Moment of Inertia Waterplane Area Immersed Area Wetted Surface Wetted Girth BM Input weight: Analyti c 4.000 m 16.755 m^ 3 m^ 4 m^ 2 17,189. 1 kg Orca3 D m^ 3 m^ 4 m^ 2 % Error 0.050 0.268 0.100 0.268 0.051 0.000 0.038 0.064 0.133
4.002 m 16.8
-2.000 m 12.566 12.566
-1.998 m 12.6 12.56
m^ 8.000 2 m^ 28.099 2 8.944 m 0.750 m
m^ 8.0 2 m^ 28.11 2 8.95 m 0.749 m
Table 3.4.2 Cone Free Float Results Weight II
2012 by DRS Defense Solutions, LLC, all rights reserved
328
Orca3D
Input weight: Water Density: Analyti 1025.9 kg/m^3 c Draft Displaced Volume VCB Area Moment of Inertia Waterplane Area Immersed Area Wetted Surface Wetted Girth BM 6.000 m 56.549 m^ 3 m^ 4 m^ 2
58,013. 3 kg Orca3 D m^ 3 m^ 4 m^ 2 % Error 0.050 0.086 0.400 0.184 0.051 0.000 0.042 0.027 0.089
6.003 m 56.5
-0.500 m 63.617 28.274
-0.498 m 63.5 28.26
m^ 18.000 2 m^ 63.223 2 13.416 m 1.125 m
m^ 18.0 2 m^ 63.25 2 13.42 m 1.124 m
Table 3.4.3 Cone Free Float Test Results Weight III
2012 by DRS Defense Solutions, LLC, all rights reserved
Verification and Testing
329
3.5 Horizontal Cylinder Free Float Results The 6 meter diameter, 10 meter length horizontal cylinder was verified using the following three input weights:
Input weight: Water Density: Analyti 1025.9 kg/m^3 c Draft Displaced Volume VCB Transverse Area Moment of Inertia Longitudinal Area Moment of Inertia Waterplane Area Immersed Area Wetted Surface Wetted Girth BMT BML 3.000 m 141.37 m^ 2 3 -1.273 m 180.00 m^ 0 4 500.00 m^ 0 4 60.000 m^ 2 145,03 3.2 kg Orca3 D m^ 3 % Error 0.133 0.020 0.254 0.000
3.004 m 141.4
-1.27 m 180.0 m^ 4 m^ 4 m^ 2
500.0 60.00
0.000 0.000 0.444 0.031 0.055 0.019 0.006
m^ 14.137 2
m^ 14.2 2
122.52 m^ m^ 2 2 122.56 2 9.425 m 1.273 m 3.537 m 9.43 m 1.273 m 3.537 m
Table 3.5.1 Horizontal Cylinder Free Float Results Weight I
Water Density: 1025.9 kg/m^3 Draft Displaced Volume VCB Transverse Area Moment of Inertia Longitudinal Area Moment of Inertia Input weight: Analyti c 2.000 m 82.502 m^ 3 84,638. 8 kg Orca3 D m^ 3 % Error 0.150 0.002 0.133 0.232
2.003 m 82.5
-1.828 m 150.84 m^ 9 4 471.40 m^ 5 4
-1.826 m 150.5 m^ 4 m^ 4
471.0
0.086
2012 by DRS Defense Solutions, LLC, all rights reserved
330
Orca3D
Waterplane Area Immersed Area Wetted Surface Wetted Girth BMT BML
56.569
m^ 2
56.53
m^ 2
0.068 0.604 0.013 0.057 0.242 0.067
m^ 8.250 2 m^ 90.358 2 7.386 m 1.828 m 5.714 m
m^ 8.3 2 m^ 90.37 2 7.39 m 1.824 m 5.71 m
Table 3.5.2 Horizontal Cylinder Free Float Results Weight II
Input weight: Water Density: Analyti 1025.9 kg/m^3 c Draft Displaced Volume VCB Transverse Area Moment of Inertia Longitudinal Area Moment of Inertia Waterplane Area Immersed Area Wetted Surface Wetted Girth BMT BML 4.000 m 200.24 m^ 1 3 -0.753 m 150.84 m^ 9 4 471.40 m^ 5 4 56.569 m^ 2
205,42 7.5 kg Orca3 D m^ 3 % Error 0.125 0.021 0.443 0.563
4.005 m 200.2
-0.75 m 150.0 m^ 4 m^ 4 m^ 2
470.5 56.47
0.192 0.174 0.379 0.054 0.054 0.576 0.178
m^ 20.024 2
m^ 20.1 2
154.68 m^ m^ 6 2 154.77 2 11.464 m 0.753 m 2.354 m 11.47 m 0.749 m 2.35 m
Table 3.5.3 Horizontal Cylinder Free Float Results Weight III
17.3
Mesh Density Accuracies
4 Mesh Density Accuracies
The following plot shows the error in displacement for a range of Density and Max Dist., Edge to Surf values, using the default sailboat hull from the Sailboat Hull Assistant, with a length of 10 meters. This hull is especially sensitive to these settings, because it has a relatively sparse control net and a lot of curvature (hulls like the Planing Hull Assistant hull or
2012 by DRS Defense Solutions, LLC, all rights reserved
Verification and Testing
331
the Ship Hull Assistant hull which have less curvature, or hulls created with Rhino's loft command and will therefore have many more control points, will not be as sensitive). In the plot, the value of 0.01 for Max Dist. is equivalent to leaving that value at 0, since the Density setting implies a finer mesh. Note that once the Max Dist. value gets down to 1 mm, the error is insensitive to the Density setting, since the Max Dist. values implies a finer mesh than the Density setting. With Max Dist. effectively "turned off" (left at 0, or set to a high value such as 0.01), the results are sensitive to the Density setting. The default Density setting in Orca3D is 1, which gives very good results. If you would like to increase the speed of the calculations, and are willing to accept a somewhat less accurate result, you can decrease the Density setting.
The following plots show the reduction in percent error for various parameters as the Orca3D mesh density is increased for basic shapes. The cube is not included in the plots since the accuracy is not affected by lower mesh densities.
2012 by DRS Defense Solutions, LLC, all rights reserved
332
Orca3D
Percent Error vs. Mesh Density Sphere
0.450
0.400
0.350
0.300
% Error
0.250
0.200
0.150
Displaced Volume VCB Area Moment of Inertia Waterplane Area Immersed Area Wetted Surface Wetted Girth BM
0.100
0.050
0.000 0 0.2 0.4 0.6 Orca3D Mesh Density 0.8 1 1.2
Figure 4.1 Sphere Mesh Density Accuracy
Percent Error vs. Mesh Density Vertical Cylinder
0.35
0.3
0.25 Displaced Volume VCB Area Moment of Inertia Waterplane Area Immersed Area Wetted Surface Wetted Girth BM
0.2
% Error
0.15 0.1 0.05 0 0 0.2 0.4 0.6 Orca3D Mesh Density 0.8 1 1.2
Figure 4.2 Vertical Cylinder Mesh Density Accuracy
2012 by DRS Defense Solutions, LLC, all rights reserved
Verification and Testing
333
Percent Error vs. Mesh Density Cone
0.3
0.25
0.2
0.15
0.1
Displaced Volume VCB Area Moment of Inertia Waterplane Area Immersed Area Wetted Surface Wetted Girth BM
% Error
0.05
0 0 0.2 0.4 0.6 Orca3D Mesh Density 0.8 1 1.2
Figure 4.3 Cone Mesh Density Accuracy
Percent Error vs. Mesh Density Horizontal Cylinder
0.5 0.45 0.4 0.35 0.3
0.25 0.2 0.15 0.1 0.05 0 0 0.2 0.4 0.6 Orca3D Mesh Density 0.8 1 1.2
Displaced Volume VCB Transverse Area Moment of Inertia Longitudinal Area Moment of Inertia Waterplane Area Immersed Area Wetted Surface Wetted Girth BMT BML
% Error
Figure 4.4 Horizontal Cylinder Density Accuracy
2012 by DRS Defense Solutions, LLC, all rights reserved
334
Orca3D
17.4
Righting Arm Curves
5 Righting Arm Curves
Orca3D righting arm calculations were verified using the sphere and horizontal cylinder from previous sections. When the VCG was located at the centroid of the shape, it was verified that the righting arm curve remained 0 for heel angles of 0-90 degrees. For VCGs not at the centroid, the following plots were produced from Orca3D data. As expected, the righting arm curve followed a sine curve.
Righting Arm Curve for 10m D Sphere T = 5m VCG = -1.0m
1.200
1.000
0.800
Righting Arm (m)
0.600
0.400
0.200
0.000 0 10 20 30 40 50 Heel Angle (deg) 60 70 80 90 100
Figure 5.1 Righting Arm Curve for 10m D Sphere VCG = -1.0m
Righting Arm Curve for 10m D Sphere T = 5m, VCG = -3.0m
3.500
3.000
2.500
Righting Arm (m)
2.000
1.500
1.000
0.500
0.000 0 10 20 30 40 50 Heel Angle (deg) 60 70 80 90 100
Figure 5.2 Righting Arm Curve for 10m D Sphere VCG = -3.0m
2012 by DRS Defense Solutions, LLC, all rights reserved
Verification and Testing
335
Righting Arm Curve Horizontal 6m Diameter Cylinder T = 3m, VCG = -1m
1.200
1.000
0.800
Righting Arm (m)
0.600
0.400
0.200
0.000 0 10 20 30 40 50 Heel Angle (deg) 60 70 80 90 100
Figure 5.3 Righting Arm Curve for 6m D Horizontal Cylinder VCG = -1.0m
Righting Arm Curve Horizontal 6m Diameter Cylinder T = 3m, VCG = -2m
2.500
2.000
Righting Arm (m)
1.500
1.000
0.500
0.000 0 10 20 30 40 50 Heel Angle (deg) 60 70 80 90 100
Figure 5.4 Righting Arm Curve for 6m D Horizontal Cylinder VCG = -2.0m
17.5
Cylinder in a Box Validation
Cylinder in Box Hydrostatics Validation Test The first model tested is a 10 meter cube with a vertical cylinder inside. The cylinder has a 2 meter radius and a height of 5 meters starting from the bottom of the cube. The bottom of the cylinder is open and its submerged volume is a loss of buoyancy. The blue plane
2012 by DRS Defense Solutions, LLC, all rights reserved
336
Orca3D
represents the waterplane location for the validation test.
2.5 meter draft Displaced Volume VCB Area Moment of Inertia Waterplane Area Immersed Station Area Wetted Surface Wetted Station Girth BM
Analyt Orca3 ic D % Diff 218.5 218.6 0.007 84 00 29 1.250 1.250 0.000 00
820.7 820.8 0.004 67 00 03 87.43 87.45 0.018 4 0 72 15.00 15.00 0.020 0 3 00 218.8 218.8 0.004 50 60 77 16.00 16.00 0.000 0 0 00 3.755 3.754 0.024 65
The next two tests involve a model that is a 10 meter cube with a horizontal cylinder inside extending the full length of the cube. The cylinder has a radius of 1 meter and its centroid is located 2 meters from the bottom edge of the cube. The first test assumed the waterplane to intersect the cylinder as can be seen from the image below.
2012 by DRS Defense Solutions, LLC, all rights reserved
Verification and Testing
337
2.0 meter draft Displaced Volume VCB Transverse Area Moment of Inertia Longitudinal Area Moment of Inertia Waterplane Area Immersed Station Area Wetted Surface Wetted Station Girth BMt BMl
Analyt Orca3 ic D % Diff 184.2 184.3 0.004 92 00 32 0.951 0.951 0.006 27
826.6 826.7 0.004 67 00 03 666.6 666.8 0.020 67 00 00 80.00 80.02 0.025 0 0 00 18.42 18.43 0.004 9 0 32 208.2 208.2 0.002 74 80 72 17.14 17.14 0.002 2 2 38 4.486 4.485 3.617 3.618 0.014 14 0.015 29
The second test assumed the cylinder to be fully submerged.
2012 by DRS Defense Solutions, LLC, all rights reserved
338
Orca3D
3.5 meter draft Displaced Volume VCB Area Moment of Inertia Waterplane Area Immersed Station Area Wetted Surface Wetted Station Girth BM
Analyt Orca3 ic D % Diff 318.5 318.6 0.005 84 00 00 1.725 1.725 0.020 12
833.3 833.3 0.004 33 00 00 100.0 100.0 0.000 00 00 00 31.85 31.85 0.001 8 8 28 296.5 296.5 0.003 49 60 82 23.28 23.28 0.000 3 3 80 2.616 2.615 0.028 32
The last test involved a horizontal cylinder with a radius of 2 meters inserted halfway into a 10 meter box. The waterline intersects the cylinder at its centroid.
2012 by DRS Defense Solutions, LLC, all rights reserved
Verification and Testing
339
5.0 meter draft Displaced Volume VCB Transverse Area Moment of Inertia Longitudinal Area Moment of Inertia Waterplane Area Immersed Station Area Wetted Surface Wetted Station Girth BMt BMl
Analyt Orca3 ic D % Diff 484.2 484.3 0.001 92 00 64 2.438 2.438 0.015 61
823.9 823.9 0.000 05 00 64 700.9 700.9 0.003 23 00 32 85.85 85.86 0.002 8 0 49 46.85 46.85 0.003 8 7 00 322.2 322.2 0.001 14 10 37 24.44 24.44 0.000 3 3 48 1.701 1.701 1.447 1.447 0.015 11 0.021 78
17.6
Verification with various hull shapes
In addition to verifying Orca3D's results with primitive shapes, we have run a number of comparisons with GHS, an industry standard for hydrostatics and stability calculations.
2012 by DRS Defense Solutions, LLC, all rights reserved
340
Orca3D
GHS is written and distributed by Creative Systems, Inc., of Port Townshend, WA. The following presents the hydrostatic results for four different hulls. The first three were created in Orca3D and are the standard planing, sailing, and ship type hulls produced by the Hull Assistants. The fourth is a containership hull that was imported from a .GF file as a mesh. CG height is on the baseline for each case, and mesh density is listed on each table. Each hull was evaluated at three drafts. Variation in the righting arm curves is shown in the graphs following each table. The maximum difference is highlighted in red, and all differences above 1% are highlighted in yellow. Explanation of Differences Greater than 1%: The sectional area coefficient is calculated using different beam and depth values. GHS values are higher because in its calculations, the local beam and depth are used in place of the maximum beam and depth. While these two values can be the same, they are not always as seen prominently in the Orca Planing example and also in the Orca Sailing example. The length used in calculating the form coefficients can be calculated two different ways. If no length is previously specified, GHS calculates the length as the length of the rectangular block which circumscribes the immersed volume of the component. Orca, however, uses the length of the current waterline. In the case of the containership hull, which has a bulbous bow, this length can vary by the length of the bulb (12 meters), causing any coefficients which use this length to be up to 4.6% different, depending on the draft at which they are evaluated. A raked stern will also cause these values to differ, such as in the Orca Planing example, which has a transom rake angle of 22 degrees. The wetted surface calculations are also approached using two different methods. GHS uses section integration, which relies heavily on closely spaced stations and linear approximations. These values, according to the GHS help file, have a 2% error margin. Orca3D, however, uses the actual area of the submerged surfaces and does not rely on linear approximations.
Orca3D Planing Hull:
Figure 1: Orca3D Planing Half Hull
2012 by DRS Defense Solutions, LLC, all rights reserved
Verification and Testing
341
Mesh Densit 0.7 y Disp t LCB m VCB m WSA m Awp m LCF m BMt m BMl m GMt m GMl m Cb Cp Cwp Cx Cvp RA m 0 5 10 15 20 25 30 35 40 45 50 55 60
Table 1: Planing Hull Hydrostatics and Righting Arm Curve Draft = 0.5 m Draft = 0.75 m Draft = 1 m Orca 6.57 5.87 0.34 26.29 21.97 5.93 1.71 22.08 2.05 22.42 0.524 0.800 0.899 0.655 0.583 0.000 0.179 0.357 0.505 0.629 0.737 0.835 0.922 0.988 1.032 1.059 1.069 1.063 GHS %Diff Orca 12.39 5.85 0.47 32.33 23.43 5.75 1.06 12.90 1.53 13.37 0.617 0.838 0.898 0.736 0.687 0.000 0.134 0.270 0.408 0.549 0.663 0.745 0.804 0.848 0.879 0.899 0.909 0.910 GHS %Diff Orca 18.57 5.79 0.61 38.40 24.82 5.59 0.82 9.33 1.43 9.93 0.652 0.850 0.893 0.766 0.730 0.000 0.125 0.250 0.358 0.445 0.517 0.579 0.633 0.679 0.716 0.745 0.767 0.782 GHS %Diff
6.58 0.221 5.86 0.147 0.34 0.076 26.27 0.085 21.98 0.037 5.93 0.051 1.71 0.315 22.05 0.123 2.05 0.147 22.39 0.134 0.517 1.330 0.788 1.526 0.899 0.034 0.700 6.453 0.585 0.421 0.000 0.000 0.179 0.239 0.356 0.280 0.504 0.239 0.627 0.256 0.735 0.237 0.833 0.198 0.921 0.108 0.986 0.155 1.032 0.040 1.059 0.040 1.069 0.027 1.063 0.027
12.40 0.089 5.85 0.139 0.47 0.013 32.50 0.526 23.44 0.056 5.75 0.096 1.06 0.271 12.89 0.067 1.53 0.131 13.37 0.000 0.602 2.472 0.818 2.497 0.897 0.057 0.773 4.817 0.689 0.244 0.000 0.000 0.134 0.126 0.269 0.223 0.407 0.189 0.548 0.219 0.662 0.213 0.744 0.097 0.803 0.170 0.847 0.115 0.878 0.086 0.898 0.074 0.908 0.092 0.909 0.114
18.59 0.081 5.79 0.119 0.61 0.016 38.25 0.392 24.83 0.043 5.59 0.101 0.82 0.170 9.33 0.041 1.43 0.210 9.94 0.101 0.630 3.451 0.821 3.577 0.894 0.067 0.797 3.836 0.731 0.204 0.000 0.000 0.125 0.162 0.250 0.054 0.358 0.082 0.444 0.125 0.516 0.151 0.578 0.171 0.632 0.166 0.678 0.147 0.715 0.142 0.744 0.163 0.766 0.168 0.781 0.189
2012 by DRS Defense Solutions, LLC, all rights reserved
342
Orca3D
65 70 75 80 85 90
1.044 1.013 0.973 0.922 0.864 0.799
1.044 0.003 1.013 0.038 0.972 0.053 0.922 0.029 0.864 0.009 0.799 0.051
0.903 0.888 0.866 0.836 0.800 0.757
0.902 0.099 0.887 0.110 0.865 0.074 0.836 0.028 0.799 0.121 0.757 0.037
0.791 0.793 0.789 0.778 0.762 0.740
0.789 0.256 0.791 0.257 0.787 0.222 0.776 0.306 0.760 0.273 0.738 0.287
2012 by DRS Defense Solutions, LLC, all rights reserved
Verification and Testing
343
Graph 1: Planing Hull Righting Arm Comparison
1.200 1.000 0.800 Draft = 0.5 m, Orca Draft = 0.5 m, GHS Draft = 0.75 m, Orca Draft = 0.75 m, GHS Draft = 1 m, Orca 0.200 0.000 0 -0.200 Heel Angle (deg) 5 10 15 20 25 30 35 40 45 50 55 60 65 70 75 80 85 90 Draft = 1 m, GHS
RA (m)
0.600 0.400
Graph 2: Planing Hull Righting Arm Curve Variation
0.400 0.300
%Difference
0.200 0.100 0.000 0 -0.100 -0.200 Heel Angle (deg) 5 10 15 20 25 30 35 40 45 50 55 60 65 70 75 80 85 90
Draft = 0.5 m Draft = 0.75 m Draft = 1 m Average
2012 by DRS Defense Solutions, LLC, all rights reserved
344
Orca3D
Orca3D Sailing Hull:
Figure 2: Orca3D Sailing Half Hull Table 2: Sailing Hull Hydrostatics and Righting Arm Curve Draft = 0.5 m Draft = 0.75 m Draft = 1 m Orca 6.45 5.45 0.31 23.20 20.73 5.80 1.59 18.93 1.90 19.24 0 5 10 15 20 0.468 0.581 0.771 0.806 0.607 0.000 0.165 0.324 0.470 0.602 GHS 6.48 5.44 0.32 23.24 20.78 5.80 1.59 18.88 1.91 19.20 0.469 0.585 0.771 0.816 0.609 0.000 %Diff 0.414 0.103 0.113 0.187 0.240 0.078 0.263 0.250 0.419 0.208 0.184 0.754 0.005 1.186 0.303 0.000 Orca 12.14 5.64 0.46 29.53 23.11 5.86 1.11 12.11 1.58 12.57 0.549 0.661 0.804 0.830 0.683 0.000 0.137 0.272 0.404 0.529 GHS %Diff Orca 18.18 5.71 0.60 35.34 23.86 5.83 0.81 8.48 1.41 9.08 0.601 0.702 0.809 0.856 0.743 0.000 0.123 0.246 0.368 0.478 GHS %Diff 12.17 0.279 5.63 0.098 0.46 0.004 30.08 1.831 23.13 0.073 5.86 0.016 1.11 0.158 12.10 0.086 1.57 0.445 12.56 0.080 0.55 0.139 0.66 0.267 0.81 0.138 0.84 1.436 0.68 0.200 0.000 0.000 0.137 0.123 0.272 0.131 0.403 0.165 0.529 0.051 18.21 0.177 5.70 0.073 0.60 0.032 35.98 1.771 23.87 0.044 5.83 0.011 0.81 0.241 8.47 0.114 1.41 0.000 9.07 0.110 0.60 0.676 0.70 0.465 0.81 0.018 0.87 1.284 0.75 0.295 0.000 0.000 0.123 0.170 0.246 0.021 0.367 0.300 0.477 0.249
Mesh Density Disp t
0.7
LCB m VCB m WSA m Awp m LCF m BMt m BMl m GMt m GMl m Cb Cp Cwp Cx Cvp RA m
0.166 -0.506 0.325 -0.407 0.471 -0.151 0.603 -0.246
2012 by DRS Defense Solutions, LLC, all rights reserved
Verification and Testing
345
25 30 35 40 45 50 55 60 65 70 75 80 85 90
0.716 0.814 0.897 0.968 1.020 1.053 1.070 1.072 1.061 1.038 1.006 0.964 0.913 0.855
0.717 -0.146 0.814 -0.003 0.897 0.967 1.018 1.051 1.067 1.069 1.057 1.035 1.002 0.960 0.909 0.852 0.046 0.066 0.163 0.177 0.235 0.235 0.348 0.323 0.366 0.382 0.462 0.366
0.648 0.751 0.830 0.888 0.931 0.959 0.975 0.979 0.974 0.960 0.937 0.905 0.867 0.821
0.647 0.123 0.750 0.104 0.829 0.088 0.888 0.056 0.930 0.078 0.958 0.085 0.974 0.064 0.979 0.046 0.973 0.120 0.959 0.068 0.936 0.055 0.905 0.042 0.866 0.095 0.821 0.052
0.567 0.641 0.702 0.753 0.794 0.827 0.851 0.867 0.875 0.875 0.869 0.855 0.834 0.807
0.566 0.219 0.640 0.119 0.701 0.145 0.752 0.102 0.793 0.136 0.826 0.064 0.850 0.070 0.866 0.065 0.874 0.079 0.875 0.031 0.868 0.060 0.854 0.078 0.833 0.122 0.806 0.109
2012 by DRS Defense Solutions, LLC, all rights reserved
346
Orca3D
Graph 3: Sailing Hull Righting Arm Comparison
1.200 1.000 0.800
RA (m)
Draft = 0.5 m, Orca Draft = 0.5 m, GHS Draft = 0.75 m, Orca Draft = 0.75 m, GHS Draft = 1 m, Orca Draft = 1 m, GHS
0.600 0.400 0.200 0.000 0 -0.200 Heel Angle (deg) 5 10 15 20 25 30 35 40 45 50 55 60 65 70 75 80 85 90
Graph 4: Sailing Hull Righting Arm Curve Variation
0.600 0.400
%Difference
0.200 0.000 0 -0.200 -0.400 -0.600 Heel Angle (deg) 5 10 15 20 25 30 35 40 45 50 55 60 65 70 75 80 85 90
Draft = 0.5 m Draft = 0.75 m Draft = 1 m Average
2012 by DRS Defense Solutions, LLC, all rights reserved
Verification and Testing
347
Orca3D Ship Hull:
Figure 3: Orca3D Ship Half Hull Table 3: Ship Hull Hydrostatics and Righting Arm Curve Draft = 5 m Draft = 10 m Draft = 15 m Orca 78.03 2.82 3,525 2,792 79.96 10.95 GHS 78.04 2.82 3,502 2,794 80.05 10.96 %Diff 0.014 0.111 0.677 0.040 0.113 0.138 Orca 81.45 5.63 5,434 3,420 85.92 5.74 GHS 27,424 81.45 5.63 5,422 3,418 85.95 5.73 217.29 11.36 222.92 0.696 0.704 0.889 0.980 %Diff 0.002 0.038 0.238 0.075 0.035 0.111 Orca 82.81 8.36 7,153 3,615 83.74 3.82 GHS 45,461 82.81 8.36 7,141 3,613 83.75 3.82 149.26 12.18 157.62 0.750 0.757 0.917 0.992 %Diff 0.181 0.009 0.027 0.170 0.055 0.011 0.126 0.049 0.008 0.044 0.145 0.112 0.046 0.092
Mesh Densit 0.8 y Disp t LCB m VCB m WSA m Awp m LCF m BMt m BMl m GMt m GMl m Cb Cp Cwp Cx
11,314 11,294
0.173 27,477
0.192 45,543
302.52 303.14 13.77 13.79
0.206 217.21 0.109 11.37
0.039 149.19 0.079 12.18
305.33 305.96 0.671 0.687 0.850 0.977 0.671 0.686 0.850 0.980
0.206 222.83 0.003 0.166 0.041 0.352 0.697 0.706 0.890 0.988
0.040 157.55 0.111 0.225 0.097 0.767 0.75 0.758 0.917 0.991
2012 by DRS Defense Solutions, LLC, all rights reserved
348
Orca3D
Cvp RA m
0 5 10 15 20 25 30 35 40 45 50 55 60 65 70 75 80 85 90
0.790 0.000 1.202 2.407 3.614 4.805 5.896 6.806 7.573 8.239 8.833 9.386 9.924
0.789 0.000
0.096 0.000
0.783 0.000 0.992 1.986 2.985 3.993 5.015 6.063 7.141 8.118 8.902 9.503 9.951
0.783 0.000
0.001 0.000
0.819 0.000 1.063 2.126 3.183 4.136 4.984 5.754 6.457 7.098 7.678 8.198 8.658 9.059 9.396 9.658 9.842 9.945 9.969 9.917
0.818 0.000 1.063
0.085 0.000 0.009
1.208 -0.497 2.415 -0.333 3.622 -0.211 4.812 -0.145 5.904 -0.132 6.811 -0.075 7.576 -0.036 8.239 -0.005 8.830 9.382 9.920 0.030 0.042 0.043
0.993 -0.087 1.987 -0.028 2.986 -0.025 3.993 -0.012 5.016 -0.015 6.064 -0.013 7.143 -0.032 8.121 -0.037 8.906 -0.042 9.507 -0.038 9.955 -0.042 10.269 -0.035 10.465 -0.032 10.553 -0.031 10.541 -0.028 10.436 -0.025 10.245 -0.022 9.974 -0.017
2.126 -0.011 3.183 -0.004 4.137 -0.020 4.985 -0.015 5.756 -0.030 6.459 -0.025 7.100 -0.027 7.680 -0.025 8.200 -0.025 8.661 -0.030 9.062 -0.030 9.399 -0.034 9.662 -0.037 9.846 -0.044 9.949 -0.042 9.973 -0.037 9.920 -0.032
10.375 10.373 10.814 10.814 10.825 10.824 10.719 10.716 10.507 10.503 10.199 10.196
0.019 10.265 0.000 10.550 0.014 10.538 0.031 10.433 0.041 10.243 0.034 9.972
10.670 10.670 -0.002 10.462
2012 by DRS Defense Solutions, LLC, all rights reserved
Verification and Testing
349
Graph 5: Ship Hull Righting Arm Comparison
12.000 10.000 8.000 Draft = 5 m, Orca Draft = 5 m, GHS Draft = 10 m, Orca Draft = 10 m, GHS Draft = 15 m, Orca 2.000 0.000 0 5 10 15 20 25 30 35 40 45 50 55 60 65 70 75 80 85 90 -2.000 Heel Angle (deg) Draft = 15 m, GHS
RA (m)
6.000 4.000
Graph 6: Ship Hull Righting Arm Curve Variation
0.100 0.000 0 -0.100 5 10 15 20 25 30 35 40 45 50 55 60 65 70 75 80 85 90 Draft = 5 m -0.200 -0.300 -0.400 -0.500 -0.600 Heel Angle (deg) Draft = 10 m Draft = 15 m Average
2012 by DRS Defense Solutions, LLC, all rights reserved
%Difference
350
Orca3D
Containership Hull: Figure 4: Containership Half Hull Table 4: Containership Hydrostatics and Righting Arm Curve Draft = 6 m Draft = 11 m Draft = 16 m Orca GHS %Diff Orca GHS %Diff Orca 140.80 8.84 15846 9494 147.71 8.06 472.80 16.90 481.64 0.706 0.718 0.902 0.983 0.782 0.000 1.475 2.950 4.427 GHS %Diff
Mesh Densit 0.7 y Disp t LCB m VCB m WSA m Awp m LCF m BMt m BMl m GMt m GMl m Cb Cp Cwp Cx Cvp RA m 0 5 10 15
37,091 37,097 0.017 75,612 75,622 0.014 121,952 121,928 0.020 134.43 134.40 0.020 136.30 136.36 0.045 3.25 8,884 7,029 3.249 0.094 7,036 0.098 5.96 8,224 5.954 0.060 8,211 0.165 8,904 0.216 12,227 12,264 0.300 140.80 0.004 8.840 0.041 15,917 0.443 9,498 0.036 147.67 0.026 8.052 0.089 473.10 0.064 16.892 0.047 481.94 0.062 0.689 2.457 0.700 2.612 0.880 2.521 0.98 0.286 0.783 0.068 0.000 0.000 1.475 -0.027 2.950 0.011 4.427 0.007
135.06 135.29 0.171 143.34 143.09 0.177 16.31 16.282 0.174 19.56 19.530 0.154 0.598 0.624 0.698 0.959 0.857 0.000 1.708 3.421 5.128 0.597 0.212 0.621 0.477 0.697 0.141 0.962 0.331 0.857 0.015 0.000 0.000 1.706 0.121 3.418 0.084 5.124 0.069 10.24 10.214 0.226 16.19 16.168 0.136 0.664 0.680 0.815 0.976 0.815 0.000 1.416 2.845 4.295 0.637 4.208 0.651 4.451 0.779 4.607 0.97 0.641 0.817 0.294 0.000 0.000 1.416 -0.022 2.846 -0.032 4.296 -0.032 741.17 744.05 0.387 525.00 521.72 0.629 744.42 747.30 0.385 530.96 527.67 0.623
2012 by DRS Defense Solutions, LLC, all rights reserved
Verification and Testing
351
20 25 30 35 40 45 50 55 60 65 70 75 80 85 90
6.748 8.184 9.440
6.742 0.085 8.175 0.111 9.430 0.110
5.770 7.278 8.803
5.770 -0.002 7.277 0.019 8.800 0.034
5.908 7.339 8.603 9.725 10.711 11.551 12.239 12.779 13.179 13.447 13.591 13.616 13.529 13.335 13.044
5.907 0.025 7.337 0.031 8.599 0.046 9.719 0.063 10.705 0.054 11.546 0.047 12.233 0.048 12.773 0.043 13.174 0.036 13.443 0.032 13.587 0.030 13.613 0.023 13.526 0.022 13.334 0.008 13.042 0.016
10.569 10.561 0.074 10.281 10.275 0.054 11.610 11.605 0.043 11.615 11.609 0.055 12.590 12.584 0.045 12.674 12.663 0.085 13.530 13.529 0.010 13.473 13.464 0.069 14.389 14.383 0.039 14.050 14.042 0.059 15.019 15.022 -0.023 14.435 14.428 0.051 15.365 15.373 -0.055 14.650 14.643 0.046 15.469 15.477 -0.051 14.707 14.703 0.030 15.369 15.376 -0.047 14.617 14.615 0.013 15.092 15.097 -0.034 14.384 14.386 -0.011 14.656 14.661 -0.031 14.016 14.018 -0.015 14.085 14.086 -0.006 13.522 13.522 0.000
2012 by DRS Defense Solutions, LLC, all rights reserved
352
Orca3D
Graph 7: Containership Hull Righting Arm Comparison
18.000 16.000 14.000 12.000 Draft = 6 m, Orca Draft = 6 m, GHS Draft = 11 m, Orca Draft = 11 m, GHS Draft = 16 m, Orca Draft = 16 m, GHS
RA (m)
10.000 8.000 6.000 4.000 2.000 0.000 0 5 10 15 20 25 30 35 40 45 50 55 60 65 70 75 80 85 90 Heel Angle (deg)
Graph 8: Containership Hull Righting Arm Curve Variation
0.140 0.120 0.100 0.080
%Difference
0.060 0.040 0.020 0.000 -0.020 -0.040 -0.060 -0.080 Heel Angle (deg) 0 5 10 15 20 25 30 35 40 45 50 55 60 65 70 75 80 85 90
Draft = 6 m Draft = 11 m Draft = 16 m Average
2012 by DRS Defense Solutions, LLC, all rights reserved
Part
XVIII
354
Orca3D
18
OrcaCommandReference
Click on the links below to go to more information on the commands. OrcaAbout : Displays a dialog with version information, as well as the status of your license. OrcaAssignWeightCost 254 OrcaCreateFoil 120 OrcaCreateLinesDrawing 139 OrcaCreatePlaningHull OrcaCreatePlate 76 OrcaCreateRib
60 60 60 60
OrcaCreateSailboat OrcaCreateShipHull
OrcaCreateWeightCostPoint 262 OrcaDefineDesignSimulation OrcaEditPlane 124 OrcaExportCurves 150 OrcaExportMeshes: exports a mesh in a PreCal (.geo) format OrcaExportStockMaterialLibrary 252 OrcaHelp
7 86
OrcaHoltropAnalysis 235 OrcaHullAssistant 120 OrcaHydrostatics 169 OrcaInsertChine 135 OrcaInsertNet 125 OrcaLayout
48
OrcaManageStockMaterials 250 OrcaManageWeightCost 257 OrcaMergeStockMaterialLibrary 252 OrcaMove
78
OrcaOffsetTable 147 OrcaPlaningAnalysis 223 OrcaPlayStabilitySimulation OrcaPointsOfInterest 94 OrcaPointsOn 77
86
2012 by DRS Defense Solutions, LLC, all rights reserved
OrcaCommandReference
355
OrcaProperties 42 OrcaRemoveNet 125 OrcaReportWeightAndCost 260 OrcaSections 159 OrcaSectionsRecompute 163 OrcaSelWeightCost 257 OrcaShowSection 165 OrcaShowTree 113 OrcaStabilityCriteria 204 OrcaStraightenPoints 128 OrcaViewports 58 OrcaWrapCorner 137
2012 by DRS Defense Solutions, LLC, all rights reserved
356
Orca3D General 265 Hull design 269 Hydrostatics 269 Licensing 267 Foil Assistant 120 Bulbs 121 Forefoot, continuity 137
Index
-Aabout Orca3D 35
-BBlocks Weight & Cost Properties 256
-GGroup Definition 161
-CCommand list 354 Conditions, Loading 184 Control Points Inserting 125 Moving 124 Removing 125 Straightening 128 Control Points, Moving with OrcaMove Coordinate System 42 Coordinates 45 Corner Continuity 137 Create Plate 76 Critical Points (Points of Interest) 94 Custom Conditions 184 Custom Reports 300
-HHull Assistants 60 Planing Hull Assistant Inputs 63 RIB Hull Assistant Inputs 73 Sailboat Assistant Inputs 66 Ship Hull Assistant Inputs 68 Hull Design 119 Assistants 60 Chines 135 Control points 124 Corner continuity 137 Editing planes 125 Exporting curves 150 Foil assistant 120 Inserting and removing control points Lines drawings 139 Offset tables 147 OrcaMove 127 Hydrostatics Defining the flotation condition 180 Design Condition 188 Heel, Trim, and Sinkage 173 Introduction 169 Model requirements 170 Output 188 Pre-Float 180 Real-time 78 Scripting 198 Sign conventions 178 Surface normal direction 170
127
125
-DDensity, Fluid 50 Design Hydrostatics 188 Direction 171 Downflooding points (Points of Interest) 94
-EEquilibrium Condition Expressions 307 189
-FFAQ's
-IIDF format 152
2012 by DRS Defense Solutions, LLC, all rights reserved
Index
357
Initial Plane Height 183 Inserted or Imported Files Weight & Cost Properties Inserting control points 125
256
-PPoints of Interest 94 Properties 42 Hydrostatics tab 49 Meshing tab 51 Reports tab 53 View tab 47
-LLicensing 274 manual activation 287 moving a license 290 removing a license 296 via the Internet 280 with a proxy server 282 Lines drawings 139
-RReal time hydrostatics 89 Real time sectional area curve 90 Real-time Hydrostatics 78 Reference Values 92 Release Notes 14 Removing control points 125 Report Builder 300 Reports Custom 300 Specifying templates 42 Requirements 14 Resultant Flotation Condition 189 RIB Hull Assistant 73
-MMaterial Library Entering materials 250 Exporting & Merging 252 Mesh Density vs. Accuracy 330 Parameters 51
-NNormal Direction 171
-SScripting Hydrostatics 198 Section Locations 161 Section Spacing 161 Sectional Area Curve Color 42 Real time 90 Scale Factor 42 Sectional Area Reference Values 92 Sections Color 81 Defining locations 160 Deleting 162 Introduction 159 Preview 81 Real-time 163 Refreshing 163 Visibility, all sections 165 Visibility, individual sections 81 Ship Hull Assistant 68
-OOffset tables 147 Operating Systems 14 Orca Viewports 42 Orca3D about 35 buying 40 getting help 37 links to useful sites 38 online users' forum 38 quick search tools 37 Quick Start Tutorial 56 RSS feed link 38 tutorials 37 why Orca3D? 37 Orientation 42, 45 Override Initial Plane Height
183
2012 by DRS Defense Solutions, LLC, all rights reserved
358
Orca3D
Speed/Power Analysis Displacement Hulls 235 Overview 223 Planing Hulls 223 Stability Criteria 204 Straightening Control Points 128
-TTesting 311 Tolerance 43 Toolbars 56 Tree 113
-UUnits 42, 43
-VVerification 311 Viewports 42, 58
-WWater Density 42 Weight & Cost Tracking Add Weight/Cost point 262 Assigning Material properties 254 Blocks 256 Exporting & Merging Material Libraries Inserted or Imported Files 256 Introduction 250 Local properties 251 Managing properties 257 Material Library 250 Reporting 260 Selecting objects 257 Tabular View 257
252
2012 by DRS Defense Solutions, LLC, all rights reserved
Potrebbero piacerti anche
- Sailing Yacht Design: a Guide for Boat Owners, Crew and BuyersDa EverandSailing Yacht Design: a Guide for Boat Owners, Crew and BuyersNessuna valutazione finora
- Maxsurf Modeler Fundamentals TRN020400-1-0001Documento166 pagineMaxsurf Modeler Fundamentals TRN020400-1-0001Anonymous 0gqShQpTRNessuna valutazione finora
- A Boat Builder's Guide to Hull Design and Construction - A Collection of Historical Articles on the Form and Function of Various Hull TypesDa EverandA Boat Builder's Guide to Hull Design and Construction - A Collection of Historical Articles on the Form and Function of Various Hull TypesNessuna valutazione finora
- Rapid Hull Modeling in RhinocerosDocumento8 pagineRapid Hull Modeling in RhinocerosKok Kean Yoong100% (3)
- Marine Rudders and Control Surfaces: Principles, Data, Design and ApplicationsDa EverandMarine Rudders and Control Surfaces: Principles, Data, Design and ApplicationsValutazione: 4.5 su 5 stelle4.5/5 (3)
- Hull Fairring Lv1 and Lv2 by RhinoDocumento11 pagineHull Fairring Lv1 and Lv2 by RhinoLe ChinhNessuna valutazione finora
- Simple Boat-Building - Rowing Flattie, V-Bottom Sailing Dinghy, Moulded Pram, Hull for OutboardDa EverandSimple Boat-Building - Rowing Flattie, V-Bottom Sailing Dinghy, Moulded Pram, Hull for OutboardNessuna valutazione finora
- Hull Modeling and Naval Architecture With Rhinoceros (McNeel Wiki)Documento3 pagineHull Modeling and Naval Architecture With Rhinoceros (McNeel Wiki)Jona Jona100% (1)
- A Guide to Motor Boat Design and Construction - A Collection of Historical Articles Containing Information on the Methods and Equipment of the Boat BuilderDa EverandA Guide to Motor Boat Design and Construction - A Collection of Historical Articles Containing Information on the Methods and Equipment of the Boat BuilderNessuna valutazione finora
- Parametric Modelling of Hull Form For Ship Optimization: Filipa Marques SanchesDocumento106 pagineParametric Modelling of Hull Form For Ship Optimization: Filipa Marques SanchesTarafder Md ShahjadaNessuna valutazione finora
- A Practical Course in Wooden Boat and Ship BuildingDa EverandA Practical Course in Wooden Boat and Ship BuildingValutazione: 4 su 5 stelle4/5 (1)
- Planning HullDocumento5 paginePlanning HullFusea Nicusor SebastianNessuna valutazione finora
- Marine Design SoftwareDocumento4 pagineMarine Design SoftwareRamonici DedeliciNessuna valutazione finora
- Rhino 3D - Marine Tutorial A4Documento272 pagineRhino 3D - Marine Tutorial A4Roberto Omar Morante Villarreal100% (6)
- Maxsurf Example.1 - Three Ways To Model A Chine HullDocumento10 pagineMaxsurf Example.1 - Three Ways To Model A Chine HullHasib Ul Haque Amit100% (1)
- Creating A Hull Lines Plan With RhinoDocumento17 pagineCreating A Hull Lines Plan With RhinoNadia Ordoñez100% (4)
- Our CAD Yacht Design ProcessDocumento8 pagineOur CAD Yacht Design ProcessMarian IgescuNessuna valutazione finora
- Lines PlanDocumento23 pagineLines PlanhaeiriNessuna valutazione finora
- Maxsurf BookletDocumento16 pagineMaxsurf BookletHaziq IsmailNessuna valutazione finora
- Maxsurf Hydromax TrainingDocumento20 pagineMaxsurf Hydromax Trainingramy abaza100% (1)
- MIST Maxsurf Training Day-1Documento39 pagineMIST Maxsurf Training Day-1manon16050% (2)
- Rhino Ship Hull TutorialDocumento32 pagineRhino Ship Hull TutorialMark Pavkov100% (27)
- Modeler Manual Maxsurf 2015Documento276 pagineModeler Manual Maxsurf 2015SirBlack50% (2)
- Hull Design in NapaDocumento40 pagineHull Design in NapaSurya Chala PraveenNessuna valutazione finora
- Preliminary Ship DesignDocumento44 paginePreliminary Ship DesignSijish93% (27)
- CADMATIC Hull Structure Basic DesignDocumento4 pagineCADMATIC Hull Structure Basic Designsabarna1Nessuna valutazione finora
- Info Hull Design and Fairing Training V2Documento2 pagineInfo Hull Design and Fairing Training V2hendrasaputralingga8100% (1)
- Support Orca3D HelpDocumento281 pagineSupport Orca3D Helplavrik100% (1)
- Hull Loft Tute NavalDocumento39 pagineHull Loft Tute NavalKalev PaicoNessuna valutazione finora
- Maxsurf Hydromax Training TutorialsDocumento22 pagineMaxsurf Hydromax Training TutorialsHasib Ul Haque Amit100% (1)
- Hull Bottom Technology: Step It UpDocumento8 pagineHull Bottom Technology: Step It UpNelson Aguirre BravoNessuna valutazione finora
- Yacht DesignDocumento31 pagineYacht DesignAmr MoroNessuna valutazione finora
- RhinoMarine Tutorial - USDocumento272 pagineRhinoMarine Tutorial - USreda reda100% (1)
- Ship DesignDocumento45 pagineShip DesignRed Ignacio100% (6)
- Delftship ManualDocumento80 pagineDelftship Manualvigambetkar50% (2)
- Yacht DesignDocumento71 pagineYacht DesignMocanuRadu0% (1)
- MIST Maxsurf Training Day-3Documento11 pagineMIST Maxsurf Training Day-3manon160Nessuna valutazione finora
- Layout ExerciseDocumento20 pagineLayout ExerciseMasud SarkerNessuna valutazione finora
- Boat BooksDocumento10 pagineBoat BooksBoban Miletic0% (1)
- Parametric Generation of Yacht HullsDocumento123 pagineParametric Generation of Yacht Hullsdimco2007100% (1)
- Forefoot Design For Planing HullsDocumento17 pagineForefoot Design For Planing Hullsadslfasdf100% (1)
- Analysis and Design of Ship StructureDocumento76 pagineAnalysis and Design of Ship Structureapi-26548846100% (3)
- Orca3D HelpDocumento367 pagineOrca3D HelpJDPNetoNessuna valutazione finora
- Orca3D HelpDocumento435 pagineOrca3D HelpAhmad FadhillahNessuna valutazione finora
- Orca 3 DDocumento443 pagineOrca 3 DJosua Martinez100% (1)
- Goteros NetafimDocumento198 pagineGoteros NetafimMax RosarioNessuna valutazione finora
- Tau SWIR ISC1202 User's Guide: Document Number: 102-2009-45 Revision 102 Issue Date: October 2018Documento52 pagineTau SWIR ISC1202 User's Guide: Document Number: 102-2009-45 Revision 102 Issue Date: October 2018enes yükselNessuna valutazione finora
- AlfaSpid - MD 01 02 - 12APR2022 QRDocumento55 pagineAlfaSpid - MD 01 02 - 12APR2022 QRROBERT SUNessuna valutazione finora
- Mortara ELI-100 - Service ManualDocumento138 pagineMortara ELI-100 - Service ManualSergio PérezNessuna valutazione finora
- All - Troubleshooting & Diagnostic Manual - Flypartsguy - Com - 8.2019Documento183 pagineAll - Troubleshooting & Diagnostic Manual - Flypartsguy - Com - 8.2019Kurd SkorvskiNessuna valutazione finora
- F-R100 User Manual - Industrial Router - FourFaithDocumento80 pagineF-R100 User Manual - Industrial Router - FourFaithmato3848Nessuna valutazione finora
- NetopRemoteControlUsersGuide enDocumento460 pagineNetopRemoteControlUsersGuide enAriel GomezNessuna valutazione finora
- PassThru API 1Documento83 paginePassThru API 1andaposa9Nessuna valutazione finora
- A Series DVR User's Installation and Operation Manual (R5.0)Documento72 pagineA Series DVR User's Installation and Operation Manual (R5.0)AlvaroNessuna valutazione finora
- B Series DVR User's Installation and Operation Manual (R5.0)Documento72 pagineB Series DVR User's Installation and Operation Manual (R5.0)AlvaroNessuna valutazione finora
- Helium-Neon Laser Series: User's ManualDocumento43 pagineHelium-Neon Laser Series: User's ManualSajjad4434Nessuna valutazione finora
- HP Omen User GuideDocumento102 pagineHP Omen User GuideThanos SantonNessuna valutazione finora
- Operators Manual F SeriesDocumento140 pagineOperators Manual F SeriesAmine KronNessuna valutazione finora
- MDO1746Documento344 pagineMDO1746kiran2381100% (1)
- Wiring Instructions 12-2013-r1Documento13 pagineWiring Instructions 12-2013-r1edje_20Nessuna valutazione finora
- SCV Code July 2014Documento159 pagineSCV Code July 2014edje_20Nessuna valutazione finora
- CCSS Code PDFDocumento92 pagineCCSS Code PDFaleksandar_djordjicNessuna valutazione finora
- Resolution Msc.235Documento11 pagineResolution Msc.235seckin80Nessuna valutazione finora
- 2010-Master Guide To Ships PipingDocumento32 pagine2010-Master Guide To Ships Pipingedje_20Nessuna valutazione finora
- Yanmar 4JH3 Overhaul & Service ManualDocumento100 pagineYanmar 4JH3 Overhaul & Service Manualedje_2071% (7)
- Oracle AVDF 12.2.0 Installation GuideDocumento83 pagineOracle AVDF 12.2.0 Installation GuidesobethNessuna valutazione finora
- Customer Advisory For InformaticaCloud and SalesforceDocumento2 pagineCustomer Advisory For InformaticaCloud and SalesforceShobhan Kumar KillamsettyNessuna valutazione finora
- Knights and Merchants - The Peasants RebellionDocumento4 pagineKnights and Merchants - The Peasants RebellionTowaNessuna valutazione finora
- Skybox Appliance Release NotesDocumento10 pagineSkybox Appliance Release NotesNet RunnerNessuna valutazione finora
- Release Notes - Open Text Extended ECM For SAP Solutions 9.8.0Documento24 pagineRelease Notes - Open Text Extended ECM For SAP Solutions 9.8.0passsion69Nessuna valutazione finora
- 0o8c30.352kvb Gs 35f 0539l Gs35f0539loaklandconsultingDocumento84 pagine0o8c30.352kvb Gs 35f 0539l Gs35f0539loaklandconsultingjmiller9493Nessuna valutazione finora
- mc33 v01 49 00 Non Gms Update 07 Release NotesDocumento11 paginemc33 v01 49 00 Non Gms Update 07 Release NotesasdadNessuna valutazione finora
- FdsfsDocumento5 pagineFdsfsSHADOW 32Nessuna valutazione finora
- Transfer CFT InstallationGuide Win enDocumento110 pagineTransfer CFT InstallationGuide Win enYouness Mestour100% (1)
- ReadmeDocumento31 pagineReadmeDriver DriverNessuna valutazione finora
- Oracle Weblogic Server Patch Set Update 12.1.1.0.6 Fixed Bugs List (Doc Id 1589783.1)Documento18 pagineOracle Weblogic Server Patch Set Update 12.1.1.0.6 Fixed Bugs List (Doc Id 1589783.1)KoushikKc ChatterjeeNessuna valutazione finora
- Whats New. Tutorial de EdgeCAMDocumento65 pagineWhats New. Tutorial de EdgeCAMjoseandresmorenoNessuna valutazione finora
- Setting Up VCP Instance - Release 12.2.5/12.2.5.2: Step 1: Identify The ArchitectureDocumento4 pagineSetting Up VCP Instance - Release 12.2.5/12.2.5.2: Step 1: Identify The ArchitecturepavonnvarmaNessuna valutazione finora
- Position:: International Institute of Tropical Agriculture (Iita) Internal & External Advertisement PositionDocumento2 paginePosition:: International Institute of Tropical Agriculture (Iita) Internal & External Advertisement Positionmally4dNessuna valutazione finora
- EZP2010Documento22 pagineEZP2010rendercatNessuna valutazione finora
- DA1458x Software Release Notes V 3 0 6 0Documento13 pagineDA1458x Software Release Notes V 3 0 6 0Ngô Văn MạnhNessuna valutazione finora
- Jellah Lovella-WPS OfficeDocumento7 pagineJellah Lovella-WPS OfficeJoel TuddaoNessuna valutazione finora
- Xk3y Xkey X360key Xkey 360 Installation and User Manual For Fat / Phat Slim / RGH Xbox 360 ConsolesDocumento42 pagineXk3y Xkey X360key Xkey 360 Installation and User Manual For Fat / Phat Slim / RGH Xbox 360 ConsolesSam TeensyNessuna valutazione finora
- DIALux Evo ManualDocumento100 pagineDIALux Evo ManualMesseňger HệŢhốngNessuna valutazione finora
- Period Close AdvisorDocumento10 paginePeriod Close AdvisorMoh'd AdamNessuna valutazione finora
- Using Autoconfig To Manage System Configurations With Oracle Applications 11IDocumento3 pagineUsing Autoconfig To Manage System Configurations With Oracle Applications 11Iapi-3744496Nessuna valutazione finora
- Exinda Support GuideDocumento18 pagineExinda Support GuidetestNessuna valutazione finora
- Avaya Scopia Management Admin GuideDocumento301 pagineAvaya Scopia Management Admin GuideRene MurciaNessuna valutazione finora
- Oracle Database As A Service (Dbaas)Documento17 pagineOracle Database As A Service (Dbaas)prabhu777Nessuna valutazione finora
- Readme145678 01Documento12 pagineReadme145678 01YEahrightOk5080Nessuna valutazione finora
- Everdrive-64 X7: User ManualDocumento12 pagineEverdrive-64 X7: User ManualcooldamageNessuna valutazione finora
- Dell Open Manage IT Assistant Version 8.7 Users GuideDocumento296 pagineDell Open Manage IT Assistant Version 8.7 Users GuideciorciaridNessuna valutazione finora
- 821 1425 10Documento62 pagine821 1425 10Rahil YahuNessuna valutazione finora
- CSS 10 Curriculum Map FINALDocumento2 pagineCSS 10 Curriculum Map FINALDon Besic100% (2)
- Sakthipriya Jeganathan CVDocumento3 pagineSakthipriya Jeganathan CVSakthipriya JeganathanNessuna valutazione finora
- The End of Craving: Recovering the Lost Wisdom of Eating WellDa EverandThe End of Craving: Recovering the Lost Wisdom of Eating WellValutazione: 4.5 su 5 stelle4.5/5 (80)
- Sully: The Untold Story Behind the Miracle on the HudsonDa EverandSully: The Untold Story Behind the Miracle on the HudsonValutazione: 4 su 5 stelle4/5 (103)
- Highest Duty: My Search for What Really MattersDa EverandHighest Duty: My Search for What Really MattersNessuna valutazione finora
- Hero Found: The Greatest POW Escape of the Vietnam WarDa EverandHero Found: The Greatest POW Escape of the Vietnam WarValutazione: 4 su 5 stelle4/5 (19)
- The Beekeeper's Lament: How One Man and Half a Billion Honey Bees Help Feed AmericaDa EverandThe Beekeeper's Lament: How One Man and Half a Billion Honey Bees Help Feed AmericaNessuna valutazione finora
- ChatGPT Money Machine 2024 - The Ultimate Chatbot Cheat Sheet to Go From Clueless Noob to Prompt Prodigy Fast! Complete AI Beginner’s Course to Catch the GPT Gold Rush Before It Leaves You BehindDa EverandChatGPT Money Machine 2024 - The Ultimate Chatbot Cheat Sheet to Go From Clueless Noob to Prompt Prodigy Fast! Complete AI Beginner’s Course to Catch the GPT Gold Rush Before It Leaves You BehindNessuna valutazione finora
- The Intel Trinity: How Robert Noyce, Gordon Moore, and Andy Grove Built the World's Most Important CompanyDa EverandThe Intel Trinity: How Robert Noyce, Gordon Moore, and Andy Grove Built the World's Most Important CompanyNessuna valutazione finora
- Faster: How a Jewish Driver, an American Heiress, and a Legendary Car Beat Hitler's BestDa EverandFaster: How a Jewish Driver, an American Heiress, and a Legendary Car Beat Hitler's BestValutazione: 4 su 5 stelle4/5 (28)
- The Fabric of Civilization: How Textiles Made the WorldDa EverandThe Fabric of Civilization: How Textiles Made the WorldValutazione: 4.5 su 5 stelle4.5/5 (57)
- A Place of My Own: The Architecture of DaydreamsDa EverandA Place of My Own: The Architecture of DaydreamsValutazione: 4 su 5 stelle4/5 (242)
- Transformed: Moving to the Product Operating ModelDa EverandTransformed: Moving to the Product Operating ModelValutazione: 4 su 5 stelle4/5 (1)
- Broken Money: Why Our Financial System is Failing Us and How We Can Make it BetterDa EverandBroken Money: Why Our Financial System is Failing Us and How We Can Make it BetterValutazione: 5 su 5 stelle5/5 (3)
- The Weather Machine: A Journey Inside the ForecastDa EverandThe Weather Machine: A Journey Inside the ForecastValutazione: 3.5 su 5 stelle3.5/5 (31)
- The Technology Trap: Capital, Labor, and Power in the Age of AutomationDa EverandThe Technology Trap: Capital, Labor, and Power in the Age of AutomationValutazione: 4.5 su 5 stelle4.5/5 (46)
- System Error: Where Big Tech Went Wrong and How We Can RebootDa EverandSystem Error: Where Big Tech Went Wrong and How We Can RebootNessuna valutazione finora
- Mini Farming: Self-Sufficiency on 1/4 AcreDa EverandMini Farming: Self-Sufficiency on 1/4 AcreValutazione: 4 su 5 stelle4/5 (76)
- The Things We Make: The Unknown History of Invention from Cathedrals to Soda CansDa EverandThe Things We Make: The Unknown History of Invention from Cathedrals to Soda CansNessuna valutazione finora
- How to Build a Car: The Autobiography of the World’s Greatest Formula 1 DesignerDa EverandHow to Build a Car: The Autobiography of the World’s Greatest Formula 1 DesignerValutazione: 4.5 su 5 stelle4.5/5 (54)
- Pale Blue Dot: A Vision of the Human Future in SpaceDa EverandPale Blue Dot: A Vision of the Human Future in SpaceValutazione: 4.5 su 5 stelle4.5/5 (588)
- The Future of Geography: How the Competition in Space Will Change Our WorldDa EverandThe Future of Geography: How the Competition in Space Will Change Our WorldValutazione: 4.5 su 5 stelle4.5/5 (5)
- Fire on the Horizon: The Untold Story of the Gulf Oil DisasterDa EverandFire on the Horizon: The Untold Story of the Gulf Oil DisasterNessuna valutazione finora
- Packing for Mars: The Curious Science of Life in the VoidDa EverandPacking for Mars: The Curious Science of Life in the VoidValutazione: 4 su 5 stelle4/5 (1395)
- Reality+: Virtual Worlds and the Problems of PhilosophyDa EverandReality+: Virtual Worlds and the Problems of PhilosophyValutazione: 4 su 5 stelle4/5 (24)
- How to Do Nothing: Resisting the Attention EconomyDa EverandHow to Do Nothing: Resisting the Attention EconomyValutazione: 4 su 5 stelle4/5 (421)
- 35 Miles From Shore: The Ditching and Rescue of ALM Flight 980Da Everand35 Miles From Shore: The Ditching and Rescue of ALM Flight 980Valutazione: 4 su 5 stelle4/5 (21)