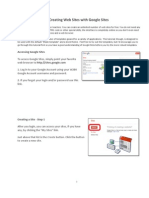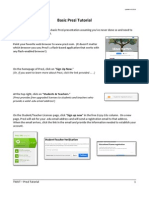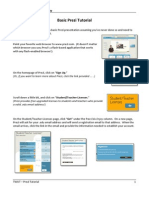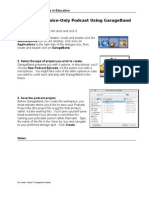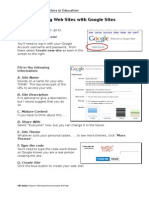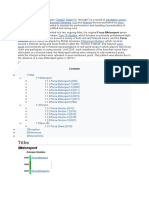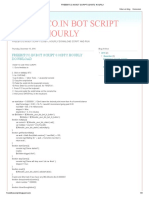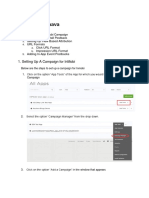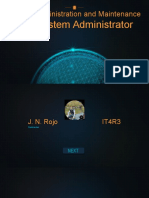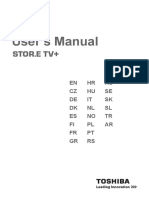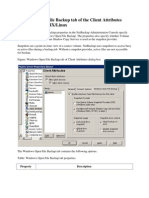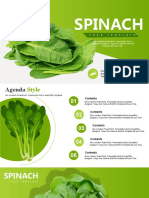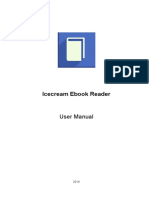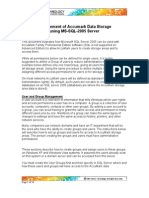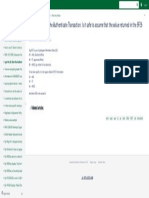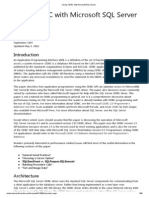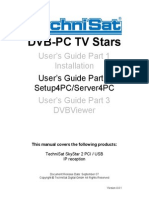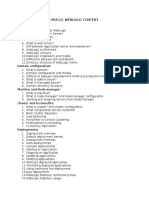Documenti di Didattica
Documenti di Professioni
Documenti di Cultura
Mail Merge Step-By-step MS Word 2007
Caricato da
Dr. Bruce SpitzerCopyright
Formati disponibili
Condividi questo documento
Condividi o incorpora il documento
Hai trovato utile questo documento?
Questo contenuto è inappropriato?
Segnala questo documentoCopyright:
Formati disponibili
Mail Merge Step-By-step MS Word 2007
Caricato da
Dr. Bruce SpitzerCopyright:
Formati disponibili
W200 Using Computers in Education
Microsoft Word/Excel Mail Merge Step-by-Step
Here are instructions to help you through this process. Your Excel spreadsheet should
be complete and data ready to be merged into a Microsoft Word document (or Publisher
product).
1. Launch MS Word and open the letter file into which you’ll merge the information.
2. Start the Mail Merge Process by clicking the Mailings tab in the ribbon and then click Start Mail
Merge. Choose Letters.
3. Click Select Recipients from the ribbon and choose Use Existing List.
a. Now you’ll connect your Excel spreadsheet to the Mail Merge Wizard. Navigate to your Excel
spreadsheet wherever it may be stored, then click Open.
b. You’ll be asked which “sheet” you want to use; you likely have typed your data into Sheet 1.
4. Click Edit Recipient List from the ribbon. In this dialog box, you are be able to check or uncheck
boxes as appropriate to include (check) or not include (not check) members of your list. When you
are finished, click OK.
Note: you can’t edit items in your list here. To do that, save your Word document and close it. Then re-open your Excel
spreadsheet and make changes, save, and close. Then re-open your Word document and say “Yes” to running the SQL
command.
5. In the Write and In Fields are of the ribbon, locate the button for Insert Merge Field. Clicking the
bottom half of that button gives you a drop down menu with each of the columns from your
spreadsheet. To insert a merge field, place the cursor where the merged data is to appear, click the
Insert Merge Field button and choose the data type you want to appear at that point. You can also
highlight existing text and, following the same process, replace that text with a merge field.
6. Once your letter is completed and all merge fields are included as appropriate, click Preview Results
in the Preview Results area of the ribbon.
7. Check the letter carefully for spacing where fields are inserting information; check spelling, grammar,
and mechanics carefully as well. You can check each letter separately using the navigation system in
the Preview Results area of the ribbon. You can make changes to the content of the letter in these
screens; however, do not make changes to field data. If you find you need to change something in
the data list, follow the instructions in the Note attached to step 4 above.
8. Click Finish & Merge in the Finish area of the ribbon. You are given 3 choices; here are descriptions,
but you’ll want to select Edit Individual Documents so you can create a single PDF file of the 5
finished letters.
a. Edit Individual Documents: opens a new MS Word file where you can edit any part of the letter
including the field data or add additional text to individual letters.
b. Print Documents: sends the individual documents immediately to your default printer. You are
given the option of sending only a part of the job (helpful when printing a large number of items).
You are also given the standard print dialog box so you can make changes to printing options.
c. Send E-mail Messages: If your spreadsheet includes a column of email addresses, you can
send this “letter” as an email message. You must first choose the column that contains the email
File Under: Project 9 – Excel/Word Mail Merge
address from the drop-down box labeled “To:”. You should also supply a subject line.
NOTE: this ONLY works if you have MS Outlook or MS Outlook Express configured! If you do not use MS
Outlook or MS Outlook Express, do NOT try to send email (headaches guaranteed!).
Potrebbero piacerti anche
- Creating and Editing Google Sites Web Site 2012Documento14 pagineCreating and Editing Google Sites Web Site 2012Dr. Bruce SpitzerNessuna valutazione finora
- Basic Prezi Tutorial 2013Documento6 pagineBasic Prezi Tutorial 2013Dr. Bruce SpitzerNessuna valutazione finora
- Google Sites Tutorial April2010Documento13 pagineGoogle Sites Tutorial April2010Dr. Bruce SpitzerNessuna valutazione finora
- Basic Prezi TutorialDocumento6 pagineBasic Prezi TutorialDr. Bruce SpitzerNessuna valutazione finora
- Google Sites Tutorial April2010Documento13 pagineGoogle Sites Tutorial April2010Dr. Bruce SpitzerNessuna valutazione finora
- Imovie '08 Step-by-Step TutorialDocumento8 pagineImovie '08 Step-by-Step TutorialDr. Bruce Spitzer100% (4)
- Blogging With Google BloggerDocumento3 pagineBlogging With Google BloggerDr. Bruce Spitzer100% (2)
- Garageband Podcast TutorialDocumento8 pagineGarageband Podcast TutorialDr. Bruce Spitzer100% (4)
- Google Sites TutorialDocumento12 pagineGoogle Sites TutorialDr. Bruce Spitzer100% (6)
- The Subtle Art of Not Giving a F*ck: A Counterintuitive Approach to Living a Good LifeDa EverandThe Subtle Art of Not Giving a F*ck: A Counterintuitive Approach to Living a Good LifeValutazione: 4 su 5 stelle4/5 (5794)
- Shoe Dog: A Memoir by the Creator of NikeDa EverandShoe Dog: A Memoir by the Creator of NikeValutazione: 4.5 su 5 stelle4.5/5 (537)
- Hidden Figures: The American Dream and the Untold Story of the Black Women Mathematicians Who Helped Win the Space RaceDa EverandHidden Figures: The American Dream and the Untold Story of the Black Women Mathematicians Who Helped Win the Space RaceValutazione: 4 su 5 stelle4/5 (895)
- The Yellow House: A Memoir (2019 National Book Award Winner)Da EverandThe Yellow House: A Memoir (2019 National Book Award Winner)Valutazione: 4 su 5 stelle4/5 (98)
- The Hard Thing About Hard Things: Building a Business When There Are No Easy AnswersDa EverandThe Hard Thing About Hard Things: Building a Business When There Are No Easy AnswersValutazione: 4.5 su 5 stelle4.5/5 (344)
- The Little Book of Hygge: Danish Secrets to Happy LivingDa EverandThe Little Book of Hygge: Danish Secrets to Happy LivingValutazione: 3.5 su 5 stelle3.5/5 (399)
- Grit: The Power of Passion and PerseveranceDa EverandGrit: The Power of Passion and PerseveranceValutazione: 4 su 5 stelle4/5 (588)
- The Emperor of All Maladies: A Biography of CancerDa EverandThe Emperor of All Maladies: A Biography of CancerValutazione: 4.5 su 5 stelle4.5/5 (271)
- Devil in the Grove: Thurgood Marshall, the Groveland Boys, and the Dawn of a New AmericaDa EverandDevil in the Grove: Thurgood Marshall, the Groveland Boys, and the Dawn of a New AmericaValutazione: 4.5 su 5 stelle4.5/5 (266)
- Never Split the Difference: Negotiating As If Your Life Depended On ItDa EverandNever Split the Difference: Negotiating As If Your Life Depended On ItValutazione: 4.5 su 5 stelle4.5/5 (838)
- A Heartbreaking Work Of Staggering Genius: A Memoir Based on a True StoryDa EverandA Heartbreaking Work Of Staggering Genius: A Memoir Based on a True StoryValutazione: 3.5 su 5 stelle3.5/5 (231)
- On Fire: The (Burning) Case for a Green New DealDa EverandOn Fire: The (Burning) Case for a Green New DealValutazione: 4 su 5 stelle4/5 (73)
- Elon Musk: Tesla, SpaceX, and the Quest for a Fantastic FutureDa EverandElon Musk: Tesla, SpaceX, and the Quest for a Fantastic FutureValutazione: 4.5 su 5 stelle4.5/5 (474)
- Team of Rivals: The Political Genius of Abraham LincolnDa EverandTeam of Rivals: The Political Genius of Abraham LincolnValutazione: 4.5 su 5 stelle4.5/5 (234)
- The Unwinding: An Inner History of the New AmericaDa EverandThe Unwinding: An Inner History of the New AmericaValutazione: 4 su 5 stelle4/5 (45)
- The World Is Flat 3.0: A Brief History of the Twenty-first CenturyDa EverandThe World Is Flat 3.0: A Brief History of the Twenty-first CenturyValutazione: 3.5 su 5 stelle3.5/5 (2259)
- The Gifts of Imperfection: Let Go of Who You Think You're Supposed to Be and Embrace Who You AreDa EverandThe Gifts of Imperfection: Let Go of Who You Think You're Supposed to Be and Embrace Who You AreValutazione: 4 su 5 stelle4/5 (1090)
- The Sympathizer: A Novel (Pulitzer Prize for Fiction)Da EverandThe Sympathizer: A Novel (Pulitzer Prize for Fiction)Valutazione: 4.5 su 5 stelle4.5/5 (121)
- Her Body and Other Parties: StoriesDa EverandHer Body and Other Parties: StoriesValutazione: 4 su 5 stelle4/5 (821)
- White and Orange Clean Digital Tech Company Weekly Team Updates PresentationDocumento16 pagineWhite and Orange Clean Digital Tech Company Weekly Team Updates PresentationDaniela GonzálezNessuna valutazione finora
- EnglishDocumento12 pagineEnglishMonika JairamNessuna valutazione finora
- Upgrade mongoDB Server From 4.0.19 To 4.2.8Documento5 pagineUpgrade mongoDB Server From 4.0.19 To 4.2.8Ravindra MalwalNessuna valutazione finora
- SharePoint 2013 - 2016 - 2019 - How To Replace Expired WorkFlow Manager Certificates - Microsoft Community HubDocumento13 pagineSharePoint 2013 - 2016 - 2019 - How To Replace Expired WorkFlow Manager Certificates - Microsoft Community HubVincent TacdaNessuna valutazione finora
- Titles: Forza (Documento3 pagineTitles: Forza (MadShayNessuna valutazione finora
- Freebitco - in Bot Script 0.01BTC HourlyDocumento3 pagineFreebitco - in Bot Script 0.01BTC HourlyMosaso20 20Ryan50% (6)
- KochvaDocumento15 pagineKochvaPrateek PriyadarshiNessuna valutazione finora
- The System Administrator: System Administration and MaintenanceDocumento16 pagineThe System Administrator: System Administration and MaintenanceShegio KageyamaNessuna valutazione finora
- Toshiba Store TV PDFDocumento1.239 pagineToshiba Store TV PDFfranco duttoNessuna valutazione finora
- Windows Open File Backup Tab of The Client Attributes Properties On UNIXDocumento5 pagineWindows Open File Backup Tab of The Client Attributes Properties On UNIXsubhrajitm47Nessuna valutazione finora
- بدلہ از ڈاکٹر فیصل خان - Urdu Sex Stories High Standard - URDU FUN CLUBDocumento2 pagineبدلہ از ڈاکٹر فیصل خان - Urdu Sex Stories High Standard - URDU FUN CLUBzamin4pak48% (29)
- Hcna-Uc-Ihuca v2.8 Lab Guide (20160201)Documento64 pagineHcna-Uc-Ihuca v2.8 Lab Guide (20160201)Lauro JardimNessuna valutazione finora
- Cory Pfeifer Level Designer ResumeDocumento1 paginaCory Pfeifer Level Designer Resumeapi-633450051Nessuna valutazione finora
- Spinach: Free TemplateDocumento24 pagineSpinach: Free TemplateManuel Carlos Limaylla HuaynatesNessuna valutazione finora
- Product Key ListDocumento6 pagineProduct Key Listvivek1312Nessuna valutazione finora
- Chapter 2Documento2 pagineChapter 2TrangNessuna valutazione finora
- CIMON SCADA Catalogue - 2018 PDFDocumento4 pagineCIMON SCADA Catalogue - 2018 PDFRolando Nunez del Prado B.Nessuna valutazione finora
- UM5K - Datasheet (Low) - LG UHD Signage - 230913Documento3 pagineUM5K - Datasheet (Low) - LG UHD Signage - 230913javedashraf.ptNessuna valutazione finora
- EpnoyloadDocumento2 pagineEpnoyloadGM Alisangco JarabejoNessuna valutazione finora
- Icecream Ebook Reader 12 PDFDocumento15 pagineIcecream Ebook Reader 12 PDFMirko MartinovićNessuna valutazione finora
- SQL Server 2005 and AccuMarkDocumento16 pagineSQL Server 2005 and AccuMarkDora BA100% (1)
- Core Module Exercise Core - QB09 - EngDocumento10 pagineCore Module Exercise Core - QB09 - Engapi-3812894Nessuna valutazione finora
- 9F26 Tag Is The ARQCDocumento1 pagina9F26 Tag Is The ARQCJack DanielsNessuna valutazione finora
- How Effective Is Social Media in Generating LeadsDocumento4 pagineHow Effective Is Social Media in Generating LeadsAleem Ahmad RindekharabatNessuna valutazione finora
- Using ODBC With Microsoft SQL Server PDFDocumento66 pagineUsing ODBC With Microsoft SQL Server PDFdavy_75690% (1)
- Read MeDocumento2 pagineRead MerhonNessuna valutazione finora
- Usersguide 2 Setup4pc Server4pc SkyDocumento12 pagineUsersguide 2 Setup4pc Server4pc SkyEsam MadyNessuna valutazione finora
- File squid-3.HEAD-20130412-r12755.tar - GZ Dengan Cara Sebagai BerikutDocumento4 pagineFile squid-3.HEAD-20130412-r12755.tar - GZ Dengan Cara Sebagai BerikutYudi PermanaNessuna valutazione finora
- Avamar 7 For VMware User GuideDocumento118 pagineAvamar 7 For VMware User GuideanubhavvermauaNessuna valutazione finora
- Oracle Weblogic Content: BasicsDocumento3 pagineOracle Weblogic Content: BasicsAjay Kumar MattupalliNessuna valutazione finora