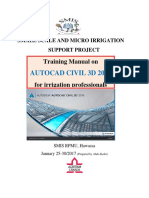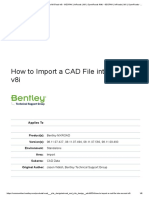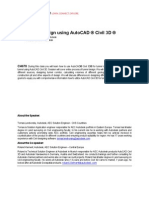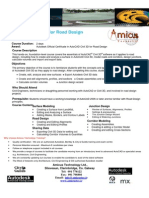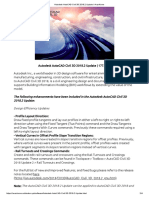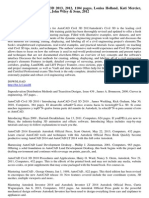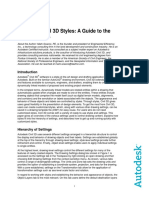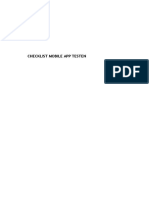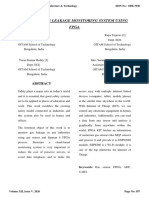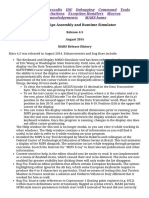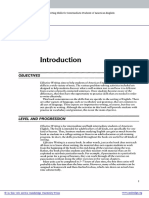Documenti di Didattica
Documenti di Professioni
Documenti di Cultura
Create Subassemblies That Think Outside The Box With Subassembly Composer For AutoCAD® Civil 3D®
Caricato da
dmarius_15Titolo originale
Copyright
Formati disponibili
Condividi questo documento
Condividi o incorpora il documento
Hai trovato utile questo documento?
Questo contenuto è inappropriato?
Segnala questo documentoCopyright:
Formati disponibili
Create Subassemblies That Think Outside The Box With Subassembly Composer For AutoCAD® Civil 3D®
Caricato da
dmarius_15Copyright:
Formati disponibili
Create Subassemblies That Think
Outside the Box With Subassembly
Composer for AutoCAD
Civil 3D
Kati L. Mercier, P.E. Nathan L. Jacobson & Associates, Inc.
CI4252 Intended for existing AutoCAD Civil 3D users, this class explores the potential of
Subassembly Composer for AutoCAD Civil 3D 2011 and 2012, available in the Subscription Center.
Subassembly Composer provides users with an easy-to-use interface to visually create complex
subassemblies without the need for advanced programming knowledge. With forethought and ingenuity,
users can create custom subassemblies to meet their specific needs that can be used again and again
once they are imported into Civil 3D. Learn what it takes with these in-depth, step-by-step instructions
that will give you the skills to go back to the office and wow your coworkers with your own custom
subassemblies specific to your standards. With the subassemblies already available in the Civil 3D tool
palette and the subassemblies you create with the tool box in the Subassembly Composer, your
corridors will have endless possibilities. Attendees should be familiar with the subassemblies available in
Civil 3D and how to utilize them in assembly and corridor creation.
Learning Objectives
At the end of this class, you will be able to:
- Define appropriate input and target parameters that allow for end user customization once they are
imported into Civil 3D
- Create a complex flowchart built with subassembly logic tools available in the tool box
- Identify Visual Basic expressions and other settings that are available for use when creating
subassembly geometry or constructing conditionals
- Evaluate a flowchart and preview a subassembly to confirm that all scenarios have been analyzed
About the Speaker
Kati Mercier, earned her B.S. in civil engineering from Virginia Tech in 2004. Since then she has worked
as a project engineer at Nathan L. Jacobson & Associates, Inc., a consulting civil and environmental
engineering firm in Chester, Connecticut. The firm specializes in providing engineering consultation,
review, and design to local municipalities and private clients. Kati has earned her Professional
Engineering license in the states of Connecticut and New York. Recently she has played a significant
role in transitioning the firm from Land Desktop to Civil 3D. Kati is an AutoCAD Civil 3D 2011 Certified
Professional and a contributor to the civil4d.com blog. She is also an active participant in the Autodesk
Subassembly Composer for AutoCAD Civil 3D 2011 discussion group.
katimercier@gmail.com
www.twitter.com/KDinCTPE
Create Subassemblies That Think Outside the Box With Subassembly Composer for AutoCAD Civil 3D
2 of 43
Autodesk Subassembly Composer for AutoCAD Civil 3D
The Subassembly Composer for AutoCAD Civil 3D (hereafter
referred to as Subassembly Composer) program is used to create
subassemblies to supplement the stock subassemblies that come with
Civil 3D. Before composing any subassembly, one of the first
documents you should examine is the AutoCAD Civil 3D
Subassembly Reference document (scan QR code at right or go to
http://images.autodesk.com/adsk/files/c3dstocksubassemblyhelp.pdf ).
If you cant find a stock subassembly that will solve your problem, this
document will be a beneficial aid in using terminology and naming conventions that are already
standard to Civil 3D users. You may think that when you make your own subassembly that
these conventions are not important. But you may wish to share the assembly with coworkers
and colleagues in the future, or you may return to it after a while and it will be easier to
understand if you use already established naming conventions.
The Subassembly Composer consists of five individual window panels: the [Tool Box], the
[Flowchart], the [Preview], the [Properties], and the [Settings and Parameters]. Each of these
window panels may be moved around independently using the docking controls
(icon shown at right) to serve the users needs. At any time the default position
can be regained by going to the View menu and selecting Restore Default
Layout.
Create Subassemblies That Think Outside the Box With Subassembly Composer for AutoCAD Civil 3D
3 of 43
The [Tool Box]
The [Tool Box] is the storage location for elements available for constructing the subassembly.
This panel will provide all of the elements used to build your flowchart. There are five sections:
Geometry, Advanced Geometry, Auxiliary, Workflow, and Miscellaneous. To use any of these
elements you simply click on the desired element and drag and drop it over into the [Flowchart].
The [Flowchart]
The [Flowchart] is workspace used to build and organize the subassembly logic and elements.
A flowchart could be a simple straight line of logic or it can be a complex tree of branching
decisions either way always beginning at the Start element. If there is a problem with your
subassembly a small red circle with an exclamation point will be displayed in the
upper right hand corner of this panel.
The [Preview]
The [Preview] allows you to view your current geometry. There are two preview modes:
- Roadway Mode which shows the subassembly built using any target surfaces, target elevations,
and/or target offsets; and
- Layout Mode which shows the subassembly built using only the input parameters (no targets).
At the bottom of this panel are two checkboxes for Codes which are shown in brackets [] and
Comments which are shown in parentheses (). If any Codes or Comments were entered in the
properties for the points, links, or shapes then this information will be listed next to the
applicable geometry.
The [Properties]
The [Properties] is the input location of the parameters that define each geometry element.
The [Settings and Parameters]
The [Settings and Parameters] consists of five tabs that define the subassembly: Packet
Settings, Input/Output Parameters, Target Parameters, Superelevation, and Event Viewer.
The Typical Workflow
The typical workflow for creating a subassembly is broken into six steps. This is the process we
will be using for all of our examples. For the purposes of this handout we will refer to the user of
Civil 3D who is using the subassembly as the End User and the user of the Subassembly
Composer who is making the subassembly as the User. The six steps are:
1. Sketch the subassembly or the problem
2. Define the [Input/Output Parameters] for the End User
3. Define the [Target Parameters] for the End User
4. Build the subassembly using the [Tool Box]
5. Evaluate your subassembly and modify as necessary
6. Import into AutoCAD Civil 3D
Create Subassemblies That Think Outside the Box With Subassembly Composer for AutoCAD Civil 3D
4 of 43
Example 1: Varying Shoulder
1. Sketch the subassembly or the problem:
In a typical shoulder and daylight
scenario, we could have a constant
shoulder and the daylight location on
the target surface is calculated. In
this first example, however, we
instead have a known daylight target
location (Offset) and the shoulder width is variable based on the shoulder slope and daylight
slope. This scenario allows the End User to provide a large shoulder for future development
within a pre-established right of way.
There may be some instances where
the End User wants to maintain a
minimum shoulder width due to
excessive cuts/fills. In which case,
the offset target will not be used and
an easement would be required.
Using current Civil 3D functionality this could be obtained by finding the intersection
generated from two surfaces (one temporary surface using a grading object with a feature
line at P1 and generating the shoulder slope extended beyond the intersection, and one
temporary surface using a grading object from a feature line at the desired daylight location
with the target surface elevations and generating the daylight slope beyond the intersection).
To find the intersection you would generate a volume tin between these two temporary
surfaces and using the 0 elevation volume contour as the target for the finished surfaces
shoulder location and then manually adjust for the minimum shoulder. This procedure is
cumbersome and requires reanalyzing the shoulder target at every change in design.
Instead, we can create a single dynamic corridor model using Subassembly Composer that
will save us a great deal of time.
We will first define the [Packet Settings], which includes the Subassembly Name,
Description, Help File, and Image. This information will be shown on the Tool Palette once
imported into Civil 3D. The Help File and Image are optional however to add them simply
click on the [] button to the right of the entry field to browse to the location.
Create Subassemblies That Think Outside the Box With Subassembly Composer for AutoCAD Civil 3D
5 of 43
2. Define the [Input/Output Parameters] for the End User:
For each variable that we want the End User in Civil 3D to have ability to change we must
define an input parameter.
The first line in the Input/Output Parameters tab will always be filled in for you with Side. If
you wish to disable this parameter for the End User, set the Default Value as None. In this
example we will draw the curb as if it is on the right side and if the End User switches the
Side to Left then the subassembly will mirror itself as defined.
The first four columns (Name, Type, Direction, and Default Value) must be filled in. The last
two columns (DisplayName and Description) are optional. If no DisplayName is provided,
the Name will be displayed for the End User in Civil 3D.
There are a total of eight Input/Output Parameter Types provided in the
program (you can make more types using Enumeration which we will
discuss later). In this example we will be using Double numbers, which allow
for decimal precision, alternatively you could limit the End User to inputting
Integer numbers, which allows only whole number values. We will also be
using Slope (Horizontal:Vertical), Grade (%), and String (text).
For this example we will not be defining any Output Parameters.
To add a parameter, click the words Create parameter. If you inadvertently add too many
parameters, select the one you would like to delete and press the Delete key on your
keyboard.
Create Subassemblies That Think Outside the Box With Subassembly Composer for AutoCAD Civil 3D
6 of 43
3. Define the [Target Parameters] for the End User:
There are three types of Targets that can be used: Offset, Elevation, and
Surface. In this example we have two required targets that the End User
must use. The first is the target offset for the daylight, and the second is
the target surface. The offset target can be an alignment, polyline, feature
line, or survey figure.
Just like with the Input/Output Parameters, to add a parameter click the words Create
parameter. If you inadvertently add too many parameters, select the one you would like to
delete and press the Delete key on your keyboard.
4. Build the subassembly using the [Tool Box]:
The full Flowchart is available at the end of the building procedure on page 14 for your
reference. The building procedure has been provided in two columns, at left is the step by
step procedure and at right is a commentary.
a. Drag and drop a Sequence element from the
Workflow section of the [Tool Box] to the
[Flowchart]. It will automatically connect to the
Start element.
You will notice that all elements
have multiple connection nodes, at
any time you can click on a
connection arrow and drag it to an
alternate
connection
node.
Create Subassemblies That Think Outside the Box With Subassembly Composer for AutoCAD Civil 3D
7 of 43
b. Rename the Sequence by clicking once on the
name of the element and changing it to
PositiveVariables. The double click into the
Sequence to add elements.
In this example there are two Input
Parameters which the End User
must enter as positive values. In
order to avoid any logic errors we
are first going to find the absolute
value of these two inputted
parameters and use those in the
remainder of the calculations.
c. Drag and drop a Define Variable element
(DaylightSlope) from the Miscellaneous section
of the [Tool Box] to the PositiveVariables
sequence and set the properties as shown:
A variable is similar to an input
parameter, however it is defined by
you instead of the Civil 3D End
User. Math.abs() is one of many
math Visual Basic (VB) expressions
that can be used in calculations.
Additional math VB expressions can
be found in the Appendix of this
handout. The Cut/Fill Daylight Slope
should be positive since in this
subassembly the same slope will be
used for cut and fill therefore the
logic will define the + or and not
by the End User.
d. Drag and drop a Define Variable element
(MinShoulder) from the Miscellaneous section
of the [Tool Box] to the PositiveVariables
sequence and set the properties as shown:
The Minimum Shoulder Width
should be positive since the side is
being defined by the Side
parameter.
e. Exit out of the Sequence click the Flowchart in
the nest links at the top of the [Flowchart] panel.
Create Subassemblies That Think Outside the Box With Subassembly Composer for AutoCAD Civil 3D
8 of 43
f. Drag and drop a Decision element from the
Workflow section of the [Tool Box] to the
flowchart below the PositiveVariables Sequence.
It will automatically connect to the Sequence
element.
Since the two target parameters are
required, we will provide an error
message to the Panorama in Civil
3D alerting the End User if they try
to run the corridor without these
targets provided. To do this we will
query whether the both targets have
valid input.
g. Define the Condition for the Decision as follows:
In order to test two elements at the
same time we are using the ()AND()
expression. In each set of
parenthesis we are going to use a
Subassembly Composer Application
Program Interface (API) function
called IsValid which is available for
all of the Target classes. Additional
API expressions are available in the
Appendix of this handout. Note that
if you click on the triangle flag in the
upper right hand corner of the
Decision element the Condition
expression will remain visible.
h. Drag and drop a Report Message element from
the Miscellaneous section of the [Tool Box] to
the right (false) side of the Decision element and
define as follows:
If it connects to or from the wrong connection
node, simply click on the connection arrow and
press the Delete key on your keyboard, then
hover over the Decision element and click on the
False connection node and drag it to connect to
the Report Error.
If you hover over the Decision
element you will see that the True is
on the left and the False is on the
right. An easy way to remember
what side is true or false for a
decision element is to think Right
side means its wrong. We will want
to give the End User an error if one
or both of the targets are not valid.
There are three types of Error
Levels: Error, Informational, and
Warning
Create Subassemblies That Think Outside the Box With Subassembly Composer for AutoCAD Civil 3D
9 of 43
i. Drag and drop a Point element (P1) from the
Geometry section of the [Tool Box] to the left
(true) side of the Decision element and let it
keep its defaults of being located at the Origin
and being named P1.
The origin is the geometry point that
your subassembly will attach to
when generating an assembly in
Civil 3D.
There are nine different Point
Geometry Types.
j. Drag and drop an Auxiliary Point element
(AP1) from the Auxiliary Geometry section of the
[Tool Box] to below P1 and define as follows:
An auxiliary point or an auxiliary link
are used for subassembly
generation but are not displayed in
Civil 3D. They are useful for
intermediate geometry such as this
case. In this example we will be
placing the first auxiliary point at the
minimum shoulder location and
have added a Comment reflecting
that. These Comments can be
viewable in the [Preview] panel.
Note that you can expand or
collapse any of the Property
elements by clicking on the triangle
to the left (ex. Link). For any of the
images provided in this handout that
have a property collapsed, you can
assume that the default values were
utilized.
Create Subassemblies That Think Outside the Box With Subassembly Composer for AutoCAD Civil 3D
10 of 43
k. Drag and drop an Auxiliary Point element
(AP2) to below AP1 and define as follows:
The second auxiliary point is
located on the target surface at the
target offset. We do not want to put
a normal point at this location yet
because we do not know if this point
will be used or if it will be overridden
with the minimum shoulder test.
Note that the Delta X is purely for
layout purposes and will not be
used since this element is in a
branch that has already tested that
the TargetOffset is valid.
l. Drag and drop a Decision element to below
AP2 and define as follows:
This decision element tests to find if
the slope between AP1 and AP2
(defined by the Point Class SlopeTo
API Function AP1.SlopeTo
(AP2)) is steeper than the
daylight slope provided by the End
User. If it is not steeper, we will
calculate the shoulder location
using the target location. If it is
steeper than the DaylightSlope
variable, that means that the
minimum shoulder value should be
used and a new daylight location
must be calculated. In order to
provide a visual cue to the viewer of
the flowchart, you can edit the True
and False labels to act as a
reminder of what the true and false
mean. In this example, the false will
calculate the hinge point and the
true will use the minimum shoulder
as the hinge point.
Create Subassemblies That Think Outside the Box With Subassembly Composer for AutoCAD Civil 3D
11 of 43
m. Drag and drop a Point element (P2) to the left
(true) side of the Minimum Shoulder Decision
element and define as follows:
We will first define the logic using
the minimum shoulder.
Since we already have an auxiliary
point at the minimum shoulder
hinge location, there is no need to
recalculate the location, so we will
simply match the location of AP1.
n. Drag and drop a Point element (P3) to below P2
(Min Shoulder) and define as follows:
Note that the Slope expression reads as follows:
IF(P2.distancetosurface(TargetSurface)>0, -
DaylightSlope, DaylightSlope)
Since the DaylightSlope variable is
positive, we will adjust the slope to
be positive or negative using an IF
statement. This statement tests to
see if the vertical distance from
point P2 to the target surface is
greater than zero, if true then it is in
fill and the negative slope should be
used, if false then it is in cut and the
positive slope should be used.
If an expression becomes too long
to be fully visible, simply click the
[] button to the right of the
expression to open the Expression
Editor window to see the full
expression.
Create Subassemblies That Think Outside the Box With Subassembly Composer for AutoCAD Civil 3D
12 of 43
o. Drag and drop a Point element (renamed to
also be P3) to the right side of the Minimum
Shoulder Decision element and define as
follows:
This point is located at the target
daylight. Since we already have an
auxiliary point AP2 at that location,
the point location does not need to
be recalculated. The Subassembly
Composer will not allow you to
duplicate a point number in a
branch of logic but you are allowed
to duplicate a point number if they
are in separate branches of logic. In
order to maintain consistency we
will continue to use P3 for the
daylight point and P2 for the hinge
point.
p. Drag and drop an Intersection Point element
(renamed to also be P2) from the Advanced
Geometry section of the [Tool Box] to below P3
(Target Daylight) and define as follows:
Note that the Slope 2 expression reads in full as
follows:
IF(AP1.Slopeto("AP2")>ShoulderGrade,
DaylightSlope, -DaylightSlope)
An intersection point allows you to
find the location where two slopes
intersect which is perfect for this
example. We want the first slope to
be the shoulder grade and we want
to second slope to be the daylight
grade (either positive or negative as
appropriate for if the situation is cut
or fill respectively).
For Slope 2 we have used an IF
statement to test if the slope from
AP1 to AP2 is greater than the
shoulder grade. If true a positive
daylight slope will be used and if
false a negative daylight slope will
be used.
Slope 2 (the daylight slope) is
extended meaning that it extends
out of both sides of Point 2 and not
just in one direction. Experiment
with the extending and reversing
slopes to find the combination that
works best for your situation.
Create Subassemblies That Think Outside the Box With Subassembly Composer for AutoCAD Civil 3D
13 of 43
q. Drag and drop a Sequence element to below
the current logic. It should automatically connect
to either of the end elements, P3 (Daylight
Override) or P2 (Calc Shoulder). Add an
additional connection arrow so that the branched
logic both uses the same sequence. Rename
the Sequence as Links and double click into the
Sequence to add elements.
Each element can only have one
exiting connection arrow (with the
exception of Decisions and
Switches) but it can have multiple
incoming connection arrows to
combine logic.
r. Drag and drop a Link element (L1) from the
Geometry section of the [Tool Box] into the Links
Sequence and define as follows:
Since we maintained consistency of
point P2 being the hinge point, we
can use the same link to define the
shoulder for all scenarios. In this
example we allowed the End User
to define the Link Codes through an
Input Parameter string, if we were
hard entering the Link Codes here
we would need to include the
quotation marks (ex. Top,
Datum)
s. Drag and drop a Link element (L2) to below L1
in the Links Sequence and define as follows:
Like link L1, by maintaining
consistent point numbers, we can
use the same link to define the
daylight link for all scenarios.
The PKT file will be available for download from the AU2011 CI4252 class website after the
associated lecture is given.
Create Subassemblies That Think Outside the Box With Subassembly Composer for AutoCAD Civil 3D
14 of 43
5. Evaluate your subassembly and modify as necessary:
Before finalizing a subassembly it is important to pay attention to some key components in
the [Preview] panel. In this example, the first thing that we want to do is select the checkbox
for Codes. This will allow the codes which are assigned to the points, links, and shapes to
display. For each example you want to check to make sure that the links have the desired
link codes, that any points have the desired point codes, and that the shapes have the
desired shape codes.
Create Subassemblies That Think Outside the Box With Subassembly Composer for AutoCAD Civil 3D
15 of 43
The next thing to check for any subassembly with targets is that the subassembly is
functional for all potential target values. You can easily assess the targets by either
changing the preview value in the [Target Parameters] tab or by dragging the various targets
in the [Preview] panel. Make certain you are previewing the geometry in Roadway Mode.
In this example we will first make certain that the Target Offset is overridden when the
minimum shoulder decision is triggered. Note that I have turned on the Comments to confirm
which points are being used from the different branches of logic.
Create Subassemblies That Think Outside the Box With Subassembly Composer for AutoCAD Civil 3D
16 of 43
We will also test different values of the TargetSurface. I have shown two examples below. I
recommend for all subassemblies trying a large positive value, a large negative value, and
then on either +/- side of every point, since these tend to be the areas where decision
ranges are most likely to have errors.
6. Import into AutoCAD Civil 3D:
Once you are ready to import your subassembly into
the Civil 3D Tool Palette. Save your PKT file and open
up Civil 3D. To import the subassembly go to the Insert
tab in Civil 3D, expand the Import panel, and select
Import Subassemblies. The Import Subassemblies
window as shown on the following page will open.
Browse to your PKT file and add it to a Tool Palette (in
this example, Ive made a custom tool palette for all of
my AU subassemblies).
Create Subassemblies That Think Outside the Box With Subassembly Composer for AutoCAD Civil 3D
17 of 43
Here is the road assembly created using the stock Civil 3D subassemblies for the road
(LaneSuperelevationAOR), curb (UrbanCurbGutterGeneral), and our custom
VaryingShoulder subassembly:
In this picture of the corridor using this subassembly you can see on the northerly side of the
road how the minimum shoulder was maintained and the target offset line (shown as a
dashed red line) is overridden while on the southerly side of the road the target offset was
maintained and the shoulder width varies.
Create Subassemblies That Think Outside the Box With Subassembly Composer for AutoCAD Civil 3D
18 of 43
Example 2: Precast Concrete Curb
1. Sketch the subassembly or the problem:
This is a construction detail for concrete curbing
that our office frequently uses and while we can
generate a proposed top surface that is similar, it
does not include the radius at the top gutter edge.
Therefore this is a good candidate for a
Subassembly Composer generated subassembly.
Like the previous example we will first define the
[Packet Settings].
2. Define the [Input/Output Parameters] for the End User:
The Subassembly Composer is unitless; however, once you import a file into Civil 3D it will
use the default units (feet or meters) that Civil 3D is using when the subassembly is
imported. In this example I will assume that it will be used in Civil 3D Imperial; however, you
will notice I am going to ask the End User for the length and depth dimensions in inches
instead of feet; pay attention when we are building the geometry because each of these
values will be divided by 12 to build the subassembly in feet as required by the default units.
As a reminder to myself, I like to suffix any variables that I am asking the End User to
provide in inches with IN to remind myself to convert back into feet in the flowchart.
Create Subassemblies That Think Outside the Box With Subassembly Composer for AutoCAD Civil 3D
19 of 43
3. Define the [Target Parameters] for the End User:
For this example there are no Target Parameters which makes this step of the process
simple.
4. Build the subassembly using the [Tool Box]:
Before building the logic for your subassembly, it is
sometimes helpful to draw in the points on your original
sketch and number them sequentially (just like a Connect
The Dots drawing) and similarly label each link between a
pair of points. You will want a point at every change in
direction of a link. As you can see by the finished sequence
at right, we cant always define the points sequentially in the
logic but it will make much more sense if your point numbers
are continuous around a shape.
Similar to the last example, the building procedure has been
provided in two columns, at left is the step by step procedure
and at right is a commentary.
Create Subassemblies That Think Outside the Box With Subassembly Composer for AutoCAD Civil 3D
20 of 43
a. Drag and drop a Sequence element to below
the Start element. Double click into the
Sequence to add elements.
Because this is straight line logic
(no decisions, always the same
geometry) we are going to build the
entire subassembly logic inside of a
Sequence.
b. Drag and drop a Point element (P1) into the
Sequence and define as follows:
As previously stated, the
Subassembly Reference is a good
place to get help in deciding point
codes. Unlike the last example,
because the code is being defined
by the End User and is not a string
input parameter, we must place the
quotes around the word to convert it
into a string.
c. Drag and drop an Auxiliary Point element
(AP1) to below P1 in the Sequence and define
as follows including the creation of Auxiliary Link
element (AL1):
Point AP1 will be placed at the point
of intersection for the front radius
curve. In order to draw the radius
we will need to remember that since
all of the Input Parameters are in
inches, we are dividing the
dimensions by 12 to convert the
subassembly into feet.
With each point or auxiliary point
there is the option to add a link or
auxiliary link from the From Point
to the point or auxiliary point being
generated. In this case we will soon
be defining the front radius link
between two links so we will take
this opportunity to define the first of
these two auxiliary links needed
later.
Create Subassemblies That Think Outside the Box With Subassembly Composer for AutoCAD Civil 3D
21 of 43
d. Drag and drop an Auxiliary Point element
(AP2) to below AP1&AL1 in the Sequence and
define as follows including the creation of
Auxiliary Link element (AL2):
Similar to AP1, this will be the point
of vertical intersection for the back
radius curve.
In addition, we will once again
create an auxiliary link to be used in
defining both the front and back
radius links.
e. Drag and drop a Fillet Arc element (renamed
L2) from the Advanced Geometry section of the
[Tool Box] to below AP2&AL2 in the Sequence
and define as follows including the creation of
Point elements (renamed P2 and P3):
Now that we have an auxiliary link
for each tangent of the front radius
we can define the fillet arc link
between the two auxiliary links and
at the same time generate the
points at the points of tangency
The tessellation of an arc is the
number of segments that are
generated to create the arc.
Create Subassemblies That Think Outside the Box With Subassembly Composer for AutoCAD Civil 3D
22 of 43
f. Drag and drop a Link element (renamed L1) to
below L2&P2&P3 in the Sequence and define as
follows:
This generates a link at the face of
curb.
g. Drag and drop a Point element (renamed P6) to
below L1 in the Sequence and define as follows:
This point is located at the back
bottom of curb. We are not
generating a link at this time from
AP2 to P6 because we do not
need/want the link to extend above
the radius instead we want to
generate an auxiliary link. You
cannot create an auxiliary link at the
same time as a point, or a link at the
same time as an auxiliary point.
h. Drag and drop an Auxiliary Link element (AL3)
to below P6 in the Sequence and define as
follows:
This will create the auxiliary link
referenced in the previous step. AL2
and AL3 will be used to generate
the back radius link.
Create Subassemblies That Think Outside the Box With Subassembly Composer for AutoCAD Civil 3D
23 of 43
i. Drag and drop a Fillet Arc element (renamed
L4) to below AL3 in the Sequence and define as
follows including the creation of Point elements
(renamed P4 and P5):
This step will generate the fillet arc
link for the back of the curb just like
the fillet arc link L2 was generated
for the front of the curb. In this
example I have chosen to define
this back arc with the Top link
code and anticipate connecting a
shoulder surface to point P5.
j. Drag and drop a Link element (renamed L3) to
below L4&P4&P5 in the Sequence and define as
follows:
We will continue to add the points
and links as originally sketched.
k. Drag and drop a Link element (L5) to below L3
in the Sequence and define as follows:
Create Subassemblies That Think Outside the Box With Subassembly Composer for AutoCAD Civil 3D
24 of 43
l. Drag and drop a Point element (renamed P7) to
below L5 in the Sequence and define as follows
including the creation of Link element (L6):
m. Drag and drop a Link element (L7) to below
P7&L6 in the Sequence and define as follows:
n. Drag and drop a Shape element (S1) from the
Geometry section of the [Tool Box] to below
P7&L6 in the Sequence and define as follows:
When adding a shape element you
must have a closed set of links. To
pick the shape, do not take time to
figure out the name of each link and
try to Add Link and type in the links,
instead click the green selection
icon to the right of the entry field
and click on the shape in the
[Preview] panel, just like you would
when defining a hatch in AutoCAD.
If you want to change to a different
shape simply select the green
selection icon again and reselect
the new shape, the list of links will
update for you.
The PKT file will be available for download from the AU2011 CI4252 class website after the
associated lecture is given.
Create Subassemblies That Think Outside the Box With Subassembly Composer for AutoCAD Civil 3D
25 of 43
5. Evaluate your subassembly and modify as necessary:
Like the previous example you will want to check that Codes are properly assigned.
6. Import into AutoCAD Civil 3D:
Like the previous example you will import the subassembly into a Civil 3D Tool Palette using
the Import Subassemblies command.
Here is the road assembly created using the stock Civil 3D subassemblies for the road
(LaneSuperelevationAOR), our custom precast concrete curb subassembly, shoulder
(LinkWidthAndSlope), and daylight (LinkSlopeToSurface):
Here you can see the tessellation points created by the fillet arc as shown in the assembly:
Create Subassemblies That Think Outside the Box With Subassembly Composer for AutoCAD Civil 3D
26 of 43
Example 3: Link Max Slope
1. Sketch the subassembly or the problem:
A person reviewing my plans recently came to me and informed me that there was a horrible
error with my plans. They were scaling perpendicular to the daylight contours and noticed
that the horizontal distance across a 3 vertical change was 5.85 which was steeper than
the acceptable 2:1 (it was in fact
1.95:1). I kindly pointed out that
the slope is drawn based on the
road cross section which scaled
as 6.00, as expected. After
much discussion there was just
no agreeing to be had and so I
did a quick and dirty fix and set
the cross slope to 2.1:1 instead
of 2.0:1 and everything was
conservatively larger than the
acceptable 2:1.
This problem arose because the
slope of the baseline profile and
the perpendicular cross slope
combine to make the slope as
measured perpendicular to the
contours. When I learned that
the Subassembly Composer
could perform calculations using an API Function for the baseline grade I knew that the
problem could finally be dynamically solved.
In order to calculate the link slope based on the profile slope and the maximum allowable
slope we are going to turn to the rules of geometry. We will draw a triangle with leg AC
parallel with the profile baseline and leg AB perpendicular to the profile baseline. We will
define points B and C along the same contour. We will ultimately want to find the value of
the slope along leg AD (S
AD
) in terms of S
AD
(the
maximum allowable slope) and S
AC
(the profile
baseline slope) which are both known values.
Since the elevation along line BDC is all the
same therefore the elevation change from A to D
is the same as the elevation change from A to C,
therefore
( )( ) ( )( )
AC AC AD AD
S L S L =
. Since S
AD
Create Subassemblies That Think Outside the Box With Subassembly Composer for AutoCAD Civil 3D
27 of 43
and S
AC
are known values and we can assume that L
AC
is known based on the elevations
assumed for A, B, and C, we can solve for L
AD
:
( )( )
( )
AD
AC AC
AD
S
S L
L = . The triangle AD-DC-CA
is a right triangle which can be defined by the Pythagorean Theorem:
( ) ( )
2 2 2
) (
AC CD AD
L L L = + . Since now L
AC
and L
AD
are known, we can solve for L
CD
:
( )
2 2
) (
AD AC CD
L L L = . The triangle ABC and triangle DAC are similar triangles with the
same angles therefore their sides are ratios of one another which can be defined as
CD
AD
AC
AB
L
L
L
L
= . Since now L
AC
, L
AD
, and L
CD
are known, we can solve for L
AB
:
( )( )
CD
AC AD
AB
L
L L
L = . As originally stated, the elevation along line BDC is all the same,
therefore the elevation change from A to B is the same as the elevation change from A to C,
therefore ( )( ) ( )( )
AC AC AB AB
S L S L = . Since L
AB
, L
AC
, and S
AC
are all known values, we can
solve for S
AB
:
( )( )
( )
AB
AC AC
AB
L
S L
S = . Filling in the solved equation for L
AB
and simplifying, we get
that
( )( )
( )
AD
CD AC
AB
L
L S
S = . Filling in the solved equation for L
CD
and simplifying, we get that
( ) ( )
( )
AD
AD AC AC
AB
L
L L S
S
2 2
) (
= . Filling in the solved equation for L
AD
and simplifying, we get
the final solution of S
AB
using the known S
AC
and S
AD
: ( )
2
1
|
|
.
|
\
|
=
AD
AC
AD AB
S
S
S S Note that we
are keeping S
AC
such that the sign (+/-) of this slope is maintained if needed, if we do not
want to maintain the sign then we will use the absolute value of S
AC
.
So what does this really mean? It means that if the profile grade is 0% then the calculated
link slope will equal the maximum allowable grade, but as the profile grade increase (or
decreases) then the link grade will decrease to maintain the maximum allowable grade. This
is displayed in the following table.
Calculated Link Grade
(%)
Profile Grade (%)
0.0% 5.0% 10.0% 12.0% 15.0%
Maximum
Allowable
Grade (%)
20.0% 20.0% 19.4% 17.3% 16.0% 13.2%
25.0% 25.0% 24.5% 22.9% 21.9% 20.0%
33.3% 33.3% 33.0% 31.8% 31.1% 29.8%
50.0% 50.0% 49.7% 49.0% 48.5% 47.7%
Create Subassemblies That Think Outside the Box With Subassembly Composer for AutoCAD Civil 3D
28 of 43
There are five link stock Civil 3D subassemblies that have an input parameter for slope. In
this example we will modify the LinkSlopeToSurface stock subassembly. Currently none of
the stock subassemblies can be directly opened in Subassembly Composer and modified.
Instead we will modify it by looking at the help file and using similar parameters, targets, and
terminology. Like the previous example we will first define the [Packet Settings].
2. Define the [Input/Output Parameters] for the End User:
We will match our Input Parameters to those used by the LinkSlopeToSurface stock
subassembly with the exception of Slope which instead of the link slope we will instead ask
the End User for the maximum allowable slope of the surface.
You will note that the AddLinkIn input parameter has a unique type that has been named
CutsFills, this is called Enumeration and is defined by the Subassembly Composer User. To
define an enumeration, go to the View menu and select Define Enumeration.
Create an Enumeration Group named CutsFills and create three enumeration items as
follows:
Once the CutsFills Enumeration Group is created it will show up as an option in the Input
Parameter Type dropdown menu.
We will not be using any of the output parameters for this example.
Create Subassemblies That Think Outside the Box With Subassembly Composer for AutoCAD Civil 3D
29 of 43
3. Define the [Target Parameters] for the End User:
For the target parameters we will also match those used by the LinkSlopeToSurface stock
subassembly.
4. Build the subassembly using the [Tool Box]:
a. Drag and drop a Define Variable element
(ProfileSlope <Double>) to the [Flowchart] and
define as follows:
This variable takes the
instantaneous slope of the baseline
being used by the corridor and finds
the absolute value. Baseline.grade
is an API Function in the Baseline
Class. Other baseline API Functions
include station, elevation, region
start, region end, and turn direction.
The ability to query the baseline is
not currently available in any of the
stock subassemblies.
b. Drag and drop a Decision element to below the
ProfileSlope and define as follows:
This decision will test whether the
profile slope already exceeds the
input parameter that the End User
defined as the maximum allowable
slope of the surface.
c. Drag and drop a Report Message element to
the left (true) side of the Decision and define as
follows:
Note that the Message expression reads as
follows:
Slope of baseline exceeds Maximum Allowable
Slope
If the profile slope exceeds the
maximum allowable slope for that
cross section this error message will
be displayed in Civil 3Ds
panorama.
Create Subassemblies That Think Outside the Box With Subassembly Composer for AutoCAD Civil 3D
30 of 43
d. Drag and drop a Define Variable element
(LinkSlope <Double>) to the right side of the
Decision and define as follows:
Note that the expression reads as follows:
Math.abs(MaxSlope)*math.sqrt(1-
math.pow(ProfileSlope/MaxSlope,2))
This variable defines the link slope
based on the equation we
previously calculated.
( )
2
1
|
|
.
|
\
|
=
AD
AC
AD AB
S
S
S S
By adding this element to any
subassembly you can use
maximum slope instead of the slope
perpendicular to the baseline. If we
had not previously defined the
ProfileSlope variable we could
alternatively use the baseline.grade
API Function in this VB expression
in place of ProfileSlope.
e. Drag and drop a Point element (P1) to below the
LinkSlope and define as follows:
f. Drag and drop a Decision element to below P1
and define as follows:
This decision will define whether we
are in cut or fill since we will want to
perform different logic for cut and fill
based on the CutsFills input
parameter.
Create Subassemblies That Think Outside the Box With Subassembly Composer for AutoCAD Civil 3D
31 of 43
g. Drag and drop a Decision element to the left
(true/Fill) side of the Cut/Fill Decision and define
as follows:
If in fill then we want to confirm
whether the End User has defined
the AddLinkIn input parameter as
either CutAndFill or Fill Only. (If
false we will perform no logic.)
h. Drag and drop a Point element (P2) to the left
side of the Fills AddLink Decision and define as
follows:
The point will be generated from P1
using the negative value of the
LinkSlope variable since we are in
fill.
i. Drag and drop a Decision element below P2
(Fill) and define as follows:
This decision confirms whether the
End User has defined the OmitLink
input parameter as Yes. (If true we
will perform no logic.)
Create Subassemblies That Think Outside the Box With Subassembly Composer for AutoCAD Civil 3D
32 of 43
j. Drag and drop a Link element (L1) to the right
(false) side of the Fills AddLinks OmitLink
Decision and define as follows:
If the End User has not set the
OmitLink input parameter to Yes
then we will generate the link from
point P1 to P2 and use the codes
that the End User has provided
through the LinkCode input
parameter in addition to a
Daylight_Fill link code.
k. Drag and drop a Decision element to the right
(false/Cut) side of the Cut/Fill Decision and
define as follows:
Note that steps k. through n. are a
repeat of steps g. through j. for the
cut scenario instead of fill.
If in cut then we want to confirm
whether the End User has defined
the AddLinkIn input parameter as
either CutAndFill or Cut Only. (If
false we will perform no logic.)
l. Drag and drop a Point element (renamed to
also be P2) to the left (true) side of the Cuts
AddLink Decision and define as follows:
The point will be generated from P1
using the positive value of the
LinkSlope variable since we are in
cut.
Create Subassemblies That Think Outside the Box With Subassembly Composer for AutoCAD Civil 3D
33 of 43
m. Drag and drop a Decision element below P2
(Fill) and define as follows:
This decision confirms whether the
End User has defined the OmitLink
input parameter as Yes. (If true we
will perform no logic.)
n. Drag and drop a Link element (L1) to the right
(false) side of the Cuts AddLinks OmitLink
Decision and define as follows:
Just like in fill, if the End User has
not set the OmitLink input
parameter to Yes then we will
generate the link from point P1 to
P2 and use the codes that the End
User has provided through the
LinkCode input parameter in
addition to a Daylight_Cut link
code.
The PKT file will be available for download from the AU2011 CI4252 class website after the
associated lecture is given. The finished flowchart should look similar to the following:
Create Subassemblies That Think Outside the Box With Subassembly Composer for AutoCAD Civil 3D
34 of 43
5. Evaluate your subassembly and modify as necessary:
Like the previous example you will want to check that Codes are properly assigned and that
it behaves as expected for various values of the Input Parameters and Target Parameters.
6. Import into AutoCAD Civil 3D:
Like the previous example you will import the subassembly into a Civil 3D Tool Palette.
And the sketch that the person complained had contours closer than 2:1, now looks like this:
Create Subassemblies That Think Outside the Box With Subassembly Composer for AutoCAD Civil 3D
35 of 43
Example 4: Backwards Engineering
There is going to be a point in the future that you are going to come across a PKT file that you
made months ago or a PKT file that someone else made. Most likely you are opening up this
mysterious PKT file because you have found a mistake in how it behave in Civil 3D or you want
to edit it for different Civil 3D capabilities. So instead of building the subassembly you are going
to have to understand how the subassembly was built. In this last example, instead of going
through the six step workflow we are going to look at a subassembly that I previously created
and understand how to make sense of the logic.
Parabolic Rounding With Daylight Fillet
This example provides parabolic rounding at the Point of Vertical Intersection (PVI) between the
shoulder and daylight links as well as fillet rounding between the daylight link and target surface.
In addition, the End User is provided the option to either define the shoulder width dimension
from the origin to the PVI (P1 to P2, as currently designed) or from the origin to the Beginning of
Vertical Curvature or BVC (P1 to AP3). The flowchart is provided on page 38 and the PKT file is
available for download from the AU2011 CI4252 class website after the associated lecture is
given.
The Input Parameters are as follows:
The ShoulderDefine type has two options: BVC and PVI and allows the End User to select what
point their Shoulder Width measures to.
The Target Parameters are as follows:
The DisplayName acts not only as clear and concise language to the Civil 3D End User but it
also acts as a comment for the Input Parameter. The Name and the DisplayName are often
similar with spaces added in for the DisplayName. However, you will note that in this example
the DisplayName is helpful in learning that Grade1 refers to the shoulder grade and Grade2
refers to the daylight grade.
Create Subassemblies That Think Outside the Box With Subassembly Composer for AutoCAD Civil 3D
36 of 43
It is always important to turn on the Comments to see if there is any additional information that
the original User provided. Here is the Preview Panel with the Comments turned on:
You will notice that sometimes the text becomes hard to read when there are lots
of points or links. Zooming in will help. In addition if you click on any element in the
[Preview] panel the [Properties] panel will update accordingly. The image at right
shows the Comments turned on and the Codes turned off. The Comments will
always be shown in parentheses () and the Codes will always be shown in
brackets [].
When evaluating a subassembly in the [Preview] panel it is sometimes helpful to temporarily
create a couple of test target parameters to act like grid lines as shown below. The targets will
not be associated with any logic. By dragging these temporary target gridlines to various
locations, the value of the offsets and elevations of various points will be displayed in the
[Target Parameters] panel. Just dont forget to delete these temporary targets before saving and
importing into Civil 3D.
Create Subassemblies That Think Outside the Box With Subassembly Composer for AutoCAD Civil 3D
37 of 43
To analyze a flowchart it is best to start at the top and analyze down
one branch at a time. By deleting some connection arrows, you can
view only the logic that is connected to the Start element. By
disconnecting and connecting several elements you can slowly begin
to see how the geometry is built.
Remember that you may need to change some of the Input or Target
Parameters to make one of the branches of logic applicable. This can
be done by dragging targets, changing the Preview value of the Target Parameters, or changing
the Default value of the Input Parameters
When imported into Civil 3D and attached to an assembly, the subassembly will be displayed as
follows:
By increasing the value of the Input Parameters for Parabola Horizontal Length and Daylight
Rounding Length you can get a different look as shown in the two images below.
The entire flowchart is shown on the following page. I challenge you to look through it and see
what makes it work.
Create Subassemblies That Think Outside the Box With Subassembly Composer for AutoCAD Civil 3D
38 of 43
Create Subassemblies That Think Outside the Box With Subassembly Composer for AutoCAD Civil 3D
39 of 43
Endless Possibilities
In conjunction with the stock subassemblies already available in the Civil 3D tool palette and the
subassemblies you create with the tool box in the Subassembly Composer, your corridors will
have endless possibilities.
The best way to learn a program is by using it, so go ahead and download the Subassembly
Composer for Civil 3D 2011 & 2012 to your computer if you havent already. Start by composing
a simple subassembly using Subassembly Composer. Before you know it your mind will be
opened to a whole different way of approaching corridors in your design.
For Further Assistance
1. Autodesk
WikiHelp for Autodesk Subassembly Composer:
http://wikihelp.autodesk.com/AutoCAD_Civil_3D/enu/2012/Help/Auto
desk_Subassembly_Composer
2. Autodesk
Discussion Groups for AutoCAD Civil 3D:
http://forums.autodesk.com/t5/AutoCAD-Civil-3D/bd-p/66
3. AutoCAD Civil 3D Subassembly Reference:
http://images.autodesk.com/adsk/files/c3dstocksubassemblyhelp.pdf
4. Twitter hashtag: #SACCivil3D
Create Subassemblies That Think Outside the Box With Subassembly Composer for AutoCAD Civil 3D
40 of 43
APPENDIX
VB Expressions: Math
Emphasized values can be changed to reference the applicable value.
Sample VB Expression Output Description
math.round(2.568,2) 2.57 Returns a value rounded to the nearest specified
decimal places (ex. -2 = hundreds, -1 = tens, 0 =
whole number, 1 = tenths, 2 = hundredths, etc.)
math.floor(2.568) 2 Returns the largest integer that is less than or equal to
the specified value (i.e. rounds down)
math.ceiling(2.568) 3 Returns the smallest integer that is greater than or
equal to the specified value (i.e. rounds up)
math.max(2.568,0.813) 2.568 Returns the larger of a series of two specified values
math.min(2.568,0.813) 0.813 Returns the smaller of a series of two specified values
math.abs(-2.568) 2.568 Returns the absolute value
math.pi 3.14159... Returns the value of the constant pi
math.e 2.71828... Returns the value of the constant e
math.sin(math.pi) 0 Returns the sine of a specified angle measured in
radians
math.cos(math.pi) -1 Returns the cosine of a specified angle measured in
radians
math.tan(math.pi) 0 Returns the tangent of a specified angle measured in
radians
math.asin(1) 1.57079... Returns the angle measured in radians whose sine is
the specified value
math.acos(1) 0 Returns the angle measured in radians whose cosine
is the specified value
math.atan(1) 0.78539... Returns the angle measured in radians whose tangent
is the specified value
math.log(math.e) 1 Returns the natural (base e) logarithm of a specified
value
math.log10(10) 1 Returns the base 10 logarithm of a specified value
math.exp(1) 2.71828... Returns e raised to the specified power
math.pow(2,3) 8 Returns a value raised to the specified power
math.sqrt(81) 9 Returns the square root of a specified value
Create Subassemblies That Think Outside the Box With Subassembly Composer for AutoCAD Civil 3D
41 of 43
VB Expressions: Logic
Emphasized values can be changed to reference the applicable value.
IF(P1.Y>P2.Y,2,3) Used in a VB Expression, returns a value depending on
whether the condition (P1.Y>P2.Y) is true (value of 2) or
false (value of 3)
P1.Y>P2.Y A condition that returns true if P1.Y is greater than P2.Y
P1.Y>=P2.Y A condition that returns true if P1.Y is greater than or
equal to P2.Y
P1.Y<P2.Y A condition that returns true if P1.Y is less than P2.Y
P1.Y<=P2.Y A condition that returns true if P1.Y is less than or equal
to P2.Y
P1.Y=P2.Y A condition that returns true if P1.Y is equal to P2.Y
P1.Y<>P2.Y A condition that returns true if P1.Y is not equal to P2.Y
(P1.Y>P2.Y)AND(P2.X>P3.X) A condition that returns true if both the condition
(P1.Y>P2.Y) AND the condition (P2.x>P3.X) are true
(P1.Y>P2.Y)OR(P2.X>P3.X) A condition that returns true as long as either the
condition (P1.Y>P2.Y) OR the condition (P2.x>P3.X) is
true
(P1.Y>P2.Y)XOR(P2.X>P3.X) A condition that returns true if only one of the two
conditions (P1.Y>P2.Y), (P2.x>P3.X) is true (if both are
true or both are false, then false is returned)
VB Expressions: Subassembly Composer Application Programming Interface
(API) Functions
Emphasized values can be changed to reference the applicable element.
Points and Auxiliary Points Class
P1.X Horizontal distance from point P1 to Origin
P1.Y Vertical distance from point P1 to Origin
P1.Offset Horizontal distance from point P1 to assembly baseline
P1.Elevation Elevation of point P1 relative to 0
P1.DistanceTo(P2) Distance from point P1 to point P2 (Always positive)
P1.SlopeTo(P2) Slope from point P1 to point P2 (Upward = positive,
Downward = Negative)
P1.IsValid Point P1 assigned and valid to use (True/False)
P1.DistanceToSurface(SurfaceTarget) Vertical distance from point P1 to SurfaceTarget (point
above = positive, point below = negative)
Create Subassemblies That Think Outside the Box With Subassembly Composer for AutoCAD Civil 3D
42 of 43
Links and Auxiliary Links Class
L1.Slope Slope of link L1
L1.Length Length of link L1 (Always positive)
L1.Xlength Horizontal distance between start to end of link L1
(Always positive)
L1.Ylength Vertical distance between start to end of link L1
(Always positive)
L1.StartPoint A point located at the start of link L1 (Can be used in
API Functions for P1 Class)
L1.EndPoint A point located at the end of link L1 (Can be used in
API Functions for P1 Class)
L1.MaxY Maximum Y elevation from a links points
L1.MinY Get the minimum Y elevation from a links points
L1.MaxInterceptY(slope) Apply the highest intercept of a given links points to
the start of another link
L1.MinInterceptY(slope) Apply the lowest intercept of a given links points to the
start of another link
L1.LinearRegressionSlope Slope calculated as a linear regression on the points in
a link to find the best fit slope between all of them
L1.LinearRegressionInterceptY The Y value of the linear regression link
L1.IsValid Link L1 is assigned and valid to use (True/False)
L1.HasIntersection(L2)
L1.HasIntersection(L2, true, true)
L1 and L2 have an intersection, second input is a
Boolean defining whether to extend L1 with default of
false, third input is a boolean defining whether to
extend L2 with default of false (True/False)
Offset Target Class
OffsetTarget.IsValid OffsetTarget is assigned and valid to use (True/False)
OffsetTarget.Offset Horizontal distance from OffsetTarget to assembly
baseline
Elevation Target Class
ElevationTarget.IsValid ElevationTarget is assigned and valid to use
(True/False)
ElevationTarget.Elevation Vertical distance from ElevationTarget to assembly
baseline
Surface Target Class
SurfaceTarget.IsValid SurfaceTarget is assigned and valid to use
(True/False)
Create Subassemblies That Think Outside the Box With Subassembly Composer for AutoCAD Civil 3D
43 of 43
Baseline Class
Baseline.Station Station on assembly baseline
Baseline.Elevation Elevation on assembly baseline
Baseline.RegionStart Station at the start of the current corridor region
Baseline.RegionEnd Station at the end of the current corridor region
Baseline.Grade Grade of assembly baseline
Baseline.TurnDirection Turn direction of assembly baseline (Left = -1, Non-
curve = 0, Right = 1)
*Note assembly baseline may or may not be the subassembly origin
EnumerationType Class
EnumerationType.Value The string value of the current enumeration item
Potrebbero piacerti anche
- Civil3DandRoundaboutDesign DougMedleyDocumento13 pagineCivil3DandRoundaboutDesign DougMedleyAbdullah AssyNessuna valutazione finora
- 255 SNN - Training Manual On AutoCAD Civil 3D - SMISDocumento57 pagine255 SNN - Training Manual On AutoCAD Civil 3D - SMISZac Mweb100% (3)
- SubassemblyDocumento38 pagineSubassemblyDAVID LOA CACERESNessuna valutazione finora
- Exploring AutoCAD Civil 3D 2017 , 7th EditionDa EverandExploring AutoCAD Civil 3D 2017 , 7th EditionValutazione: 5 su 5 stelle5/5 (1)
- Math Class FunctionsDocumento17 pagineMath Class FunctionsMervin Bocatcat67% (3)
- Roadway Assemblies and Corridors: Autocad Civil 3D 2010 Education Curriculum Unit 5: Transportation DesignDocumento47 pagineRoadway Assemblies and Corridors: Autocad Civil 3D 2010 Education Curriculum Unit 5: Transportation DesignSAMUEL CRUZALDENessuna valutazione finora
- Advanced Road Design: - 1 - Civil Survey Solutions Pty LTDDocumento95 pagineAdvanced Road Design: - 1 - Civil Survey Solutions Pty LTDValéry MbraNessuna valutazione finora
- How To Import A CAD File Into MXRoad V8i - GEOPAK - InRoads - MX - OpenRoads Wiki - GEOPAK - InRoads - MX - OpenRoads - Bentley CommunitiesDocumento8 pagineHow To Import A CAD File Into MXRoad V8i - GEOPAK - InRoads - MX - OpenRoads Wiki - GEOPAK - InRoads - MX - OpenRoads - Bentley Communitieschanderp_15Nessuna valutazione finora
- Applications On Civil 3D For Civil Enginners (Aboelkasim Diab Ahmed)Documento104 pagineApplications On Civil 3D For Civil Enginners (Aboelkasim Diab Ahmed)ouaretNessuna valutazione finora
- v2 - CI4678 Tunnel Design Using AutoCAD Civil 3DDocumento20 paginev2 - CI4678 Tunnel Design Using AutoCAD Civil 3DNicolean EmpiumNessuna valutazione finora
- Civil 3D Road DesignDocumento1 paginaCivil 3D Road DesignRio HandokoNessuna valutazione finora
- 2 1CreateSurveyDataDocumento31 pagine2 1CreateSurveyDatajotaNessuna valutazione finora
- OpenRoads TrainingDocumento2 pagineOpenRoads Trainingh_eijy2743Nessuna valutazione finora
- Road DesignDocumento32 pagineRoad DesignAnonymous zwnFXURJNessuna valutazione finora
- Civil 3d LessonDocumento10 pagineCivil 3d LessonH.Goren100% (4)
- Advanced Road Design with BricsCAD - Civil Design SoftwareDocumento22 pagineAdvanced Road Design with BricsCAD - Civil Design SoftwarekungciawNessuna valutazione finora
- Road Rehab and Reconst Using Autocad Civil 3D 1402 enDocumento26 pagineRoad Rehab and Reconst Using Autocad Civil 3D 1402 enRoddy Tee100% (1)
- Fundamentals of Autocad Civil 3d 2011Documento32 pagineFundamentals of Autocad Civil 3d 2011Bernard Owusu100% (1)
- SacDocumento16 pagineSacnileshNessuna valutazione finora
- AutoCAD Map 3D 2010 - Best PracticesDocumento152 pagineAutoCAD Map 3D 2010 - Best PracticesMersaMeriZekovic-MorankicNessuna valutazione finora
- Autodesk AutoCAD Civil 3D 2018.2Documento2 pagineAutodesk AutoCAD Civil 3D 2018.2William MontalvoNessuna valutazione finora
- Autocad Civil 3d 2015 Fundamentals-Capitulo 2Documento31 pagineAutocad Civil 3d 2015 Fundamentals-Capitulo 2SociedadNariñenseDeTopógrafosSonartop100% (2)
- Civil 3d TrainingDocumento77 pagineCivil 3d TrainingAmir Amka100% (1)
- SELECTseries 4 OpenRoads For InRoadsDocumento313 pagineSELECTseries 4 OpenRoads For InRoadsadhimalik22100% (1)
- Autodesk Subassembly ComposerDocumento57 pagineAutodesk Subassembly ComposerEdz JustoNessuna valutazione finora
- AutoCAD Civil 3D EssentialsDocumento56 pagineAutoCAD Civil 3D EssentialsHoi Mun100% (5)
- AutoCAD Civil 3D 2010 Interchange Design-ToCDocumento10 pagineAutoCAD Civil 3D 2010 Interchange Design-ToCsuntararaajanae20052315100% (1)
- Tutorial Revit ArchitDocumento560 pagineTutorial Revit Architgland Nicky100% (1)
- Complex Design in Civil 3DDocumento12 pagineComplex Design in Civil 3DFelix Gabriel VarelaNessuna valutazione finora
- Brochure OpenRoads DesignerDocumento4 pagineBrochure OpenRoads DesignerSONNENessuna valutazione finora
- Storm Sewers User GuideDocumento171 pagineStorm Sewers User GuideAlexandru OctiNessuna valutazione finora
- Civil3D TrainingDocumento58 pagineCivil3D TrainingAnkit Bhatt100% (1)
- Tutorials For InfraWorks 360Documento26 pagineTutorials For InfraWorks 360vprajan82100% (1)
- Lynda Autodesk Civil 3D Essential TrainingDocumento1 paginaLynda Autodesk Civil 3D Essential Training11 Sqn RERNessuna valutazione finora
- 150 Autocad Command and Shortcut List, PDF Ebook IncludedDocumento93 pagine150 Autocad Command and Shortcut List, PDF Ebook IncludedTamim TorofderNessuna valutazione finora
- Civil 3D TutorialsDocumento840 pagineCivil 3D TutorialsRebecca ZodinpuiiNessuna valutazione finora
- DaylightStandard - AutoCAD Civil 3D - Autodesk Knowledge NetworkDocumento16 pagineDaylightStandard - AutoCAD Civil 3D - Autodesk Knowledge NetworkMahindra DeshmukhNessuna valutazione finora
- Eaglepoint Intersection DesignDocumento148 pagineEaglepoint Intersection DesignGnabBang100% (1)
- Mastering AutoCAD Civil 3D 2013Documento24 pagineMastering AutoCAD Civil 3D 2013Samantha Ann Watson0% (2)
- Civil 3D StylesDocumento17 pagineCivil 3D StylesHojan JanNessuna valutazione finora
- Overlay Stripping and Widening Practice WorkbookDocumento62 pagineOverlay Stripping and Widening Practice WorkbookBijay Krishna DasNessuna valutazione finora
- Civil 3DDocumento542 pagineCivil 3DAegrine100% (5)
- Auto Cad Civil 3 D ManualDocumento23 pagineAuto Cad Civil 3 D ManualTofanKurniawanNessuna valutazione finora
- MX StartDocumento165 pagineMX Startmehraj singh bisht0% (1)
- Autodesk Navisworks 2013 Freedom ReadmeDocumento8 pagineAutodesk Navisworks 2013 Freedom ReadmemindwriterNessuna valutazione finora
- Introduction To Computer Aided DesignDocumento4 pagineIntroduction To Computer Aided DesignKranthi KkNessuna valutazione finora
- Roundabout Design Using Autocad® Civil 3D® 2010 Intersection ToolsDocumento20 pagineRoundabout Design Using Autocad® Civil 3D® 2010 Intersection ToolsBesart IbrahimiNessuna valutazione finora
- c01 Catia v5r19Documento26 paginec01 Catia v5r19Satyanshu Pratap SinghNessuna valutazione finora
- Definition of Autocad: Function and CharacteristicsDocumento7 pagineDefinition of Autocad: Function and CharacteristicsGenielle RegaladoNessuna valutazione finora
- Starting CATIA Using The Start MenuDocumento9 pagineStarting CATIA Using The Start MenuUllas YuvaNessuna valutazione finora
- Handout 3001 CI3001Documento14 pagineHandout 3001 CI3001taskozNessuna valutazione finora
- Designing With 123D Beta5Documento31 pagineDesigning With 123D Beta5venkiee100% (1)
- Getting StartedDocumento27 pagineGetting StartedCua TranNessuna valutazione finora
- Catia v5 ReportDocumento69 pagineCatia v5 ReportNeelkamal SharmaNessuna valutazione finora
- CV300 2 PDFDocumento25 pagineCV300 2 PDFkovaryNessuna valutazione finora
- CAD Week 11 17 With 3D ACTIVITIESDocumento18 pagineCAD Week 11 17 With 3D ACTIVITIESDylan AngelesNessuna valutazione finora
- SolidworksDocumento13 pagineSolidworksDeteu CabadongaNessuna valutazione finora
- Imaginit Utilities For Civil 3dDocumento2 pagineImaginit Utilities For Civil 3ddharwadisctNessuna valutazione finora
- Checklist Mobile App Testing 0Documento11 pagineChecklist Mobile App Testing 0Sana Khan100% (1)
- PROPONENTProduct Guide 2020 - v1.2Documento16 paginePROPONENTProduct Guide 2020 - v1.2Dağhan ArpacıNessuna valutazione finora
- Final MALIWALO CENTRAL ES BE-LCOP 2021-2022Documento123 pagineFinal MALIWALO CENTRAL ES BE-LCOP 2021-2022Teng Sevilla0% (1)
- Pert and CPMDocumento53 paginePert and CPMAsif Jeelani50% (2)
- Automobile CBTDocumento81 pagineAutomobile CBTMohamed RikazNessuna valutazione finora
- Software Project Management 4th Edition: Selection of An Appropriate Project ApproachDocumento14 pagineSoftware Project Management 4th Edition: Selection of An Appropriate Project ApproachSudha KarNessuna valutazione finora
- PepsiCo GRCDocumento4 paginePepsiCo GRCessamsha3banNessuna valutazione finora
- Gopika Internship ReportDocumento30 pagineGopika Internship ReportC. SwethaNessuna valutazione finora
- Avaya Interaction Center Release 7.3 Database Designer Application ReferenceDocumento252 pagineAvaya Interaction Center Release 7.3 Database Designer Application ReferenceRodrigo MahonNessuna valutazione finora
- Part of Bluetooth BookDocumento41 paginePart of Bluetooth Bookmeroka2000100% (1)
- AR Research PaperDocumento18 pagineAR Research PaperShresh KumarNessuna valutazione finora
- Packing in Outbound DeliveryDocumento10 paginePacking in Outbound DeliveryIshan AgrawalNessuna valutazione finora
- Corporate Profile PieridaeDocumento26 pagineCorporate Profile PieridaeOswego LearningNessuna valutazione finora
- Pcs Citizens CharterDocumento5 paginePcs Citizens CharterRandyNessuna valutazione finora
- CHRMP Generative AI Sept 2023 1Documento19 pagineCHRMP Generative AI Sept 2023 1shajmalikNessuna valutazione finora
- SynopsisDocumento12 pagineSynopsisTony HobbsNessuna valutazione finora
- F6TesT EnglishDocumento270 pagineF6TesT EnglishHamylto PamoNessuna valutazione finora
- 1020-Amdocs Placement Paper - 2Documento1 pagina1020-Amdocs Placement Paper - 2AdityakshkNessuna valutazione finora
- Peak SolutionsDocumento9 paginePeak SolutionsAdeel AhmadNessuna valutazione finora
- N4 Xtend Training v3Documento3 pagineN4 Xtend Training v3Talha RiazNessuna valutazione finora
- IEI News February 2021Documento12 pagineIEI News February 2021vij2009Nessuna valutazione finora
- 2 GasDocumento10 pagine2 GasKP D DRAVIDIANNessuna valutazione finora
- 2 2 T T T T M T 1 1 T 2 T 2 2 2 2 2 1 2 1 T 1 T 3 T 1 2 1! 2 2! 4 3!Documento48 pagine2 2 T T T T M T 1 1 T 2 T 2 2 2 2 2 1 2 1 T 1 T 3 T 1 2 1! 2 2! 4 3!AndersonHaydarNessuna valutazione finora
- MARS Release History and NotesDocumento12 pagineMARS Release History and NotesNabil AlzeqriNessuna valutazione finora
- A Review of 2D &3D Image Steganography TechniquesDocumento5 pagineA Review of 2D &3D Image Steganography TechniquesEditor IJRITCCNessuna valutazione finora
- Cyber Law Notes PDFDocumento579 pagineCyber Law Notes PDFAdv NesamudheenNessuna valutazione finora
- A Billion Random Numerals - Nikolai RumavlefDocumento217 pagineA Billion Random Numerals - Nikolai Rumavlefpaoki01Nessuna valutazione finora
- Organizational Maturity LevelsDocumento1 paginaOrganizational Maturity LevelsArmand LiviuNessuna valutazione finora
- Effective WritingDocumento10 pagineEffective WritingKhurram MalikNessuna valutazione finora
- P0903BSG Niko-Sem: N-Channel Logic Level Enhancement Mode Field Effect TransistorDocumento5 pagineP0903BSG Niko-Sem: N-Channel Logic Level Enhancement Mode Field Effect TransistorAndika WicaksanaNessuna valutazione finora