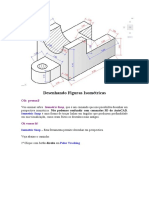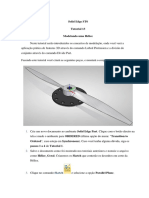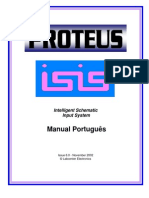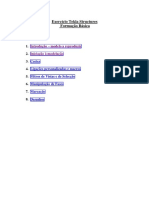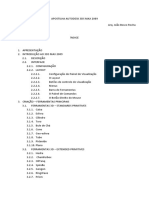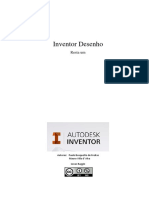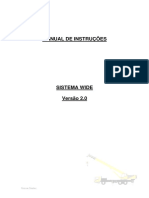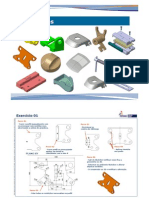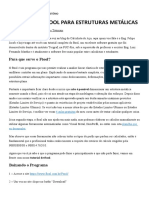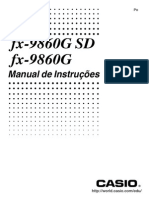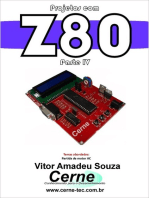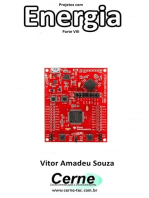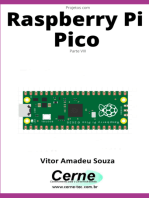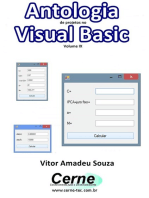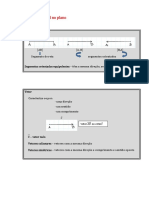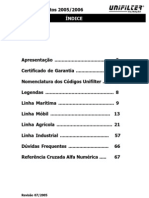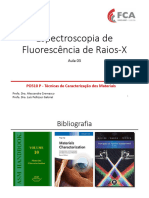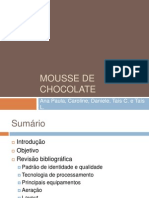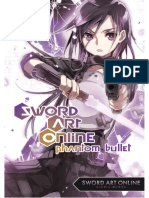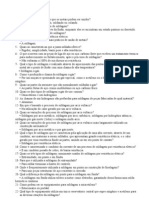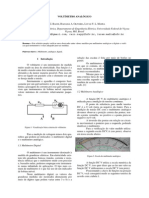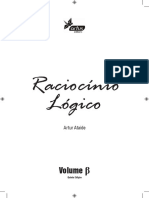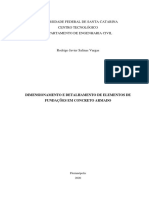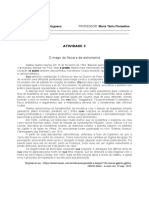Documenti di Didattica
Documenti di Professioni
Documenti di Cultura
Tutorial de Desenho 3D de Torneira em AutoCAD
Caricato da
Francisco MarceloDescrizione originale:
Titolo originale
Copyright
Formati disponibili
Condividi questo documento
Condividi o incorpora il documento
Hai trovato utile questo documento?
Questo contenuto è inappropriato?
Segnala questo documentoCopyright:
Formati disponibili
Tutorial de Desenho 3D de Torneira em AutoCAD
Caricato da
Francisco MarceloCopyright:
Formati disponibili
CURSO DE ENGENHARIA CIVIL 8 SEMESTRE FRANCISCO MARCELO DE ALENCAR MAIA TIAGO OLIVEIRA GONALVES
DESENHO ASSISTIDO POR COMPUTADOR TUTORIAL: CRIANDO TORNEIRA DE COZINHA EM 3D NO AUTOCAD
18 de janeiro de 2013
TUTORIAL: CRIANDO TORNEIRA DE COZINHA EM 3D NO AUTOCAD
1 Passo: Formas Bsicas Bidimensionais Inicialmente construiremos as partes responsveis por guiar o comando EXTRUDE durante o processo de modelagem 3D. As partes P1, P2 e P3 tero as seguintes dimenses, de acordo com a Figura 01:
Figura 01
Aps a construo dessas partes, utiliza-se o comando FILLET para arredondar as arestas das partes P1 e P2, no comando FILLET iremos utilizar um raio de 0,025 unidades de medida, para que as partes fiquem como as mostradas na Figura 02:
Figura 02
Agora iremos construir as partes que daro forma ao comando EXTRUDE durante a modelagem 3D, sero elas as partes F1, F2, F3, F4, F5, F6, F7 e F8, com as respectivas dimenses mostradas nas Figuras 03 e 04:
Figura 03
Figura 04
2 Passo: Montando a pea 2D Agora que temos todas as formas bsicas bidimensionais podemos comear a montar a pea para a futura modelagem 3D, importante lembrar que todas as peas devem ser fechadas com o comando JOIN. Iremos ligar as partes da seguinte maneira: Centro de F1 na base de P1; Canto superior esquerdo de F2 no centro de F1; Ponta superior de P2 no canto inferior esquerdo de F2; Centro de F3 na ponta inferior de P2; Centro de F4 e F5 na ponta superior de P3 (de modo que fiquem concntricas); Centro de F7 na ponta inferior de P3; Canto superior esquerdo de F8 no centro de F7; Quadrante direito de F6 no quadrante esquerdo de F5;
Nesse momento teremos uma estrutura como mostrada na Figura 05:
Figura 05
Marca-se um ponto, partindo de baixo, a 0.05 na direo y da estrutura formada por P3; Liga-se o ponto anteriormente marcado com o centro de F3; Com o comando TRIM corte a interseo entre F6 e F4 e em seguida com o comando JOIN una F4 com o arco que sobrou de F6.
Teremos agora uma nica estrutura como mostrado na Figura 06:
Figura 06
3 Passo: Rotacionando a pea para a forma 3D Iniciaremos essa etapa colocando a imagem em uma vista 3D para a melhor visualizao dos futuros ngulos de rotao conforme a figura 07:
Figura 07
Seguiremos os prximos passos para rotacionar a pea de maneira que ela fique na sua forma final: Utilizando o comando ROTATE3D selecione toda a figura e a rotacione 90 no eixo x; Com o ROTATE3D rotacione P1 90 no eixo z; Com o ROTATE3D rotacione P3 90 no eixo z; Com o ROTATE3D rotacione F4 e F5 -45 no eixo x e ligue seus centros com a ponta superior de P3; Com o ROTATE3D rotacione F1 90 no eixo x; Com o ROTATE3D rotacione F7 90 no eixo x; Com o ROTATE3D rotacione F3 90 no eixo z, de modo que a estrutura tenha esse formato:
Figura 08
4 Passo: Preenchendo a pea em 3D Utilizaremos o comando EXTRUDE para a construo do slido 3D, e dentro desse comando utilizaremos a funo Path para facilitar essa construo. Para as peas F2 e F8, utilizaremos o comando REVOLVE. Prosseguiremos com os seguintes passos: Utilizando EXTRUDE clique em F1 e confirme, digite P, clique em P1 e confirme; Utilizando EXTRUDE clique em F3 e confirme, digite P, clique em P2 e confirme; Utilizando EXTRUDE SELECIONE F5 e arraste a pea at o a aresta de P3; Faa o procedimento anterior para F4; Utilizando EXTRUDE clique em F7 e confirme, digite P, clique em P3 e confirme; Utilizando o comando REVOLVE realizaremos um giro de 360 em F2; Utilizando o comando REVOLVE realizaremos um giro de 360 em F8;
Nesse ponto a torneira j possui todas as caractersticas 3D como mostra a figura 09:
Figura 09
Para fazer o acabamento utilizaremos o comando UNION para unificar todos os elementos com exceo do slido formado por F4. Escolheremos uma nova camada para essa estrutura unificada e aplicaremos o VISUALSTYLES Realistic. Como produto final, temos:
Figura 10
Potrebbero piacerti anche
- Antologia De Projetos No Visual Basic Volume XviDa EverandAntologia De Projetos No Visual Basic Volume XviNessuna valutazione finora
- Confecção Do ParafusoDocumento9 pagineConfecção Do ParafusoGuilherme PiresNessuna valutazione finora
- Apostila Do Curso de Fresamento Fanuc 21MDocumento14 pagineApostila Do Curso de Fresamento Fanuc 21MMarli B. VillelaNessuna valutazione finora
- AutoCAD 3D - Como Desenhar Um Tubo em 3dDocumento2 pagineAutoCAD 3D - Como Desenhar Um Tubo em 3dGuyLapouble100% (1)
- Capítulo 5. ASSEMBLYDocumento39 pagineCapítulo 5. ASSEMBLYBravo UOP01Nessuna valutazione finora
- Desenhos IsométricosDocumento8 pagineDesenhos IsométricosCICERO RODRIGO SANTOS DA SILVANessuna valutazione finora
- Tutorial - 07 e 08 - Modelagem Do Virabrequim e BlocoDocumento31 pagineTutorial - 07 e 08 - Modelagem Do Virabrequim e BlocoLuan RodolfoNessuna valutazione finora
- Retificador Ferramenteiro +perfis PDFDocumento44 pagineRetificador Ferramenteiro +perfis PDFBernardo Basilio Llerena GameroNessuna valutazione finora
- Aplicação de Modelagem de Sólido: Desenho de Uma GaxetaDocumento6 pagineAplicação de Modelagem de Sólido: Desenho de Uma GaxetaMaurijones J. de Albuquerque100% (1)
- Placa Circuito ImpressoDocumento37 paginePlaca Circuito ImpressoandreNessuna valutazione finora
- Aula 10.1 - Padrão ÂngularDocumento36 pagineAula 10.1 - Padrão ÂngularEmerson Ribeiro JuniorNessuna valutazione finora
- Como Desenhar Um Parafuso Sextavado No AutoCadDocumento18 pagineComo Desenhar Um Parafuso Sextavado No AutoCadDébora BorgesNessuna valutazione finora
- Manual Do Proteus - FotoliteDocumento48 pagineManual Do Proteus - FotoliteeletropcNessuna valutazione finora
- SEST6 Tutorial 13Documento26 pagineSEST6 Tutorial 13we100% (1)
- Manual Proteus Labcenter (Portugues) PDFDocumento48 pagineManual Proteus Labcenter (Portugues) PDFRogerio MarçalNessuna valutazione finora
- Procedimento para Configuração Do SoftwareDocumento19 pagineProcedimento para Configuração Do Softwaresaulomachado8262Nessuna valutazione finora
- Apostila Do Curso de Fresamento Fanuc 21MDocumento19 pagineApostila Do Curso de Fresamento Fanuc 21MM. Aguiar100% (1)
- Modelagem de Uma Chave de FendaDocumento10 pagineModelagem de Uma Chave de FendaMaurijones J. de Albuquerque100% (1)
- Como Configurar e Montar A Prancha Perfeita Do Seu Projeto No AutoCAD-CEPr-CEPfDocumento55 pagineComo Configurar e Montar A Prancha Perfeita Do Seu Projeto No AutoCAD-CEPr-CEPfJosivaldoRodriguesNessuna valutazione finora
- Curso Autodesk Inventor CADesign Parte1Documento24 pagineCurso Autodesk Inventor CADesign Parte1chicho640489% (9)
- DESENHOS ISOMÉTRICOS No AutocadDocumento11 pagineDESENHOS ISOMÉTRICOS No AutocadEvertonMoraisNessuna valutazione finora
- Apostila de Uso Do CLP FestoDocumento7 pagineApostila de Uso Do CLP FestoEduardo GuilhermeNessuna valutazione finora
- Exercício TS BásicoDocumento77 pagineExercício TS BásicoÂngelo VieitoNessuna valutazione finora
- WinNC Fanuc 21M Apostila de TreinamentoDocumento19 pagineWinNC Fanuc 21M Apostila de TreinamentoBruno JuniorNessuna valutazione finora
- Apostilha 3dsmax 2009Documento12 pagineApostilha 3dsmax 2009Mariana RochaNessuna valutazione finora
- Atividade 2 - AutoCad UNIFEMMDocumento2 pagineAtividade 2 - AutoCad UNIFEMMRobson Carlos NogueiraNessuna valutazione finora
- Tutorial Pitágoras - BásicoDocumento39 pagineTutorial Pitágoras - BásicoLeandro Salvador100% (1)
- Caderno de Exercícios Auto CadDocumento30 pagineCaderno de Exercícios Auto CadDaniloNessuna valutazione finora
- Tutorial Solid Edge GarrafaDocumento10 pagineTutorial Solid Edge GarrafaTeste TrouzaNessuna valutazione finora
- Introducaoao Solid Worksa 201299Documento19 pagineIntroducaoao Solid Worksa 201299Guilherme LopesNessuna valutazione finora
- Manual de Centro 02-01-014Documento79 pagineManual de Centro 02-01-014atilapaixao0% (1)
- Exercício InventorDocumento20 pagineExercício InventorElton TeixeiraNessuna valutazione finora
- Tutorial Braço TraduzidoDocumento14 pagineTutorial Braço TraduzidoCristiano Marçal TonioloNessuna valutazione finora
- Inventor Desenho: Resta UmDocumento21 pagineInventor Desenho: Resta Umseniram2Nessuna valutazione finora
- Projeção Ortogonal. É Considerada Uma Vista Superior Ou Planta, Uma VistaDocumento8 pagineProjeção Ortogonal. É Considerada Uma Vista Superior Ou Planta, Uma VistaRennie Dourado PlateroNessuna valutazione finora
- Roteiro para Manusear o Simulador SSCNCDocumento5 pagineRoteiro para Manusear o Simulador SSCNCGeordano De Moura ValadaoNessuna valutazione finora
- Manual Computador Sistema WideDocumento24 pagineManual Computador Sistema WideEdilson100% (1)
- Apostila Tutorial Inventor - Parte 2 PDFDocumento21 pagineApostila Tutorial Inventor - Parte 2 PDFLucas LaraNessuna valutazione finora
- CorelDocumento29 pagineCorelFernando Guzzo FanadoNessuna valutazione finora
- 19 CATIA V5 ExerciciosDocumento17 pagine19 CATIA V5 Exerciciosnavarro6666Nessuna valutazione finora
- Tutorial 07 - VilabrequimDocumento20 pagineTutorial 07 - VilabrequimLuan MantovaniNessuna valutazione finora
- Manual Instalacion Slider 250Documento2 pagineManual Instalacion Slider 250chugobNessuna valutazione finora
- Aula 2 Material EstudoDocumento18 pagineAula 2 Material EstudoDouglas Carvalho limaNessuna valutazione finora
- Tutorial EasyEDADocumento11 pagineTutorial EasyEDAMario BrancoNessuna valutazione finora
- O Calculista de AçoDocumento52 pagineO Calculista de AçoAlinne LiraNessuna valutazione finora
- Apostila de Exercícios de FireworksDocumento25 pagineApostila de Exercícios de FireworksAnderson BrunheraNessuna valutazione finora
- Aula 2 - Desenho TécnicoDocumento18 pagineAula 2 - Desenho TécnicoRenata CostaNessuna valutazione finora
- Ficha 3D Studio Max CandeeiroDocumento7 pagineFicha 3D Studio Max Candeeiroelizabete_semedo822Nessuna valutazione finora
- Tutorial SolidWorks PDFDocumento47 pagineTutorial SolidWorks PDFthiagosp3Nessuna valutazione finora
- Manual CASIO FX 9860g SDDocumento594 pagineManual CASIO FX 9860g SDAnderson BolaNessuna valutazione finora
- Manual Pratico de Programação e Processo de UsinagemDocumento24 pagineManual Pratico de Programação e Processo de UsinagematilapaixaoNessuna valutazione finora
- Referencia Eixos Incremental e AbsolutoDocumento1 paginaReferencia Eixos Incremental e AbsolutoMarcelo PadilhaNessuna valutazione finora
- Modelagem PoligonalDocumento122 pagineModelagem PoligonalWillerson PaulaNessuna valutazione finora
- Antologia De Projetos No Visual Basic Volume IxDa EverandAntologia De Projetos No Visual Basic Volume IxNessuna valutazione finora
- Fly BackDocumento22 pagineFly BackFelipe BambergNessuna valutazione finora
- Lista de Exercícios - Aula 8 - Esterilização de MeiosDocumento6 pagineLista de Exercícios - Aula 8 - Esterilização de MeiosDaniely CarlosNessuna valutazione finora
- Cálculo Vetorial No PlanoDocumento4 pagineCálculo Vetorial No PlanoAlexandreNessuna valutazione finora
- UNIFILTERDocumento187 pagineUNIFILTERMarcelo Cardozo89% (9)
- Avaliação de Ciências Dos Materiais 20102bDocumento2 pagineAvaliação de Ciências Dos Materiais 20102bCelso BritoNessuna valutazione finora
- Mid 039-Cid 0362-Fmi 03Documento3 pagineMid 039-Cid 0362-Fmi 03tom souzaNessuna valutazione finora
- FM P2Documento41 pagineFM P2danilloNessuna valutazione finora
- Apresentação - NR 20 Integração 04 HorasDocumento60 pagineApresentação - NR 20 Integração 04 HorasJeandra Monfardini BosiNessuna valutazione finora
- NBR 07432 - 1982 - Broca Helicoidal de Aço RápidoDocumento14 pagineNBR 07432 - 1982 - Broca Helicoidal de Aço RápidoTiaguera_Nessuna valutazione finora
- Exemplo de Relatório - Laboratório de ÓpticaDocumento8 pagineExemplo de Relatório - Laboratório de ÓpticaFabíola FernandesNessuna valutazione finora
- Aula 3 - Espectroscopia de FRXDocumento55 pagineAula 3 - Espectroscopia de FRXJeferson Matias MartinsNessuna valutazione finora
- Apresentação ProjetoDocumento23 pagineApresentação ProjetoCaroline MarquesNessuna valutazione finora
- Sword Art Online 5 - Phantom Bullet PDFDocumento228 pagineSword Art Online 5 - Phantom Bullet PDFdaniel lemosNessuna valutazione finora
- Apostila Relacionamento InterpessoalDocumento25 pagineApostila Relacionamento Interpessoalapi-19526962100% (1)
- Aula 2 Transcal 17 2Documento31 pagineAula 2 Transcal 17 2LUIS MIGUEL NIETO CALLENessuna valutazione finora
- Catalogo Seccionadoras - 2016 - PT PDFDocumento56 pagineCatalogo Seccionadoras - 2016 - PT PDFLUIS PAULO HAUSCHILDNessuna valutazione finora
- Questionário de SoldagemDocumento7 pagineQuestionário de SoldagemManuel Nascimento100% (2)
- Voltímetro Analógico PDFDocumento2 pagineVoltímetro Analógico PDFHadassa Oliveira CathoudNessuna valutazione finora
- PerfilagemDocumento89 paginePerfilagemgeolvmNessuna valutazione finora
- Catálogo de Epi Light - Gss - 15 EdiçãoDocumento118 pagineCatálogo de Epi Light - Gss - 15 EdiçãoLucas Oliveira'Nessuna valutazione finora
- 3 - Elementos de Hidraulica Fluvial IIIDocumento122 pagine3 - Elementos de Hidraulica Fluvial IIIDavide SimasNessuna valutazione finora
- BETA - 5º EdiçãoDocumento136 pagineBETA - 5º EdiçãoMichael Lucena100% (2)
- TCC - Rodrigo SalinasDocumento180 pagineTCC - Rodrigo SalinasGustavo GregórioNessuna valutazione finora
- Projeto de Motor de Combustão Interna Com Softwares de Simulação - DA SAYAO PDFDocumento11 pagineProjeto de Motor de Combustão Interna Com Softwares de Simulação - DA SAYAO PDFDaniel SayaoNessuna valutazione finora
- 2 - Constituição Do ÁtomoDocumento16 pagine2 - Constituição Do Átomozelia coelhoNessuna valutazione finora
- O Mago Da Física e Da Astronomia: Atividade 3Documento2 pagineO Mago Da Física e Da Astronomia: Atividade 3Themmis MartinianoNessuna valutazione finora
- Ácidos e Bases Na Natureza - A Chuva e A Chuva ÁcidaDocumento10 pagineÁcidos e Bases Na Natureza - A Chuva e A Chuva ÁcidafilipaNessuna valutazione finora
- Motores de InduçãoDocumento16 pagineMotores de InduçãoSérgio FerreiraNessuna valutazione finora
- SINTERIZAÇÃODocumento50 pagineSINTERIZAÇÃOCLESIANE DOS SANTOSNessuna valutazione finora
- Manual FZ6 - OficialDocumento188 pagineManual FZ6 - OficialVini_bull0% (1)