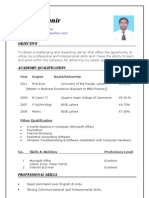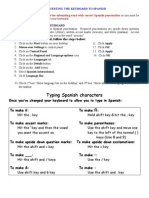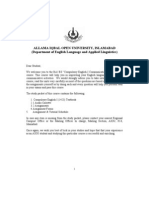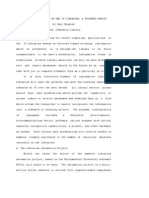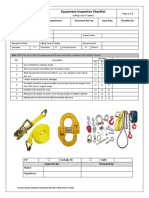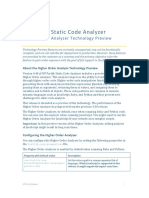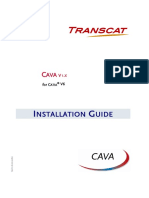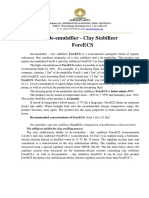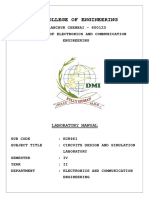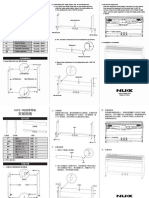Documenti di Didattica
Documenti di Professioni
Documenti di Cultura
Keyboard
Caricato da
zarinam94Copyright
Formati disponibili
Condividi questo documento
Condividi o incorpora il documento
Hai trovato utile questo documento?
Questo contenuto è inappropriato?
Segnala questo documentoCopyright:
Formati disponibili
Keyboard
Caricato da
zarinam94Copyright:
Formati disponibili
After Effects Keyboard Shortcuts General Shortcuts 0 (number pad) .
(number pad) CTRL-N A C P R S T U V W Z Home End CTRL-M LL * (number pad) Shift-(any keyboard number) Type any keyboard number , and . ~ Press and hold Spacebar ALT-[ or ] [ or ] CTRL-A F2 CTRL-D ALT-[ or ] [ or ] Tap Spacebar - and = ; Page Up, Page Down Shift-Page Up/Down CTRL- CTRL-0 * on number pad CTRL-Click Marker Double-Click Marker Keyframes Alt-Shift-P J, K CTRL-Click keyframe in the timeline Click on the word Position (speed) CTRL-Click on keyframe in the timeline (speed) Drag keyframe handle up/down in timeline (speed) Drag keyframe handle left/right in timeline (speed) F9 Shift-F9 Control-Shift-F9 Shift-drag in timeline Double-click keyframe RAM preview - audio and video RAM preview - audio only New Composition Layer anchor point Toggle 3D camera view Layer position Layer rotation Layer scale Layer opacity Reveals all keyframes in a layer Selection tool Composition Settings Zoom tool Jump to home Jump to end Add composition to Render Queue Shows audio waveform in timeline Creates marker in timeline or on layer Creates numbered marker in timeline Jumps to corresponding numbered marker on timeline Zoom in and out on display windows Maximize window Hand tool Sets inpoint or outpoint of a clip in the timeline Slips the inpoint or outpoint of a clip to the CTI position (doesnt change clip inpoint, just moves the clip) Select all layers Deselect all layers Duplicate layer, comp, footage, etc. Sets inpoint or outpoint of a clip in the timeline Slips the inpoint or outpoint of a clip to the CTI position (doesnt change clip inpoint, just moves the clip) Plays the timeline Zoom in and out on timeline Zoom to/from frame view (the most zoomed in) Steps forward/backward in 1 frame increments Steps forward/backward in 10 frame increments Show/hide Grid Save RAM Preview Set Marker Delete marker Annotate marker Sets the first position keyframe Previous, next keyframe Toggles linear/bezier keyframe Selects all keyframes Breaks the handles Adjusts speed Adjusts the amount of influence Easy ease both in and out Easy ease in Easy ease out Snaps to keyframes Edit keyframe properties
Other Helpful Tips Layer>Blending Mode (F4) Shift -, shift = Layer>New>Adjustment Layer Click on { } (brackets) in comp window Double-click the center of the Work Area bar Shift-drag number parameters CTRL-drag number parameters Hold shift, scrub timeline Text Tool ALT-Left or Right Cursor keys CTRL Edit>History Double-click center of Work Area Bar Rendering 0 (on number pad) . (on number pad) CTRL-M CTRL-0 (on number pad) 3D ALT-CTRL-O C toggle Aa Quick Tips Layers
Dodge, burn, dissolve, overlay, sharpen, etc. Tab through blending modes Affects all layers underneath it Set In/Out points Expands the work area to cover the entire Composition. Coarse adjustment Fine adjustment Snaps to layer ins, outs, keyframes, markers, etc.
Kern letters with text tool Temporary switch to move tool to position text Shows the undo history Resets the Work Area to the length of the comp RAM Render Timeline RAM Render Audio Only Add to Render Queue Render Timeline to File Opens Camera Orientation dialog Toggle Orbit Camera tool Camera settings
To loop a clip, look in Interpret footage (File>Interpret Footage>Main), or CTRL-F To loop a sequence: Right click on sequence, select Time Remapping, alt-click on Time Remap, paste the expression: loop_out("cycle",0) To replace footage in the timeline, With the layer highlighted, hold alt and drag the new footage over the layer in the timeline If a layer flashes, it is locked To rename a layer, click on the name and hit ENTER To flip a layer upside down or reversed, set the H or V scale to -100% To create a seamless loop, set the last keyframe to one frame past the end of the comp Slip edit tool: If you have set an inpoint or outpoint on a layer in the timeline, then you can position the mouse inside the white handles area and slip the clip according to the length of the handles. To scrub audio, hold down the CTRL key while dragging the timeline cursor To move Anchor and Position together, use the Pan Behind tool To place the anchor point in the center of a shape, alt (option) click on the pan behind tool. Frame Blending vs. Motion Blur: To smooth out an animation and make it less strobed, use Motion Blur. If you want to smooth live-action video to which you assigned a frame rate much lower or higher than the original, use frame blending, not motion blur.
Remember, to use motion blur, you have to click on the MB icon in both the layer AND the master enable button above. Motion Blur can be enhanced by increasing the shutter angle or samples per frame (composition settings>advanced tab).
Photoshop In Photoshop, always create graphics with an EVEN number of pixels in height and width. To convert a PSD from footage to layers, click Layer>Convert to Layers To edit a PSD, click on the file or layer, right-click>Edit Original. AE won't "see" any added layers, though. Keyframes To Stretch a group of keyframes out over time, select them, then alt-drag the first or last one. Hold shift to snap to keyframes To time-reverse keyframes, click on at least two keyframes, then right click>Keyframe Assistant>Time Reverse Exponential Scale - Select two scale keyframes, right-click>Exponential Scale Comp Window To zoom in/out, click in the Comp window and scroll the mouse. To return to 100%, double-click the zoom tool Simple Expressions (Alt-click on a layer propertys stopwatch to create an expression) Rotation over time time*80 (or any number) As the comp plays, the layer will rotate. Works only for items that dont need X-Y coordinates. For instance, rotation, opacity, blur amount, evolution, etc., but not for scale, position, etc., because they need two numbers instead of one. Wiggle Wiggle (20, 40) (or any numbers) Creates a nervous wiggle. The first number is for the number of times per second, the second is the amount of wiggle. Works for any parameter opacity, position, scale, rotation, etc. Pickwhip After alt-clicking the stopwatch, you can drag the pickwhip (little spiral icon) to most any other layer property, and it will use that layer propertys numbers. For instance, if youve got a layer scaling from 0 to 100, and you want to fade the layer in over that same amount of time, this is the easy way to do it without setting keyframes for opacity. Just alt-click on the opacity stopwatch and drag the pickwhip to the word scale. To parent CC Particle World to another layers position property:
position x: target = thisComp.layer("Null 1"); // this would be your layer to track (target.position[0]-(thisComp.width/2))/width position y: target = thisComp.layer("Null 1"); // this would be your layer to track (target.position[1]-(thisComp.height/2))/width position z: target = thisComp.layer("Null 1"); // this would be your layer to track target.position[2]/width
Potrebbero piacerti anche
- The Subtle Art of Not Giving a F*ck: A Counterintuitive Approach to Living a Good LifeDa EverandThe Subtle Art of Not Giving a F*ck: A Counterintuitive Approach to Living a Good LifeValutazione: 4 su 5 stelle4/5 (5794)
- The Little Book of Hygge: Danish Secrets to Happy LivingDa EverandThe Little Book of Hygge: Danish Secrets to Happy LivingValutazione: 3.5 su 5 stelle3.5/5 (399)
- KeyboardDocumento1 paginaKeyboardzarinam94Nessuna valutazione finora
- KeyboardDocumento6 pagineKeyboardzarinam94Nessuna valutazione finora
- Kashif Munir: ObjectiveDocumento2 pagineKashif Munir: Objectivezarinam94Nessuna valutazione finora
- Kashif Munir: ObjectiveDocumento2 pagineKashif Munir: Objectivezarinam94Nessuna valutazione finora
- Typing Spanish Characters: How To Convert Your KeyboardDocumento2 pagineTyping Spanish Characters: How To Convert Your Keyboardzarinam94Nessuna valutazione finora
- Kashif Munir: ObjectiveDocumento2 pagineKashif Munir: Objectivezarinam94Nessuna valutazione finora
- DataDocumento20 pagineDatazarinam94Nessuna valutazione finora
- KeyboardDocumento2 pagineKeyboardzarinam94Nessuna valutazione finora
- Kashif Munir: ObjectiveDocumento3 pagineKashif Munir: Objectivezarinam94Nessuna valutazione finora
- TWO - 1423-Compulsory English-IDocumento4 pagineTWO - 1423-Compulsory English-Inasir_ali_nasriNessuna valutazione finora
- StatDocumento1 paginaStatzarinam94Nessuna valutazione finora
- Statutory Declaration: Pursuant To Section 71CB (5) of The Stamp Duties Act 1923Documento2 pagineStatutory Declaration: Pursuant To Section 71CB (5) of The Stamp Duties Act 1923zarinam94Nessuna valutazione finora
- StatDocumento4 pagineStatzarinam94Nessuna valutazione finora
- Oaths Act 1867 Statutory Declaration: (Insert Full Name) (Insert Address) (Insert Matters To Be Declared)Documento1 paginaOaths Act 1867 Statutory Declaration: (Insert Full Name) (Insert Address) (Insert Matters To Be Declared)zarinam94Nessuna valutazione finora
- ComputerDocumento5 pagineComputerzarinam94Nessuna valutazione finora
- Generic Risk Assessment For Computer Use at BAS: HazardsDocumento3 pagineGeneric Risk Assessment For Computer Use at BAS: Hazardszarinam94Nessuna valutazione finora
- ComputerDocumento8 pagineComputerzarinam94Nessuna valutazione finora
- Evolution of The ComputerDocumento2 pagineEvolution of The Computerrajesh310198850% (2)
- How Bright Is That LED BulbDocumento5 pagineHow Bright Is That LED BulbSomashekara KumarNessuna valutazione finora
- ComputerDocumento25 pagineComputerzarinam94Nessuna valutazione finora
- ComputerDocumento5 pagineComputerzarinam94Nessuna valutazione finora
- Chapter 1 - Introduction To ComputersDocumento9 pagineChapter 1 - Introduction To Computerszarinam94Nessuna valutazione finora
- A Heartbreaking Work Of Staggering Genius: A Memoir Based on a True StoryDa EverandA Heartbreaking Work Of Staggering Genius: A Memoir Based on a True StoryValutazione: 3.5 su 5 stelle3.5/5 (231)
- Hidden Figures: The American Dream and the Untold Story of the Black Women Mathematicians Who Helped Win the Space RaceDa EverandHidden Figures: The American Dream and the Untold Story of the Black Women Mathematicians Who Helped Win the Space RaceValutazione: 4 su 5 stelle4/5 (894)
- The Yellow House: A Memoir (2019 National Book Award Winner)Da EverandThe Yellow House: A Memoir (2019 National Book Award Winner)Valutazione: 4 su 5 stelle4/5 (98)
- Shoe Dog: A Memoir by the Creator of NikeDa EverandShoe Dog: A Memoir by the Creator of NikeValutazione: 4.5 su 5 stelle4.5/5 (537)
- Elon Musk: Tesla, SpaceX, and the Quest for a Fantastic FutureDa EverandElon Musk: Tesla, SpaceX, and the Quest for a Fantastic FutureValutazione: 4.5 su 5 stelle4.5/5 (474)
- Never Split the Difference: Negotiating As If Your Life Depended On ItDa EverandNever Split the Difference: Negotiating As If Your Life Depended On ItValutazione: 4.5 su 5 stelle4.5/5 (838)
- Grit: The Power of Passion and PerseveranceDa EverandGrit: The Power of Passion and PerseveranceValutazione: 4 su 5 stelle4/5 (587)
- Devil in the Grove: Thurgood Marshall, the Groveland Boys, and the Dawn of a New AmericaDa EverandDevil in the Grove: Thurgood Marshall, the Groveland Boys, and the Dawn of a New AmericaValutazione: 4.5 su 5 stelle4.5/5 (265)
- The Emperor of All Maladies: A Biography of CancerDa EverandThe Emperor of All Maladies: A Biography of CancerValutazione: 4.5 su 5 stelle4.5/5 (271)
- On Fire: The (Burning) Case for a Green New DealDa EverandOn Fire: The (Burning) Case for a Green New DealValutazione: 4 su 5 stelle4/5 (73)
- The Hard Thing About Hard Things: Building a Business When There Are No Easy AnswersDa EverandThe Hard Thing About Hard Things: Building a Business When There Are No Easy AnswersValutazione: 4.5 su 5 stelle4.5/5 (344)
- Team of Rivals: The Political Genius of Abraham LincolnDa EverandTeam of Rivals: The Political Genius of Abraham LincolnValutazione: 4.5 su 5 stelle4.5/5 (234)
- The Unwinding: An Inner History of the New AmericaDa EverandThe Unwinding: An Inner History of the New AmericaValutazione: 4 su 5 stelle4/5 (45)
- The World Is Flat 3.0: A Brief History of the Twenty-first CenturyDa EverandThe World Is Flat 3.0: A Brief History of the Twenty-first CenturyValutazione: 3.5 su 5 stelle3.5/5 (2219)
- The Gifts of Imperfection: Let Go of Who You Think You're Supposed to Be and Embrace Who You AreDa EverandThe Gifts of Imperfection: Let Go of Who You Think You're Supposed to Be and Embrace Who You AreValutazione: 4 su 5 stelle4/5 (1090)
- The Sympathizer: A Novel (Pulitzer Prize for Fiction)Da EverandThe Sympathizer: A Novel (Pulitzer Prize for Fiction)Valutazione: 4.5 su 5 stelle4.5/5 (119)
- Her Body and Other Parties: StoriesDa EverandHer Body and Other Parties: StoriesValutazione: 4 su 5 stelle4/5 (821)
- Data Acquisition Systems (DAS) in GeneralDocumento3 pagineData Acquisition Systems (DAS) in GeneralArjun SinghNessuna valutazione finora
- Inspection Checklist For Lifting Tools & TacklesDocumento2 pagineInspection Checklist For Lifting Tools & Tacklesnil thaeu100% (1)
- 02 - MEE10603 - Fourier Series and Power Computations in Nonsinusoidally Driven CircuitsDocumento33 pagine02 - MEE10603 - Fourier Series and Power Computations in Nonsinusoidally Driven CircuitsMohammad HayazieNessuna valutazione finora
- Ejercicio para CompararDocumento4 pagineEjercicio para CompararCamila SarabiaNessuna valutazione finora
- John Deere X145 Lawn Tractor Service Repair Technical Manual (TM113319)Documento16 pagineJohn Deere X145 Lawn Tractor Service Repair Technical Manual (TM113319)zhuangfuqian31Nessuna valutazione finora
- Soil CompactionDocumento13 pagineSoil Compactionbishry ahamedNessuna valutazione finora
- Updated Infra-IIVendor ListDocumento22 pagineUpdated Infra-IIVendor ListabhibaikarNessuna valutazione finora
- HP Fortify Higher Order Tech PrevDocumento2 pagineHP Fortify Higher Order Tech PrevanbuselvangNessuna valutazione finora
- Fico Exam GuideDocumento2 pagineFico Exam GuideDANIELNessuna valutazione finora
- Improved M16A2 - A3 - A4 Zero TargetDocumento6 pagineImproved M16A2 - A3 - A4 Zero Targetbeetho1990Nessuna valutazione finora
- Cava v6 1x Install enDocumento29 pagineCava v6 1x Install enWael SalahNessuna valutazione finora
- De-Emulsifier - Clay Stabilizer Foreecs: UralplastDocumento3 pagineDe-Emulsifier - Clay Stabilizer Foreecs: UralplastNinaNessuna valutazione finora
- Sec ADocumento1 paginaSec AroufixNessuna valutazione finora
- Payables Open Interface Import in Oracle Apps R12Documento11 paginePayables Open Interface Import in Oracle Apps R12sudharshan79Nessuna valutazione finora
- CRI PumpsDocumento13 pagineCRI Pumpscrigroups0% (1)
- Motivation and Leadership in Engineering ManagementDocumento24 pagineMotivation and Leadership in Engineering ManagementChen Marie DyNessuna valutazione finora
- Understanding Japanese Management PracticesDocumento16 pagineUnderstanding Japanese Management PracticesBusiness Expert Press100% (3)
- Proposed Rule: Airworthiness Directives: Cirrus Design Corp. Models SR20 and SR22 AirplanesDocumento2 pagineProposed Rule: Airworthiness Directives: Cirrus Design Corp. Models SR20 and SR22 AirplanesJustia.comNessuna valutazione finora
- 10 Inch Pipe Calculations For HydrostatDocumento13 pagine10 Inch Pipe Calculations For Hydrostatגרבר פליקסNessuna valutazione finora
- Acopos User's ManualDocumento171 pagineAcopos User's ManualKonstantin Gavrilov100% (1)
- Amerlock 400CDocumento5 pagineAmerlock 400CbalangceNessuna valutazione finora
- PC Pump ManualDocumento540 paginePC Pump ManualtelephonicaNessuna valutazione finora
- Aerodrome Controller (ADC) ExamDocumento5 pagineAerodrome Controller (ADC) ExamaxnpicturesNessuna valutazione finora
- Geberit Sanitary Catalogue 2017 2018Documento348 pagineGeberit Sanitary Catalogue 2017 2018Po MoNessuna valutazione finora
- MS Electrical Cable InstallationDocumento11 pagineMS Electrical Cable InstallationAhmed Rashed ANessuna valutazione finora
- Real Time Automatic Helmet Detection of Bike Riders PDFDocumento3 pagineReal Time Automatic Helmet Detection of Bike Riders PDFShubhNessuna valutazione finora
- Ibm Lenovo Whistler Rev s1.3 SCHDocumento52 pagineIbm Lenovo Whistler Rev s1.3 SCH1cvbnmNessuna valutazione finora
- ECE Lab ManualDocumento95 pagineECE Lab ManualranjithNessuna valutazione finora
- NPS-1 Piano Stand Lnstallation Guide: List of PartsDocumento2 pagineNPS-1 Piano Stand Lnstallation Guide: List of PartsFian PanekenanNessuna valutazione finora
- MCP HistoryDocumento18 pagineMCP HistoryStanciu VladNessuna valutazione finora