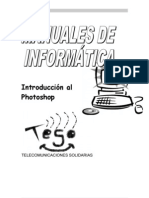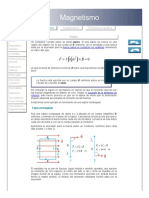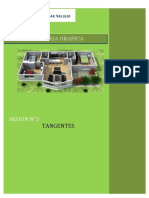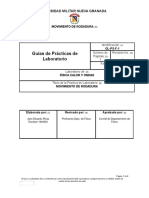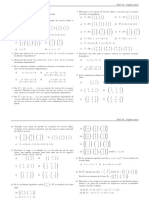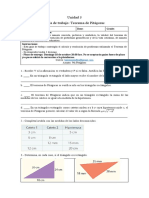Documenti di Didattica
Documenti di Professioni
Documenti di Cultura
Manual de Autocad 3d
Caricato da
Adolfo Rodriguez GuevaraCopyright
Formati disponibili
Condividi questo documento
Condividi o incorpora il documento
Hai trovato utile questo documento?
Questo contenuto è inappropriato?
Segnala questo documentoCopyright:
Formati disponibili
Manual de Autocad 3d
Caricato da
Adolfo Rodriguez GuevaraCopyright:
Formati disponibili
CREACION DE SLIDOS A PARTIR DE POLILINEAS Y REGIONES EN 2D
REGION Crea un rea slida Una regin es un rea slida en dos dimensiones formada por entidades perfectamente cerradas Command: REG Select object: Seleccionar entidades perfectamente cerradas (Vrtices exactamente unidos ) Select Objects: seleccionar entidades o ingresar ENTER Al ingresar ENTER se observara un mensaje indicando el nmero de regiones que se han logrado obtener con las entidades seleccionadas, si el valor observado es cero , revise los objetos, es posible que no estn unidos en sus vrtices o existan entidades superpuestas. EXTRUDE Extrusin de poli lneas y regiones cerradas Con esta orden se pueden extrudir poli lneas cerradas (en 2d creadas con pline) y regiones, la extrusin se puede realizar con una altura de 3terminada (en la direccin del eje z del actual UCS) o siguiendo una ruta especifica, el resultado de esta extrusin es un solid Command : EXT Select Object: Seleccionar poli lnea cerradas o regiones a extrudir Select Object: ENTER Specicy height of extrusion or( Path): especifique la Alturas o escriba P
Specify angle of taper for extrusion <0>: Especifique el angulo de las caras laterales o presione : Enter El valor aqu ingresado representa el ngulo de inclinacin de toda la superficie extrada con respecto al eje Z, obtenindose una reduccin en la silueta polinea o regin, el valor puede ser negativo y en tal caso se conseguir una ampliacin de la superficie base. Opcion Path : Al ingresar a esta opcin se tiene la posibilidad de hacer una extrusin de una poli lnea o regin siguiendo una ruta determinada la cual queda definida por una entidad, esta entidad puede ser una lnea o poli lnea (poli lneas creadas con Pline o 3d pline) en el plano o en el espacio, en el caso de poli lneas estas no pueden ser4 curva Spline Select path: Seleccionar la entidad que se usara como ruta de extrusin Revolve Genera un solid por revolucin En esta orden genera un slido por revolucin, a partir de una poli lnea 2d o una regin y un eje de rotacin, el cual debe estar contenido en el plano de la poli lnea o regin de no ser as AutoCAD proyectara los extremos del eje seleccionado al plano que contiene a la poli lnea o regin y considerara esta proyeccin como eje de revolucin Command : REV Select object: seleccionar una poli lnea o region Select object: Enter Axis of revolucion Object/y/y/<star point of axis>: Ingresar el primer punto del eje de rotacin o una opcin zEnd point of axis>: Ingrese el segundo punto del eje de rotacion Angle of revolutiton < full circle>: Ingrese el ngulo de revolucin o enter Si ingresa enter , el ngulo de revolucin ser de 360
Opcion object: Con esta opcin Ud. Podr seleccionar una lnea que servir de eje de rotacin, el mensaje es el siguiente : Select an object: seleccionar una lnea Opcion X Con esta opcin usted establece que el eje de rotacin es el eje Y. SECTION Genera la seccin de un solid Esta orden Genera regiones, como producto de la interseccin de un plano definido por el usuario y el solido o slidos seleccionados. Command : SEC Select object: seleccionar los slidos a selecciona Selec Objects : ENTER. Luego de seleccionar los slidos a seccionar, UD. Deber establecer el plano cortante para generar la seccin deseada, con una de las opciones siguientes. Section plane by Object /Zaxis/Viex/XY/YZ/ZX/<3 points> : Ingresar un punto o uan opcion La opcin por defecto es la de ingresar 3 puntos, con las cuales queda definido el plano cortante; despus de haber ingresado el primer punto, AutoCAD emitir los siguientes mensajes : 2nd point on plane : Ingresar el segundo punto del plano cortante . 3rd point on plane : Ingresar el Server punto del plano cortante .
Opcion Zaxis_ Al ingresar esta opcin, autoCAD le pedir especifica dos puntos y el plano de seccin quedara definido por el plano normal a ala lnea entre los puntos especificados, el plano pasa por el primer punto. Point on plane : Especificar el punto contenido en el plano a especificar. Point on Zaxis (normal) of plane : especificar un punto en la direccin normal del plano. Opcion View Con esta opcin el plano de seccin queda definido por un plano paralelo a la pantalla de su monitor Point on view plane <0,0,0>: Especificar el punto por donde pasara el plano de seccin. Opcion XY Con esta opcin en el plano de seccin ser paralelo al plano XY Point on XY plane <0,0,0> : Especificar el punto por donde pasara el plano de seccin. INTERFERENCE Calcula la interferencia entre grupos de slidos Esta orden calcula si un grupo de slidos se estn interceptando, y si existe interseccin, nos da la posibilidad de crear un nuevo solid producto del volumen comn a estos; los solidos originales no son eliminados. Command: INF Select the firts set of solids : Seleccionar el primer grupo de slidos. Select Object: ENTER Select the second set of solids: Seleccionar el segundo grupo de solidos Select Object: Enter
De exisitir slidos que se estn interceptando, AutoCAD emitira el siguiente mensaje: Comparing 1 solid against 1 solid . El mensaje anterior os indica que AutoCAD esta comparando slidos uno a uno . Interferintg solids (firts set ): El nmero aqu especificado representa el nmero de slidos del primer grupo que se estn interceptando con slidos del segundo grupo. (Secon set) :Similar que el caso anterior Interfering pairs :El numero aqu especificado indica el nmero de intersecciones totales. Create interference solids? <N> ingrese Y o enter El mensaje esta preguntando si desea crear un slido como resultado de la interferencia de los slidos, solo si ingresa y, AutoCAD crear slido Ejemplo: 1 Realizar la siguiente casa
1. En el archivo se muestra el resultado que UD. Debe lograr usando el modelado a partir de los objetos bidimensionales, estos objetos se encuentran en el espacio modelo y para visualizarlo debe hacer clic en la solapa
Un ejemplo de un modelado bidimensional: 1 Se realiza un modelado bidimensional se procede a realizar un plano en 2d con poli linee
Se ha obtenido un rea de 50*50 1b Se procede a realizar el modelado en la parte interna del dibujo (habitaciones)
A continuacin se procede a realizar las puertas y ventanas en el plano 2d
PAra realizarlo se corto dentro del rea un rectngulo de 9 esto es lo que ser las puertas de la casa
Una vez obtenido el plano en 2d se procede a cambiar de dimensin Cambiaremos el punto de vista a 3D Ingrese VP (comando v point) y presione ENTER.
La vista espacial es una aproximacin a la vista biomtrica , ubique el cursor aproximadamente en la posicin indicada en al imagen y haga clic .
2. Ubicarse en la vista espacial
3. Convertir todos los contornos cerrados en regiones. .Ingrese REG(comando regin)y presione ENTER
Ubique el cursor por la parte superior izquierda de los objetos y haga CLIC.
.Haga CLIC cuando los objetos esten dentro del marco. .Para terminar presione ENTER.
Se debe observar un mensaje de respuesta indicando el nmero de regiones creadas, en este caso, si hace clic sobre cualquiera de los objetos comprobar que ste forma un contorno cerrado.
4. Crear la estructura slida de los muros mediante extrusin. .Ingresamos EXT (comando extrude) y presionamos ENTER.
.Seleccione todos los objetos, encerrndolos, tal como se muestra la imagen.
.Para terminar el proceso de seleccin presione ENTER. .Ingresa que es la altura de extrusion y presioma ENTER.
(Angulo entre caras laterales igual a cero) presionamos ENTER.
5. Active la barra de botones SHADE y presione (comando HIDE) 6. De la barra de botones SHADE presione (representacin alambica )
7. Mediante una sustraccin se crearn las partes huecas. .De la barra de edicin de slidos presionamos el botn SUBTRACT
.Seleccionar el muro exterior para realizar la ventana sealndolo con el cursor y haciendo clic como se muestra la imagen:
.Para terminar el proceso de seleccin presione ENTER . Seleccionar los objetos a sustraer, selelos con el cursor , tal como se muestra en la imagen y haga CLIC sobre cada uno de ellos .
8. Ingresamos al panel de control de capas apagamos la capa pared (clic en el smbolo del foco de esta capa ) activamos la capa PUERTAS(clic en el smbolo del foco de esta capa) y PUERTAS se establece esta capa como capa actual de trabajo
10. para realizar las puertas Se traza un rectngulo de 10 Se procede a
11. Trazamos lneas de extremo a extremo, tal como se muestra en la imagen siguiente:
12. se convierte estas siluetas en regiones . Ingrese REG (comando Regin) y presione ENTER.
.Seleccione todos los objetos encerrndolos tal como se muestra en la imagen.
.Para terminar presione ENTER 13. Extrudimos las siluetas mas largas con una altura de 20 negativamente, es decir hacia abajo.
.Ingresamos EXT (comando extrude )y presionamos enter .Seleccione los objetos que se muestran en la imagen .Para terminar el proceso de seleccin presione ENTER . Ingresamos -20 que es al altura de extrusin y presione ENTER .En el mensaje final (ngulo entre caras laterales igual a 0) presionamos ENTER
14. Activamos y establecemos como capa actual de trabajo la capa Pared .
Ingresamos al panel de control de capas, hacemos clic el foco de la capa PARED y luego clic en la palabra PARED para establecerla como capa actual de trabajo 16. Aplicamos una sustraccin para crear partes huecas de las ventanas
. Seleccionamos el muro exterior sealndolo con el cursor y haciendo Clic, como se muestra en la imagen: Sealar la altura
.Para terminar el proceso de seleccin presione Enter .
En el resultado obtenido usted notara que los objetos de las ventanas estn pegadas en la parte superior de la paredes esto se debe a que las extrusiones se han hecho negativamente si las extrusiones fuesen positivas las ventanas estaran pegadas a la parte inferior de la paredes esto debido a que todos los trazos bidimensionales originalmente se encuentran en un mismo plano.
18. Ingresamos al panel de control de capas apagamos la capa Pared (clic en el smbolo del foco de esta capa), activamos la capa TECHO (clic en el smbolo del foco de este capa) y establecemos esta capa como capa actual de trabajo (clic sobre la palabra TECHO)
19. Convertimos la silueta del techo en regin y la extrudimos 5 (positivo) tal como se ha realizado en pasos anteriores . 20. Crearemos una seccin del techo en la parte superior de este.
.Para terminar el proceso de seleccin presione ENTER. .Ingresamos XY que es el plano o corte y presionamos ENTER. .Ubicamos el cursor sobre un punto de la parte superior del techo y hacemos clic .
21. La silueta creada en el paso anterior se extrudira a una altura de un angulo de 45. .Ingresar EXT y presionar ENTER .Ingresar L (opcion que selecciona el ultimo objeto creado) y presionamos ENTER Para terminar el proceso de seleccin presione ENTER .Ingresamos 5 que es la altura de la extrusion y presione ENTER. Ingresamos 45, que es el angulo entre caras laterales y presione ENTER 22 otra opcin es dibujar una regin sobre las parees y extrudir 4 esta fue la opcin mas sencilla y utilizada en este ejemplo
23. Activamos la capa PARED y la establecemos como capa actual de trabajo
Finalmente
Ejemplo Ilustrativo :
Nota en este ejercicio se modelaran 3 solidos, se han creado conjuntamente no por partes . 1 Cambiaremos el punto de vista a 3D Ingrese VP (comando vpoint) y presione ENTER. La vista espacial es una aproximacion a la vista bisometrica , ubique el cursor aproximadamente en la psicion indicada en al imagen y haga clic . 2. Trazaremos con lineas los ejes del objeto . ingresemos L y presiones Enter Hacemos clic en cualquier parte del area grafica . Ingresamos 0,0,80 y presionamos enter .
3 Se crea la linea que pertenecera a la bandeja con polilinea y se crea una extrusion tambien
4 Aqu se puede apreciar el dibujo en 2d vita de perfil
5 se hace una extrusion de 4 de altura :
6 con el comado cube se crea el trapecio se da forma
7 Una vez que se tiene el trapecio en vista con sus 4 vistas completas , con el comado cube se crea un ncubo interior Se borran las paredes y con un angulo de 10 grados las parede se inclina
8 Para completar el solido se tiene : Enter an option
Se coloca 3 dwireframe
9. se da un extrusion para completar la bandeja del solido en 0.4
10. Imagen de la bandeja tambien se le da un extrusion y en el dibujo siguiente se puede observar claramente:
11. se estuye y se relaiza tambien los contenedores de la bandeja (laterales ) se dibujan con L( comando line) y presione ENTER Ubicamos eel cursor en el punto indicado en la imagen y hacemos clic imgresamos la distancia 5 y Procemos a extruir
12. finalmente tenemos la bandeja y el trapecio contenedor con un espesor de 4.
13.para realizar la pared de debajo se crea una linea de 50
14.se determina el solid a una distancia de 40 y se da como Angulo 22 grados
15.Vista posterior del solido
16. Una vez determinado el angulo de inclinacion de la parte posterior de la pieza y la extrusion queda asi:
17. Vista fronatl de la pieza
18. finalmente :
Nombre: Grecia jacqueline Chumacero Rojas.
TRABAJO CON SUPERFICIES MALLAS Los objetos creados como mallas, estan formados por caras en tres dimensiones, estos objetos al poseer solamente superdicie no tienen volumen y por lo tanto no pueden ser modelados cpmp lo hacemos con solidos CREACION DE OBJETOS FORMADOS POR MALLAS AL BOX Disea una caja Esta orden crea una caja tridimenasional con su base en el plano activo del sistema de coordenadas personales UCS Usted puede especificar al ancho la ongitud la altura y la orientacion que tendra la caja Command; AL_BOX CORNER OF BOX Especifique la esquina de la caja Length Ingrese la longitud con el mouse o por teclado Length Ingrese a longitud con el mouse o por teclado CUBE/<Width> pulse la letra C para disear un cubo o introduzca el valor del ancho Height Especifique la altura Este mensaje no aparecera si se ha ingresado C en el mensaje anterior Rotation ingle abaut z axis : ingrese el angulo de rotacion en el plano activo AL SPHERE disea una esfera El comando AL_Shere disea uan esfera de multiples caras con su ecuadot en el plano activo del sistema de coordenadas personales UCS. Puede especificar el centro y el radio o diametro asi como tambien el numero segmentos ue formaran las caras de la superficvie de la esfera Command : AL_SPHERE Enter of sphereespecifique el punto de centro de esfera .
Primera casa
Se empieza por la parte mas facil del dibujo La bandeja
1.se dibuja
1b Se activa reg
1d se activa comando: EXT
1e se realiza los contornos de la bandeja
1f con el comando Ext se da volumen y se tiene:
1g Finalmente se pega y se obtiene:
2 S e dibuja el contorno
2b comando reg
2c S e obtiene
2d con el comando join se une los solidos
3 Con el comando box
se crea lo que vendra ha hacer la
parte inferior
3b se modela el slido de la forma requerida se requiere de dos cajas box
3c
con este comando podemos girar el slido
En un angulo de 22 grados se inclina la parte inferior de la pieza
4 con el comando join se une el solid
Potrebbero piacerti anche
- Adobe VariosDocumento21 pagineAdobe VariosAdolfo Rodriguez GuevaraNessuna valutazione finora
- Manual de Construcción de Mampostería de ConcretoDocumento173 pagineManual de Construcción de Mampostería de ConcretoAdolfo Rodriguez Guevara0% (1)
- Trucos para Windows XPDocumento40 pagineTrucos para Windows XPsmsuplementosNessuna valutazione finora
- Photoshop BásicoDocumento54 paginePhotoshop BásicoAdolfo Rodriguez GuevaraNessuna valutazione finora
- Autocad 3d Paso A PasoDocumento57 pagineAutocad 3d Paso A Pasogonzagac100% (13)
- Manual de Prácticas en CorelDrawDocumento22 pagineManual de Prácticas en CorelDrawcyberprofessor80% (10)
- Curso de Programación de Macros en ExcelDocumento157 pagineCurso de Programación de Macros en ExcelJuan RuizNessuna valutazione finora
- Manual de Autocad en 3dDocumento41 pagineManual de Autocad en 3dAdolfo Rodriguez GuevaraNessuna valutazione finora
- 1° Evaluación SumativaDocumento4 pagine1° Evaluación SumativaDiego Leandro VelasquezNessuna valutazione finora
- Magnetismo. EspiraDocumento3 pagineMagnetismo. EspiraRomina Asencio VidalNessuna valutazione finora
- Pca Matemática 18-19 1º Bgu (1421)Documento10 paginePca Matemática 18-19 1º Bgu (1421)Âlēx EspinosaNessuna valutazione finora
- Plan de Mate de 9noDocumento5 paginePlan de Mate de 9noADRIANA RAMOSNessuna valutazione finora
- Guia 1 Estructura CristalinaDocumento2 pagineGuia 1 Estructura CristalinaFran SiliNessuna valutazione finora
- Informe No.1 de Laboratorio de Física 1 USACDocumento5 pagineInforme No.1 de Laboratorio de Física 1 USACMarianne CanekNessuna valutazione finora
- Matemática y elementosDocumento27 pagineMatemática y elementosJuan Carlos NarvaNessuna valutazione finora
- TangentesDocumento6 pagineTangentesSAMUEL GILBER ORTIZ JAIMESNessuna valutazione finora
- Taller ResueltoDocumento7 pagineTaller ResueltocarolinagarridoNessuna valutazione finora
- Practica de Laboratorio 3 Rodadura Sin DeslizamientoDocumento9 paginePractica de Laboratorio 3 Rodadura Sin DeslizamientoJairo RivasNessuna valutazione finora
- Taller No. 7 álgebra lineal: bases y dependencia linealDocumento2 pagineTaller No. 7 álgebra lineal: bases y dependencia linealJohann SebastianNessuna valutazione finora
- Itaipu Basico PDFDocumento2 pagineItaipu Basico PDFJohn William Perez CaballeroNessuna valutazione finora
- La Recta Seleccion MultipleDocumento4 pagineLa Recta Seleccion MultipleTomas CorreaNessuna valutazione finora
- Relaciones MetricasDocumento18 pagineRelaciones Metricasjosue DavidNessuna valutazione finora
- 2dasemana CepreunaDocumento8 pagine2dasemana CepreunaJorge AruhuancaNessuna valutazione finora
- Matemática SuperiorDocumento19 pagineMatemática SuperiorGABRIELA PATRICIA HUACANI FLORES100% (1)
- Derivadas de Funciones ParamétricasDocumento5 pagineDerivadas de Funciones ParamétricasJim Acuña100% (1)
- Mecanica Analitica 2014 Clase 01Documento43 pagineMecanica Analitica 2014 Clase 01rodrigornv33Nessuna valutazione finora
- Evaluacion Geometria 3°Documento4 pagineEvaluacion Geometria 3°salinasruizNessuna valutazione finora
- Benoît Mandelbrot descubre los fractales en los años 80Documento2 pagineBenoît Mandelbrot descubre los fractales en los años 80Juan Sebastián GiraldoNessuna valutazione finora
- 9th Guia Teorema de PitágorasDocumento2 pagine9th Guia Teorema de PitágorasMatias MöllerNessuna valutazione finora
- CoordenadasUTMDocumento5 pagineCoordenadasUTMBrenda Pamela SILVESTRE JIMENEZ100% (1)
- Método de los casquetes cilíndricos para calcular volúmenesDocumento32 pagineMétodo de los casquetes cilíndricos para calcular volúmenesmarcoNessuna valutazione finora
- S2 GeometríaDocumento4 pagineS2 GeometríaAnthony Ortega JiménezNessuna valutazione finora
- 20 Trabajo2Documento44 pagine20 Trabajo2JoseSalamancaPlazasNessuna valutazione finora
- Función CuadráticaDocumento6 pagineFunción CuadráticaAdrián HernándezNessuna valutazione finora
- Informe Tierra NegraDocumento9 pagineInforme Tierra NegraaaaNessuna valutazione finora
- Espacios VectorialesDocumento8 pagineEspacios VectorialesAmelit RiosNessuna valutazione finora
- Matematica4 Semana 9 - Dia 3 Solucion Matematica Ccesa007Documento28 pagineMatematica4 Semana 9 - Dia 3 Solucion Matematica Ccesa007Demetrio Ccesa RaymeNessuna valutazione finora
- Intersecciones EjerciciosDocumento13 pagineIntersecciones Ejerciciossergio tineoNessuna valutazione finora