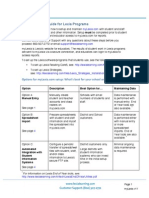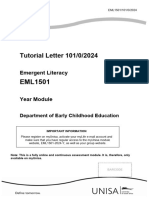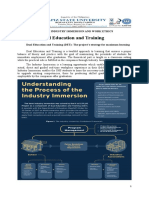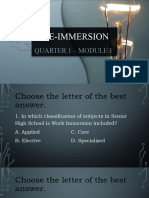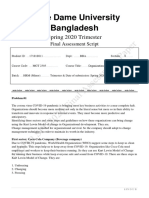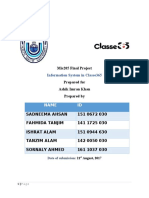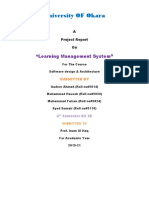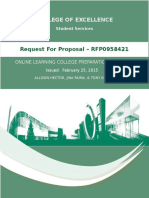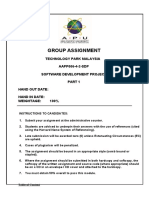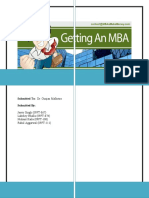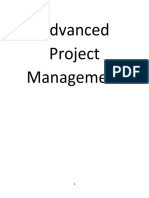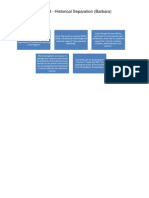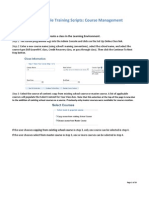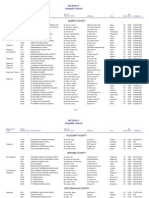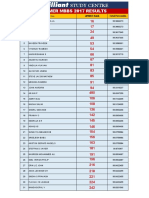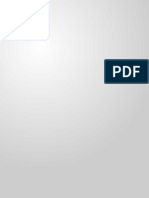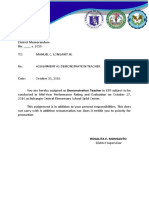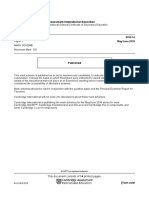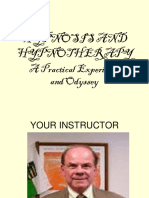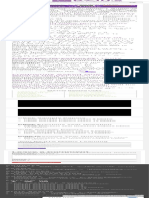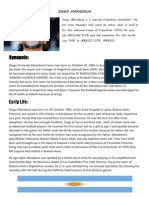Documenti di Didattica
Documenti di Professioni
Documenti di Cultura
Accessing Vendor Reports
Caricato da
wbraccoDescrizione originale:
Copyright
Formati disponibili
Condividi questo documento
Condividi o incorpora il documento
Hai trovato utile questo documento?
Questo contenuto è inappropriato?
Segnala questo documentoCopyright:
Formati disponibili
Accessing Vendor Reports
Caricato da
wbraccoCopyright:
Formati disponibili
NYC
DEPARTMENT OF EDUCATION
Vendor
Reports
How-To
Access
Vendor
Reports
December
2012
If you have questions or concerns that are not addressed in this document, please call the iLearnNYC Help Desk at 718 935 3075. You can also email the Help Desk at iLearnNYCHelpdesk@schools.nyc.gov .
Introduction and Overview
In an effort to make it easier for School Leaders to access school-level vendor reports, iLearnNYC has partnered with the following vendors to provide this information: Achieve3000 Apex Learning Compass Learning Education2020 Middlebury Interactive Languages (Powerspeak) Prior to this enhancement, School Leaders only had access to reporting information at the course-level. With this update, School Leaders will now have increased permissions to access data across all school courses associated to a particular vendor. Unfortunately, not all iLearnNYC external vendors grant school leader access. The non-participating vendors are as follows: Carnegie Learning Connected Foundations Discovery NBC Learn Pearson MathXL Pearson WriteToLearn For these vendors, School Leaders will continue to be recognized as teachers for course-level access.
Gaining School Leader Access via the Admin Console
Each school in the iLearnNYC Program can designate specific staffers as School Leaders. Once a School Leader has been assigned, this individual will then have access to all iLearnNYC courses associated to their school. When a School Leader selects a participating vendor link in the iLearnNYC learning environment, he or she will be recognized by that vendor as a School Leader. Assigning existing iLearnNYC teachers as School Leaders (not recommended) While it is certainly possible to assign a School Leader role to an existing teacher, at this time we currently do not recommend this type of reassignment. Converting existing teachers to School Leaders can introduce complications for certain vendors. However, should as school decide to assign a School Leader role to an existing iLearnNYC teacher, we recommend these individuals then be reenrolled back into their classes as teachers in the Admin Console. For example, if Mr. Smith is currently teaching, Introduction to Biology, and is then designated as a school leader in the Admin Console, his role will change from Teacher to School Leader in this
particular course. To revert his role back to Teacher for the Introduction to Biology class, he must subsequently be enrolled back as a teacher in that particular course in the Admin Console.
Accessing the Vendor Reports
After a school leader has been assigned, the school leader will automatically be added to every course ilearnNYC course associated to his or her school. It is important to note that a school leader can choose any of the participating vendor courses associated to their school to access school-level reporting. For example, if there are 10 Achieve3000 courses at a given school, the assigned school leader can access Achieve3000s school-level reporting via any of those 10 courses. The following are step-by-step instructions to access each of the participating vendor reports:
Step 1: Access the vendor class in the iLearnNYC learning environment
1. Login to the iLearnNYC learning environment. 2. Search for a vendor class (e.g. Achieve3000).
The queried vendor courses will display.
3. Select any of the vendor courses. The course shell will display.
4. In the course shell under Content Browser, select the vendor link. The vendor application will launch.
Step 2: Access school-level vendor reports for each participating vendor
Achieve3000 1. Access an Achieve3000 course and select the application link. 2. In the Achieve3000 application, select the ADMIN link.
The ADMIN page will display. 3. Select any of the reporting options to access school leader reports.
Apex 1. Access an Apex Learning course and select the application link. 2. In the Apex Learning application, the Site Coordinator role will display.
3. Select the Reports tab. The Site Coordinator (School Leader) reports page will display.
Compass 1. Access a Compass Learning course and select the application link. 2. In the Compass Learning application, the School Leader landing page will display.
3. Select the Reports tab. The reports page will display.
10
11
Education2020 1. Access an Education2020 course and select the application link. 2. In the Education2020 application, the following page will display.
3. Click on Select Course in the left navigation bar. The School Leader will see Education2020 courses associated to his or her school.
12
4. The School Leader can run reports by selecting either Select Enrolled students or Average Scores. 13
Middlebury Powerspeak 1. Access a Middlebury course and select the application link. 2. In the Middlebury application, the following page will display.
1. Select the Reports link. The reports page will display.
14
15
Potrebbero piacerti anche
- MylexiaDocumento4 pagineMylexiaapi-301797288Nessuna valutazione finora
- Outline ECON201 GeneralDocumento2 pagineOutline ECON201 GeneralDavidMachelNessuna valutazione finora
- SELFIE Guide For School Coordinators enDocumento27 pagineSELFIE Guide For School Coordinators enCaroline ToujourNessuna valutazione finora
- Question 1Documento8 pagineQuestion 1Sofiane Benyettou33% (3)
- Bakercollegeproject 3Documento19 pagineBakercollegeproject 3api-261923690Nessuna valutazione finora
- Ent 3209 Case Study CompDocumento39 pagineEnt 3209 Case Study CompWijdan Saleem EdwanNessuna valutazione finora
- Principle I ReviewDocumento36 paginePrinciple I ReviewArnold A. BaladjayNessuna valutazione finora
- Final Course Quiz ResultsDocumento6 pagineFinal Course Quiz ResultsAab Abdullah100% (1)
- Tutorial LetterDocumento20 pagineTutorial Lettermichaelscassidy20Nessuna valutazione finora
- Dual Education and Training: Educ. 314. Industry Immersion and Work EthicsDocumento7 pagineDual Education and Training: Educ. 314. Industry Immersion and Work EthicsJudy Ann GallenoNessuna valutazione finora
- v0-1-1 Enriched Academy Overview-2018-1115Documento12 paginev0-1-1 Enriched Academy Overview-2018-1115Kamal belgaNessuna valutazione finora
- Phase 1: Project Proposal and Planning: Universiti Teknologi Malaysia SEMESTER I, SESSION 2021/2022Documento23 paginePhase 1: Project Proposal and Planning: Universiti Teknologi Malaysia SEMESTER I, SESSION 2021/2022MustafaNessuna valutazione finora
- FinalllllllllllllllllllllllllDocumento10 pagineFinalllllllllllllllllllllllllmelese agiroNessuna valutazione finora
- Clever SopDocumento3 pagineClever Sopapi-646599630Nessuna valutazione finora
- BUECO1508 Macroeconomics CD Summer 2012-13Documento12 pagineBUECO1508 Macroeconomics CD Summer 2012-13Huo Tui ChangNessuna valutazione finora
- AppSuccess Business Plan 2Documento31 pagineAppSuccess Business Plan 2Fernanda ArvinNessuna valutazione finora
- Find A Mentor. Go To CollegeDocumento31 pagineFind A Mentor. Go To CollegeMcDonald BenjaminNessuna valutazione finora
- Pre-immersion-OrientationDocumento13 paginePre-immersion-OrientationJanrick Matiga NodaloNessuna valutazione finora
- 1. Pre Immersion 1Documento13 pagine1. Pre Immersion 1Rica MaeNessuna valutazione finora
- Session 5, Week 6, Technology and SystemsDocumento4 pagineSession 5, Week 6, Technology and SystemsDarius ZhuNessuna valutazione finora
- Typing Com Teacher GuideDocumento40 pagineTyping Com Teacher GuidekaoskinsaleNessuna valutazione finora
- Part 1: Identification of Learning Problem General AudienceDocumento27 paginePart 1: Identification of Learning Problem General AudienceLaramy WellsNessuna valutazione finora
- Organizational Change During COVID-19Documento4 pagineOrganizational Change During COVID-19Cm PunkNessuna valutazione finora
- Annamalai Assignment 348 MBA Marketing Management Call 9025810064Documento8 pagineAnnamalai Assignment 348 MBA Marketing Management Call 9025810064palaniappannNessuna valutazione finora
- 512 Implementation PlanDocumento32 pagine512 Implementation Planlatanyab1001Nessuna valutazione finora
- Coursework Ums MarksDocumento7 pagineCoursework Ums Marksf67m6abx100% (2)
- Academia Antonia Alonso Charter School January 29th, 2016 Major Modification ApplicationDocumento37 pagineAcademia Antonia Alonso Charter School January 29th, 2016 Major Modification ApplicationKevinOhlandtNessuna valutazione finora
- LG - Week 1 - Operations - ManagementDocumento4 pagineLG - Week 1 - Operations - ManagementMechaella Shella Ningal ApolinarioNessuna valutazione finora
- Ac Vs NetspaceDocumento9 pagineAc Vs NetspacePooja Singh SolankiNessuna valutazione finora
- Senior Business Development Associate Field Project ReportDocumento14 pagineSenior Business Development Associate Field Project ReportVikas SinghNessuna valutazione finora
- 8 Bsbind201a Work Effectively in A Business Environment v2Documento20 pagine8 Bsbind201a Work Effectively in A Business Environment v2api-125467609100% (2)
- Classe365 Student Management SystemDocumento21 pagineClasse365 Student Management SystemSornaly Ahmed 1611037030Nessuna valutazione finora
- Online Teachers Evaluation System ThesisDocumento6 pagineOnline Teachers Evaluation System ThesisNeedSomeoneWriteMyPaperEvansville100% (2)
- Project Report e-LMS Software Design - ArchitectureDocumento17 pagineProject Report e-LMS Software Design - ArchitectureQADEER AHMADNessuna valutazione finora
- Annamalai Assignment 347 MBA Human Resource Management (2020-2021) Call 9025810064Documento6 pagineAnnamalai Assignment 347 MBA Human Resource Management (2020-2021) Call 9025810064palaniappannNessuna valutazione finora
- Request For ProposalDocumento11 pagineRequest For Proposalapi-280770415Nessuna valutazione finora
- MNBDocumento41 pagineMNBNontethelelo Zikalala0% (2)
- Schoology Training ManualDocumento19 pagineSchoology Training Manual209X1A2829 ANNAPUREDDY KETHAN KUMAR REDDYNessuna valutazione finora
- CORP5060 Assessment 2 22-23 (1) 2Documento5 pagineCORP5060 Assessment 2 22-23 (1) 2Mahad UzairNessuna valutazione finora
- Sun Life Digital Learning Academy FAQsDocumento3 pagineSun Life Digital Learning Academy FAQsDigital ExpressNessuna valutazione finora
- IntroBusinessIn ClassActivitiesDocumento29 pagineIntroBusinessIn ClassActivitiesEL FuentesNessuna valutazione finora
- Take Home Analysis of A Web Application For Design ClassDocumento10 pagineTake Home Analysis of A Web Application For Design ClassemilylaboumNessuna valutazione finora
- Disrupt or Be Disrupted: A Blueprint for Change in Management EducationDa EverandDisrupt or Be Disrupted: A Blueprint for Change in Management EducationValutazione: 3 su 5 stelle3/5 (1)
- MBA Marketing Project Report - B2B Sales & Brand Promotion From Different Media - PDF DownloadDocumento67 pagineMBA Marketing Project Report - B2B Sales & Brand Promotion From Different Media - PDF Downloadssbp379Nessuna valutazione finora
- Introduction to Cisco NetAcad FeaturesDocumento3 pagineIntroduction to Cisco NetAcad FeaturesTauriza Rendra Dwi AnantaNessuna valutazione finora
- NEU6021MKT - RBS - Coursework - 1st Sit - S2 - 2122Documento10 pagineNEU6021MKT - RBS - Coursework - 1st Sit - S2 - 2122Nguyễn HảiNessuna valutazione finora
- Case 9 Coyote Community CollegeDocumento7 pagineCase 9 Coyote Community CollegeJOANNECHU100% (1)
- Applying Gamification 1Documento10 pagineApplying Gamification 1api-635966290Nessuna valutazione finora
- Report On ElearningDocumento10 pagineReport On Elearningpayments8543Nessuna valutazione finora
- L&D EndDocumento26 pagineL&D EndPriyankaNessuna valutazione finora
- School User ManualDocumento12 pagineSchool User ManualSwati SinghNessuna valutazione finora
- South Dakota School of Mines and Technology Policy Manual SUBJECT: Cooperative Education Program NUMBER: Policy II-4Documento2 pagineSouth Dakota School of Mines and Technology Policy Manual SUBJECT: Cooperative Education Program NUMBER: Policy II-4Tuong MinhNessuna valutazione finora
- MNB1501 TL 102 1 2024Documento9 pagineMNB1501 TL 102 1 2024karenwaldeck06Nessuna valutazione finora
- Sample Part 1 Report SDPDocumento20 pagineSample Part 1 Report SDPKhalil NajmNessuna valutazione finora
- UKAI3013 ECommerce JAN22 Assignment Brief ONLYDocumento11 pagineUKAI3013 ECommerce JAN22 Assignment Brief ONLYalibabaNessuna valutazione finora
- c2 CourseworkDocumento8 paginec2 Courseworkbcrqhr1n100% (2)
- Admin Console December 2012 UpgradeDocumento6 pagineAdmin Console December 2012 UpgradewbraccoNessuna valutazione finora
- BRM Report - Group 13Documento19 pagineBRM Report - Group 13jassi4584Nessuna valutazione finora
- Advanced Project MangementDocumento18 pagineAdvanced Project Mangementanmol verma100% (1)
- User Manual For School User: JULY 2020Documento13 pagineUser Manual For School User: JULY 2020mukesh kumarNessuna valutazione finora
- Historical SeparationDocumento1 paginaHistorical SeparationwbraccoNessuna valutazione finora
- Admin Console Training Scripts - Course MGMTDocumento19 pagineAdmin Console Training Scripts - Course MGMTwbraccoNessuna valutazione finora
- Admin Console December 2012 UpgradeDocumento6 pagineAdmin Console December 2012 UpgradewbraccoNessuna valutazione finora
- Dellgrantscalendar09 10Documento2 pagineDellgrantscalendar09 10wbraccoNessuna valutazione finora
- Non-Public School List July2009Documento59 pagineNon-Public School List July2009wbracco100% (2)
- Enhancing and Practicing Executive Function Skills With Children From Infancy To Adolescence 1 PDFDocumento17 pagineEnhancing and Practicing Executive Function Skills With Children From Infancy To Adolescence 1 PDFAnonymous M6SqPLDpA100% (2)
- Jipmer MbbsDocumento3 pagineJipmer MbbsHari SreenivasanNessuna valutazione finora
- CvSU Org ChartDocumento3 pagineCvSU Org Chartallen obias0% (1)
- Acupuncture Points - Indications II FlashcardsDocumento12 pagineAcupuncture Points - Indications II FlashcardsVairamoorthy ArunachalamNessuna valutazione finora
- Dapat na Pagtuturo sa Buhangin Central Elementary SchoolDocumento14 pagineDapat na Pagtuturo sa Buhangin Central Elementary SchoolKATHLEEN CRYSTYL LONGAKITNessuna valutazione finora
- Differianted Math Lesson Plan Triangular Prisms - Diego MenjivarDocumento4 pagineDifferianted Math Lesson Plan Triangular Prisms - Diego Menjivarapi-491433072Nessuna valutazione finora
- Craniosacral Fascial Therapy for ADHD Case StudyDocumento7 pagineCraniosacral Fascial Therapy for ADHD Case Studyharmno1Nessuna valutazione finora
- 0452 s18 Ms 12Documento14 pagine0452 s18 Ms 12Seong Hun LeeNessuna valutazione finora
- Safe Spaces Act Narrative ReportDocumento2 pagineSafe Spaces Act Narrative ReportLian CarrieNessuna valutazione finora
- Fauquier County Public Schools: Continuity of Learning Plan Phase Three and Beyond 2020-2021Documento12 pagineFauquier County Public Schools: Continuity of Learning Plan Phase Three and Beyond 2020-2021Fauquier NowNessuna valutazione finora
- HYPNOSIS AND HYPNOTHERAPY: A PRACTICAL GUIDEDocumento142 pagineHYPNOSIS AND HYPNOTHERAPY: A PRACTICAL GUIDETeodora-Aurora Brebenaru100% (1)
- Cube Roots of Unity (Definition, Properties and Examples)Documento1 paginaCube Roots of Unity (Definition, Properties and Examples)Nipun RajvanshiNessuna valutazione finora
- Semisupervised Neural Networks For Efficient Hyperspectral Image ClassificationDocumento12 pagineSemisupervised Neural Networks For Efficient Hyperspectral Image ClassificationVishal PoonachaNessuna valutazione finora
- Faculty Screening J.ODocumento2 pagineFaculty Screening J.OIvy CalladaNessuna valutazione finora
- Goal Setting - FinalDocumento2 pagineGoal Setting - Finalapi-301796386Nessuna valutazione finora
- Personal Position PaperDocumento18 paginePersonal Position Paperapi-258330934Nessuna valutazione finora
- Sptve Techdrwg7 Q1 M4Documento12 pagineSptve Techdrwg7 Q1 M4MarivicNovencidoNicolasNessuna valutazione finora
- Dissertation City BrandingDocumento6 pagineDissertation City BrandingCustomPaperWritingServicesPittsburgh100% (1)
- Agenda Setting Syllabus 2010Documento2 pagineAgenda Setting Syllabus 2010Arta Novita HarlanNessuna valutazione finora
- Q4 Report - OASSPEPDocumento61 pagineQ4 Report - OASSPEPkeziahNessuna valutazione finora
- Expert SystemDocumento72 pagineExpert SystemMandeep RanaNessuna valutazione finora
- Diego Maradona BioDocumento2 pagineDiego Maradona Bioapi-254134307Nessuna valutazione finora
- Eapp Summative Test 2023 2024Documento5 pagineEapp Summative Test 2023 2024Ed Vincent M. YbañezNessuna valutazione finora
- Solution Architect - CVDocumento3 pagineSolution Architect - CVJamey DAVIDSONNessuna valutazione finora
- Participation Rubric 2Documento1 paginaParticipation Rubric 2api-422590917Nessuna valutazione finora
- Filipino PsychologyDocumento5 pagineFilipino PsychologyFranceen RestubogNessuna valutazione finora
- Assignment OutlineDocumento3 pagineAssignment OutlineQian Hui LeeNessuna valutazione finora
- Resume PDFDocumento1 paginaResume PDFapi-581554187Nessuna valutazione finora
- Memorial ProgramDocumento18 pagineMemorial Programapi-267136654Nessuna valutazione finora
- English Verb Tenses ChartDocumento2 pagineEnglish Verb Tenses ChartTONY TEMPLOSNessuna valutazione finora