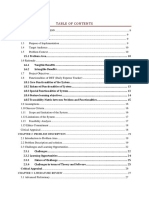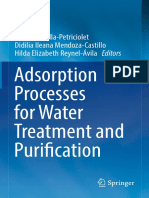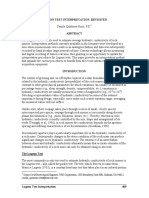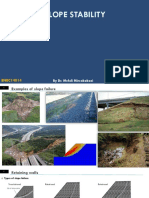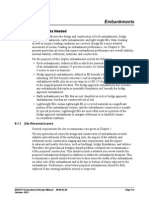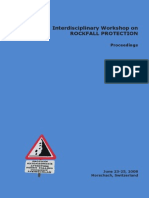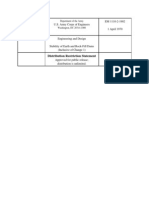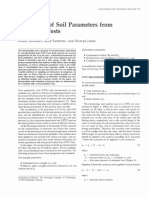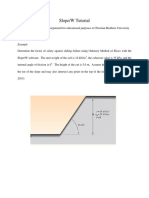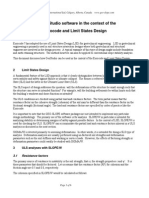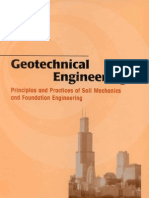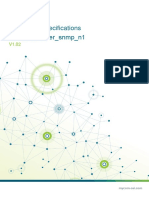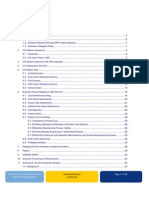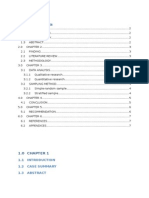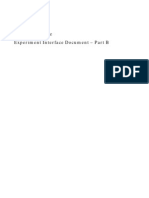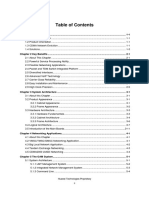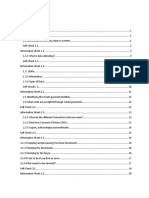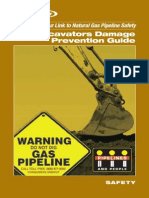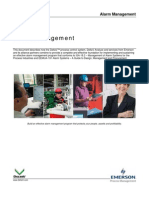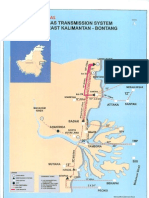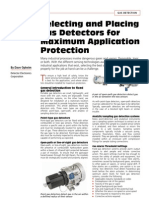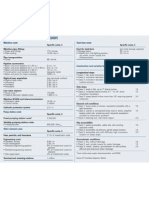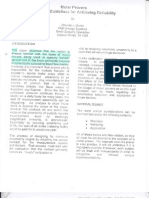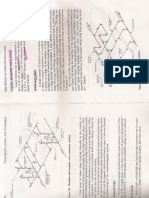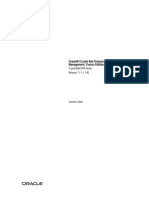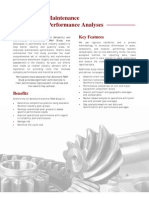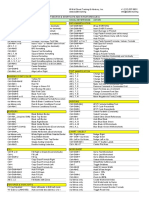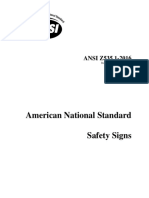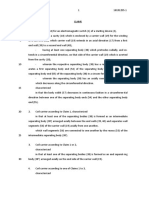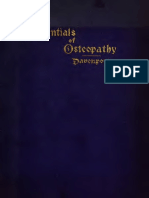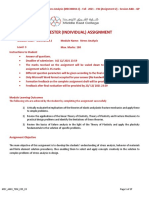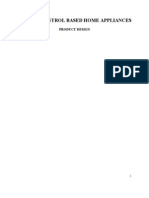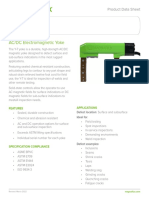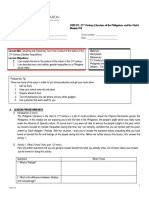Documenti di Didattica
Documenti di Professioni
Documenti di Cultura
Geoslope Manual
Caricato da
wiwiz2000Descrizione originale:
Copyright
Formati disponibili
Condividi questo documento
Condividi o incorpora il documento
Hai trovato utile questo documento?
Questo contenuto è inappropriato?
Segnala questo documentoCopyright:
Formati disponibili
Geoslope Manual
Caricato da
wiwiz2000Copyright:
Formati disponibili
Contents
Chapter 1 Technical Overview........................................................................ 1-1
Introduction................................................................................................................................... 1-2
About the Documentation............................................................................................................ 1-2
Applications................................................................................................................................... 1-3
Heterogeneous Slope Overlying Bedrock...................................................................................... 1-3
Block Failure Analysis................................................................................................................ 1-3
External Loads and Reinforcements............................................................................................. 1-4
Complex Pore-Water Pressure Condition...................................................................................... 1-5
Stability Analysis Using Finite Element Stress ............................................................................. 1-5
Probabilistic Stability Analysis .................................................................................................... 1-6
Features and Capabilities.............................................................................................................. 1-8
User Interface............................................................................................................................ 1-8
Slope Stability Analysis.............................................................................................................1-18
Using SLOPE/W............................................................................................................................1-24
Defining Problems.....................................................................................................................1-24
Solving Problems ......................................................................................................................1-26
Contouring and Graphing Results................................................................................................1-27
Formulation..................................................................................................................................1-28
Product Integration.......................................................................................................................1-30
Product Support ...........................................................................................................................1-31
Chapter 2 Installing SLOPE/W......................................................................... 2-1
Basic Windows Skills..................................................................................................................... 2-3
Windows Fundamentals.............................................................................................................. 2-3
Locating Files and Directories ..................................................................................................... 2-3
Viewing Data Files ..................................................................................................................... 2-4
System Messages ..................................................................................................................... 2-5
Basic SLOPE/W Skills.................................................................................................................... 2-6
Starting and Quitting SLOPE/W .................................................................................................. 2-6
Dialog Boxes in SLOPE/W ......................................................................................................... 2-6
Using Online Help ...................................................................................................................... 2-8
Installing the Software .................................................................................................................. 2-9
Using the CD-ROM..................................................................................................................... 2-9
Installing GEO-SLOPE Evaluation Software.................................................................................. 2-9
Viewing GEO-SLOPE Manuals.................................................................................................... 2-9
Installing SLOPE/W ..................................................................................................................2-10
Installing Additional Software for Network Versions....................................................................2-16
The Rainbow NetSentinel Software..............................................................................................2-16
iv SLOPE/W
Network Version Requirements...................................................................................................2-17
Installing the Rainbow Network Software......................................................................................2-17
Security Server Reference..........................................................................................................2-18
Security Monitor Reference........................................................................................................2-36
NetSentinel Configuration Reference...........................................................................................2-41
Chapter 3 SLOPE/W Tutorial............................................................................ 3-1
An Example Problem.................................................................................................................... 3-3
Defining the Problem.................................................................................................................... 3-4
Set the Working Area................................................................................................................. 3-4
Set the Scale............................................................................................................................. 3-5
Set the Grid Spacing.................................................................................................................. 3-6
Saving the Problem.................................................................................................................... 3-6
Sketch the Problem.................................................................................................................... 3-7
Specify the Analysis Methods ..................................................................................................... 3-9
Specify the Analysis Options .....................................................................................................3-10
Define Soil Properties ................................................................................................................3-10
Draw Lines ...............................................................................................................................3-12
Draw Piezometric Lines .............................................................................................................3-14
Draw the Slip Surface Radius .....................................................................................................3-16
Draw the Slip Surface Grid.........................................................................................................3-17
View Preferences ......................................................................................................................3-19
Sketch Axes.............................................................................................................................3-21
Display Soil Properties ..............................................................................................................3-23
Label the Soils..........................................................................................................................3-26
Add a Problem Identification Label ..............................................................................................3-30
Verify the Problem.....................................................................................................................3-33
Save the Problem......................................................................................................................3-35
Solving the Problem.....................................................................................................................3-36
Start Solving.............................................................................................................................3-36
Quit SOLVE .............................................................................................................................3-37
Viewing the Results......................................................................................................................3-38
Draw Selected Slip Surfaces ......................................................................................................3-39
View Method.............................................................................................................................3-40
View the Slice Forces................................................................................................................3-41
Draw the Contours.....................................................................................................................3-42
Draw the Contour Labels............................................................................................................3-43
Plot a Graph of the Results ........................................................................................................3-44
Print the Drawing.......................................................................................................................3-47
Using Advanced Features of SLOPE/W.........................................................................................3-49
Specify a Rigorous Method of Analysis .......................................................................................3-49
Perform a Probabilistic Analysis .................................................................................................3-50
Import a Picture ........................................................................................................................3-60
Contents v
Chapter 4 DEFINE Reference........................................................................... 4-1
Introduction................................................................................................................................... 4-3
Toolbars........................................................................................................................................ 4-4
Standard Toolbar........................................................................................................................ 4-4
Mode Toolbar............................................................................................................................. 4-7
View Preferences Toolbar............................................................................................................ 4-9
Grid Toolbar..............................................................................................................................4-10
Zoom Toolbar............................................................................................................................4-11
The File Menu ..............................................................................................................................4-13
File New...................................................................................................................................4-13
File Open .................................................................................................................................4-15
File Import: Data File.................................................................................................................4-16
File Import: Picture....................................................................................................................4-17
File Export................................................................................................................................4-19
File Save As.............................................................................................................................4-20
File Print ..................................................................................................................................4-22
File Save Default Settings ..........................................................................................................4-23
The Edit Menu ..............................................................................................................................4-25
Edit Copy All ............................................................................................................................4-25
The Set Menu...............................................................................................................................4-26
Set Page..................................................................................................................................4-26
Set Scale.................................................................................................................................4-27
Set Grid ...................................................................................................................................4-29
Set Zoom .................................................................................................................................4-30
Set Axes ..................................................................................................................................4-31
The View Menu ............................................................................................................................4-33
View Point Information...............................................................................................................4-33
View Soil Properties ..................................................................................................................4-34
View Preferences ......................................................................................................................4-36
View Toolbars ...........................................................................................................................4-39
View Redraw.............................................................................................................................4-40
The KeyIn Menu ...........................................................................................................................4-41
KeyIn Project ID........................................................................................................................4-42
KeyIn Analysis Method..............................................................................................................4-44
KeyIn Analysis Control ..............................................................................................................4-53
KeyIn Soil Properties.................................................................................................................4-56
KeyIn Strength Functions Shear/Normal ......................................................................................4-67
KeyIn Strength Functions Anisotropic .........................................................................................4-79
KeyIn Tension Crack .................................................................................................................4-80
KeyIn Points.............................................................................................................................4-83
KeyIn Lines ..............................................................................................................................4-85
KeyIn Slip Surface Grid & Radius ...............................................................................................4-89
KeyIn Slip Surface Axis .............................................................................................................4-93
KeyIn Slip Surface Specified ......................................................................................................4-94
KeyIn Slip Surface Left Block .....................................................................................................4-96
KeyIn Slip Surface Right Block...................................................................................................4-99
KeyIn Slip Surface Limits......................................................................................................... 4-101
vi SLOPE/W
KeyIn Pore Pressure: Water Pressure...................................................................................... 4-102
KeyIn Pore Pressure: Air Pressure .......................................................................................... 4-109
KeyIn Load: Line Loads .......................................................................................................... 4-110
KeyIn Load: Anchor Loads ...................................................................................................... 4-111
KeyIn Load: Seismic Load ...................................................................................................... 4-114
KeyIn Pressure Lines .............................................................................................................. 4-115
The Draw Menu.......................................................................................................................... 4-118
Draw Points............................................................................................................................ 4-119
Draw Points on Mesh.............................................................................................................. 4-119
Draw Lines ............................................................................................................................. 4-120
Draw Slip Surface Grid............................................................................................................. 4-123
Draw Slip Surface Radius......................................................................................................... 4-126
Draw Slip Surface Axis ............................................................................................................ 4-129
Draw Slip Surface Specified ..................................................................................................... 4-130
Draw Slip Surface Left Block.................................................................................................... 4-132
Draw Slip Surface Right Block.................................................................................................. 4-137
Draw Slip Surface Limits.......................................................................................................... 4-141
Draw Pore-Water Pressure....................................................................................................... 4-141
Draw Line Loads ..................................................................................................................... 4-146
Draw Anchor Loads ................................................................................................................. 4-149
Draw Pressure Lines ............................................................................................................... 4-152
Draw Tension Crack Line ......................................................................................................... 4-155
The Sketch Menu........................................................................................................................ 4-157
Sketch Lines .......................................................................................................................... 4-157
Sketch Circles ........................................................................................................................ 4-158
Sketch Arcs ........................................................................................................................... 4-158
Sketch Text ............................................................................................................................ 4-159
Sketch Axes........................................................................................................................... 4-165
The Modify Menu........................................................................................................................ 4-166
Modify Objects........................................................................................................................ 4-166
Modify Text............................................................................................................................. 4-169
Modify Pictures ....................................................................................................................... 4-171
The Tools Menu.......................................................................................................................... 4-176
Tools Verify ............................................................................................................................ 4-176
Tools SOLVE.......................................................................................................................... 4-179
Tools CONTOUR..................................................................................................................... 4-179
The Help Menu........................................................................................................................... 4-180
Chapter 5 SOLVE Reference............................................................................ 5-1
Introduction................................................................................................................................... 5-2
The File Menu ............................................................................................................................... 5-3
File Open Data File .................................................................................................................... 5-3
Contents vii
The Help Menu.............................................................................................................................. 5-6
Running SOLVE............................................................................................................................. 5-7
Files Created for Limit Equilibrium Methods................................................................................5-10
Factor of Safety File - Limit Equilibrium Method ...........................................................................5-10
Slice Forces File - Limit Equilibrium Method................................................................................5-12
Probability File - Limit Equilibrium Method...................................................................................5-15
Files Created for the Finite Element Method................................................................................5-17
Factor of Safety File - Finite Element Method ..............................................................................5-17
Slice Forces File - Finite Element Method...................................................................................5-17
Probability File - Finite Element Method......................................................................................5-20
Chapter 6 CONTOUR Reference...................................................................... 6-1
Introduction................................................................................................................................... 6-3
Toolbars........................................................................................................................................ 6-4
Standard Toolbar........................................................................................................................ 6-4
Mode Toolbar............................................................................................................................. 6-5
View Preferences Toolbar............................................................................................................ 6-6
Method Toolbar .......................................................................................................................... 6-7
The File Menu ............................................................................................................................... 6-9
File Open .................................................................................................................................6-10
The Edit Menu ..............................................................................................................................6-12
The Set Menu...............................................................................................................................6-13
The View Menu ............................................................................................................................6-14
View Method.............................................................................................................................6-14
View Slice Forces .....................................................................................................................6-15
View Preferences ......................................................................................................................6-18
View Toolbars ...........................................................................................................................6-22
The Draw Menu............................................................................................................................6-24
Draw Contours ..........................................................................................................................6-24
Draw Contour Labels .................................................................................................................6-25
Draw Slip Surfaces....................................................................................................................6-26
Draw Graph ..............................................................................................................................6-29
Draw Probability........................................................................................................................6-36
viii SLOPE/W
The Sketch Menu..........................................................................................................................6-41
The Modify Menu..........................................................................................................................6-42
The Help Menu.............................................................................................................................6-43
Chapter 7 Modelling Guidelines...................................................................... 7-1
Introduction................................................................................................................................... 7-3
Modelling Progression................................................................................................................... 7-4
Units.............................................................................................................................................. 7-5
Selecting Appropriate X and Y Coordinates.................................................................................. 7-6
Adopting a Method........................................................................................................................ 7-7
Effect of Soil Properties on Critical Slip Surface ..........................................................................7-10
Steep Slip Surfaces......................................................................................................................7-11
Weak Subsurface Layer ...............................................................................................................7-12
Seismic Loads..............................................................................................................................7-13
Geofabric Reinforcement .............................................................................................................7-16
Structural Elements......................................................................................................................7-17
Active and Passive Earth Pressures..............................................................................................7-18
Partial Submergence ...................................................................................................................7-20
Complete Submergence...............................................................................................................7-21
Right-To-Left Analysis...................................................................................................................7-22
Pore-Water Pressure Contours.....................................................................................................7-23
Finite Element Stress Method.......................................................................................................7-24
Probabilistic Analysis...................................................................................................................7-25
Chapter 8 Theory ............................................................................................... 8-1
Introduction................................................................................................................................... 8-3
Definition Of Variables.................................................................................................................. 8-4
General Limit Equilibrium Method ................................................................................................ 8-9
Moment Equilibrium Factor Of Safety...........................................................................................8-10
Force Equilibrium Factor Of Safety ..............................................................................................8-11
Contents ix
Slice Normal Force at the Base ....................................................................................................8-12
Unrealistic m-alpha Values.........................................................................................................8-13
Interslice Forces...........................................................................................................................8-16
Corps of Engineers Interslice Force Function...............................................................................8-18
Lowe-Karafiath Interslice Force Function .....................................................................................8-19
Fredlund-Wilson-Fan Interslice Force Function.............................................................................8-20
Effect Of Negative Pore-Water Pressures......................................................................................8-23
Factor of Safety for Unsaturated Soil ...........................................................................................8-23
Use of Unsaturated Shear Strength Parameters ...........................................................................8-24
Solving For The Factors Of Safety................................................................................................8-25
Stage 1 Solution .......................................................................................................................8-25
Stage 2 Solution .......................................................................................................................8-25
Stage 3 Solution .......................................................................................................................8-26
Stage 4 Solution .......................................................................................................................8-27
Simulation of the Various Methods...............................................................................................8-30
Spline Interpolation of Pore-Water Pressures..............................................................................8-34
Finite Element Pore-Water Pressure ............................................................................................8-36
Slice Width...................................................................................................................................8-37
Moment Axis.................................................................................................................................8-39
Soil Strength Models....................................................................................................................8-41
Anisotropic Strength..................................................................................................................8-41
Anisotropic Strength Modifier Function........................................................................................8-42
Shear/Normal Strength Function.................................................................................................8-42
Finite Element Stress Method.......................................................................................................8-44
Stability Factor .........................................................................................................................8-44
Normal Stress and Mobilized Shear Stress..................................................................................8-45
Probabilistic Slope Stability Analysis...........................................................................................8-48
Monte Carlo Method..................................................................................................................8-48
Parameter Variability .................................................................................................................8-48
Normal Distribution Function ......................................................................................................8-49
Random Number Generation ......................................................................................................8-49
Estimation of Input Parameters...................................................................................................8-50
Correlation Coefficient ................................................................................................................8-50
Statistical Analysis ...................................................................................................................8-51
Probability of Failure and Reliability Index....................................................................................8-53
Number of Monte Carlo Trials .....................................................................................................8-54
Chapter 9 Verification........................................................................................ 9-1
Introduction................................................................................................................................... 9-3
Comparison with Hand Calculations.............................................................................................. 9-4
Lambe and Whitman's Solution ................................................................................................... 9-4
SLOPE/W Solution Hand Calculated............................................................................................ 9-6
x SLOPE/W
Comparison with Stability Charts.................................................................................................9-10
Bishop and Morgenstern's Solution.............................................................................................9-10
SLOPE/W Solution Stability Chart ..............................................................................................9-10
Comparison with Closed Form Solutions......................................................................................9-12
Closed Form Solution for an Infinite Slope....................................................................................9-12
SLOPE/W Solution Closed Form................................................................................................9-14
Comparison Study........................................................................................................................9-15
Illustrative Examples....................................................................................................................9-17
Example with Circular Slip Surfaces............................................................................................9-17
Example with Composite Slip Surfaces .......................................................................................9-17
Example with Fully Specified Slip Surfaces .................................................................................9-18
Example with Block Slip Surfaces ..............................................................................................9-19
Example with Pore-Water Pressure Data Points ..........................................................................9-20
Example with SEEP/W Pore-Water Pressure..............................................................................9-21
Example with Slip Surface Projection..........................................................................................9-23
Example with Geofabric Reinforcement .......................................................................................9-23
Example with Anchors ...............................................................................................................9-25
Example with Finite Element Stresses ........................................................................................9-27
Example with Anisotropic Strength.............................................................................................9-29
Example with Probabilistic Analysis............................................................................................9-33
Contents xi
References......................................................................................................... 10-1
Appendix A DEFINE Data File Description....................................................A-1
Introduction................................................................................................................................... A-3
FILEINFO Keyword ........................................................................................................................ A-4
TITLE Keyword.............................................................................................................................. A-5
ANALYSIS Keyword....................................................................................................................... A-6
CONVERGE Keyword..................................................................................................................... A-8
SIDE Keyword................................................................................................................................ A-9
LAMBDA Keyword ....................................................................................................................... A-10
SOIL Keyword ............................................................................................................................. A-11
SFUNCTION Keyword .................................................................................................................. A-12
AFUNCTION Keyword .................................................................................................................. A-13
POINT Keyword........................................................................................................................... A-14
LINE Keyword.............................................................................................................................. A-15
TENSION Keyword....................................................................................................................... A-16
GRID Keyword............................................................................................................................. A-17
RADIUS Keyword......................................................................................................................... A-18
AXIS Keyword ............................................................................................................................. A-19
LIMIT Keyword ............................................................................................................................ A-20
SLIP Keyword.............................................................................................................................. A-21
BLOCK Keyword.......................................................................................................................... A-22
PORU Keyword............................................................................................................................ A-23
PIEZ Keyword.............................................................................................................................. A-24
PCON Keyword............................................................................................................................ A-25
POGH Keyword............................................................................................................................ A-26
POGP Keyword............................................................................................................................ A-27
POGR Keyword............................................................................................................................ A-28
PORA Keyword............................................................................................................................ A-29
LOAD Keyword............................................................................................................................ A-30
xii SLOPE/W
ANCHOR Keyword ....................................................................................................................... A-31
PBOUNDARY Keyword................................................................................................................. A-32
SEISMIC Keyword........................................................................................................................ A-33
NODE Keyword............................................................................................................................ A-34
ELEMENT Keyword...................................................................................................................... A-35
MATLCOLOR Keyword................................................................................................................. A-36
Index
Chapter 1 Technical Overview
Introduction ................................................................................................................................ 1-3
About the Documentation......................................................................................................... 1-3
Applications................................................................................................................................ 1-4
Heterogeneous Slope Overlying Bedrock................................................................................... 1-4
Block Failure Analysis............................................................................................................. 1-4
External Loads and Reinforcements.......................................................................................... 1-5
Complex Pore-Water Pressure Condition................................................................................... 1-6
Stability Analysis Using Finite Element Stress .......................................................................... 1-6
Probabilistic Stability Analysis ................................................................................................. 1-7
Features and Capabilities........................................................................................................... 1-9
User Interface......................................................................................................................... 1-9
Slope Stability Analysis..........................................................................................................1-19
Using SLOPE/W.........................................................................................................................1-25
Defining Problems..................................................................................................................1-25
Solving Problems ...................................................................................................................1-27
Contouring and Graphing Results.............................................................................................1-28
Formulation...............................................................................................................................1-29
Product Integration....................................................................................................................1-31
Product Support.........................................................................................................................1-32
1-2 SLOPE/W
Technical Overview 1-3
Introduction
SLOPE/W is a software product that uses limit equilibrium theory to compute the factor of safety of earth and rock
slopes. The comprehensive formulation of SLOPE/W makes it possible to easily analyze both simple and complex
slope stability problems using a variety of methods to calculate the factor of safety. SLOPE/W has application in the
analysis and design for geotechnical, civil, and mining engineering projects.
SLOPE/W is a 32-bit, graphical software product that operates under Microsoft Windows 95 and Windows NT. The
common "look and feel" of Windows applications makes it easy to learn how to use SLOPE/W, especially if you are
already familiar with the Windows environment.
About the Documentation
The SLOPE/W documentation is divided into nine chapters and one appendix. Chapter 1 provides an overview of the
product including its features and capabilities, how the product is used, and its formulation. Chapter 2 provides
information on installing the software, including installation of the network version. Chapter 3 provides a step-by-
step tutorial where a specific problem is defined, the solution computed, and the results viewed. Chapters 4, 5, and 6
contain detailed reference material for the DEFINE, SOLVE and CONTOUR programs. Chapter 7 gives guidelines for
modelling many varied situations and is useful for finding practical solutions to modelling problems. Chapter 8
contains the details of the formulation including the alternative finite element stress approach and the implementation
of the probabilistic stability analysis. In Chapter 9, model verification examples are presented to illustrate the correct
numerical solution to problems for which an analytical solution exists. A series of example problems are also
presented to illustrate the uses and capabilities of the software. The appendix presents the details of the data file
format generated by the DEFINE program.
The Getting Started Guide contains only Chapters 1 through 3. The documentation in its entirety is available in the
on-line help system and on the distribution CD-ROM as Microsoft Word document, (.DOC), files. You can use these
files to print some or all of the documentation to meet your own requirements. If you do not have Microsoft Word,
you can use the Word Viewer application included on the CD-ROM.
1-4 SLOPE/W
Applications
SLOPE/W is a powerful slope stability analysis program. Using limit equilibrium, it has the ability to model
heterogeneous soil types, complex stratigraphic and slip surface geometry, and variable pore-water pressure
conditions using a large selection of soil models. Analyses can be performed using deterministic or probabilistic
input parameters. In addition, stresses computed using finite element stress analysis may be used in the limit
equilibrium computations for the most complete slope stability analysis available. The combination of all these
features means that SLOPE/W can be used to analyze almost any slope stability problem you will encounter.
This section gives a few examples of the many kinds of problems that can be modelled using SLOPE/W.
Heterogeneous Slope Overlying Bedrock
Figure 1.1 shows a typical slope stability problem. This specific case has a problematic weak layer located above
impenetrable bedrock with a stronger silty clay layer above. The toe of the slope is beneath water, groundwater
flows towards the toe, and a tension crack zone has developed at the crest of the slope. The slip surface for this
slope is a composite circular arc with straight portions along the bedrock and in the tension crack zone. The
Ordinary, Bishop, Janbu Simplified, Spencer, and Morgenstern-Price factors of safety can all be computed for this
composite slip surface.
Figure 1.1 Heterogeneous Slope Overlying Bedrock
1.140
Bedrock
Tension Crack Line
Pressure Boundary
Weak Layer
Silty Clay
Water
Distance (m)
0 2 4 6 8 10 12 14 16 18 20 22 24 26 28 30 32 34 36 38 40 42 44 46 48 50 52 54 56 58 60
E
l
e
v
a
t
i
o
n
(
m
)
0
2
4
6
8
10
12
14
16
18
20
22
24
26
28
30
Block Failure Analysis
Figure 1.2 shows a slope stability analysis problem in a system of weak and strong stratigraphy. As shown in the
figure, the analysis considers a block failure mode. This analysis also has the toe of the slope beneath water,
groundwater flow towards the toe, and a tension crack zone at the crest. A large number of block slip surfaces can be
analyzed by specifying a grid of points at the two lower corners of the block. The slip surface is projected upwards
from these grid points at a user-specified range of angles.
Technical Overview 1-5
Figure 1.2 Block Failure Mode
1.078
Desiccated clay
Sandy clay
Weak layer
Sandy clay
Water
Distance (m)
0 10 20 30 40 50 60
E
l
e
v
a
t
i
o
n
(
m
)
0
2
4
6
8
10
12
14
16
18
20
22
24
26
External Loads and Reinforcements
SLOPE/W can calculate the factor of safety for slopes that are externally loaded and reinforced with anchors or geo-
fabrics. Figure 1.3 shows the SLOPE/W analysis of a slope reinforced using anchors and subjected to external line
loads at the crest and a stabilizing berm at the toe.
Figure 1.3 Example of a External Loads and Reinforcements
1.302
Line Loads
Anchor
Pressure Boundary
Anchor
Soil: 3
Sandy Clay
Soil: 2
Clayey Till
Soil: 1
Fine Sand
Distance (m)
-30 -20 -10 0 10 20 30 40 50 60 70 80 90 100 110 120
E
l
e
v
a
t
i
o
n
(
m
)
-10
0
10
20
30
40
50
60
70
80
90
100
1-6 SLOPE/W
Complex Pore-Water Pressure Condition
Pore-water pressure conditions can be specified in a variety of ways. It may be as simple as a piezometric line or as
complex as importing pore-water pressure conditions from a finite element analysis. Another procedure allows you to
define the pore-water pressure conditions at a series of points as shown in Figure 1.4. The pore-water pressure at the
base of each slice is determined from the data points by spline interpolation, (Kriging), techniques.
Figure 1.4 Example of a Slope with Complex Pore-Water Pressure Condition
1.252
Upper Silty Clay
Lower Silty Clay
Soft Silty Clay
Sandy Clay Till
Distance (feet)
60 80 100 120 140 160 180 200 220 240 260 280 300
E
l
e
v
a
t
i
o
n
(
f
e
e
t
)
90
100
110
120
130
140
150
160
170
180
190
200
210
Stability Analysis Using Finite Element Stress
The primary unknown in a slope stability analysis is the normal stress at the base of each slice. An iterative
procedure is required to find the normal stress such that the factor of safety is the same for each slice and each slice
is in force equilibrium. This iterative procedure can be avoided by importing the slope stresses into SLOPE/W from a
SIGMA/W finite element stress analysis. SIGMA/W is another GEO-SLOPE product for stress and deformation
analysis. The advantage of using finite element computed stresses is that it allows the calculation of the factor of
safety for each slice, as well as the overall factor of safety for the slope. Figure 1.5 shows a stability analysis
performed using SIGMA/W computed stresses.
Technical Overview 1-7
Figure 1.5 Example of a Stability Analysis Using Finite Element Stress
1.412
Description: Sandy Clay
Soil Model: Mohr-Coulomb
Unit Weight: 20
Cohesion: 10
Phi: 30
Distance (m)
-5 0 5 10 15 20 25 30 35 40 45 50 55 60 65 70 75 80 85 90 95 100 105 110 115 120
E
l
e
v
a
t
i
o
n
(
m
)
-5
0
5
10
15
20
25
30
35
40
45
50
55
60
65
70
Probabilistic Stability Analysis
Some degree of uncertainty is always associated with the input parameters of a slope stability analysis. To
accommodate parameter uncertainty in the analysis, SLOPE/W has the ability to perform a Monte Carlo probabilistic
analysis. In these cases, each input parameter is specified together with a standard deviation value to define a
probability distribution for each input parameter. The standard deviation given for a particular parameter quantifies
the degree of uncertainty associated with the parameter. Doing a probabilistic analysis makes it possible to compute
a factor of safety probability distribution, a reliability index, and the probability of failure. The probability of failure is
defined as the probability that the factor of safety is less than 1.0. The factor of safety is shown as a probability
density function in Figure 1.6 and as a probability distribution function in Figure 1.7.
1-8 SLOPE/W
Figure 1.6 Results of Probabilistic Analysis Displayed as a Probability Density Function
Probability Density Function
F
r
e
q
u
e
n
c
y
(
%
)
Factor of Safety
0
5
10
15
0.725 0.815 0.905 0.995 1.085 1.175 1.265 1.355 1.445 1.535
Figure 1.7 Results of Probabilistic Analysis Displayed as a Probability Distribution Function
Probability Distribution Function
P (F of S < x)
P (Failure)
P
r
o
b
a
b
i
l
i
t
y
(
%
)
Factor of Safety
0
20
40
60
80
100
0.8 0.9 1.0 1.1 1.2 1.3 1.4 1.5
Technical Overview 1-9
Features and Capabilities
User Interface
Problem Definition
CAD is an acronym for Computer Aided Drafting. GEO-SLOPE has implemented CAD-like functionality in SLOPE/W
using the Microsoft Windows graphical user interface. This means that defining your problem on the computer is
just like drawing it on paper; the screen becomes your "page" and the mouse becomes your "pen." Once your page
size and engineering scale have been specified, the cursor position is displayed on the screen in the actual
engineering coordinates. As you move the mouse, the cursor position is updated. You can then "draw" your
problem on the screen by moving and clicking the mouse.
The following are some of the model definition interface features:
Display axes, snap to a grid, and zoom.
To facilitate drawing, x and y axes may be placed on the drawing for reference. Using the mouse, axes may be
selected then moved, resized or deleted. For placing the mouse on precise coordinates, a background grid may
be specified. Using a snap option, the mouse coordinates will be set to exact grid coordinates when the mouse
cursor nears a grid point. To view a smaller portion of the drawing, it is possible to zoom in by using the mouse
to drag a rectangle around the area of interest. Zooming out to a larger scale is also possible.
Sketch graphics, text and import picture.
Graphics and text features are provided to aid in defining models and to enhance the output of results. Graphics
such as lines, circles and arcs, are useful for sketching the problem domain before defining a finite element mesh.
Text is useful for annotating the drawing to show information such as material names and properties among
other things. A dynamic text feature automatically updates project information text, soil property text and
probabilistic analysis results text, whenever this information changes. This ensures that the text shown on the
drawing always matches the model data.
The import picture feature is useful for displaying graphics from other applications in your drawing. For example,
a cross-section drawing could be imported from a drafting application for use as a background graphic while
defining the problem domain. This feature can also be used to display things like photographs or a company
logo on the drawing. Pictures are imported as a Windows metafile, (WMF), an enhanced metafile, (EMF), or a
Windows bitmap file, (BMP).
Using the mouse, individual or groups of graphics and text objects may be selected, then moved, resized or
deleted.
1-10 SLOPE/W
Graphical problem definition and editing.
Soil layer geometry, slip surfaces, pore-water pressure conditions, application of external loads and
reinforcement, and tension zone location, can all be specified using the mouse. Individual or groups of these
objects may be moved or deleted using the mouse to select and drag the objects. The figure below shows a grid
of circular slip surface center points being defined using the mouse.
Technical Overview 1-11
Graphical and keyboard editing of functions.
SLOPE/W makes extensive use of functions. For example, the shear strength of a soil can be defined as a
function of normal stress, or as a function of slice base inclination angle. All these functions can be edited
graphically using the mouse and exact numerical values can be input using the keyboard. The figure below
shows a point on a strength function being moved using the mouse.
Computing Results
SLOPE/W computes the factor of safety for all specified trial slip surfaces. For probabilistic analyses, the Monte
Carlo technique is used to compute the distribution of minimum factor of safety.
1-12 SLOPE/W
Viewing Results
After your problem has been defined and the solution computed, you can interactively view the results graphically.
The following features allow you to quickly isolate the information you need from the computed data:
View factor of safety and the associated critical slip surface.
You can view the minimum factor of safety and the associated critical slip surface together. Factors of safety
and the other non-critical slip surfaces can also be viewed. The figure below shows the critical slip surface and
its factor of safety for the specified slope.
1.211
Upper Silty Clay
Lower Silty Clay
Soft Silty Clay
Sandy Clay Till
Distance (feet)
60 80 100 120 140 160 180 200 220 240 260 280 300 320 340
E
l
e
v
a
t
i
o
n
(
f
e
e
t
)
90
100
110
120
130
140
150
160
170
180
190
200
210
220
Technical Overview 1-13
Contour factor of safety values.
To specify circular slip surfaces, a search grid of circular slip surface centers is defined. For each grid point, a
series of trial radii are used to compute the lowest factor of safety value for the grid point. When the
computations are complete, each grid point has a computed factor of safety value associated with it. The grid
point with the lowest factor of safety represents the center of the critical circular slip surface. It is possible to
contour the factor of safety values at the grid points, as shown in the figure below.
1-14 SLOPE/W
View slice forces.
or each slice of the critical slip surface, the computed forces can be displayed as a free body diagram and force
polygon along with the numerical force values. The figure below shows the forces on a single slice.
Technical Overview 1-15
Graph computed values along slip surface.
ll computed values along the slip surface from crest to toe can be plotted on an x-y graph. This is useful for
checking that the computed results are reasonable. The following figure shows a plot of cohesive and frictional
strength at the base of each slip surface slice.
Strength vs. Slice #
Cohesive
Frictional
S
t
r
e
n
g
t
h
Slice #
0
10
20
30
40
0 5 10 15 20 25 30
Graph probability distributions.
esults of probabilistic analyses can be displayed as a histogram or a cumulative frequency plot as shown in the
figures below.
Probability Density Function
F
r
e
q
u
e
n
c
y
(
%
)
Factor of Safety
0
5
10
15
20
0.795 0.935 1.075 1.215 1.355 1.495 1.635 1.775 1.915 2.055
1-16 SLOPE/W
Probability Distribution Function
P (F of S < x)
P (F of S > x)
P (Failure)
P
r
o
b
a
b
i
l
i
t
y
(
%
)
Factor of Safety
0
20
40
60
80
100
0.8 1.0 1.2 1.4 1.6 1.8 2.0 2.2
Export computed data and graphics.
To prepare reports, slide presentations, or add further enhancements to the graphics, SLOPE/W has support for
exporting data and graphics to other applications. Computed data can be exported to other applications, such as
spreadsheets, using ASCII text or using the Windows clipboard. The Windows enhanced metafile format,
(EMF), and the Windows metafile format, (WMF), are supported for exporting graphics. For converting a WMF
or EMF file to other file formats such as DXF, third party file format conversion programs can be used.
Other Interface Features
In addition to the features listed for model definition, computation, and viewing of results, the user interface has
many other features commonly found in Windows applications. These are:
Context sensitive help.
All user interface items such as menu items, toolbars and dialog boxes provide context sensitive help. For
example when a dialog box is displayed, hitting the F1 key will display a help topic related to that dialog box.
Technical Overview 1-17
On-line documentation.
The on-line documentation contains the entire manual in the form of a Windows help file. This provides fast
access to technical information and facilitates searching the manual for specific information. Each chapter of the
on-line documentation is also available on the distribution CD-ROM as Microsoft Word documents that you can
view or print.
Toolbar shortcuts for all menu commands.
Toolbars contain buttons that provide a shortcut for all menu commands. The dockability of the toolbars mean
that they can be repositioned and hidden according to your preferences.
1-18 SLOPE/W
Extensive control on view preferences.
View preference control allows you to display different types of objects on the drawing at the same time.
Examples of these objects are shown in the figure below. All object types are displayed by default; however,
you can turn off object types that you do not wish to view. This command also can be used to change the
default font used for the problem, as well as the font size used for text, labels and axes.
Designed for Windows 95 and Windows NT
Because SLOPE/W was designed for Windows 95 and Windows NT, it has the common look and feel of other
applications built for these operating systems. For example, SLOPE/W supports file names longer than eight
characters, a most-recently-used file list for fast opening of recently used files, and common dialog boxes for
common operations such as opening, saving and printing files.
Technical Overview 1-19
Slope Stability Analysis
Analysis Methods
The comprehensive formulation of SLOPE/W allows stability analysis using the following methods:, Ordinary (or
Fellenius) method, Bishop Simplified method, Janbu Simplified method, Spencer method, Morgenstern-Price method,
Corps of Engineers method, Lowe-Karafiath method, generalized limit equilibrium (GLE) method, finite element stress
method. Furthermore, a variety of interslice side force functions can be used with the more mathematically rigorous
Morgenstern-Price and GLE methods.
The finite element stress method uses the stress computed from SIGMA/W, (a finite element software product
available from GEO-SLOPE), to determine a stability factor. All the other methods use the limit equilibrium theory to
determine the factor of safety.
The large selection of available analysis methods in SLOPE/W is provided so that you can decide which method
suits the problem.
Probabilistic Analysis
SLOPE/W can perform probabilistic slope stability analyses to account for variability and uncertainty associated with
the analysis input parameters. A probabilistic analysis allows you to statistically quantify the probability of failure of
a slope using the Monte Carlo method. The results from all Monte Carlo trials can then be used to compute the
probability of failure and generate the factor of safety probability density and distribution functions. Variability can
be considered for material parameters such as unit weight, cohesion and friction angles, pore-water pressure
conditions, applied line loads, and seismic coefficients.
Geometry and Stratigraphy
SLOPE/W can be used to model a wide variety of slope geometry and stratigraphy such as multiple soil types, partial
submergence in water, variable thickness and discontinuous soil strata, impenetrable soil layers, and dry or water-
filled tension cracks. Tension cracks can be modelled with a specified tension crack line or a maximum slip surface
inclination angle.
1-20 SLOPE/W
Slip Surfaces
SLOPE/W uses a grid of rotation centers and a range of radii to model circular and composite slip surfaces.
SLOPE/W also provides block specified slip surface, and fully specified slip surface methods for modelling non-
circular slip surfaces. The following figures illustrate the types of slip surfaces that can be modelled using SLOPE/W.
Circular slip surface.
1.211
Upper Silty Clay
Lower Silty Clay
Soft Silty Clay
Sandy Clay Till
Distance (feet)
60 80 100 120 140 160 180 200 220 240 260 280 300 320 340
E
l
e
v
a
t
i
o
n
(
f
e
e
t
)
90
100
110
120
130
140
150
160
170
180
190
200
210
220
Composite slip surface.
1.140
Tension Crack Line
Pressure Boundary
Bedrock
Water Sandy clay
Weak layer
Distance (m)
0 2 4 6 8 10 12 14 16 18 20 22 24 26 28 30 32 34 36 38 40 42 44 46 48 50 52 54 56 58 60
E
l
e
v
a
t
i
o
n
(
m
)
0
2
4
6
8
10
12
14
16
18
20
22
24
26
28
30
Technical Overview 1-21
Fully specified slip surface.
1.677
Soil: 2
Backfill
Soil: 3
Foundation Clay
Soil: 1
Retaining Wall
Distance (m)
-2 -1 0 1 2 3 4 5 6 7 8 9 10 11 12 13 14 15 16 17 18 19 20 21 22 23 24 25
E
l
e
v
a
t
i
o
n
(
m
)
0
1
2
3
4
5
6
7
8
9
10
11
12
13
14
15
16
17
18
Block specified slip surface.
1.078
Desiccated clay
Sandy clay
Weak layer
Sandy clay
Water
Distance (m)
0 10 20 30 40 50 60
E
l
e
v
a
t
i
o
n
(
m
)
0
2
4
6
8
10
12
14
16
18
20
22
24
26
1-22 SLOPE/W
Pore-Water Pressures
SLOPE/W provides many options to specify pore-water pressure conditions. Pore-water pressures can be defined as
follows:
Pore-water pressure coefficients.
The classic pore water pressure coefficient,
u
r , which relates the overburden stress to pore-water pressure, can
be specified for each soil type.
Piezometric surfaces.
The easiest way to specify pore-water pressure conditions is to define a piezometric surface through the problem
domain. For less common, non-hydrostatic situations, such as an artesian sand layer overlain by an clay
aquitard, it is possible to define a separate piezometric surface for each soil layer.
Pore-water pressure parameters at specific locations.
If pore-water pressure parameters such as pressure, head, or
u
r coefficients are known at specific locations
within the soil, they can be specified in the model. This feature is useful for incorporating known field data into
the analysis or for specifying complex pore-water pressure conditions. Spline interpolation of the specified data
is used to calculate the pore-water pressure throughout the problem domain.
Finite element computed pore-water pressures.
SLOPE/W has the ability to import pore-water pressure data computed by SEEP/W or SIGMA/W, two of GEO-
SLOPEs finite element programs. This capability is especially useful for performing slope stability analyses
where the groundwater flow conditions are transient and/or significantly affected by the stress state within the
soil.
Pore-water pressure contours.
If contours of pore-water pressure distribution are known, perhaps from field observations or some other type of
seepage modelling, they can be used to specify the pore-water pressure conditions for a slope stability analysis.
Soil Properties
SLOPE/W provides the following material models to define the soil shear strength.
Total and/or effective stress parameters.
The Mohr-Coulomb parameters for cohesion and friction angle are the most common way to model soil shear
strength. These parameters can be specified for either total or effective stress conditions in SLOPE/W.
Undrained shear strength.
Undrained soils exhibit no frictional shear resistance. The undrained soil model in SLOPE/W accommodates this
by setting the friction angle, , to zero.
Zero shear strength materials.
For materials which contribute only their weigh but add no shear strength to the system, SLOPE/W provides a
zero shear strength material. Examples of zero shear strength materials include ponded water at the toe of a slope
and surcharge fills. These materials have zero cohesion, (c=0), and zero friction angle, ( ) 0 .
Technical Overview 1-23
Impenetrable materials.
For the purposes of slope stability analyses, material through which a slip surface cannot penetrate are referred
to as impenetrable materials. Where a slip surface encounters an impenetrable material such as bedrock, the slip
surface continues along the upper boundary of the impenetrable material.
Bilinear failure envelope.
A bilinear Mohr-Coulomb failure envelope is useful for modelling materials that exhibit a change in frictional
angle at a particular normal stress.
Increasing cohesive shear strength with depth.
In normally consolidated or slightly overconsolidated soils, cohesion increases with depth. SLOPE/W can
accommodate these situations in two ways. The first way is by allowing the cohesive shear strength to vary
with the depth below the top layer of the soil. This is useful for the analysis of natural slopes. The second way
is by allowing the cohesive shear strength to vary as a function of elevation, independent of the depth from the
top layer. This is useful for the analysis of excavated slopes.
Anisotropic shear strength.
Bedding planes in soil strata result in anisotropic shear strength values for cohesion and friction angle.
SLOPE/W has a variety of ways to model anisotropic shear strength parameters, reflecting the variety of
engineering practices used throughout the world.
Custom shear strength envelope.
In cases where a linear or bilinear Mohr-Coulomb failure envelope is insufficient for modelling soil shear
strength, SLOPE/W provides the capability to specify a general curved relationship between shear strength and
normal stress. This is the most general way to specify shear strength.
Shear strength based on normal stress but with an undrained strength maximum.
With this model, the shear strength is based on cohesion and friction angle up to a maximum undrained shear
strength. Both cohesion and friction can vary with either depth below ground surface or with elevation above a
datum.
Shear strength based on the overburden effective stress.
Soil shear strength in this model is directly related to the overburden effective stress by a specified factor,
therefore increasing linearly with depth below the ground surface.
Applied Loads
Several kinds of external applied loads can be modelled using SLOPE/W. These include surcharge fill and structural
loads, toe berm loads, line loads, anchor loads, soil nail loads, geo-fabric loads, and seismic loads.
Implementation
32-bit processing.
32-bit processing allows full utilization of the CPU in current personal computers. Compared to 16-bit
processing, 32-bit processing can result in a computational speed increase by a factor of two to three times,
depending on problem size, number of iterations and number of time steps.
1-24 SLOPE/W
No specific limits on problem size.
SLOPE/W has been implemented using dynamic memory allocation, so there is no specific limits on problem size.
Therefore the maximum size of the problem is a function of the amount of available computer memory.
Technical Overview 1-25
Using SLOPE/W
SLOPE/W includes three executable programs; DEFINE, for defining the model, SOLVE for computing the results, and
CONTOUR for viewing the results. This section provides an overview of how to use these programs to perform
slope stability analyses.
Defining Problems
The DEFINE program enables problems to be defined by drawing the problem on the screen, in much the same way
that drawings are created using Computer Aided Drafting, (CAD), software packages.
To define a problem, you begin by setting up the drawing space. This is done by setting a page size, a scale and the
origin of the coordinate system on the page. Default values are available for all of these settings. To orient yourself
while drawing, coordinate axes and a grid of coordinate points may be displayed.
Once the drawing space is specified, you can begin to sketch your problem on the page using lines, circles and arcs.
You can additionally import a background picture to perform the same function. Having a sketch or picture of the
problem domain helps to define the stratigraphy of the slope problem.
After defining the drawing space and displaying the problem domain, you then must specify material properties,
define the slope geometry with points and lines, define the trial slip surfaces, specify the pore-water pressure
conditions and apply the loading conditions. Most of these tasks can be performed with the mouse using commands
on the Draw menu. Figure 1.8 shows the command available on the Draw menu. Material property values are keyed
into dialog boxes using commands available under the KeyIn menu.
Figure 1.8 also shows a few of the user interface features designed to make the software easier to use. Toolbars
contain button shortcuts for commonly used menu commands. DEFINE has five toolbars, each for different groups
of commands. A status bar, located at the bottom of the window shows the mouse position in engineering
coordinates.
Figure 1.9 shows the end result of defining the slope stability model. The slope geometry has been defined, material
properties have been assigned, trial slip surfaces have been defined, and pore-water pressure conditions applied.
Saving the problem creates a DEFINE data file to be read in by the SOLVE program. After this is done, the problem is
ready to be solved.
1-26 SLOPE/W
Figure 1.8 Problem Domain Displayed in SEEP/W DEFINE Window
Technical Overview 1-27
Figure 1.9 Fully Defined Slope Stability Problem
SLOPE/W Example Problem
Learn Example in Chapter 3
File Name: Example.slp
Analysis Method: Bishop (with Ordinary & Janbu)
Upper Soil Layer
Lower Soil Layer
Distance (m)
0 10 20 30 40
E
l
e
v
a
t
i
o
n
(
m
)
0
5
10
15
20
25
Solving Problems
Once a data file is created with DEFINE, the problem is solved using the SOLVE program. Figure 1.10 shows the main
window of the SOLVE program with a DEFINE data file opened. Pressing the Start button begins the computations.
Information is displayed in the large list box area during the computations. The computations can be stopped at any
time.
Figure 1.10 SOLVE Main Window
1-28 SLOPE/W
Contouring and Graphing Results
CONTOUR graphically displays all the trial slip surfaces and the factors of safety computed by SOLVE. The results
may be presented as factor of safety contours, force diagrams and force polygons for individual slices, graphs of
computed parameters along the slip surface, and factor of safety probability distributions.
The CONTOUR program has the same CAD-like features as DEFINE and operates in a similar fashion. Data review is
accomplished using commands on the View and Draw menus, shown in Figures 1.11 and 1.12, respectively. The View
menu contains commands oriented towards viewing the factor of safety computed using various methods, viewing
numerical information for points and soil properties, and viewing forces on individual slices. The Draw menu
contains commands oriented towards presenting the results graphically. The computed factor of safety of any trial
slip surface can be displayed. The computed factor of safety can be contoured and labelled. Computed quantities of
each slice along the critical slip surface can be graphed as a function of the distance along the slip surface or as a
function of the slice number.
In addition to data visualization, the drawing can be enhanced and labelled with graphics and text. Objects can be
selected with the mouse and then moved, resized or deleted.
Figure 1.11 View Menu in CONTOUR
Figure 1.12 Draw Menu in CONTOUR
Technical Overview 1-29
Formulation
SLOPE/W is formulated in terms of two factor of safety equations. These equations are used to compute the factor
of safety based on slice moment and force equilibrium. Depending on the interslice force function adopted, the factor
of safety for all the methods can be determined from these two equations.
One key difference between the various methods is the assumption regarding interslice normal and shear forces. The
relationship between these interslice forces is represented by the parameter . For example, a value of 0 means
there is no shear force between the slices. A value that is nonzero means there is shear between the slices.
Figure 1.13 Plot of Factor of Safety vs. Lambda ( )
Figure 1.Error! Bookmark not defined. presents a plot of factor of safety versus . Two curves are shown in the
figure. One represents the factor of safety with respect to moment equilibrium, and the other one represents the
factor of safety with respect to force equilibrium. Bishop's Simplified method uses normal forces but not shear forces
between the slices ( ) 0 and satisfies only moment equilibrium. Consequently, the Bishop factor of safety is on
the left vertical axis of the plot. Janbu's Simplified method also uses normal forces but no shear forces between the
slices and satisfies only force equilibrium. The Janbu factor of safety is therefore also on the left vertical axis. The
Morgenstern-Price and GLE methods use both normal and shear forces between the slices and satisfy both force and
moment equilibrium; the resulting factor of safety is equal to the value at the intersection of the two factor of safety
curves. The illustration in Figure 1.Error! Bookmark not defined. shows how the general formulation of SLOPE/W
makes it possible to readily compute the factor of safety for a variety of methods.
In addition to the limit equilibrium methods of analysis, SLOPE/W also provides an alternative method of analysis
using the stress state obtained from SIGMA/W, a GEO-SLOPE program for finite element stress and deformation
analysis. The stability factor of a slope using the finite element stress method is defined as the ratio of the
summation of the available resisting shear force along a slip surface to the summation of the mobilized shear force
along a slip surface. The mobilized shear force along a slip surface is calculated based on the computed stress state
from SIGMA/W. The normal stress at the base of each slice is also obtained from SIGMA/W and is then used to
calculate the available resisting shear force along the slip surface.
SLOPE/W can perform probabilistic slope stability analyses for any of the limit equilibrium and finite element stress
methods using the Monte Carlo technique. The critical slip surface is initially determined based on the mean value of
1-30 SLOPE/W
the input parameters. Probabilistic analysis is then performed on the critical slip surface, taking into consideration
the variability of the input parameters. The variability of the input parameters is assumed to be normally distributed
with user-specified mean values and standard deviations.
During each Monte Carlo trial, the input parameters are updated based on a normalized random number. The factors
of safety are then computed based on these updated input parameters. By assuming that the factors of safety are
also normally distributed, SLOPE/W determines the mean and the standard deviations of the factors of safety. The
probability distribution function is then obtained from the normal curve.
Technical Overview 1-31
Product Integration
GEO-SLOPE provides the following suite of geotechnical and geo-environmental engineering software products:
SLOPE/W for slope stability
SEEP/W for seepage
CTRAN/W for contaminant transport
SIGMA/W for stress and deformation
TEMP/W for geothermal analysis
SLOPE/W is integrated with SEEP/W and SIGMA/W. The integration of this geotechnical software allows you to
use results from one product as input for another product. Examples of the integration between products are listed
below.
The SEEP/W computed head distribution can be used in SLOPE/W slope stability analyses, which is particularly
powerful in the case of transient processes. Using the SEEP/W results for each time increment in a SLOPE/W
stability analysis makes it possible to determine the factor of safety as a function of time.
Consider, for example, the changing pore-water pressure conditions in an embankment as the excess pressures
dissipate after reservoir drawdown. SEEP/W can compute the pore-water pressure at various times after
reservoir drawdown. The conditions at each time can be used in a slope stability analysis, making it possible to
establish the margin of stability as a function of time after the start of the drawdown.
Pore-water pressures that arise due to external loading can be computed by SIGMA/W as part of a stress
analysis. SLOPE/W can use the SIGMA/W-computed stress-induced excess pore-water pressures in a stability
analysis. This makes it possible, for example, to compute the end-of-construction stability conditions in terms of
effective stresses.
SIGMA/W-computed finite-element stresses can be used in SLOPE/W to compute stability factors. This new
and innovative method makes it possible to assess the overall stability of a slope as well as the local stability
factor of each slice.
1-32 SLOPE/W
Product Support
You may contact GEO-SLOPE in Calgary to obtain additional information about the software. GEO-SLOPEs product
support includes assistance with resolving problems related to the installation and operation of the software. Note
that the product support does not include assistance with modelling and engineering problems.
GEO-SLOPE updates the software periodically. For information about the latest versions and available updates, visit
our World Wide Web site.
http://www.geo-slope.com
If you have questions or require additional information about the software, please contact GEO-SLOPE using any of
the following methods:
E-Mail:
support@geo-slope.com
Phone:
403-269-2002
Fax:
403-266-4851
Mail or Courier:
GEO-SLOPE International Ltd.
Suite 1400, Ford Tower
633 - 6
th
Avenue S.W.
Calgary, Alberta, Canada
T2P 2Y5
GEO-SLOPEs normal business hours are Monday to Friday, 8 a.m. to 5 p.m., Mountain time.
Chapter 2 Installing SLOPE/W
Basic Windows Skills..................................................................................................................... 3
Windows Fundamentals.............................................................................................................. 3
Locating Files and Directories ..................................................................................................... 3
Viewing Data Files ..................................................................................................................... 4
System Messages ..................................................................................................................... 5
Basic SLOPE/W Skills.................................................................................................................... 6
Starting and Quitting SLOPE/W .................................................................................................. 6
Dialog Boxes in SLOPE/W ......................................................................................................... 6
Using Online Help ...................................................................................................................... 8
Installing the Software................................................................................................................... 9
Using the CD-ROM..................................................................................................................... 9
Installing GEO-SLOPE Evaluation Software.................................................................................. 9
Viewing GEO-SLOPE Manuals.................................................................................................... 9
Installing SLOPE/W ................................................................................................................. 10
Running the CD-ROM Setup................................................................................................ 10
The Security Key ............................................................................................................... 11
The Sentinel System Drivers ............................................................................................... 13
Files Installed by Setup ...................................................................................................... 14
Starting SLOPE/W............................................................................................................. 15
Installing Additional Software for Network Versions.................................................................... 16
The Rainbow NetSentinel Software............................................................................................. 16
Network Version Requirements.................................................................................................. 17
Installing the Rainbow Network Software..................................................................................... 17
Security Server Reference......................................................................................................... 18
Choosing the Security Computer ......................................................................................... 18
Running the Security Server on a NetWare File Server........................................................... 21
Running the NetSentinel Service Security Server under Windows NT....................................... 23
Running the Win32 Windows Security Server........................................................................ 27
Running the Security Server on a DOS Computer.................................................................. 30
Running the Security Server on an OS/2 Computer................................................................ 33
Security Monitor Reference....................................................................................................... 36
The Security Monitor Programs ........................................................................................... 36
Running WINMON, the Windows-Based Security Monitor ...................................................... 36
Running DOSMON, the DOS-Based Security Monitor............................................................ 38
Running OS2MON, the OS2-Based Security Monitor............................................................. 39
NetSentinel Configuration Reference.......................................................................................... 41
Banyan Vines .................................................................................................................... 41
IBM LAN Server/Requester 2.x and 3.x ................................................................................ 42
LANTastic ......................................................................................................................... 43
Microsoft LAN Server/Requester 2.0 and 2.1......................................................................... 44
Novell NetWare 3.x and 4.x................................................................................................. 45
Windows for Workgroups 3.11 (NetBEUI) ............................................................................. 45
Windows NT / Windows NT with Novell NetWare................................................................... 46
Windows 95 / Windows 95 with Novell NetWare.................................................................... 47
Using TCP/IP with Windows 95 and NT................................................................................ 48
2-2 SLOPE/W
Installing SLOPE/W 2-3
Basic Windows Skills
Windows Fundamentals
To install and use SLOPE/W, you must first install Microsoft Windows 95 or Windows NT Version 3.51 (or greater)
and be familiar with its operation. The Microsoft Windows documentation will help you in learning how to use
Windows. Since the SLOPE/W documentation does not fully cover the Windows operating instructions, you may
need to use both the Windows and the SLOPE/W documentation while you are getting started.
The fundamentals of using Windows are explained in detail in the Microsoft Windows documentation, which gives
hints on choosing commands in Windows and using dialog boxes.
All SLOPE/W commands are accessed from the menu bar or from toolbars. To choose a SLOPE/W menu command
with the mouse, click on the menu name, and then click on the name of the command in the drop-down menu. A short
description of the command is displayed in the SLOPE/W status bar as you move the mouse over the menu item. To
choose a menu command from the keyboard, press ALT to select the menu bar, and use the arrow keys to move to
the command; press ENTER to choose the command. Alternatively, press ALT, and then press the underlined letter
of the menu name. When the drop-down menu is displayed, press the letter of the command.
To choose a SLOPE/W toolbar command, click on the desired toolbar button. If you hold the cursor above the
toolbar button for a few seconds, the command name is displayed in a small tool-tip window.
Commands are named according to the menu titles. For example, the File Open command is so named because it is
accessed by selecting the File menu from the menu bar and then choosing Open from the File menu.
Some drop-down menu commands contain a triangle on the right side. This means that there is a cascading menu
with additional commands. An example of this type of command is the KeyIn Functions command found in
SLOPE/W DEFINE.
Many SLOPE/W commands use dialog boxes to obtain additional information from you. Dialog boxes contain
various options, each asking for a different piece of information. To move to a dialog option using the mouse, click
on the option. To move to the next option in the sequence using the keyboard, press TAB. Press SHIFT+TAB to
move to the previous option.
Command buttons are options in dialog boxes that initiate an immediate action. For example, a button labelled OK
accepts the information supplied by the dialog box, while a button labelled Cancel cancels the command. To choose
a button with the mouse, click on the button. To choose a button from the keyboard, select the button by moving to
it with the TAB key. A dark border appears around the currently selected, or default, button. Press ENTER to
choose this button. The Cancel button can be chosen from the keyboard by pressing ESC.
Locating Files and Directories
Knowing how to locate files and directories is essential to learning how to use SLOPE/W.
2-4 SLOPE/W
The following is a typical File Open dialog box:
To open a file:
Type a name in the File Name edit box and then select Open. The file name may include a directory and a path.
-- or --
click on a file name in the list box and then select Open.
-- or --
double-click on a file name in the list box.
To change the current directory or drive:
Select the directory name from the Look In drop-down list box.
Select a new drive from the Look In drop-down list box or select the Network Neighborhood option to connect to
a network drive, if available.
To view a specific group of file names within the current directory:
Select the file group to display in the Files of Type drop-down list box.
-- or --
type the file name, including any wild card characters (*, ?), in the File Name edit box and click the Open button.
For example, typing *.SLP will list all the files in the current directory with a file extension of SLP.
Viewing Data Files
SLOPE/W saves all data files in ASCII text format, allowing you to view the files with any text editor. To view
SLOPE/W data files while running Windows, you will need to be familiar with the Windows accessories WordPad
and Notepad. For more information about these applications, see the Windows documentation. For information
about the DEFINE data file format, see the DEFINE Data File Description appendix.
Installing SLOPE/W 2-5
System Messages
Windows displays system messages in a message box whenever it cannot execute a command or a warning needs to
be issued about a command. For example, Windows 95 displays a message indicating that the drive is not accessible
or that the device is not ready.
Whenever you are asked to make a choice before proceeding, the message box will contain two buttons, such as a
Retry button and a Cancel button. You can proceed by clicking the Retry button or you can negate the command by
clicking the Cancel button.
When SLOPE/W encounters a command that it cannot process, Windows terminates SLOPE/W and displays an error
message. This may happen if you try to read an incompatible data file. Also, it may happen if there is an error in
SLOPE/W, such as dividing a number by zero. Please contact GEO-SLOPE if you cannot determine the reason for an
error message.
2-6 SLOPE/W
Basic SLOPE/W Skills
Starting and Quitting SLOPE/W
To start SLOPE/W in Windows 95 or Windows NT 4.0:
1. Click the Start button or press Ctrl-Esc to open the Start menu.
2. Move the mouse pointer to the Programs folder and select the SLOPE/W folder from the menu.
3. Click on the appropriate SLOPE/W program icon to start DEFINE, SOLVE, or CONTOUR.
To start SLOPE/W in Windows NT 3.51:
1. Double-click the SLOPE/W program group icon in the Program Manager window.
2. Double-click on the appropriate SLOPE/W program icon to start DEFINE, SOLVE, or CONTOUR.
To Quit SLOPE/W:
Choose File Exit from the SLOPE/W menu.
-- or --
With the SLOPE/W window selected, press Ctrl+F4.
-- or --
Right-click the title bar of the SLOPE/W window and select Close.
-- or --
Double-click the control menu box in the upper-left corner of the SLOPE/W window.
For more details on starting and quitting applications from Windows, refer to your Windows documentation.
Dialog Boxes in SLOPE/W
SLOPE/W uses many dialog boxes for entering and editing lists of numeric data. An example of this type of dialog
box is illustrated in Figure 2.1, which contains a dialog box used for entering and modifying the list of points.
Installing SLOPE/W 2-7
Figure 2.1 A Dialog Box for Entering and Modifying Points
List Box
Edit boxes
New points are entered by typing the coordinates in the edit boxes and copying to the list box. Points are edited by
copying data from the list box to the edit boxes and making changes.
Copy Copies values from the edit boxes to the list box.
Delete Deletes the line of data that is highlighted in the list box.
Delete All Deletes all lines of data in the list box.
OK Saves the changes you have made to the values in the list box.
Cancel Ignores all entries and changes made to the dialog box and returns you to the previous state of the
program.
To enter a new point in the list box:
1. Type the point number and its coordinates in the edit boxes.
2. Select Copy.
The new point is copied into the list box.
To change the data relating to an existing point:
1. In the list box, click on the point to change.
The line in the list box is highlighted, and the point number and its coordinates are automatically copied to the
edit boxes.
2. Make the necessary changes in the edit boxes.
3. Select Copy.
The point is copied into the list box, replacing the point that has a point number matching the value contained in
the # edit box.
2-8 SLOPE/W
To delete a point from the list box:
1. In the list box, click on the point to delete.
2. Select Delete.
The point is removed from the list box.
Dialog boxes of this type may have other controls, such as a View button. See the appropriate online help section for
details on each specific dialog box.
Using Online Help
The SLOPE/W Online Help system provides you with a powerful means of accessing the SLOPE/W documentation.
It gives you several different ways to answer your SLOPE/W questions:
Browse the SLOPE/W Contents to see a hierarchical display of all SLOPE/W Help Topics
View an alphabetical index of SLOPE/W Help Topics
Search for all SLOPE/W Help Topics that contain a specific word or phrase
Display the SLOPE/W Help Topic for the SLOPE/W dialog box or command you are currently using.
You can access SLOPE/W Help in the following different ways:
Choose Help Topics from the SLOPE/W Help menu.
A Help Topics dialog box is displayed containing Contents, Index and Find tabs. Select these tabs to browse
the SLOPE/W Help Contents, view the SLOPE/W Help Index, or search for a SLOPE/W help topic using a word
or phrase.
Press the F1 key.
A Help Topics dialog box is displayed containing Contents, Index and Find tabs.
Move the mouse over a SLOPE/W menu item (such that the menu command is highlighted) and press the F1 key.
SLOPE/W displays the help topic corresponding to the selected menu command.
Press down on a SLOPE/W toolbar button and press the F1 key.
SLOPE/W displays the help topic corresponding to the selected toolbar button.
While you are in a SLOPE/W interactive mode, such as Draw Points, press the F1 key.
SLOPE/W displays the help topic corresponding to the mode (e.g., the Draw Points help topic).
While you are in a SLOPE/W dialog box, press the F1 key or press the question mark button in the top-right
corner of the dialog box.
SLOPE/W displays the help topic corresponding to the dialog box.
NOTE: You can get help on the Windows Help Topics dialog box by pressing the F1 key or the question-mark
button in the top-right corner of the dialog box.
Installing SLOPE/W 2-9
Installing the Software
Using the CD-ROM
SLOPE/W is distributed to you on the GEO-SLOPE Office CD-ROM. The CD-ROM contains a setup program that
installs the SLOPE/W software on your computer.
To run the setup program:
1. Insert the distribution CD-ROM into your CD-ROM drive.
2. If you are running Windows 95 or Windows NT 4.0 or higher, the Setup program is automatically loaded when
the CD-ROM is inserted into the drive. Alternatively, from the Start Menu, you can select run and type d:\setup
in the dialog box, where d: is your CD-ROM drive. Select OK to start the Setup program.
GEO-SLOPE Office Version 4 software cannot be run under Windows 3.11. If you are running Windows 3.11 or
earlier, you can use GEO-SLOPE Version 3 software.
3. Click on the View Installation Instructions option if you wish to display or print the setup instructions.
Installing GEO-SLOPE Evaluation Software
The GEO-SLOPE CD-ROM includes evaluation copies of each GEO-SLOPE Office software product: SLOPE/W,
SIGMA/W, SEEP/W, CTRAN/W, and TEMP/W. The Evaluation Software is a feature-complete version of each
product that you are free to copy and distribute; you can use it to examine, test and assess all features of the
software. The only limitation of the Evaluation Software is that you cannot analyze your own specific problems. The
Evaluation Software does not require a security key.
To install the GEO-SLOPE Office Evaluation Software:
1. Run the main Setup program from the distribution CD-ROM.
2. Click on Install GEO-SLOPE Office Evaluation Software in the Setup window.
The Evaluation Software Setup program begins execution.
3. Follow the instructions given by the Evaluation Software Setup program.
Viewing GEO-SLOPE Manuals
The SLOPE/W On-line Help system provides you with a powerful, interactive means of accessing the SLOPE/W
documentation from within the software. While the Getting Started Guide contains Chapters 1 through 3 of the
SLOPE/W Manual in printed form, you may wish to view and print other chapters of the manual.
The GEO-SLOPE Office CD-ROM contains the complete manuals for all GEO-SLOPE Office products in Microsoft
Word format. All document (.doc) files can be viewed with Microsoft Word or the Microsoft Word Viewer included
with the CD-ROM. If you have Microsoft Word on your system, you can use this software to view, read and print all
or the document files on the CD-ROM; otherwise, you can install the Microsoft Word Viewer.
To install Microsoft Word Viewer:
1. Run the main Setup program from the distribution CD-ROM.
2. Click on Install Microsoft Word Viewer in the Setup window.
The Word Viewer Setup program begins execution.
2-10 SLOPE/W
3. Follow the instructions given by the Word Viewer Setup program.
To view and print the SLOPE/W manual in Word format:
1. Start Microsoft Word Viewer or any word-processor capable of recognizing Word format files.
2. Choose File Open in the Word Viewer and load a chapter from the SLOPE/W manual.
Each SLOPE/W chapter is located on the GEO-SLOPE CD-ROM under the directory
\OFFICEV4\MANUALS\SLOPEW. The Outline.doc file provides an overview of the contents of each chapter.
3. Choose File Print in the Word Viewer to print the chapter.
4. Repeat Steps 2 to 3 for each chapter that you wish to print.
The above procedure can be used to print the manual for any other GEO-SLOPE Office software product.
Installing SLOPE/W
Running the CD-ROM Setup
To install SLOPE/W, you will need the GEO-SLOPE Office CD-ROM and a separate 3.5 SLOPE/W floppy diskette
(the diskette is not required for installing the evaluation software). It is recommended that you make a backup copy
of the SLOPE/W diskette before installation.
To install SLOPE/W:
1. Run the main Setup program from the GEO-SLOPE Office CD-ROM.
2. Click on Install GEO-SLOPE Office Applications in the Setup window.
The GEO-SLOPE Office Setup program begins execution.
3. Follow the instructions given by the Setup program.
When you are prompted for the software products that you wish to install, select SLOPE/W. You will need the
SLOPE/W 3.5 diskette to complete the installation.
Using the SLOPE/W 3.5 Diskette
After you select the GEO-SLOPE Office products that you wish to install (i.e., SLOPE/W), Setup will prompt you to
insert the 3.5" distribution diskette for each product. If you do not have a local diskette drive but you are connected
to a network, copy the contents of the SLOPE/W 3.5" diskette from a different computer to a directory on the
network. When Setup prompts you to insert the SLOPE/W 3.5" diskette, specify the network directory as the path to
the diskette.
To install SLOPE/W on a notebook computer with a removable CD-ROM drive:
1. Insert the SLOPE/W 3.5" diskette in your floppy diskette drive.
2. Copy the contents of the SLOPE/W diskette into a new folder on your notebook hard drive (e.g.,
c:\slopew\disk1).
3. If your notebook computer only has one drive bay, turn off your computer and replace your floppy diskette drive
with your CD-ROM drive.
Installing SLOPE/W 2-11
4. Insert the GEO-SLOPE Office CD-ROM in your CD-ROM drive and run Setup to install SLOPE/W. When you are
prompted for the SLOPE/W 3.5" diskette, type the SLOPE/W folder you created (in Step 2) on your notebook
hard drive (e.g., c:\slopew\disk1).
5. Follow the remaining instructions in the Setup program to complete the installation.
Network Administrator Setup
If you are a Network Administrator installing SLOPE/W on more than one client computer, there are two ways you
can install the software. The first method is to run Setup from the CD-ROM on each client computer, as described
earlier in this chapter. The other method is to install SLOPE/W on your network and then have each user run Setup
from the network; this method is called the Network Administrator Setup.
To run the Network Administrator Setup:
1. Run Setup as described earlier and choose Network Administrator Setup when prompted.
2. Follow the remaining Setup instructions.
All SLOPE/W software components are copied to the network directory that you specify; your Windows
registry is not modified and no SLOPE/W folders are created on your desktop.
A Client Setup program is also copied to the network directory; this is the program that is to be run by each user
to install the software.
To run the Client Setup from a user workstation:
1. Run Setup from the network directory specified in the Network Administrator Setup.
2. Follow the Setup instructions.
You can choose to install SLOPE/W on your local workstation or to run it remotely from the network server. If
you install SLOPE/W on your local workstation, all files will be copied to the directory you specify. If you
choose to run SLOPE/W from the network, Setup will not copy any files from the network; it will only create a
local SLOPE/W folder on the computer and modify the Windows registry. For a Client Setup, you do not need to
use the SLOPE/W 3.5 diskette.
The Security Key
The execution of all GEO-SLOPE Office software is controlled by a small hardware device, called a Sentinel security
key, as shown in Figure 2.2. In order to run a stand-alone version of SLOPE/W, you must have a Sentinel key
attached to the computers parallel (printer) communications port and the key must remain attached while using
SLOPE/W.
A short ribbon cable is included in the software package to make it more convenient to attach any of the Sentinel
keys, although it is not essential to use the cable. A parallel printer cable may be attached to the other end of the
Sentinel key, allowing for normal printer operation even while the key is in place.
There are two types of Sentinel security keys: the SentinelPro for SLOPE/W stand-alone versions and the
NetSentinel for SLOPE/W network versions. To enable a security key to work together with SLOPE/W, you will need
to install additional software during setup.
2-12 SLOPE/W
Figure 2.2 The Sentinel Security Key Attached between a Ribbon Extension Cable and a Printer
Cable
The SentinelPro Security Key
The SLOPE/W SentinelPro security key is supplied with the SLOPE/W stand-alone version. The SentinelPro key
must be attached to your computers parallel port, as described in the previous topic. If it is not attached, SLOPE/W
will not be able to run.
There is a unique SentinelPro key for each GEO-SLOPE software product. If you have multiple GEO-SLOPE products,
you may cascade the keys by connecting each key to the back of the other, as shown in Figure 2.3. This makes it
possible to use multiple products without adding or removing the SentinelPro keys.
NOTE: If you setup a stand-alone version of SLOPE/W to run from the network server, you must still attach the
SentinelPro to your own computer, not to the network server computer.
Installing SLOPE/W 2-13
Figure 2.3 Two Cascaded SentinelPro Keys
The NetSentinel Security Key
The SLOPE/W NetSentinel network security key is supplied with the SLOPE/W Network Version. The NetSentinel
security key monitors the number of users running SLOPE/W concurrently, as well as ensuring that properly licensed
software is being used. The NetSentinel key must be attached to a designated computer somewhere on your
network; this computer is referred to here as the security computer.
To run the SLOPE/W Network Version:
1. Install SLOPE/W by choosing Install GEO-SLOPE Office Applications from the main Setup window.
2. Install additional network software on the security computer by choosing Install Additional Software for
Network Versions from the main Setup window.
To run the SLOPE/W Network Version, the NetSentinel key must be attached to the server computer, and the
server computer must be running the installed network security server program.
NOTE: If you are the only user running SLOPE/W, you can alternatively connect the NetSentinel key to your
computers parallel port. This allows the NetSentinel key to be used like a stand-alone SentinelPro key; no one else
on the network will be able to run SLOPE/W and you do not need to run the security server program on your
computer.
The Sentinel System Drivers
A Sentinel system driver must be installed on the computer that has either the NetSentinel or SentinelPro security
key attached to it. This driver allows Windows to communicate with the security key.
When you install SLOPE/W, you are asked if you wish to install the Sentinel system driver on your computer. If you
are installing a stand-alone version of SLOPE/W, you will need to install this driver, since you must have the
SentinelPro key attached to your computer to run SLOPE/W.
2-14 SLOPE/W
If you are installing the SLOPE/W Network Version, you will only need to install the Sentinel system driver if you are
attaching the NetSentinel key to your computers parallel port. For example, if you install the SLOPE/W Network
Version on five different computers, you only need to install the Sentinel system driver on the one computer that has
the NetSentinel key attached to it. You can also choose to attach the NetSentinel key to a computer that doesnt run
SLOPE/W, such as your network file server. In this case, you can install the Sentinel system driver on your network
server by choosing Install Additional Software for Network Versions from the main Setup window.
After you have installed the system driver, you have to reboot your computer before the driver can become
operational. Setup will prompt you for rebooting at the conclusion of the installation process.
Different versions of the Sentinel system driver are included for following operating systems:
Windows NT When you install the Sentinel driver under Windows NT, the NT version of the Sentinel system
driver for Intel machines is installed. See the SENTINEL.HLP Windows Help file in the
\SENTINEL\WIN_NT\I386 CD-ROM directory for a description of how the Sentinel system driver is installed.
NOTE: If you are having difficulties installing the Sentinel driver under Windows NT, contact your system
administrator to see if your account has sufficient rights to install drivers. You may need to log in as
Administrator to install the Sentinel driver.
Windows 95 When you install the Sentinel driver under Windows 95, the Sentinel system driver for Windows
95 is installed. For more information, see the SENTW95.HLP Windows Help file in the \SENTINEL\WIN_95 CD-
ROM directory for a description of how the Sentinel system driver is installed.
OS/2 Setup does not automatically install the OS/2 Sentinel system driver. If you need this driver in order to
run the OS/2 NetSentinel security server, you will have to install it yourself from the GEO-SLOPE Office CD-
ROM. See the README.TXT file in the \SENTINEL\OS2 CD-ROM directory for information on installing the
OS/2 Sentinel system driver.
Files Installed by Setup
Table 2.1 describes the files installed by SLOPE/W Setup and specifies the default directories where they are
installed.
Installing SLOPE/W 2-15
Table 2. 1 SLOPE/W Files and Installation Directories
SLOPE/W File Description Default Installation Directory
SLOPE1.EXE SLOPE/W DEFINE \GSI_VER4\SLOPEW
SLOPE2.EXE SLOPE/W SOLVE \GSI_VER4\SLOPEW
SLOPE3.EXE SLOPE/W CONTOUR \GSI_VER4\SLOPEW
SLPHLP.HLP SLOPE/W Online Help \GSI_VER4\SLOPEW
SLPHLP.CNT SLOPE/W Online Help Contents \GSI_VER4\SLOPEW
GSI0132.DLL GEO-SLOPE DLL \GSI_VER4\SLOPEW
NSLMS324.DLL GEO-SLOPE DLL \GSI_VER4\SLOPEW
GSW32.EXE Graphics Server program \GSI_VER4\SLOPEW
GSWAG32.DLL Graphics Server DLL \GSI_VER4\SLOPEW
GSWDLL32.DLL Graphics Server DLL \GSI_VER4\SLOPEW
Example Files SLOPE/W example problems \GSI_VER4\SLOPEW\EXAMPLES
Manual Files Users Guide Word documents \GSI_VER4\SLOPEW\MANUAL
Starting SLOPE/W
The following folder is created by the GEO-SLOPE Office Setup program when you choose the Typical Setup option:
To run SLOPE/W, double-click on one of the SLOPE/W modules in the folder. You can also run SLOPE/W from the
Windows Start menu. See your Windows documentation for a description of changing the SLOPE/W folder
properties.
2-16 SLOPE/W
Installing Additional Software for Network Versions
The Rainbow NetSentinel Software
The SLOPE/W Network Version makes it possible for you to use SLOPE/W on any computer in your network. It also
allows a group of people to use the software simultaneously. For example, if you purchased a 5-user license of the
SLOPE/W Network Version, up to 5 people on the network can use SLOPE/W concurrently.
The SLOPE/W NetSentinel network security key is supplied with the SLOPE/W Network Version. The NetSentinel
security key monitors the number of users running SLOPE/W concurrently and ascertains that properly licensed
software is being used. The NetSentinel key must be attached to a designated computer somewhere on your
network; this computer is referred to here as the security computer.
The SLOPE/W Network Version requires additional software to manage the NetSentinel security key. This software
is supplied to GEO-SLOPE by Rainbow Technologies, the makers of the NetSentinel key. The Rainbow NetSentinel
software includes the following three items:
1. A network security server program must be run on the security computer; this program communicates with the
NetSentinel key and keeps track of how many users are running SLOPE/W concurrently.
2. A Sentinel system driver is installed on the security computer; this driver allows the security server program to
communicate with the NetSentinel key on the parallel port.
3. A network security monitor program can optionally be run from any computer on the network.
This monitoring program displays information about the security server and security key. This information
includes server transport protocols, the number of licenses in use, the number of users who were disconnected
after timing out, and the license limit for each key. You do not need to install the security monitor to use the
SLOPE/W Network Version; however, the security monitor is useful for administrating the network software.
The following diagram illustrates how the NetSentinel security key and software are connected to your network:
Windows 95 or
NT Workstation
Client
Workstation
Client
Workstation
Security Server
Computer
Security Server Computer
running NetSentinel Server program
and Sentinel System Driver
Printer
(optional)
NetSentinel Key
(on Parallel Port)
Client Computer running
SLOPE/W, SEEP/W, SIGMA/W,
CTRAN/W, or TEMP/W
NetSentinel Security Key and Software Configuration
Installing SLOPE/W 2-17
Network Version Requirements
The SLOPE/W Network Version can be run from the network file server or from each users local hard disk,
depending on your preference. The basic requirements for running the SLOPE/W Network Version are:
1. The computer network must support at least one of the following protocols: NetBIOS, IPX/SPX, Named Pipes, or
TCP/IP.
If TCP/IP is used, the NetSentinel key must be connected to a computer running Windows 95 or
Windows NT.
If the IPX/SPX protocol is used, both IPX and SPX must be loaded on the server computer and on each
client computer running SLOPE/W.
2. The NetSentinel security key must be attached to the parallel printer port on one computer on the network.
This security computer may be the network file server or any one of the client computers.
3. The security computer must be running an appropriate version of the security server program.
Security server programs are included for Windows 95, Windows NT, Novell NetWare 3.x and 4.x, OS/2, and
DOS.
The NetSentinel NLM security server is fully approved and certified by Novell Labs for use on NetWare file
servers.
NOTE: If you are running the SLOPE/W Network Version using IPX/SPX under Windows 95, you must install
Microsofts NWLINK IPX software patch. This software patch fixes a bug in versions of Windows 95 prior to
Service Release 2. You will be prompted to install this patch (if it is necessary) when you are running the SLOPE/W
Setup program or the Network Software Setup program.
Installing the Rainbow Network Software
To install the Rainbow software:
1. Choose Install Additional Software for Network Versions from the main Setup window.
The Network Software Setup program begins execution.
2. Select the software components that you wish to install: the security servers, the security monitors, and the
Sentinel system driver.
For the security servers, select the appropriate version for the operating system you are running on the
security computer. You can select more than one security server version if you wish.
For the monitoring programs, select the appropriate versions for all client computers that you wish to run
the security monitors. You can select more than one security monitor version.
Install the Sentinel system driver if you are also installing the Windows or OS/2 versions of the security
server; for DOS or NetWare versions of the security server, you do not require a Sentinel system driver.
3. Follow the remaining Setup instructions.
The security server and monitoring programs are copied to subdirectories within the specified directory. The
subdirectories are named DOS, NW, OS2 and WIN32 (applicable to Windows 95 or NT) corresponding to the
name of the operating systems. If you are installing server or monitoring programs for WIN32, Setup will create
program folders for them. You can run these program by clicking on their icons.
2-18 SLOPE/W
To run the SLOPE/W Network Version:
1. Attach the NetSentinel key to the security computer and run the installed security server.
2. Run the installed security monitoring program on any client computer on the network.
3. Run the installed SLOPE/W Network Version.
The security monitoring program will indicate one SLOPE/W license in use.
Security Server Reference
Choosing the Security Computer
The GEO-SLOPE network software includes six versions of the security server program as shown in Table 2.2.
Table 2. 2 Network Security Server Software Versions
Program Description
NSRVDI.EXE DOS IPX/SPX TSR server
NSRVDN.EXE DOS NetBIOS TSR server
NSRVOM.EXE Multi-protocol OS/2 server
NSRVNI.NLM NetWare NLM IPX/SPX server
NSSRVICE.EXE NetSentinel Service for Windows NT using IPX/SPX, NetBIOS, and TCP/IP
NSRVGX.EXE Windows 32-bit IPX/SPX, NetBIOS, and TCP/IP server
The different versions of the security server allow you the flexibility of running the program on a Windows 95,
Windows NT, DOS or OS/2 workstation or on a Novell NetWare or Windows NT file server. The computer you
choose will depend on your specific network environment and available computer resources. Remember that the
NetSentinel security key must be connected to a parallel port on the security computer.
In most circumstances, the best option is to run a version of the security server on a computer that is always running.
Your network file server, for example, provides the NetSentinel security server with a robust hardware platform;
choosing a security computer that crashes frequently would force all SLOPE/W users to restart the program. The file
server also provides a measure of physical security to the NetSentinel key, since the file server is normally locked in a
limited-access facility.
Windows NT
If you are using Windows NT Server or Workstation on your network, the best option may to run NSSRVICE.EXE,
the version of the NetSentinel security server that is implemented as a Windows NT service. Since it is an NT
service, this security server is automatically started whenever the Windows NT operating system is started. There is
no need to log on to Windows NT to start the security server, and the server will not be stopped when you log off
from Windows NT. The NetSentinel Service supports NetBIOS, IPX/SPX, and TCP/IP.
Installing SLOPE/W 2-19
The following diagram illustrates the NetSentinel security key and software connected to a typical Windows NT
network:
TCP/IP, IPX/SPX, or NetBIOS Network
Windows NT
Workstation
or Server
Client
Workstation
Client
Workstation
Windows NT
Workstation
or Server
NT Security Server Computer
running NSSRVICE.EXE and
Sentinel System Driver
NetSentinel Key
(on Parallel Port)
Client Computer running
SLOPE/W, SEEP/W, SIGMA/W,
CTRAN/W, or TEMP/W
NetSentinel Security Key on a Windows NT network
Windows 95 or NT
The Win32 security server (NSRVGX.EXE) is a good choice if you are using Windows 95 or if you are using
Windows NT and do not wish to use the NT Service security server. The Win32 security server is a native 32-bit
Windows program and supports NetBIOS, IPX/SPX, and TCP/IP.
The following diagram illustrates the NetSentinel security key and software connected to a typical Windows 95 or NT
network:
TCP/IP, IPX/SPX, or NetBIOS Network
Windows 95 or
NT Workstation
Client
Workstation
Client
Workstation
Windows 95 or
NT Workstation
Security Server Computer
running NSRVGX.EXE and
Sentinel System Driver
NetSentinel Key
(on Parallel Port)
Client Computer running
SLOPE/W, SEEP/W, SIGMA/W,
CTRAN/W, or TEMP/W
NetSentinel Security Key on a Windows 95 or NT network
Novell NetWare
If you are using Novell NetWare, the best option may be to run the NLM (NetWare Loadable Module) version of the
security server on the Novell file server. This NLM, tested and approved by Novell Labs, can be loaded and
unloaded without rebooting the file server.
2-20 SLOPE/W
The following diagram illustrates the NetSentinel security key and software connected to a typical Novell NetWare
network:
IPX/SPX Network
Windows 95 or
WIndows NT
Client
Workstation
Client
Workstation
Security Server Computer
running NSRVNI.NLM
NetSentinel Key
(on Parallel Port)
Client Computer running
SLOPE/W, SEEP/W, SIGMA/W,
CTRAN/W, or TEMP/W
Novell NetWare
File Server
NetSentinel Security Key on a Novell NetWare Network
DOS
You might choose a DOS computer to be the security server if the computer is used infrequently. However, if you
use the computer to run other programs and these programs crash, you may have to reboot your computer. This will
restart the security server, forcing everyone using the SLOPE/W Network Version to restart SLOPE/W. It is therefore
recommended that you choose one of the other server programs (e.g., the Win32 security server) instead of the DOS-
based security servers. If you choose a DOS-based security computer, choose one that will remain up and running
as much as possible, even if it is an older computer model.
The following diagram illustrates the NetSentinel security key and software connected to a typical NetBIOS network:
NetBIOS or IPX/SPX Network
Windows 95 or
NT Workstation
Client
Workstation
Client
Workstation
DOS Workstation
DOS Security Server Computer
running NSRVDN.EXE (if NetBIOS) or
NSRVDI.EXE (if IPX/SPX)
NetSentinel Key
(on Parallel Port)
Client Computer running
SLOPE/W, SEEP/W, SIGMA/W,
CTRAN/W, or TEMP/W
NetSentinel Security Key on a NetBIOS or IPX/SPX network
Installing SLOPE/W 2-21
Running the Security Server on a NetWare File Server
The NetWare version of the security server runs as an NLM (NetWare Loadable Module) on a Novell NetWare 3.x or
4.x file server. This NLM, tested and approved by Novell Labs, can be loaded and unloaded without rebooting the
file server.
To run the security server on a Novell NetWare NLM file server:
1. Copy the file NSRVNI.NLM to your network file server. This file is installed by the Network Software Setup
program and is located in the SERVER\NW sub-directory.
2. Attach the network security key to the parallel port on the file server.
3. Load the security server program from the command line into memory. For example, type:
load nsrvni.nlm
Since the NetWare version of the security server is a NetWare Loadable Module (NLM), you can also unload
the program from the file server. For example, type:
unload nsrvni.nlm
The security server NLM will tell you if there are any licenses in use and give you the opportunity to change
your mind before unloading.
NOTE: If you wish to load the security server automatically when the file server is booted, you can simply add the
load command to the file server's AUTOEXEC.NCF file. Also, remember that the NLM version of the security server
supports IPX/SPX clients only.
Table 2.3 shows the command line options supported by the NLM security server (the command line switches are not
case sensitive).
2-22 SLOPE/W
Table 2. 3 NLM Security Server Command Line Options
NLM Server
Option
Description
/AT:<nnn> Sets the timing delay in milliseconds between each instruction sent to the NetSentinel key.
The default is auto-detection (/AT:0). In the case of a Novell file server running on a fast
system, /AT:50 or /AT:100 is recommended.
The default value of 0 causes the server to internally compute a value corresponding to a 10
microsecond wait (typically 80 on 486DX2 PCs). By increasing this number, more wait time
can be given on computers for which an internally computed wait time is artificially low due
to multi-level caches on the computer.
/DN:<name> Changes the security server's department name from NETINEL to <name>. You do not need
to use this option, since the SLOPE/W Network Version can only access a department name
of NETINEL.
/DT:<nnn> Sets the timing delay in milliseconds between establishing SPX connection and sending the
handshake message. The default is 0 milliseconds. Specify /DT:50 if the SLOPE/W Network
Version occasionally cannot find the NetSentinel key after it has been loaded and running for
a while.
/H:<nnn> Sets the maximum number of licenses that can be in use at any one time on this server to
<nnn>. (The default is 150).
Your effective license limit is the smaller of (1) the number you set here and (2) the sum of
the limits of the keys connected to this server. Specifying a limit higher than what the
attached keys support does not increase the license limit. Specifying a limit lower than what
the attached keys support effectively disables some licenses.
/MS:<nnn> Sets the maximum number of servers running on the network to <nnn>. The indicated value
ranges from 1 to 10, and is used to determine the range of server names (e.g., NETINEL0,
NETINEL1, etc.). If you are only using one security key, you do not need to use this option.
/N:<name> Sets the name displayed by the security monitor program for this server to <name>. The
default is your computer's Ethernet address (NetBIOS) or IPX node number (NetWare).
/P Overrides the server's use of BIOS parallel port table addresses and uses the standard values
0x278, 0x378, and 0x3BC. This option is needed when the server is run on a machine where
other software (such as PowerLAN) has zeroed out the BIOS table located in memory from
40:8 to 40:D.
/P:<port> Overrides the server's use of BIOS parallel port table addresses and uses the hexadecimal
address <port>. Up to three addresses may be specified. This option is needed when the
server is run on a machine where other software (such as PowerLAN) has zeroed out the
BIOS table located in memory from 40:8 to 40:D, and when a security key is located on a
parallel port configured for an I/O location other than 0x278, 0x378, or 0x3BC. For example,
/p:278 /p:378 identifies parallel ports at I/O addresses 0x278 and 0x378.
/Q Suppresses sign-on messages.
/S:<nnn> Sets the maximum number of clients that can actively communicate with the server at one time
to <nnn>. Note that half of the sessions are used to turn away clients. The default is 4 (two
clients at a time).
Installing SLOPE/W 2-23
/SL:<nnnn> Sets the maximum number of sub-licenses expected to be open at any one time to <nnnn>.
This option only applies if you are using multiple GEO-SLOPE products. The default is 256
product sub-licenses.
/ST Enables strict license time-out enforcement. If this option is set, active licenses are
immediately revoked and made available for reuse if the SLOPE/W Network Version has not
communicated with the key for 20 minutes (This may happen if SLOPE/W crashes and is
unable to free its license before it exits). Setting this option will automatically disconnect
timed-out applications from the key. By default, a timed-out license is revoked only if
another computer starts a GEO-SLOPE network version and there are no other licenses
available (i.e., you've already reached your maximum user limit).
/W:<password> Sets a password of up to 12 characters. If the server is set with a password option, that
password will be required by the security monitoring program whenever licenses are being
deleted. If the server is not set to require a password, the server will delete all licenses
shown by the security monitor without requiring a password.
/? Displays the available command line options and then terminates. Output can be redirected
to a file using ">".
Running the NetSentinel Service Security Server under Windows NT
The Windows NT service version of the NetSentinel security server (NSSRVICE.EXE) supports IPX/SPX, NWLINK
and TCP/IP protocols (For more information about TCP/IP support, see the Using TCP/IP with Windows 95 and NT
section in the NetSentinel Configuration Reference in this chapter). Novell IPX/SPX client applications can
communicate with the Win32 server if the NWLINK protocol is present on the workstation where the server is
running.
NetBIOS and NetBEUI protocols are also supported. The NetSentinel Service supports whatever NetBIOS transports
are installed under the NetBIOS interface. More than one NetBIOS may be present at the same time. The server
supports Microsoft NetBEUI as well as NWLINK NetBIOS, which is interoperable with Novell NetBIOS clients.
NOTE: Before you can run the NetSentinel Service security server, you must install the NT Sentinel System Driver
(Version 5.18 or later) to allow Windows NT to communicate with the NetSentinel key. If you are using an earlier
version of the Sentinel driver, please install the latest version from the SLOPE/W CD-ROM; otherwise, Windows NT
will generate an event log and the NT service will terminate.
The NetSentinel Service security server (NSSRVICE.EXE) can be run on a computer using Windows NT Server or
Workstation 3.5 or higher. The Network Software Setup program installs NSSRVICE into the specified folder
(e.g., \GSI_NET\NetServr\Win32).
To install the NetSentinel Service security server on a Windows NT computer:
1. Attach the NetSentinel security key to the parallel port on the computer.
2. Install the NT Sentinel System Driver (Version 5.18 or later) to allow Windows NT to communicate with the
NetSentinel key.
3. Copy NSSRVICE.EXE from the installed directory (e.g., \GSI_NET\NetServr\Win32) to the Windows NT
%SystemRoot%\System32 directory (e.g., \WinNT\System32) on the computer.
4. To install the service, choose Run from the Start menu or Program Manager and run NSSRVICE /I
The NetSentinel service will run automatically the next time you reboot your Windows NT computer. You do not
need to log on to start the service.
2-24 SLOPE/W
A registry entry for the NetSentinel service is created under
HKEY_LOCAL_MACHINE\SYSTEM\CurrentControlSet\Services.
To run the NetSentinel Service security server:
Reboot your computer, or
At the Windows NT command prompt, type NET START NETSENTINEL, or
Run Control Panel and double-click on the Services applet. When the dialog box appears (as follows), select the
NetSentinel Service and press the Start button.
NOTE: Status information pertaining to the NetSentinel service is reported to the Windows NT application log.
Upon successful startup of the service, information such as server version, protocol stacks, and available keys is
logged as two separate events in the application log. Please use the NT Event Viewer in the Administrator Tools
group to view this information.
To un-install the NetSentinel Service security server:
1. Log on to the Windows NT computer.
2. Stop the NetSentinel NT service by typing NET STOP NETSENTINEL at the NT command prompt.
Alternatively, you can run Control Panel, double-click on the Services applet, select the NetSentinel Service, and
press the Stop button.
3. Choose Run from the Start menu or Program Manager and run NSSRVICE /U
The registry entry for the NetSentinel Service is removed from
HKEY_LOCAL_MACHINE\SYSTEM\CurrentControlSet\Services.
To display the version of the NetSentinel Service security server:
Choose Run from the Start menu or Program Manager and run NSSRVICE /V
NOTE: If you are using the NetBIOS or NETBEUI protocols, you must only use Lana Number 0. To view and modify
this setting, run the Control Panel Network applet, choose Network Services, and select NetBIOS Interface. Click on
the Properties button (or Configure button in NT 3.51) to display the current Lana Number settings.
Installing SLOPE/W 2-25
Table 2.5 shows the command line options supported by the NetSentinel Service security server (the command line
switches are not case sensitive). The specified options, if any, will take effect the next time the service is started.
Table 2. 4 NetSentinel Service Security Server Command Line Options
NetSentinel
Service Option
Description
/BI:<address> Overrides the default Find_Server UDP broadcast address to direct the search over TCP/IP
to a specified subnet. (The default address is set to 255.255.255.255, for a limited broadcast to
all connected network segments).
/DN:<name> Changes the security server's department name from NETINEL to <name>. You do not need
to use this option, since GEO-SLOPE's network versions can only access a department name
of NETINEL.
/H:<nnn> Sets the maximum number of licenses that can be in use at any one time on this server to
<nnn>. (The default is 150).
Your effective license limit is the smaller of (1) the number you set here and (2) the sum of the
limits of the keys connected to this server. Specifying a limit higher than what the attached
keys support does not increase the license limit. Specifying a limit lower than what the
attached keys support effectively disables some licenses.
/MS:<nnn> Sets the maximum number of servers running on the network to <nnn>. The indicated value
ranges from 1 to 10, and is used to determine the range of server names (e.g., NETINEL0,
NETINEL1, etc.). If you are only using one security key, you do not need to use this option.
/N:<name> Sets the name displayed by the security monitor program for this server to <name>. The
default is your computer's Ethernet address (NetBIOS) or IPX node number (NetWare).
/RI:<num> Defines the number of retry operations when searching for servers running over TCP/IP. The
default is 3.
/SI: <nnnn> Sets the number of threads devoted to handling TCP/IP clients to <nnnn>. Values range from
0 to 4; the default if 4. Specifying /SN:0 disables all TCP/IP support.
/SL: <nnnn> Defines the number of entries in the sub-license table.
/SN:<nnnn> Sets the number of threads devoted to handling NetBIOS/NetBEUI clients to <nnnn>. Values
range from 0 to 4; the default is 4. Specifying /SN:0 disables all NetBIOS/NetBEUI support.
/ST Enables strict license time-out enforcement. If this option is set, active licenses are
immediately revoked and made available for reuse if the SLOPE/W Network Version has not
communicated with the key for 20 minutes (This may happen if SLOPE/W crashes and is
unable to free its license before it exits). Setting this option will automatically disconnect
timed-out applications from the key. By default, a timed-out license is revoked only if another
computer starts a GEO-SLOPE network version and there are no other licenses available (i.e.,
you've already reached your maximum user limit).
/SW:<nnnn> Sets the number of threads devoted to handling IPX/SPX (NWLINK) clients to <nnnn>.
Values range from 0 to 4; the default is 4. Specifying /SW:0 disables all IPX/SPX (NWLINK)
support.
/TI:<num> Sets the time-out value in seconds for each retry operation when searching for servers
running over TCP/IP. The default is 5.
2-26 SLOPE/W
/W:<password> Sets a password of up to 12 characters. If the server is set with a password option, that
password will be required by the security monitoring program whenever licenses are being
deleted. If the server is not set to require a password, the server will delete all licenses shown
by the security monitor without requiring a password.
Running the Win32 Windows Security Server
The 32-bit Windows version of the NetSentinel security server (NSRVGX.EXE) supports IPX/SPX, NWLINK and
TCP/IP protocols (For more information about TCP/IP support, see the Using TCP/IP with Windows 95 and NT
section in the NetSentinel Configuration Reference in this chapter). Novell IPX/SPX client applications can
communicate with the Win32 server if the NWLINK protocol is present on the workstation where the server is
running.
NetBIOS and NetBEUI protocols are also supported. The Win32 server supports whatever NetBIOS transports are
installed under the NetBIOS interface. More than one NetBIOS may be present at the same time. The server
supports Microsoft NetBEUI as well as NWLINK NetBIOS, which is interoperable with Novell NetBIOS clients.
NOTE: Before you can run the Win32 security server under Windows NT, you must install the NT Sentinel System
Driver to allow Windows NT to communicate with the NetSentinel key. If you are running under Windows 95, it is
recommended that you install the Windows 95 Sentinel System Driver before running the Win32 security server.
The Win32 security server (NSRVGX.EXE) can be run on a Windows NT or Windows 95 computer. The Network
Software Setup program installs NSRVGX and creates a folder containing NSRVGX for you:
To run the Win32 security server on a Windows NT or Windows 95 computer:
1. Attach the NetSentinel security key to the parallel port on the computer.
2. Run NSRVGX from the folder created by the Network Software Setup program
(e.g., \GSI_NET\NetServr\Win32\NSRVGX.EXE). Alternatively, you can run NSRVGX by choosing Run from the
Start menu or Program Manager and specifying its full path.
The server program displays a copyright message as it loads. When loaded, the program appears as an icon on
the display screen. If you want to view information about the server as it runs, maximum its icon.
3. To unload the Win32 NetSentinel server, close the program.
NOTE: If you are using the NetBIOS or NETBEUI protocols, you must only use Lana Number 0. To view and modify
this setting, run the Control Panel Network applet, choose Network Services, and select NetBIOS Interface. Click on
the Properties button (or Configure button in NT 3.51) to display the current Lana Number settings.
Installing SLOPE/W 2-27
Table 2.5 shows the command line options supported by the Win32 security server (the command line switches are
not case sensitive).
2-28 SLOPE/W
Table 2. 5 Win32 Security Server Command Line Options
Win32 Server
Option
Description
/BI:<address> Overrides the default Find_Server UDP broadcast address to direct the search over TCP/IP
to a specified subnet. (The default address is set to 255.255.255.255, for a limited broadcast to
all connected network segments).
/DN:<name> Changes the security server's department name from NETINEL to <name>. You do not need
to use this option, since GEO-SLOPE's network versions can only access a department name
of NETINEL.
/H:<nnn> Sets the maximum number of licenses that can be in use at any one time on this server to
<nnn>. (The default is 150).
Your effective license limit is the smaller of (1) the number you set here and (2) the sum of the
limits of the keys connected to this server. Specifying a limit higher than what the attached
keys support does not increase the license limit. Specifying a limit lower than what the
attached keys support effectively disables some licenses.
/MS:<nnn> Sets the maximum number of servers running on the network to <nnn>. The indicated value
ranges from 1 to 10, and is used to determine the range of server names (e.g., NETINEL0,
NETINEL1, etc.). If you are only using one security key, you do not need to use this option.
/N:<name> Sets the name displayed by the security monitor program for this server to <name>. The
default is your computer's Ethernet address (NetBIOS) or IPX node number (NetWare).
/Q Suppresses sign-on messages.
/RI:<num> Defines the number of retry operations when searching for servers running over TCP/IP. The
default is 3.
/SI: <nnnn> Sets the number of threads devoted to handling TCP/IP clients to <nnnn>. Values range from
0 to 4; the default if 4. Specifying /SN:0 disables all TCP/IP support.
/SL: <nnnn> Defines the number of entries in the sub-license table.
/SN:<nnnn> Sets the number of threads devoted to handling NetBIOS/NetBEUI clients to <nnnn>. Values
range from 0 to 4; the default is 4. Specifying /SN:0 disables all NetBIOS/NetBEUI support.
/ST Enables strict license time-out enforcement. If this option is set, active licenses are
immediately revoked and made available for reuse if the SLOPE/W Network Version has not
communicated with the key for 20 minutes (This may happen if SLOPE/W crashes and is
unable to free its license before it exits). Setting this option will automatically disconnect
timed-out applications from the key. By default, a timed-out license is revoked only if another
computer starts a GEO-SLOPE network version and there are no other licenses available (i.e.,
you've already reached your maximum user limit).
/SW:<nnnn> Sets the number of threads devoted to handling IPX/SPX (NWLINK) clients to <nnnn>.
Values range from 0 to 4; the default is 4. Specifying /SW:0 disables all IPX/SPX (NWLINK)
support.
/TI:<num> Sets the time-out value in seconds for each retry operation when searching for servers
running over TCP/IP. The default is 5.
Installing SLOPE/W 2-29
/W:<password> Sets a password of up to 12 characters. If the server is set with a password option, that
password will be required by the security monitoring program whenever licenses are being
deleted. If the server is not set to require a password, the server will delete all licenses
shown by the security monitor without requiring a password.
Running the Security Server on a DOS Computer
The DOS versions of the security server are provided in case you wish to run the security server on a rarely-used,
DOS-based computer. Since DOS-based computers are frequently unstable and prone to crashing, it is recommended
that you run one of the other security server programs (e.g., the Win32 security server) instead of the DOS-based
security servers.
The DOS versions of the security server run as TSR (Terminate and Stay Resident) programs. One version uses the
NetBIOS protocol, and the other version uses the IPX/SPX protocol.
To run the security server on a DOS computer:
1. Determine whether your network uses the NetBIOS or IPX/SPX protocols.
NetBIOS is a popular protocol supported by many networks, while IPX/SPX is the native Novell NetWare
protocol.
2. If you are using NetBIOS, copy the files NSRVDN.EXE and NSRVDN.PIF to the local hard drive on the DOS
server computer. These files are installed by the Network Software Setup program; their default location is in the
\GSI_NET\NetServr\DOS directory.
3. Otherwise, if you are using IPX/SPX, copy the file NSRVDI.EXE to the local hard drive on the DOS server
computer. This file is installed by the Network Software Setup program; its default location is in the
\GSI_NET\NetServr\DOS directory.
4. Add a line to your AUTOEXEC.BAT file to run the security server each time the computer is turned on. For
example, if you installed the NetBIOS security server, add the following line to AUTOEXEC.BAT:
c:\nsrvdn
If you installed the IPX/SPX security server, add the following line to AUTOEXEC.BAT:
c:\nsrvdi
5. Attach the network security key to the parallel port of your computer and reboot the computer.
The security server program is loaded into memory when the computer is restarted. This computer should
always be running whenever anyone on the network is using the GEO-SLOPE network software.
If you are running Windows on the security computer, use the following guidelines :
Always start the network transport protocol (IPX/SPX or NetBIOS) and the DOS-based security server before
starting Windows.
If you are using Windows for Workgroups on the security computer, add the following line to AUTOEXEC.BAT
just before the security server is loaded:
net start netbeui
2-30 SLOPE/W
This statement will start the NetBIOS protocol in real mode, which is required by the DOS version of the security
server. Otherwise, Windows for Workgroups will load NetBIOS in 386 enhanced mode, and the security server
will be unable to communicate properly with the security key
This statement should be added to AUTOEXEC.BAT for all computers running Windows for Workgroups and
the GEO-SLOPE software, since the software must communicate with the security server in real mode when using
NetBIOS.
Never run an application in exclusive mode under Windows on the security computer. This will prevent the
security server from communicating with the security key.
If you are running DOS applications under Windows in 386 enhanced mode, make sure background processing
is enabled. (This can be done by editing the application's PIF file and checking the Background option). Also,
lock all memory used by the DOS application. (Edit the application's PIF file, select Advanced, and check Lock
Application Memory). Not doing so may prevent the security server from communicating with the security key.
Configure the parallel port to never warn about conflicts. (From the Windows Control Panel, select 386
Enhanced and then select Never Warn for the appropriate port under Device Contention).
NOTE: Do not run one of the DOS-based security servers from a DOS box under Windows.
Table 2.6 shows the command line options supported by the DOS security server (the command line switches are not
case sensitive).
Installing SLOPE/W 2-31
Table 2. 6 DOS Security Server Command Line Options
DOS Server
Option
Description
/DN:<name> Changes the security server's department name from NETINEL to <name>. You do not need
to use this option, since GEO-SLOPE's network versions can only access a department name
of NETINEL.
/DT:<nnn> Sets the timing delay in milliseconds between establishing SPX connection and sending the
handshake message. The default is 0 milliseconds. Specify /DT:50 if the SLOPE/W Network
Version occasionally cannot find the NetSentinel key after it has been loaded and running for
a while. This option applies to NSRVDI.EXE but not to NSRVDN.EXE.
/H:<nnn> Sets the maximum number of licenses that can be in use at any one time on this server to
<nnn>. (The default is 150).
Your effective license limit is the smaller of (1) the number you set here and (2) the sum of
the limits of the keys connected to this server. Specifying a limit higher than what the
attached keys support does not increase the license limit. Specifying a limit lower than what
the attached keys support effectively disables some licenses.
/MS:<nnn> Sets the maximum number of servers running on the network to <nnn>. The indicated value
ranges from 1 to 10, and is used to determine the range of server names (e.g., NETINEL0,
NETINEL1, etc.). If you are only using one security key, you do not need to use this option.
/N:<name> Sets the name displayed by the security monitor program for this server to <name>. The
default is your computer's Ethernet address (NetBIOS) or IPX node number (NetWare).
/P Overrides the server's use of BIOS parallel port table addresses and uses the standard values
0x278, 0x378, and 0x3BC. This option is needed when the server is run on a machine where
other software (such as PowerLAN) has zeroed out the BIOS table located in memory from
40:8 to 40:D.
/P:<port> Overrides the server's use of BIOS parallel port table addresses and uses the hexadecimal
address <port>. Up to three addresses may be specified. This option is needed when the
server is run on a machine where other software (such as PowerLAN) has zeroed out the
BIOS table located in memory from 40:8 to 40:D, and when a security key is located on a
parallel port configured for an I/O location other than 0x278, 0x378, or 0x3BC. For example,
/p:278 /p:378 identifies parallel ports at I/O addresses 0x278 and 0x378.
/Q Suppresses sign-on messages.
/R Conditionally unloads a previous instance of the server from memory, if and only if there are
no open security sessions.
/S:<nnn> Sets the maximum number of clients that can actively communicate with the server at one
time. Note that half of the sessions are used to turn away clients. The default is 4 (two
clients at a time).
/SL:<nnnn> Defines the number of entries in the sub-license table.
2-32 SLOPE/W
/ST Enables strict license time-out enforcement. If this option is set, active licenses are
immediately revoked and made available for reuse if the SLOPE/W Network Version has not
communicated with the key for 20 minutes (This may happen if SLOPE/W crashes and is
unable to free its license before it exits). Setting this option will automatically disconnect
timed-out applications from the key. By default, a timed-out license is revoked only if
another computer starts a GEO-SLOPE network version and there are no other licenses
available (i.e., you've already reached your maximum user limit).
/U Unconditionally unloads a previous instance of the server from memory, whether or not there
are open security sessions.
/W:<password> Sets a password of up to 12 characters. If the server is set with a password option, that
password will be required by the security monitoring program whenever licenses are being
deleted. If the server is not set to require a password, the server will delete all licenses
shown by the security monitor without requiring a password.
/? Displays help information on the console and then terminates. Output can be redirected to a
file using ">".
Running the Security Server on an OS/2 Computer
The OS/2 version of the security server runs as an OS/2 application. You can unload it by simply terminating the
program, just as with any other OS/2 application.
NOTE: Before you can run the OS/2 security server, you must install the OS/2 Sentinel System Driver
(SENTINEL.SYS) to allow OS/2 to communicate with the NetSentinel key. The location of this device driver must be
specified in the CONFIG.SYS file. See the README.TXT file in the \SENTINEL\OS2 directory on the GEO-SLOPE
distribution CD-ROM for information on installing the OS/2 Sentinel system driver.
To run the OS/2 security server:
1. Install the OS/2 Sentinel System Driver to allow OS/2 to communicate with the NetSentinel key.
2. Add a line to your CONFIG.SYS file to load the OS/2 Sentinel device driver. For example, add the following line
to CONFIG.SYS:
DEVICE=C:\SENTINEL.SYS
3. Attach the NetSentinel security key to the parallel port on the computer.
4. Reboot the security computer.
5. Copy the file NSRVOM.EXE to the OS/2 security computer. This file is installed by the Network Software Setup
program (run under Windows); its default location is in the C:\GSI_NET\NetServr\OS2 directory.
6. For IBM or Microsoft Named Pipes:
Use the ACCESS CONTROL function in NET to share the pipe named \PIPE\deptname, where deptname is your
security server's department name. The default deptname is NETINEL.
For Novell Named Pipes:
Install the OS/2 Requester. Make the security server a Named Pipes server, and make every computer that is
running the SLOPE/W Network Version a Named Pipes client.
7. Execute the security server program (NSRVOM) from the OS/2 command line, adding any options you desire.
Installing SLOPE/W 2-33
8. Wait (about a minute) for the "Server Initialization completed" message to appear.
Once started, the server program appears as an icon on the screen. To stop running the server program, close the
window in which the server program is running. To restart the server program, type NSRVOM followed by any
desired options.
If desired, you can also run the program with no visible indication on the screen and no keyboard input/output. From
the OS/2 command line or in the STARTUP.CMD file, type DETACH NSRVOM followed by any desired options. If
you use this option, however, you will need to restart your computer if you wish to stop running the server program.
Table 2.7 shows the command line options supported by the OS/2 security server (the command line switches are not
case sensitive).
2-34 SLOPE/W
Table 2. 7 OS/2 Security Server Command Line Options
OS/2 Server
Option
Description
/DN:<name> Changes the security server's department name from NETINEL to <name>. You do not
need to use this option, since GEO-SLOPE's network versions can only access a department
name of NETINEL.
/H:<nnn> Sets the maximum number of licenses that can be in use at any one time on this server to
<nnn>. (The default is 150).
Your effective license limit is the smaller of (1) the number you set here and (2) the sum of
the limits of the keys connected to this server. Specifying a limit higher than what the
attached keys support does not increase the license limit. Specifying a limit lower than
what the attached keys support effectively disables some licenses.
/L:<type>:<dll> Configures the server for a specific network operating system. By default, the server
program looks for certain DLLs to determine which system is installed. Use the /L option if
you have a network with multiple network operating systems installed and wish to control
which is selected.
Enter /L:1 for IBM LAN Server (ACSNETB.DLL), or /L:2 for Microsoft LAN Manager or
Novell NetWare OS/2 Requester (NETAPI.DLL).
If you want to specify the DLL to be used, enter the name after the number. For example,
/L:1:ACSNEW.DLL loads the ACSNEW.DLL file and uses it as an IBM-type NetBIOS
DLL.
/MS:<nnn> Sets the maximum number of servers running on the network to <nnn>. The indicated value
ranges from 1 to 10, and is used to determine the range of server names (e.g., NETINEL0,
NETINEL1, etc.). If you are only using one security key, you do not need to use this
option.
/N:<name> Sets the name displayed by the security monitor program for this server to <name>. The
default is your computer's Ethernet address (NetBIOS) or IPX node number (NetWare).
/Q Suppresses sign-on messages.
/ SL: <nnnn> Defines the number of entries in the sub-license table.
/SN:<nnn> Sets the number of threads allocated for NetBIOS to <nnn>. In general, more threads
provide better performance but require more memory. If you do not support NetBIOS, enter
/SN:0. The default is 6.
/SP:<nnn> Sets the number of threads allocated for Named Pipes to <nnn>. In general, more threads
provide better performance but require more memory. If you do not support Named Pipes,
enter /SP:0. The default is 6.
/ST Enables strict license time-out enforcement. If this option is set, active licenses are
immediately revoked and made available for reuse if the SLOPE/W Network Version has not
communicated with the key for 20 minutes (This may happen if SLOPE/W crashes and is
unable to free its license before it exits). Setting this option will automatically disconnect
timed-out applications from the key. By default, a timed-out license is revoked only if
another computer starts a GEO-SLOPE network version and there are no other licenses
available (i.e., you've already reached your maximum user limit).
Installing SLOPE/W 2-35
/W:<password> Sets a password of up to 12 characters. If the server is set with a password option, that
password will be required by the security monitoring program whenever licenses are being
deleted. If the server is not set to require a password, the server will delete all licenses
shown by the security monitor without requiring a password.
/? Displays help information on the console and then terminates. Output can be redirected to
a file using ">".
Security Monitor Reference
The Security Monitor Programs
The NetSentinel security monitoring program displays information about the security server and security key. This
information includes server transport protocols, the number of licenses in use, the number of users who were
disconnected after timing out, and the license limit for each key. You do not need to install the security monitor to
use the SLOPE/W Network Version; however, the security monitor is useful for administrating the network software.
The security monitor can be run from any computer on the network. Before running the program, make sure you have
started the appropriate network transport protocol (IPX/SPX, NetBIOS, Named Pipes, or TCP/IP).
The following versions of the security monitor programs are provided:
WINMON A Windows-based tool that displays NetSentinel servers, keys, products, and users in the field.
Unused licenses may be released and re-assigned from a single screen. The monitor may be customized by the
system administrator to identify servers, users and products by name.
DOSMON A DOS-based tool that displays all security servers, NetSentinel keys, and users on the network
(except servers that use Named Pipes).
OS2MON An OS/2-based tool that displays all security servers, NetSentinel keys, and users on the network.
Running WINMON, the Windows-Based Security Monitor
WINMON is the most flexible of the security monitoring programs. It is a 32-bit Windows program that can be run
from any Windows 95 or Windows NT computer on the network. The Network Software Setup program installs
WINMON and creates a folder containing WINMON for you:
To run WINMON on a Windows NT or Windows 95 computer:
1. Run WINMON from the folder created by the Network Software Setup program. Alternatively, you can run
WINMON from another network computer by choosing Run from the Start menu and specifying WINMON.EXE
in the MONITORS\WIN32 sub-directory created by the Network Software Setup program.
WINMON searches the network for NetSentinel security servers and NetSentinel keys and displays the names in
the Server and Key drop-down edit boxes.
2-36 SLOPE/W
For all NetSentinel keys found on the network, the following information is displayed in the WINMON Keys list
box:
Name The name of the NetSentinel key (e.g., GEO-SLOPE)
Type The type of the NetSentinel key (e.g., NS-C)
AlgoID A hexadecimal number unique to each key name (e.g., 0000e3fd)
Subs The number of sub-licenses (GEO-SLOPE products) controlled by the key. The GEO-SLOPE
NetSentinel key controls five GEO-SLOPE software products, including SLOPE/W.
Max The maximum number of licenses available (i.e., the maximum number of users that can run any
GEO-SLOPE software simultaneously)
Users The current number licenses in use (i.e., the current number of users running any GEO-SLOPE
software)
Peak The peak number of licenses used (i.e., the maximum number of users that have been running
GEO-SLOPE software simultaneously)
Locked Yes if the NetSentinel key is locked, No if it is unlocked and available for queries
If anyone is currently using any GEO-SLOPE software, the user names and last access time are displayed in the
WINMON Users list box. The user name begins with B: or S: followed by the users network address. B: refers
to a base license and S: refers to a sub-license. A base license is granted the first time the user runs any of
GEO-SLOPEs software products. The user is granted a sub-license for each GEO-SLOPE product running. For
example, if a user starts running SLOPE/W DEFINE, a GEO-SLOPE base license and a SLOPE/W sub-license is
granted. If the user then runs SLOPE/W DEFINE, a SLOPE/W sub-license is granted; a base license is not
granted, since it was already given when SLOPE/W was started. If the user then runs SLOPE/W CONTOUR, no
sub-licenses are granted, since the user already has a SLOPE/W sub-license.
2. In the Key drop-down list box, select GEO-SLOPE.
Only GEO-SLOPE key information is displayed in the WINMON Key list box. The five GEO-SLOPE products are
listed in the Product drop-down list box.
3. In the Product drop-down list box, select SLOPE/W.
All SLOPE/W sub-licenses currently in use are displayed in the User list box.
4. Press the Edit Mapping File button if you wish to modify the names displayed by WINMON. The Edit Monitor
Map dialog box appears.
5. To display actual user names in WINMON instead of network addresses, click the Add User button and enter
the user information in the edit boxes.
The WINMON names are stored in a file called MAPFILE.TXT in the same directory as WINMON.EXE.
GEO-SLOPE has created names in this file for each GEO-SLOPE software product.
6. Choose Done in the Edit Monitor Map dialog box.
7. Choose Help Contents for more information on running WINMON.
8. To exit WINMON, press the Quit button.
Installing SLOPE/W 2-37
WINMON can also be used to remove user licenses; this will disconnect the user from the NetSentinel key and cause
the GEO-SLOPE application to terminate. Since you may not want everyone to delete licenses, you should start the
security server with the password command line option. This will require the user to enter the password before the
licenses can be deleted.
To remove licenses using WINMON:
1. In the WINMON Users list box, select the licenses that you wish to delete.
You can select a GEO-SLOPE license or a product sub-license. Deleting a GEO-SLOPE license will terminate all
GEO-SLOPE applications currently running on the users computer. Deleting a product sub-license (e.g.,
SLOPE/W) will only terminate SLOPE/W on the users computer.
2. Press the Delete User License button.
If the security server program was run with the /W password option, a password dialog box is displayed. Enter
the password used to run the security server.
Running DOSMON, the DOS-Based Security Monitor
DOSMON can monitor NetSentinel keys attached to security computers running any NetBIOS or IPX/SPX based
security server programs. DOSMON was the first security monitoring program available; it is not as full-featured or
as easy to use as WINMON.
You can run DOSMON from DOS or from a DOS box under Windows. It is installed in the TOOLS\DOS sub-directory
created by the Network Software Setup program.
When it is first started, DOSMON searches the network for all security keys; a bar graph is displayed, showing the
progress of the search. Once the search is complete, a menu is displayed. Select View by server or View by
algorithm to display information about the security key.
The following general rules should help you use DOSMON:
To select an item from a list (and see more detailed data on it), move the highlight bar to it using the arrow keys
and press ENTER.
To return to the previous screen, press ESC. Pressing ESC from the first screen exits the program. The exit must
be verified before the program will terminate.
To update the date on your screen, press TAB. The message Working - Please Wait is displayed while new
data is collected. If it is necessary to search the entire network, a bar graph is displayed, showing the progress
of the update.
For help on any screen, press the F1 key.
The monitor will recognize a mouse. On menus, a single click moves the highlight bar, and a single click on the
highlight bar or a double click on a non-highlighted selection selects the menu option. In lists, clicking on an
item selects the item. Clicking on any bar at the bottom of the screen is the same as pressing the key highlighted
in the bar.
In most cases, the monitor program will automatically detect the monitor type you are using. However, when a
monochrome monitor is used with a color card, the monitor program will detect a color monitor. There may also be
situations where a monochrome monitor is detected instead of a color monitor. To override automatic monitor type
detection, set the environment variable PNLMONO to 1 for a monochrome monitor (i.e., type SET PNLMONO=1) or
set PNLCOLOR to 1 for a color monitor (i.e., type SET PNLCOLOR=1). The environment variable must be set prior
to starting the monitor program.
2-38 SLOPE/W
Table 2.8 shows the command line options supported by DOSMON (the command line switches are not case
sensitive).
Table 2. 8 DOSMON Command Line Options
DOSMON
Option
Description
/DN:<name> Changes the security server's department name from NETINEL to <name>. You do not need to
use this option, since GEO-SLOPE's network versions can only access a department name of
NETINEL.
/H, /? Displays help information on the console and then terminates. Output can be redirected to a
file using ">".
/I Searches for security servers using the IPX/SPX protocol.
/MS:<nnn> Sets the maximum number of servers running on the network to <nnn>. The indicated value
ranges from 1 to 10, and is used to determine the range of server names (e.g., NETINEL0,
NETINEL1, etc.). If you are only using one security key, you do not need to use this option.
/N Searches for security servers using the NetBIOS protocol.
/S Displays software security information (network license configuration and status) on the
console, and then terminates. Output can be redirected to a file using ">". The information
displayed is the same as that printed by Print network data base.
DOSMON will search only for those security servers that use the protocols specified on the command line. If no
protocol is specified, the default is to use all protocols (e.g., /I /P).
Running OS2MON, the OS2-Based Security Monitor
OS2MON can monitor NetSentinel keys attached to security computers running any NetBIOS or IPX/SPX based
security server programs. OS2MON is an OS/2-based version of DOSMON; it is not as full-featured or as easy to use
as WINMON.
You can run OS2MON from the TOOLS\OS2 sub-directory created by the Network Software Setup program.
Table 2.9 shows the command line options supported by OS2MON (the command line switches are not case
sensitive, and each option must be preceded by at least one space).
Installing SLOPE/W 2-39
Table 2. 9 OS2MON Command Line Options
OS2MON Option Description
/A Searches for security servers using the NetBIOS ACSNETB protocol.
/DN:<name> Changes the security server's department name from NETINEL to <name>. You do not
need to use this option, since GEO-SLOPE's network versions can only access a department
name of NETINEL.
/H, /? Displays help information on the console and then terminates. Output can be redirected to
a file using ">".
/I Searches for security servers using the IPX/SPX protocol.
/L:<type>:<dll> Configures the monitor for a specific network operating system. By default, the monitor
program looks for certain DLLs to determine which system is installed. Use the /L option if
you have a network with multiple network operating systems installed and wish to control
which is selected.
Enter /L:1 for IBM LAN Server (ACSNETB.DLL), or /L:2 for Microsoft LAN Manager or
Novell NetWare OS/2 Requester (NETAPI.DLL).
If you want to specify the DLL to be used, enter the name after the number. For example,
/L:1:ACSNEW.DLL loads the ACSNEW.DLL file and uses it as an IBM-type NetBIOS
DLL.
/MS:<nnn> Sets the maximum number of servers running on the network to <nnn>. The indicated value
ranges from 1 to 10, and is used to determine the range of server names (e.g., NETINEL0,
NETINEL1, etc.). If you are only using one security key, you do not need to use this
option.
/N Searches for security servers using the NetBIOS NETAPI protocol.
/O:<file> Specifies the NETOEM (Network Named Pipes) DLL file name.
/P Searches for security servers using the Named Pipes protocol.
/S Displays software security information (network license configuration and status) on the
console, and then terminates. Output can be redirected to a file using ">". The information
displayed is the same as that printed by Print network data base.
OS2MON will search only for those security servers that use the protocols specified on the command line. If no
protocol is specified, the default is to use all protocols (e.g., /I /P /N /A).
The default DLL file names are ACSNETB.DLL, NETAPI.DLL, and NETOEM.DLL. Your LIBPATH is used to locate
these DLLs. If you specify a DLL file name without a path and extension (for example, NEWDLL) the monitor uses
your LIBPATH to locate the file. If the specified DLL cannot be located, the associated protocol will not be
supported. An error message is displayed only if no transport protocols are available.
The following are examples of running OS2MON:
OS2MON Searches for security servers using IPX/SPX, Named Pipes, NetBIOS NETAPI, and NetBIOS
ACSNETB. This is the default.
OS2MON /I /P Searches for security servers using IPX/SPX and Named Pipes.
2-40 SLOPE/W
OS2MON /L:1:NEWDLL The ACSNETB DLL will be NEWDLL.DLL and must be located in a LIBPATH
directory.
OS2MON /O:C:\NETWARE\NEWDLL.DLL The NETOEM DLL will be C:\NETWARE\NEWDLL.DLL.
NetSentinel Configuration Reference
Banyan Vines
Environments Supported
NetSentinel Server OS Protocol Server Module
DOS NetBIOS NSRVDN.EXE
Windows NT, Windows 95 NetBIOS NSRVGX.EXE
Configuration Issues
If the key is not seen by a particular Banyan VINES client, you may need to increase the number of NetBIOS sessions
and commands that are being allocated for that client station (minimum 8 sessions and 12 commands). Also, a
NetBIOS name may need to be created on the Banyan server and the NetBIOS software support must be installed.
The following are the minimum requirements for configuring your Banyan network to allow successful execution of
NetBIOS application:
Log into a Banyan VINES server from any station sharing or accessing a NetSentinel key. The server must have
previously created a NetBIOS name, using the MSERVICE utility.
On each client using the NetBIOS name, the AUTOEXEC.BAT must be modified. Add a line after the BAN
statement stating:
SETNETB <NetBIOS service name>
NetBIOS software support must be enabled on every client sharing or accessing the NetSentinel key. Run
PCCONFIG.EXE, and select 3 - Special Software Settings. Choose 1 - Load Resident NetBIOS
Emulation software, and set it to Y (Yes).
If you are running NSRVGX.EXE on Windows NT, you must install the Sentinel System Driver for Windows NT
before starting the server.
To increase the number of NetBIOS sessions and commands, run the PCCONFIG.EXE program. Choose 2 -
Login Environment Options. Choose 5 - Set Maximum NetBIOS Sessions and set the value. On the
system acting as the NetSentinel server, the minimum session value is 8. Press F10 to save and ESC to return to
the Login Environment Options menu. Choose 6 - Set Maximum NetBIOS Commands and set the value.
On the system acting as the NetSentinel server, the minimum command value is 12.
Known Problems
NetSentinel has been designed to work on any standard NetBIOS implementation. However, it has been discovered
that Banyan VINES implementation of NetBIOS has problems that, under some circumstances, will cause the
workstation where the security server is running to fail.
In addition, Banyan VINES versions 4.10 and later contain a problem that causes the VINES NetBIOS emulator to fail,
displaying the message: Fatal NetBIOS Emulation Error, or causing the workstation running the NetSentinel client
or server to hang.
Installing SLOPE/W 2-41
The Banyan error message is, according to Banyan, an indication that the workstations memory has been corrupted.
Banyan VINES has officially notified Rainbow Technologies that they have resolved this NetBIOS problem. The fix
for this problem is included in v5.53.6 of Banyan VINES, and is available to v5.52.5 users as user-installable patch
DD-1.
If you wish to obtain the v5.53.6 update or DD-1 patch, you should contact your Banyan VINES reseller for
assistance.
IBM LAN Server/Requester 2.x and 3.x
Environments Supported
NetSentinel Server OS Protocol Server Module
DOS NetBIOS NSRVDN.EXE
OS/2 NetBIOS, Named Pipes NSRVOM.EXE
Configuration Issues
On all systems acting as NetSentinel servers and clients, you should determine whether NetBIOS components of
more than one network operating system are present. It is possible for components of two network operating
systems to be present on the same computer.
For example, the IBM Communication Manager may be installed to provide asynchronous communications support,
while LAN Manager is installed for LAN services. In this case, both ACSNETB.DLL (IBM NetBIOS) and
NETAPI.DLL (IBM, Microsoft, and Novell) may be resident. This could cause a failure to properly initialize NetBIOS
during server startup if the NetBIOS interface DLL used is not the correct DLL for the installed NetBIOS protocol
stack.
To avoid possible problems, the OS/2 security server (NSRVOM.EXE) should be started with one of the following
command-line parameters:
/L:1 ACSNETB.DLL support for IBM LAN Server
/L:2 NETAPI.DLL support for Microsoft LAN Manager and Novell NetWare
In the case where the system has two different vendors versions of NETAPI.DLL installed, such as IBM LAN
Manager and Novell NetWare, the OS/2 security server should be started with the appropriate switch and the path to
the specific DLL to be used. For example,
NSRVOM /L:2 C:\NETWARE\NETAPI.DLL
To ensure that there will be an adequate supply of NetBIOS resources to support the NetSentinel Server(s) and
Client(s), perform the following with the IBM LAN Server/Requester software:
Configure your NetBIOS resources by selecting the Install/Config folder and then pressing the Advanced
button.
Select the Configure a Component option from the pop-up menu.
Choose Adapter from the next menu, and you will be able to edit the fields that control the number of sessions,
commands (NCBS), and NetBIOS names. Increase these as needed.
2-42 SLOPE/W
Under IBM LAN Server, a lack of resources can cause the NetSentinel server to fail to start NetBIOS. In some cases,
the NetSentinel server runs; however, there are no resources remaining for the OS/2 Monitor (OS2MON.EXE). The
workstation executes the program, but does not find the NetSentinel. Performing the following could help:
Start the NetSentinel server using a small number of threads allocated for NetBIOS, such as:
NSRVOM /SN:1
Increase the Sessions, Commands, and/or NetBIOS names as described above. The changes can also be made
manually by modifying the PROTOCOL.INI file as follows:
Sessions=100
NCBS=100
The resources available for this workstation is the difference between the values in PROTOCOL.INI and
IBMLAN.INI. For example, if PROTOCOL.INI is set for Sessions=100, and IBMLAN.INI is set for Sessions=40; then
there are 60 sessions left for NetSentinel and other NetBIOS applications.
If you are using the OS/2 security server (NSRVOM.EXE), verify it loads completely. The message NetSentinel Start-
Up Complete will appear.
In addition, do not Close or CTRL-C this process or the server will be stopped. However, minimizing does not stop
the server.
LANTastic
Environments Supported
NetSentinel Server OS Protocol Server Module
DOS NetBIOS NSRVDN.EXE
Configuration Issues
In a LANTastic network, access to the NetSentinel server can require up to two minutes when the NetBIOS client
application is loaded on the same node as the NetSentinel security server.
Artisoft has released a new version of their NetBIOS driver for LANTastic that eliminates this problem. A copy of
this new driver is available on the Artisoft bulletin board system.
Artisoft BBS telephone number: (602) 884-8646
Communication parameters: 96, N, 8, 1
NetBIOS driver file: contact Artisoft for the file name
Installing SLOPE/W 2-43
Microsoft LAN Server/Requester 2.0 and 2.1
Environments Supported
NetSentinel Server OS Protocol Server Module
DOS NetBIOS NSRVDN.EXE
Windows NT, Windows 95 NetBIOS NSRVGX.EXE
OS/2 NetBIOS, Named Pipes NSRVOM.EXE
Configuration Issues
On all systems acting as NetSentinel servers and clients, you should determine whether NetBIOS components of
more than one network operating system are present. It is possible for components of two network operating
systems to be present on the same computer.
For example, the IBM Communication Manager may be installed to provide asynchronous communications support,
while LAN Manager is installed for LAN services. In this case, both ACSNETB.DLL (IBM NetBIOS) and
NETAPI.DLL (IBM, Microsoft, and Novell) may be resident. This could cause a failure to properly initialize NetBIOS
during server startup if the NetBIOS interface DLL used is not the correct DLL for the installed NetBIOS protocol
stack.
To avoid possible problems, the OS/2 security server (NSRVOM.EXE) should be started with one of the following
command-line parameters:
/L:1 ACSNETB.DLL support for IBM LAN Server
/L:2 NETAPI.DLL support for Microsoft LAN Manager and Novell NetWare
In the case where the system has two different vendors versions of NETAPI.DLL installed, such as IBM LAN
Manager and Novell NetWare, the OS/2 security server should be started with the appropriate switch and the path to
the specific DLL to be used. For example,
NSRVOM /L:2 C:\NETWARE\NETAPI.DLL
To ensure that there will be an adequate supply of NetBIOS resources to support the NetSentinel Server(s) and
Client(s), perform one of the following:
Manually edit the PROTOCOL.INI file. You will find the NetBIOS parameters under the heading:
[NetBEUI_XIF]
The LAN Manager installation software does not place entries in the PROTOCOL.INI file for any NetBIOS
parameters that are at default. You will need a copy of the LAN Manager documentation while editing this file.
Then, increase the NetBIOS sessions, commands, and/or maximum names.
Or, run the LAPS utility to increase the maximum allowable value for any of the NetBIOS parameters mentioned
above.
Verify that each client wishing to execute the application has started LAN Manager workstation services. To do so,
run NET START WORKSTATION.
If you are running NSRVGX.EXE on Windows NT, you must install the Sentinel System Driver for Windows NT
before starting the server.
2-44 SLOPE/W
If you are using the OS/2 security server (NSRVOM.EXE), verify it loads completely. The message NetSentinel Start-
Up Complete will appear.
In addition, do not Close or CTRL-C this process or the server will be stopped. However, minimizing does not stop
the server.
Novell NetWare 3.x and 4.x
Environments Supported
NetSentinel Server OS Protocol Server Module
DOS IPX/SPX NSRVDI.EXE
DOS NetBIOS NSRVDN.EXE
NetWare IPX/SPX NSRVNI.NLM
Windows NT IPX/SPX, NetBIOS NSRVGX.EXE
Windows 95 IPX/SPX, NetBIOS NSRVGX.EXE
OS/2 NetBIOS, Named Pipes NSVROM.EXE
NOTE: If you are using the IPX/SPX protocol under Windows 95, you must install Microsofts NWLINK IPX
software patch. You will be prompted to install this patch when you are running the SLOPE/W Setup program or the
Network Software Setup program.
Configuration Issues
Current versions of the NetWare DOS and Windows drivers should be used. The DOS drivers are available from
Novell, CompuServe (in the files VLMUP3.EXE and NET33X.EXE); or your network card manufacturer. The minimum
version required for IPX.COM is at least 3.10, IPXODI.COM is at least 1.20, and NETX.EXE is at least 3.26.
If the GEO-SLOPE software cannot find the NetSentinel key and returns an error message of 19, then you should
update each NetSentinel server and client workstation with the above mentioned drivers.
If ODI drivers are utilized, verify IPXODI.COM is not being started with any arguments. Specifically, issuing the
command, IPXODI /A, disables SPX services and will prevent the GEO-SLOPE software from successfully accessing
the NetSentinel.
You may use PSERVER to share a printer that is connected to a port with a shared NetSentinel key, but PSERVER
must not use interrupts. To not use interrupts, run PSERVER <printserver>, and in the configuration stating Use
Interrupts? (Y/N), select N for No, then save the configuration.
Windows for Workgroups 3.11 (NetBEUI)
Environments Supported
NetSentinel Server OS Protocol Server Module
DOS NetBIOS NSRVDN.EXE
Installing SLOPE/W 2-45
Configuration Issues
Attaching the NetSentinel security key to a computer running Windows for Workgroups requires you to run the
NSRVDN.EXE security server in DOS before starting Windows. To do so, you must add one of the following
statements to your AUTOEXEC.BAT file:
NET START NETBEUI Workstation can share its files and printers, but cannot connect to other shared files
and printers.
NET START FULL or NET START WORKSTATION Workstation cannot share its files and printer, but can
connect to other shared files and printers.
NET START BASIC Workstation cannot share its files and printers. It can connect to shared files and
directories using the NET USE command at the DOS prompt outside Windows for Workgroups.
Due to the above limitations, it is highly recommended that you run the NetSentinel security server on a computer
other than the Windows for Workgroups server.
The IPX/SPX Compatible Transport with NetBIOS or IPX/SPX Compatible Transport protocol must NOT be
loaded. The system will hang when the NetSentinel application checks the IPX/SPX for a NetSentinel key.
To eliminate these limitations, an alternative approach is to execute the NetSentinel server (NSRVDN.EXE) in a
Windows for Workgroups DOS box.
To run NSRVDN.EXE in a Windows for Workgroups DOS box:
1. Start Windows for Workgroups.
2. Run NSRVDN.PIF to create a DOS box.
NSRVDN.PIF is located in the same directory as NSRVDN.EXE. It contains the appropriate settings for running
NSRVDN.EXE under Windows for Workgroups.
3. Run NSRVDN.EXE inside the DOS box.
NOTE: SLOPE/W Version 4 (or higher) cannot be run under Windows for Workgroups; SLOPE/W can only be run
under Windows 95 or Windows NT. Only the security server and security monitor programs can be run under
Windows for Workgroups.
Windows NT / Windows NT with Novell NetWare
Environments Supported
NetSentinel Server OS Protocol Server Module
Windows NT NWLink/IPX, NetBIOS, TCP/IP NSRVGX.EXE
Windows NT NWLink/IPX, NetBIOS, TCP/IP NSSRVICE.EXE
Configuration Issues
The Windows NT 32-bit server can be run as an Application (NSRVGX.EXE) or as an NT Service (NSSRVICE.EXE).
The advantage of running the NT Service is that NSSRVICE.EXE is automatically started whenever the Windows NT
operating system is started. There is no need to log on to Windows NT to start the security server, and the server
will not be stopped when you log off from Windows NT. For information on installing NSSRVICE.EXE, see the
Running the NetSentinel Service Security Server under Windows NT section in this chapter.
2-46 SLOPE/W
If you wish to run NSRVGX.EXE, however, and have it automatically load during booting, you can configure your
system in the following way:
1. Add the value AutoAdminLogon: DWORD:1 to the following key in the Registry Editor by using
REGEDT32.EXE:
HKEY_LOCAL_MACHINE - SOFTWARE - Microsoft - Windows NT - Current Version - Winlogon
To add the value from the Settings/Control Panel/Network Icon, select Edit, New, DWORD value.
2. Verify the value for DefaultUserName and DefaultPassword. To verify from the Settings/Control Panel/Network
Icon, select Edit, New, String Value. If there are no values, add them.
This will automatically log the user in. Place the NSRVGX.EXE in the STARTUP folder and the system should
automatically load the server on every re-boot.
If the GEO-SLOPE application and the Win32 NetSentinel server are running on the same workstation, then the
TASKING option of CONTROL PANEL's SYSTEM applet must be configured as Foreground and Background
Applications Equally Responsive to avoid task scheduling problems.
The Windows NT Sentinel System Driver must be installed on the computer running the Win32 security server
program. This driver is installed from the GEO-SLOPE distribution CD-ROM.
NOTE: For information about TCP/IP support, see the Using TCP/IP with Windows 95 and NT section in this
chapter.
Known Problems
Due to an incompatibility between NWLink/IPXs router packet definition and Novells routing software, it is
impossible at this time to access a NetSentinel server across a Novell router. Novell and Microsoft are currently
investigating this issue.
Windows 95 / Windows 95 with Novell NetWare
Environments Supported
NetSentinel Server OS Protocol Server Module
Windows 95 NWLink/IPX, NetBIOS, TCP/IP NSRVGX.EXE
Configuration Issues
Currently, the Windows 95 server only officially supports the NetBIOS/NetBEUI and TCP/IP protocols.
Rainbow Technologies has implemented IPX/SPX support in the Windows 95 server, and is actively working with
Microsoft to overcome issues with Windows 95, multi-threaded applications, and IPX/SPX. Recently, Microsoft
released a Windows 95 Beta patch, NWLNKUPD.EXE, that seems to correct these issues. You are prompted to
install this patch when you install the GEO-SLOPE application software from the distribution CD-ROM. This patch
also seems to resolve issues with multi-threaded applications (like the NetSentinel client) running on Windows 95
utilizing the IPX/SPX protocol.
Installation of Novells Windows 95 drivers seems to help as well, but does not completely resolve all the issues. We
recommend installation of the NWLNKUPD.EXE patch instead.
NOTE: Unlike Windows NT, the Sentinel System Driver does not have to be loaded to run the Windows 95 server
(NSRVGX.EXE).
Installing SLOPE/W 2-47
To use the Windows 95 security server with the TCP/IP protocol, the TCP/IP protocol must be installed on the
workstation acting as the NetSentinel server. From the Settings/Control Panel/Network Icon, verify that TCP/IP is
listed as a protocol. If not, select Add, highlight Microsoft, add TCP/IP and click OK. A Standard Windows 95
installation does not install the TCP/IP Protocol stack by default. You must install this service.
NOTE: For information about TCP/IP support, see the Using TCP/IP with Windows 95 and NT section in this
chapter.
Using TCP/IP with Windows 95 and NT
SLOPE/W Version 4 can use the TCP/IP protocol to connect to one of the Win32 NetSentinel security servers (i.e.,
NSRVGX.EXE or NSSRVICE.EXE). You will need to install TCP/IP on both the client computer and the security
server computer. If you are using a non-Win32 security server, such as NSRVDN.EXE or NSRVDI.EXE, you cannot
use TCP/IP to find the security server; instead, you will need to install additional protocols, such as NetBIOS or
IPX/SPX.
By default, when SLOPE/W uses TCP/IP, it will only search for the NetSentinel security server on its local subnet.
Your local subnet is defined by masking your computer's IP address with its subnet mask. For example, if your
computer has an IP address of 192.9.100.1 and a subnet mask of 255.255.255.0, the local subnet will consist of all
addresses starting with 192.9.100. If you designate your computer as the NetSentinel security server, SLOPE/W can
be run from any other computer on this local subnet (e.g., from a computer with an IP address of 192.9.100.7 and a
subnet mask of 255.255.255.0).
This default configuration is appropriate for most networks, which typically have the security server and the client
computers on the same network segment. However, if one of your client computers is on a different subnet, you will
not be able to run SLOPE/W using the default TCP/IP settings. For example, if your client computer has an IP
address of 192.9.101.7 and a subnet mask of 255.255.255.0, its subnet is 192.9.101; it will not be able to find the
NetSentinel security server, since it is on a different subnet.
In this case, you must override the default TCP/IP settings and specify either a unicast address or a directed
broadcast on the client computer. A unicast address is simply the IP address of the NetSentinel security server. If
you specify a unicast address, SLOPE/W will only check this IP address when it looks for the security server. You
should use this option if you know that the IP address of the security server will not change.
If you specify a directed broadcast on the client computer, SLOPE/W will search for the NetSentinel security server
on a particular subnet. A directed broadcast consists of the subnet address followed by all 1's (in binary). For
example, if you wish to search for the security server on the 192.9.100 subnet, you should specify a directed
broadcast address of 192.9.100.255. The advantage of using a directed broadcast is that you can move the security
server to any computer on the specified subnet; it will still be found by SLOPE/W, because you are specifying the
subnet to search, not the exact IP address. In this example, the security server could be any computer on the
192.9.100 subnet, such as 192.9.100.7 or 192.9.100.145.
To specify a unicast address on the client computer:
1. On the client computer, run \OfficeV4\Network\Tcpip\ServAddr.exe from the GEO-SLOPE Office CD-ROM. The
following window appears:
2-48 SLOPE/W
2. In the Broadcast Address edit boxes, type the IP address of the NetSentinel security server computer.
3. Select OK. The broadcast address is stored in the Windows Registry under the keyword
\HKEY_LOCAL_MACHINE\SOFTWARE\GEO-SLOPE\MRUSystem\NetSentinel-TCPIP-BroadcastAddr.
When you run SLOPE/W, it will look for the security server at this IP address.
To specify a directed broadcast on the client computer:
1. On the client computer, run \OfficeV4\Network\Tcpip\ServAddr.exe from the GEO-SLOPE Office CD-ROM. The
following window appears:
2. Type the broadcast address that you want SLOPE/W to use when it searches for the NetSentinel security server.
For example, to search on the 192.18 subnet, type 192.18.255.255 as the broadcast address.
3. Select OK. The broadcast address is stored in the Windows Registry under the keyword
\HKEY_LOCAL_MACHINE\SOFTWARE\GEO-SLOPE\MRUSystem\NetSentinel-TCPIP-BroadcastAddr.
When you run SLOPE/W, it will perform a directed broadcast to this subnet in order to find the security server.
To return to the default TCP/IP settings (i.e., to broadcast to the local subnet):
1. On the client computer, run \OfficeV4\Network\Tcpip\ServAddr.exe from the GEO-SLOPE Office CD-ROM. The
following window appears, containing the current broadcast address:
2. Select the Clear button to remove the broadcast address.
3. Select OK to return to the default TCP/IP settings. The broadcast address keyword
\HKEY_LOCAL_MACHINE\SOFTWARE\GEO-SLOPE\MRUSystem\NetSentinel-TCPIP-BroadcastAddr is
deleted from the Windows Registry.
When you run SLOPE/W, it will perform a broadcast to its local subnet in order to find the security server.
Chapter 3 SLOPE/W Tutorial
An Example Problem..................................................................................................................... 3
Defining the Problem..................................................................................................................... 4
Set the Working Area................................................................................................................. 4
Set the Scale............................................................................................................................. 5
Set the Grid Spacing.................................................................................................................. 6
Saving the Problem.................................................................................................................... 6
Sketch the Problem.................................................................................................................... 7
Specify the Analysis Methods ..................................................................................................... 9
Specify the Analysis Options .................................................................................................... 10
Define Soil Properties ............................................................................................................... 10
Draw Lines .............................................................................................................................. 12
Draw Piezometric Lines ............................................................................................................ 14
Draw the Slip Surface Radius .................................................................................................... 16
Draw the Slip Surface Grid........................................................................................................ 17
View Preferences ..................................................................................................................... 19
Sketch Axes............................................................................................................................ 21
Display Soil Properties ............................................................................................................. 23
Label the Soils......................................................................................................................... 26
Add a Problem Identification Label ............................................................................................. 30
Verify the Problem.................................................................................................................... 33
Save the Problem..................................................................................................................... 35
Solving the Problem.................................................................................................................... 36
Start Solving............................................................................................................................ 36
Quit SOLVE ............................................................................................................................ 37
Viewing the Results..................................................................................................................... 38
Draw Selected Slip Surfaces ..................................................................................................... 39
View Method............................................................................................................................ 40
View the Slice Forces............................................................................................................... 41
Draw the Contours.................................................................................................................... 42
Draw the Contour Labels........................................................................................................... 43
Plot a Graph of the Results ....................................................................................................... 44
Print the Drawing...................................................................................................................... 47
Using Advanced Features of SLOPE/W........................................................................................ 49
Specify a Rigorous Method of Analysis ...................................................................................... 49
Perform a Probabilistic Analysis ................................................................................................ 50
Import a Picture ....................................................................................................................... 60
3-2 SLOPE/W
SLOPE/W Tutorial 3-3
An Example Problem
This chapter introduces you to SLOPE/W by presenting the step-by-step procedures involved in analyzing a simple
slope stability problem. By executing each step in the sequence presented, you will be able to define a problem,
compute the factors of safety, and view the results. By completing this exercise, you can quickly obtain an overall
understanding of the features and operations of SLOPE/W.
Figure 3.1 presents a schematic diagram of a slope stability problem. The objective is to compute the minimum factor
of safety and locate the critical slip surface location.
The slope is cut in two materials at 2:1 (horizontal:vertical). The upper layer is 5 m thick and the total height of the cut
is 10 m. Bedrock exists 4 m below the base of the cut. The pore-water pressure conditions are depicted by the
piezometric line in Figure 3.1. The soil strength parameters are also listed in Figure 3.1.
Figure 3.1 A Sample Slope Stability Problem
3-4 SLOPE/W
Defining the Problem
The SLOPE/W DEFINE function is used to define a problem.
To start DEFINE:
Select DEFINE from the Start Programs menu under SLOPE/W.
-- or --
Double-click the DEFINE icon in the SLOPE/W Group window.
When the DEFINE window appears, click the Maximize button in the upper-right corner of the DEFINE window
so that the DEFINE window will cover the entire screen. This maximizes the workspace for defining the problem.
NOTE: It is assumed that you are readily familiar with the fundamentals of the Windows environment. If you are not,
then you will first need to learn how to navigate within the Windows environment before learning how to use
SLOPE/W. The SLOPE/W Users Guide does not provide instructions on the fundamentals of using Windows. You
will have to get this information from other documentation.
Set the Working Area
The working area is the size of the space available for defining the problem. The working area may be smaller, equal
to or greater than the printer page. If the working area is larger than the printer page, the problem will be printed on
multiple pages when the Zoom Factor is 1.0 or greater. The working area should be set so that you can work at a
convenient scale. For this example, a suitable working area is 260 mm wide and 200 mm high.
To set the working page size:
1. Choose Page from the Set menu. The Set Page dialog box appears:
The Printer Page group box displays the name of the printer selected and the printing space available on one
printer page. This information is presented to help you define a working area that will print properly.
2. Select mm in the Page Units group box.
3. Type 260 in the Working Area Width edit box. Press the TAB key to move to the next edit box.
4. Type 200 in the Height edit box.
5. Select OK.
SLOPE/W Tutorial 3-5
Set the Scale
The geometry of the problem is defined in meters. A suitable scale is 1:200. This makes the drawing small enough to
fit within the page margins.
The geometry of the problem is defined in meters. As shown in Figure 3.1, the problem is 14 m high and about 40 m
wide. The lower-left corner of the problem will be drawn at (0,0). The extents need to be larger than the size of the
problem to allow for a margin around the drawing. Let us initially estimate the extents to be from -4 to 40 m in both
directions. Once the extents of the problem have been set, DEFINE computes an approximate scale. The scale can
then be adjusted to an even value. The maximum x and y extents will then be automatically adjusted to reflect the
scale you have selected..
To set the scale:
1. Choose Set Scale from the DEFINE menu. The Set Scale dialog box appears:
2. Select Meters in the Engineering Units group box.
3. Type the following values in the Problem Extents edit boxes:
Minimum: x: -4 Minimum: y: -4
Maximum: x: 40 Maximum: y: 40
The Horz. 1: scale will change to 169.23 and the Vert. 1: scale to 220. We do not want to work at such an odd
scale. An even scale of 1:80 in both directions appears acceptable for this problem.
4. Type 200 in the Horz. 1: edit box, and type 200 in the Vert. 1: edit box.
The Maximum x will change to 48 and the Maximum y will change to 36. This means that at a scale of 1:200, the
allowable problem extents are from -4 to 48 m in the x-direction and from -4 to 36 m in the y-direction for the
previously selected working area 260 mm wide and 200 mm high.
5. Select OK.
Since the problem is defined in terms of meters and kN, the unit weight of water must be 9.807 kN/m
3
, which is
the default value when the engineering dimensions are defined in meters.
3-6 SLOPE/W
Set the Grid Spacing
A background grid of points is required to help you draw the problem. These points can be "snapped to" when
creating the problem geometry in order to create points and lines with exact coordinates. A suitable grid spacing in
this example is 1 meter.
To set and display the grid:
1. Choose Grid from the Set menu. The Set Grid dialog box appears:
2. Type 1 in the Grid Spacing X: edit box.
3. Type 1 in the Y: edit box.
The actual grid spacing on the screen will be a distance of 5.0 mm between each grid point. This value is
displayed in the Actual Grid Spacing group box.
4. Check the Display Grid check box.
5. Check the Snap to Grid check box.
6. Select OK.
The grid is displayed in the DEFINE window. As you move the cursor in the window, the coordinates of the
nearest grid point (in engineering units) are displayed in the status bar.
Saving the Problem
The problem definition data must be saved in a file. This allows the SOLVE and CONTOUR functions to obtain the
problem definition for solving the problem and viewing the results.
The data may be saved at any time during a problem definition session. It is good practice to save the data
frequently.
SLOPE/W Tutorial 3-7
To save the data to a file:
1. Choose Save from the File menu. The following dialog box appears:
2. Type a file name in the File Name edit box. For example, type LEARN.
3. Select Save. The data will be saved to the file LEARN.SLP. Once it is saved, the file name is displayed in the
DEFINE window title bar.
The file name may include a drive name and directory path. If you do not include a path, the file will be saved in
the directory name displayed in the Save In box..
The file name extension must be SLP. SLOPE/W will add the extension to the file name if it is not specified.
The next time you choose File Save, the file will be saved without first bringing up the Save File As dialog box. This
is because a file name is already specified.
It is often useful when modifying a file to save it under a different name. This preserves the previous contents of the
file.
To save data to a file with a different name:
1. Choose File Save As. The same dialog box appears.
2. Type the new file name.
If the file name you type already exists, you will be asked whether you wish to replace the file which already
exists. If you select No, you must retype the file name. If you select Yes, the previous copy of the file will be
lost.
Sketch the Problem
In defining a slope stability problem, it is convenient to first prepare a sketch of the problem dimensions. This sketch
is a useful guide for drawing the geometric elements of the problem.
3-8 SLOPE/W
To sketch the slope stability problem:
1. In the Zoom toolbar, click on the Zoom Page button with the left mouse button.
The entire working area is displayed in the DEFINE window.
2. Choose Lines from the Sketch menu. The cursor will change from an arrow to a cross-hair, and the status bar will
indicate that Sketch Lines is the current operating mode.
3. Using the mouse, move the cursor near position (0,14), as indicated in the status bar at the bottom of the
window, and click the left mouse button. The cursor snaps to the grid point at (0,14). As you move the mouse, a
line is drawn from (0,14) to the new cursor position.
The cursor position (in engineering units) is always displayed in the status bar. It is updated as you move the
cursor with the mouse.
4. Move the cursor near (10,14) and click the left mouse button. The cursor snaps to (10,14) and a line is drawn
from (0,14) to (10,14).
5. Move the cursor near (30,4) and click the left mouse button. A line is drawn from (10,14) to (30,4).
6. Move the cursor near (40,4) and click the left mouse button. A line is drawn from (30,4) to (40,4).
7. Move the cursor near (40,0) and click the left mouse button. A line is drawn from (40,4) to (40,0).
8. Move the cursor near (0,0) and click the left mouse button. A line is drawn from (40,0) to (0,0).
9. Move the cursor near (0,14) and click the left mouse button. A line is drawn from (0,0) to (0,14).
10. Click the right mouse button to finish sketching a line. The cursor will change from a cross-hair back to an
arrow; you are then back in Work Mode.
11. Choose Lines from the Sketch menu again.
12. Move the cursor near (0,9) and click the left mouse button. The cursor snaps to (0,9).
13. Move the cursor near (20,9) and click the left mouse button. A line is drawn from (0,9) to (20,9), which is the
boundary between the upper and lower soil layers.
14. Click the right mouse button to finish sketching a line. The cursor will change from a cross-hair back to an
arrow; you are then back in Work Mode.
15. In the Zoom Toolbar, click on the Zoom Objects button
with the left mouse button.
The drawing is enlarged so that the lines you just sketched fill the DEFINE window.
SLOPE/W Tutorial 3-9
After you have completed the above steps, your screen should look like the following:
Specify the Analysis Methods
To specify the analysis methods:
1. Choose Analysis Method from the KeyIn menu. The following dialog box will appear:
3-10 SLOPE/W
2. Select the Bishop (with Ordinary & Janbu) option (this is the default option).
3. Select OK.
Specify the Analysis Options
To specify the options used in the analysis:
1. Choose Analysis Control from the KeyIn menu. The following dialog box appears:
2. Use the options selected by default in the KeyIn Analysis Control dialog box:
Probabilistic analysis will not be applied.
The default convergence information will be used.
The direction of the slip surface movement will be from left to right.
Grid and Radius is the selected Slip Surface option. This allows you to specify slip surfaces by defining a
grid of slip surface centers and radius lines.
Piezometric Lines / Ru is the selected Pore-Water Pressure option.
No tension crack will be specified.
3. Select OK.
Define Soil Properties
The soil properties of this problem are listed in Figure 3.1. The properties must be defined for three materials.
SLOPE/W Tutorial 3-11
To define the soil properties:
1. Choose Soil Properties from the KeyIn menu. The KeyIn Soil Properties dialog box appears:
2. Type 1 in the Soil edit box (underneath the list box) to indicate that you are defining Soil 1.
3. Press TAB twice to move to the Description edit box (The Strength Model does not need to be selected, since it
is the default Mohr-Coulomb model).
4. Type Upper Soil Layer in the Description edit box.
5. Type 15 in the Unit Weight edit box.
6. Type 5 in the Cohesion edit box.
7. Type 20 in the Phi edit box.
8. Select Copy. The values contained in the edit boxes are copied into the list box.
9. Repeat Steps 2 to 8 for Soil 2 , using Lower Soil Layer for the description, 18 for the Unit Weight, 10 for
Cohesion, and 25 for Phi.
10. Type 3 in the Soil edit box.
11. Click on down arrow to the left of the Strength Model edit box and select the Bedrock strength model. The Soil
Description is set to Bedrock and the Unit Weight changes to -1.
12. Select Copy to copy the bedrock properties into the list box. The list box should now look the same as the dialog
box shown above.
13. Select OK.
3-12 SLOPE/W
Draw Lines
The geometry and stratigraphy are defined by lines connected to points. A line must be defined for each soil layer.
All lines must begin at the left-most point and end at the right-most point. The normal procedure is to define the top
line first (Soil 1) and then the remaining lines in sequential order.
To draw the lines in the geometry:
1. Choose Lines from the Draw menu. The following dialog box appears:
2. Select 1 in the Line # drop-down list box to draw Line 1 (this is the default value).
3. Select the Draw button. The cursor will change from an arrow to a cross-hair, and the status bar will indicate that
Draw Lines is the current operating mode.
4. Move the cursor near (0,14) and click the left mouse button (The coordinates (0,14) should be displayed in the
status bar before you click). The cursor snaps to the grid point at (0,14) and creates a point there. As you move
the cursor, a line is drawn from the point (Point 1) to the new cursor position.
5. Move the cursor to the crest of the slope (10,14) and click the left mouse button. The cursor snaps to the grid
point at (10,14), a point is created (Point 2), and a red line is drawn from Point 1 to Point 2.
6. Move the cursor along the slope to where there is a break between the soil types (20,9) and click the left mouse
button. The cursor snaps to the grid point at (20,9), a point is created (Point 3), and a red line is drawn from Point
2 to Point 3.
7. Move the cursor near the toe of the slope (30,4) and click the left mouse button.
8. Move the cursor to the right side of the problem near (40,4) and click the left mouse button. Then click the right
mouse button (or press the ESC key) to finish drawing Line 1.
The Draw Lines dialog box appears again.
SLOPE/W Tutorial 3-13
9. Click the down arrow to the right of the Line # edit box. A list of available lines (one for each soil number
defined) appears:
10. Click on 2 in the drop-down list box and then select the Draw button to start drawing Line 2. The cursor will
change from an arrow to a cross-hair, and the status bar will indicate that Draw Lines is the current operating
mode.
11. Move the cursor to the left side of the problem near the contact between the upper and lower soil layers (0,9) and
click the left mouse button.
12. Click the left mouse button near Point 3 (20,9). (The cursor snaps to Point 3 instead of creating a new point at
(20,9), since Point 3 already exists at the grid point). Then click the right mouse button to finish drawing Line 2.
Since the Line 2 endpoint (Point 3) lies in the middle of the previous line (Line 1), SLOPE/W generates the
remainder of Line 2 along Line 1 from Point 3 to Point 5. The complete Line 2 appears as a red line, and the Draw
Lines dialog box reappears.
13. Click the down arrow to the right of the Line # edit box and click on 3.
14. Select OK to start drawing Line 3. Soil 1 will be shaded yellow. The cursor will change from an arrow to a cross-
hair, and the status bar will indicate that Draw Lines is the current operating mode.
15. Move the cursor to the lower-left corner near the contact between the lower soil layer and the bedrock (0,0) and
click the left mouse button.
16. Move the cursor to the lower-right corner near the contact between the lower soil layer and the bedrock (40,0)
and click the left mouse button. Then click the right mouse button to finish drawing Line 3.
17. Select Done in the Draw Lines dialog box to finish drawing lines. Soil 2 will be shaded light green.
3-14 SLOPE/W
After you have completed the above steps, your screen should look like the following:
Draw Piezometric Lines
The pore-water pressure conditions in both Soil 1 and Soil 2 are defined by one piezometric line.
To draw the piezometric line:
1. If you have turned off the grid, choose the Snap Grid command from the Grid Toolbar.
SLOPE/W Tutorial 3-15
2. Choose Pore Water Pressure from the Draw menu. The following dialog box appears:
3. Select 1 in the Piez. Line # drop-down list box to draw one piezometric line (this is the default value).
4. Select Soil 1 (Upper Soil Layer) and Soil 2 (Lower Soil Layer) in the Apply To Soils list box to apply the
piezometric line to Soils 1 and 2.
5. Select the Draw button. The cursor will change from an arrow to a cross-hair, and the status bar will indicate that
Draw P.W.P. is the current operating mode.
6. Move the cursor near (0,11) (at the left of the problem) and click the left mouse button. The cursor snaps to the
grid point at (0,11) and a point is created (Point 9). As you move the cursor, a dashed line is drawn from Point 9
to the new cursor position.
7. Move the cursor near (15,8) and click the left mouse button. The cursor snaps to the grid point at (15,8), a point
is created (Point 10), and a red dashed line is drawn from Point 9 to Point 10.
8. Move the cursor near (30,3) and click the left mouse button.
9. Move the cursor near (40,3) and click the left mouse button. Then click the right mouse button to finish drawing
the piezometric line for Soils 1 and 2.
The Draw Piez. Lines dialog box appears again.
10. Select Done in the Draw Piez. Lines dialog box to finish drawing piezometric lines.
Since the slip surfaces do not extend into the bedrock, it is not necessary to define a piezometric line for the
bedrock.
After you have completed the above steps, your screen should look like the following:
3-16 SLOPE/W
Draw the Slip Surface Radius
To control the location of the trial slip surfaces, it is necessary to define lines or points which are used to compute
the slip circle radii.
To draw the radius lines
1. If you have turned off the background grid, click on the Snap to Grid button in the Grid toolbar.
2. Choose Slip Surface from the Draw menu. The Slip Surface cascading menu will appear.
Select Radius from the Slip Surface cascading menu. The cursor will change from an arrow to a cross-hair, and
the status bar will indicate that Draw Slip Surface Radius is the current operating mode.
3. Move the cursor near (15,4) and click the left mouse button. The cursor snaps to the grid point at (15,4) and a
point is created (Point 13). As you move the cursor, a line is drawn from Point 13 to the new cursor position.
4. Move the cursor near (15,2) and click the left mouse button. The cursor snaps to the grid point at (15,2), a point
is created (Point 14), and a red line is drawn from Point 13 to Point 14.
5. Move the cursor near (29,2) and click the left mouse button.
SLOPE/W Tutorial 3-17
6. Move the cursor near (29,4) and click the left mouse button.
The region in which the radius lines will be drawn is now outlined. The Draw Slip Surface Radius dialog window
appears:
7. Accept the default value of 2 for the #of Radius Increments.
9. Select OK to generate the radius lines.
Three radius lines are displayed in the DEFINE window. SLOPE/W SOLVE will define slip circles that are tangent
to these lines.
After you have completed the above steps, your screen should look like the following:
Draw the Slip Surface Grid
A grid of rotation centers must be defined to specify and control the location of trial slip surfaces.
3-18 SLOPE/W
To draw the grid of centers:
1. If you have turned off the background grid, click on the Snap to Grid button in the Grid toolbar.
2. Choose Slip Surface from the Draw menu. The Slip Surface cascading menu will appear.
Select Grid from the Slip Surface cascading menu. The cursor will change from an arrow to a cross-hair, and the
status bar will indicate that Draw Slip Surface Grid is the current operating mode.
4. Move the cursor near (23,25) and click the left mouse button. (You may need to scroll the window first to get to
this position). The cursor snaps to the grid point at (23,25) and a point is created (Point 17). As you move the
cursor, a line is drawn from Point 17 to the new cursor position.
5. Move the cursor near (22,19) and click the left mouse button. The cursor snaps to the grid point at (22,19) and a
point is created (Point 18). As you move the cursor, a parallelogram is drawn from Point 17 to Point 18 to the new
cursor position.
6. Move the cursor near (26,19) and click the left mouse button. A parallelogram is drawn from Point 17 to Point 18
to Point 19.
The region in which the grid centers will be drawn is now outlined. The Draw Slip Surface Grid dialog window
appears:
The value in the increment box represents the number of horizontal divisions and vertical divisions in which to
divide the grid region.
7. Type 2 in the X increment edit box.
8. Type 3 in the Y increment edit box
9. Select OK or Apply to generate the grid centers.
A grid of 12 center points is displayed in the DEFINE window. SLOPE/W SOLVE will define slip circles using
these center points.
SLOPE/W Tutorial 3-19
After you have completed the above steps, your screen should look like the following:
View Preferences
You no longer need to view the points or the point numbers in the DEFINE window.
3-20 SLOPE/W
To turn off the points and the point numbers:
1. Choose Preferences from the View menu. The following dialog box appears:
3. Uncheck the Points check box in order to not display any points on the drawing.
4. Uncheck the Point & Line Numbers check box in order to not display any point or line numbers on the drawing.
5. Select OK.
SLOPE/W Tutorial 3-21
The problem will be drawn without the points or point and line numbers displayed.
NOTE: You can also select and unselect the View Preferences by clicking on the icons in the View Preferences
toolbar. You can learn about each of the icons by placing the cursor over the icon. A tool tip will appear for a few
seconds and a description is displayed on the status bar at the bottom of the window.
Sketch Axes
Sketching an axis on the drawing facilitates viewing the drawing and interpreting the drawing after it is printed.
To sketch an axis:
1. If you have turned off the background grid, click on the Snap to Grid button in the Grid toolbar. This allows you
to define an evenly-spaced region for the axis.
3-22 SLOPE/W
2. Choose Axes from the Sketch menu. The following dialog box appears:
3. Check the Left Axis, Bottom Axis, and Axis Numbers check boxes in the Display group box. The Top Axis and
Right Axis check boxes should be unchecked.
This will cause an X axis to be sketched along the bottom side of the specified region and a Y axis to be sketched
along the left side of the specified region.
4. Select OK. The cursor will change from an arrow to a cross-hair, and the status bar will indicate that Sketch
Axes is the current operating mode.
5. Move the cursor near position (0,0). Hold the left mouse button down, but do not release it. As you move the
mouse, a rectangle appears.
6. "Drag" the mouse near (40,25), and release the left mouse button.
An x- and y-axis is generated within the region.
SLOPE/W Tutorial 3-23
After you have completed the above steps, your screen should look like the following:
If you wish to modify the axis increments, choose Axes from the Set menu. See the DEFINE Reference section for
more information on the Set Axes command.
Display Soil Properties
Now that the problem definition has been completed, you can quickly double-check the soil properties to ensure they
are defined correctly. The View Soil Properties command allows you to graphically select a soil line or region and
view its properties; you can also display a list of all soil properties and print or copy the list to the Windows
clipboard for importing into other applications.
3-24 SLOPE/W
To view the soil properties:
1. Choose Soil Properties from the View menu. The cursor will change from an arrow to a cross-hair, and the status
bar will indicate that View Soil Properties is the current operating mode. The following dialog box is displayed:
2. Move the cursor near (5,11) (or anywhere inside Soil 1 or on top of Soil Line 1) and click the left mouse button.
The soil is selected with a diagonal hatch pattern, and the soil line and points are highlighted. The soil
properties of Soil 1 are displayed in the dialog box as follows:
The dialog box lists the soil number, description, model, the properties specific to the soil mo del, any piezometric
line or r
u
value defined for the soil, and the pore-air pressure.
3. To see all the soil properties, re-size the dialog box by dragging the bottom edge of the window down until all
information is displayed.
4. To view the properties for Soil 2, click the left mouse button near (5,5) (or anywhere inside Soil 2 or on top of Soil
Line 2) and click the left mouse button. The soil is selected with a diagonal hatch pattern, and the soil line and
points are highlighted. The soil properties of Soil 2 are displayed in the dialog box.
SLOPE/W Tutorial 3-25
5. To view a list of all soil properties in the dialog box, select the All Soils button.
The currently-selected soil is unselected, and all soil properties are displayed in the dialog box as follows:
6. To copy all of the soil properties to the Windows Clipboard, select Copy. The soil properties are copied to the
Clipboard and can now be pasted into another Windows application.
3-26 SLOPE/W
7. To print all of the soil properties on the current printer, select Print. The following dialog box appears:
8. Select a printer from the Printer Name drop-down list box and then select OK to print the soil properties on this
printer.
9. Select the Done button or click the right mouse button to finish viewing soil properties.
Label the Soils
Not only can you view the soil properties interactively, but you can also place the soil properties on the drawing as a
sketch text label. This allows you to print the soil properties on the drawing for reference purposes. For this example,
we will simply add text labels that will identify each soil name.
SLOPE/W Tutorial 3-27
To add soil labels:
1. Choose Text from the Sketch menu. The following dialog box appears:
2. Select the Soil tab at the top of the dialog box. A soil information property sheet is displayed in the dialog box:
3-28 SLOPE/W
3. In the SLOPE/W window, move the cursor inside the top soil layer. (Notice that the cursor changes to a black
selection arrow when it is inside a soil layer.) Click the left mouse button near position (2,11) to select Soil 1.
The soil is shaded with a diagonal hatch pattern, and the soil line and points are highlighted. The Soil 1
properties are displayed in the Sketch Text dialog box:
By default, all soil parameters are checked in the Soil Properties list box.
4. Since we only want to label the soil with its description, uncheck every parameter in the list box except
Description. You will have to use the scroll bar to see all of the parameters in the list box.
5. Select Description in the Soil Properties list box, and Description appears in the Title edit box. Double-click the
left mouse button inside the Title edit box and press the Delete key to remove the Description title text.
When you have completed the previous two steps, the Soil property sheet should appear as follows (note that
only the Description parameter is checked and it has no Title):
SLOPE/W Tutorial 3-29
6. Click on the Font button to select the font to use for the soil label. The following dialog box appears:
7. Select the desired font (e.g., Arial) in the Font list box and style in the Font Style list box.
8. Select a point size (e.g., 12) from the Size list box or type the desired point size in the Size edit box.
9 Select OK to return to the Sketch Text dialog box.
10. Move the cursor inside Soil 1(the selected soil layer), so that the cursor is shown as a cross-hair. Then, click the
left mouse button near position (2,11) to place the soil label.
NOTE: When you move the cursor inside a soil layer that isnt already selected, the cursor changes to a black
selection arrow. This indicates that a label will not be placed if you click the left mouse button; instead, a new
soil will be selected.
The label Upper Soil Layer appears on the drawing above and to the right of the selected position.
11. To place a soil label on Soil 2, move the cursor inside the bottom soil layer. (Notice that the cursor changes to a
black selection arrow.) Then, click the left mouse button near position (2,4) to select Soil 2. The soil is shaded
with a diagonal hatch pattern, and the soil line and points are highlighted. The Soil 2 properties are displayed in
the Sketch Text dialog box.
12. Click the left mouse button inside Soil 2 near position (2,4) to place the soil label.
The label Lower Soil Layer appears on the drawing above and to the right of the selected position.
NOTE: Notice that the soil label for Soil 2 is different than the label for Soil 1. This is because when you placed
the soil label, the soil description was obtained from the Soil Properties information. If you change the soil
descriptions using KeyIn Soil Properties, the soil labels will be automatically updated to show the new
descriptions. If you wish to display more of the soil properties on your soil label, choose the Modify Text
command and click on the soil label.
3-30 SLOPE/W
13. To finish placing soil labels, press the Done button in the Sketch Text dialog box. You can also click the right
mouse button or press the ESC key to exit from the Sketch Text dialog box.
After you have completed the above steps, your screen should look like the following:
Add a Problem Identification Label
You can now place a Project ID text label on your drawing that will help to identify it when you later view or print the
drawing. The procedure for adding a Project ID text label is similar to adding a Soil Properties text label. First,
however, you need to enter the Project ID information.
SLOPE/W Tutorial 3-31
To specify the Project ID information:
1. Choose Project ID from the KeyIn menu. The following dialog box appears:
2. In the Title edit box, enter a title for this example problem, such as SLOPE/W Example Problem.
3. In the Comments edit box, enter a problem description, such as Learn Example in Chapter 3.
4. Press OK.
To place a Project ID text label on the drawing:
1. Choose Text from the Sketch menu. The following dialog box appears:
3-32 SLOPE/W
2. Select the Project ID tab at the top of the dialog box. A Project ID property sheet is displayed in the dialog box:
By default, all parameters are checked in the Settings list box.
3. In the Settings list box, check the parameters that you wish to include in the Project ID label. For example,
uncheck all parameters except the Description, Comments, File Name and Analysis Method check boxes. (Be
sure to use the scroll bar to view all of the parameters in the Settings list box.)
4. To remove the Description Title text, select Description in the list box, double-click the left mouse button inside
the Title edit box and press the Delete key.
Repeat this step for the Comments parameter to remove the Comments Title text.
When you have completed the previous two steps, the Project ID property sheet should appear as follows (note
that only the Description parameter is checked and it has no Title):
5. To place the Project ID label on the drawing, click the left mouse button near the (20,12) position in the DEFINE
window.
The label appears on the drawing above and to the right of the selected position.
6. Select Done to finish identifying the problem.
NOTE: If you change the project ID, file name, or analysis method, the Project ID label will be automatically updated
to show the new settings. If you wish to display more of the project settings in the project label, choose the Modify
Text command and click on the Project ID label.
SLOPE/W Tutorial 3-33
After you have completed the above steps, your screen should look like the following:
Verify the Problem
The problem definition should now be verified by SLOPE/W to ensure that the data has been defined correctly. The
Tools Verify command performs a number of checks to help you find errors in the problem definition.
3-34 SLOPE/W
To verify the problem:
1. Choose Verify from the Tools menu. The following dialog box appears:
2. Select the Verify button.
SLOPE/W verifies the problem data. If any errors are found in the data, error messages are displayed in the
dialog box. The total number of errors found is displayed as the last line in the dialog box. For example, if one of
the endpoints in Piezometric Line 1 does not extend to the edge of the geometry, the following is displayed in the
Verify Data dialog box:
3. To see all the verification messages in the list box, re-size the dialog box by dragging the bottom edge of the
window down until all information is displayed.
4. When you are finished viewing the messages in the Verify Data dialog box, select Done.
SLOPE/W Tutorial 3-35
Save the Problem
The problem definition is now complete. Choose File Save to save the problem definition to the same file name it was
previously saved to, such as LEARN.SLP. SOLVE reads the problem data from this file to calculate the factors of
safety.
3-36 SLOPE/W
Solving the Problem
The second part of an analysis is to use the SLOPE/W SOLVE function to compute the factors of safety.
To start SOLVE and automatically load the LEARN.SLP data file, click on the SOLVE button in the DEFINE Standard
toolbar:
SOLVE button
The SOLVE window appears. SOLVE automatically opens the LEARN.SLP data file and displays the data file name in
the SOLVE window:
Alternatively, you can start SOLVE by clicking the SOLVE icon in the SLOPE/W Group folder and opening
LEARN.SLP with the File Open Data File command. It is simpler, however, to start SOLVE from the DEFINE Standard
toolbar when you wish to analyze a problem you have just defined. For more information about opening data files,
see File Open Data File in Chapter 5.
Start Solving
To start solving for the factors of safety, click the Start button in the SOLVE window.
A green dot appears between the Start and Stop buttons; the dot flashes while the computations are in progress.
SLOPE/W Tutorial 3-37
During the computations, SOLVE displays the minimum factors of safety and the number of the current slip surface
being analyzed. For the example problem, a total of 36 slip surfaces are analyzed.
SOLVE writes the analysis results to a series of files, as described in the Limit Equilibrium Method section.
CONTOUR reads these files in order to display the results.
Quit SOLVE
You have now computed the factors of safety. Choose File Exit to quit SLOPE/W SOLVE, or click the Minimize
button in the top-right corner of the SOLVE window to reduce the window to an icon.
3-38 SLOPE/W
Viewing the Results
The SLOPE/W CONTOUR function allows you to view the results of the problem analysis graphically by:
Displaying any of the analyzed slip surfaces, along with the associated factors of safety.
Generating contour plots of the factors of safety.
Displaying a free body diagram and force polygon for any slice in the minimum slip surface.
Plotting graphs of the computed results.
To start CONTOUR and automatically load the LEARN.SLP data file, click on the CONTOUR button in the DEFINE
Standard toolbar (if DEFINE still has the LEARN problem open). This is the same way in which SOLVE was launched
previously.
CONTOUR button
The CONTOUR window appears. CONTOUR automatically opens the LEARN.SLP data file:
Alternatively, you can start CONTOUR by clicking the CONTOUR icon in the SLOPE/W Group folder and opening
LEARN.SLP with the File Open command. It is simpler, however, to start CONTOUR from the DEFINE Standard
toolbar when you wish to view the results of a problem that has already been analyzed. For more information about
opening files in CONTOUR, see File Open in Chapter 6.
SLOPE/W Tutorial 3-39
The drawing displayed in the CONTOUR window will be drawn according to the View Preferences selected at the
time you saved the problem in DEFINE. You can view different parts of the drawing by choosing Preferences from
the CONTOUR View menu or choosing items on the View Preference toolbar.
NOTE: You can select and unselect the View Preferences by clicking on the icons in the CONTOUR View
Preferences toolbar. You can learn about each of the icons by placing the cursor over the icon. A tool tip will appear
for a few seconds and a description is displayed on the status bar at the bottom of the window.
Draw Selected Slip Surfaces
To draw slip surfaces other than the minimum slip surface:
1. Choose Slip Surfaces from the Draw menu in CONTOUR. The following dialog box appears:
The cursor will change from an arrow to a cross-hair, and the status bar will indicate that Draw Slip Surfaces is
the current operating mode.
The dialog box gives information about the slip surface currently displayed: the slip surface number, the Lambda
value, and the moment and/or force factors of safety.
3. In the dialog box, click the down arrow to the right of the Slip # edit box. A drop-down menu of other slip
surfaces with the same grid center is displayed.
4. Select any of the other slip surface numbers.
The selected slip surface and its factor of safety are displayed in the CONTOUR window. The dialog box
displays the new slip surface number, its Lambda value, and its moment and/or force factors of safety.
5. To display another slip surface, move the cursor into the CONTOUR window near the grid rotation center of the
desired slip surface and click the left mouse button.
CONTOUR draws the minimum slip surface for this center and displays the factor of safety beside the grid center
point.
6. To finish viewing slip surfaces, select Done in the dialog box or click the right mouse button.
3-40 SLOPE/W
View Method
In DEFINE, you selected the Bishop (with Ordinary & Janbu) method to use when calculating the factors of safety.
While CONTOUR displays the Bishop factors of safety by default, the Ordinary and Janbu factors of safety can also
be viewed.
To view the factors of safety for another method:
1. Choose Method from the View menu. The following dialog box appears:
The current method is displayed in the dialog box.
2. Click the down arrow to the right of the Method edit box. A drop-down menu of the other available methods to
view is displayed.
3. Click on one of the other methods (e.g., Janbu).
4. Select OK.
Janbu is displayed in the Method Toolbar to indicate the currently viewed method. If the Method toolbar is not
displayed, choose View Toolbars and select the Method checkbox.
The minimum slip surface computed for the Janbu method is displayed in the CONTOUR window; the Janbu
factor of safety is displayed beside the grid center point. If you wish to view other slip surfaces for the Janbu
method, choose Slip Surfaces from the Draw menu and select the slip surface to view.
NOTE: Instead of using the View Method command, you can select the method to view from the Method
toolbar.
5. Choose View Method again and select Bishop to view the default method.
-- or
Select the Default button from the Method toolbar.
Default Method button
The minimum slip surface for the default method (i.e., Bishop) is displayed in the CONTOUR window.
SLOPE/W Tutorial 3-41
View the Slice Forces
The forces calculated for the minimum slip surface can be displayed as a free body diagram and force polygon of any
slice.
To view the slice forces:
1. Choose Slice Forces from the View menu.
An empty dialog box will appear. The cursor will change from an arrow to a cross-hair, and the status bar will
indicate that View Slice Forces is the current operating mode.
2. Draw the forces on any slice by moving the cursor inside the slice and clicking the left mouse button. The
following diagram appears in the window:
The free body diagram shows the forces for the selected method on the minimum slip surface. The magnitude of
each force vector is displayed beside the arrow (the length of the vectors is not drawn to scale), and the
direction of the arrows represents the direction of the vectors. The force polygon shows the summation of all
forces acting on the slice. Closure of the force polygon graphically represents the balance of the slice forces.
3. To enlarge the free-body diagram and force polygon, drag one of the window corners until the Slice Force
Information window is the desired size.
4. Select Copy Diagram to copy the diagram to the Windows Clipboard for use in other Windows applications to
create reports, slide presentations, or enhance the diagram.
5. Select Copy Data to copy the slice force information in the list box to the Windows clipboard in text format.
3-42 SLOPE/W
6. Select Print to print the diagram (at the size it is displayed on screen) and/or to print the slice force data.
7. Repeat Steps 2 to 6 until you have finished viewing slice force information. You can move the Slice Force
Information window if you need to click on a slice that lies beneath the window.
8. Select Done or click the right mouse button to finish viewing slice forces.
See View Slice Forces in Chapter 6 for further information on this command.
Draw the Contours
The minimum factors of safety at each of the grid centers can be contoured.
To contour the factors of safety:
1. Choose Contours from the Draw menu. The following dialog box appears:
The Data group box displays the minimum and maximum factors of safety for the selected method. Default
contour generation values are displayed in the edit boxes and can be used to contour the full range of factors of
safety.
2. Type 0.01 in the Increment By edit box.
3. Type 7 in the Number Of Contours edit box.
4. Select Apply.
CONTOUR generates sequentially the specified number of contours in the list box. Repeat Step 2 if you wish to
modify these contour values.
5. Select OK.
SLOPE/W Tutorial 3-43
The factors of safety are contoured as follows:
Draw the Contour Labels
To label the contours on the drawing:
1. Choose Contour Labels from the Draw menu.
The cursor will change from an arrow to a cross-hair, and the status bar will indicate that Draw Contour Labels
is the current operating mode.
2. Move the cursor to a convenient point on a contour, and click the left mouse button.
The contour value appears on the contour. If you wish to remove the contour label, simply re-click on the label,
and the label disappears. Click again, and the label will re-appear.
3. Repeat Step 2 for as many contours as you wish.
4. Press ESC or click the right mouse button to finish labeling the contours.
3-44 SLOPE/W
After the contours are labelled, the factors of safety grid should look similar to the following:
Plot a Graph of the Results
The forces acting on each slice for the critical slip surface are computed and saved in a file with a file name extension
of FRC. While CONTOUR allows you to display a free body diagram of these forces, you can also view graphs of
these forces. For this example problem, the procedures will be presented for plotting the pore-water pressure
distribution from crest to toe along the critical slip surface.
To plot the graph:
1. Choose Graph from the Draw menu. The following dialog box appears:
SLOPE/W Tutorial 3-45
The following Graph window also appears, containing a graph of the selected conditions:
2. Click on the down arrow to the right of the first drop-down list box. A drop-down list of the other available
conditions to plot is displayed.
3. Select Pore-Water Pressure from the drop-down list. The following graph is displayed:
3-46 SLOPE/W
4. Repeat Steps 2 to 3 for any other graphs that you wish to display.
5. Select File Print from the Graph window menu if you wish to print the graph on the default printer. Select Edit
Copy from the Graph window menu if you wish to copy the graph to the Windows Clipboard for importing into
other applications.
6. Select Set Options to specify the titles and display options of the graph. The following dialog box is displayed:
SLOPE/W Tutorial 3-47
7. Click on the Font button to specify the font style of the graph.
8. To close the Graph window, double-click on the control-menu box in the upper-left corner of the Graph window.
9. Select Done from the Draw Graph dialog box.
See the Draw Graph command reference in Chapter 6 for a complete discussion of the CONTOUR graphing
capabilities, since there are other features of the command that have not been discussed in this section.
Print the Drawing
To print the CONTOUR drawing:
1. Ensure that the entire drawing is displayed in the window before printing. To display the entire drawing in the
window click on the Zoom Objects button in the Zoom toolbar. (If the Zoom toolbar is not displayed, choose
View Toolbars and click on the Zoom check box).
2. Click on the Print button in the Standard Toolbar. The following dialog box appears:
3. Select OK to print the drawing on the default printer at the currently displayed size. For more information on
printing, see the File Print command in Chapter 4.
You have now finished viewing the results. Choose File Exit to quit SLOPE/W CONTOUR, or click the Minimize
button in the top-right corner of the CONTOUR window to reduce the window to an icon.
You have reached the end of this introductory learning session. You have learned sufficient concepts to give you a
general understanding of the operation and capability of SLOPE/W. Not all of the powerful features of SLOPE/W
have been used in this introductory learning session, nor have all of the technical details been discussed about the
features that have been used. Specific details about each command are given in the chapters that follow.
3-48 SLOPE/W
The next section of this chapter will introduce some of the more advanced features available in SLOPE/W Version 4.
SLOPE/W Tutorial 3-49
Using Advanced Features of SLOPE/W
This section illustrates how to use several advanced features that are available in SLOPE/W, including importing
pictures, specifying a rigorous method of analysis and performing a probabilistic analysis.
To demonstrate these features we will make use of the LEARN.SLP example problem that was created in the
introductory section of this chapter.
Specify a Rigorous Method of Analysis
SLOPE/W can compute the factor of safety for many methods. A question often asked is, "Which method gives the
best value?" While there is no single answer to this question, the Adopting A Method section in Chapter 7 explains
why specifying a rigorous method of analysis (e.g., Spencer, Morgenstern-Price or GLE) can result in a more accurate
factor of safety. For this example problem, we will change the method of analysis from Bishops Simplified to the
rigorous Morgenstern-Price method.
To specify the use of a Rigorous Method of Analysis:
1. Choose Analysis Method from the KeyIn menu and select the Morgenstern-Price method, as shown below:
3-50 SLOPE/W
2. Select OK. A Side Function dialog box is displayed, allowing you to select the function that will be used to
compute the interslice shear forces:
3. Select the Half-Sine Function and then select the OK button.
See the Interslice Forces section in Chapter 8 for more information on selecting interslice shear force functions.
The method of analysis is now changed from Bishops Simplified method to the rigorous Morgenstern-Price method.
Perform a Probabilistic Analysis
Deterministic slope stability analyses (such as the LEARN.SLP problem you have just analyzed) compute the factor
of safety based on a fixed set of conditions and material parameters. In a deterministic analysis, there is no way of
considering variability in the soil properties. A SLOPE/W probabilistic analysis allows you to consider the variability
of input parameters (including soil properties).
A probabilistic analysis also quantifies the probability of failure of a slope, making it possible for you to consider,
How stable is the slope? A deterministic analysis cannot answer this question, since a slope is considered to be
stable if the factor of safety is greater than unity or unstable if the factor of safety is less than unity.
SLOPE/W Version 4 performs probabilistic slope stability analyses using the Monte Carlo method. See Probabilistic
Analysis in Chapter 7 and Probabilistic Slope Stability Analysis in Chapter 8 for further discussion on how SLOPE/W
performs probabilistic analyses.
For this example problem, we will add a standard deviation to the soil properties and the piezometric line that you
entered for LEARN.SLP.
SLOPE/W Tutorial 3-51
To specify a probabilistic analysis in DEFINE:
1. Choose Analysis Control from the KeyIn menu. The following dialog box appears:
2. Check the Apply Probabilistic Analysis check box.
3. Type 2000 in the number of Monte Carlo Trials edit box.
4. Type 1 in the Std. Deviation (of head) edit box.
The other values can remain the same from the original example problem
5. Click OK to apply the changes to the problem.
3-52 SLOPE/W
To add a standard deviation to the soil properties:
1. Select Soil Properties from the KeyIn menu. The following dialog box appears:
2. Select Soil 1 in the Soil Properties list box.
3. Type the following values for Soil 1 in the appropriate edit boxes:
Unit Weight: 15 Standard Deviation: 1
Cohesion: 5 Standard Deviation: 2
Phi: 20 Standard Deviation: 3
4. Click Copy to apply the changes you have made to Soil 1.
5. Select Soil 2 and enter the following values in the appropriate edit boxes:
Unit Weight: 18 Standard Deviation: 2
Cohesion: 10 Standard Deviation: 2
Phi: 25 Standard Deviation: 5
6. Click Copy to apply the changes you have made to Soil 2.
SLOPE/W Tutorial 3-53
7. Select OK.
To save the probabilistic analysis:
1. Choose Save As from the File menu to save the new data file under a different file name. The following dialog
box appears:
2. Type LEARN2 in the File name edit box.
3. Click on the Save button.
The file is saved as LEARN2.SLP.
NOTE: Although not considered in this example problem, variation in the line load magnitudes and seismic
coefficients can also be considered in SLOPE/W probabilistic analysis. See Probabilistic Slope Stability Analysis in
Chapter 8 for more information.
To solve the probabilistic analysis:
Start SOLVE by clicking on the SOLVE button in the Standard toolbar (if DEFINE still has the LEARN2 problem
open). This will automatically load the LEARN2.SLP data file:
SOLVE button
The SOLVE window appears. SOLVE automatically opens the LEARN2.SLP data file and displays the data file name
in the SOLVE window.
To start solving for the factors of safety, click the Start button in the SOLVE window.
A green dot appears between the Start and Stop buttons; the dot flashes while the computations are in progress.
3-54 SLOPE/W
During the probabilistic analysis, the minimum factors of safety obtained using the mean input parameters
(i.e., without variability) for the different methods are displayed.
When the probabilistic analysis is complete, the mean factors of safety at the critical slip surfaces are displayed for
the different methods, including Morgenstern-Price (M-P):
NOTE: The mean factor of safety will be different each time that you run SOLVE. The amount of difference depends
on the degree of variability in the input parameters and the number of Monte Carlo trials used for the analysis. If the
mean factor of safety varies considerably each time you run the analysis, you may want to increase the number of
Monte Carlo trials. See the Monte Carlo Method section in Chapter 8 for more information.
You have now computed the factors of safety. Choose Exit from the File menu to quit SLOPE/W SOLVE, or click the
Minimize button in the top-right corner of the SOLVE window to reduce the window to an icon.
To view the probabilistic analysis results in CONTOUR:
Start CONTOUR by clicking on the CONTOUR button in the Standard toolbar (if DEFINE still has the LEARN2
problem open). This will automatically load the LEARN2.SLP data file in the same way that SOLVE was launched
previously:
CONTOUR button
SLOPE/W Tutorial 3-55
The CONTOUR window appears. CONTOUR automatically opens the LEARN2.SLP data file:
NOTE: The factor of safety displayed on the grid center is always the minimum factor of safety using the mean input
parameters. It is not the mean factor of safety for all the Monte Carlo trials.
To graph the probabilistic analysis results:
1. Choose Probability from the CONTOUR Draw menu. The following dialog box appears:
3-56 SLOPE/W
By default, a Probability Density Function graph is displayed showing the normal curve. The histogram of the
factors of safety are also displayed:
The Frequency (%) shows the distribution of the Monte Carlo trial factors of safety in terms of percentage. By
default, the number of classes is assumed to be 20.
SLOPE/W Tutorial 3-57
2. Change the number of classes to 40 in the # of classes edit box and click on the Refresh button. The Graph
window is updated and the following Probability Density Function is displayed:
3-58 SLOPE/W
3. View the Probability Distribution Function by selecting the Distribution Function button in the Draw Probability
dialog box. The following Probability Distribution Function is displayed:
The above function is the Probability Distribution Function for factors of safety less than any given factor of
safety. The dotted red line shows the probability that the factor of safety will be less than 1.0 (i.e., the
probability of failure).
SLOPE/W Tutorial 3-59
4. The Probability Distribution Function for factors of safety greater than any given factor of safety can a be
viewed by selecting the corresponding button in the Draw Probability dialog box.
3-60 SLOPE/W
5. Select the Data<< button from the Draw Probability dialog box to show the various probability results such as
the mean factor of safety, the reliability index and the probability of failure:
6. Select File Print from the Graph window menu if you wish to print the graph on the default printer. Select Edit
Copy from the Graph window menu if you wish to copy the graph to the Windows Clipboard for importing into
other applications.
7. Select Done to close the Probabilistic Data graph and the Draw Probability window.
See Draw Probability in Chapter 6 for more information on this command.
Import a Picture
The SLOPE/W Import Picture command is useful if you wish to enhance your SLOPE/W drawing with a picture that
you have created with another Windows program. For example, you may wish to insert a company logo, photograph,
or other image into your SLOPE/W drawing. You can also use the Import Picture command to import a previously-
defined cross-section into SLOPE/W and use it as a background for drawing your SLOPE/W geometry.
In this example, we will use the Import Picture command to import a corporate logo into the LEARN2.SLP problem.
To import a picture into the problem:
1. Start DEFINE and open the LEARN2.SLP problem that you created earlier.
SLOPE/W Tutorial 3-61
2. Choose Import Picture from the File menu. The following dialog box appears:
3. Select the bitmap file HighFive.bmp and click Open.
The Import Picture dialog box disappears, the cursor changes from an arrow to a cross-hair, and the status bar
indicates that Import Picture is the current operating mode.
4. Move the cursor to the position on the drawing where you wish to place the imported picture, such as (30,22),
and click the left mouse button.
The picture is placed on the drawing such that the bottom-left corner is aligned with the cursor position.
3-62 SLOPE/W
After you have placed the logo in the drawing, your screen should look like the following:
To change the size or position of the imported logo:
1. Choose the Modify Objects command from either the Modify menu or from the Mode toolbar.
The cursor changes from a white arrow to a black arrow, the status bar indicates that Modify Objects is the
current operating mode, and the Modify Objects dialog box appears.
2. In the DEFINE window, click on the logo graphic using the left mouse button.
3. Move the graphic by dragging the object wit h the mouse to a suitable position on the drawing.
4. Select Done or press the ESC key to finish modifying objects.
NOTE: Multiple pictures may be imported into a single drawing. For example, you can use the Import Picture
command to place a background picture of a slope, a company logo and a standard company template all on the same
drawing. You can also use the Modify Pictures command to control the display order of multiple pictures and scale
imported pictures to that of the slope in the drawing.
You have reached the end of this advanced learning session. The two example problems created in this chapter
(LEARN.SLP and LEARN2.SLP) are included as EXAMPLE.SLP and EXAMPLE2.SLP in the SLOPE/W examples
directory.
SLOPE/W Tutorial 3-63
Additional illustrative examples can be found in Chapter 7 and Chapter 9; these examples further describe the various
capabilities and features of SLOPE/W.
Chapter 4 DEFINE Reference
Introduction ................................................................................................................................... 3
Toolbars......................................................................................................................................... 4
Standard Toolbar........................................................................................................................ 4
Print Selection Button........................................................................................................... 5
Copy Selection Button.......................................................................................................... 6
Mode Toolbar............................................................................................................................. 7
View Preferences Toolbar............................................................................................................ 9
Grid Toolbar............................................................................................................................. 10
Zoom Toolbar........................................................................................................................... 11
The File Menu.............................................................................................................................. 13
File New.................................................................................................................................. 13
File Open ................................................................................................................................ 15
File Import: Data File................................................................................................................ 16
File Import: Picture................................................................................................................... 17
File Export............................................................................................................................... 19
File Save As............................................................................................................................ 20
File Print ................................................................................................................................. 22
File Save Default Settings ......................................................................................................... 23
The Edit Menu.............................................................................................................................. 25
Edit Copy All ........................................................................................................................... 25
The Set Menu .............................................................................................................................. 26
Set Page................................................................................................................................. 26
Set Scale................................................................................................................................ 28
Set Grid .................................................................................................................................. 30
Set Zoom ................................................................................................................................ 31
Set Axes ................................................................................................................................. 31
The View Menu............................................................................................................................ 34
View Point Information.............................................................................................................. 34
View Soil Properties ................................................................................................................. 35
View Preferences ..................................................................................................................... 37
View Toolbars .......................................................................................................................... 40
View Redraw............................................................................................................................ 41
The KeyIn Menu........................................................................................................................... 42
KeyIn Project ID....................................................................................................................... 43
KeyIn Analysis Method............................................................................................................. 45
KeyIn Analysis Control ............................................................................................................. 54
KeyIn Soil Properties................................................................................................................ 57
KeyIn Strength Functions Shear/Normal ..................................................................................... 68
KeyIn Strength Functions Anisotropic ........................................................................................ 79
KeyIn Tension Crack ................................................................................................................ 80
KeyIn Points............................................................................................................................ 83
KeyIn Lines ............................................................................................................................. 85
KeyIn Slip Surface Grid & Radius .............................................................................................. 89
KeyIn Slip Surface Axis ............................................................................................................ 93
4-2 SLOPE/W
KeyIn Slip Surface Specified ..................................................................................................... 94
KeyIn Slip Surface Left Block .................................................................................................... 96
KeyIn Slip Surface Right Block.................................................................................................. 99
KeyIn Slip Surface Limits.........................................................................................................101
KeyIn Pore Pressure: Water Pressure......................................................................................102
KeyIn Pore Pressure: Air Pressure ..........................................................................................109
KeyIn Load: Line Loads ..........................................................................................................110
KeyIn Load: Anchor Loads ......................................................................................................111
KeyIn Load: Seismic Load ......................................................................................................114
KeyIn Pressure Lines ..............................................................................................................115
The Draw Menu ..........................................................................................................................118
Draw Points............................................................................................................................119
Draw Points on Mesh..............................................................................................................119
Draw Lines .............................................................................................................................120
Draw Slip Surface Grid.............................................................................................................123
Draw Slip Surface Radius.........................................................................................................126
Draw Slip Surface Axis ............................................................................................................129
Draw Slip Surface Specified .....................................................................................................130
Draw Slip Surface Left Block....................................................................................................132
Draw Slip Surface Right Block..................................................................................................137
Draw Slip Surface Limits..........................................................................................................141
Draw Pore-Water Pressure.......................................................................................................141
Draw Line Loads .....................................................................................................................146
Draw Anchor Loads .................................................................................................................149
Draw Pressure Lines ...............................................................................................................152
Draw Tension Crack Line .........................................................................................................155
The Sketch Menu........................................................................................................................157
Sketch Lines ..........................................................................................................................157
Sketch Circles ........................................................................................................................158
Sketch Arcs ...........................................................................................................................158
Sketch Text ............................................................................................................................159
Sketch Axes...........................................................................................................................165
The Modify Menu........................................................................................................................166
Modify Objects........................................................................................................................166
Modify Text.............................................................................................................................169
Modify Pictures .......................................................................................................................171
The Tools Menu..........................................................................................................................176
Tools Verify ............................................................................................................................176
Tools SOLVE..........................................................................................................................179
Tools CONTOUR.....................................................................................................................179
The Help Menu ...........................................................................................................................180
DEFINE Reference 4-3
Introduction
The first step in a slope stability analysis is to define the problem. SLOPE/W DEFINE is an interactive and graphical
function for accomplishing the definition part of an analysis.
This chapter describes the purpose, operation, and action of each SLOPE/W DEFINE command. The DEFINE
commands are accessible by making selections from both the DEFINE menus and toolbars. The toolbars contain
icons which invoke many of the commands available in the menus. The menus available and the function of each are
as follows:
File Opens, imports, and saves files and prints the drawing. For more information about this command, see The
File Menu in this chapter.
Edit Copies the drawing to the Clipboard. For more information about this command, see The Edit Menu in this
chapter.
Set Sets page, scale, grid, zoom and axes settings. For more information about this command, see The Set
Menu in this chapter.
View Controls viewing options and displays point and soil property information. For more information about
this command, see The View Menu in this chapter.
KeyIn Allows for typing in problem data. For more information about this command, see The KeyIn Menu in
this chapter.
Draw Defines problem data by drawing. For more information about this command, see The Draw Menu in this
chapter.
Sketch Defines graphic objects to label, enhance, and clarify the problem definition. For more information
about this command, see The Sketch Menu in this chapter.
Modify Allows graphic and text objects to be moved or deleted and text objects or pictures to be modified. For
more information about this command, see The Modify Menu in this chapter.
Tools Allows verification of problem data and gives quick access to running SOLVE and CONTOUR. For more
information about this command, see The Tools Menu in this chapter.
Help Displays the online help system and information about SLOPE/W. For more information about this
command, see The Help Menu in this chapter.
In the remainder of this chapter, the commands in the toolbars and in each of these menus are presented and
described.
4-4 SLOPE/W
Toolbars
Toolbars are small windows that contain buttons and controls to help perform common tasks quickly. Pressing a
toolbar button is usually a shortcut for a command accessible from the menu; therefore, less time and effort is
required to invoke a command from a toolbar than from a menu.
You can choose to display or hide toolbars. To toggle the display of a toolbar, use the View Toolbars command, or
put the cursor on a displayed toolbar and click the right mouse button. For more information on the View Toolbars
command, see View Toolbars in this chapter.
Toolbars are movable and dockable and may be reshaped. Movable means you can move a toolbar by dragging it
with the mouse to any location on the display. Dockable means you can dock a toolbar at various locations on the
display such as below the menu bar, or on the sides or bottom of the main window. You can reshape a toolbar by
dragging the corner of the toolbar with the mouse. As this is done, the toolbar outline changes to reflect its new
shape. The best way to get a feel for moving, docking and reshaping toolbars is to try these things yourself using
the mouse.
In DEFINE, five toolbars are available for performing various tasks:
Standard Toolbar Contains buttons for file operations, printing, copying, redrawing and accessing other
SLOPE/W programs. For more information about this toolbar, see Standard Toolbar in this chapter.
Mode Toolbar Contains buttons for entering different operating modes which are used to display and edit graphic
and text object data. For more information about this toolbar, see Mode Toolbar in this chapter.
View Preferences Toolbar Contains buttons for toggling various display preferences. For more information
about this toolbar, see View Preferences Toolbar in this chapter.
Grid Toolbar Contains controls for specifying the display of a drawing grid. For more information about this
toolbar, see Grid Toolbar in this chapter.
Zoom Toolbar Contains controls for zooming in and out of the drawing. For more information about this toolbar,
see Zoom Toolbar in this chapter.
Standard Toolbar
The Standard toolbar, shown in Figure 4.1, contains commands for initializing new problems, opening previously
saved problems, saving a current problem, verifying the geometry, printing the current problem, copying the current
problem to the Windows clipboard, redrawing the display, and starting the SOLVE and CONTOUR programs.
Figure 4.1 The Standard Toolbar
Copy All
Copy Selection
Redraw
SOLVE
CONTOUR Print Selection
Verify
Save
Open
New Problem
DEFINE Reference 4-5
The toolbar buttons are:
New Problem Use the New Problem button to clear any existing problem definition data and reset DEFINE back to
the user-defined default settings. This places DEFINE in the same state as when it was first invoked. This button is
not the same as the File New command--for information about the File New command, see File New in this chapter.
Open Use the Open button as a shortcut for the File Open command. For information about this command, see File
Open in this chapter.
Save Use the Save button as a shortcut for the File Save command. For information about this command, see The
File Menu in this chapter.
Verify Use the Verify button as a shortcut for the Tools Verify command. For more information about this
command, see Tools Verify in this chapter.
Print Use the Print button as a shortcut for the File Print command. For more information about this command, see
File Print in this chapter.
Print Selection Use the Print Selection button to print a selected area of the drawing. For more information, see
Print Selection Button below.
Copy All Use the Copy All button as a shortcut for the Edit Copy All command. For information about this
command, see Edit Copy All in this chapter.
Copy Selection Use the Copy Selection button to copy a selected area of the drawing to the Windows Clipboard.
For more information, see Copy Selection Button below.
Redraw Use the Redraw button as shortcut for the View Redraw command. For information about this command,
see View Redraw in this chapter.
SOLVE Use the SOLVE button as a shortcut for the Tools SOLVE command. For information about this command,
see Tools SOLVE in this chapter.
CONTOUR Use the CONTOUR button as a shortcut for the Tools CONTOUR command. For information about
this command, see Tools CONTOUR in this chapter.
Print Selection Button
Use the Print Selection button to print a selected rectangular area of the drawing.
To print a selected area of the drawing:
1. Press the Print Selection button on the Standard toolbar.
The cursor changes to a cross-hair and the status bar indicates that Print Selection is the current mode.
4-6 SLOPE/W
2. The area of the drawing to copy is defined by dragging a rectangle around the region. For example, move the
cursor to the top-left corner of the region. Push the left mouse button down, but do not release it. Now move
the mouse to the right, and a rectangle appears. Drag the mouse until the rectangle encompasses the region to
copy. The following dialog box appears:
For more information about the Print dialog box, see File Print in this chapter.
3. Click OK to send the selected area to the printer.
Copy Selection Button
Use the Copy Selection button to copy a selected area of the drawing to the Windows Clipboard. For information
about the Windows Clipboard, see your Microsoft Windows documentation.
To copy a selected area of the drawing to the Clipboard:
1. Click on the Copy Selection button with the left mouse button.
The cursor changes to a cross-hair and the status bar indicates that Copy Selection is the current mode.
2. The area of the drawing to copy is defined by dragging a rectangle around the region. Move the cursor to the
top-left corner of the region. Push the left mouse button down, but do not release it. Now move the mouse to
the right, and a rectangle appears. Drag the mouse until the rectangle encompasses the region to copy.
3. Release the left mouse button.
A beep is sounded when the selected region has been copied to the clipboard. The Copy button returns to its
normal state.
DEFINE Reference 4-7
Mode Toolbar
The Mode toolbar, shown in Figure 4.2, contains buttons that put DEFINE into different modes used to accomplish
specific tasks such as viewing point information and soil properties, drawing points and lines, drawing slip surface
information for the current slip surface method (e.g., grid and radius lines, slip surface limits), drawing line and anchor
loads, drawing a tension crack line, drawing pressure lines, drawing sketch objects and text, and modifying objects
and pictures.
Figure 4.2 The Mode Toolbar
Default Mode
View Point Information
View Soil Properties
Draw Points
Draw Lines
Draw Slip Surface Grid
Draw Slip Surface Radius
Draw Slip Surface Axis
Draw Slip Surface Limits
Draw Pore-Water Pressure
Draw Line Loads
Draw Anchor Loads
Draw Pressure Lines
Draw Tension Crack Line
Sketch Circles
Sketch Lines
Sketch Arcs
Sketch Axes
Sketch Text
Modify Text
Modify Objects
Modify Pictures
The toolbar buttons are:
Default Mode Use the Default Mode button to exit any current mode and return to the default mode.
View Point Information Use the View Point Information button as a shortcut for the View Point Information
command. For more information about this command, see View Point Information in this chapter.
View Soil Properties Use the View Soil Properties button as a shortcut for the View Soil Properties command. For
more information about this command, see View Soil Properties in this chapter.
Draw Points Use the Draw Points button as a shortcut for the Draw Points command. For more information about
this command, see Draw Points in this chapter.
Draw Points on Mesh Use the Draw Points on Mesh button as a shortcut for the Draw Points on Mesh command.
This button only appears on the Mode toolbar when a mesh has been imported and a finite element pore-water
pressure option has been selected using KeyIn Analysis Control. For more information about this command, see
Draw Points on Mesh in this chapter.
Draw Lines Use the Draw Lines button as a shortcut for the Draw Lines command. For more information about this
command, see Draw Lines in this chapter.
4-8 SLOPE/W
Draw Slip Surface Grid Use the Draw Slip Surface Grid button as a shortcut for the Draw Slip Surface Grid
command. This button only appears on the Mode toolbar when the Grid and Radius slip surface option has been
selected using KeyIn Analysis Control. For more information about this command, see Draw Slip Surface: Grid in this
chapter.
Draw Slip Surface Radius Use the Draw Slip Surface Radius button as a shortcut for the Draw Slip Surface
Radius command. This button only appears on the Mode toolbar when the Grid and Radius slip surface option has
been selected using KeyIn Analysis Control. For more information about this command, see Draw Slip Surface:
Radius in this chapter.
Draw Slip Surface Axis Use the Draw Slip Surface Axis button as a shortcut for the Draw Slip Surface Axis
command. For more information about this command, see Draw Slip Surface: Axis in this chapter.
Draw Slip Surface Specified Use the Draw Slip Surface Specified button as a shortcut for the Draw Slip Surface
Specified command. This button only appears on the Mode toolbar when the Specified slip surface option has been
selected using KeyIn Analysis Control. For more information about this command, see Draw Slip Surface: Specified
in this chapter.
Draw Slip Surface Left Block Use the Draw Slip Surface Left Block button as a shortcut for the Draw Slip
Surface Left Block command. This button only appears on the Mode toolbar when the Block slip surface option has
been selected using KeyIn Analysis Control. For more information about this command, see Draw Slip Surface: Left
Block in this chapter.
Draw Slip Surface Right Block Use the Draw Slip Surface Right Block button as a shortcut for the Draw Slip
Surface Right Block command. This button only appears on the Mode toolbar when the Block slip surface option
has been selected using KeyIn Analysis Control. For more information about this command, see Draw Slip Surface:
Right Block in this chapter.
Draw Slip Surface Limits Use the Draw Slip Surface Limits button as a shortcut for the Draw Slip Surface Limits
command. For more information about this command, see Draw Slip Surface: Limits in this chapter.
Draw Pore-Water Pressure Use the Draw Pore-Water Pressure button as a shortcut for the Draw Pore-Water
Pressure command. This button only appears on the Mode toolbar when a non-finite element pore-water pressure
option has been selected using KeyIn Analysis Control. For more information about this command, see Draw Pore-
Water Pressure in this chapter.
Draw Line Loads Use the Draw Line Loads button as a shortcut for the Draw Line Loads command. This button
will not appear on the Mode toolbar if the Finite Element Stress method has been selected using KeyIn Analysis
Method. For more information about this command, see Draw Line Loads in this chapter.
Draw Anchor Loads Use the Draw Anchor Loads button as a shortcut for the Draw Anchor Loads command.
This button will not appear on the Mode toolbar if the Finite Element Stress method has been selected using KeyIn
Analysis Method. For more information about this command, see Draw Anchor Loads in this chapter.
Draw Pressure Lines Use the Draw Pressure Lines button as a shortcut for the Draw Pressure Lines command.
This button will not appear on the Mode toolbar if the Finite Element Stress method has been selected using KeyIn
Analysis Method. For more information about this command, see Draw Pressure Lines in this chapter.
Draw Tension Crack Line Use the Draw Tension Crack Line button as a shortcut for the Draw Tension Crack
Line command. This button will only appear on the Mode toolbar if the Tension Crack Line option has been selected
using KeyIn Analysis Control. For more information about this command, see Draw Tension Crack Line in this
chapter.
Sketch Lines Use the Sketch Lines button as a shortcut for the Sketch Lines command. For more information
about this command, see Sketch Lines in this chapter.
DEFINE Reference 4-9
Sketch Circles Use the Sketch Circles button as a shortcut for the Sketch Circles command. For more information
about this command, see Sketch Circles in this chapter.
Sketch Arcs Use the Sketch Arcs button as a shortcut for the Sketch Arcs command. For more information about
this command, see Sketch Arcs in this chapter.
Sketch Axes Use the Sketch Axes button as a shortcut for the Sketch Axes command. For more information about
this command, see Sketch Axes in this chapter.
Sketch Text Use the Sketch Text button as a shortcut for the Sketch Text command. For more information about
this command, see Sketch Text in this chapter.
Modify Text Use the Modify Text button as a shortcut for the Modify Text command. For more information about
this command, see Modify Text in this chapter.
Modify Pictures Use the Modify Pictures button as a shortcut for the Modify Pictures command. For more
information about this command, see Modify Pictures in this chapter.
Modify Objects Use the Modify Objects button as a shortcut for the Modify Objects command. For more
information about this command, see Modify Objects in this chapter.
View Preferences Toolbar
The View Preferences toolbar, shown in Figure 4.3, contains buttons for setting viewing preferences such as points
and lines and their numbers, soil colors, pore-water pressures, slip surface definitions, anchor and line loads,
pressure lines and shading, sketch objects and text, pictures, text fonts, and the axes.
4-10 SLOPE/W
Figure 4.3 The View Preferences Toolbar
View Line Loads
View Pressure Lines
View Pressure Shading
View Tension Crack Line
View Tension Crack Shading
View Sketch Objects
View Points
View Lines
View Soil Colors
View Slip Surface Definition
View Pore-Water Pressure
View Anchor Loads
View Point & Line Numbers
View Preferences & Fonts
View Axes
View Pictures
All the buttons on the View Preferences toolbar are shortcuts for the options accessible using the View Preferences
command. For more information about this command, see View Preferences in this chapter.
NOTE: Some buttons will only appear on the View Preferences toolbar if the problem requires them. For example, a
View Finite Element Mesh button appears only if a finite element mesh has been imported into the problem; the View
Tension Crack Line and Shading buttons appear only if the tension crack line option has been selected using the
KeyIn Analysis Control command.
Grid Toolbar
The Grid toolbar, shown in Figure 4.4, contains a button for toggling the display of grid points and controls for
setting the x and y grid spacing.
Figure 4.4 The Grid Toolbar
Snap Grid
X Grid Spacing
Y Grid Spacing
DEFINE Reference 4-11
The Grid toolbar allows you to quickly change your background grid spacing. For example, if you are drawing lines
and you wish to refine the background grid, click on the down-arrow beside the X or Y grid spacing edit box; the grid
spacing is reduced by half and the background grid is redrawn. You can then continue to draw lines.
The toolbar controls are:
Snap Grid Use the Snap Grid button as a shortcut for toggling both the grid display and snap to grid feature
simultaneously.
X and Y Grid Spacing Use the grid spacing controls to set the x and y grid spacing by either typing a value in
the edit boxes or by using the spin controls adjacent to each edit box. Note that when the spacing value in one edit
box is changed, the spacing value in the other edit box is automatically updated such that regular (i.e. square) grid
will be generated on the display. Note also that if the drawing scale is different in the x- and y-directions, then the
automatic updating of either the x- or y-spacing values will reflect this difference.
For more information on changing the background grid, see Set Grid in this chapter.
Zoom Toolbar
The Zoom toolbar, shown in Figure 4.5, contains buttons for zooming in and out of the drawing and a control for
displaying and setting the zoom factor.
Figure 4.5 The Zoom Toolbar
Zoom
Zoom Objects
Zoom Page
Zoom Out
Zoom In
The toolbar controls are:
Zoom In Use this button to zoom in on a user specified region. When the button is pressed, the cursor changes to
a magnifying glass with a plus sign, ( ) and the status bar indicates that Zoom In is the current mode. You can
then specify the region to be enlarged by using the mouse to drag a rectangle over the region. The display is then
redrawn to show the region inside the specified rectangle.
Zoom Out Use this button to return to the previously viewed region. If there is no previously set region, then the
full page is displayed.
Zoom Page Use this button to display the entire printable page.
Zoom Objects Use this button to display all defined objects in the window. The smallest region that
encompasses all objects (i.e., points, soil lines, sketch objects, etc.) is calculated, and this region is displayed in the
window.
Zoom Control This control shows the current size at which the drawing is displayed. When you push one of the
other buttons on the Zoom toolbar, this control shows the new drawing display size. You also can use this control to
specify any other display size. For example, to show the drawing at its specified scale, click on the down-arrow and
select 100%; to show the drawing at 175%, type 175 in the Zoom control edit box and press the Enter key.
4-12 SLOPE/W
The Set Zoom command can also be used to change the drawing display size. For more information, see Set Zoom in
this chapter.
DEFINE Reference 4-13
The File Menu
The File menu commands are:
New Initializes DEFINE for a new problem. For more information about this command, see File New in this
chapter.
Open Opens and reads an existing DEFINE data file. For more information about this command, see File Open
in this chapter.
Import: Data File Imports data from a PC-SLOPE, SEEP/W or SIGMA/W file. For more information about this
command, see File Import: Data File in this chapter.
Import: Picture Imports a bitmap or metafile into the current drawing. For more information about this
command, see File Import: Picture in this chapter.
Export Saves drawing in a format suitable for exporting to other programs. For more information about this
command, see File Export in this chapter.
Save Saves the current problem definition. File Save writes the current problem definition to the data file name
displayed in the DEFINE window title bar. If the current problem definition is untitled, the File Save As dialog
box appears.
Save As Saves the current problem definition to an alternate data file. For more information about this
command, see File Save As in this chapter.
Save Default Settings Saves current settings as default settings. For more information about this command,
see File Save Default Settings in this chapter.
Print Prints the drawing. For more information about this command, see File Print in this chapter.
Most Recently Used File Allows quick opening of one of the last six files opened. Selecting a file from the
list is a convenient method for opening a recently used file.
Exit File Exit quits DEFINE but does not quit Windows. You are prompted to save the current problem
definition if any changes have been made.
File New
o Initializes DEFINE for a new problem.
The File New command clears any existing problem definition data and initializes DEFINE for a new problem. You can
initialize your new problem using DEFINEs default settings or the default settings that you have saved with the File
Save Default Settings command. Alternatively, you can use an old problem as a template for your new problem; all
soil properties, geometry, and other settings in the old problem will be used as a default template for your new
problem.
4-14 SLOPE/W
To create a new problem:
1. Choose New from the File menu. The following dialog box appears:
2. To create a new problem using the default settings that you have saved with File Save Default Settings, select
User-Defined Default Settings in the list box.
3. To create a new problem using DEFINEs default settings, select SLOPE/W DEFINE Original Settings in the list
box.
4. To create a new problem using an old problem as a template, select one of the filenames in the list box. If no file
names are listed or if you wish to use a different file name as a template, select the Template button. The
following dialog box appears:
Select the file name to use as a template, and then select the Open button. The selected file name will be
displayed in the File New list box.
5. Select OK in the File New dialog box to create the new problem based on the selected list box option.
DEFINE Reference 4-15
File Open
o Opens and reads an existing DEFINE data file.
When you choose File Open, the following dialog box appears:
To open a file:
Type a name in the File Name edit box and then press OK. The file name may include a directory and a path. The
file name extension must be omitted or entered as SLP.
-- or --
Click on a file name in the list box and then press OK.
-- or --
Double-click on a file name in the list box.
To change the current directory or drive:
Use the Look In box to select the drive and directory.
Use the other controls in the dialog box to navigate to the drive and directory containing the SLOPE/W file you wish
to open.
NOTE: The SLOPE/W File Open dialog box is a common dialog used by many other Windows applications. To get
help on using the dialog box, click on the question mark in the top-right corner; your cursor then becomes a question
mark. Then, click on the dialog control that you need explained; a pop-up window appears with a description of the
dialog control. Click anywhere else in the dialog box to remove the pop-up window.
Files Read by DEFINE
Two files are read when a DEFINE data file is opened. One has a file name extension of SLP and the other has an
extension of SL2.
The SLP file contains the data required for the slope stability calculations. It is also read by SOLVE and
CONTOUR.
4-16 SLOPE/W
The SL2 file contains information relating to the graphical layout of the problem. (e.g. page size and units,
engineering units and scale, sketch lines and text, and references to any imported picture files). It is also read by
CONTOUR, but it is not required by SOLVE.
NOTE: When you open a problem containing imported picture files, SLOPE/W checks to see that the picture file
names still exist. If a picture file has been moved or renamed, SLOPE/W displays the Import Picture dialog box,
allowing you to specify a different picture file name in its place. See File Import: Picture or Modify Pictures for more
information on importing pictures.
Reading Files Created by Earlier Versions of SLOPE/W
When you open a data file created by SLOPE/W Version 2, the following warning message is displayed:
The direction of the slip surface movement is not directly specified in SLOPE/W Version 2. Therefore, SLOPE/W
Version 3 and higher determines the movement direction by comparing the elevation of the Line 1 endpoints. If the
left endpoint is higher, the movement direction is from left to right; if the right endpoint is higher, the movement
direction is from right to left. While this will usually result in the correct movement direction being specified, in some
cases, you may have to change the direction with the KeyIn Analysis Control command.
When you open a data file created by SLOPE/W Version 2 that uses strength functions, the following warning
message is displayed:
Since SLOPE/W Version 4 uses a more advanced spline interpolation technique than Version 2, you should use the
KeyIn Functions commands to view all functions created in SLOPE/W Version 2. The spline curve passing through
these data points may look different in SLOPE/W Version 4 than it did in SLOPE/W Version 2.
File Import: Data File
o Imports data from a PC-SLOPE, SEEP/W, or SIGMA/W file.
SLOPE/W is integrated with other GEO-SLOPE finite element Windows products. Using the File Import Data File
command, you can import the node and element data from a finite element seepage or stress analysis. You can use
the imported mesh as a guide to define the geometry for a corresponding slope stability analysis. SOLVE then can
make use of the finite element-computed pore-water pressures and stresses to determine the stability.
You can also use the File Import Data File command to import a data file created by PC-SLOPE. PC-SLOPE is a text-
based version of SLOPE/W for the MS-DOS operating system. All PC-SLOPE data files have a file name extension of
SET.
DEFINE Reference 4-17
To import a data file:
The procedures for importing a file are the same as for the DEFINE File Open command. Specify the file name to
import and select OK. The data file type to import can be selected from the Files of Type drop-down list box in the
Import dialog box.
SLOPE/W will re-initialize your problem before importing the selected data file; you will be prompted to save your
current problem, if necessary.
NOTE: The SLOPE/W File Import dialog box is a common dialog used by many other Windows applications. To get
help on using the dialog box, click on the question-mark in the top-right corner; your cursor then becomes a question
mark. Then, click on the dialog control that you need explained; a pop-up window appears with a description of the
dialog control. Click anywhere else in the dialog box to remove the pop-up window.
Importing PC-SLOPE Files
After you have imported a PC-SLOPE file, you should check that all the parameters have been defined correctly,
particularly the soil properties, analysis methods, and pore-water pressure method. As well, choose Tools Verify so
that SLOPE/W can verify the problem data.
When a PC-SLOPE data file is imported, SLOPE/W sets the engineering scale and page origin so that the geometry
will fit onto the default page size (defined in the Settings file). To select the appropriate engineering units, SLOPE/W
compares the unit weight of water value with the default values for the various units. Choose Set Scale and Set Page
if you wish to modify any of these parameters.
Importing Finite Element Files
You must import a finite element mesh if you want to use finite element computed pore-water pressures or stresses in
the slope stability analysis.
You can define points directly on top of the finite element mesh nodes by choosing Draw Points on Mesh.
Two files are read when a SEEP/W or SIGMA/W data file is imported. One has a file name extension of SEP or SIG
and the other has an extension of SE2 or SI2. SLOPE/W reads the finite element mesh data from the SEP or SIG file
and the page size, engineering scale, and units from the SE2 or SI2 file.
File Import: Picture
o Imports a bitmap or metafile into the current drawing.
File Import Picture allows you to place a bitmap or metafile picture on your drawing. For example, if you have a cross-
section already defined in another Windows CAD or drawing program, you can save it as a WMF or EMF metafile,
import it into SLOPE/W, and use your previously-defined cross-section as a background for drawing your SLOPE/W
geometry. You also can use the File Import Picture command for inserting a company logo, photograph, or any other
image into your SLOPE/W drawing.
4-18 SLOPE/W
To import a picture into the drawing:
1. Choose Import: Picture from the File menu. The following dialog box appears:
NOTE: The SLOPE/W Import Picture dialog box is a common dialog used by many other Windows applications.
To get help on using the dialog box, click on the question-mark in the top-right corner; your cursor then
becomes a question mark. Then, click on the dialog control that you need explained; a pop-up window appears
with a description of the dialog control. Click anywhere else in the dialog box to remove the pop-up window.
2. In the Files of Type drop-down list box, select the file format of the picture to import. You can import Windows
bitmaps (.BMP), Windows 3.1 metafiles (.WMF), or Windows 95/NT metafiles (.EMF).
3. Specify the file name to import and select Open.
The Import Picture dialog box disappears, the cursor changes from an arrow to a cross-hair, and the status bar
indicates that Import Picture is the current operating mode.
4. Move the cursor to the position on the drawing where you wish to place the imported picture, and click the left
mouse button.
The picture is placed on the drawing such that the bottom-left corner is aligned with the cursor position.
5. Choose the Modify Objects command if you wish to change the size or position of the imported picture.
6. Choose the Modify Pictures command if you wish to change the picture ordering, to remove the picture, to
change the file name that the picture is referenced to, or to scale the picture to match the current engineering
scale.
NOTE: When you save your problem, SLOPE/W stores the file name that the picture is referenced to, rather than a
copy of the imported picture. Therefore, if you later move or rename the picture file that you have just imported, you
will have to re-establish the link to the new picture file the next time you open the problem in SLOPE/W.
Comments
You can import Windows bitmaps (.BMP), Windows 3.1 metafiles (.WMF), or Windows 95/NT metafiles (.EMF) into
your drawing. The WMF format was developed for use by Windows 3.1 programs, but it is still used by some
Windows 95 programs. The EMF format is an improved metafile format that retains more information about the
DEFINE Reference 4-19
drawing; it is only used by 32-bit Windows applications. If you have a choice between importing a WMF metafile
and an EMF metafile, you should import the EMF metafile.
To transfer your current SLOPE/W drawing into other Windows applications, see the File Export or Edit Copy All
commands.
NOTE: The File Import Picture command cannot be used to import problem geometry from another GEO-SLOPE
application. Imported picture (i.e., WMF and EMF) files do not contain any soil line or property information; they are
only useful for display purposes. To import a mesh from a GEO-SLOPE finite element application, choose the File
Import: Data File command.
File Export
o Saves drawing in a format suitable for exporting to other programs.
File Export saves your drawing in a format that can be read by other programs. This feature allows you to include
your drawing in reports and presentations and to enhance your drawing using other drawing or CAD software
packages.
The drawing can be exported in the Windows Metafile (WMF) format or the Enhanced Metafile (EMF) format. The
WMF format was developed for use by Windows 3.1 programs, but it is still used by some Windows 95 programs.
The EMF format is an improved metafile format that retains more information about the drawing; it is only used by 32-
bit Windows applications.
Both the WMF and EMF file formats contain a graphical representation of your drawing only; SLOPE/W information
(e.g., points, lines and soil properties) is not stored in either metafile format.
To export the drawing:
1. Choose Export from the File menu. The following dialog box appears:
2. In the Save as Type drop-down list box, select the file format in which to save the drawing.
3. If you wish to select a region of the drawing to export, check the Select Area check box.
4. Type the name you wish to give the exported file, including extension, and select the directory in which to save
the file.
4-20 SLOPE/W
5. Click OK. If the file name already exists, you may elect to over-write the existing file.
If the Select Area check box is checked, then the cursor changes from an arrow to a cross-hair and the status bar
indicates that the Select Export Area is the current mode; the area can now be selected.
If the Select Area check box is cleared, then the entire drawing is exported to the specified file and a beep is
sounded when the file export operation is completed.
6. The area of the drawing to export is defined by dragging a rectangle around the area. Move the cursor to the
top-left corner of the area. Push the left mouse button down, but do not release it. Now move the mouse to the
right, and a rectangle appears. "Drag" the mouse until the rectangle encompasses the area to export.
7. Release the left mouse button.
A beep is sounded when the file export operation is completed.
Comments
The File Export, Edit Copy All, and Copy Selection Button commands can all be used to transfer your drawing to
another application. The command you use will depend on the import capabilities of the other Windows application.
If you have imported any metafile pictures (using the File Import: Picture command), you should export your drawing
using the EMF format, not the WMF format. Since the WMF format is incapable of storing embedded metafile
pictures, you will not be able to see your imported pictures in an exported WMF file.
NOTE: The File Export command cannot be used to transfer your problem data into another SLOPE/W problem.
WMF and EMF files do not contain any soil line or property information - only drawing primitives such as rectangles
and lines. See the File New command for information on creating a new SLOPE/W problem based on a previously-
defined problem.
File Save As
o Saves the current problem definition to an alternate data file.
File Save As allows you to save the problem definition to an alternate file if you do not wish to modify the current
file. The file name extension must either be omitted or must be SLP.
DEFINE Reference 4-21
To save the drawing to an alternate data file:
1. Choose Save As from the File menu. The following dialog box appears:
2. Type the name you wish to give the file and select the directory in which to save the file.
3. Select OK. If the file name already exists, you may elect to over-write the existing file.
NOTE: The SLOPE/W File Save As dialog box is a common dialog used by many other Windows applications. To
get help on using the dialog box, click on the question-mark in the top-right corner; your cursor then becomes a
question mark. Then, click on the dialog control that you need explained; a pop-up window appears with a
description of the dialog control. Click anywhere else in the dialog box to remove the pop-up window.
4-22 SLOPE/W
File Print
o Prints the drawing.
When you choose File Print, the following dialog box appears:
Printer The printer group box contains controls for selecting the printer and changing its properties. Use the Name
combo box to select the printer and use the Properties button to set printer settings. Check the Print to File checkbox
if you wish to sent the print job to a file for printing later. For more information about printer settings, see your
Windows documentation.
Zoom Percentage This group box defines the size at which to print the drawing and displays the number of pages
required for printing. The size can be set to any percentage. The default size is equal to the currently displayed
drawing size. When the Default button is pressed, the size is set to the default value. When the Fit to Page button is
pressed, the size is changed so that the drawing will fill one entire printed page.
Print Area This is the area of the drawing that you wish to print. The edit boxes define the lower-left and upper-
right corners of the rectangular area to print. When you select All to print the entire drawing, the coordinates of the
lower-left and upper-right corners of the drawing are copied into the edit boxes. When you select Window to print
only the portion of the drawing being displayed in the DEFINE window, the coordinates of the corners of the window
are copied into the edit boxes.
To print the drawing:
1. Specify the area of the drawing to print in the Print Area group box.
To print the entire drawing, select the All button.
To print only the portion of the drawing being displayed in the DEFINE window, select the Window button.
DEFINE Reference 4-23
To print any other rectangular portion of the drawing, type the coordinates of the lower-left and upper-right
corners of the region in the edit boxes. The Custom button is selected.
When the area to print is selected, the Print Information group box is updated with the number of pages required
to print.
2. Specify the size at which to print. Press the Fit to Page button if the area to print is to be fit on one page.
Otherwise, the area to print will be printed at the specified size on as many pages as necessary.
When the Fit to Page button is pressed, the value in the Custom edit box is changed so that the drawing will fill
one entire printed page, and the number of pages printed is set to 1.
3. Select OK.
DEFINE begins to send the drawing to the printer.
4. Select Cancel if you wish to abort the printing.
Comments
You can print the drawing at the exact engineering scale by printing at a size of 100%.
Printing jobs can be canceled from Windows. For more information on canceling print jobs, see your Windows
documentation.
Only the objects currently displayed on the drawing are printed.
The drawing is printed in the center of the printer page.
The quickest way to specify a region to print is to select the Print Selection button from the Standard toolbar and
drag a rectangle over the desired region. Typing the region coordinates in the Print Area edit boxes is useful if you
already know the coordinate values.
Changing printer settings can help to resolve printing problems. For example, HP LaserJet 4 Series printers may not
print rotated TrueType fonts at the correct angle or position. This problem can be overcome by sending the
TrueType fonts directly to the printer instead of allowing the printer to rasterize the fonts. In the Printer Setup dialog
box, select the Options button, change the Graphics Mode to Raster, and send the TrueType fonts as graphics.
File Save Default Settings
o Saves the current settings as the defaults.
This command allows you to save your current settings so that they can be used again when you define new
problems. When you choose this command, the following settings are stored in the Windows registry:
Working page units
Engineering units
View preferences
Axis size and options
Grid spacing and options
Default colors used when specifying soil colors
4-24 SLOPE/W
When you choose the File New command, you can initialize the new problem with your default settings or with
DEFINEs built-in default settings. Alternatively, you can use an old problem as a template for your new problem; all
soil properties, geometry, and other settings in the old problem will be used as a default template for your new
problem. For more information about initializing new problems, see File New in this chapter.
NOTE: When you open a problem using File Open, the default settings are replaced by the settings stored in the
problem data files.
DEFINE Reference 4-25
The Edit Menu
The Edit menu commands are:
Copy All Copies the entire drawing to the Windows Clipboard. For more information about this command, see
Edit Copy All in this chapter.
Edit Copy All
o Copies the entire drawing to the Windows Clipboard.
The Windows Clipboard provides temporary storage for information that you want to transfer between applications.
The Edit Copy All command copies the entire drawing to the Clipboard for pasting into other applications. This is
useful for preparing reports, slide presentations, or for adding further enhancements to the drawing. See your
Windows documentation for further information on the Clipboard.
To copy the entire drawing to the Clipboard, choose the Copy All command from either the Edit menu or from the
Standard toolbar. A beep is sounded when the drawing has been copied to the Clipboard.
Comments
To display the contents of the Clipboard, run the Clipboard Viewer program from Windows. For more information on
the Clipboard Viewer, see your Windows documentation.
The Edit Copy All, Copy Selection Button button and the File Export command can all be used to transfer your
drawing to another Windows application. The command you use will depend on the import capabilities of the other
application.
You can also enhance your drawing by importing pictures into your drawing, rather than exporting your drawing to
another Windows application for enhancement. See the File Import: Picture command for more information.
NOTE: The Edit Copy All command cannot be used to transfer your problem data into another SLOPE/W problem.
The Clipboard memory does not contain any soil line or property information - only drawing primitives such as
rectangles and lines. See the File New command for information on creating a new SLOPE/W problem based on a
previously-defined problem.
4-26 SLOPE/W
The Set Menu
The Set menu commands are:
Page Sets the size of the working area. For more information about this command, see Set Page in this chapter.
Scale Sets the engineering scale, units, and unit weight of water. For more information about this command,
see Set Scale in this chapter.
Grid Creates a grid of points to assist in drawing objects. For more information about this command, see Set
Grid in this chapter.
Zoom Increases or decreases the size at which the drawing is displayed. For more information about this
command, see Set Zoom in this chapter.
Axes Defines scaled reference lines. For more information about this command, see Set Axes in this chapter.
Set Page
o Sets the size of the working area.
When you choose Set Page, the following dialog box appears:
Printer Page This group box displays the paper size used by the installed printer device. The paper size depends
on the printer driver installed and on the printer setup configuration (see File Print to change the printer settings).
These dimensions are displayed in the Printer Page group window to provide a guide for setting the working area.
Working Area The working area represents the page size available for defining a problem. The printer page size is
the size of a drawing that can be printed on one page with the installed printing device. If the working page is larger
in height or width than the printer page, more than one sheet of paper is required to print the drawing at 100%.
However, the drawing can be printed at a smaller size in order to fit on one page.
To set the working area size:
1. Select the desired page units.
2. Type the desired width and height in the Width and Height edit boxes.
Figure 4.6 shows the relationship between the printer page and the working area.
DEFINE Reference 4-27
Figure 4.6 Definition of Working Area and Printer Page
Comments
Choose the Zoom Page button to view the entire working area in the DEFINE window.
You should select a working area that allows you to work at a convenient engineering scale. This means that often
your working area will need to be larger than the printer page.
Set Scale
o Sets the engineering scale, units, and unit weight of water.
When you choose Set Scale, the following dialog box appears:
4-28 SLOPE/W
Engineering Units The engineering units are the units used to measure the physical dimensions of the problem in
the field.
Scale The scale is a ratio of the distance on a drawing to the actual physical distance in the field. For example, a
1:100 scale means that 1 unit on paper represents 100 units in the field. It could mean that 1 foot equals 100 feet or 1
meter equals 100 meters. Horz. 1: accepts the ratio of the horizontal drawing dimensions to the horizontal physical
dimensions, and Vert. 1: accepts the ratio of the vertical drawing dimensions to the vertical physical dimensions. The
scale ratio is not affected by the engineering units selected.
When the scale is changed, the problem extents are also changed to reflect the new engineering dimensions.
Problem Extents The problem extents define the engineering dimensions of your problem. All soil lines and other
problem data must be contained within the problem extents. The problem extents are increased whenever you
increase the scale or the size of the working area.
As you enter new values for the problem extents, the engineering scale is adjusted. This allows you to find an
appropriate scale for the selected working area. When you enter the boundaries of your engineering problem in the
Problem Extents edit boxes, the scale will be adjusted automatically. You can then adjust the scale to an even number
of units. If the scale is too small, you may have to increase the size of the working area with the Set Page command.
NOTE: Do not specify the minimum problem extents as large values. Using a large starting x- or y-coordinate may
affect the precision of the computed results due to round-off error. For example, it is better to specify the y-extents
from 0 to 20 instead of from 7000 to 7020. For more information about round-off error, see Selecting Appropriate X
and Y Coordinates in Chapter 7.
To set the scale if the engineering scale is known:
1. Select the engineering units.
2. Type the minimum engineering coordinates in the Minimum-x and Minimum-y edit boxes.
The Horz. and Vert. Scale values change to reflect the new engineering dimensions of the problem.
3. Type the scale ratio in the Horz. 1: and Vert. 1: edit boxes.
The Maximum-x and Maximum-y values change to reflect the new engineering scale.
4. Select OK.
To set the scale if the extents are known:
1. Select the engineering units.
2. Type the minimum engineering coordinates in the Minimum-x and Minimum-y edit boxes.
The Horz. and Vert. Scale values change to reflect the new engineering dimensions of the page.
3. Type the maximum engineering coordinates in the Maximum-x and Maximum-y edit boxes.
The Horz. and Vert. Scale values change to reflect the new engineering dimensions of the page.
4. If necessary, adjust the scale ratios in the Horz. 1: and Vert. 1: edit boxes to be in even units (e.g., if the Horz.
Scale is 1:201.92 and the Vert. Scale is 1:214.27, you might set both scale ratios to be 1:200).
The Maximum-x and Maximum-y values change to reflect the new engineering scale.
5. Select OK.
DEFINE Reference 4-29
Unit Weight of Water The Unit Weight of Water must be specified for the purpose of converting pressure into
head and vice versa. The units must be consistent with the units you selected for pressure and length. Table 4.1
gives examples and default values.
Table 4. 1 Default Values for Unit Weight of Water
Soil Weight
Unit
Length
Unit
Cohesion
Unit
Water
Weight Unit
Default Unit Weight
of Water
kN/m
3
m kN/m
2
(kPa) kN/m
3
9.807
N/mm
3
mm N/mm
2
N/mm
3
9.807 10
-6
lbs/ft
3
feet lbs/ft
2
(psf) lbs/ft
3
62.4
lbs/in
3
inches lbs/in
2
(psi) lbs/in
3
0.03611
The default value is placed in the Unit Weight of Water edit box when you select the engineering units. This value
may be changed by typing the appropriate value in the Unit Weight of Water edit box.
Set Grid
o Creates a grid of points to assist in drawing objects.
When you choose Set Grid, the following dialog box appears:
The grid is a pattern of dots which can be displayed to assist you in drawing objects (e.g. points, soil lines, text, etc.).
When drawing an object, you can "snap" the object to the nearest grid point. This enables you to draw objects at
precise coordinates.
To display and snap to the grid:
1. Check the Display Grid check box.
2. Check the Snap to Grid check box.
3. Type the grid spacing in engineering units in the X and Y edit boxes.
4. Select OK.
4-30 SLOPE/W
Grid Spacing (Eng. Units) The X and Y values represent the distance between each grid point in the horizontal
and vertical directions respectively. When a value is entered, the other value is recalculated so that the grid is evenly
spaced.
Actual Grid Spacing Displays the actual distance between each grid point in the DEFINE window. This assists
you in selecting an appropriate grid spacing in engineering units. This distance is displayed in either millimeters or
inches, depending on which system of units was chosen for the working page size.
Display Grid Turns on and off the display of the grid on the drawing.
Snap to Grid Turns on and off the capability to snap to the grid when defining objects.
NOTE: Once you have used Set Grid to define your background grid, you will probably find the Grid Toolbar to be a
more convenient way of modifying the grid spacing and turning the grid on and off.
Comments
To quickly enable or disable snapping to the background grid, click on the Snap Grid button in the Grid toolbar
instead of choosing Set Grid. The Set Grid command is primarily used to change the spacing of the background grid.
DEFINE will always display the grid when Snap To Grid is on. Snap To Grid cannot be on if Display Grid is off.
If grid snapping is on, the cursor position displayed in the status bar reflects the position of the nearest grid point,
not the actual cursor position. This allows you to see the position the cursor will snap to when you are drawing
objects.
Displaying the grid may require significant computing and drawing time when the points are closely spaced. You can
reduce the drawing display time by turning off the grid.
If the actual grid spacing is too small, the grid points will not be displayed. However, DEFINE will still snap to the
grid when you draw objects.
Set Zoom
o Increases or decreases the size at which the drawing is displayed.
When you choose Set Zoom, the following dialog box appears:
Choosing Set Zoom allows you to increase or decrease the size at which the drawing is displayed and printed.
Clicking on 100% displays the drawing at its original size; clicking on a different percentage changes the drawing size
to the specified percentage. The drawing can be displayed at any size by typing the desired percentage in the
Specified edit box.
The percentage must be a positive number greater than zero. The maximum percentage allowed is a function of the
working page size, units, and scale; also, Windows NT allows you to specify a much larger zoom percentage than
Windows 95. If you specify a zoom percentage that is too large, an error message will appear.
DEFINE Reference 4-31
Comments
The simplest way to change the drawing display size is to use the Zoom toolbar. You may wish to use the Set Zoom
command if the Zoom toolbar is not displayed.
Point symbols are limited in size to 200%. For example, when the rest of the drawing is displayed at 500%, point
symbols are displayed at 200%. This feature makes it possible to see the points when they overlap at smaller sizes.
Set Axes
o Defines scaled reference lines.
Scaled and labeled reference axes can be generated at any suitable place on the drawing.
To generate reference axes:
1. Choose Axes from the Set menu. The following dialog box appears:
2. In the Display group box, check the sides of the axis you wish to display. For example, if you check Left Axis,
Right Axis, Top Axis, and Bottom Axis, a rectangular axis is generated with tick marks on all four sides. Any
combination of the four axes may be checked. Axes which are unchecked will not be drawn.
3. Check the Axis Numbers check box if you wish to number the axis tick marks.
4. Type a suitable title for the bottom and left sides of the axes in the Bottom X and Left Y edit boxes, respectively.
5. Select OK. The Axes dialog box appears.
4-32 SLOPE/W
6. Type the appropriate values in the X-Axis and Y-Axis group boxes.
Min Contains the minimum value displayed on the axis.
Increment Size Controls the spacing of the tick marks along the axis.
# of Increments Controls the length of the axis.
Max This is the highest value on the axis. It is displayed to provide a guide to selecting the increment size
and number of increments along the axis.
7. Select OK. An axis is generated on the drawing.
NOTE: Axes can be moved and resized with the Modify Objects command.
Comments
Only one set of axes can be defined on a drawing.
The View Preferences command allows you to change the font and the size of the axes numbers and labels.
The axes can also be generated with the Sketch Axes command. You may find it convenient to first sketch the axes at
an approximate location and size, and then choose Set Axes to refine the controlling parameters. Alternatively, you
can move and resize the axes with the Modify Objects command once the axes are defined.
DEFINE Reference 4-33
The View Menu
The View menu commands are:
Point Information Displays information about the selected point. For more information about this command,
see View Point Information in this chapter.
Soil Properties Displays information about the selected soil or soil line. For more information about this
command, see View Soil Properties in this chapter.
Preferences Identifies which items will be displayed on the drawing. For more information about this
command, see View Preferences in this chapter.
Toolbars Displays or hides the DEFINE toolbars and the status bar. For more information about this
command, see View Toolbars in this chapter.
Redraw Redraws the problem. For more information about this command, see View Redraw in this chapter.
View Point Information
o Displays information about the selected point.
To view point information:
1. Choose the View Point Information command from either the DEFINE menu or from the Mode toolbar.
The cursor changes from an arrow to a cross-hair, and the status bar indicates that View Point Information is
the current mode.
2. Move the cursor near the desired point and click the left mouse button. The point is selected and the following
dialog box is displayed, containing the point information:
The dialog box lists the x- and y-coordinates of the point, any lines in which the point may be contained, and any
line load or anchor load values at the point. The dialog box also indicates if the point is part of the slip surface
grid, radius, or block.
3. To see all the soil properties, re-size the dialog box by dragging the bottom edge of the window down until all
information is displayed.
4. Repeat Step 2 for every point that you wish to view.
4-34 SLOPE/W
5. To copy the point information to the Windows Clipboard, select Copy. The point information is copied to the
Clipboard in the following text format:
Point 3
X-Coordinate 20
Y-Coordinate 9
Line Load Magnitude 10
Line Load Direction 45
Soil Line(s) 1, 2
Piezometric Line(s) 1
6. To print the point information on the current printer, select Print. The point information is printed in the same
format as for copying to the Clipboard.
7. Select Done, press ESC, or click the right mouse button to finish viewing point information.
Comments
To manually edit the point coordinates, choose KeyIn Points. To delete or move points, choose Modify Objects.
Other information defined at the point can be changed using the corresponding KeyIn or Draw command.
See the View Soil Properties command for information on displaying soil properties.
View Soil Properties
o Displays the soil properties for the selected soil or soil line.
The View Soil Properties command allows you to graphically select a soil line or region and view the properties
associated with the soil or display a list of all soil properties. The soil properties can be printed or copied to the
Windows clipboard for importing into other applications.
NOTE: Use the Sketch Text command to place the soil properties on the drawing as a label. This allows you to print
the soil properties on the drawing for reference purposes. If you change the soil properties using KeyIn Soil
Properties, the label will be automatically updated with the new soil properties.
To view the soil properties:
1. Choose the Soil Properties command from either the View menu or from the Mode Toolbar.
The cursor changes from an arrow to a cross-hair, the status bar indicates that View Soil Properties is the
current operating mode, and an empty dialog box is displayed.
DEFINE Reference 4-35
2. Move the cursor inside the desired soil layer or on top of the soil line and click the left mouse button. The soil is
selected with a diagonal hatch pattern, and the soil line and points are highlighted. The soil properties are
displayed in the dialog box as follows:
The dialog box lists the soil number, description, model, the properties specific to the soil model, any piezometric
line or r
u
value defined for the soil, and the pore-air pressure. For probabilistic analyses, the standard deviation
is listed after the mean value of each soil property.
3. To see all the soil properties, re-size the dialog box by dragging the bottom edge of the window down until all
information is displayed.
4. Repeat Step 2 for every soil that you wish to view.
5. To view a list of all soil properties in the dialog box, select the All Soils button.
The currently-selected soil is unselected, and all soil properties are displayed.
6. To copy the soil properties to the Windows Clipboard, select Copy. The soil properties are copied to the
Clipboard in the following text format:
Soil 1
Upper Soil layer
Soil Model Mohr-Coulomb
Unit Weight 15 (SD=1)
Cohesion 5 (SD=2)
Phi 20 (SD=3)
Unit Wt. above WT 15 (SD=0)
Phi B 0 (SD=0)
Anisotropic Fn. 0
C-Phi Corr. Coef. -0.5
Piezometric Line # 1 (SD=1)
Pore-Air Pressure 0
7. To print the soil properties on the current printer, select Print. The soil properties will be printed in the same
format as was used for copying to the Clipboard.
8. Select Done, press ESC, or click the right mouse button to finish viewing soil properties.
4-36 SLOPE/W
Comments
To change the soil properties, choose KeyIn Soil Properties. To change the pore-air pressure, choose KeyIn Pore
Pressure: Air Pressure. To change the piezometric line or r
u
value, choose Draw Pore-Water Pressure.
See the View Point Information command for information on displaying point information.
View Preferences
o Identifies which items will be displayed on the drawing.
The View Preferences command allows you to display different types of objects on the drawing at the same time. All
object types are displayed by default; however, you can turn off object types that you do not wish to view.
This command also can be used to change the default font used for the problem, as well as the font size used for
point and line numbers and for the axes. The default font is used for all text in the problem except text items created
with Sketch Text.
When you choose View Preferences, the following dialog box is displayed:
NOTE: The View Preferences toolbar also provides access to the View Preferences dialog box. The toolbar is usually
more convenient to use than the View Preferences menu command, since it also provides a toolbar button for each
item type to view. This allows you to change the item types displayed on the drawing while you are using another
command, such as Modify Objects.
To select the items to view:
In the Items To View group box, check the items that you want displayed on the drawing. Any items that are
cleared will remain in the problem definition but will not be displayed.
DEFINE Reference 4-37
Points Displays points as small squares.
Lines Displays soil geometry lines.
Point & Line Numbers Displays point and line numbers only if points or lines are also displayed.
Finite Element Mesh Displays the finite element mesh imported from a SEEP/W or SIGMA/W data file.
Soil Colors Displays soil layers as different colors, depending on the soil color assigned to the soil number.
Slip Surface Definition Displays the slip surface grid and radius, the complete fully specified slip surfaces, or the
left and right slip surface block grids. The slip surface axis point and the slip surface limits are also displayed.
P.W.P. Conditions Displays pore-water pressure conditions. Piezometric lines and contours are displayed as blue
dashed lines. Pore-water conditions at points are displayed as triangles. Other conditions, such as r
u
values, are
not graphically displayed.
Anchor Loads Displays anchor loads as a line segment with an arrow pointing in the direction of the anchor load.
The bonded portion of the anchor is shown as a thick line.
Line Loads Displays line loads as small arrows pointing in the direction of the load.
Sketch Objects Displays text, lines, circles, and arcs created by the Sketch commands.
Axes Displays the axes.
Pictures Displays imported bitmap or metafile pictures.
Pressure Displays surface pressure lines and/or shading. If Shading is selected, the area between the pressure line
and the top soil surface is shaded with a cross-hatch pattern.
Tension Crack Displays the tension crack line and/or shading. If Shading is selected, the area between the
tension crack line and the top soil surface is shaded with vertical-line pattern.
Font Sizes
Point numbers, soil line numbers, and axis numbers are displayed at the point sizes listed in the Font Size group box.
To change a font size:
Click the down arrow to the right of the Point & Line # or Axes edit boxes and select a point size from the list, or
type the desired point size in the edit box..
Points are the units commonly used for font size (72 points is equal to 1inch). The point size that you enter
represents the height of the point or axis numbers at a zoom factor of 1.0.
Default Font
SLOPE/W uses the default font to display point numbers, soil line numbers, axis numbers, axis labels, and function
graph numbers and labels.
4-38 SLOPE/W
To change the default font:
1. Click on the Font button. The following dialog box is displayed:
All the fonts that are currently installed in Windows are displayed in the Font list box. To install or delete fonts,
you must use the Windows Control Panel. See the Windows User's Guide for more information on Control
Panel.
2. Select the desired font in the Font list box and style in the Font Style list box.
3. Select OK to return to the View Preferences dialog box. The name of the selected font is displayed beside the
Font button.
NOTE: SLOPE/W does not use the default font to display sketch text on the drawing. Therefore, when you select a
new default font, all text defined with the Sketch Text command remains unchanged. This is undesirable if you wish
to use one font for all text that appears on the drawing.
To change the font for all sketch text to the default font:
1. Select the Convert All Sketch Text Fonts check box.
2. When you select the OK button in the View Preferences dialog box, the program asks if you wish to change all
sketch text fonts to the default font.
3. Select Yes to change all sketch text fonts to the default font; select No to exit the View Preferences dialog box
without changing the sketch text fonts; or select Cancel to return to the View Preferences dialog box.
Comments
Only the items displayed are shown on paper when you print the drawing. This allows you to print any combination
of items on your drawing.
DEFINE Reference 4-39
When you define an item, SLOPE/W will check the item in View Preferences if you have not already checked it. For
example, if you choose Draw Points, SLOPE/W will check the Points option in View Preferences. This enables you to
see the points that you define
View Toolbars
o Displays or hides the DEFINE toolbars and the status bar.
Use the View Toolbars command to toggle the display of any toolbar, the status bar, or the toolbar tool tips.
To change the toolbar and status bar display:
1. Select the Toolbars command from the View menu or right-click on a toolbar and select Toolbars from the pop-up
context menu. The following dialog box appears:
2. In the Toolbars list box, check the toolbars you wish to display, or uncheck the toolbars you wish to hide by
clicking on the check boxes with the left mouse button.
Each time you check an item, it appears in the DEFINE window; each time you uncheck an item, it is removed
from the DEFINE window.
3. To show or remove the tool tips that are displayed when the mouse is over a toolbar button, check or uncheck
the Show ToolTips check box.
4. To show or remove the status bar from the bottom of the DEFINE window, check or uncheck the Status Bar
check box. The information displayed in the status bar is described below.
5. When finished, click on the Close button.
NOTE: You can quickly add or remove a toolbar or status bar by clicking the right mouse button on top of any
toolbar or status bar. When the pop-up menu appears, select a toolbar or the status bar from the menu to toggle its
display.
Status Bar
The status bar contains three panes and is displayed as follows:
Status Information Mouse Coordinates
4-40 SLOPE/W
Status Information Current status of the program. If the mouse cursor is above a menu item or toolbar button, the
purpose of the menu item or toolbar button is displayed. If the program is in a mode, then the current mode and
suggested user action is displayed. The status bar above is shown in the default mode.
Mouse Coordinates Mouse cursor coordinates in engineering units.
View Redraw
o Redraws the problem.
View Redraw clears the DEFINE window and re-displays the drawing in the window. This is sometimes needed when
drawing objects or when you are scrolling, since objects may not be completely drawn in the window.
DEFINE Reference 4-41
The KeyIn Menu
The KeyIn menu commands are:
Project ID Identifies the problem and displays information about the selected options. For more information
about this command, see KeyIn Project ID in this chapter.
Analysis Method Selects the method of analysis and the interslice force function. For more information
about this command, see KeyIn Analysis Method in this chapter.
Analysis Control Specifies the probability, convergence, slip surface, pore-water pressure, and tension crack
options. For more information about this command, see KeyIn Analysis Control in this chapter.
Soil Properties Defines the soil properties. For more information about this command, see KeyIn Soil
Properties in this chapter.
Strength Functions: Shear/Normal Defines the relationship between shear stress and normal stress for
the soil properties. For more information about this command, see KeyIn Strength Functions: Shear/Normal in
this chapter.
Strength Functions: Anisotropic Defines the relationship between soil strength and the slice inclination
angle. For more information about this command, see KeyIn Strength Functions: Anisotropic in this chapter.
Tension Crack Defines the tension crack line or angle. For more information about this command, see KeyIn
Tension Crack in this chapter.
Points Defines points used in specifying the geometric data. For more information about this command, see
KeyIn Points in this chapter.
Lines Defines the boundaries for each soil. For more information about this command, see KeyIn Lines in this
chapter.
Slip Surface: Grid & Radius Defines the rotation centers and radii for circular and composite slip surfaces.
For more information about this command, see KeyIn Slip Surface: Grid & Radius in this chapter.
Slip Surface: Axis Selects the point about which to compute moment equilibrium. For more information
about this command, see KeyIn Slip Surface: Axis in this chapter.
Slip Surface: Specified Defines the slip surfaces as piece-wise linear line segments. For more information
about this command, see KeyIn Slip Surface: Specified in this chapter.
Slip Surface: Left Block Defines the left block of intersection points for a generated piece-wise linear slip
surface. For more information about this command, see KeyIn Slip Surface: Left Block in this chapter.
Slip Surface: Right Block Defines the right block of intersection points for a generated piece-wise linear
slip surface. For more information about this command, see KeyIn Slip Surface: Right Block in this chapter.
Slip Surface: Limits Defines the limits within which the slip surface must intersect the top soil layer. For
more information about this command, see KeyIn Slip Surface: Limits in this chapter.
Pore Pressure: Water Pressure Defines the pore-water pressure conditions. For more information about
this command, see KeyIn Pore Pressure: Water Pressure in this chapter.
Pore Pressure: Air Pressure Specifies pore-air pressure for each soil layer. For more information about this
command, see KeyIn Pore Pressure: Air Pressure in this chapter.
4-42 SLOPE/W
Load: Line Loads Sets the position, magnitude, and direction of concentrated loads. For more information
about this command, see KeyIn Load: Line Loads in this chapter.
Load: Anchor Loads Defines anchors acting as concentrated loads within the soil. For more information
about this command, see KeyIn Load: Anchor Loads in this chapter.
Load: Seismic Load Sets horizontal and vertical coefficients representing a seismic force. For more
information about this command, see KeyIn Load: Seismic Load in this chapter.
Pressure Lines Defines pressure lines applied at the top soil surface. For more information about this
command, see KeyIn Pressure Lines in this chapter.
KeyIn Project ID
o Identifies the problem and displays information about the selected options.
When you choose KeyIn Project ID, the following dialog box appears:
The Project Information group box allows you to enter the following information:
Title The title of the problem.
Comments Other information about the problem.
To identify the problem:
Type any text in the Title and Comments edit boxes. This information is saved as an identifying header in all
output files created by SLOPE/W SOLVE. It is also placed on the drawing when you choose Sketch Text and
add a Project ID label.
The Current Settings group box displays the current values of the following problem parameters:
File Name The name of the problem data file.
Last Updated Date The last date at which the problem was saved to the data file.
Last Updated Time The last time at which the problem was saved to the data file.
Analysis Method The analysis method selected using KeyIn Analysis Method.
DEFINE Reference 4-43
Direction of Slip Movement The direction in which the slip surface may move, as specified using KeyIn
Analysis Control.
Slip Surface Option The way in which the slip surface is defined, as specified using KeyIn Analysis Control.
P.W.P. Option The way in which the pore-water pressure is defined, as specified using KeyIn Analysis Control.
Tension Crack Option The way in which a tension crack is defined, as specified using KeyIn Analysis Control.
Seismic Coefficient The directions in which a seismic coefficient is defined (horizontal and/or vertical) using
KeyIn Load: Seismic Load.
To copy the Project ID information to the Windows Clipboard:
Select Copy. The Project Identification information and Selected Options are copied to the Clipboard in the
following text format:
SLOPE/W Example Problem
Learn Example in Chapter 3
File Name Example.slp
Last Updated Date 25/09/97
Last Updated Time 1:34:05 PM
Analysis Method Bishop (with Ordinary & Janbu)
Direction of Slip Movement Left to Right
Slip Surface Option Grid and Radius
P.W.P. Option Piezometric Lines / Ru
Tension Crack Option (none)
Seismic Coefficient (none)
To print the Project ID information:
Select Print. The Project ID information will be printed in the same format as for copying to the Clipboard.
To place a Project ID label on the drawing:
Choose the Sketch Text command and select the Project ID tab in the dialog box. The label you add on the
drawing is automatically updated whenever any of the project information changes.
4-44 SLOPE/W
KeyIn Analysis Method
o Selects the method of analysis and the interslice force function.
When you choose KeyIn Analysis Method, the following dialog box appears:
To set the analysis method:
1. Select the analysis method.
2. Select OK.
SLOPE/W always calculates the factors of safety for the Bishop, Ordinary, and Janbu methods as a group. None of
these three methods can be selected individually.
Analysis Methods:
Bishop (with Ordinary & Janbu) Method
The Ordinary method sets both the normal and shear interslice forces to zero.
The Bishop and Janbu methods consider normal forces but not shear forces between the slices.
The Bishop method satisfies only moment equilibrium, and the Janbu method satisfies only force equilibrium.
The Janbu factor of safety does not include Janbu's empirical correction factor, f
o
. The correction factor must
be manually applied. See the Theory section for further information on the correction factor.
Finite Element Stress Method
The Finite Element Stress method uses SIGMA/W computed stresses to calculate stability factor.
The SIGMA/W stresses
x y
, , and
xy
are used to compute the normal stress and mobilized shear stress at
the base of each slice. The base normal is in turn used to calculate the available shear strength.
The summation of the available shear strength along the entire slip surface is divided by the summation of the
corresponding mobilized shear stress to establish the stability factor.
DEFINE Reference 4-45
Spencer Method
Spencer's method satisfies both force and moment equilibrium and is restricted to a constant interslice force
function.
SLOPE/W uses the "Rapid Solver" technique, as described in the Theory section, to compute the value that
results in the same factor of safety for both moment and force equilibrium.
Morgenstern-Price Method
The Morgenstern-Price method satisfies both force and moment equilibrium and uses a selected interslice force
function.
SLOPE/W uses the "Rapid Solver" technique, as described in the Theory section, to compute the lambda ( )
value that results in the same factor of safety for both moment and force equilibrium.
When you select the Morgenstern Price method, the following dialog box appears:
To select the side function for the Morgenstern Price method:
1. Select the appropriate interslice force function.
2. Select OK.
These functions are discussed further on in this section.
NOTE: Selecting the Morgenstern - Price method with a constant interslice force function is the same as selecting
Spencers method.
4-46 SLOPE/W
General Limit Equilibrium (GLE) Method
The GLE method is much like the Morgenstern-Price method, except that it can be used to compute the moment
and force factors of safety for a range of user-defined lambda ( ) values. A plot of factor of safety versus
lambda can be created using CONTOUR.
Moment
Force
Factor of Safety vs. Lambda
Lambda
Factor of
Safety
1.00
1.05
1.10
1.15
0.00 0.05 0.10 0.15 0.20 0.25
The GLE method satisfies both force and moment equilibrium and uses a selected interslice force function.
SLOPE/W uses piece-wise linear line segments between the data points to find the intersection point of the two
lines.
When the range of lambda ( ) values is such that the two lines do not cross, SLOPE/W is unable to compute a
solution.
DEFINE Reference 4-47
When you select the GLE method, the following dialog box appears:
To select the side function for the GLE method:
1. Select the appropriate interslice force function.
2. Select OK.
The following dialog box appears:
The default values for lambda (0, 0.05, 0.1, 0.2, 0.3, and 0.4) appear in the six edit boxes. If you wish to change these
values, specify six positive or negative values for lambda. In a left-to-right problem, the cross-over lambda value is
usually positive, while in a right-to-left problem, the cross-over lambda value is usually negative. While this
generally is the case, high lateral loads can cause the reverse to be true. The best way to determine the correct range
of lambda values is to first perform an analysis using the Morgenstern-Price method, which uses the Rapid Solver
technique to get the correct lambda value. You can then use this value to set an appropriate range of lambda values
for the GLE method.
Corps of Engineers #1 Method
The Corps of Engineers #1 method satisfies only force equilibrium.
4-48 SLOPE/W
The special interslice force function is computed by SLOPE/W. The direction of the interslice force for each slice
is set equal to the average surface slope, as described in the Theory section.
Lambda is always equal to 1.0.
Corps of Engineers #2 Method
The Corps of Engineers #2 method satisfies only force equilibrium.
The special interslice force function is computed by SLOPE/W. The direction of the interslice force for each slice
is set equal to the ground surface slope at the top of each slice, as described in the Theory chapter.
Lambda is always equal to 1.0.
Lowe-Karafiath Method
The Lowe-Karafiath method satisfies only force equilibrium.
The special interslice force function is computed by SLOPE/W. The direction of the interslice force is set equal
to the average of the ground surface slope at the top of the slice and the slip surface slope at the bottom of the
slice. This function is described in the Theory section.
Lambda is always equal to 1.0.
Interslice Force Function Types:
The Morgenstern-Price and GLE methods let you define an interslice force function. For the following functions, you
must specify the x- and y-coordinates of the functions.
Clipped-Sine Function
When using the clipped-sine function, you must specify the y-coordinates when x is equal to 0.0 and x is equal
to 1.0.
DEFINE Reference 4-49
When you select the clipped-sine function, the following dialog box appears:
The default y-coordinate values (0.25) appear in the two edit boxes. If you wish to change these values, specify two
y-coordinate values between 0.0 and 1.0.
Trapezoidal Function
When using the trapezoidal function, you must specify four x- and y-coordinates.
4-50 SLOPE/W
When you select the trapezoidal function, the following dialog box appears:
The default coordinate values appear as displayed in the above dialog box. If you wish to change these values,
specify four points. The x-coordinate of the first point must be 0.0, and the x-coordinate of the fourth point must be
1.0. All other values must be between 0.0 and 1.0.
Fully Specified Function
You can specify any piece-wise linear side force function with up to nine points.
DEFINE Reference 4-51
When you select the fully specified function, the following dialog box appears:
The default coordinate values are all equal to 0 (no points are defined). To define points, specify the x-coordinate of
the first point as 0.0 and the x-coordinate of the last point as 1.0. All other x- and y-coordinates must be between 0.0
and 1.0. Any unused points must have all coordinates specified as 0. For example, if you define five points, the
x-coordinate for Point 1 should be 0.0, the x-coordinate for Point 5 should be 1.0, and the x- and y-coordinates for
Points 6, 7, 8, and 9 should all be 0.
Finite Element Based Function
The Theory chapter discusses the background to the finite element based function. To use this function, it is
necessary to specify the x- and y-coordinates of the slope crest and toe, as shown in Figure 4.7.
4-52 SLOPE/W
Figure 4.7 Relationship of Finite Element Function to the Slope Geometry
When you select the finite element based function, the following dialog box appears:
To specify the finite element based side function:
1. Specify the crest and toe x- and y-coordinates as Points 1 and 2.
2. Select OK.
DEFINE Reference 4-53
NOTE: The x- and y-coordinates for Points 1 and 2 are the actual geometric coordinates of the crest and toe.
For irregular slopes, you must exercise some judgment when selecting the coordinates. Remember that the crest and
toe coordinates are used only for the purpose of defining the inflection points of the finite element based function.
KeyIn Analysis Control
o Specifies the probability, convergence, slip surface, pore-water pressure, and tension crack options.
When you choose KeyIn Analysis Control, the following dialog box appears:
The following analysis control options are available for selection:
Probability Options:
Apply Probabilistic Analysis Selecting this check box indicates that you will be performing a probabilistic slope
stability analysis. When this option is chosen, you can enter the variability of certain input parameters, such as soil
properties, using a standard deviation (S.D.). The default value of all standard deviations is zero.
# of Monte Carlo Trials You must specify how many Monte Carlo trials SLOPE/W should perform. The default
number of Monte Carlo trials is 1000. See Probabilistic Analysis in the Modelling Guidelines chapter and
Probabilistic Slope Stability Analysis in the Theory chapter for further discussion on how SLOPE/W performs
probabilistic analyses.
Convergence Options:
Number of Slices This parameter defines the minimum number of slices in the sliding mass. The default value is
30, and is adequate for most problems.
Tolerance This parameter is the desired difference in factor of safety between any two iterations. When the
difference in factor of safety between two iterations is less than the tolerance, the solution has converged and the
iteration process stops. The default value is 0.01.
Direction of Movement Options:
Left to Right With this option, each slip surface is assumed to move from the left side of the problem to the right
side for purposes of calculating the factor of safety. SLOPE/W considers the movement to be left-to-right when the
crest entrance point of the slip surface is higher and to the left of the toe exit point. If this entrance point is lower in
elevation than the exit point, SLOPE/W bypasses the slip surface.
4-54 SLOPE/W
Right to Left With this option, each slip surface is assumed to move from the right side of the problem to the left
side for purposes of calculating the factor of safety. SLOPE/W considers the movement to be right-to-left when the
crest entrance point of the slip surface is higher and to the right of the toe exit point. If this entrance point is lower in
elevation than the exit point, SLOPE/W bypasses the slip surface.
Slip Surface Options:
Grid and Radius With this option, the slip surface is defined by a rotation center, a radius, the arc of a circle, and
straight line segments if the circle encounters an impenetrable layer, a tension crack, a projection angle, or water. The
grid of rotation centers and the radius lines are defined by choosing KeyIn Slip Surface Grid & Radius, Draw Slip
Surface Grid, or Draw Slip Surface Radius.
Fully Specified With this option, the slip surface must be fully specified by a series of straight line segments.
The line segments are defined by choosing KeyIn Slip Surface: Specified or Draw Slip Surface Specified. The slip
surface axis point is defined by choosing KeyIn Slip Surface Axis or Draw Slip Surface Axis.
Block Specified With this option, the slip surface consists of several line segments defined by two grids of
intersection points. Slip surfaces are created by connecting each point in the left block with each point in the right
block, and then projecting each point to the surface using the specified range of projection angles. The left and right
blocks are defined by choosing KeyIn Slip Surface Left Block, KeyIn Slip Surface Right Block, Draw Slip Surface Left
Block, or Draw Slip Surface Right Block. The slip surface axis point is defined by choosing KeyIn Slip Surface Axis
or Draw Slip Surface Axis.
Pore-Water Pressure Options:
(none) Pore-water pressure is not taken into account when computing the factor of safety.
R
u
Coefficients An r
u
value must be specified for each soil type. The r
u
coefficient is defined as:
r
u
h
u
i i
=
(4.1)
where:
i
= the total unit weight of each soil strata in the slice
h
i
= the average thickness of each soil strata in the slice
i = the soil strata number
u = pore-water pressure
Piezometric Lines / R
u
When a piezometric line is specified, SLOPE/W computes the pore-water pressure at the
base of the slice as the vertical distance from the centroid of the slice base to the piezometric line multiplied by the
unit weight of water. Figure 4.8 shows how the pore-water pressure is specified.
DEFINE Reference 4-55
Figure 4.8 Specification of Pore-Water Pressure Using a Piezometric Line
Piezometric lines can be used in conjunction with r
u
coefficients within the same problem. The piezometric and r
u
effects can be combined or used independently for different soil types. When the piezometric line is below the slice
base, a negative pore-water pressure will be computed and used if the unsaturated soil strength parameter
b
is
nonzero. Negative pore-water pressures are set to zero when
b
is zero.
NOTE: A piezometric line is not required for soil with no strength (that is, c=0.0 and =0.0), such as water
impounded against the slope.
A piezometric line is not required for a soil layer with a tension crack, since the slip surface is vertical throughout
such a layer.
A piezometric line is not required for materials designated as bedrock.
Pore-Water Pressure Contours The pore-water pressures can be defined by a series of constant pressure
contours. The pore-water pressure at the base of a slice is computed by linear extrapolation along a vertical line on
the bases of the nearest two contours. Each contour line must start at the left extremity of the problem and extend
across the problem to the right extremity. The starting and ending x-coordinates of each contour line must match the
left and right boundaries of the problem and the pressure contour values may be positive or negative.
Grid of Heads Pore-water pressure head may be specified at discrete points. The head must be specified as
pressure head, such as meters of water or feet of water. SLOPE/W multiplies the head by the unit weight of water to
convert the head into pressure and spline interpolation is used to establish the pore-water pressure at the base of
each slice.
Grid of Pressures Pore-water pressure may be specified at discrete points. Spline interpolation is used to
establish the pore-water pressure at the base of each slice.
Grid of R
u
Coefficients Pore-water pressure may be specified by defining the r
u
coefficient at discrete points.
Spline interpolation is used to establish the pore-water pressure at the base of each slice.
SEEP/W Heads The pore-water pressure heads computed by a SEEP/W finite element seepage analysis may be
used in a SLOPE/W analysis. When you select the SEEP/W Heads option, the SLOPE/W SOLVE function will
prompt you for the SEEP/W file containing the desired head values.
NOTE: The SEEP/W Heads option can only be selected if you have imported a finite element mesh using File Import:
Data File.
4-56 SLOPE/W
SIGMA/W Pressures The pore-water pressures computed by a SIGMA/W finite element stress/deformation
analysis may be used in a SLOPE/W analysis. When you select the SIGMA/W Pressures option, the SLOPE/W
SOLVE function will prompt you for the SIGMA/W file containing the desired pore-water pressure values.
NOTE: The SIGMA/W Pressures option can only be selected if you have imported a finite element mesh using File
Import: Data File.
Std. Deviation (of head) In a probabilistic analysis, you may specify the standard deviation of the pore water
pressure in terms of pore water pressure head. For example, if you are using feet as the unit for length, 2.0 means
that the standard deviation of the pore water pressure is 2 feet. In other words, there is a 68% chance that the pore-
water pressure head will lie within plus or minus 2 feet of the mean pore water pressure.
Tension Crack Options:
(none) With this option, a tension crack is not specified for the problem.
Tension Crack Angle With this option, a tangent angle is specified on the circular slip surface. When the
circular surface reaches the tangent angle point, a tension crack will occur, resulting in the slip surface being
projected vertically to the top soil surface. This option can only be selected for Grid & Radius slip surfaces.
Tension Crack Line With this option, a tension crack line is specified for the problem. When the slip surface
intersects the tension crack line, the slip surface is projected vertically to the top soil surface. This option can be
used in conjunction with any of the slip surface options.
KeyIn Soil Properties
o Defines the soil properties.
The KeyIn Soil Properties command allows you to specify soil properties for each soil line. A soil must be defined by
choosing KeyIn Soil Properties before you can create the corresponding soil line using Draw Lines or KeyIn Lines.
DEFINE Reference 4-57
When you choose KeyIn Soil Properties, the following dialog box appears if you are not defining a probabilistic
analysis:
4-58 SLOPE/W
If you have selected a probabilistic analysis using KeyIn Analysis Control, the following dialog box appears instead:
The probabilistic Soil Properties dialog box allows you to enter a standard deviation for each soil property and a C-
Phi correlation coefficient.
Soil The number of each soil is displayed in the list box below this heading.
Strength Model The strength model specifies how the soil strength is defined. The strength models available are
Mohr-Coulomb, Undrained (Phi=0), No Strength (e.g., water or surcharge), Bedrock, Bilinear, S=f(depth),
S=f(elevation), Anisotropic Strength, Shear/Normal Function, Anisotropic Function, Combined: S=f(depth),
Combined: S=f(datum) and S=f(overburden).
Description An optional description of the soil type.
Color The color of each soil is displayed in the list box below this heading. Each soil is assigned a default color.
Soils using the No Strength model are defaulted to a light blue color to represent water.
Basic Parameters These are basic properties that you must define in order for the soil model to be valid. The
basic parameters for each soil model are described later in this section.
Advanced Parameters These are additional soil properties that may not need to be specified. Select the
Advanced Parameters check box if you need to define any of these parameters. The advanced parameters for each
soil model are described later in this section.
DEFINE Reference 4-59
To define soil properties:
1. Type the soil number in the # edit box.
2. Select the strength model used for the soil from the Strength Model drop-down list box.
3. Type a brief description of the soil in the Description edit box. The soil description can be used to label the soil
using the Sketch Text command.
4. Set the soil color by pressing the Set button and selecting a basic color or defining a custom color.
5. Enter values for the soil properties in the Basic Properties group box. The types of properties to define will
depend on the strength model selected for the soil.
6. To specify any of the advanced soil properties, select the Advanced Properties check box. The advanced
property edit boxes will be enabled, allowing you to enter values for any of these soil properties.
7. Select Copy.
The specified values are copied to the Soil Properties list box.
To insert a new soil layer in the Soil Properties list box:
1. In the # edit box, type the new soil number to insert. There may already be a soil with this number in the Soil
Properties list box.
2. Select the soil strength model and enter the remaining soil information as described previously.
3. Select Insert.
The new soil properties are inserted in the Soil Properties list box. For example, if you insert a new Soil 3 into a
list box containing Soils 1, 2, 3, and 4, Soil 4 is changed to Soil 5 and Soil 3 is changed to Soil 4 in order to make
room to insert the new Soil 3.
To delete soils from the Soil Properties list box:
1. Select the soil to delete in the Soil Properties list box. To select multiple soils in the list box for deletion, either
press the CTRL key and click on each soil to delete or press the SHIFT key and click on the first and last soil to
delete.
2. Select the Delete button.
To change the default soil color:
1. Select the desired soil in the list box.
The soil properties and color are copied to the appropriate edit boxes.
4-60 SLOPE/W
2. Click on the Set button, located next to the soil color edit box. The following dialog is displayed:
3. Click on one of the basic or custom colors in the dialog box, or select the Define Custom Colors button to select
a different color.
Click on the help button in the top-right corner of the Color dialog box to get context-sensitive help on any
control in the dialog box.
4. Once you have chosen a color, select OK in the Color dialog box.
The selected color is now displayed in the Soil Properties color edit box.
5. Select Copy.
The new soil color is copied to the Soil Properties list box.
NOTE: The custom colors that you define in the Colors dialog box are stored in the problem data file when you
choose File Save or File Save As and are stored in the Windows registry when you choose File Save Default
Settings.
Required Soil Properties
SLOPE/W provides a total of 13 different soil models for you to simulate the shear strength characteristic of a soil.
Required soil properties are divided into 2 groups: Basic Parameters and Advanced Parameters. The basic properties
are basic parameters required in order for the soil model to be valid. The advanced properties are additional
parameters that you may use to modify the soil model. The soil property parameters required for each soil model are
presented below:
Mohr-Coulomb Model:
Shear strength is computed based on the Mohr-Coulomb equations, as described in Equations 8.1 and 8.19 of the
Theory chapter.
DEFINE Reference 4-61
Basic
Unit Weight Total unit weight of the soil.
Cohesion The cohesion component of the shear strength.
Phi Friction angle of the soil.
S.D. The standard deviation of each parameter when a probabilistic analysis is used.
Advanced
Unit Wt. Above WT Total unit weight of the soil above the water table (i.e., above the zero pressure line).
Unsaturated Phi B The rate of shear strength increase with a change in negative pore-water pressure. When
b
is zero, all negative pore-water pressures are set to zero. When
b
is nonzero, the effect of the negative
pore-water pressures is included in the analysis.
Anisotropic Function A function of the modifier factor versus the base inclination angle of each slice. When
this function is defined, the shear strength along the base is multiplied by the modifier factor obtained from the
function. You can specify this function using the KeyIn Strength Functions: Anisotropic command.
C-Phi Corr. Coef. The correlation coefficient between c and Phi when a probabilistic analysis is used. Its
value ranges from -1.0 to 1.0. See the Theory chapter for more information on this parameter.
S.D. The standard deviation of each parameter when a probabilistic analysis is used.
Undrained (Phi=0) Model:
In this model, shear strength is defined by the cohesion of the soil; therefore, pore water pressure is not considered.
Basic
Unit Weight Total unit weight of the soil.
Cohesion The cohesion component of the shear strength.
S.D. The standard deviation of each parameter when a probabilistic analysis is used.
Advanced
Unit Wt. Above WT Total unit weight of the soil above the water table (i.e., above the zero pressure line).
Anisotropic Function A function of the modifier factor versus the base inclination angle of each slice. When
this function is defined, the shear strength along the base is multiplied by the modifier factor obtained from the
function. You can specify this function using the KeyIn Strength Functions: Anisotropic command.
S.D. The standard deviation of each parameter when a probabilistic analysis is used.
No Strength Model:
No shear strength is assumed with this model. When the model is selected, "Water" is entered in the Description
edit box; however, you can enter a different description if necessary.
NOTE: Surface water can also be simulated by applying a surface pressure line using Draw Pressure Lines or KeyIn
Pressure Lines.
Basic
Unit Weight Total unit weight of the fluid.
4-62 SLOPE/W
S.D. The standard deviation of each parameter when a probabilistic analysis is used.
Bedrock Model:
The Bedrock model is used for impenetrable soil. When the model is selected, "Bedrock" is entered in the
Description edit box and the Unit Weight is set to -1.0.
Bilinear Model:
The Bilinear model is used to designate a bilinear failure envelope. The definition of the corresponding variables is
illustrated in Figure 4.9.
Figure 4.9 Definition of Bilinear Failure Envelope Variables
Basic
Unit Weight Total unit weight of the soil.
Cohesion The cohesion component of the shear strength.
Phi Friction angle of the soil for normal stress smaller than the Normal value.
Phi 2 Friction angle of the soil for normal stress larger than the Normal value.
Normal The normal stress at the breaking point in the failure envelope.
S.D. The standard deviation of each parameter when a probabilistic analysis is used.
Advanced
Unit Wt. Above WT Total unit weight of the soil above the water table (i.e., above the zero pressure line).
Unsaturated Phi B The rate of shear strength increase with a change in negative pore-water pressure. When
b
is zero, all negative pore-water pressures are set to zero. When
b
is nonzero, the effect of the negative
pore-water pressures is included in the analysis.
DEFINE Reference 4-63
Anisotropic Function A function of the modifier factor versus the base inclination angle of each slice. When
this function is defined, the shear strength along the base is multiplied by the modifier factor obtained from the
function. You can specify this function using the KeyIn Strength Functions: Anisotropic command.
C-Phi Corr. Coef. The correlation coefficient between c and Phi when a probabilistic analysis is used. Its
value ranges from -1.0 to 1.0. See Chapter 8 for more information on this parameter.
Phi-Phi2 Corr. Coef. The correlation coefficient between Phi and Phi2 when a probabilistic analysis is used.
S.D. The standard deviation of each parameter when a probabilistic analysis is used.
S=f(depth) Model:
This model is used to designate shear strength as a function of depth. The depth is calculated from the top of the
soil layer to the base center of a slice.
Basic
Unit Weight Total unit weight of the soil.
C-Top of Layer Undrained strength at the top of the soil layer.
Rate of Increase Rate at which strength increases with depth.
C - Maximum The maximum soil strength. If the Rate of Increase is negative, this value represents the
minimum soil strength.
S.D. The standard deviation of each parameter when a probabilistic analysis is used.
Advanced
Unit Wt. Above WT Total unit weight of the soil above the water table (i.e., above the zero pressure line).
Anisotropic Function A function of the modifier factor versus the base inclination angle of each slice.
When this function is defined, the shear strength along the base is multiplied by the modifier factor obtained
from the function. You can specify this function using the KeyIn Strength Functions: Anisotropic command.
S.D. The standard deviation of each parameter when a probabilistic analysis is used.
S=f(datum) Model:
This model is used to designate shear strength as a function of depth. The depth is calculated from a specified
datum to the base center of a slice.
Basic
Unit Weight Total unit weight of the soil.
C-Datum Undrained strength at the top of the soil layer.
Datum (elevation) Elevation (y-coordinate) of the datum line.
Rate of Increase Rate at which strength increases with depth.
C - Maximum The maximum soil strength. If the Rate of Increase is negative, this value represents the
minimum soil strength.
S.D. The standard deviation of each parameter when a probabilistic analysis is used.
4-64 SLOPE/W
Advanced
Unit Wt. Above WT Total unit weight of the soil above the water table (i.e., above the zero pressure line).
Anisotropic Function A function of the modifier factor versus the base inclination angle of each slice.
When this function is defined, the shear strength along the base is multiplied by the modifier factor obtained
from the function. You can specify this function using the KeyIn Strength Functions: Anisotropic command.
S.D. The standard deviation of each parameter when a probabilistic analysis is used.
Anisotropic Strength Model:
This model is used to designate anisotropic soil strength. Both vertical and horizontal c and Phi values are specified.
The c and Phi values are first adjusted for anisotropy before they are used in the shear strength computation. The
two equations for anisotropic adjustment of c and Phi are:
c c c
v h
+ sin cos
2 2
-- and --
+
v h
sin cos
2 2
where:
= the inclination of the slice base.
Basic
Unit Weight Total unit weight of the soil.
C - Horizontal Cohesion component of the shear strength in horizontal direction.
C - Vertical Cohesion component of the shear strength in vertical direction.
Phi - Horizontal Friction angle of the soil in horizontal direction.
Phi - Vertical Friction angle of the soil in vertical direction.
S.D. The standard deviation of each parameter when a probabilistic analysis is used.
Advanced
Unit Wt. Above WT Total unit weight of the soil above the water table (i.e., above the zero pressure line).
Unsaturated Phi B The rate of shear strength increase with a change in negative pore-water pressure. When
b
is zero, all negative pore-water pressures are set to zero. When
b
is nonzero, the effect of the negative
pore-water pressures is included in the analysis.
C-Phi Corr. Coef. The correlation coefficient between c and Phi when a probabilistic analysis is used. Its
value ranges from -1.0 to 1.0. See the Theory chapter for more information on this parameter.
S.D. The standard deviation of each parameter when a probabilistic analysis is used.
Shear/Normal Function Model:
This model is used to specify a general curved relationship between shear strength and normal stress.
Basic
Unit Weight Total unit weight of the soil.
DEFINE Reference 4-65
Function # The shear/normal function number. This function describes the shear strength of the soil as a
function of normal stress. This function is specified by the KeyIn Strength Functions: Shear/Normal command.
S.D. The standard deviation of each parameter when a probabilistic analysis is used.
Advanced
Unit Wt. Above WT Total unit weight of the soil above the water table (i.e., above the zero pressure line).
Anisotropic Function A function of the modifier factor versus the base inclination angle of each slice.
When this function is defined, the shear strength along the base is multiplied by the modifier factor obtained
from the function. You can specify this function using the KeyIn Strength Functions: Anisotropic command.
Unsaturated Phi B The rate of shear strength increase with a change in negative pore-water pressure. When
b
is zero, all negative pore-water pressures are set to zero. When
b
is nonzero, the effect of the negative
pore-water pressures is included in the analysis.
S.D. The standard deviation of each parameter when a probabilistic analysis is used.
Anisotropic Function Model:
This is a general strength model for anisotropic soil. The variation of c and phi with respect to the base inclination
angles is described by a general function. The input c and phi values are multiplied with the modifier factor obtained
from the function before used in the shear strength computation.
Basic
Unit Weight Total unit weight of the soil.
Cohesion The cohesion component of the shear strength.
Phi Friction angle of the soil.
C - Anisotropic Function A function of the modifier factor versus the base inclination angle of each slice.
When this function is defined, the specified Cohesion value is multiplied by the modifier factor obtained from the
function. You can specify this function using the KeyIn Strength Functions: Anisotropic command.
Phi - Anisotropic Function A function of the modifier factor versus the base inclination angle of each slice.
When this function is defined, the specified Phi value is multiplied by the modifier factor obtained from the
function. You can specify this function using the KeyIn Strength Functions: Anisotropic command.
S.D. The standard deviation of each parameter when a probabilistic analysis is used.
Advanced
Unit Wt. Above WT Total unit weight of the soil above the water table (i.e., above the zero pressure line).
Unsaturated Phi B The rate of shear strength increase with a change in negative pore-water pressure. When
b
is zero, all negative pore-water pressures are set to zero. When
b
is nonzero, the effect of the negative
pore-water pressures is included in the analysis.
C-Phi Corr. Coef. The correlation coefficient between c and when a probabilistic analysis is used. Its
value ranges from -1.0 to 1.0. See the Theory chapter for more information on this parameter.
S.D. The standard deviation of each parameter when a probabilistic analysis is used.
4-66 SLOPE/W
Combined, S=f(depth) Model:
With this model, the soil strength is based on c and up to a maximum undrained strength C
u
. Both c and C
u
can
vary with depth below the top of the soil layer.
Basic
Unit Weight Total unit weight of the soil.
Phi Friction angle of the soil.
C - Top of Layer Cohesion at the top of the soil layer.
C Rate Increase Rate at which cohesion increases with depth.
Cu - Top of Layer Undrained strength, C
u
, (cohesion) at the top of the soil layer.
Cu Rate Increase Rate at which the undrained strength C
u
increases with depth below the top of the layer.
C / Cu Ratio The drained strength c is computed as a ratio of the undrained strength C
u
when this ratio is
not zero. When this ratio is zero, the drained strength c is computed from the C - Top of Layer value and the C
Rate Increase value.
S.D. The standard deviation of each parameter when a probabilistic analysis is used.
Advanced
Unit Wt. Above WT Total unit weight of the soil above the water table (i.e., above the zero pressure line).
Anisotropic Function A function of the modifier factor versus the base inclination angle of each slice.
When this function is defined, the shear strength along the base is multiplied by the modifier factor obtained
from the function. You can specify this function using the KeyIn Strength Functions: Anisotropic command.
S.D. The standard deviation of each parameter when a probabilistic analysis is used.
Combined, S=f(datum) Model:
With this model, the soil strength is based on c and up to a maximum undrained strength C
u
. Both c and C
u
can
vary with depth below the datum reference position.
Basic
Unit Weight Total unit weight of the soil.
Phi Friction angle of the soil.
C - Datum Cohesion at the datum reference position.
C Rate Increase Rate at which cohesion increases with depth.
Cu - Datum Undrained strength, C
u
, (cohesion) at the datum reference position.
Cu Rate Increase Rate at which the undrained strength C
u
increases with depth below the datum reference
position.
C / Cu Ratio The drained strength c is computed as a ratio of the undrained strength C
u
when this ratio is
not zero. When this ratio is zero, the drained strength c is computed from the C-Datum value and the C Rate
Increase value.
DEFINE Reference 4-67
Datum (elevation) Elevation (y-coordinate) of the datum reference position.
S.D. The standard deviation of each parameter when a probabilistic analysis is used.
Advanced
Unit Wt. Above WT Total unit weight of the soil above the water table (i.e., above the zero pressure line).
Anisotropic Function A function of the modifier factor versus the base inclination angle of each slice.
When this function is defined, the shear strength along the base is multiplied by the modifier factor obtained
from the function. You can specify this function using the KeyIn Strength Functions: Anisotropic command.
S.D. The standard deviation of each parameter when a probabilistic analysis is used.
S=f(overburden) Model:
With this model, the soil strength is a function of the effective overburden stress above the base center of each slice.
The effective overburden is computed from the weight of the slice and the pore water pressure acting on the base
center. The shear strength is calculated as:
shear strength = effective overburden
Tau
Sigma Ratio
Basic
Unit Weight Total unit weight of the soil.
Tau/Sigma Ratio A multiplication factor (e.g., 0.4 means that the shear strength is equal to 40% of the
effective overburden).
S.D. The standard deviation of each parameter when a probabilistic analysis is used.
Advanced
Unit Wt. Above WT Total unit weight of the soil above the water table (i.e., above the zero pressure line).
Anisotropic Function A function of the modifier factor versus the base inclination angle of each slice.
When this function is defined, the shear strength along the base is multiplied by the modifier factor obtained
from the function. You can specify this function using the KeyIn Strength Functions: Anisotropic command.
S.D. The standard deviation of each parameter when a probabilistic analysis is used.
KeyIn Strength Functions Shear/Normal
o Defines the relationship between shear stress and normal stress for the soil properties.
A shear/normal strength function describes the shear and normal stress relationship. This function is useful for
implementing a curved, nonlinear failure envelope that can be applied to the soil properties using the KeyIn Soil
Properties command.
4-68 SLOPE/W
Defining Each Function Data Point
To define each data point in a shear/normal strength function:
1. Choose KeyIn Strength Functions Shear/Normal. The following dialog box appears:
2. In the Function Number edit box, type the function number to define.
3. Select Edit. The following dialog box appears to let you enter the data points in the function:
Steps 4 to 7 define the extremities of the function, allowing you to later use the Graph window to visually define
the function points.
4. Enter the minimum x- and y-coordinates by typing 1 in the # edit box, the minimum normal stress value in the
Normal Stress edit box, and the minimum shear stress in the Shear Stress edit box.
5. Select Copy. The values in the edit boxes are copied into the list box.
DEFINE Reference 4-69
6. Enter the maximum x- and y-coordinates by typing 2 in the # edit box, the maximum normal stress value in the
Normal Stress edit box, and the maximum shear stress in the Shear Stress edit box.
7. Select Copy. The values in the edit boxes are copied into the list box. The following list box contains two typical
points:
8. Once the function extremities have been entered, select View to display the function graph.
When the View button is pressed, SLOPE/W computes a graph scale encompassing the function extremities and
a spline function through the data points. The arrows at the end of the data points represent how SLOPE/W
interprets the function beyond the extremities.
9. Use the tools in the Graph tool box to complete the shear/normal strength function definition. The Graph tool
box allows you to add, move, and delete points interactively. You can also adjust the curvature of the spline
between data points and the degree to which the spline is fit to the data points. These features are discussed
later in this section in more detail.
4-70 SLOPE/W
The following graph shows a typical shear/normal strength function:
10. Type an appropriate name for the function in the Description edit box. The function name is helpful when
deciding which function to edit or import.
11. Double-click on the control-menu box to close the View window.
12. Select OK. The initial KeyIn Functions dialog box appears.
13. Select Done to exit this command.
Or, type a new function number and select OK to define another shear/normal strength function.
Importing and Modifying a Shear/Normal strength function
It may be convenient to define a shear/normal strength function by modifying an existing function. SLOPE/W allows
you to import a function from another problem. The imported function can then be modified to suit the current
problem.
DEFINE Reference 4-71
To import a function into the current problem:
1. Choose KeyIn Strength Functions Shear/Normal. The following dialog box appears:
2. To import a function from an existing problem, select the Import button. The following dialog box appears:
3. Select the problem data file that contains the shear/normal strength function to import.
4. Select OK in the Import Shear/Normal Functions dialog box. The following dialog box appears to enable you to
select the functions to import:
4-72 SLOPE/W
5. In the dialog list box, select the functions to import. Select All to select all functions or None to remove the
selection from all functions. You can also click on functions individually. A group of functions can be selected
either by pressing the CTRL key and clicking on each function in the group or by pressing the SHIFT key and
clicking on the first and last function in the group.
6. Select Import to import the selected shear/normal strength functions into the current problem.
The imported functions are added to the end of the list of existing shear/normal strength functions in the
Shear/Normal Functions edit box, and the first imported function number is selected in the Function Number edit
box. Select Edit to modify the function.
To modify an existing shear/normal strength function:
1. Choose KeyIn Strength Functions Shear/Normal and select the function number to edit in the Function Number
drop-down list box:
2. Select Edit. The Edit Shear/Normal strength function dialog box appears, along with the Graph window, to let
you modify the data points in the function:
DEFINE Reference 4-73
3. To move the function up or down, type a new shear stress value in the Shear (Normal=0) edit box, and press the
TAB key. The function data points are moved up or down to reflect the new shear stress value at zero normal
stress.
4. To fit the curve more or less exactly to the data points, specify a new value in the Fit Curve to Data group box
either by moving the scroll bar or typing a percentage value. When the curve is fit exactly (100%) to the data
points, the spline passes through each data point. As the curve fitting is reduced, the spline shape approaches
a straight line that passes close to each data point. This is useful when you want to approximate a spline
through laboratory-measured data points without moving any of the data points.
The following spline curve is fit to the data using a value of 30%:
5. To change the shape of the spline curve between data points, specify a new value in the Curve Segments group
box either by moving the scroll bar or typing a percentage value. When the curve segments are curved (100%)
between data points, the curve is defined as a natural spline. As the curve segments are made straighter, the
curve segments approach a straight line between data points. Straightening the curve segments helps to
prevent spline overshoot (extreme peaks or valleys in the spline). It also allows you to define step functions
that have straight line segments between each data point.
4-74 SLOPE/W
The following spline curve uses a curvature value of 5%:
Copying Function Data Points to the Clipboard
SLOPE/W allows you to copy the function data points to the Windows clipboard so that they can be accessed by
other Windows applications, such as Microsoft Word or Excel.
DEFINE Reference 4-75
To copy the function data points to the Windows Clipboard:
1. In the Edit Shear/Normal strength function dialog box, click the right mouse button to display a context-sensitive
pop-up menu:
2. Select Copy All from the pop-up menu to copy all data coordinates into the clipboard.
More function editing techniques are discussed in the following section that describes the Graph tool box.
The Graph Window Toolbar
The Graph window toolbar contains buttons for moving and deleting points, adding points, copying the graph to the
Clipboard, and printing the graph.
Select
Print
Copy
Add
To access a command from the toolbar, click the button with the left mouse button. Clicking on the Select button
puts you in Select mode, while clicking on the Add button puts you in Add mode. The Copy and Print buttons can
be used while you are in either mode. The toolbar commands are:
4-76 SLOPE/W
Select Select Mode allows you to select one or more function points for moving or deleting. This is the default
mode for the Graph window.
To select a point, click the left mouse button near the point. To select a group of points, drag a rectangle around
the points.
Once points are selected, they can be deleted by pressing the DELETE key. They can be moved by clicking on
one of the selected points and holding the left mouse button down, dragging the mouse to a new position, and
then releasing the left mouse button. Alternatively, you can move the points with the arrow keys. Whenever
points are moved, SLOPE/W recalculates the spline curve between the function data points.
Data points can also be selected in the dialog list box either by pressing the CTRL key and clicking on each point
in the group or by pressing the SHIFT key and clicking on the first and last point in the group.
Add Add Mode allows you to add a function point to the graph.
To add a point, click the left mouse button at the desired position. SLOPE/W adds the point to the graph and
recalculates the spline curve between the function data points.
Copy Copies the graph to the Clipboard.
This button allows you to transfer the graph to another Windows application for creating reports, slide
presentations, or enhancing the graph. A beep is sounded when the graph has been copied to the Clipboard.
To display the contents of the Clipboard, run the Windows Clipboard Viewer program.
Print Prints the graph on the printer.
Select the Print button to print the graph. The following dialog box appears:
Select the printer from the Printer Name drop-down list box. If you wish to change the printer settings, select the
Properties button.
Select either the All, Graph, or Numerical Data from the Print range Options. If you select All, both the Graph and
the Numerical Data (i.e., the function data point coordinates) will be printed
DEFINE Reference 4-77
Select OK to print the graph and/or data.
The graph is printed on the default printer at the size it is displayed on screen. Resizing the Graph window
changes the printed size of the graph. If the graph is larger than the printer page size, the graph will be printed at
the printer page size.
Whenever a point is selected, moved, deleted, or added in the Graph window, the dialog list box is updated to reflect
the change. Likewise, when a point is modified in the dialog list box, the Graph window is also updated. This feature
allows you to switch between the KeyIn Functions dialog box and the Graph window while you are defining the
function.
The points are sorted by their x-coordinates whenever points are moved, added, or deleted from the graph or from the
dialog box. This feature allows you to move the points anywhere on the graph without destroying the function.
Comments
Function numbers should be specified in a continuous series. For example, if you are defining three functions, assign
them function numbers of 1, 2, and 3. While you may choose any integer as a function number, large integers will
decrease the efficiency of SLOPE/W.
The first data point must always be (0,0). The remaining normal and shear stress values must be positive.
When specifying normal stress values, note the following:
No two normal stress values should be the same.
The normal stress values must be in ascending order. SLOPE/W sorts the function points by the normal stress
values when you select View or OK.
The slope (gradient) of the shear/normal strength function must always be positive over its entire range.
A straight line function can be defined by specifying only two data points.
The Graph window can be resized to create a different size of graph or maximized to create the largest possible
graph. When the window is enlarged horizontally, the graph appears to be flatter. This is because the x- and y-
axes are always scaled to fit the entire window area; resizing the window does not affect the point coordinates.
The font used in the Graph window can be changed by using the View Preferences command.
4-78 SLOPE/W
KeyIn Strength Functions Anisotropic
o Defines the relationship between soil strength and the slice inclination angle.
The anisotropic strength function can be used to describe a general relationship between the angle of inclination at
the base of the slice and the soil strength. Anisotropic strength functions are useful where site-specific data is
available or in cases where the soil stratification is inclined. The following is an example of a typical anisotropic
strength function:
Inclination
-100 -80 -60 -40 -20 0 20 40 60 80
M
o
d
i
f
i
e
r
F
a
c
t
o
r
1.0
1.2
1.4
1.6
1.8
Anisotropic strength functions are defined and modified in the same way as shear/normal strength functions. See
the KeyIn Strength Functions: Shear/Normal section for more information on defining and modifying functions.
Comments
Function numbers should be specified in a continuous series. For example, if you are defining three functions, assign
them function numbers of 1, 2, and 3. While you may choose any integer as a function number, large integers will
decrease the efficiency of SLOPE/W.
When specifying inclination values, note the following:
No two inclination values should be the same.
Inclination angles must be between -90 and +90.
The inclination values must be in ascending order. SLOPE/W sorts the function points by the inclination values
when you select View or OK.
Positive inclination angles are for slices moving down-slope (usually near the slope crest) and negative angles
are for slices moving up-slope (often in the toe area).
A straight line function can be defined by specifying only two data points.
DEFINE Reference 4-79
The Graph window can be resized to create a different size of graph or maximized to create the largest possible
graph. When the window is enlarged horizontally, the graph appears to be flatter. This is because the x- and y-
axes are always scaled to fit the entire window area; resizing the window does not affect the point coordinates.
The font used in the Graph window can be changed by using the View Preferences command.
KeyIn Tension Crack
o Defines the tension crack line or angle.
This command allows you to define the tension crack line or tension crack angle, depending on the tension crack
option selected with KeyIn Analysis Control.
If the Tension Crack Angle option was selected using KeyIn Analysis Control, you can model a tension crack
without having to specify its depth. The tension crack angle controls the depth by limiting the inclination of the slip
surface. When the inclination of a line tangent to a circular slip surface becomes steeper than the specified value, the
slip surface is projected vertically to the ground surface to simulate a tension crack. Figure 4.10 illustrates the
tension crack angle.
The following dialog box appears when you choose KeyIn Tension Crack:
Figure 4.10 Definition of a Tension Crack Angle
(a) Left-to-Right Problem
4-80 SLOPE/W
(b) Right-to-Left Problem
If the Tension Crack Line option was selected using KeyIn Analysis Control, the tension crack is modelled by
specifying a line across the geometry. The slip surface is projected vertically to the top soil surface at the point
where the slip surface intersects the tension crack line. The following dialog box appears when you choose KeyIn
Tension Crack:
Unit Weight Defines the unit weight of a fluid that fills a tension crack.
% of Water Specifies the percentage of fluid (from 0 to 1) in the tension crack. A value of 0.0 represents a dry
tension crack, while a value of 1.0 represents a completely water-filled tension crack.
Tension Crack Angle Specifies the tangent angle along a circular slip surface.
Tension Crack Line Specifies the points in the tension crack line.
The primary method of defining the points in the tension crack line is by drawing them on the screen with Draw
Tension Crack Line. The main purpose of KeyIn Tension Crack is to:
Modify the point numbers in a line.
Delete points from a line.
DEFINE Reference 4-81
To define or modify the tension crack line points:
1. In the # edit box, type a number indicating where the point will be added on the line (i.e., 1 will add the point to
the beginning of the line).
2. In the Point Number edit box, type the point number to add to the line.
3. Select Copy to transfer the point data to the list box.
4. Repeat Steps 1 to 3 for all points in the line to define.
5. To modify a point in the line, click on the point in the list box with the left mouse button.
The position of the point in the line and the point number are copied into the edit boxes.
6. Delete the point by selecting Delete or modify it by typing in a new point number and selecting Copy.
7. To select multiple points in the list box for deletion, either press the CTRL key and click on each point to delete
or press the SHIFT key and click on the first and last point to delete. Click on the Delete button to delete all
selected points.
To delete all points in the tension crack line:
Select Delete All.
To delete or move the tension crack line points graphically, choose the Modify Objects command. Deleting one of
the points defining the tension crack line will remove the line. Moving a tension crack line point will also move the
line.
Comments
The tension crack line must start at the left extremity of the problem and extend across the problem to the right
extremity. In other words, the starting and ending x-coordinates of the line must match the left and right boundaries
of the problem.
Choose the Tools Verify command to help you verify that the tension crack line has been defined correctly.
The tension crack line must be defined from left to right. In other words, the x-coordinate of each point in the line
must be greater than the x-coordinate of the previous point in the line. Vertical segments in the line are not permitted.
The tension crack line cannot lie above the top soil surface or within a soil that uses the No Strength soil model (that
is, c=0 and =0).
When the unit weight is greater than zero, SLOPE/W applies a hydrostatic horizontal force on the side of the tension
crack. The magnitude of the hydrostatic force is defined as,
F
d
=
2
2
(4.2)
where:
= the unit weight of the fluid in the tension crack
d = the depth of the tension crack
The tension crack force is applied at one-third of the depth from the bottom of the crack.
4-82 SLOPE/W
KeyIn Points
o Defines points used in specifying the geometric data.
When you choose KeyIn Points, the following dialog box appears:
Points are used to specify line segment endpoints, grid centers, line and anchor load positions, and all other data
required by SLOPE/W. Since points are automatically created when using the DEFINE Draw commands, it normally is
unnecessary to explicitly create points by choosing KeyIn Points or Draw Points.
The main purpose of KeyIn Points is to:
View the point coordinates numerically.
Refine the coordinates after they have been drawn.
Delete point data.
To edit point data in the dialog box:
1. Select the point to edit by clicking on the point in the list box with the left mouse button.
The point number and the x- and y-coordinates are copied into the edit boxes.
2. Change the x- or y-coordinates by entering new values in the edit boxes. To create a new point, type in a point
number that does not already exist.
3. Select Copy to transfer the data to the point in the list box that matches the point number in the edit box.
If the point number does not already exist in the list box, a new point is created in the list box.
4. Repeat Steps 1 to 3 for all points to edit.
5. Select OK.
Points can be deleted by clicking on the point in the list box and selecting Delete. To delete all the points in the list
box, select Delete All. To select multiple points in the list box for deletion, either press the CTRL key and click on
each point to delete or press the SHIFT key and click on the first and last point to delete. Click on the Delete button
to delete all selected points.
DEFINE Reference 4-83
Comments
Deleting a point will not delete any lines that may be connected to the point; the point simply will be removed from
the line data.
To delete or move points graphically, choose the Modify Objects command. Moving points will also move all
objects attached to the points, such as soil lines.
To display the information defined at a specific point, choose the View Point Information command.
Figure 4.11 and Figure 4.12 show how points are used to define the geometry, grid of centers, and radius lines.
Figure 4.11 Designation of Points for the Geometry
4-84 SLOPE/W
Figure 4.12 Designation of Points for the Grid of Centers and Radius Lines
KeyIn Lines
Defines the boundaries for each soil.
DEFINE Reference 4-85
When you choose KeyIn Lines, the following dialog box appears:
The primary method of defining lines is by drawing them on the screen with Draw Lines.
The main purpose of KeyIn Lines is to:
Check the data for individual lines.
Modify the line data.
Delete lines.
To define or modify line data in the dialog box:
1. In the Select Line group box, select the line number from the drop-down list box. The list box contains one line
number for each soil defined. If the selected line already contains points, the list box will be filled with the points
contained in the line.
2. In the # edit box, type a number indicating where the point will be added on the line (i.e., 1 will add the point to
the beginning of the line).
3. In the Point Number edit box, type the point number to add to the line.
4. Select Copy to transfer the point data to the list box.
5. Repeat Steps 2 to 4 for all points in the line to define.
6. To modify a point in the line, click on the point in the list box with the left mouse button.
The position of the point in the line and the point number are copied into the edit boxes.
7. Delete the point by selecting Delete or modify it by typing in a new point number and selecting Copy.
8. Repeat Steps 1 to 7 for all lines to define.
9. Select OK.
To insert a new point in the line:
1. Type a number in the # edit box to indicate where the point will be inserted in the line.
4-86 SLOPE/W
2. In the Point Number edit box, type the point number to insert in the line.
3. Select Insert.
The new point is inserted in the list box. For example, if you insert a new point at the third position in a line, the
point is inserted between the second and third points in the line.
Points can also be inserted graphically by using the Draw Lines command and clicking at the position on the line
where you want the point to be inserted.
To delete all points in a line, select Delete All. To select multiple points in the list box for deletion, either press the
CTRL key and click on each point to delete or press the SHIFT key and click on the first and last point to delete; then
press the Delete button to delete the selected points.
Points can be deleted graphically by choosing Delete Points and clicking on the point to delete; the point is then
removed from the line data.
Comments
Each line defines the top boundary of the corresponding soil number. The bottom boundary of the soil is defined by
the subsequent line number. Figure 4.13 shows how the line and soil numbers are related.
Each line must start at the left extremity of the problem and extend across the problem to the right extremity. In other
words, the starting and ending x-coordinates of each line must match the left and right boundaries of the problem.
The geometry lines must be specified in descending order, starting with the ground or water surface and ending with
the bottom soil layer. Water impounded against a slope must be defined as Soil 1 (Line 1) or as a surface pressure
line.
Lines must be defined from left to right. In other words, the x-coordinate of each point in a line must be greater than
the x-coordinate of the previous point in the line. Vertical segments in a line are not permitted.
The geometry must be wide enough to include all potential slip surfaces; SOLVE will not compute a factor of safety
for any slip surfaces that extend beyond the geometry. When a grid of slip surface centers is used, the left and right
boundaries of the geometry should extend beyond the slip circle with the largest radius.
Lines defining discontinuous strata must also extend from the left to the right boundaries of the geometry. Beyond
the point at which the strata becomes discontinuous, the top and bottom lines of the layer are superimposed, as
shown in Figure 4.14.
Lines must not cross other lines. Two lines can meet and overlap, but they cannot cross.
Choose the Tools Verify command to help you verify that the soil lines have been defined correctly.
To move or delete the points on a line, choose the Modify Objects command.
To graphically highlight all the points in a soil line, choose the View Soil Properties command.
DEFINE Reference 4-87
Figure 4.13 Definition of Lines
Figure 4.14 Definition of a Discontinuous Strata
4-88 SLOPE/W
KeyIn Slip Surface Grid & Radius
o Defines the rotation centers and radii for circular and composite slip surfaces.
When you choose KeyIn Slip Surface Grid & Radius, the following dialog box appears:
The grid points are used as the center point of each circular slip surface. The radii of potential slip circles are defined
by lines that are tangent to the circles. SLOPE/W computes the radius for each slip circle as the perpendicular
distance from each "radius line" to each grid center.
Projection angles can be specified to limit the slip surface inclination in both the crest and toe areas of the slip
surface.
The primary method of defining the grid and radius lines is by drawing them on the screen with the Draw Slip Surface:
Grid and Draw Slip Surface: Radius commands.
The main purpose of KeyIn Slip Surface Grid & Radius is to:
Specify slip surface projection angles.
View the points and increments numerically.
Edit the point numbers and increments.
To modify the grid, radius lines, and projection angles in the dialog box:
1. To change any of the points in the Grid Corner Points group box, click on the down-arrow to the right of one of
the corner point edit boxes, and select the desired point number.
DEFINE Reference 4-89
2. Repeat Step 1 for all grid corner points to modify. Make sure that the points selected represent upper-left, lower-
left, and lower-right grid corner points respectively.
3. Type the x and y grid increments in the # of Grid Increments X and Y edit boxes.
4. To change any of the points in the Radius Corner Points group box, click on the down-arrow to the right of one
of the corner point edit boxes, and select the desired point number.
5. Repeat Step 4 for all radius corner points to modify. Make sure that the points selected represent upper-left,
upper-right, lower-left, and lower-right grid corner points respectively.
6. Type the number of radius increments in the # of Radius Increments edit box.
7. To specify a projection angle along the left side of the slip surface, check the Left Angle check box in the
Projection Angles group box and specify an angle in the edit box.
If the left projection angle is on the active (crest) side of the problem (i.e., the slip surface movement is from left
to right), the angle must be between 100 and 135; if the left projection angle is on the passive (toe) side, it must
be between 120 and 180.
8. To specify a projection angle along the right side of the slip surface, check the Right Angle check box in the
Projection Angles group box and specify an angle in the edit box.
If the right projection angle is on the active (crest) side of the problem (i.e., the slip surface movement is from
right to left), the angle must be between 45 and 80; if the right projection angle is on the passive (toe) side, it
must be between 0 and 60.
9. Select OK.
Comments
This command can only be chosen if you have selected the Grid & Radius slip surface option with the KeyIn
Analysis Control command.
Points must be defined before they are specified as grid or radius corner points. However, Draw Slip Surface: Grid
and Draw Slip Surface: Radius allow you to either snap to points or create points as you draw.
Figure 4.15 shows the position of the three corner points on the grid and the meaning of the increment values.
4-90 SLOPE/W
Figure 4.15 Definition of the Grid of Slip Surface Centers
The position and shape of the grid can be changed by moving the grid corner points using the Modify Objects
command.
To define a single slip surface center, specify all three grid corner points as the same point number.
To define a series of centers along a non-vertical straight line, specify the upper left and lower left corner points as
one point and the lower right corner point as another point. Enter the number of x-increments along the line, and set
the number of y-increments to zero.
To define a series of centers along a non-horizontal straight line, specify the upper left corner as one point and the
lower left and lower right corner points as another point. Enter the number of y-increments along the line, and set the
number of x-increments to zero.
Figure 4.16 shows the position of the four radius corner points and the meaning of the increment values.
DEFINE Reference 4-91
Figure 4.16 Definition of Four Radius Tangent Lines
The position and shape of the radius lines can be changed by moving the radius corner points using the Modify
Objects command.
The radius lines do not have to be parallel to each other.
To define a single radius line for each slip surface center:
1. Specify the upper and lower left points as the same point number and specify the upper and lower right points as
the same point number.
2. Set the number of radius increments to zero.
To force all slip surfaces to pass through a single point:
1. Specify all four radius corner points as the same point number.
2. Set the number of radius increments to zero.
To force all slip surfaces to pass through a series of points:
1. Specify the lower left and right points as the same point number and specify the upper left and right points as
the same point number.
2. Set the number of radius increments to a value greater than zero.
Figure 4.17 illustrates the definition of the slip surface projection angles.
4-92 SLOPE/W
Figure 4.17 Definition of the Slip Surface Projection Angles
(a) Left to Right Problem
(b) Right to Left Problem
KeyIn Slip Surface Axis
o Selects the point about which to compute moment equilibrium.
The axis point is the point about which moment forces are summed to compute the moment equilibrium factor of
safety. The Theory section explains the relationship between the point used to define the circular portion of the slip
surface and the moment equilibrium axis.
An axis point must be defined if the Fully Specified or Block Specified slip surface option has been selected using the
KeyIn Analysis Control command. The axis point is optional if the Grid & Radius option has been selected.
When you choose KeyIn Slip Surface Axis, the following dialog box appears:
To change the axis point:
1. Click on the down-arrow to the right of the Point # edit box.
DEFINE Reference 4-93
2. Select the desired point number.
3. Select OK.
Comments
The primary method of defining an axis point is by drawing it on the screen with Draw Slip Surface: Axis.
The axis point can be deleted by selecting 0 in the Point # drop-down list box or by choosing Modify Objects and
deleting the axis point.
Methods that satisfy both moment and force equilibrium (e.g., Morgenstern-Price and GLE) are insensitive to the axis
point used to sum moments. Methods that satisfy only moment or only force equilibrium can be slightly affected by
the moment equilibrium point (see the Moment Axis section of Chapter 8 for more information). As a general rule, the
axis point should be located approximately at the center of rotation of the slip surfaces.
KeyIn Slip Surface Specified
o Defines the slip surfaces as piece-wise linear line segments.
Fully specified slip surfaces are slip surfaces made up of a series of line segments. Each slip surface must be
specified individually by defining the points that make up the slip surface line.
This command can only be chosen if you have selected the Fully Specified slip surface option using the KeyIn
Analysis Control command.
When you choose KeyIn Slip Surface Specified, the following dialog box appears:
The primary method of defining fully specified slip surfaces is by drawing them on the screen with the Draw Slip
Surface: Specified command.
The main purpose of KeyIn Slip Surface Specified is to:
View the point numbers contained in the slip surface lines.
Define the sequences of points after the slip surfaces have been drawn.
Delete fully specified slip surfaces.
4-94 SLOPE/W
To define or modify fully specified slip surfaces in the dialog box:
1. In the Select Slip Surface group box, select or type the slip surface number. If the slip surface already has been
defined, the list box will be filled with the points contained in the slip surface.
2. In the # edit box, type a number indicating where the point will be added on the slip surface (i.e., 1 will add the
point to the beginning of the slip surface).
3. In the Point Number edit box, type the point number to add to the slip surface.
4. Select Copy to transfer the point data to the list box.
5. Repeat Steps 2 to 4 for all points in the slip surface to define.
6. To modify a point in the slip surface, click on the point in the list box with the left mouse button.
The position of the point in the slip surface and the point number are copied into the edit boxes.
7. Delete the point by selecting Delete or modify it by typing in a new point number and selecting Copy.
8. Repeat Steps 1 to 7 for all slip surfaces to define.
9. Select OK.
To insert a new point in the slip surface line:
1. Type a number in the # edit box to indicate where the point will be inserted in the slip surface.
2. In the Point Number edit box, type the point number to insert in the slip surface.
3. Select Insert.
The new point is inserted in the list box. For example, if you insert a new point at the third position in a slip
surface line, the point is inserted between the second and third points in the line.
Points can also be inserted graphically by using the Draw Slip Surface: Specified command and clicking on the line
where you want the point to be inserted.
To delete all points in a slip surface line, select Delete All. To select multiple points in the list box for deletion, either
press the CTRL key and click on each point to delete or press the SHIFT key and click on the first and last point to
delete; then press the Delete button to delete the selected points.
Points can be deleted graphically by choosing Modify Objects and deleting the points; the deleted points are then
removed from the slip surface line data.
Comments
An axis point must be defined using Draw Slip Surface: Axis before any fully specified slip surfaces can be defined.
Figure 4.18 shows the definition of an axis point and three fully specified slip surfaces.
The position and shape of the fully specified slip surface can be modified by moving the slip surface points with the
Modify Objects command.
The first and last endpoint of each fully specified slip surface must lie above the top of the geometry (i.e., Soil Line 1).
If either endpoint lies underneath Soil Line 1, an error will be displayed when you choose the Tools Verify command.
DEFINE Reference 4-95
Fully specified slip surfaces must be defined from left to right. In other words, the x-coordinate of each point in a slip
surface must be greater than the x-coordinate of the previous point in the slip surface. Vertical line segments in a
specified slip surface are not permitted.
The left and right endpoints of the fully specified slip surfaces must not extend beyond the boundaries of the
geometry lines.
Figure 4.18 Definition of Fully Specified Slip Surfaces
KeyIn Slip Surface Left Block
o Defines the left block of intersection points for a generated piece-wise linear slip surface.
When you choose KeyIn Slip Surface Left Block, the following dialog box appears:
The left block points are used as the left intersection points of a generated linear slip surface. A block-specified slip
surface consists of several line segments defined by two grids of intersection points. Slip surfaces are created by
4-96 SLOPE/W
connecting each point in the left block with each point in the right block, and then projecting each point to the
surface at a series of specified projection angles.
The surface projection angles are defined by entering a range of angles and the number of increments used to
subdivide the range.
The primary method of defining the left block is by drawing it on the screen with the Draw Slip Surface: Left Block
command.
The main purpose of KeyIn Slip Surface Left Block is to:
Specify an exact range of surface projection angles.
View the points and increments numerically.
Edit the point numbers and increments.
To modify the left block and left projection angle settings in the dialog box:
1. To change any of the points in the Corner Points group box, click on the down-arrow to the right of one of the
corner point edit boxes, and select the desired point number.
2. Repeat Step 1 for all block corner points to modify. Make sure that the points selected represent upper-left,
lower-left, and lower-right corner points respectively.
3. Type the x and y block increments in the X and Y edit boxes.
4. Enter the left surface projection angle settings in the Surface Projection Angles group box.
Starting Angle Specifies the starting, or minimum, surface projection angle.
Ending Angle Specifies the ending, or maximum, surface projection angle.
Number of Increments Specifies the number of increments between the Starting Angle and Ending Angle.
The number of projection angles is one greater than the Number of Increments. For example, if 3 increments are
specified and the Starting and Ending Angles are 100 and 130 degrees respectively, the resulting projection
angles are 100, 110, 120, and 130 degrees. If 0 increments are specified, than the Ending Angle is ignored and
only the Starting Angle is used.
If the direction of slip surface movement is from left to right, the range of projection angles must be between 100
and 135; if the direction is from right to left, the range of projection angles must be between 120 and 180.
5. Select OK.
To define a single block point:
Specify all three block corner points as the same point number.
To define a series of block points along a non-vertical straight line:
1. Specify the upper left and lower left corner points as one point and the lower right corner point as another point.
2. Enter the number of x-increments along the line.
3. the number of y-increments to zero.
DEFINE Reference 4-97
To define a series of block points along a non-horizontal straight line:
1. Specify the upper left corner as one point and the lower left and lower right corner points as another point.
2. Enter the number of y-increments along the line.
3. Set the number of x-increments to zero.
Comments
This command can only be chosen if you have selected the Block Specified slip surface option using the KeyIn
Analysis Control command.
Points must be defined before they are specified as block corner points. However, Draw Slip Surface: Left Block
allows you to either snap to points or create points as you draw.
Figure 4.19 shows the position of the three block corner points, the projection angles, and the meaning of the
increment values.
Figure 4.19 Definition of the Left Slip Surface Block
Lower Left
Corner
Lower Right
Corner
Upper Left
Corner
3 X-Increments
4
Y
-
I
n
c
r
e
m
e
n
t
s
20 Slip Surface
Block Points
Left Projection Angles with
two angle increments
The position and shape of the block can be modified by moving the block corner points with the Modify Objects
command.
Choose the KeyIn Slip Surface: Right Block or Draw Slip Surface: Right Block command to specify the right slip
surface block of intersection points.
4-98 SLOPE/W
KeyIn Slip Surface Right Block
o Defines the right block of intersection points for a generated piece-wise linear slip surface.
When you choose KeyIn Slip Surface Right Block, the following dialog box appears:
The right block points are used as the right intersection points of a generated linear slip surface. A block-specified
slip surface consists of several line segments defined by two grids of intersection points. Slip surfaces are created
by connecting each point in the left block with each point in the right block, and then projecting each point to the
surface at a series of specified projection angles.
The surface projection angles are defined by entering a range of angles and the number of increments used to
subdivide the range.
The primary method of defining the right block is by drawing it on the screen with the Draw Slip Surface: Right Block
command.
The main purpose of KeyIn Slip Surface Right Block is to:
Specify an exact surface projection angle.
View the points and increments numerically.
Edit the point numbers and increments.
To modify the right block and right projection angle in the dialog box:
1. To change any of the points in the Corner Points group box, click on the down-arrow to the right of one of the
corner point edit boxes, and select the desired point number.
2. Repeat Step 1 for all block corner points to modify. Make sure that the points selected represent upper-left,
lower-left, and lower-right corner points respectively.
3. Type the x and y block increments in the X and Y edit boxes.
4. Enter the right surface projection angle settings in the Surface Projection Angles group box.
Starting Angle Specifies the starting, or minimum, surface projection angle.
DEFINE Reference 4-99
Ending Angle Specifies the ending, or maximum, surface projection angle.
Number of Increments Specifies the number of increments between the Starting Angle and Ending Angle.
The number of projection angles is one greater than the Number of Increments. For example, if 3 increments are
specified and the Starting and Ending Angles are 0 and 60 degrees respectively, the resulting projection angles
are 0, 20, 40, and 60 degrees. If 0 increments are specified, than the Ending Angle is ignored and only the
Starting Angle is used.
If the direction of slip surface movement is from left to right, the range of projection angles must be between 0
and 60; if the direction is from right to left, the range of projection angles must be between 45 and 80.
5. Select OK.
To define a single block point:
Specify all three block corner points as the same point number.
To define a series of block points along a non-vertical straight line:
1. Specify the upper left and lower left corner points as one point and the lower right corner point as another point.
2. Enter the number of x-increments along the line.
3. Set the number of y-increments to zero.
To define a series of block points along a non-horizontal straight line:
1. Specify the upper left corner as one point and the lower left and lower right corner points as another point.
2. Enter the number of y-increments along the line:
3. Set the number of x-increments to zero.
Comments
This command can only be chosen if you have selected the Block Specified slip surface option with the KeyIn
Analysis Control command.
Points must be defined before they are specified as block corner points. However, Draw Slip Surface: Right Block
allows you to either snap to points or create points as you draw.
Figure 4.20 shows the position of the three block corner points, the projection angles, and the meaning of the
increment values.
4-100 SLOPE/W
Figure 4.20 Definition of the Right Slip Surface Block
Lower Left
Corner
Lower Right
Corner
Upper Left
Corner
3 X-Increments
2
Y
-
I
n
c
r
e
m
e
n
t
s
12 Slip Surface
Block Points
Right Projection Angles with
two angle increments
The position and shape of the block can be modified by moving the block corner points with the Modify Objects
command.
Choose the KeyIn Slip Surface: Left Block or Draw Slip Surface: Left Block command to specify the left slip surface
block of intersection points.
KeyIn Slip Surface Limits
o Defines the limits within which the slip surface must intersect the top soil layer.
Each trial slip surface must intersect the top soil layer between the left and right limits. SOLVE will not analyze any
slip surface that intersects the top soil line beyond these limits. The KeyIn Slip Surface Limits command lets you
specify these limits.
When you choose KeyIn Slip Surface Limits, the following dialog box appears:
DEFINE Reference 4-101
To specify the slip surface limits:
1. Select Line 1 Extents if you wish to use the extents of the top soil layer as the slip surface limits. By default,
SLOPE/W uses the Line 1 Extents option.
2. If you wish to specify your own x-coordinates as the slip surface limits, select the Specified X-Coordinates
option. Type the minimum x-coordinate in the Min. X edit box, and type the maximum x-coordinate in the Max. X
edit box.
SOLVE will ignore all slip surfaces that intersect the top soil outside of these x-coordinates.
3. Select OK.
Comments
The minimum slip surface limit is displayed above Soil Line 1 as the symbol, . The maximum slip surface limit is
displayed above Soil Line 1 as the symbol, .
You can also use the Draw Slip Surface: Limits command to define the slip surface limits by dragging the symbols
along the top soil line.
KeyIn Pore Pressure: Water Pressure
o Defines the pore-water pressure conditions.
KeyIn Pore-Water Pressure defines the pore-water pressure according to the method selected with the KeyIn
Analysis Control command. Depending on which method has been selected, SLOPE/W obtains the pore-water
pressure data for one of the following methods:
(none)
The KeyIn Pore-Water Pressure command is disabled if no pore-water pressure is specified for the problem.
Ru Coefficients
The following dialog box appears when you select KeyIn Pore-Water Pressure:
The default r
u
values for each defined soil are displayed in the list box.
4-102 SLOPE/W
To define new r
u
values for each soil:
1. In the list box, select the soil number and r
u
value to change.
2. In the Ru edit box, type the new r
u
value for the soil number.
3. Select Copy to transfer the point data to the list box.
4. Repeat Steps 1 to 3 for all r
u
values that you wish to change.
5. Select OK.
See the KeyIn Analysis Control command in this chapter for further discussion on r
u
coefficients.
Piezometric Lines / Ru
The following dialog box appears when you select KeyIn Pore-Water Pressure:
The primary method of defining piezometric lines is by drawing them on the screen with Draw Pore-Water Pressure.
The main purpose of KeyIn Pore-Water Pressure is to:
Check which soil layers are applied to individual piezometric lines.
Modify the piezometric line data.
Delete piezometric lines.
Apply R
u
values in addition to piezometric lines.
DEFINE Reference 4-103
To define or modify piezometric line data in the dialog box:
1. In the Piez. Line # edit box, type the piezometric line number to define. A list of piezometric lines already defined
can be obtained by clicking the arrow to the right of the edit box. Select one of these numbers if you wish to
modify a piezometric line that has already been defined.
If the piezometric line has already been defined, the soils applied to the piezometric line will be selected in the
Apply To Soils list box, and the Points In Line list box will be filled with the points contained in the line.
2. In the Apply To Soils list box, select the soils to apply to the piezometric line by clicking on each soil in the list
box. Click on the soil again to unselect it. Select All to apply all soils to the piezometric line, or select None to
unselect all soils in the list box.
3. In the Points In Line group box, type a number in the # edit box indicating where the point will be added on the
line (i.e., 1 will add the point to the beginning of the line).
4. In the Point Number edit box, type the point number to add to the line.
5. Select Copy to transfer the point data to the list box.
6. Repeat Steps 3 to 5 for all points in the line.
7. To modify a point in the piezometric line, click on the point in the list box with the left mouse button.
The position of the point in the line and the point number are copied into the edit boxes.
8. Delete the point by selecting Delete or modify it by typing in a new point number and selecting Copy.
9. Repeat Steps 1 to 8 for all piezometric lines to define.
10. Select OK.
To insert a new point in the piezometric line:
1. Type a number in the # edit box to indicate where the point will be inserted in the line.
2. In the Point Number edit box, type the point number to insert in the line.
3. Select Insert.
The new point is inserted in the list box. For example, if you insert a new point at the third position in a line, the
point is inserted between the second and third points in the line.
Points can also be inserted graphically by using the Draw Pore-Water Pressure command and clicking at the position
on the piezometric line where you want the point to be inserted.
To delete all points in a piezometric line:
Select Delete All.
The piezometric line will be deleted when you select OK if there are no points in the line or if no soils are applied to
the line.
To select multiple points in the list box for deletion:
Press the CTRL key and click on each point to delete.
-- or --
4-104 SLOPE/W
Press the SHIFT key and click on the first and last point to delete, then press the Delete button to delete the
selected points.
To delete or move points graphically, choose the Modify Objects command. Deleting points will remove them from
the piezometric line. Moving points will also move the piezometric lines attached to the points.
R
u
coefficients can be included in the pore-water pressure calculations along with piezometric lines.
To include the R
u
coefficients with the pore-water pressure calculations:
1. Select Ru in the Piezometric Lines dialog box. The following dialog box appears:
2. Select the desired soil number by clicking on the soil in the list box.
The soil number and its R
u
coefficient are copied into the edit boxes. If the soil is to be included in the P.W.P.
calculations, Yes is selected in the drop-down list box; otherwise, No is selected.
3. Enter the R
u
coefficient value in the R
u
Coefficient edit box.
4. Include the soil R
u
coefficient in the P.W.P. calculations by selecting Yes in the drop-down list box. To remove
the R
u
coefficient from the calculations, select No.
5. Select Copy to transfer the data to the list box.
6. Repeat Steps 2 to 5 for all desired soils.
7. Select OK.
An asterix appears in the Piezometric Lines dialog box beside all soils that have R
u
coefficients included in the
P.W.P. calculations.
Each piezometric line must start at the left extremity of the problem and extend across the problem to the right
extremity. In other words, the starting and ending x-coordinates of each piezometric line must match the left and right
boundaries of the problem. The Tools Verify command enforces this rule by modifying the x-coordinates of the line
endpoints if necessary.
Piezometric lines must be defined from left to right. In other words, the x-coordinate of each point in a line must be
greater than the x-coordinate of the previous point in the line. Vertical segments in a line are not permitted.
DEFINE Reference 4-105
Piezometric lines are displayed on the drawing as blue dashed lines.
See the KeyIn Analysis Control command in this chapter for further discussion on piezometric lines.
Contours
The following dialog box appears when you select KeyIn Pore-Water Pressure:
To define or modify contour line data in the dialog box:
1. In the Select Contour group box, select or type the contour number in the Contour # edit box. If the contour
number already has been defined, the list box will be filled with the points contained in the contour.
2. In the Pressure edit box, type the pore-water pressure along the contour line.
3. In the # edit box, type a number indicating where the point will be added on the contour (i.e., 1 will add the point
to the beginning of the contour).
4. In the Point Number edit box, type the point number to add to the contour line.
5. Select Copy to transfer the point data to the list box.
6. Repeat Steps 3 to 5 for all points in the contour line.
7. To modify a point in the contour line, click on the point in the list box with the left mouse button.
The position of the point in the contour and the point number are copied into the edit boxes.
8. Delete the point by selecting Delete or modify it by typing in a new point number and selecting Copy.
9. Repeat Steps 1 to 8 for all contour lines to define.
10. Select OK.
To delete all points in a contour:
Select Delete All.
4-106 SLOPE/W
To insert a new point in the contour line:
1. Type a number in the # edit box to indicate where the point will be inserted in the line.
2. In the Point Number edit box, type the point number to insert in the line.
3. Select Insert.
The new point is inserted in the list box. For example, if you insert a new point at the third position in a line, the
point is inserted between the second and third points in the line.
Points can also be inserted graphically by using the Draw Pore-Water Pressure command and clicking at the position
on the contour line where you want the point to be inserted.
To delete all points in a contour line:
Select Delete All.
To select multiple points in the list box for deletion:
Press the CTRL key and click on each point to delete.
-- or --
Press the SHIFT key and click on the first and last point to delete; then press the Delete button to delete the
selected points.
To delete or move points graphically, choose the Modify Objects command. Deleting points will remove them from
the contour line. Moving points will also move the contour lines attached to the points.
Each contour line must start at the left extremity of the problem and extend across the problem to the right extremity.
In other words, the starting and ending x-coordinates of each contour line must match the left and right boundaries
of the problem. The Tools Verify command enforces this rule by modifying the x-coordinates of the line endpoints if
necessary.
Contour lines must be defined from left to right. In other words, the x-coordinate of each point in a line must be
greater than the x-coordinate of the previous point in the line. Vertical segments in a line are not permitted.
Contour lines are displayed on the drawing as blue dashed lines.
See the KeyIn Analysis Control command in this chapter for further discussion on pore-water pressure contours.
DEFINE Reference 4-107
Grid of Heads, Grid of Pressures, and Grid of Ru Coefficients
The following dialog box appears when you select KeyIn Pore-Water Pressure and the Grid of Heads P.W.P. option
has been selected (similar dialog boxes appear for the Grid of Pressures and Grid of R
u
Coefficients options):
To define or modify a grid of heads, pressures, or r
u
coefficients:
1. In the Point # edit box, type the point number at which to define the head, pressure, or r
u
value.
2. In the Head, Pressure, or R
u
edit box, type the appropriate value.
3. Select Copy to transfer the data to the list box.
4. To modify a point in the grid, click on the point in the list box with the left mouse button.
The point number and the grid value are copied into the edit boxes.
5. Delete the point from the grid by selecting Delete or modify it by typing in a new head, pressure, or r
u
value and
selecting Copy.
To select multiple points in the list box for deletion, either press the CTRL key and click on each point to delete
or press the SHIFT key and click on the first and last point to delete; then press the Delete button to delete the
selected points.
6. Repeat Steps 1 to 5 for all points at which to specify head, pressure, or r
u
values.
7. Select OK.
Comments
Grid points are displayed on the drawing as blue triangles.
Pressure head must be defined in the units of length used in the problem, such as metres or feet.
See the KeyIn Analysis Control command in this chapter for further discussion on the grid of heads, grid of
pressures, and grid of r
u
coefficients.
SEEP/W Heads and SIGMA/W Pressures
The KeyIn Pore-Water Pressure command is disabled if the selected P.W.P. option is SEEP/W Heads or SIGMA/W
Pressures, since the pore-water pressure data is obtained directly from the finite element analysis. See the KeyIn
4-108 SLOPE/W
Analysis Control command in this chapter for further discussion on using finite element-computed pore-water
pressures.
KeyIn Pore Pressure: Air Pressure
o Specifies pore-air pressure for each soil layer.
When you choose KeyIn Air Pressure, the following dialog box appears:
The pore-air pressure is defined for each soil type. It is applicable in such problems as the placement of earth fills,
where the pore-air pressure may be greater than atmosphere for a time during construction.
To define pore-air pressure:
1. Select the line in the list box containing the soil number for which to define pore-air pressure. The information is
copied into the edit boxes.
2. In the Pressure edit box, type the pore-air pressure for the soil.
3. Select Copy to transfer the pore-air pressure data to the list box.
4. Repeat Steps 1 to 3 for all soils for which to define pore-air pressure.
5. Select OK.
DEFINE Reference 4-109
KeyIn Load: Line Loads
o Sets the position, magnitude, and direction of concentrated loads.
When you choose KeyIn Line Loads, the following dialog box appears:
Concentrated line loads can exist at points. The loads are defined by the location of the point, the magnitude, and
the direction of the load.
Line loads can be used to simulate any concentrated load, such as a structural load or the resultant earth pressure on
a retaining wall.
The primary method of defining line loads is by drawing them on the screen with Draw Line Loads. The main
purpose of KeyIn Line Loads is to edit or delete line loads after they have been drawn.
To define or modify a line load:
1. In the Point # edit box, type the point number at which to define the line load.
2. Type the magnitude of the line load in the Magnitude edit box.
3. Type the direction (in degrees) of the line load in the Direction edit box.
4. Select Copy to transfer the data to the list box.
5. To modify a line load, click on the point in the list box with the left mouse button.
The point number, magnitude, and direction of the line load are copied into the edit boxes.
6. Delete the line load by selecting Delete or modify it by typing in a magnitude or direction and selecting Copy.
To select multiple line loads in the list box for deletion, either press the CTRL key and click on each line load to
delete or press the SHIFT key and click on the first and last line load to delete; then press the Delete button to
delete the selected line loads.
7. Repeat Steps 1 to 6 for all line loads to define or modify.
8. Select OK.
4-110 SLOPE/W
To delete or move line loads graphically, choose the Modify Objects command. Deleting the point defining the line
load will remove the line load. Moving the line load point will also move the line load. To graphically change the line
load direction, choose Draw Line Loads.
Figure 4.21 shows the sign convention for line loads.
Figure 4.21 Definition of Line Loads
Comments
Line loads affect the forces on the slice to which the load is applied. Both the normal at the base of the slice and
forces between adjacent slices are affected.
When you are evaluating the detailed forces on a slice, be aware that more than one line load may affect a particular
slice.
Line loads must be applied within the sliding mass to be included in the stability calculations. Line loads outside the
sliding mass are ignored.
KeyIn Load: Anchor Loads
o Defines anchors acting as concentrated loads within the soil.
Anchor loads are similar to concentrated line loads (see KeyIn Load: Line Loads). Using anchor loads, however,
allows you to make the load magnitude vary depending on where the slip surface intersects the anchor. Another
difference is that anchor loads act at the slice base, whereas line loads act at the point where they are defined.
Anchor loads are useful for modelling features such as ground anchors, soil nails, or geofabric reinforcement.
DEFINE Reference 4-111
When you choose KeyIn Anchor Loads, the following dialog box appears:
The primary method of defining anchor loads is by drawing them on the screen with Draw Anchor Loads. The main
purpose of KeyIn Anchor loads is to edit or delete anchor loads after they have been drawn.
Anchor loads are defined by specifying two points that form a line segment. The first point is defined above the
geometry at the position where the anchor is inserted. The second point is defined inside the soil strata at the end of
the anchor. A portion of the anchor line is designated as the bonded length, representing the part of the anchor that
is bonded to the soil.
SLOPE/W applies the entire specified anchor load when a slip surface intersects the unbonded portion of the anchor.
If the anchor lies completely within the sliding mass, it is ignored. When the slip surface intersects the bonded
portion of the anchor, the anchor is ignored if the anchor load is being applied as a constant. If it is being applied
variably, then a percentage of the specified magnitude is applied, as shown in Figures 4.22 and 4.23.
Figure 4.22 Definition of Anchor Loads when Applied with Constant Magnitude
(a) Full anchor load is applied
4-112 SLOPE/W
(b) Anchor load is ignored
(c) Anchor load is ignored
Figure 4.23 Definition of Anchor Loads when Applied with Variable Magnitude
To define or modify an anchor load:
1. In the # edit box, type the anchor load number.
2. Type the magnitude of the anchor load in the Magnitude edit box.
3. In the Outside Point # edit box, type the point number outside the soil stratigraphy at which the anchor begins.
4. In the Inside Point # edit box, type the point number inside the soil stratigraphy at which the bonded portion of
the anchor ends.
5. In the Bonded Length edit box, type the distance from the Inside Point to the position on the anchor where the
bonding ends.
6. In the Apply Magnitude As drop-down list box, select Constant to ignore the bonded anchor portion or Va riable
to consider the bonded anchor portion when determining the intersection of the slip surface and the anchor.
7. Select Copy to transfer the data to the list box.
8. To modify an anchor load, click on the anchor in the list box with the left mouse button.
The anchor number, magnitude, inside point, outside point, bonded length, and method of application are copied
into the edit boxes.
DEFINE Reference 4-113
9. Delete the anchor load by selecting Delete or modify it by typing in new values in the edit boxes and selecting
Copy.
To select multiple anchor loads in the list box for deletion, either press the CTRL key and click on each anchor
load to delete or press the SHIFT key and click on the first and last anchor load to delete; then press the Delete
button to delete the selected anchor loads.
10. Repeat Steps 1 to 9 for all anchor loads to define or modify.
11. Select OK.
To delete or move anchor loads graphically, choose the Modify Objects command. Deleting one of the points
defining the anchor load will remove the anchor load. Moving an anchor load point will also move the anchor load.
To graphically change the anchor load bonded length, choose Draw Anchor Loads.
Comments
Anchor loads affect the forces on the slice to which the load is applied. Both the normal at the base of the slice and
forces between adjacent slices are affected.
The anchor load is applied to the slice base that intersects the anchor line of action.
KeyIn Load: Seismic Load
o Sets horizontal and vertical coefficients representing a seismic force.
The KeyIn Seismic Load command can be used to simulate the effects of forces created by seismic or earthquake
accelerations. SLOPE/W applies the seismic forces to the centroid of each slice equal to the slice weight multiplied
by the seismic coefficients. For a complete discussion of applying seismic loads in SLOPE/W, see the Modelling
Guidelines section.
When you choose KeyIn Seismic Load, the following dialog box appears:
To define a seismic load:
1. To apply a horizontal seismic load, type the value of the seismic load in the Horizontal Coefficient edit box.
If you have selected a Probabilistic Analysis with KeyIn Analysis Control, type a standard deviation for the
Horizontal Coefficient in the Horizontal Std. Deviation edit box.
2. To apply a vertical seismic load, type the value of the seismic load in the Vertical Coefficient edit box.
If you have selected a Probabilistic Analysis with KeyIn Analysis Control, type a standard deviation for the
Vertical Coefficient in the Vertical Std. Deviation edit box.
3. Select OK.
4-114 SLOPE/W
Comments
The Vertical Coefficient can be specified as a zero, positive or negative value. A positive coefficient signifies that the
vertical force is applied in the same direction as the weight of the slice, (i.e., downward), while a negative coefficient
signifies the vertical force is applied in the opposite direction (i.e., upward).
The Horizontal Coefficient must be specified as a zero or positive value. A positive horizontal coefficient signifies
that the additional force is acting horizontally in the same direction as the movement of the slope.
Materials that use the No Strength soil model (i.e., c=0 and 0 ) are not included in the slice weight when
computing the seismic load. For example, if a slice is submerged under water, the weight of the water above the slice
is not included in the slice weight used in the seismic load calculation.
A free-body diagram can be displayed for each slice using the View Slice Forces command in CONTOUR. The
horizontal seismic force vector is displayed as a horizontal force vector applied to the center of the slice. The vertical
seismic force is integrated into the weight vector of the slice and is not displayed separately.
KeyIn Pressure Lines
o Defines pressure lines applied at the top soil surface.
Pressure lines are used to simulate a pressure applied over a portion of the soil surface (e.g., to model a footing on
the ground surface). Unlike line loads, which are a concentrated force applied at one point, pressure lines are applied
over a region. The magnitude of the applied pressure is computed by multiplying the specified pressure by the
vertical distance between the pressure line and the soil surface. The direction of the applied pressure can be
specified as normal to the ground surface or vertical.
When you choose KeyIn Pressure Lines, the following dialog box appears:
The primary method of defining pressure lines is by drawing them on the screen with Draw Pressure Lines.
The main purpose of KeyIn Pressure Lines is to:
Check the data for individual pressure lines.
Modify the pressure line data.
DEFINE Reference 4-115
Delete pressure lines.
To define or modify pressure line data in the dialog box:
1. In the Select Line group box, select the pressure line number from the drop-down list box or type in a new
pressure line number. If the specified pressure line already contains points, the list box will be filled with the
points contained in the line.
2. In the Pressure edit box, type the amount of pressure to apply on the portion of the soil surface lying directly
underneath the pressure line.
3. In the Direction drop-down list box, select Normal if you wish to apply the pressure at an angle normal to the soil
surface. Select Vertical to always apply the pressure vertically down on the soil surface.
4. In the # edit box, type a number indicating where the point will be added on the pressure line (i.e., 1 will add the
point to the beginning of the pressure line).
5. In the Point Number edit box, type the point number to add to the pressure line.
6. Select Copy to transfer the point data to the list box.
7. Repeat Steps 4 to 6 for all points in the pressure line to define.
8. To modify a point in the pressure line, click on the point in the list box with the left mouse button.
The position of the point in the pressure line and the point number are copied into the edit boxes.
9. Delete the point by selecting Delete or modify it by typing in a new point number and selecting Copy.
10. Repeat Steps 1 to 9 for all pressure lines to define.
11. Select OK.
To insert a new point in the pressure line:
1. Type a number in the # edit box to indicate where the point will be inserted in the line.
2. In the Point Number edit box, type the point number to insert in the line.
3. Select Insert.
The new point is inserted in the list box. For example, if you insert a new point at the third position in a line, the
point is inserted between the second and third points in the line.
Points can also be inserted graphically by using the Draw Pressure Lines command and clicking at the position on
the line where you want the point to be inserted.
To delete all points in a line, select Delete All. To select multiple points in the list box for deletion, either press the
CTRL key and click on each point to delete or press the SHIFT key and click on the first and last point to delete; then
press the Delete button to delete the selected points.
To delete or move surface pressure line points graphically, choose the Modify Objects command. Deleting one of
the points defining the surface pressure line will remove the pressure line. Moving a pressure line point will also
move the pressure line.
4-116 SLOPE/W
Comments
The area underneath each pressure line and above Soil Line 1 is shaded with a cross-hatch pattern to indicate where
the surface pressure will be applied on Soil Line 1.
Pressure lines must be defined from left to right. In other words, the x-coordinate of each point in a line must be
greater than the x-coordinate of the previous point in the line. Vertical segments in a line are not permitted.
Pressure lines must not cross or overlap with other pressure lines. All pressure lines must lie above the top soil line
(Soil Line 1). Choose the Tools Verify command to help you verify that the surface pressure lines have been defined
correctly.
Figure 4.24 illustrates how surface pressures are applied in the normal and vertical directions.
Figure 4.24 Surface Pressure Magnitude and Direction
(a) pressure applied in vertical direction
(b) pressure applied normal to ground surface
For fluid surface pressures, the direction must be specified as normal. The magnitude is computed from the vertical
distance between the pressure line and the soil surface. Since the fluid pressure is the same in all directions, the
pressure can be applied normal to the surface.
The pressure on top of each slice is multiplied by the surface area and the result is applied as a force on top of each
slice.
DEFINE Reference 4-117
The Draw Menu
The main function of Draw is to define data by pointing, dragging, and clicking a mouse.
The Draw menu commands are:
Points Defines points used in specifying the geometric data. For more information about this command, see
Draw Points in this chapter.
Points on Mesh Defines points at the same x-y coordinates as the nodes in a finite element mesh. For more
information about this command, see Draw Points on Mesh in this chapter.
Lines Defines the boundaries for each soil. For more information about this command, see Draw Lines in this
chapter.
Slip Surface: Grid Defines rotation centers for circular and composite slip surfaces. For more information
about this command, see Draw Slip Surface: Grid in this chapter.
Slip Surface: Radius Defines lines that control the slip surface radii. For more information about this
command, see Draw Slip Surface: Radius in this chapter.
Slip Surface: Axis Selects the point about which to compute moment equilibrium. For more information
about this command, see Draw Slip Surface: Axis in this chapter.
Slip Surface: Specified Defines the slip surfaces as piece-wise linear line segments. For more information
about this command, see Draw Slip Surface: Specified in this chapter.
Slip Surface: Left Block Defines the left block of intersection points for a generated piece-wise linear slip
surface. For more information about this command, see Draw Slip Surface: Left Block in this chapter.
Slip Surface: Right Block Defines the right block of intersection points for a generated piece-wise linear
slip surface. For more information about this command, see Draw Slip Surface: Right Block in this chapter.
Slip Surface: Limits Defines the limits within which the slip surface must intersect the top soil layer. For
more information about this command, see Draw Slip Surface: Limits in this chapter.
Pore-Water Pressure Defines the pore-water pressure conditions. For more information about this command,
see Draw Pore Water Pressure in this chapter.
Line Loads Sets the position, magnitude, and direction of concentrated loads. For more information about
this command, see Draw Line Loads in this chapter.
Anchor Loads Defines anchors acting as concentrated loads within the soil. For more information about this
command, see Draw Anchor Loads in this chapter.
Pressure Lines Defines pressure lines applied at the top soil surface. For more information about this
command, see Draw Pressure Lines in this chapter.
Tension Crack Line Defines the tension crack line. For more information about this command, see Draw
Tension Crack Line in this chapter.
4-118 SLOPE/W
Draw Points
o Defines points used in specifying the geometric data.
Points are used to specify line segment endpoints, grid centers, line and anchor load positions, and all other data
required by SLOPE/W. Points are created automatically when you use any of the other DEFINE Draw commands if a
point does not already exist at the position where you have clicked.
To draw points:
1. Choose Points from either the Draw menu or the Mode Toolbar.
The cursor changes from an arrow to a cross-hair and the status bar indicates that Draw Points is the current
mode.
2. Move the cursor to the desired position and click the left mouse button.
A small black square appears at the point position.
3. Repeat Step 2 for all desired points.
4. Click the right mouse button to finish drawing points.
Comments
The point that you define will be placed at a grid point if the Snap to Grid option is on. To toggle the Snap to Grid
option, use the Set Grid command or the Snap Grid button on the Grid toolbar.
Points can be moved or deleted using the Modify Objects command. You can also choose KeyIn Points to change
the x-y coordinates of a point or delete a point. Deleting a point will not delete any lines that may be connected to
the point; the point simply will be removed from the line data.
See the KeyIn Points section for information on how points are used to define the geometry, grid of centers, and
radius lines.
Draw Points on Mesh
o Defines points at the same x-y coordinates as the nodes in a finite element mesh.
When the pore-water pressures or stresses from a finite element analysis are to be used in a SLOPE/W stability
analysis, it is necessary to define the SLOPE/W data in the same geometric environment as the finite element mesh.
Draw Points on Mesh lets you create SLOPE/W points on top of the finite element nodes, so that the geometry can
be defined on top of the finite element mesh.
To draw points on the mesh:
1. Choose Points on Mesh from either the Draw menu or the Mode Toolbar.
The cursor changes from an arrow to a cross-hair and the status bar indicates that Draw Points on Mesh is the
current mode.
2. Move the cursor close to a corner node in the mesh and click the left mouse button.
The point is drawn as a small black square at the same location as the node. If no point is drawn, move the
cursor closer to the corner node and click again.
3. Repeat Step 2 for all desired points.
4. Press ESC or click the right mouse button to finish drawing points on the mesh.
DEFINE Reference 4-119
Comments
The Draw Points on Mesh command is only available if a mesh has been imported using File Import: Data File.
Draw Lines
o Defines the boundaries for each soil.
To draw lines:
1. Choose Lines from either the Draw menu or the Mode Toolbar. The following dialog box appears:
2. Click on the down-arrow to the right of the Line # edit box. A drop-down list box appears, containing one line
number for each soil previously defined using KeyIn Soil Properties:
3. Select the line number to draw from the drop-down list box. The corresponding soil description is displayed
underneath the selected line number.
4. Select the Draw button.
The cursor changes from an arrow to a cross-hair and the status bar indicates that Draw Lines is the current
mode. If the line to draw already contains points, the line is shaded red and the existing points on the line are
highlighted; a line is drawn from the last point in the line to the cursor position.
5. Move the cursor to the left-most position of the line, and click the left mouse button.
As you move the cursor, a black line appears, indicating the line is being drawn.
When defining line segments, if you click close to a point, the cursor snaps to the point; otherwise, a point is
created at the cursor position or the nearest grid point.
4-120 SLOPE/W
6. Move the cursor to the position of the next point on the line, and click the left mouse button.
A red line is drawn from the last point on the line to this point (the point is created if you did not click close to
any other point).
7. Repeat Step 6 for all points on the line.
8. Click the right mouse button to finish drawing the line.
The Draw Lines dialog box reappears.
9. If you wis h to draw another line, repeat Steps 2 to 8. Otherwise, select Done in the dialog box to finish drawing
lines.
To insert points on an existing line:
1. Choose Draw Lines and select the desired line number.
2. Check the Insert Points on Line check box and select Draw.
The selected line is shaded red and the existing points on the line are highlighted.
3. Move the cursor to the position on the line at which to insert a point, and click the left mouse button.
A point is added to the line at the cursor posit ion.
4. Repeat Step 3 for each point to add to the line.
5. Click the right mouse button to finish inserting points in the line.
Once points have been added to a line, they can be moved by choosing the Move Points command.
To define a line for which all of the points are not displayed in the DEFINE window:
1. Choose Draw Lines and define as much of the line as you can.
2. Click the right mouse button to finish drawing the line.
3. Scroll the drawing to the right.
4. Choose Draw Lines again. A line is drawn from the last point defined in the line to the cursor position.
5. Define the remaining points on the line.
To define the remainder of a new line along a previously defined line:
1. Choose Draw Lines and define the new line until the line is on a point also present in an existing line.
2. Click the right mouse button.
The new line is extended to the right along the existing line and is displayed as a red line. All points in the
existing line to the right of the current point are added to the new line.
Comments
SLOPE/W will create a point if no point exists at the position where you have clicked. If a point exists, then the line
will snap to the point.
DEFINE Reference 4-121
Each line defines the top boundary of the corresponding soil number. The bottom boundary of the soil is defined by
the subsequent line number. Figure 4.25 shows how the line and soil numbers are related.
Each line must start at the left extremity of the problem and extend across the problem to the right extremity. In other
words, the starting and ending x-coordinates of each line must match the left and right boundaries of the problem.
The geometry lines must be specified in descending order, starting with the ground or water surface and ending with
the bottom soil layer. Water impounded against a slope must be defined as Soil 1 (Line 1) or as a surface pressure
line.
Lines must be defined from left to right. In other words, the x-coordinate of each point in a line must be greater than
the x-coordinate of the previous point in the line. Vertical segments in a line are not permitted.
The geometry must be wide enough to include all potential slip surfaces; SOLVE will not compute a factor of safety
for any slip surfaces that extend beyond the geometry. When a grid of slip surface centers is used, the left and right
boundaries of the geometry should extend beyond the slip circle with the largest radius.
Lines defining discontinuous strata must also extend from the left to the right boundaries of the geometry. Beyond
the point at which the strata becomes discontinuous, the top and bottom lines of the layer are superimposed, as
shown in Figure 4.26.
Lines must not cross other lines. Two lines can meet and overlap, but they cannot cross.
Choose the Tools Verify command to help you verify that the lines have been defined correctly.
Figure 4.25 Definition of Lines
4-122 SLOPE/W
Figure 4.26 Definition of a Discontinuous Strata
Draw Slip Surface Grid
o Defines the rotation centers for circular and composite slip surfaces.
Figure 4.27 shows the three corner points that define the grid boundaries and the increments that define the number
of slip surface centers in the grid.
Figure 4.27 Definition of the Grid of Slip Surface Centers
To draw the grid:
1. Choose Slip Surface Grid from either the Draw menu or the Mode Toolbar.
The cursor changes from an arrow to a cross-hair and the status bar indicates that Draw Slip Surface Grid is
the current mode.
DEFINE Reference 4-123
2. Move the cursor near the position of the upper left corner of the grid, and click the left mouse button.
As you move the cursor, a black line appears, indicating how much of the grid has already been defined.
When defining the grid corners, if you click close to a point, the cursor snaps to the point; otherwise, a point is
created at the cursor position or the nearest grid point.
3. Move the cursor near the position of the lower left corner of the grid, and click the left mouse button.
As you move the cursor, a black parallelogram appears, indicating how much of the grid has already been
defined. If you click close to a point, the cursor snaps to the point; otherwise, a point is created at the cursor
position or the nearest grid point.
4. Move the cursor near the position of the lower right corner of the grid, and click the left mouse button.
If you click close to a point, the cursor snaps to the point; otherwise, a point is created at the cursor position or
the nearest grid point.
A parallelogram is drawn connecting the three grid corner points. The following dialog box appears, allowing
you to specify the number of increments in which to divide each side of the grid:
The X Increment edit box is highlighted along with the corresponding x-increment side of the parallelogram.
The total number of slip surface centers in the grid is equal to:
N X Y = ( + 1) ( + 1)
where N is the number of slip surface grid centers, X is the number of x-increments, and Y is the number of
y-increments.
5. Type the number of x-increments in the X edit box and the number of y-increments in the Y edit box.
6. Select the Apply button to preview the resulting grid of centers.
7. When you are satisfied with the slip surface grid, select OK. Alternatively, you can select Cancel to abort the
grid definition; any previously-defined slip surface grid will be restored.
4-124 SLOPE/W
To define a single slip surface center:
Click on the same point for all three grid corner points. The Draw Slip Surface Grid dialog box will not appear,
since you do not need to specify any increments. However, the following message appears, allowing you to
confirm the single slip surface center:
To define a series of centers along a non-vertical straight line:
1. Click on the same point for the upper left and lower left corner points.
2. Click on a different lower right corner point.
The Draw Slip Surface Grid dialog box appears, allowing you to specify the number of x-increments along the
line; the number of y-increments is zero:
3. Specify the number of x-increments, and select OK to generate a line of slip surface centers.
To define a series of centers along a non-horizontal straight line:
1. Click on the upper left corner point
2. Click on the same point for the lower left and lower right corner points.
The Draw Slip Surface Grid dialog box appears, allowing you to specify the number of y-increments along the
line; the number of x-increments is zero:
3. Specify the number of y-increments, and select OK to generate a line of slip surface centers.
Comments
This command can only be chosen if you have selected the Grid & Radius slip surface option with the KeyIn
Analysis Control command.
DEFINE Reference 4-125
The position and shape of the grid can be modified by moving the grid corner points with the Modify Objects
command.
Choose the KeyIn Slip Surface Grid & Radius command to modify the number of increments in each direction. This
command also allows you to define projection angles, which are used to specify a straight line segment as the left or
right side of the slip surface.
Draw Slip Surface Radius
o Defines lines that control the slip surface radii.
The radii of potential slip circles are defined by lines that are tangent to the circles. SLOPE/W computes the radius
for each slip circle as the perpendicular distance from each "radius line" to each grid center.
Figure 4.28 shows the four corner points that define the radius line boundaries and the increments that define the
number of radius lines to draw.
Figure 4.28 Definition of Four Radius Tangent Lines
To draw the radius lines:
1. Choose Slip Surface Radius from either the Draw menu or the Mode Toolbar.
The cursor changes from an arrow to a cross-hair and the status bar indicates that Draw Slip Surface Radius is
the current mode.
2. Move the cursor near the position of the upper left corner of the radius line region, and click the left mouse
button.
As you move the cursor, a black line appears, indicating how much of the radius region has already been
defined.
When defining the radius corners, if you click close to a point, the cursor snaps to the point; otherwise, a point
is created at the cursor position or the nearest grid point.
4-126 SLOPE/W
3. Move the cursor near the position of the lower left corner of the radius region, and click the left mouse button.
4. Move the cursor near the position of the lower right corner of the radius region, and click the left mouse button.
5. Move the cursor near the position of the upper right corner of the radius region, and click the left mouse button.
A quadrilateral is drawn connecting the four radius corner points. The following dialog box appears, allowing
you to specify the number of increments in which to divide each side of the quadrilateral region:
The # of Radius Increments edit box is highlighted along with the corresponding side of the defined region. The
total number of radius lines in the region will be one greater than the number of radius increments.
6. Type the number of radius increments in the edit box.
7. Select the Apply button to preview the resulting radius lines.
8. If the radius lines were generated along the wrong side of the region, select the Rotate button to rotate the radius
lines by 90 degrees. Select Rotate again to return the lines to their original position.
9. If you wish to specify a projection angle along the left side of the slip surface, check the Left Angle check box in
the Slip Surface Projection Angle group box and specify an angle in the edit box.
If the left projection angle is on the active (crest) side of the problem (i.e., the slip surface movement is from left
to right), the angle must be between 100 and 135; if the left projection angle is on the passive (toe) side, it must
be between 120 and 180.
10. If you wish to specify a projection angle along the right side of the slip surface, check the Right Angle check box
in the Slip Surface Projection Angle group box and specify an angle in the edit box.
If the right projection angle is on the active (crest) side of the problem (i.e., the slip surface movement is from
right to left), the angle must be between 45 and 80; if the right projection angle is on the passive (toe) side, it
must be between 0 and 60.
NOTE: Slip surface projection angles are used to specify a straight line segment as the left or right side of the
slip surface. See KeyIn Slip Surface: Grid & Radius for more information on slip surface projection angles.
11. Select the Apply button to preview the radius lines.
12. When you are satisfied with the slip surface radius lines, select OK. Alternatively, you can select Cancel to
abort the radius line definition; any previously-defined slip surface radius lines will be restored.
To define a single radius line for each slip surface center:
1. Click twice on the same left point and then click twice on the same right point.
DEFINE Reference 4-127
The Draw Slip Surface Radius dialog box appears, allowing you to specify the slip surface projection angles; the
number of radius increments is disabled, since only a single radius line is defined:
2. Specify the Slip Surface Projection Angles as required, and select OK to define the single radius line.
NOTE: Selecting the Rotate button will toggle the definition between a single radius line and a series of tangent
points along a line that the slip surfaces would pass through. If you click the Rotate button, you can specify the
# of Radius Increments and select Apply to see the radius tangent points.
To define a series of slip surface tangent points along a line:
1. Click on an upper point, then click twice on a lower point, and then click again on the same upper point.
The Draw Slip Surface Radius dialog box appears:
2. Type the number of radius increments in the edit box, and specify the Slip Surface Projection Angles as required.
3. Select OK to define the series of slip surface tangent points.
NOTE: Selecting the Rotate button will toggle the definition between a single radius line and a series of tangent
points along a line that the slip surfaces would pass through. If you click the Rotate button, the # of Radius
Increments will be disabled, since you will be defining a single radius line.
To force all slip surfaces to pass through a single point:
1. Click on the same point for all four radius corner points.
4-128 SLOPE/W
The Draw Slip Surface Radius dialog box appears, allowing you to specify the slip surface projection angles; the
number of radius increments is disabled, since only a single radius tangent point is defined:
2. Specify the Slip Surface Projection Angles as required, and select OK to define the single radius tangent point.
Comments
This command can only be chosen if you have selected the Grid & Radius slip surface option with the KeyIn
Analysis Control command.
The position and shape of the radius lines can be modified by moving the radius corner points with the Modify
Objects command.
Choose the KeyIn Slip Surface Grid & Radius command to modify the number of increments in each direction or the
slip surface projection angles.
The radius lines do not have to be parallel to each other.
Draw Slip Surface Axis
o Selects the point about which to compute moment equilibrium.
The axis point is the point about which moment forces are summed to compute the moment equilibrium factor of
safety. The Theory section explains the relationship between the point used to define the circular portion of the slip
surface and the moment equilibrium axis.
An axis point must be defined if the Fully Specified or Block Specified slip surface option has been selected using the
KeyIn Analysis Control command. The axis point is optional if the Grid & Radius option has been selected.
To specify an axis point:
1. Choose Slip Surface Axis from either the Draw menu or the Mode Toolbar.
The cursor changes from an arrow to a cross-hair and the status bar indicates that Draw Slip Surface Axis is
the current mode.
2. Move the cursor near the position that will be used for summing the moments, and click the left mouse button.
If you click close to a point, the cursor snaps to the point; otherwise, an axis point is created at the cursor
position. The axis point is displayed as a green dot with a cross-hair.
DEFINE Reference 4-129
Comments
The point used for the slip surface axis can be deleted or moved with the Modify Objects command. The KeyIn Slip
Surface Axis command allows you to change the axis point number or delete it by setting the axis point number to
zero.
The axis point can be deleted by selecting 0 in the Point # drop-down list box or by choosing Modify Objects and
deleting the axis point.
Methods that satisfy both moment and force equilibrium (e.g., Morgenstern-Price and GLE) are insensitive to the axis
point used to sum moments. Methods that satisfy only moment or only force equilibrium can be slightly affected by
the moment equilibrium point (see the Moment Axis section of Chapter 8 for more information). As a general rule, the
axis point should be located approximately at the center of rotation of the slip surfaces.
Draw Slip Surface Specified
o Defines the slip surfaces as piece-wise linear line segments.
Fully specified slip surfaces are slip surfaces made up of a series of line segments. Each slip surface must be
specified individually by defining the points that form the line segments for each slip surface line.
This command can only be chosen if you have selected the Fully Specified slip surface option using the KeyIn
Analysis Control command.
Figure 4.29 shows the definition of three fully specified slip surfaces.
Figure 4.29 Definition of Fully Specified Slip Surfaces
4-130 SLOPE/W
To draw fully specified slip surfaces:
1. Choose Slip Surface Specified from either the Draw menu or the Mode Toolbar. The following dialog box
appears:
2. In the Slip Number edit box, select or type the slip surface number. If the slip surface already has been defined,
click on the down-arrow to display slip surface numbers already specified.
3. Select OK.
The cursor changes from an arrow to a cross-hair and the status bar indicates that Draw Specified Slips is the
current mode. If the slip surface to draw already contains points, the slip surface is shaded red and the existing
points on the slip surface are highlighted; a line is drawn from the last point in the slip surface to the cursor
position.
4. Move the cursor near the left-most position of the slip surface, and click the left mouse button. The position
should be above the crest of the slope, such as Point 20 in Figure 4.29.
As you move the cursor, a black line appears, indicating the slip surface is being drawn.
When specifying slip surfaces, if you click close to a point, the cursor snaps to the point; otherwise, a point is
created at the cursor position or the nearest grid point.
5. Move the cursor near the next left-most position to define on the slip surface (such as Point 21 in Figure 4.29),
and click the left mouse button.
A red line is drawn from the last point on the slip surface to this point (the point is created if you did not click
close to any other point).
6. Repeat Step 5 for all points to define on the slip surface.
7. Press ESC or click the right mouse button to finish drawing the slip surface.
The Draw Specified Slip Surfaces dialog box reappears.
8. If you wish to draw another slip surface, repeat Steps 2 to 7. Otherwise, select Done in the dialog box to finish
drawing fully specified slip surfaces.
To insert points on an existing fully specified slip surface:
1. Choose Slip Surface Specified from either the Draw menu or the Mode Toolbar and select the desired slip surface
number.
2. Check the Insert Points on Line check box and select OK.
The selected slip surface is shaded red and the existing points on the slip surface are highlighted.
DEFINE Reference 4-131
3. Move the cursor to the position on the slip surface at which to insert a point, and click the left mouse button.
A point is added to the slip surface at the cursor position.
4. Repeat Step 3 for each point to add to the slip surface.
5. Press ESC or click the right mouse button to finish inserting points in the slip surface.
Once points have been added to a slip surface, they can be moved by choosing the Modify Objects command.
Comments
An axis point must be defined using Draw Slip Surface: Axis before any fully specified slip surfaces can be defined.
Figure 4.29 above shows the definition of an axis point and three fully specified slip surfaces.
The position and shape of the fully specified slip surface can be modified by moving the slip surface points with the
Modify Objects command.
The first and last endpoint of each fully specified slip surface must lie above the top of the geometry (i.e., Soil Line 1).
If either endpoint lies underneath Soil Line 1, an error will be displayed when you choose the Tools Verify command.
Fully specified slip surfaces must be defined from left to right. In other words, the x-coordinate of each point in a slip
surface must be greater than the x-coordinate of the previous point in the slip surface. Vertical line segments in a
specified slip surface are not permitted.
The left and right endpoints of the fully specified slip surfaces must not extend beyond the boundaries of the
geometry lines.
Draw Slip Surface Left Block
o Defines the left block of intersection points for a generated piece-wise linear slip surface.
The left slip surface block points are used as the left intersection points of a generated piece-wise linear slip surface.
A block-specified slip surface consists of several line segments defined by two grids of intersection points. Slip
surfaces are created by connecting each point in the left block with each point in the right block, and then projecting
each point to the surface at specified angles.
The surface projection angles are defined by entering a range of angles and the number of increments used to
subdivide the range.
This command can only be chosen if you have selected the Block Specified slip surface option with the KeyIn
Analysis Control command.
Figure 4.30 shows the position of the three block corner points, the projection angles, and the meaning of the
increment values.
4-132 SLOPE/W
Figure 4.30 Definition of the Left Slip Surface Block
Lower Left
Corner
Lower Right
Corner
Upper Left
Corner
3 X-Increments
4
Y
-
I
n
c
r
e
m
e
n
t
s
20 Slip Surface
Block Points
Left Projection Angles with
two angle increments
To draw the left slip surface block:
1. Choose Slip Surface Left Block from either the Draw menu or the Mode Toolbar.
The cursor changes from an arrow to a cross-hair and the status bar indicates that Draw Slip Surface Left
Block is the current mode.
2. Move the cursor near the position of the upper left corner of the block, and click the left mouse button.
As you move the cursor, a black line appears, indicating how much of t he block has already been defined.
When defining the block corners, if you click close to a point, the cursor snaps to the point; otherwise, a point is
created at the cursor position or the nearest block point.
3. Move the cursor near the position of the lower left corner of the block, and click the left mouse button.
As you move the cursor, a black parallelogram appears, indicating how much of the block has already been
defined. If you click close to a point, the cursor snaps to the point; otherwise, a point is created at the cursor
position or the nearest block point.
4. Move the cursor near the position of the lower right corner of the block, and click the left mouse button.
If you click close to a point, the cursor snaps to the point; otherwise, a point is created at the cursor position or
the nearest block point.
DEFINE Reference 4-133
A parallelogram is drawn connecting the three block corner points. Two small arrows are displayed at the upper-
left block point to represent the starting and ending left block projection angles. These are the range of angles at
which the left portion of the slip surface will be projected to the soil surface.
The following dialog box appears, allowing you to specify the number of increments in which to divide each side
of the block:
The X Increment edit box is highlighted along with the corresponding x-increment side of the parallelogram.
5. Type the number of x-increments in the X edit box and the number of y-increments in the Y edit box.
The total number of slip surface points in t he left block grid is equal to:
LB X Y = ( + 1) ( + 1)
where LB is the number of slip surface points in the left block, X is the number of x-increments, and Y is the
number of y-increments. The total number of slip surfaces generated for the problem is equal to:
N LB LA RB RA =
where N is the total number of slip surfaces in the problem and RB is the number of slip surface points in the
right block, LA is the number of left block projection angles, and RA is the number of right block projection
angles.
6. Enter the left block surface projection angle settings in the Left Projection Angles group box.
Starting Angle Specifies the starting, or minimum, surface projection angle.
Ending Angle Specifies the ending, or maximum, surface projection angle.
Number of Increments Specifies the number of increments between the Starting Angle and Ending Angle.
The number of projection angles is one greater than the Number of Increments. For example, if 3 increments are
specified and the Starting and Ending Angles are 100 and 130 degrees respectively, the resulting projection
angles are 100, 110, 120, and 130 degrees. If 0 increments are specified, than the Ending Angle is ignored and
only the Starting Angle is used.
If the direction of slip surface movement is from left to right, the range of projection angles must be between 100
and 135; if the direction is from right to left, the range of projection angles must be between 120 and 180.
7. Select the Apply button to preview the resulting block of points and the starting and ending projection angles.
4-134 SLOPE/W
8. When you are satisfied with the slip surface left block, select OK. Alternatively, you can select Cancel to abort
the left block definition; any previously-defined slip surface left block will be restored.
To define a single left block intersection point:
1. Click on the same point for all three left block corner points. The following message appears, allowing you to
confirm the single left block point:
If you select OK, the Draw Slip Surface Left Block dialog box appears, allowing you to specify the left block
surface projection angles:
2. Specify the surface projection angle settings, and select OK to create a single left block point.
DEFINE Reference 4-135
To define a series of left block intersection points along a non-vertical straight line:
1. Click on the same point for the upper left and lower left corner points.
2. Click on a different lower right corner point.
The Draw Slip Surface Left Block dialog box appears, allowing you to specify the projection angles and the
number of x-increments along the line; the number of y-increments is zero:
3. Specify the number of x-increments, the left projection angle settings, and select OK to generate the line of left
block intersection points.
To define a series of left block intersection points along a non-horizontal straight line:
1. Click on the upper left corner point
2. Click on the same point for the lower left and lower right corner points.
The Draw Slip Surface Left Block dialog box appears, allowing you to specify the projection angles and the
number of y-increments along the line; the number of x-increments is zero:
3. Specify the number of y-increments, the left projection angle settings, and select OK to generate a line of left
block intersection points.
Comments
The position and shape of the block can be modified by moving the block corner points with the Modify Objects
command.
4-136 SLOPE/W
Choose the KeyIn Slip Surface Left Block command to modify the number of increments in each direction or to
modify the block projection angles.
Choose the KeyIn Slip Surface: Right Block or Draw Slip Surface: Right Block command to specify the right slip
surface block of intersection points.
Draw Slip Surface Right Block
o Defines the right block of intersection points for a generated piece-wise linear slip surface.
The right block points are used as the right intersection points of a generated piece-wise linear slip surface. A block-
specified slip surface consists of several line segments defined by two grids of intersection points. Slip surfaces are
created by connecting each point in the left block with each point in the right block, and then projecting each point to
the surface at specified angles.
The surface projection angles are defined by entering a range of angles and the number of increments used to
subdivide the range.
This command can only be chosen if you have selected the Block Specified slip surface option with the KeyIn
Analysis Control command.
Figure 4.31 shows the position of the three block corner points, the projection angles, and the meaning of the
increment values.
Figure 4.31 Definition of the Right Slip Surface Block
Lower Left
Corner
Lower Right
Corner
Upper Left
Corner
3 X-Increments
2
Y
-
I
n
c
r
e
m
e
n
t
s
12 Slip Surface
Block Points
Right Projection Angles with
two angle increments
To draw the right slip surface block:
1. Choose Slip Surface Right Block from either the Draw menu or the Mode Toolbar.
The cursor changes from an arrow to a cross-hair and the status bar indicates that Draw Slip Surface Right
Block is the current mode.
DEFINE Reference 4-137
2. Move the cursor near the position of the upper left corner of the block, and click the left mouse button.
As you move the cursor, a black line appears, indicating how much of the block has already been defined.
When defining the block corners, if you click close to a point, the cursor snaps to the point; otherwise, a point is
created at the cursor position or the nearest block point.
3. Move the cursor near the position of the lower left corner of the block, and click the left mouse button.
As you move the cursor, a black parallelogram appears, indicating how much of the block has already been
defined. If you click close to a point, the cursor snaps to the point; otherwise, a point is created at the cursor
position or the nearest block point.
4. Move the cursor near the position of the lower right corner of the block, and click the left mouse button.
If you click close to a point, the cursor snaps to the point; otherwise, a point is created at the cursor position or
the nearest block point.
A parallelogram is drawn connecting the three block corner points. Two small arrows are displayed at the upper-
left block point to represent the starting and ending right block projection angles. These are the range of angles
at which the right portion of the slip surface will be projected to the soil surface.
The following dialog box appears, allowing you to specify the number of increments in which to divide each side
of the block:
The X Increment edit box is highlighted along with the corresponding x-increment side of the parallelogram.
5. Type the number of x-increments in the X edit box and the number of y-increments in the Y edit box.
The total number of slip surface points in the right block grid is equal to:
RB X Y = ( + 1) ( + 1)
where RB is the number of slip surface points in the right block, X is the number of x-increments, and Y is the
number of y-increments. The total number of slip surfaces generated for the problem is equal to:
N LB LA RB RA =
where N is the total number of slip surfaces in the problem and LB is the number of slip surface points in the left
block, LA is the number of left block projection angles, and RA is the number of right block projection angles.
4-138 SLOPE/W
6. Enter the right block surface projection angle settings in the Right Projection Angles group box.
Starting Angle Specifies the starting, or minimum, surface projection angle.
Ending Angle Specifies the ending, or maximum, surface projection angle.
Number of Increments Specifies the number of increments between the Starting Angle and Ending Angle.
The number of projection angles is one greater than the Number of Increments. For example, if 3 increments are
specified and the Starting and Ending Angles are 0 and 60 degrees respectively, the resulting projection angles
are 0, 20, 40, and 60 degrees. If 0 increments are specified, than the Ending Angle is ignored and only the
Starting Angle is used.
If the direction of slip surface movement is from left to right, the range of projection angles must be between 0
and 60; if the direction is from right to left, the range of projection angles must be between 45 and 80.
7. Select the Apply button to preview the resulting block of points and the starting and ending projection angles.
8. When you are satisfied with the slip surface rightblock, select OK. Alternatively, you can select Cancel to abort
the right block definition; any previously-defined slip surface right block will be restored.
To define a single right block intersection point:
Click on the same point for all three right block corner points. The following message appears, allowing you to
confirm the single right block point:
If you select OK, the Draw Slip Surface Right Block dialog box appears, allowing you to specify the right block
surface projection angles:
3. Specify the surface projection angle settings, and select OK to create a single right block point.
DEFINE Reference 4-139
To define a series of right block intersection points along a non-vertical straight line:
1. Click on the same point for the upper left and lower left corner points.
2. Click on a different lower right corner point.
The Draw Slip Surface Right Block dialog box appears, allowing you to specify the projection angles and the
number of x-increments along the line; the number of y-increments is zero:
3. Specify the number of x-increments, the right projection angle settings, and select OK to generate the line of
right block intersection points.
To define a series of right block intersection points along a non-horizontal straight line:
1. Click on the upper left corner point
2. Click on the same point for the lower left and lower right corner points.
The Draw Slip Surface Right Block dialog box appears, allowing you to specify the projection angles and the
number of y-increments along the line; the number of x-increments is zero:
3. Specify the number of y-increments, the right projection angle settings, and select OK to generate a line of right
block intersection points.
Comments
The position and shape of the block can be modified by moving the block corner points with the Modify Objects
command.
4-140 SLOPE/W
Choose the KeyIn Slip Surface: Right Block command to modify the number of increments in each direction or to
modify the block projection angles.
Choose the KeyIn Slip Surface: Left Block or Draw Slip Surface: Left Block command to specify the left slip surface
block of intersection points.
Draw Slip Surface Limits
o Defines the limits within which the slip surface must intersect the top soil layer.
Each trial slip surface must intersect the top soil layer between the left and right limits. SOLVE will not analyze any
slip surface that intersects the top soil line beyond these limits. By default, the slip surface limits are set to the left
and right edge of the soil geometry. The Draw Slip Surface Limits command allows you to specify limits that are
within the soil geometry.
The minimum slip surface limit is displayed above Soil Line 1 as the symbol, . The maximum slip surface limit is
displayed above Soil Line 1 as the symbol, . The portion of Line 1 between these two symbols represents the
region on the drawing where each potential slip surface is allowed to intersect Line 1.
To draw the slip surface limits:
1. Choose Slip Surface Limits either from the Draw menu or the Mode Toolbar.
The cursor changes from an arrow to a cross-hair and the status bar indicates that Draw Slip Surface Limits is
the current mode.
2. If you wish to change the left slip surface limit, click on the minimum slip surface limit symbol, , hold down the
left mouse button, and drag the symbol along the top soil line (Line 1) to the new minimum x-coordinate.
3. If you wish to change the right slip surface limit, click on the maximum slip surface limit symbol, , hold down
the left mouse button, and drag the symbol along the top soil line (Line 1) to the new maximum x-coordinate.
4. Repeat Steps 2 to 3 until you are finished drawing the slip surface limits.
Comments
If you wish to reset the slip surface limits to be the extents of Soil Line 1, choose KeyIn Slip Surface Limits and select
the Line 1 Extents option.
Draw Pore-Water Pressure
o Defines the pore-water pressure conditions.
Draw Pore-Water Pressure defines the pore-water pressure according to the method selected with the KeyIn
Analysis Control command. Depending on which method has been selected, SLOPE/W obtains the pore-water
pressure data for one of the following methods:
Ru Coefficients
The Draw Pore-Water Pressure command is unavailable if the selected P.W.P. option is R
u
Coefficients. The r
u
coefficients must be specified for each soil by choosing KeyIn Pore Pressure: Water Pressure. See the KeyIn
Analysis Control command in this chapter for further discussion on r
u
coefficients.
DEFINE Reference 4-141
Piezometric Lines / Ru
To draw piezometric lines:
1. Choose Pore-Water Pressure either from the Draw menu or the Mode Toolbar. The following dialog box appears:
2. In the Piez. Line # edit box, type the piezometric line number to define. A list of piezometric lines already defined
can be obtained by clicking the arrow to the right of the edit box. Select one of these numbers if you wish to
modify a piezometric line that has already been defined.
If the piezometric line has already been defined, the soils applied to the piezometric line will be selected in the
Apply To Soils list box.
3. In the Apply To Soils list box, select the soils to apply to the piezometric line by clicking on each soil in the list
box. Click on the soil again to unselect it. Select All to apply all soils to the piezometric line, or select None to
unselect all soils in the list box.
4. Select the Draw button.
The cursor changes from an arrow to a cross-hair and the status bar indicates that Draw P.W.P is the current
mode. If the piezometric line to draw already contains points, a line is drawn from the last point in the piezometric
line to the cursor position.
5. Move the cursor near the next left-most position to define on the piezometric line, and click the left mouse
button.
When specifying piezometric lines, if you click close to a point, the cursor snaps to the point; otherwise, a point
is created at the cursor position or the nearest grid point.
As you move the cursor, a black dashed line appears, indicating the piezometric line is being drawn.
6. Move the cursor near the next left-most position to define on the piezometric line, and click the left mouse
button.
A red dashed line is drawn from the last point on the piezometric line to this point (the point is created if you did
not click close to any other point).
4-142 SLOPE/W
7. Repeat Step 6 for all points to define on the piezometric line.
8. Press ESC or click the right mouse button to finish drawing the piezometric line.
The Draw Piezometric Lines dialog box reappears.
9. If you wish to draw another piezometric line, repeat Steps 2 to 8. Otherwise, select Done in the dialog box to
finish drawing piezometric lines.
The piezometric line will be deleted when you select Done if no soils are applied to the line.
To insert points on an existing line:
1. Choose Draw Pore-Water Pressure and select the desired Piezometric line number.
2. Check the Insert Points on Line check box and select Draw.
The selected line is shaded red and the existing points on the line are highlighted.
3. Move the cursor to the position on the line at which to insert a point, and click the left mouse button.
A point is added to the line at the cursor position.
4. Repeat Step 3 for each point to add to the line.
5. Press ESC or click the right mouse button to finish inserting points in the line.
To delete or move points graphically, choose the Modify Objects command. Deleting points will remove them from
the piezometric line. Moving points will also move the piezometric lines attached to the points.
To include the R
u
coefficients with the pore-water pressure calculations:
1. Select the Ru button in the Piezometric Lines dialog box. The following dialog box appears:
2. Select the desired soil number by clicking on the soil in the list box.
The soil number and its R
u
coefficient are copied into the edit boxes. If the soil is to be included in the P.W.P.
calculations, Yes is selected in the drop-down list box; otherwise, No is selected.
3. Enter the R
u
coefficient value in the R
u
Coefficient edit box.
DEFINE Reference 4-143
4. Include the soil R
u
coefficient in the P.W.P. calculations by selecting Yes in the drop-down list box. To remove
the R
u
coefficient from the calculations, select No.
5. Select Copy to transfer the data to the list box.
6. Repeat Steps 2 to 5 for all desired soils.
7. Select OK.
An asterix appears in the Piezometric Lines dialog box beside all soils that have R
u
coefficients included in the
P.W.P. calculations.
Each piezometric line must start at the left extremity of the problem and extend across the problem to the right
extremity. In other words, the starting and ending x-coordinates of each piezometric line must match the left and right
boundaries of the problem. The Tools Verify command enforces this rule by modifying the x-coordinates of the line
endpoints if necessary.
Piezometric lines must be defined from left to right. In other words, the x-coordinate of each point in a line must be
greater than the x-coordinate of the previous point in the line. Vertical segments in a line are not permitted.
Piezometric lines are displayed on the drawing as blue dashed lines.
See the KeyIn Analysis Control command in this chapter for further discussion on piezometric lines.
Contours
To draw pressure contour lines:
1. Choose Pore-Water Pressure either from the Draw menu or the Mode Toolbar. The following dialog box appears:
2. In the Line # edit box, select or type the contour line number to define. If the contour line already has been
defined, click on the down-arrow to display the contour line numbers already specified.
3. In the Pressure edit box, type the pore-water pressure value along the contour.
4. Select the Draw button.
The cursor changes from an arrow to a cross-hair and the status bar indicates that Draw P.W.P is the current
mode. If the contour line to draw already contains points, a line is drawn from the last point in the contour line to
the cursor position.
5. Move the cursor near the next left-most position to define on the contour line, and click the left mouse button.
When specifying contours, if you click close to a point, the cursor snaps to the point; otherwise, a point is
created at the cursor position or the nearest grid point.
4-144 SLOPE/W
As you move the cursor, a black dashed line appears, indicating the contour line is being drawn.
6. Move the cursor near the next left-most position to define on the contour line, and click the left mouse button.
A red dashed line is drawn from the last point on the contour line to this point (the point is created if you did not
click close to any other point).
7. Repeat Step 6 for all points to define on the contour line.
8. Press ESC or click the right mouse button to finish drawing the contour line.
The Draw Contour Lines dialog box reappears.
9. If you wish to draw another contour line, repeat Steps 2 to 8. Otherwise, select Done in the dialog box to finish
drawing pressure contour lines.
To insert points on an existing pressure contour line:
1. Choose Draw Pore-Water Pressure and select the desired Contour line number.
2. Check the Insert Points on Line check box and select Draw.
The selected line is shaded red and the existing points on the line are highlighted.
3. Move the cursor to the position on the line at which to insert a point, and click the left mouse button.
A point is added to the line at the cursor position.
4. Repeat Step 3 for each point to add to the line.
5. Press ESC or click the right mouse button to finish inserting points in the line.
To delete or move points graphically, choose the Modify Objects command. Deleting points will remove them from
the contour line. Moving points will also move the contour lines attached to the points.
Each contour line must start at the left extremity of the problem and extend across the problem to the right extremity.
In other words, the starting and ending x-coordinates of each contour line must match the left and right boundaries
of the problem. The Tools Verify command enforces this rule by modifying the x-coordinates of the line endpoints if
necessary.
Contour lines must be defined from left to right. In other words, the x-coordinate of each point in a line must be
greater than the x-coordinate of the previous point in the line. Vertical segments in a line are not permitted.
Contour lines are displayed on the drawing as blue dashed lines.
See the KeyIn Analysis Control command in this chapter for further discussion on pore-water pressure contour lines.
Grid of Heads, Grid of Pressures, and Grid of Ru Coefficients
Pressure heads, pressures, and r
u
coefficients may be defined at discrete points.
DEFINE Reference 4-145
To define a grid of heads, pressures, or r
u
coefficients:
1. Choose Pore-Water Pressure either from the Draw menu or the Mode Toolbar. The following dialog box appears
when defining a grid of heads:
The cursor changes from an arrow to a cross-hair and the status bar indicates that Draw P.W.P is the current
mode.
2. Type the pressure head, pressure, or r
u
coefficient in the edit box.
3. Move the cursor near the position at which to define pore-water pressure, and click the left mouse button.
If you clicked close to a point, the cursor snaps to the point; otherwise, a point is created at the cursor position
or the nearest grid point. The point is displayed as a blue triangle.
4. Repeat Step 3 for all points with the same magnitude of pressure, head, or r
u
coefficient.
5. If you wish to modify the magnitude, type a new value in the edit box and repeat Step 3 for all points with the
new magnitude.
6. Select Done in the dialog box, press ESC, or click the right mouse button to finish defining pore-water pressure
grid points.
Pressure head must be defined in the units of length used in the problem, such as metres or feet.
See the KeyIn Analysis Control command in this chapter for further discussion on the grid of heads, grid of
pressures, and grid of r
u
coefficients.
SEEP/W Heads and SIGMA/W Pressures
The Draw Pore-Water Pressure command is disabled if the selected P.W.P. option is SEEP/W Heads or SIGMA/W
Pressures, since the pore-water pressure data is obtained directly from the finite element analysis. See the KeyIn
Analysis Control command in this chapter for further discussion on using finite element-computed pore-water
pressures.
Draw Line Loads
o Sets the position, magnitude, and direction of concentrated loads.
Concentrated line loads can exist at points. The loads are defined by the location of the point, the magnitude, and
the direction of the load.
Line loads can be used to simulate any concentrated load, such as a structural load or the resultant earth pressure on
a retaining wall.
4-146 SLOPE/W
To draw a line load:
1. Choose Line Loads from either the Draw menu or the Mode Toolbar. The following dialog box appears:
The cursor changes from an arrow to a cross-hair and the status bar indicates that Draw Line Loads is the
current mode.
2. In the Magnitude edit box, type the force value of the load.
3. If you have selected a probability analysis with KeyIn Analysis Control, type the standard deviation of the line
load in the Standard Deviation edit box.
4. Move the cursor near the position at which to define the line load, and click the left mouse button.
When drawing line loads, if you click close to a point, the cursor snaps to the point; otherwise, a point is created
at the cursor position or the nearest grid point.
As you move the cursor, a black line is drawn from the point to the cursor position. The angle of the line is
displayed in the Direction edit box.
5. Move the cursor around the point until the desired angle is displayed in the Direction edit box, and click the left
mouse button.
A small arrow is displayed at the point, pointing in the direction of the line load.
6. To specify an exact angle, type the angle (in degrees) in the Direction edit box.
7. Select Apply when you are satisfied with the line load settings.
8. Repeat Steps 2 to 7 for all points at which to define a load.
9. Select Done in the dialog box, press ESC, or click the right mouse button to finish defining line loads.
To modify an existing line load:
1. Choose Line Loads from either the Draw menu or the Mode Toolbar. The following dialog box appears:
DEFINE Reference 4-147
The cursor changes from an arrow to a cross-hair and the status bar indicates that Draw Line Loads is the
current mode.
2. Click on a previously-defined line load.
The selected line load is shown in red. The line load settings are displayed in the Draw Line Loads dialog box.
3. Change the line load settings as necessary.
4. Press the Apply button to apply the new settings to the line load.
5. Repeat Steps 2 to 4 for all line loads that you wish to modify.
6. Select Done in the dialog box, press ESC, or click the right mouse button to finish modifying line loads.
The direction and magnitude of the line loads also can be modified by choosing KeyIn Load: Line Loads.
To delete or move line loads graphically, choose the Modify Objects command. Deleting the point defining the line
load will remove the line load. Moving the line load point will also move the line load.
Figure 4.32 shows the sign convention for line loads.
Figure 4.32 Definition of Line Load Direction
Comments
Line loads affect the forces on the slice to which the load is applied. Both the normal at the base of the slice and
forces between adjacent slices are affected.
When you are evaluating the detailed forces on a slice, be aware that more than one line load may affect a particular
slice.
Line loads must be applied within the sliding mass to be included in the stability calculations. Line loads outside the
sliding mass are ignored.
4-148 SLOPE/W
Draw Anchor Loads
o Defines anchors acting as concentrated loads within the soil.
Anchor loads are similar to concentrated line loads (see Draw Line Loads). Using anchor loads, however, allows you
to make the load magnitude vary depending on where the slip surface intersects the anchor. Another difference is
that anchor loads act at the slice base, whereas line loads act at the point where they are defined.
Anchor loads are useful for modelling features such as ground anchors, soil nails, or geofabric reinforcement.
Anchor loads are defined by specifying two points that form a line segment. The first point is defined above the
geometry at the position where the anchor is inserted. The second point is defined inside the soil strata at the end of
the anchor. A portion of the anchor line is designated as the bonded length, representing the part of the anchor that
is bonded to the soil.
SLOPE/W applies the entire specified anchor load when a slip surface intersects the unbonded portion of the anchor.
If the anchor lies completely within the sliding mass, it is ignored. When the slip surface intersects the bonded
portion of the anchor, the anchor is ignored if the anchor load is being applied as a constant. If it is being applied
variably, then a percentage of the specified magnitude is applied, as shown in Figure 4.33 and 4.34.
Figure 4.33 Definition of Anchor Loads when Applied with Constant Magnitude
(a) Full anchor load is applied
(b) Anchor load is ignored
(c) Anchor load is ignored
DEFINE Reference 4-149
Figure 4.34 Definition of Anchor Loads when Applied with Variable Magnitude
To draw an anchor load:
1. Choose Anchor Loads either from the Draw menu or the Mode Toolbar. The following dialog box appears:
The cursor changes from an arrow to a cross-hair and the status bar indicates that Draw Anchor Loads is the
current mode.
2. Move the cursor near the position outside the top soil line at which to define the starting anchor point, and click
the left mouse button.
When drawing anchor loads, if you click close to a point, the cursor snaps to the point; otherwise, a point is
created at the cursor position or the nearest grid point.
As you move the cursor, the Total Length and Direction edit boxes are updated. Also, a black line is drawn from
the point to the cursor position.
3. Move the cursor inside the soil geometry near the position at which to define the end of the anchor, and click the
left mouse button.
A line is drawn between the two specified points to indicate the anchor. A small arrow is displayed at the first
anchor point, pointing in the direction of the anchor load. The anchor is shown as red to indicate that it is
selected.
4. In the Max. Magnitude edit box, type the magnitude of the maximum force applied by the anchor load.
5. Select Constant in the Apply Magnitude as drop-down list box if you do not want any load applied when the slip
surface intersects the bonded portion of the anchor. Select Variable if you wish to apply a variable percentage of
the load along the bonded portion of the anchor.
6. In the Bonded Length edit box, type the bonded length of the anchor. Press Apply to preview the bonded
length relative to the entire anchor length.
The bonded portion of the anchor is displayed as a thick line segment on the anchor line.
4-150 SLOPE/W
7. Press the Apply button to display the bonded length relative to the entire anchor length.
8. If you wish to change the Total Length or Direction of the anchor, enter new values in the corresponding edit
boxes, and press the Apply button to apply the changes to the anchor.
The anchor is drawn at the new Total Length value and is rotated around the first anchor point to the new
Direction value.
9. Select Done when you are finished defining the anchor.
To modify an existing anchor load:
1. Choose Anchor Loads from either the Draw menu or the Mode Toolbar. The following dialog box appears:
The cursor changes from an arrow to a cross-hair and the status bar indicates that Draw Anchor Loads is the
current mode.
2. Click on a previously-defined anchor load.
The selected anchor load is shown in red. The anchor load settings are displayed in the Draw Anchor Loads
dialog box.
3. Change the anchor load settings as necessary.
4. Press the Apply button to apply the new settings to the anchor load.
5. Repeat Steps 2 to 4 for all anchor loads that you wish to modify.
6. Select Done in the dialog box, press ESC, or click the right mouse button to finish modifying anchor loads.
Anchor loads also can be modified by choosing KeyIn Load: Anchor Loads.
To delete or move anchor loads graphically, choose the Modify Objects command. Deleting a point that defines an
anchor load will remove the anchor load. Moving an anchor load point will also move the anchor load.
Comments
Anchor loads affect the forces on the slice to which the load is applied. Both the normal at the base of the slice and
forces between adjacent slices are affected.
The anchor load is applied to the slice base that intersects the anchor line of action.
Figure 4.32 shows the sign convention for the anchor load direction.
DEFINE Reference 4-151
Figure 4.35 Definition of Anchor Load Direction
Draw Pressure Lines
o Defines pressure lines applied at the top soil surface.
Pressure lines are used to simulate a pressure applied over a portion of the soil surface (e.g., to model a footing on
the ground surface). Unlike line loads, which are a concentrated force applied at one point, pressure lines are applied
over a region. The magnitude of the applied pressure is computed by multiplying the specified pressure by the
vertical distance between the pressure line and the soil surface. The direction of the applied pressure can be
specified as normal to the ground surface or vertical.
To draw pressure lines:
1. Choose Pressure Lines from either the Draw menu or the Mode Toolbar. The following dialog box appears:
2. Select the pressure line number to draw from the Line # drop-down list box or type a new pressure line number to
define.
3. In the Pressure edit box, type the amount of pressure to apply on the portion of the soil surface lying directly
underneath the pressure line.
4. In the Direction drop-down list box, select Normal if you wish to apply the pressure at an angle normal to the soil
surface. Select Vertical to always apply the pressure vertically down on the soil surface.
4-152 SLOPE/W
5. Select the Draw button.
The cursor changes from an arrow to a cross-hair and the status bar indicates that Draw Pressure Lines is the
current mode. If the pressure line to draw already contains points, the pressure line is shaded red and the
existing points on the pressure line are highlighted; a pressure line is drawn from the last point in the pressure
line to the cursor position.
6. Move the cursor above the soil geometry to the left-most position of the pressure line, and click the left mouse
button.
As you move the cursor, a black pressure line appears, indicating the pressure line is being drawn.
When defining pressure line segments, if you click close to a point, the cursor snaps to the point; otherwise, a
point is created at the cursor position or the nearest grid point.
7. Move the cursor to the position of the next point on the pressure line, and click the left mouse button.
A red pressure line is drawn from the last point on the pressure line to this point (the point is created if you did
not click close to any other point). The area underneath the pressure line and above Soil Line 1 is shaded with a
cross-hatch pattern.
8. Repeat Step 7 for all points on the pressure line.
9. Press ESC or click the right mouse button to finish drawing the pressure line.
The Draw Pressure Lines dialog box reappears.
10. If you wish to draw another pressure line, repeat Steps 2 to 9. Otherwise, select Done in the dialog box to finish
drawing pressure lines.
To insert points on an existing pressure line:
1. Choose Draw Pressure Lines and select the desired pressure line number.
2. Check the Insert Points on Line check box and select Draw.
The selected pressure line is shaded red and the existing points on the pressure line are highlighted.
3. Move the cursor to the position on the pressure line at which to insert a point, and click the left mouse button.
A point is added to the pressure line at the cursor position.
4. Repeat Step 3 for each point to add to the pressure line.
5. Press ESC or click the right mouse button to finish inserting points in the pressure line.
Surface pressure lines also can be modified by choosing KeyIn Pressure Lines.
To delete or move surface pressure line points graphically, choose the Modify Objects command. Deleting one of
the points defining the surface pressure line will remove the pressure line. Moving a pressure line point will also
move the pressure line.
Comments
SLOPE/W will create a point if no point exists at the position where you have clicked. If a point exists, then the
pressure line will snap to the point.
DEFINE Reference 4-153
The area underneath each pressure line and above Soil Line 1 is shaded with a cross-hatch pattern to indicate where
the surface pressure will be applied on Soil Line 1.
Pressure lines must be defined from left to right. In other words, the x-coordinate of each point in a line must be
greater than the x-coordinate of the previous point in the line. Vertical segments in a line are not permitted.
Pressure lines must not cross or overlap with other pressure lines. All pressure lines must lie above the top soil line
(Soil Line 1).
Choose the Tools Verify command to help you verify that the surface pressure lines have been defined correctly.
Figure 4.36 illustrates how surface pressures are applied in the normal and vertical directions.
Figure 4.36 Surface Pressure Magnitude and Direction
(a) pressure applied in vertical direction
(b) pressure applied normal to ground surface
For fluid surface pressures, the direction must be specified as normal. The magnitude is computed from the vertical
distance between the pressure line and the soil surface. Since the fluid pressure is the same in all directions, the
pressure can be applied normal to the surface.
The pressure on top of each slice is multiplied by the surface area and the result is applied as a force on top of each
slice.
NOTE: Pressure lines CANNOT be used to specify lateral pressures arising from retaining walls since the magnitude
is computed from the vertical distance between the pressure line and the slope surface.
4-154 SLOPE/W
Draw Tension Crack Line
o Defines the tension crack line.
If the Tension Crack Line option was selected in KeyIn Analysis Control, the tension crack is modelled by specifying
a line across the geometry. The slip surface is projected vertically to the top soil surface at the point where the slip
surface intersects the tension crack line.
To draw the tension crack line:
1. Choose Tension Crack Line from either the Draw menu or the Mode Toolbar. The following dialog box appears:
2. In the Unit Weight edit box, type the unit weight value of the fluid in the tension crack.
3. In the % of Water edit box, type the percentage of water (from 0 to 1) in the tension crack. A value of 0.0
represents a dry tension crack, while a value of 1.0 represents a completely water-filled tension crack.
4. Select the Draw button.
The cursor changes from an arrow to a cross-hair and the status bar indicates that Draw Tension Crack Line is
the current mode. If the tension crack line already contains points, it is shaded red and the existing points on the
tension crack line are highlighted; a line is drawn from the last point in the tension crack line to the cursor
position.
5. Move the cursor to the left-most position of the tension crack line, and click the left mouse button.
As you move the cursor, a black line appears, indicating the tension crack line is being drawn.
When defining tension crack line segments, if you click close to a point, the cursor snaps to the point;
otherwise, a point is created at the cursor position or the nearest grid point.
6. Move the cursor to the position of the next point on the tension crack line, and click the left mouse button.
A red tension crack line is drawn from the last point on the tension crack line to this point (the point is created if
you did not click close to any other point). The area above the tension crack line and underneath Soil Line 1 is
shaded with a vertical-line pattern.
7. Repeat Step 6 for all points on the tension crack line.
8. Press ESC or click the right mouse button to finish drawing the tension crack line.
The Draw Tension Crack lines dialog box reappears.
9. If you wish to add more points to the tension crack line, repeat Steps 2 to 8. Otherwise, select Done in the dialog
box to finish drawing the tension crack line.
DEFINE Reference 4-155
To insert points on an existing tension crack line:
1. Choose Draw Tension Crack Lines and Check the Insert Points on Line check box.
2. Select Draw.
The tension crack line is shaded red and the existing points on the tension crack line are highlighted.
3. Move the cursor to the position on the tension crack line at which to insert a point, and click the left mouse
button.
A point is added to the tension crack line at the cursor position.
4. Repeat Step 3 for each point to add to the tension crack line.
5. Press ESC or click the right mouse button to finish inserting points in the tension crack line.
Once points have been added to a tension crack line, they can be moved by choosing the Move Points
command.
The tension crack line also can be modified by choosing KeyIn Tension Crack.
To delete or move the tension crack line points graphically, choose the Modify Objects command. Deleting one of
the points defining the tension crack line will remove the line. Moving a tension crack line point will also move the
line.
Comments
SLOPE/W will create a point if no point exists at the position where you have clicked. If a point exists, then the
tension crack line will snap to the point.
The tension crack line must start at the left extremity of the problem and extend across the problem to the right
extremity. In other words, the starting and ending x-coordinates of the tension crack line must match the left and
right boundaries of the problem.
Choose the Tools Verify command to help you verify that the tension crack line has been defined correctly.
The tension crack line must be defined from left to right. In other words, the x-coordinate of each point in the line
must be greater than the x-coordinate of the previous point in the line. Vertical line segments in a tension crack line
are not permitted.
The tension crack line cannot lie above the top soil surface or within a soil that uses the No Strength soil model (that
is, c=0 and 0 ).
When the unit weight is greater than zero, SLOPE/W applies a hydrostatic horizontal force on the side of the tension
crack. The magnitude of the hydrostatic force is defined as,
F
d
=
2
2
(4.3)
where:
= the unit weight of the fluid in the tension crack
d = the depth of the tension crack
The tension crack force is applied at one-third of the depth from the bottom of the crack.
4-156 SLOPE/W
The Sketch Menu
The main function of Sketch is:
To label, enhance, and clarify the problem definition.
To create graphic objects which can be used as guide lines for developing the soil geometry.
The Sketch menu commands are:
Lines Sketches straight lines. For more information about this command, see Sketch Lines in this chapter.
Circles Sketches circles. For more information about this command, see Sketch Circles in this chapter.
Arcs Sketches arcs. For more information about this command, see Sketch Arcs in this chapter.
Text Adds soil labels, project labels or text labels to the drawing. For more information about this command,
see Sketch Text in this chapter.
Axes Sketches axes around a section of the drawing. For more information about this command, see Sketch
Axes in this chapter.
Sketch Lines
o Sketches straight lines.
To sketch a line on the drawing:
1. Choose the Lines command from either the Sketch menu or from the Mode toolbar.
The cursor changes from an arrow to a cross-hair and the status bar indicates that Sketch Lines is the current
mode.
2. Click at the starting point of the line.
As you move the cursor, a black line appears, indicating you are sketching a line.
3. Click at the next point of the line.
4. Click at all remaining points on the line if you are not sketching a straight line.
5. Press ESC or click the right mouse button to finish sketching lines.
Comments
If the Snap Grid button in the Grid toolbar is selected, the cursor will snap to a grid point each time you click at a
point.
Lines can be moved, resized, or deleted using the Modify Objects command.
DEFINE Reference 4-157
Sketch Circles
o Sketches circles.
To sketch a circle on the drawing:
1. Choose the Circles command from either the Sketch menu or from the Mode toolbar.
The cursor changes from an arrow to a cross-hair and the status bar indicates that Sketch Circles is the current
mode.
2. Click at the center point of the circle.
As you move the cursor, a circle appears, indicating you are defining the radius of the circle.
3. Click at the desired radius of the circle.
The circle is drawn.
4. Repeat Steps 2 to 3 for as many circles as you wish to sketch.
5. Press ESC or click the right mouse button to finish sketching circles.
Comments
If the Snap Grid button in the Grid toolbar is selected, the cursor will snap to a grid point each time you click at a
point.
Circles can be moved, resized, or deleted using the Modify Objects command.
Sketch Arcs
o Sketches arcs.
To sketch an arc on the drawing:
1. Choose the Arcs command from either the Sketch menu or from the Mode toolbar.
The cursor changes from an arrow to a cross-hair and the status bar indicates that Sketch Arcs is the current
mode
2. Click at the center point of the arc.
As you move the cursor, a circle appears, indicating you are defining the radius and first endpoint of the arc.
3. Click at the first endpoint of the arc.
A line is drawn from the center of the arc to the first endpoint. As you move the cursor, another line appears,
indicating you are defining the second endpoint of the arc.
4. Move the cursor counterclockwise around the circle and click at the second endpoint of the arc.
An arc is drawn from the first endpoint counterclockwise to the second endpoint.
5. Repeat Steps 2 to 4 for as many arcs as you wish to sketch.
6. Press ESC or click the right mouse button to finish sketching arcs.
4-158 SLOPE/W
Comments
If the Snap Grid button in the Grid toolbar is selected, the cursor will snap to a grid point each time you click at a
point.
Arcs can be moved, resized, or deleted using the Modify Objects command.
Sketch Text
o Adds soil labels, project labels, probability labels or text labels to the drawing.
The Sketch Text command can be used to place the following types of text labels on your drawing:
Plain Text Label Allows you to type any text and place it on the drawing. You can also import text from other
Windows applications via the Windows clipboard and place it on your drawing.
Project ID Label Allows you to label the drawing with the current project settings. When you change the
project settings using KeyIn Project ID, the corresponding label will be updated automatically with the new
project information.
Soil Label Allows you to label each soil layer with its soil properties. When you change a soils properties
using KeyIn Soil Properties, the corresponding soil label will be updated automatically with the new properties.
Probability Label Allows you to label the drawing in CONTOUR with the computed probabilistic results.
When you reanalyze a probabilistic problem using SOLVE, the corresponding Probability label will be updated
automatically with the new probabilistic results.
To place a plain text label on the drawing:
1. Choose the Text command from either the Sketch menu or from the Mode toolbar. The following dialog box
appears:
2. Select the Text tab at the top of the dialog box, if it isnt already selected.
An edit window is displayed in the dialog box.
3. In the edit window, type the text that you wish to sketch. You can type more than one line of text by pressing
the ENTER key after each line.
DEFINE Reference 4-159
4. If you wish to sketch text that is in the Windows Clipboard, click the right mouse button in the edit window and
select Paste from the pop-up menu; any text in the Windows Clipboard is displayed in the Sketch Text edit
window. This feature allows you to place text from another Windows application, such as a word processor, into
SLOPE/W.
You can also copy the text in the edit window to the Windows Clipboard by selecting the text, clicking the right
mouse button in the edit window, and selecting Copy from the pop-up menu.
5. Specify the text orientation by selecting Horizontal or Vertical.
6. Move the cursor into the SLOPE/W window and click at the position where you wish the text to appear.
The text label is placed above and to the right of the selected position, if the label orientation is horizontal; a
vertical label is placed above and to the left of the selected position.
The text font information is displayed in the dialog box underneath the Font button.
7. Repeat Step 6 if you wish to place the text at another position on the drawing.
8. To finish placing text, press ESC or select another operating mode from the Mode toolbar.
To place a Project ID label on the drawing:
1. Choose the Text command from either the Sketch menu or from the Mode toolbar. The Sketch Text dialog box
appears.
2. Select the Project ID tab at the top of the dialog box, if it isnt already selected. The Project ID information is
displayed in the dialog box as follows:
3. In the Settings list box, check the box next to each parameter that you wish to include in the Project ID label.
4. To change the title for a parameter, select the parameter in the Settings list box and then type a new title in the
Title edit box. You can display a parameter without any title by removing the text from the Title edit box.
5. To change the separator between a parameter and its title, type a new character (or several characters) in the Sep.
edit box. The new separator will be used for each parameter in the Project ID label.
6. To reset all parameter titles to the default titles, select the Reset Titles button.
4-160 SLOPE/W
7. To copy the current Project ID label to the Windows clipboard, select the Copy button. You can then paste the
Project ID label into other Windows applications.
8. Specify the text orientation by selecting Horizontal or Vertical.
9. Move the cursor into the SLOPE/W window and click at the position where you wish the Project ID label to
appear.
The Project ID label is placed above and to the right of the selected position, if the label orientation is horizontal;
a vertical label is placed above and to the left of the selected position.
The text font information is displayed in the dialog box underneath the Font button.
10. Repeat Step 9 if you wish to place the Project ID label at another position on the drawing.
11. To finish placing text, press ESC or select another operating mode from the Mode toolbar.
NOTE: If you change your project settings, your Project ID label will be automatically updated to show the current
project settings. You can use KeyIn Project ID, KeyIn Analysis Control, KeyIn Analysis Method, KeyIn Load:
Seismic Load, or File Save As to change the project settings.
To place a soil label on the drawing:
1. Choose the Text command from either the Sketch menu or from the Mode toolbar. The Sketch Text dialog box
appears.
2. Select the Soil tab at the top of the dialog box, if it isnt already selected. An empty soil information property
sheet is displayed in the dialog box.
3. In the SLOPE/W window, move the cursor inside a soil layer or on top of a soil line. (Notice that the cursor
changes to a black selection arrow when it is inside a soil layer.) Click the left mouse button to select the soil.
The soil is shaded with a diagonal hatch pattern, and the soil line and points are highlighted. The soil properties
are displayed in the Sketch Text dialog box as follows:
4. In the Soil Properties list box, check the box next to each parameter that you wish to include in the Soil label.
DEFINE Reference 4-161
5. Check the Display SD check box if you wish to display the standard deviations with each soil property. This
option is only available is you have selected a probability analysis with KeyIn Analysis Control.
6. To change the title for a parameter, select the parameter in the Soil Properties list box and then type a new title in
the Title edit box. You can display a parameter without any title by removing the text from the Title edit box.
7. To change the separator between a parameter and its title, type a new character (or several characters) in the Sep.
edit box. The new separator will be used for each parameter in the Soil label.
8. To reset all parameter titles to the default titles, select the Reset Titles button.
9. To copy the current Soil label to the Windows clipboard, select the Copy button. You can then paste the Soil
label into other Windows applications.
10. Specify the text orientation by selecting Horizontal or Vertical.
11. Move the cursor inside the selected soil layer or outside the soil geometry, so that the cursor is shown as a
cross-hair. Then, click the left mouse button to place the soil label.
NOTE: When you move the cursor inside a soil layer that isnt already selected, the cursor changes to a black
selection arrow. This indicates that a label will not be placed if you click the left mouse button; instead, a new
soil will be selected.
The Soil label is placed above and to the right of the selected position, if the label orientation is horizontal; a
vertical label is placed above and to the left of the selected position.
The text font information is displayed in the dialog box underneath the Font button.
12. Repeat Step 11 if you wish to place the Soil label at another position on the drawing.
13. Repeat Steps 3 to 12 if you wish to place a label on another soil.
14. To finish placing text, press ESC or select another operating mode from the Mode toolbar.
NOTE: If you change the soil properties using KeyIn Soil Properties, each soil label will be automatically updated to
show the new properties.
To place a Probability label on the drawing (in CONTOUR only):
1. Choose the Text command from either the CONTOUR Sketch menu or from the CONTOUR Mode toolbar. The
Sketch Text dialog box appears.
4-162 SLOPE/W
2. Select the Probability tab at the top of the dialog box. The computed Probability information is displayed in the
dialog box as follows:
NOTE: The Probability tab is only displayed in the CONTOUR Sketch Text dialog box if a probability analysis
was selected in DEFINE using KeyIn Analysis Control.
3. In the Computed Values list box, check the box next to each parameter that you wish to include in the Probability
label.
4. To change the title for a parameter, select the parameter in the Computed Values list box and then type a new title
in the Title edit box. You can display a parameter without any title by removing the text from the Title edit box.
5. To change the separator between a parameter and its title, type a new character (or several characters) in the Sep.
edit box. The new separator will be used for each parameter in the Probability label.
6. To reset all parameter titles to the default titles, select the Reset Titles button.
7. To copy the current Probability label to the Windows clipboard, select the Copy button. You can then paste the
Probability label into other Windows applications.
8. Specify the text orientation by selecting Horizontal or Vertical.
9. Move the cursor into the CONTOUR window and click at the position where you wish the Probability label to
appear.
The Probability label is placed above and to the right of the selected position, if the label orientation is
horizontal; a vertical label is placed above and to the left of the selected position.
The text font information is displayed in the dialog box underneath the Font button.
10. Repeat Step 9 if you wish to place the Probability label at another position on the drawing.
11. To finish placing text, press ESC or select another operating mode from the Mode toolbar.
NOTE: If you reanalyze your problem using SOLVE, your Probability label will be automatically updated with the new
probabilistic results.
DEFINE Reference 4-163
To change the font of the text label:
1. In the Sketch Text dialog box, click on the Font button to change the text font. The following dialog box appears:
All the fonts that are currently installed in Windows are displayed in the Font list box. To install or delete fonts,
you must use the Windows Control Panel. See the Windows online help for more information on Control Panel.
2. Select the desired font in the Font list box and style in the Font Style list box.
3. Select a point size from the Size list box or type any point size in the Size edit box.
Points are the units commonly used for font size (72 points is equal to 1 inch). The point size that you enter
represents the height of the text at a zoom factor of 1.0.
4 Select OK to return to the Sketch Text dialog box. The name and size of the selected font is displayed
underneath the Font button.
5. Move the cursor into the SLOPE/W window and click at the position where you wish the text label to appear.
The text label is placed on the drawing using the selected font.
Comments
Text labels can be moved, resized, or deleted using the Modify Objects command.
Text labels can be changed using the Modify Text command. If you modify a soil label, for example, you can add or
remove any of the soil properties that are displayed on the label.
If the Snap Grid button in the Grid toolbar is selected, the cursor will snap to a grid point each time you click at a
point.
4-164 SLOPE/W
Sketch Axes
o Sketches axes surrounding a section of the drawing.
Sketching an axis on the drawing facilitates viewing the drawing and interpreting the drawing after it is printed.
To sketch axes:
1. Choose the Axes command from either the Sketch menu or from the Mode toolbar. The following dialog box
appears:
2. In the Display group box, check axes that you wish to sketch. If all four sides are selected, the axes will form a
box.
3. Check the Axis Numbers check box if you desire each tick mark on the axis to be labelled with its value.
4. Type an appropriate title for the bottom X-axis in the Bottom X edit box, if desired.
5. Type an appropriate title for the left Y-axis in the Left Y edit box, if desired.
6. Select OK. The cursor changes from an arrow to a cross-hair and the status bar indicates that Sketch Axes is
the current mode.
7. To define the rectangular region over which to sketch the axes, hold the left mouse button down at the top-left
corner of the axes region, but do not release it. As you move the mouse, a rectangle appears.
8. Drag the mouse to the bottom-right corner of the axes region and release the left mouse button.
Axes are generated within the region.
Comments
The number of increments along each axis is calculated by SLOPE/W when the axes are generated. Choose the Set
Axes command if you wish to override these values.
If the Snap Grid button in the Grid toolbar is selected, the cursor will snap to a grid point each time you click at a
point. This is useful for sketching an axis with exact increments.
Axes can be moved, resized, or deleted using the Modify Objects command.
The View Preferences command allows you to change the font and the size of the axes numbers and labels.
DEFINE Reference 4-165
The Modify Menu
Use the Modify menu to move, resize, or delete any group of selected objects or to change text items on the drawing.
Objects Moves, resizes, or deletes any group of selected objects, such as points, soil lines, or sketch objects.
For more information about this command, see Modify Objects in this chapter.
Text Changes text labels that were placed on the drawing using the Sketch Text command. For more
information about this command, see Modify Text in this chapter.
Pictures Changes the ordering, file name, or scale of any picture imported with the File Import: Picture
command. For more information about this command, see Modify Pictures in this chapter.
Modify Objects
o Moves, re-sizes, or deletes any group of selected objects, such as points, soil lines, or sketch objects.
Modify Objects is a powerful command that allows you to select objects on the drawing for moving, resizing, or
deletion. It provides an interactive method of changing the engineering coordinates of any object or group of
objects. Objects are defined as any item displayed on the drawing at specified engineering coordinates.
Most objects in SLOPE/W, such as soil lines, are referenced to points. When you use Modify Objects to select a soil
line, for example, SLOPE/W will select all the points that define the soil line. When you drag the line to a new
position, SLOPE/W moves each point on the line to its new position. Other object types used in DEFINE are text,
lines, circles, arcs, and the scaled axes. In CONTOUR, you can only modify Sketch objects and the axes.
When you choose Modify Objects, the following dialog box appears:
Move Selection by X The x-distance, in engineering coordinates, to move the selected objects.
Move Selection by Y The y-distance, in engineering coordinates, to move the selected objects.
Move When this button is pressed, the selected objects are moved by the distance specified in the X and Y edit
boxes.
Auto-Fit Page When this option is checked and any objects are moved or scaled, the working area page size
changes, if necessary, to encompass any objects that lie outside of the working area. If all objects are moved outside
the working area, then the working area moves with the objects but doesnt change in size.
Select All When this button is pressed, all objects currently displayed on the drawing are selected. If you wish to
select all objects of a specific type, such as soil lines, then use the View Preferences toolbar to only view soil lines
and then press Select All.
Delete When this button is pressed, all selected objects are deleted from the problem.
4-166 SLOPE/W
Undo When this button is pressed, the last action is reversed and all objects are restored to their previous state.
The Undo button is then disabled, since it cannot undo any actions before the last one.
Done When this button is pressed, you are exited from the Modify Objects operating mode. Alternatively, you can
press the ESC key or select another operating mode from the Mode toolbar.
To modify objects:
1. Choose the Objects command from either the Modify menu or from the Mode toolbar.
The cursor changes from a white arrow to a black arrow, the status bar indicates that Modify Objects is the
current operating mode, and the Modify Objects dialog box appears.
2. In the SLOPE/W window, select the objects to modify using the left mouse button.
3. Apply the desired action to the selected objects, such as moving, scaling, or deleting them. For example, to
delete the selected objects, select Delete in the dialog box or press the DELETE key on the keyboard.
4. To undo the last action, select the Undo button in the dialog box or press CTRL-Z on the keyboard. For
example, if you deleted a group of objects and then select Undo, the objects will reappear.
5. If necessary, repeat Steps 2 to 4 for all objects that you wish to modify.
6. Select Done or press the ESC key to finish modifying objects.
NOTE: You can only undo one level of modification operations. For example, if you move an object and then delete
it, pressing Undo will recreate the object, and the Undo button will be disabled. You cannot restore the object to the
position it was at before it was moved.
Selecting Objects
To select objects:
Click on any object with the left mouse button; the object is selected.
-- or --
Hold down the left mouse button and drag a rectangle around a group of objects; all objects completely inside
the rectangle are selected.
-- or --
Click on the Select All button in the dialog box; all objects currently displayed on the drawing are selected.
-- or --
Select a series of points along a straight line by holding down the SHIFT key and clicking on the first and last
points in the line; all points that lie along the line are selected.
Each time a new selection is made, all other objects are unselected. If you wish to keep the previous object selection,
hold down the CTRL key while you select more objects.
Selected objects are highlighted with a graphic symbol, usually a hollow rectangle; selected points are displayed as
large rectangles. Handles are drawn around the boundary of all selected objects - at the corners and at each side in
between. These handles are used to resize and reshape the selected objects.
DEFINE Reference 4-167
TIP: When several objects are displayed on top of each other, it can be difficult to select the desired object. Use the
View Preferences Toolbar to hide or show only the object types that you wish to modify. For example, before moving
a sketch line, uncheck the View Points and View Lines toolbar buttons to hide the points and lines; this will prevent
you from inadvertently selecting points or soil lines when you are trying to select sketch lines.
Moving Objects
To move objects:
Click on any unselected object, holding down the left mouse button, and drag the object to its new position. A
dashed, rectangular border appears around the selected object and moves as you drag the object.
-- or --
Click down on an object that is already selected and drag the selected objects to their new positions. A dashed,
rectangular border appears around the group of selected objects and moves as you drag the objects.
-- or --
In the Modify Objects dialog box, type in the x- and y-distance (in engineering coordinates) to move all selected
objects and press the Move button.
If the background grid is turned on, the selected object being dragged by the mouse will be snapped to the closest
grid point when the left mouse button is released. For objects such as sketch lines, the corner of the object that is
nearest to the mouse cursor is snapped to the closest grid point; for text items, the bottom-left corner of the text is
snapped to the grid point; for circles and arcs, the center is snapped to the grid point.
To move the entire drawing a specified distance:
1. Make sure all object types are currently displayed in the View Preferences toolbar or dialog box.
2. In the Modify Objects dialog box, press the Select All button. All objects on the drawing are selected.
3. In the Move Selection By edit boxes, type the x- and y-distance, in engineering coordinates, to move the
drawing. For example, if you defined your problem at an origin of (0,0) and wish to change the elevation at the
origin to 400 meters, type 400 in the Y edit box.
4. Make sure the Auto-Fit Page option is checked in the dialog box.
5. Press the Move button. All objects in the drawing are moved by the specified distance, and the working area is
adjusted as necessary to fit around all objects in the drawing.
Resizing Objects
To resize objects:
1. Select the objects to resize.
2. Click down on one of the eight handles displayed around the selected objects.
The cursor changes to an arrow, indicating the direction in which the objects will be scaled. A dashed,
rectangular boundary is displayed around the selected objects.
3. Drag the mouse in the desired direction. As you drag, the rectangular boundary is resized.
4. Release the left mouse button when you are satisfied with the new scale.
All the selected objects are modified to fit inside the new rectangular boundary.
4-168 SLOPE/W
5. If you wish to return the selected objects to their previous size, press CTRL-Z or press the Undo button in the
Modify Objects dialog box.
Deleting Objects
To delete objects:
1. Select the objects to delete.
2. To delete the objects, press the DELETE key or press the Delete button in the dialog box.
All the selected objects are deleted from the problem.
3. If you wish to recreate the deleted objects, press CTRL-Z or press the Undo button in the dialog box.
NOTE: When you delete objects that are defined by points, such as soil lines, SLOPE/W deletes the points used to
define the object. Any other objects that are defined by these points will also be deleted. For example, if you delete a
soil line that has a line load attached to one of its points, the line load will also be deleted.
Modify Text
o Changes text labels that were placed on the drawing using the Sketch Text command.
To modify text:
1. Choose the Text command from either the Modify menu or from the Mode toolbar.
The cursor changes from an arrow to a cross-hair and the status bar indicates that Modify Text is the current
operating mode.
2. Click the left mouse button inside a text label on the drawing that you wish to modify.
If you clicked on a plain text label, the following dialog box appears:
DEFINE Reference 4-169
If you clicked on a Project ID label, the following dialog box appears:
If you clicked on a plain text label, the following dialog box appears:
4-170 SLOPE/W
If you clicked on a Probability label in CONTOUR, the following dialog box appears:
3. Change any of the text label information. For information on how to change each type of text label, see the
Sketch Text section.
4. Select OK when you are finished changing the text label information. The text is redrawn to reflect the changes
made.
5. Repeat Steps 2 to 4 for each text label to modify.
6. To finish modifying text, press the ESC key or select another operating mode from the Mode toolbar.
Modify Pictures
o Changes the ordering, file name, or scale of any picture imported with the File Import: Picture command.
The Modify Pictures command allows you to change the following attributes of imported pictures:
The order in which pictures are displayed on the drawing can be changed. This is useful if a picture overlaps
with another picture or with part of the drawing.
The file name that a picture is linked to can be changed. This is useful if you wish to rename or move the linked
file or if you have an updated file that you wish to link the picture to.
The scale (i.e., the size) of a picture can be changed by mapping engineering coordinates on the picture to
coordinates on the drawing. This is useful if you have imported a picture of your slope stability problem and
you wish to define your SLOPE/W geometry on top of the imported picture.
If you wish to move a picture or change its size, choose the Modify Objects command.
The Modify Pictures command is disabled if no pictures were previously imported with the File Import: Picture
command.
DEFINE Reference 4-171
To select a picture to modify:
1. Choose the Pictures command from either the Modify menu or from the Mode toolbar.
The cursor changes to a black selection arrow and the status bar indicates that Modify Pictures is the current
operating mode. The following dialog box appears:
The Picture Files list box displays a list of the imported pictures. The SLOPE/W Objects item is displayed so that
you can move a picture in front of or behind the rest of the SLOPE/W drawing.
2. To see all the picture file information, re-size the dialog box by dragging one of the window edges until all the
information is displayed in the Picture Files list box.
3. Select the picture that you wish to modify. You can either select the picture file name in the dialog box or you
can click on the picture itself in the SLOPE/W window.
A rectangle is drawn around the selected picture in the SLOPE/W window.
To change the order in which the selected picture is displayed on the drawing:
1. If the selected picture is obscured by other objects on the drawing, select the Up button to display it on top of
other pictures in the drawing.
Each time you move the picture up in the list, it is redrawn in the SLOPE/W window. You can continue selecting
Up until the picture is displayed on top of all other objects, including the SLOPE/W drawing itself.
2. Select Down if you wish to move the picture towards the back of the drawing.
To change the file name that the selected picture is linked to:
1. Once you have selected a picture, click on the Link button in the Modify Pictures dialog box.
4-172 SLOPE/W
The following dialog box appears:
NOTE: The SLOPE/W Link Picture dialog box is a common dialog used by many other Windows applications.
To get help on using the dialog box, click on the question-mark in the top-right corner; your cursor then
becomes a question mark. Then, click on the dialog control that you need explained; a pop-up window appears
with a description of the dialog control. Click anywhere else in the dialog box to remove the pop-up window.
2. Select the new file name that you wish to link to the picture. In the Files of Type drop-down list box, select the
format of the picture files you wish to display.
3. Once you have specify the new picture file name in the File Name edit box, select Open.
The new file name for the selected picture is displayed in the Modify Pictures dialog box. The new picture is
shown on the SLOPE/W drawing.
To scale the selected picture to match the current engineering scale:
Scaling a picture is useful when you have imported a picture of your slope stability problem and you wish to define
your SLOPE/W geometry on top of the imported picture.
1. Once you have selected a picture, click on the Scale button in the Modify Pictures dialog box.
The following dialog box appears, and the cursor changes to a cross-hair, indicating that you need to locate two
reference points on the picture:
2. Click on the selected picture to define Point A, the first reference point.
DEFINE Reference 4-173
Once you have defined Point A, its SLOPE/W engineering coordinates are displayed in the Point A edit boxes.
The reference point is marked on the drawing with the letter A and a cross-hair.
NOTE: Typically, Point A should be located near the lower-left corner of the picture at a position where you
know the engineering coordinates on the picture. For example, if you have imported a picture of a slope stability
problem that was created from an origin of (0,0), define Point A at the (0,0) position on the picture. (The actual
SLOPE/W engineering coordinates of Point A, as displayed in the Modify Pictures dialog box, will be different;
for example, they may be shown in the edit boxes as (2,2).)
3. Click on the selected picture to define Point B, the second reference point.
The engineering coordinates of the second reference point are displayed in the Point B edit boxes. The second
reference point is marked on the drawing with the letter B and a cross-hair.
Once you have defined Point B, its SLOPE/W engineering coordinates are displayed in the Point B edit boxes.
The reference point is marked on the drawing with the letter B and a cross-hair.
NOTE: Typically, Point B should be located near the upper-right corner of the picture at a position where you
know the engineering coordinates on the picture. For example, if you have imported a picture of a slope stability
problem that extends to an elevation of 15 and a width of 20, define Point B at the (15,20) position on the picture.
(The actual SLOPE/W engineering coordinates of Point B, as displayed in the Modify Pictures dialog box, will be
different; for example, they may be shown in the edit boxes as (30,40).)
4. Type the new coordinates for Point A in the corresponding X and Y edit boxes.
For example, if you defined Point A at the (0,0) coordinate on the picture, enter (0,0) as the new coordinates for
Point A.
5. Type the new coordinates for Point B in the corresponding X and Y edit boxes.
For example, if you defined Point B at the (15,20) coordinate on the picture, enter (15,20) as the new coordinates
for Point A.
6. Select the Apply button to resize or move the picture.
SLOPE/W matches Point A and B on the picture to their new coordinates. For example, assume that Point A on
the picture is located at (2,2) on the drawing and Point B is located at (30,40). You have just entered (0,0) as the
new coordinates for Point A and (15,20) as the new coordinates for Point B. When you click on Apply, the
picture is moved and resized so that Point A on the picture is now located at (0,0) and Point B is now located at
(15,20). You can verify that this is true by moving your cursor above Point A on the picture and checking that
the SLOPE/W status bar displays an X and Y position of (0,0).
7. If the picture was not scaled properly, repeat Steps 4 to 6 in order to enter new coordinates for Point A and B. If
you need to reposition the picture reference points, repeat Steps 2 to 6.
8. When you are satisfied with the scaled picture, select the Close button in order to return to the Modify Pictures
dialog box.
To delete a selected picture from the drawing:
Select the Delete button in the Modify Pictures dialog box. The picture will be removed from the drawing and
from the Picture Files list box.
4-174 SLOPE/W
To import a new picture into the drawing:
Select the Import button in the Modify Pictures dialog box. This button is a shortcut for the File Import: Picture
command. See this command for more information on importing a picture into the drawing.
Once you have placed the imported picture into the drawing, the picture file name will be displayed in the Modify
Pictures dialog box.
NOTE: Once you are finished modifying pictures, be sure to press the OK button in the dialog box to save your
changes. All changes made to the pictures will be lost if you select Cancel, press the ESC key, or select another
operating mode from the Mode toolbar.
DEFINE Reference 4-175
The Tools Menu
Use the Tools menu to perform tasks such as verifying the problem data and switching to SOLVE or CONTOUR.
Verify Verifies the correctness of the geometric data. For more information about this command, see Tools
Verify in this chapter.
SOLVE Launches SOLVE and opens the file currently being edited in DEFINE. For more information about
this command, see Tools SOLVE in this chapter.
CONTOUR Launches CONTOUR and opens the file currently being edited in DEFINE. For more information
about this command, see Tools CONTOUR in this chapter.
Tools Verify
o Verifies the correctness of the geometric data.
To verify the data:
1. Choose the Verify command from either the Tools menu or from the Standard toolbar. The following dialog box
appears:
2. Select the Verify button to verify the geometric data definition.
Messages appear in the Information list box stating which verification step is being performed. Error messages
will also appear in the list box as necessary. Select Stop if you wish to stop the verification. A beep is sounded
when the verification is finished:
4-176 SLOPE/W
For each error found in the data, an error message is displayed in the dialog box. The total number of errors
found is displayed as the last line in the dialog box.
3. To see all the verification messages in the list box, re-size the dialog box by dragging the bottom edge of the
window down until all information is displayed.
4. Select Done when you are finished viewing the messages in the Verify Data dialog box.
SLOPE/W performs the following steps when verifying the data:
1. Checks that data does not exceed size limitations. SLOPE/Ws data size limitations are given below in Table 4.2
2. Searches for points with the same coordinates and replaces the duplicate points with one point number,
modifying all data accordingly.
3. Compresses line and soil numbers into a continuous sequence.
4. Checks that a line is defined for every soil layer.
5. Checks that the endpoints of all lines, piezometric lines, pressure contour lines, surface pressure lines, and the
tension crack line begin at the same x-coordinate and end at the same x-coordinate.
6. Checks that all lines, piezometric lines, pressure contours, fully specified slip surfaces, surface pressure lines,
and tension crack line are defined from left to right, and that no vertical line segments are contained in any of
these lines. The x-coordinate of each point in a line must be greater than the x-coordinate of the previous point
in the line.
7. Checks that the geometry lines are specified in descending order, starting with the ground or water surface and
ending with the bottom soil layer.
8. Checks that radius lines and a grid of slip surface centers are defined if the slip surface option selected is Grid
and Radius.
9. Checks that an axis point and at least one specified slip surface are defined if the slip surface option selected is
Fully Specified. It also check that each fully specified slip surface begins and ends above the top soil line.
10. Checks that an axis point and a left and right block of slip surface intersection points are defined if the slip
surface option selected is Block Specified.
DEFINE Reference 4-177
11. Checks the range of the tension crack angle and the slip surface projection angles, if they are defined.
If the angle is defined on the left side of the slip surface on the active side of the problem (i.e., the slip surface
movement is from left to right), the angle must be between 100 and 135.
If the angle is defined on the left side of the slip surface on the passive side, the angle must be between 120 and
180.
If the angle is defined on the right side of the slip surface on the active side of the problem (i.e., the slip surface
movement is from right to left), the angle must be between 45 and 80.
If the angle is defined on the right side of the slip surface on the passive side, the angle must be between 0 and
60.
12. Checks that no surface pressure lines overlap and that all pressure lines lie above the top soil layer (Soil Line 1).
13. Checks that the tension crack line lies below the top soil layer (Soil Line 1) and below any soil layers defined
using the No Strength soil model. That is, the tension crack line cannot lie within water.
Table 4. 2 SLOPE/W Data Size Limitations
Parameter Maximum
Points 1000
Lines 50
Soils 50
Pressure Contours 50
Piezometric Lines 50
Fully Specified Slip Surfaces no limit
Points in a geometry, piezometric, or contour line or a fully specified slip
surface
50
Pore-water points (heads, pressures, or r
u
coefficients) 50
Line and anchor loads no limit
Pressure lines no limit
Slip surface centers in a grid no limit
Radii per slip surface center no limit
Slices into which the slip surface can be subdivided 150
NOTE: Verify is a tool to help you with your mesh generation and problem definition. It is a very powerful and
useful tool but it does not guarantee that you have an error free mesh or a perfect problem definition. In the end it is
still up to you to ensure that the model is correct. Do not make the assumption that everything is perfect after you
have run Verify.
4-178 SLOPE/W
Tools SOLVE
o Launches SOLVE and opens the file currently being edited in DEFINE.
Use the Tools SOLVE command to quickly start a new copy of SOLVE. When you choose Tools SOLVE, you are
prompted to save the data file currently being edited in DEFINE; SOLVE will then start and will open this data file.
NOTE: If you are running DEFINE, SOLVE and CONTOUR at the same time and have the same problem opened in all
three programs, you do not need to launch SOLVE each time you save your problem in DEFINE; SOLVE will read the
new problem data files each time you press the Start button to begin the problem analysis.
In Windows 95 and Windows NT 4.0, use the Task Bar to switch between DEFINE, SOLVE, and CONTOUR.
Tools CONTOUR
o Launches CONTOUR and opens the file currently being edited in DEFINE.
Use the Tools CONTOUR command to quickly start a new copy of CONTOUR. When you choose Tools CONTOUR,
you are prompted to save the data file currently being edited in DEFINE; CONTOUR will then start and will open this
data file.
NOTE: If you are running DEFINE, SOLVE and CONTOUR at the same time and have the same problem opened in all
three programs, you do not need to launch CONTOUR each time you have re-analyzed the problem with SOLVE.
When SOLVE is finished the problem analysis and you select the CONTOUR window, you are prompted to allow
CONTOUR to read the newly-computed output files. This will change the contours, vectors, and other results
displayed by CONTOUR.
In Windows 95 and Windows NT 4.0, use the Task Bar to switch between DEFINE, SOLVE, and CONTOUR.
DEFINE Reference 4-179
The Help Menu
The Help menu commands are:
Help Topics Displays on-line help. Use the Help Topics command to access the on-line help system. Help
topics may be accessed from the table of contents, from an index, or by searching for specific words. For more
information on using Windows help, see the Windows documentation.
Using Help Displays the help system with information about using the on-line help system. For more
information about using on-line help, see Using On-Line Help in Chapter 2.
About SLOPE/W Displays information about SLOPE/W, such as the version and serial number. Use the
System Information button in the About dialog box to quickly display information about your computer, such as
the version of Windows, the processor type, and the amount of memory.
Chapter 5 SOLVE Reference
Introduction ................................................................................................................................... 2
The File Menu................................................................................................................................ 3
File Open Data File .................................................................................................................... 3
The Help Menu .............................................................................................................................. 6
Running SOLVE............................................................................................................................. 7
Files Created for Limit Equilibrium Methods................................................................................ 10
Factor of Safety File - Limit Equilibrium Method .......................................................................... 10
Slice Forces File - Limit Equilibrium Method............................................................................... 12
Probability File - Limit Equilibrium Method.................................................................................. 15
Files Created for the Finite Element Method ............................................................................... 17
Factor of Safety File - Finite Element Method ............................................................................. 17
Slice Forces File - Finite Element Method.................................................................................. 17
Probability File - Finite Element Method..................................................................................... 19
5-2 SLOPE/W
Introduction
SOLVE is the function that computes the factors of safety, the probabilistic data and the slice data for the critical slip
surface after the problem has been defined with the DEFINE function. SOLVE reads the data file created by DEFINE
and stores the results in several output files.
The SOLVE window does not display a drawing of the problem, like other SLOPE/W functions, but instead displays a
dialog box that shows the minimum factors of safety and the problem file names.
This chapter describes the following:
How to run SOLVE.
The information displayed during the processing.
The output files created by SOLVE.
SOLVE Reference 5-3
The File Menu
The File menu commands are:
New Initializes SOLVE for starting a new analysis. The File New command clears all file names and settings in
SOLVE. New has the same action as quitting SOLVE and then restarting SOLVE.
Open Data File Selects the DEFINE data file to solve and, if necessary, the data file containing the finite
element computed pore-water conditions. For more information about this command, see File Open Data File in
this chapter.
Exit Quits SLOPE/W SOLVE but does not quit Windows.
File Open Data File
o Selects the DEFINE data file to solve.
When you choose File Open Data File, the following dialog box appears:
To open a file:
Type a name in the File Name edit box and then press Open. The file name may include a directory and a path.
The file name extension must be omitted or entered as SLP.
-- or --
Click on a file name in the list box and then press Open.
-- or --
Double-click on a file name in the list box.
To change the current directory or drive:
Use the Look In box to select the drive and directory.
5-4 SLOPE/W
Files Read by SOLVE
Only the specified SLP data file is read, and not the secondary SL2 file. The SLP file contains the data required for
the factor of safety calculations, while the SL2 file contains graphical data not required by SOLVE.
If the data file uses the Finite Element method or if it has the pore-water conditions specified as SEEP/W Heads or
SIGMA/W Pressures, SOLVE will prompt you for the additional SEEP/W or SIGMA/W output file names.
If the pore-water conditions are specified as SEEP/W Heads, the following dialog box appears:
Select and open a SEEP/W computed head file name that has an extension beginning with H. The file that you select
should correspond to the finite element mesh that was imported into the problem using SLOPE/W DEFINE.
If the pore-water conditions are specified as SIGMA/W Pressures, the following dialog box appears:
Select and open a SIGMA/W computed pore-water pressure file name that has an extension beginning with U. The
file that you select should correspond to the finite element mesh that was imported into the problem using SLOPE/W
DEFINE.
SOLVE Reference 5-5
If the problem was analyzed using the Finite Element method, the following dialog box appears:
Select and open a SIGMA/W computed stress file name that has an extension beginning with S. The file that you
select should correspond to the finite element mesh that was imported into the problem using SLOPE/W DEFINE.
The selected file names are displayed on the SOLVE window.
5-6 SLOPE/W
The Help Menu
The commands available in the SOLVE Help menu operate identically to those available in the DEFINE Help menu.
For more information about this menu and its commands, see The Help Menu in Chapter 4.
SOLVE Reference 5-7
Running SOLVE
To run SOLVE:
1. Open the DEFINE data file by choosing File Open Data File.
The data file name appears in the SOLVE window and the Start button becomes active.
2. Click the Start button in the SOLVE window to start processing the solution.
When the processing starts, the Stop button becomes active and the Start button is grayed. A green dot starts
flashing between the Start and Stop buttons. The processing can be halted at any time by clicking the Stop
button.
During the processing, the SOLVE window displays the minimum factors of safety and the number of the slip surface
being processed. When the processing is finished, the green dot between the Start and Stop buttons stops flashing
and a beep is sounded. SLOPE/W finds the factor of safety of all slip surfaces and put the minimum factor of safety
of each method on the main window during the computation as illustrated below:
The file name is CIRCLE, and a total of 60 slip surface are solved. The minimum Ordinary, Bishop and Janbu factors
of safety are displayed.
5-8 SLOPE/W
A fourth factor of safety is displayed in the SOLVE window if additional analysis method has been selected for the
problem in DEFINE. For example, after solving the BLOCK example problem using the Morgenstern-Price method, the
SOLVE window appears as follows:
In this BLOCK problem, a total of 256 slip surfaces have been analyzed, and the minimum Ordinary, Bishop, Janbu
and Morgenstern-Price factors of safety are displayed.
If probabilistic analysis is required, SLOPE/W continues to find the factor of safety of all Monte Carlo trails on the
critical slip surface and put the mean factor of safety of each method on the main window at the end of the
probabilistic analysis. For example, after solving the PROBABI probabilistic problem, the SOLVE window appears as
follows:
SOLVE Reference 5-9
A total of 5000 Monte Carlo trials have been analyzed on the critical slip surface, and the mean Ordinary, Bishop,
Janbu and Morgenstern-Price factors of safety of all trials are displayed.
When the Finite Element analysis method is selected in DEFINE, only one minimum factor of safety is displayed in
the SOLVE window.
When a solution cannot be found due to convergence problems or invalid slip surfaces, No Solution is displayed
in the SOLVE window instead of the minimum factor of safety. You can still use CONTOUR to view the slip surfaces
and determine the reason that no solution was found.
During the computation process, the Stop button is enabled, and you may stop the computation process at any time
by pressing the Stop button.
TIP: Once SOLVE starts processing, you can minimize the SOLVE window as an icon, and the processing will take
place in the background. This allows you to work with any other Windows application while SOLVE is processing.
For example, you can solve several SLOPE/W problems at once, or you can define a new problem while another one
is being solved.
5-10 SLOPE/W
Files Created for Limit Equilibrium Methods
For limit equilibrium methods of analysis, the results from the SOLVE analysis are stored in the factor of safety file
and the slice forces file. For probabilistic analyses, SOLVE also creates a probability file to store the probabilistic
results. All three file names have the same prefix as the problem definition file created by DEFINE. The factor of
safety file name has an extension of FAC, the slice forces file has an extension of FRC, and the probability file name
has an extension of PRO. The contents of these files are documented in the following sections.
Factor of Safety File - Limit Equilibrium Method
The factor of safety (FAC) file contains the computed factors of safety for each slip surface. The following presents
a typical factor of safety file:
SLOPE/W Example Problem
Slope with a weak clay layer
24/09/97
11:02:54 AM
3=METHOD 16=NO. OF SLIP SURFACES 1=NO. OF RADII 1=SIDE FUNCTION TYPE
SLIP X- Y- ITERATION FACTOR OF SAFETY
NO. COORD. COORD. RADIUS NO. LAMBDA (MOMENT) (FORCE)
==============================================================================
1 30.000 21.000 17.000 1 0.0000 0.928 1.037
1 30.000 21.000 17.000 4 0.0000 1.305 1.202
1 30.000 21.000 17.000 29 0.1045 1.328 1.326
2 32.667 21.000 17.000 1 0.0000 0.855 0.937
2 32.667 21.000 17.000 4 0.0000 1.153 1.072
2 32.667 21.000 17.000 27 0.1185 1.178 1.180
3 35.333 21.000 17.000 1 0.0000 0.863 0.933
3 35.333 21.000 17.000 4 0.0000 1.136 1.069
3 35.333 21.000 17.000 28 0.1089 1.157 1.159
4 38.000 21.000 17.000 1 0.0000 0.946 1.008
4 38.000 21.000 17.000 5 0.0000 1.222 1.167
4 38.000 21.000 17.000 34 0.0833 1.237 1.239
5 30.000 22.333 18.333 1 0.0000 0.939 1.040
5 30.000 22.333 18.333 5 0.0000 1.274 1.178
5 30.000 22.333 18.333 20 0.1109 1.294 1.291
6 32.667 22.333 18.333 1 0.0000 0.870 0.948
6 32.667 22.333 18.333 5 0.0000 1.136 1.062
6 32.667 22.333 18.333 18 0.1150 1.155 1.151
7 35.333 22.333 18.333 1 0.0000 0.877 0.945
7 35.333 22.333 18.333 5 0.0000 1.127 1.063
7 35.333 22.333 18.333 18 0.1057 1.144 1.140
8 38.000 22.333 18.333 1 0.0000 0.941 1.008
8 38.000 22.333 18.333 5 0.0000 1.199 1.139
8 38.000 22.333 18.333 21 0.0945 1.213 1.210
9 30.000 23.667 19.667 1 0.0000 0.951 1.046
9 30.000 23.667 19.667 5 0.0000 1.253 1.164
9 30.000 23.667 19.667 16 0.1159 1.270 1.269
10 32.667 23.667 19.667 1 0.0000 0.891 0.965
10 32.667 23.667 19.667 5 0.0000 1.135 1.066
10 32.667 23.667 19.667 15 0.1186 1.150 1.150
11 35.333 23.667 19.667 1 0.0000 0.893 0.960
11 35.333 23.667 19.667 5 0.0000 1.125 1.062
11 35.333 23.667 19.667 16 0.1145 1.140 1.139
12 38.000 23.667 19.667 1 0.0000 0.941 1.009
12 38.000 23.667 19.667 6 0.0000 1.182 1.117
12 38.000 23.667 19.667 17 0.1020 1.195 1.192
13 30.000 25.000 21.000 1 0.0000 0.966 1.055
13 30.000 25.000 21.000 5 0.0000 1.239 1.157
SOLVE Reference 5-11
13 30.000 25.000 21.000 15 0.1177 1.253 1.253
14 32.667 25.000 21.000 1 0.0000 0.914 0.984
14 32.667 25.000 21.000 5 0.0000 1.138 1.074
14 32.667 25.000 21.000 13 0.1161 1.151 1.149
15 35.333 25.000 21.000 1 0.0000 0.915 0.978
15 35.333 25.000 21.000 5 0.0000 1.129 1.070
15 35.333 25.000 21.000 13 0.1106 1.141 1.139
16 38.000 25.000 21.000 1 0.0000 0.951 1.017
16 38.000 25.000 21.000 6 0.0000 1.174 1.112
16 38.000 25.000 21.000 15 0.1095 1.187 1.186
----------------------------------------
| SUMMARY OF MINIMUM FACTORS OF SAFETY |
----------------------------------------
MOMENT EQUILIBRIUM: FELLENIUS OR ORDINARY METHOD
32.6667=X-COOR. 21.0000=Y-COOR. 17.0000=RADIUS 0.855=F.S. 2=SLIP#
MOMENT EQUILIBRIUM: BISHOP SIMPLIFIED METHOD
35.3333=X-COOR. 23.6667=Y-COOR. 19.6667=RADIUS 1.125=F.S. 11=SLIP#
FORCE EQUILIBRIUM: JANBU SIMPLIFIED METHOD (NO fo FACTOR)
35.3333=X-COOR. 23.6667=Y-COOR. 19.6667=RADIUS 1.062=F.S. 11=SLIP#
MOMENT AND FORCE EQUILIBRIUM: MORGENSTERN-PRICE METHOD
35.3333=X-COOR. 23.6667=Y-COOR. 19.6667=RADIUS 1.140=F.S. 11=SLIP#
NORMAL TERMINATION OF SLOPE
For each slip surface, the FAC file lists the number of iterations, the lambda value, and both the moment and force
factors of safety.
SOLVE processes each slip surface in three steps:
1. During the first step, no forces are considered between the slices. The resulting moment factor of safety is the
Ordinary factor of safety, and the force factor of safety is written in the file only for completeness.
2. For the second step, SOLVE considers normal forces between the slices but with no shear (that is, 0 ).
SOLVE iterates until the computed factor of safety converge to a specified tolerance.
3. SOLVE proceeds onto the third step if one of the additional methods has been selected that considers a
relationship between normal and shear forces between the slices. For example, for the Morgenstern-Price
method, SOLVE iterates until the moment and force factors of safety are within the specified convergence
tolerance.
Consider the results for Slip Surface 1:
SLIP X- Y- ITERATION FACTOR OF SAFETY
NO. COORD. COORD. RADIUS NO. LAMBDA (MOMENT) (FORCE)
==============================================================================
1 30.000 21.000 17.000 1 0.0000 0.928 1.037
1 30.000 21.000 17.000 4 0.0000 1.305 1.202
1 30.000 21.000 17.000 29 0.1045 1.328 1.326
Ordinary Factor of Safety = Moment F of S = 0.928
Bishop Factor of Safety = Moment F of S = 1.305
Janbu Factor of Safety = Force F of S = 1.202
Morgenstern-Price Factor of Safety = Moment and Force F of S = 1.3286
5-12 SLOPE/W
Invalid Factors of Safety
A typical analysis may involve many trial slip surfaces; however, some of the slip surfaces may not have a valid
solution. In such cases, a factor of safety larger than 990 is stored in the factor of safety (FAC) file. These factors of
safety, ranging from 994 to 999, are not really factors of safety; they actually represent different error conditions.
CONTOUR interprets the error conditions and displays a message concerning the error when you draw the invalid
slip surface using the Draw Slip Surfaces command.
The following summarizes the various error conditions:
994 no intersecting point is obtained in the factor of safety versus lambda plot for the GLE method. This
happens when an insufficient range of lambda values are specified.
995 slip surface could not be analyzed. This happens when the slip surface does not intersect the ground
surface or when it only intersects the ground surface in one place.
996 inconsistent direction of movement. This happens when the sliding mass described by the slip surface is
not in the same direction of movement as the specified direction.
997 invalid slip surface grid center. This happens when the slip surface grid center is lower than the entrance or
the exit points of the slip surface.
998 slip surface could not be analyzed. This happens when the slip surface extends beyond the specified slip
surface limits.
999 solution cannot converge. This happens when the solution for the slip surface does not converge.
Possible factors that contribute to convergence problems are discussed further in Chapter 7.
Minimum Factors of Safety
SOLVE lists the minimum factors of safety at the end of the FAC file, as shown in the above example file listing.
CONTOUR uses the minimum factors of safety listed at the end of the FAC file as the minimum values for each
analysis method.
Slice Forces File - Limit Equilibrium Method
The slice forces (FRC) file stores the slice forces for the critical slip surface. CONTOUR reads these forces in order
to display the free body diagram and force polygon for any slice and to graph various conditions along the critical
slip surface.
Quite often, the minimum factor of safety of different methods may not be resulted from the same slip surface.
SLOPE/W considers the slip surface that give the minimum factor of safety in the Bishop Simplified method to be the
critical slip surface. In the case when an additional method is selected (e.g., the Morgenstern - Price method), the slip
surface that give the minimum factor of safety in the additional method is taken to be the critical slip surface.
If the minimum factor of safety is larger than 990 (i.e., no minimum factor of safety could be computed), the critical slip
surface is considered suspect and no slice forces file is created.
The following presents a typical slice forces (FRC) file:
SLOPE/W Verification Problem
Comparison with Lambe and Whitman (1969)
24/09/97
11:19:25 AM
Center_X Center_Y Radius Slip_Surface Method
==============================================================================
1.000000e+001 3.500000e+001 3.000000e+001 1 1
SL# X_Left Y_L_Top Y_L_Bottom X_Right Y_R_Top Y_R_Bottom Mid_Height
============================================================================================================
1 5.507439e+000 5.338293e+000 5.338293e+000 1.000000e+001 8.333333e+000 5.000000e+000 1.751598e+000
SOLVE Reference 5-13
2 1.000000e+001 8.333333e+000 5.000000e+000 1.270000e+001 1.013333e+001 5.121747e+000 4.202943e+000
3 1.270000e+001 1.013333e+001 5.121747e+000 1.450000e+001 1.133333e+001 5.339420e+000 5.516550e+000
4 1.450000e+001 1.133333e+001 5.339420e+000 1.950000e+001 1.466667e+001 6.543893e+000 7.171904e+000
5 1.950000e+001 1.466667e+001 6.543893e+000 2.450000e+001 1.800000e+001 8.736908e+000 8.828789e+000
6 2.450000e+001 1.800000e+001 8.736908e+000 2.950000e+001 2.133333e+001 1.220197e+001 9.385080e+000
7 2.950000e+001 2.133333e+001 1.220197e+001 3.390000e+001 2.426667e+001 1.686744e+001 8.514971e+000
8 3.390000e+001 2.426667e+001 1.686744e+001 3.500000e+001 2.500000e+001 1.841688e+001 7.017160e+000
9 3.500000e+001 2.500000e+001 1.841688e+001 3.828427e+001 2.500000e+001 2.500000e+001 3.791178e+000
SL# L_Load_X L_Load_Y A_Load_X A_Load_Y P_Load_X P_Load_Y A_Modifier
==============================================================================================
1 0.0000e+000 0.0000e+000 0.0000e+000 0.0000e+000 0.0000e+000 0.0000e+000 1.0000e+000
2 0.0000e+000 0.0000e+000 0.0000e+000 0.0000e+000 0.0000e+000 0.0000e+000 1.0000e+000
3 0.0000e+000 0.0000e+000 0.0000e+000 0.0000e+000 0.0000e+000 0.0000e+000 1.0000e+000
4 0.0000e+000 0.0000e+000 0.0000e+000 0.0000e+000 0.0000e+000 0.0000e+000 1.0000e+000
5 0.0000e+000 0.0000e+000 0.0000e+000 0.0000e+000 0.0000e+000 0.0000e+000 1.0000e+000
6 0.0000e+000 0.0000e+000 0.0000e+000 0.0000e+000 0.0000e+000 0.0000e+000 1.0000e+000
7 0.0000e+000 0.0000e+000 0.0000e+000 0.0000e+000 0.0000e+000 0.0000e+000 1.0000e+000
8 0.0000e+000 0.0000e+000 0.0000e+000 0.0000e+000 0.0000e+000 0.0000e+000 1.0000e+000
9 0.0000e+000 0.0000e+000 0.0000e+000 0.0000e+000 0.0000e+000 0.0000e+000 1.0000e+000
SL# Weight Pore_Water Alpha Force Fn. Seismic_F Seismic_Y Pore_Air Phi_B
===========================================================================================================
1 9.8365e+002 0.0000e+000 -4.3063e+000 1.0000e+000 0.0000e+000 0.0000e+000 0.0000e+000 0.0000e+000
2 1.4185e+003 0.0000e+000 2.5818e+000 1.0000e+000 0.0000e+000 0.0000e+000 0.0000e+000 0.0000e+000
3 1.2412e+003 8.1616e+001 6.8953e+000 1.0000e+000 0.0000e+000 0.0000e+000 0.0000e+000 0.0000e+000
4 4.4824e+003 1.1105e+003 1.3544e+001 1.0000e+000 0.0000e+000 0.0000e+000 0.0000e+000 0.0000e+000
5 5.5180e+003 1.6079e+003 2.3682e+001 1.0000e+000 0.0000e+000 0.0000e+000 0.0000e+000 0.0000e+000
6 5.8657e+003 1.5290e+003 3.4722e+001 1.0000e+000 0.0000e+000 0.0000e+000 0.0000e+000 0.0000e+000
7 4.6832e+003 6.9961e+002 4.6677e+001 1.0000e+000 0.0000e+000 0.0000e+000 0.0000e+000 0.0000e+000
8 9.6486e+002 0.0000e+000 5.4628e+001 1.0000e+000 0.0000e+000 0.0000e+000 0.0000e+000 0.0000e+000
9 1.5564e+003 0.0000e+000 6.3486e+001 1.0000e+000 0.0000e+000 0.0000e+000 0.0000e+000 0.0000e+000
Ordinary_Method_Fm= 1.185 Applied_Lambda= 0.0000
SL# Normal_M ShearMob Phi_Angle Cohesion
=================================================================================
1 9.8087e+002 8.5988e+002 3.2000e+001 9.0000e+001
2 1.4171e+003 9.5275e+002 3.2000e+001 9.0000e+001
3 1.2322e+003 7.4461e+002 3.2000e+001 9.0000e+001
4 4.3578e+003 2.1038e+003 3.2000e+001 9.0000e+001
5 5.0533e+003 2.2325e+003 3.2000e+001 9.0000e+001
6 4.8211e+003 2.1992e+003 3.2000e+001 9.0000e+001
7 3.2132e+003 1.8138e+003 3.2000e+001 9.0000e+001
8 5.5854e+002 4.3895e+002 3.2000e+001 9.0000e+001
9 6.9481e+002 9.2672e+002 3.2000e+001 9.0000e+001
Bishop_Method_Fm= 1.326 Applied_Lambda= 0.0000
SL# Normal_M ShearMob Phi_Angle Cohesion SideLeft ShearLeft SideRight ShearRight
===========================================================================================================
1 1.0465e+003 7.9915e+002 3.2000e+001 9.0000e+001 0.0000e+000 0.0000e+000 -9.7051e+002 0.0000e+000
2 1.3823e+003 8.3481e+002 3.2000e+001 9.0000e+001 9.7051e+002 0.0000e+000 -1.8329e+003 0.0000e+000
3 1.1733e+003 6.3742e+002 3.2000e+001 9.0000e+001 1.8329e+003 0.0000e+000 -2.3913e+003 0.0000e+000
4 4.1787e+003 1.7951e+003 3.2000e+001 9.0000e+001 2.3913e+003 0.0000e+000 -3.3371e+003 0.0000e+000
5 5.1347e+003 2.0328e+003 3.2000e+001 9.0000e+001 3.3371e+003 0.0000e+000 -3.3362e+003 0.0000e+000
6 5.5413e+003 2.3041e+003 3.2000e+001 9.0000e+001 3.3362e+003 0.0000e+000 -2.3105e+003 0.0000e+000
7 4.4780e+003 2.2163e+003 3.2000e+001 9.0000e+001 2.3105e+003 0.0000e+000 -8.2829e+002 0.0000e+000
8 8.9309e+002 5.4978e+002 3.2000e+001 9.0000e+001 8.2829e+002 0.0000e+000 -4.8857e+002 0.0000e+000
9 1.2781e+003 1.1028e+003 3.2000e+001 9.0000e+001 4.8857e+002 0.0000e+000 -1.2207e-004 0.0000e+000
Janbu_Method_Ff= 1.186 Applied_Lambda= 0.0000
SL# Normal_F ShearMob Phi_Angle Cohesion SideLeft ShearLeft SideRight ShearRight
===========================================================================================================
1 1.0536e+003 8.9702e+002 3.2000e+001 9.0000e+001 0.0000e+000 0.0000e+000 -9.7051e+002 0.0000e+000
2 1.3782e+003 9.3096e+002 3.2000e+001 9.0000e+001 9.7051e+002 0.0000e+000 -1.8329e+003 0.0000e+000
3 1.1651e+003 7.0820e+002 3.2000e+001 9.0000e+001 1.8329e+003 0.0000e+000 -2.3913e+003 0.0000e+000
4 4.1353e+003 1.9837e+003 3.2000e+001 9.0000e+001 2.3913e+003 0.0000e+000 -3.3371e+003 0.0000e+000
5 5.0528e+003 2.2291e+003 3.2000e+001 9.0000e+001 3.3371e+003 0.0000e+000 -3.3362e+003 0.0000e+000
6 5.4090e+003 2.5058e+003 3.2000e+001 9.0000e+001 3.3362e+003 0.0000e+000 -2.3105e+003 0.0000e+000
7 4.3073e+003 2.3875e+003 3.2000e+001 9.0000e+001 2.3105e+003 0.0000e+000 -8.2829e+002 0.0000e+000
8 8.4274e+002 5.8803e+002 3.2000e+001 9.0000e+001 8.2829e+002 0.0000e+000 -4.8857e+002 0.0000e+000
9 1.1563e+003 1.1685e+003 3.2000e+001 9.0000e+001 4.8857e+002 0.0000e+000 -1.2207e-004 0.0000e+000
The first table in the FRC file lists the analysis method and the center and radius for the critical slip surface:
Center_X Center_Y Radius Slip_Surface Method
==============================================================================
1.000000e+001 3.500000e+001 3.000000e+001 1 1
The second table in the FRC file lists the computed coordinates of each slice:
SL# X_Left Y_L_Top Y_L_Bottom X_Right Y_R_Top Y_R_Bottom Mid_Height
============================================================================================================
1 5.507439e+000 5.338293e+000 5.338293e+000 1.000000e+001 8.333333e+000 5.000000e+000 1.751598e+000
5-14 SLOPE/W
X_Left = x-coordinate of the left side of the slice
Y_L_Top = y-coordinate of the upper-left corner of the slice
Y_L_Bottom = y-coordinate of the lower-left corner of the slice
X_Right = x-coordinate of the right side of the slice
Y_R_Top = y-coordinate of the upper-right corner of the slice
Y_R_Bottom = y-coordinate of the lower-right corner of the slice
Mid_Height = height at the middle of a slice
The third table in the FRC file lists the various type of external loads applied to each slice:
SL# L_Load_X L_Load_Y A_Load_X A_Load_Y P_Load_X P_Load_Y A_Modifier
==============================================================================================
1 0.0000e+000 0.0000e+000 0.0000e+000 0.0000e+000 0.0000e+000 0.0000e+000 1.0000e+000
L_Load_X = horizontal component of the line load acting on the slice
L_Load_Y = vertical component of the line load acting on the slice
A_Load_X = horizontal component of the anchor load acting on the slice
A_Load_Y = vertical component of the anchor load acting on the slice
P_Load_X = horizontal component of the pressure boundary load acting on the slice
P_Load_Y = vertical component of the pressure boundary load acting on the slice
A_Modifier = anisotropy modifier factor of the slice obtained from the anisotropic function
The fourth table in the FRC file lists the weight, seismic force, pore-water and pore-air forces for each slice:
SL# Weight Pore_Water Alpha Force Fn. Seismic_F Seismic_Y Pore_Air Phi_B
===========================================================================================================
1 9.8365e+002 0.0000e+000 -4.3063e+000 1.0000e+000 0.0000e+000 0.0000e+000 0.0000e+000 0.0000e+000
Weight = weight of slice
Pore_Water = pore-water force acting at base of slice
Alpha = angle between horizontal and the base of slice
Force_Fn. = force function used to compute interslice shear force of slice
Seismic_F = magnitude of horizontal seismic force acting on slice
Seismic_Y = y-coordinate of the point where the seismic load is applied
Pore_Air = pore-air force acting at base of slice
Phi_B = angle defining the increase in shear strength for an increase in matric suction
The remaining tables in the FRC file list the slice forces associated with the various methods. The computed factor of
safety for the critical slip surface and the applied lambda values are also recorded. For example, for the Bishop
analysis method, the slice forces are:
Bishop_Method_Fm= 1.326 Applied_Lambda= 0.0000
SOLVE Reference 5-15
SL# Normal_M ShearMob Phi_Angle Cohesion SideLeft ShearLeft SideRight ShearRight
===========================================================================================================
1 1.0465e+003 7.9915e+002 3.2000e+001 9.0000e+001 0.0000e+000 0.0000e+000 -9.7051e+002 0.0000e+000
Normal_M = base normal force with respect to moment equilibrium
ShearMob = mobilized shear resisting force acting at base of slice
Phi_Angle = frictional angle of the material at base of slice
Cohesion = cohesive force of the material at base of slice
SideLeft = interslice normal force acting at left side of slice
ShearLeft = interslice shear force acting at left side of slice
SideRight = interslice normal force acting at right side of slice
ShearRight = interslice shear force acting at right side of slice
If a valid critical slip surface was found but the factor of safety could not be computed for a secondary analysis
method, the slice forces data for the secondary method are not computed and are listed as zero. For example,
consider that a valid factor of safety has been computed for the Bishop method, but the corresponding solution for
the Janbu method could not converge. The slice forces for the Janbu method are then recorded as zero.
Probability File - Limit Equilibrium Method
The probability (PRO) file stores the results from a probabilistic analysis. CONTOUR reads the probability file in
order to display the results, the probability density function and the probability distribution function. The following
presents a typical probability (PRO) file:
SLOPE/W Example Problem
Learn Example in Chapter 3
24/09/97
10:36:10 AM
Method Mean_FOS SD_FOS R_Index F_Prob
===================================================
Ordinary 1.325 0.176 1.848 0.03215
Bishop 1.453 0.181 2.496 0.00626
Janbu 1.313 0.160 1.960 0.02491
Trial # Ordinary Bishop Janbu
=========================================
1 1.741 1.885 1.690
2 1.335 1.471 1.332
3 1.005 1.144 1.037
4 1.003 1.110 1.014
5 1.686 1.821 1.641
6 1.287 1.416 1.281
7 1.204 1.306 1.186
8 1.553 1.679 1.521
9 1.206 1.316 1.210
10 1.178 1.282 1.167
5-16 SLOPE/W
The first table in the PRO file summarizes the results of the probabilistic analysis:
Method = slope stability analysis method
Mean_FOS = mean factor of safety of all Monte Carlo trials
SD_FOS = standard deviation on factor of safety
R_Index = reliability index
F_Prob = probability of failure
The second table in the PRO file lists the computed factor of safety for each method of analysis for all Monte Carlo
trials. See Probabilistic Slope Stability Analysis in Chapter 8 for a description of slope stability analyses using the
Monte Carlo method.
SOLVE Reference 5-17
Files Created for the Finite Element Method
For the Finite Element analysis method, SOLVE stores the analysis results in the factor of safety file and the slice
forces file. When probabilistic analyses is requested, SOLVE also creates a probability file to store the probabilistic
results. All three file names have the same prefix as the problem definition file created by DEFINE. The factor of
safety file name has an extension of FAC, the slice forces file has an extension of FRC, and the probability file name
has an extension of PRO.
Factor of Safety File - Finite Element Method
The factor of safety (FAC) file contains the computed factors of safety for each slip surface. The following presents
a typical factor of safety file when finite element method is used:
SLOPE/W User's Guide Example Problem
Finite element method with SIGMA/W stress
24/09/97
11:26:50 AM
8=METHOD 6=NO. OF SLIP SURFACES 6=NO. OF RADII
SLIP X- Y- FACTOR OF SAFETY
NO. COORD. COORD. RADIUS FINITE ELEMENT METHOD
==============================================================================
1 65.000 65.000 44.721 1.498
2 65.000 65.000 46.957 1.412
3 65.000 65.000 49.193 1.413
4 65.000 65.000 51.430 1.453
5 65.000 65.000 53.666 1.516
6 65.000 65.000 55.902 1.580
----------------------------------------
| SUMMARY OF MINIMUM FACTORS OF SAFETY |
----------------------------------------
FINITE ELEMENT METHOD
65.0000=X-COOR. 65.0000=Y-COOR. 46.9574=RADIUS 1.412=F.S. 2=SLIP#
NORMAL TERMINATION OF SLOPE
Like the limit equilibrium methods, this files may also store factor of safety larger than 990 for slip surfaces that have
no valid solution. These factors of safety, ranging from 994 to 999, are not really factors of safety; they actually
represent different error conditions. CONTOUR interprets the error conditions and displays a message concerning
the error when you draw the invalid slip surface using the Draw Slip Surfaces command. See, Factor of Safety File -
Limit Equilibrium Method in this chapter for a description of the various error conditions regarding Invalid Factors of
Safety.
The slip surface that produces the minimum factor of safety is shown at the end of the FAC file.
Slice Forces File - Finite Element Method
The slice forces (FRC) file stores the slice forces for the critical slip surface. CONTOUR reads these forces in order
to display the free body diagram and force polygon for any slice and to graph various conditions along the critical
slip surface.
If the minimum factor of safety is larger than 990 (i.e., no minimum factor of safety could be computed), the critical slip
surface is considered suspect and no slice forces file is created.
The following presents a typical slice forces file when finite element method is used:
SLOPE/W User's Guide Example Problem
Finite element method with SIGMA/W stress
24/09/97
5-18 SLOPE/W
11:26:50 AM
Center_X Center_Y Radius Slip_Surface Method
==============================================================================
6.500000e+001 6.500000e+001 4.695743e+001 2 8
SL# X_Left Y_L_Top Y_L_Bottom X_Right Y_R_Top Y_R_Bottom Mid_Height
============================================================================================================
1 2.525079e+001 4.000000e+001 4.000000e+001 2.683386e+001 4.000000e+001 3.764410e+001 1.216393e+000
2 2.683386e+001 4.000000e+001 3.764410e+001 2.841693e+001 4.000000e+001 3.556059e+001 3.427784e+000
3 2.841693e+001 4.000000e+001 3.556059e+001 3.000000e+001 4.000000e+001 3.369505e+001 5.396809e+000
4 3.000000e+001 4.000000e+001 3.369505e+001 3.173913e+001 3.913044e+001 3.185314e+001 6.816006e+000
5 3.173913e+001 3.913044e+001 3.185314e+001 3.347826e+001 3.826087e+001 3.019512e+001 7.692762e+000
6 3.347826e+001 3.826087e+001 3.019512e+001 3.521739e+001 3.739130e+001 2.869578e+001 8.399170e+000
7 3.521739e+001 3.739130e+001 2.869578e+001 3.695652e+001 3.652174e+001 2.733618e+001 8.957008e+000
8 3.695652e+001 3.652174e+001 2.733618e+001 3.869566e+001 3.565217e+001 2.610165e+001 9.382889e+000
9 3.869566e+001 3.565217e+001 2.610165e+001 4.043479e+001 3.478261e+001 2.498063e+001 9.689810e+000
10 4.043479e+001 3.478261e+001 2.498063e+001 4.217392e+001 3.391304e+001 2.396379e+001 9.888130e+000
SL# Pore_Water Alpha Sigma_X Sigma_Y Tau_XY Pore_Air Phi_B A_Modifier
===========================================================================================================
1 0.0000e+000 5.6101e+001 1.7843e+001 2.6939e+001 4.5048e+000 0.0000e+000 0.0000e+000 1.0000e+000
2 0.0000e+000 5.2772e+001 1.4401e+001 6.3953e+001 3.4144e+000 0.0000e+000 0.0000e+000 1.0000e+000
3 0.0000e+000 4.9683e+001 1.4201e+001 7.9053e+001 3.6647e-001 0.0000e+000 0.0000e+000 1.0000e+000
4 0.0000e+000 4.6644e+001 2.4164e+001 1.2343e+002 -3.0662e+000 0.0000e+000 0.0000e+000 1.0000e+000
5 0.0000e+000 4.3632e+001 2.5585e+001 1.4826e+002 -4.7754e+000 0.0000e+000 0.0000e+000 1.0000e+000
6 0.0000e+000 4.0765e+001 2.6669e+001 1.6405e+002 -8.2585e+000 0.0000e+000 0.0000e+000 1.0000e+000
7 0.0000e+000 3.8017e+001 3.2675e+001 1.7575e+002 -8.8057e+000 0.0000e+000 0.0000e+000 1.0000e+000
8 0.0000e+000 3.5369e+001 4.1514e+001 1.9173e+002 -1.0912e+001 0.0000e+000 0.0000e+000 1.0000e+000
9 9.6567e+000 3.2805e+001 4.4711e+001 2.0144e+002 -1.3375e+001 0.0000e+000 0.0000e+000 1.0000e+000
10 2.6213e+001 3.0314e+001 4.8276e+001 2.0309e+002 -1.5095e+001 0.0000e+000 0.0000e+000 1.0000e+000
Finite_Element_Method= 1.412
SL# Normal Phi_Angle Cohesion Strength ShearMob Local S.F.
=================================================================================
1 7.0525e+001 3.0000e+001 1.0000e+001 6.9106e+001 1.6786e+001 4.1170e+000
2 9.3761e+001 3.0000e+001 1.0000e+001 8.0303e+001 6.4862e+001 1.2381e+000
3 1.0207e+002 3.0000e+001 1.0000e+001 8.3400e+001 7.8434e+001 1.0633e+000
4 1.7201e+002 3.0000e+001 1.0000e+001 1.2464e+002 1.2510e+002 9.9634e-001
5 2.0446e+002 3.0000e+001 1.0000e+001 1.4208e+002 1.4778e+002 9.6138e-001
6 2.2346e+002 3.0000e+001 1.0000e+001 1.5198e+002 1.5881e+002 9.5696e-001
7 2.4932e+002 3.0000e+001 1.0000e+001 1.6602e+002 1.5796e+002 1.0511e+000
8 2.7962e+002 3.0000e+001 1.0000e+001 1.8277e+002 1.5891e+002 1.1501e+000
9 2.9643e+002 3.0000e+001 1.0000e+001 1.8626e+002 1.5911e+002 1.1706e+000
10 3.0321e+002 3.0000e+001 1.0000e+001 1.8007e+002 1.5082e+002 1.1939e+000
Number_of_Node_with_Pore_Water_Pressure= 453
Node# PWP
=================================================================================
1 2.9421e+002
2 2.6969e+002
3 2.4518e+002
4 2.2066e+002
5 1.9614e+002
6 1.7162e+002
7 1.4710e+002
8 1.2259e+002
The first table in the FRC file lists the analysis method, together with the center and radius of the critical slip surface:
Center_X Center_Y Radius Slip_Surface Method
==============================================================================
6.500000e+001 6.500000e+001 4.695743e+001 2 8
The second table in the FRC file lists the computed coordinates of each slice:
SL# X_Left Y_L_Top Y_L_Bottom X_Right Y_R_Top Y_R_Bottom Mid_Height
============================================================================================================
1 2.525079e+001 4.000000e+001 4.000000e+001 2.683386e+001 4.000000e+001 3.764410e+001 1.216393e+000
X_Left = x-coordinate of the left side of the slice
Y_L_Top = y-coordinate of the upper-left corner of the slice
Y_L_Bottom = y-coordinate of the lower-left corner of the slice
X_Right = x-coordinate of the right side of the slice
Y_R_Top = y-coordinate of the upper-right corner of the slice
Y_R_Bottom = y-coordinate of the lower-right corner of the slice
Mid_Height = height at the middle of the slice
SOLVE Reference 5-19
The third table in the FRC file lists the stress state at each slice base center, as well as the pore-air and pore-water
forces applied to each slice:
SL# Pore_Water Alpha Sigma_X Sigma_Y Tau_XY Pore_Air Phi_B A_Modifier
===========================================================================================================
1 0.0000e+000 5.6101e+001 1.7843e+001 2.6939e+001 4.5048e+000 0.0000e+000 0.0000e+000 1.0000e+000
Pore_Water = pore-water force acting at base of slice
Alpha = angle between horizontal and the base of slice
Sigma_X = horizontal stress acting at base center
Sigma_Y = vertical stress acting at base center
Tau_XY = shear stress acting at base center
Pore_Air = pore-air force acting at base of slice
Phi_B = angle defining the increase in shear strength for an increase in matric suction
A_Modifier = anisotropic modifier factor of the slice obtained from the anisotropic function
The fourth table in the FRC file lists the base normal, the soil strength and the local stability factor for each slice:
Finite_Element_Method= 1.412
SL# Normal Phi_Angle Cohesion Strength ShearMob Local S.F.
=================================================================================
1 7.0525e+001 3.0000e+001 1.0000e+001 6.9106e+001 1.6786e+001 4.1169e+000
Normal = base normal force
Phi_Angle = frictional angle of the material at base of slice
Cohesion = cohesive force of the material at base of slice
Strength = resisting shear force at base of slice
ShearMob = activating shear force at base of slice
Local S.F. = local stability factor
In cases where the pore-water pressure conditions are specified from a finite element analysis (i.e., from SEEP/W or
from SIGMA/W), the pore-water pressure at each node is also presented at the end of the FRC file.
Probability File - Finite Element Method
The probability (PRO) file stores the results from a probabilistic analysis. CONTOUR reads the probability file in
order to display the results, the probability density function and the probability distribution function. The following
presents a typical probability (PRO) file when finite element method is used :
SLOPE/W User's Guide Example Problem
Finite element method
24/09/97
2:18:41 PM
Method Mean_FOS SD_FOS R_Index F_Prob
===================================================
FEM 1.412 0.097 4.241 0.00001
5-20 SLOPE/W
Trial # FEM
==================
1 1.351
2 1.361
3 1.517
4 1.397
5 1.390
6 1.554
7 1.487
8 1.427
9 1.505
10 1.418
The first table in the PRO file summarizes the results of the probabilistic analysis:
Method = slope stability analysis method
Mean_FOS = mean factor of safety of all Monte Carlo trials
SD_FOS = standard deviation on factor of safety
R_Index = reliability index
F_Prob = probability of failure
The second table in the PRO file lists the computed factor of safety for all Monte Carlo trials. See Probabilistic Slope
Stability Analysis in Chapter 8 for a description of slope stability analyses using the Monte Carlo method.
Chapter 6 CONTOUR Reference
Introduction ................................................................................................................................... 3
Toolbars......................................................................................................................................... 4
Standard Toolbar........................................................................................................................ 4
Mode Toolbar............................................................................................................................. 5
View Preferences Toolbar............................................................................................................ 6
Method Toolbar .......................................................................................................................... 7
The File Menu................................................................................................................................ 9
File Open ................................................................................................................................ 10
The Edit Menu.............................................................................................................................. 12
The Set Menu .............................................................................................................................. 13
The View Menu............................................................................................................................ 14
View Method............................................................................................................................ 14
View Slice Forces .................................................................................................................... 15
View Preferences ..................................................................................................................... 18
View Toolbars .......................................................................................................................... 22
The Draw Menu ........................................................................................................................... 24
Draw Contours ......................................................................................................................... 24
Draw Contour Labels ................................................................................................................ 25
Draw Slip Surfaces................................................................................................................... 26
Draw Graph ............................................................................................................................. 29
Draw Probability....................................................................................................................... 36
The Sketch Menu......................................................................................................................... 41
The Modify Menu......................................................................................................................... 42
The Help Menu ............................................................................................................................ 43
6-2 SLOPE/W
CONTOUR Reference 6-3
Introduction
SLOPE/W CONTOUR graphically displays the trial slip surfaces and the factors of safety computed by SOLVE. It
also provides features for contouring the factors of safety, displaying the detailed forces acting on the minimum slip
surface as a free body diagram and force polygon, plotting graphs of conditions along the slip surface from crest to
toe, and plotting probability density and distribution functions for probabilistic analyses.
This chapter describes the purpose and operation of each SLOPE/W CONTOUR command. CONTOUR has many
features for viewing, labeling, and printing the drawing which are similar to those in DEFINE. This chapter refers you
to the appropriate section in Chapter 4 for CONTOUR commands that are identical to DEFINE commands.
All of the CONTOUR commands are accessed by selections from the CONTOUR menu bar or toolbars. The toolbars
contain icons which provide a quick way to access many commands available in the menus.
The menus available and the function of each are:
File Opens and saves files, imports pictures and prints the drawing. For more information about this command,
see The File Menu in this chapter.
Edit Copies the drawing to the Clipboard. For more information about this command, see The Edit Menu in this
chapter.
Set Sets grid, zoom and axes settings. For more information about this command, see The Set Menu in this
chapter.
View Controls viewing options, displays soil and point information, and displays slice forces as a free body
diagram and force polygon. For more information about this command, see The View Menu in this chapter.
Draw Draws slip surfaces, factor of safety contours, and graphs of slip surface conditions or probability
functions. For more information about this command, see The Draw Menu in this chapter.
Sketch Defines graphic objects to label, enhance, and clarify the problem results. For more information about
this command, see The Sketch Menu in this chapter.
Modify Allows graphic and text objects to be moved or deleted and text objects or pictures to be modified. For
more information about this command, see The Modify Menu in this chapter.
Help Displays the online help system and information about SLOPE/W. For more information about this
command, see The Help Menu in this chapter.
In the remainder of this chapter, the commands in the toolbars and in each of these menus are presented and
described.
6-4 SLOPE/W
Toolbars
For general information about toolbars, see Toolbars in Chapter 4.
In CONTOUR, six toolbars are available for performing various tasks as follows:
Standard Toolbar Contains buttons for file operations, printing, copying and redrawing the display. For more
information about this toolbar, see Standard Toolbar in this chapter.
Mode Toolbar Contains buttons for entering different operating modes which are used to display and edit graphic
and text object data. For more information about this toolbar, see Mode Toolbar in this chapter.
View Preferences Toolbar Contains buttons for toggling various display preferences. For more information
about this toolbar, see View Preferences Toolbar in this chapter.
Grid Toolbar Contains controls for specifying the display of a drawing grid. The Grid toolbar in CONTOUR
operates identically to the Grid toolbar in DEFINE. For more information about this toolbar, see Grid toolbar in
Chapter 4.
Zoom Toolbar Contains controls for zooming in and out of the drawing. The Zoom toolbar in CONTOUR
operates identically to the Zoom toolbar in DEFINE. For more information about this toolbar, see Zoom toolbar in
Chapter 4.
Method Toolbar Contains controls used to display the analysis results for a specific slope stability method. For
more information about this toolbar, see Method Toolbar in this chapter.
Standard Toolbar
The Standard toolbar, shown in Figure 6.1, contains commands for initializing new problems, opening previously
saved problems, saving a current problems CONTOUR settings, printing the current problem, copying the current
problem to the Windows clipboard and redrawing the display.
Figure 6.1 The Standard Toolbar
Redraw
Copy Selection
Copy All
Print Selection
Print
Save
Open
New Problem
The toolbar buttons are:
New Problem Use the New Problem button to clear any existing problem definition data and reset the CONTOUR
settings back to their defaults. This places the program in the same state as when it was first invoked. This button is
a shortcut for the File New command. For more information about is command, see The File Menu in this chapter.
CONTOUR Reference 6-5
Open Use the Open button as a shortcut for the File Open command. For information about this command, see File
Open in this chapter.
Save Use the Save button as a shortcut for the File Save command. For information about this command, see The
File Menu in this chapter.
Print Use the Print button as a shortcut for the File Print command. For more information about this command, see
The File Menu in this chapter.
Print Selection Use the Print Selection button to print a selected area of the drawing. The Print Selection button
operates identically to the Print Selection button on the Standard toolbar in DEFINE. For more information about this
button, see Print Selection Button in Chapter 4.
Copy All Use the Copy All button as a shortcut for the Edit Copy All command. For information about this
command, see The Edit Menu in this chapter.
Copy Selection Use the Copy Selection button to copy a selected area of the drawing to the Windows Clipboard.
The Copy Selection button operates identically to the Print Selection button on the Standard toolbar in DEFINE. For
more information about this button, see Copy Selection Button in Chapter 4.
Redraw Use the Redraw button as shortcut for the View Redraw command. For information about this command,
see The View Menu in this chapter.
Mode Toolbar
The Mode toolbar, shown in Figure 6.2, contains buttons that put CONTOUR into modes used to accomplish
specific tasks such as viewing point and soil information, viewing slice forces, drawing and modifying graphics
objects (such as factor of safety contours, contour line labels, slip surfaces, graphs of slip surface conditions,
probabilistic graphs and sketch objects), and adding and modifying text and pictures.
Figure 6.2 The Mode Toolbar
Draw Probability
Sketch Lines
Sketch Circles
Sketch Arcs
Sketch Axes
Sketch Text
Modify Text
Modify Objects
Draw Graph
Draw Slip Surface
Draw Contour Labels
Draw Contours
View Slice Forces
View Soil Properties
View Point Information
Default Mode
Modify Pictures
The toolbar buttons are:
Default Mode Use the Default Mode button to quit any current mode and return to the default mode.
View Point Information Use the View Point Information button as a shortcut for the View Point Information
command. For information about this command, see View Point Information in Chapter 4.
6-6 SLOPE/W
View Soil Properties Use the View Soil Properties button as a shortcut for the View Soil Properties command. For
information about this command, see View Soil Properties in Chapter 4.
View Slice Forces Use the View Slice Forces button as a shortcut for the View Slice Forces command. For
information about this command, see View Slice Forces in this chapter.
Draw Contours Use the Draw Contours button as a shortcut for the Draw Contours command. For more
information about this command, see Draw Contours in this chapter.
Draw Contour Labels Use the Draw Contour Labels button as a shortcut for the Draw Contour Labels command.
For more information about this command, see Draw Contour Labels in this chapter.
Draw Slip Surfaces Use the Draw Slip Surfaces button as a shortcut for the Draw Slip Surfaces command. For
more information about this command, see Draw Slip Surfaces in this chapter.
Graph Use the Graph button as a shortcut for the Draw Graph command. For more information about this
command, see Draw Graph in this chapter.
Draw Probability Use the Draw Probability button as a shortcut for the Draw Probability command. For more
information about this command, see Draw Probability in this chapter.
Sketch Lines Use the Sketch Lines button as a shortcut for the Sketch Lines command. For more information
about this command, see The Sketch Menu in this chapter.
Sketch Circles Use the Sketch Circles button as a shortcut for the Sketch Circles command. For more information
about this command, see The Sketch Menu in this chapter.
Sketch Arcs Use the Sketch Arcs button as a shortcut for the Sketch Arcs command. For more information about
this command, see The Sketch Menu in this chapter.
Sketch Axes Use the Sketch Axes button as a shortcut for the Sketch Axes command. For more information about
this command, see The Sketch Menu in this chapter.
Sketch Text Use the Sketch Text button as a shortcut for the Sketch Text command. For more information about
this command, see The Sketch Menu in this chapter.
Modify Text Use the Modify Text button as a shortcut for the Modify Text command. For more information about
this command, see The Modify Menu in this chapter.
Modify Pictures Use the Modify Pictures button as a shortcut for the Modify Pictures command. For more
information about this command, see The Modify Menu in this chapter.
Modify Objects Use the Modify Objects button as a shortcut for the Modify Objects command. For more
information about this command, see The Modify Menu in this chapter.
View Preferences Toolbar
The View Preferences toolbar, shown in Figure 6.3, contains buttons for setting viewing preferences such as points
and lines and their numbers, soil colors, slip surfaces, pore-water pressure, line and anchor loads, surface pressure
lines, tension crack line, sketch objects and text, pictures, and the axes.
CONTOUR Reference 6-7
Figure 6.3 The View Preferences Toolbar
View Contours
View All F of S Values
View Pore-Water Pressure
View Anchor Loads
View Sketch Objects
View Axes
View Preferences & Fonts
View Line Loads
View Slip Surface Slices
View Slip Surface Shading
View Slip Surface Centers
View Finite Element Mesh
View Point & Line Numbers
View Lines
View Points
View Soil Color
View Pressure Lines
View Tension Crack Shading
View Tension Crack Line
View Pictures
View Pressure Line Shading
All the buttons on the View Preferences toolbar are shortcuts for the options accessible using the View Preferences
command. For more information about this command, see View Preferences in this chapter.
NOTE: Some buttons will only appear on the View Preferences toolbar if the problem requires them. For example, a
View Finite Element Mesh button appears only if a finite element mesh was imported into the problem in DEFINE; the
View Anchor Loads button appears only if an anchor has been defined.
Method Toolbar
The Method toolbar, shown in Figure 6.4, contains controls used to display the analysis results for a specific slope
stability method.
Figure 6.4 The Method Toolbar
View Default Method
View Method
6-8 SLOPE/W
The toolbar buttons are:
View Method Use the View Method button to display the slope stability results for a different analysis method.
This button is a shortcut for the View Method command.
View Default Method Use the View Default Method button to display the slope stability results for the default
analysis method.
CONTOUR Reference 6-9
The File Menu
The File menu commands are:
New Initializes CONTOUR for a new problem. File New clears any existing problem definition data and resets
the CONTOUR settings back to their defaults. This command places CONTOUR in the same state as when it
was first started.
Open Opens and reads existing data files. For more information about this command, see File Open in this
chapter.
Import Picture Imports a bitmap or metafile into the current drawing. The File Import Picture command in
CONTOUR operates the same as the File Import Picture command in DEFINE. For more information about this
command, see File Import Picture in Chapter 4.
Export Saves drawing in a format suitable for exporting to other programs. The File Export command in
CONTOUR operates the same as the File Export command in DEFINE. For more information about this command,
see File Export in Chapter 4.
Save Saves the current contour drawing information. File Save writes the graphical layout information of the
data file name displayed in the CONTOUR window title bar to the SL3 file. If no problem definition has been
opened, this command is disabled.
Save Default Settings Saves current settings as default settings. The settings saved include the contour
parameters, default font, graph parameters, and view preferences. These settings are used when you open a
problem in CONTOUR and choose to not read the SL3 file.
Print Prints the drawing. The File Print command in CONTOUR operates the same as the File Print command in
DEFINE. For more information about this command, see File Print in Chapter 4.
Most Recently Used File Allows quick opening of one of the last six files opened. This area of the File menu
lists the last six files opened. Selecting a file from the list is a convenient method for opening the file.
Exit Quits CONTOUR but does not quit Windows. You are prompted to save the current problem data if any
changes have been made.
6-10 SLOPE/W
File Open
o Opens and reads existing data files.
When you choose File Open, the following dialog box appears:
To open a file:
Type a name in the File Name edit box and then press Open. The file name may include a directory and a path.
The file name extension must be omitted or entered as SLP.
-- or --
Click on a file name in the list box and then press Open.
-- or --
Double-click on a file name in the list box.
To change the current directory or drive:
Use the Look In box to select the drive and directory.
Use the other controls in the dialog box to navigate to the drive and directory containing the SLOPE/W file you wish
to open.
NOTE: The SLOPE/W File Open dialog box is a common dialog used by many other Windows applications. To get
help on using the dialog box, click on the question-mark in the top-right corner; your cursor then becomes a question
mark. Then, click on the dialog control that you need explained; a pop-up window appears with a description of the
dialog control. Click anywhere else in the dialog box to remove the pop-up window.
If you check the Read SL3 File check box, SLOPE/W will look for an SL3 file containing previous CONTOUR settings
and, if found, will read the settings. This is normally the preferred option. However, if the SL3 file contains settings
for an earlier problem that has the same file name, you may wish to uncheck the Read SL3 File check box, since the
CONTOUR settings (contour values, etc.) may no longer be relevant to the current problem. SLOPE/W will then read
the SL2 file to initialize the page size, scale, default font, etc.
CONTOUR Reference 6-11
Files Read By CONTOUR
The following files, created by DEFINE, are read when a data file is opened:
The SLP file contains the data required for the slope stability calculations. It is also read by DEFINE and
SOLVE.
The SL2 file contains information relating to the graphical layout of the problem (e.g., page size and units,
engineering units and scale, sketch lines and text, and references to any imported picture files). It is also read by
DEFINE, but it is not required by SOLVE.
The SL3 file contains the information in the SL2 file as well as information unique to CONTOUR. It is created by
choosing File Save. The SL3 file is read if it exists and if the Read SL3 File check box is checked; otherwise, the
SL2 file is read.
NOTE: When you open a problem containing imported picture files, SLOPE/W checks to see that the picture file
names still exist. If a picture file has been moved or renamed, SLOPE/W displays the Import Picture dialog box,
allowing you to specify a different picture file name in its place. See File Import: Picture or Modify Pictures for more
information on importing pictures.
The following files, created by SOLVE, are read when a data file is opened:
The factor of safety file contains the computed factors of safety for each slip surface. The extension of the
factor of safety file is FAC.
The slice forces file contains the slice forces for the critical slip surface. The extension of the factor of safety file
is FRC.
The probability file contains the results from a probabilistic slope stability analysis. The extension of the
probability file is PRO.
NOTE: CONTOUR can read data files created by earlier versions of SLOPE/W, including most Version 2 problems.
However, CONTOUR will not be able to display as much information for Version 2 data files. It is therefore
recommended that you reanalyze any older data files by reading the problem into the latest version of DEFINE,
saving it, and reanalyzing it with SOLVE before reading the problem into CONTOUR.
6-12 SLOPE/W
The Edit Menu
The Edit menu commands are:
Copy All Copies the entire drawing to the Windows Clipboard. The Edit Copy All command in CONTOUR
operates the same as the Edit Copy All command in DEFINE. For more information about this command, see The
Edit Menu in Chapter 4.
CONTOUR Reference 6-13
The Set Menu
The Set menu commands are:
Grid Creates a grid of points to assist in drawing objects. The Set Grid command in CONTOUR operates the
same as the Set Grid command in DEFINE. For more information about this command, see Set Grid in Chapter 4.
Zoom Increases or decreases the size at which the drawing is displayed. The Set Zoom command in
CONTOUR operates the same as the Set Zoom command in DEFINE. For more information about this command,
see Set Zoom in Chapter 4.
Axes Defines scaled reference lines. The Set Axes command in CONTOUR operates the same as the Set Axes
command in DEFINE. For more information about this command, see Set Axes in Chapter 4.
6-14 SLOPE/W
The View Menu
The View menu commands are:
Method Identifies the method used for displaying the slope stability results, including factor of safety values
and slice forces. For more information about this command, see View Method in this chapter.
Point Information Displays information about the selected point. The View Point Information command in
CONTOUR operates the same as the View Point Information command in DEFINE. For more information about
this command, see View Point Information in Chapter 4.
Soil Properties Displays the soil properties for the selected soil or soil line. The View Soil Properties
command in CONTOUR operates the same as the View Soil Properties command in DEFINE. For more
information about this command, see View Soil Properties in Chapter 4.
Slice Forces Displays a free body diagram and force polygon of the forces acting on any slice in the minimum
slip surface. For more information about this command, see View Slice Forces in this chapter.
Preferences Identifies which items will be displayed on the drawing. For more information about this
command, see View Preferences in this chapter.
Toolbars Displays or hides the CONTOUR toolbars and the status bar. For more information about this
command, see View Toolbars in this chapter.
Redraw Redraws the problem. Use the View Redraw command to clear the CONTOUR window and re-display
the drawing in the window. This is sometimes needed when drawing objects or when scrolling, since objects
may not be completely drawn in the window.
View Method
o Identifies the method used for displaying the slope stability results, including factor of safety values and slice
forces.
When you choose View Method, the following dialog box appears:
To choose the method for displaying the factor of safety values and the slice forces:
1. Click on the down-arrow to the right of the Method edit box. A drop-down list box appears, containing a list of
the methods for which factors of safety have been calculated.
CONTOUR Reference 6-15
The Ordinary, Bishop, and Janbu methods always appear in the drop-down list box. If another method has also
been used (e.g., GLE), it will be displayed on the last line in the drop-down list box.
2. Select the desired method.
3. Select OK.
The selected method is displayed in the CONTOUR Method Toolbar. If the minimum slip surface has been
displayed with the Draw Slip Surfaces command, CONTOUR displays the minimum slip surface and factor of
safety for the selected method. If a selected slip surface has been chosen to view, CONTOUR displays the same
slip surface with the factor of safety for the selected method.
Comments
Selecting a method with the View Method command is equivalent to selecting a method in the Method Toolbar.
When a data file is first opened, the method displayed is always the method selected in DEFINE using the KeyIn
Analysis Method command.
All CONTOUR commands provide information for the currently-viewed method. For example, the View Slice Forces
command displays a free-body diagram and force polygon for the selected method. Select another method in the
Method Toolbar and the slice forces will be displayed for the newly-selected method.
View Slice Forces
o Displays a free body diagram and force polygon of the forces acting on any slice in the minimum slip surface.
To view slice forces for the selected method:
1. Select View Slice Forces from the CONTOUR menu or from the Mode toolbar.
The cursor changes from an arrow to a cross-hair, the status bar indicates that View Slice Forces is the current
mode and an empty Force Information dialog box is displayed.
6-16 SLOPE/W
2. Place the cursor at a convenient point within any slice and click the left mouse button. The slice is selected and
a free body diagram and force polygon are displayed for the selected slice:
The free body diagram shows the forces on the slice for the selected method. The magnitude of each force
vector is displayed beside the arrow (the length of the vectors is not drawn to scale), and the direction of the
arrows represents the direction of the vectors.
The slice weight is displayed as a blue arrow inside the slice, the base normal is displayed as a solid red
arrow, and the base shear is displayed as a green arrow parallel to the slice base.
Interslice normal and shear forces are displayed as black arrows on the sides of the slice.
The seismic force vector is displayed as a horizontal black arrow at the centroid of the slice; the vector is
displayed below its magnitude value if the seismic force does not act on the centroid of the slice.
The line load force vector is displayed as a black arrow at one of the top corners of the slice.
The anchor load force vector is displayed as a black arrow above the base of the slice.
The surface pressure force vector is displayed as a black arrow above the top of the slice and centered in
the middle of the slice.
The force polygon shows the summation of all forces acting on the slice. Closure of the force polygon
graphically represents the balance of the slice forces.
CONTOUR Reference 6-17
The force polygon shows the summation of all forces acting on the slice. Closure of the force polygon
graphically represents the balance of the slice forces:
The weight force is displayed as a blue arrow.
The side normal forces and seismic force are added together and displayed as a horizontal black arrow.
The side shear forces are added together and displayed as a vertical black arrow.
The normal force is displayed as a red arrow.
The shear force is displayed as a green arrow.
The line load force is displayed as a black arrow.
The anchor load force is displayed as a black arrow.
The surface pressure force is displayed as a black arrow.
The list box displays a list of all the slice forces and other relevant information.
3. To enlarge the free-body diagram and force polygon, drag one of the window corners until the Slice Force
Information window is the desired size.
4. Select Copy Diagram to copy the diagram to the Windows Clipboard for use in other Windows applications to
create reports, slide presentations, or enhance the diagram.
5. Select Copy Data to copy the listbox slice force information to the Windows clipboard in the following text
format:
Slice 5
Factor of Safety 1.14
Phi Angle 30
C (Strength) 20
C (Force) 28.155
Pore Water Pressure 41.995
Pore Water Force 59.118
Pore Air Pressure 0
Pore Air Force 0
Slice Width 1
Mid-Height 9.5625
Base Length 1.4077
Base Angle 44.736
Polygon Closure Error 2.1516
Anisotropic Strength Modifier 1
Weight 143.44
Base Shear Force 61.939
Base Normal Force 132.6
Left Side Normal Force 126.02
Left Side Shear Force 14.431
Right Side Normal Force 175.33
Right Side Shear Force 20.079
6. Select Print to print the diagram (at the size it is displayed on screen) and/or to print the slice force data.
6-18 SLOPE/W
7. Repeat Steps 2 to 6 until you have finished viewing slice force information. You can move the Slice Force
Information window if you need to click on a slice that lies beneath the window.
8. Select Done or click the right mouse button to finish drawing slice forces.
Comments
The free body diagram and force polygon use the minimum slip surface slice forces calculated for the selected
method displayed in the Method Toolbar. Select another method in the Method Toolbar or by using the View
Method command to display the slice forces for a different method.
SOLVE computes slice forces on the minimum slip surface for the specified method. SOLVE also computes the slice
forces for this slip surface using any additional methods (e.g., Bishop, Ordinary, and Janbu). However, this slip
surface may not represent the minimum slip surface for the additional method. For example, the Janbu method may
compute a different minimum slip surface than the Morgenstern-Price method. If you want to look at the slice forces
for the Janbu minimum slip surface, you need to do a separate analysis using only this one particular slip surface.
When you choose View Slice Forces, CONTOUR will display the minimum slip surface if it is not already displayed.
The slice forces along the minimum slip surface can also be plotted using the Draw Graph command.
The View Slice Forces command is disabled when the Finite Element Stress analysis method has been used or when
you are viewing a problem analyzed with SLOPE/W Version 1.
View Preferences
o Identifies which items will be displayed on the drawing.
Use the View Preferences command to select items to view and to change font sizes and the default font.
CONTOUR Reference 6-19
When you select the Preferences command from the View menu or from the View toolbar, the following dialog box is
displayed:
To select the items to view:
In the Items To View group box, check the items that you want displayed on the drawing. Any items that are not
checked will not be displayed.
Points Displays points as small squares.
Lines Displays soil geometry lines.
Point & Line Numbers Displays point and line numbers only if points or lines are also displayed.
Finite Element Mesh Displays the finite element mesh imported from a SEEP/W or SIGMA/W data file.
Soil Colors Displays soil layers as different colors, depending on the soil colors defined for each soil type in
DEFINE.
Slip Surface Centers Displays the slip surface grid or axis point, an outline of the slip surface, and the factor of
safety computed at the currently-viewed slip surface. If this factor of safety represents the minimum for the
currently-viewed method, the factor of safety is underlined.
Slip Surface Color Displays the slip surface as a green region.
Slip Surface Slices Displays the slices used in analyzing the slip surface.
6-20 SLOPE/W
Contour Lines Displays factor of safety contour lines on the slip surface grid of centers.
All F of S Values Displays the minimum factor of safety computed at each slip surface center beside the grid
center point.
P.W.P. Conditions Displays pore-water pressure conditions. Piezometric lines and contours are displayed as blue
dashed lines. Pore-water conditions at points are displayed as triangles. Other conditions, such as r
u
values, are not
graphically displayed.
Anchor Loads Displays anchor loads as a line segment with an arrow pointing in the direction of the anchor load.
The bonded portion of the anchor is shown as a thick line.
Line Loads Displays line loads as small arrows pointing in the direction of the load.
Sketch Objects Displays text, lines, circles, and arcs created by the Sketch command.
Axes Displays the axes.
Pictures Displays imported bitmap or metafile pictures.
Pressure Displays surface pressure lines and/or shading. If Shading is selected, the area between the pressure line
and the top soil surface is shaded with a cross-hatch pattern.
Tension Crack Displays the tension crack line and/or shading. If Shading is selected, the area between the
tension crack line and the top soil surface is shaded with vertical-line pattern.
Font Sizes
Font sizes for point and line numbers, contour labels, factors of safety, and axes numbers are displayed at the point
sizes listed in the Font Size group box.
To change a font size:
Click the down arrow to the right of the Point & Line #, Contours, F of S, or Axes edit boxes and select a point
size from the list, or type the desired point size in the edit box.
Points are the units commonly used for font size (72 points is equal to 1 inch). The point size that you enter
represents the height of the point, line, contour, or axis numbers at a zoom factor of 1.0.
Default Font
SLOPE/W uses the default font to display point numbers, soil line numbers, axes numbers, axes labels, and graph
labels.
CONTOUR Reference 6-21
To change the default font:
1. Click on the Font button. The following dialog box is displayed:
All the fonts that are currently installed in Windows are displayed in the Font list box. To install or delete fonts,
you must use the Windows Control Panel. See the Windows documentation for more information on Control
Panel.
2. Select the desired font in the Font list box and style in the Font Style list box.
3. Select OK to return to the View Preferences dialog box. The name of the selected font is displayed beside the
Font button.
NOTE: SLOPE/W does not use the default font to display sketch text on the drawing. Therefore, when you select a
new default font, all text defined with the Sketch Text command remains unchanged. This is undesirable if you wish
to use one font for all text that appears on the drawing.
To change the font for all sketch text to the default font:
1. Select the Convert All Sketch Text Fonts check box.
2. When you select the OK button in the View Preferences dialog box, the program asks if you wish to change all
sketch text fonts to the default font.
3. Select Yes to change all sketch text fonts to the default font; select No to exit the View Preferences dialog box
without changing the sketch text fonts; or select Cancel to return to the View Preferences dialog box.
The Convert All Sketch Text Fonts check box is disabled if there are no sketch text items defined on the drawing.
Comments
Only the items displayed are shown on paper when you print the drawing. This allows you to print any combination
of items.
6-22 SLOPE/W
When you define an item, SLOPE/W will check the item in View Preferences if you have not already checked it. For
example, if you choose Draw Contours, SLOPE/W will check the Contour Lines option in View Preferences. This
enables you to see the contour lines that you define.
View Toolbars
o Displays or hides the CONTOUR toolbars and the status bar.
Use the View Toolbars command to toggle the display of any toolbar, the status bar, or the toolbar tool tips.
To change the toolbar and status bar display:
1. Select the Toolbars command from the View menu or right-click on a toolbar and select Toolbars from the pop-up
context menu. The following dialog box appears:
2. In the Toolbars list box, check the toolbars you wish to display, or uncheck the toolbars you wish to hide by
clicking on the check boxes with the left mouse button.
Each time you check an item, it appears in the CONTOUR window; each time you uncheck an item, it is removed
from the CONTOUR window.
3. To show or remove the tool tips that are displayed when the mouse is over a toolbar button, check or uncheck
the Show ToolTips check box.
4. To show or remove the status bar from the bottom of the CONTOUR window, check or uncheck the Status Bar
check box. The information displayed in the status bar is described below.
5. When finished, click on the Close button.
NOTE: You can quickly add or remove a toolbar or status bar by clicking the right mouse button on top of any
toolbar or status bar. When the pop-up menu appears, select a toolbar or the status bar from the menu to toggle its
display.
Status Bar
The status bar contains three panes and is displayed as follows:
Status Information Mouse Coordinates
CONTOUR Reference 6-23
Status Information Current status of the program. If the mouse cursor is above a menu item or toolbar button, the
purpose of the menu item or toolbar button is displayed. If the program is in a mode, then the current mode and
suggested user action is displayed. The status bar above is shown in the default mode.
Mouse Coordinates Mouse cursor coordinates in engineering units.
6-24 SLOPE/W
The Draw Menu
The function of Draw is to display the slip surfaces and associated factors of safety, to draw and label factor of
safety contours, to create free body diagrams and force polygons of slice forces, and to plot graphs of the computed
parameter values along the slip surface or graphs of probabilistic results.
The Draw menu commands are:
Contours Specifies the factor of safety contours to draw. For more information about this command, see Draw
Contours in this chapter.
Contour Labels Labels the factor of safety contours. For more information about this command, see Draw
Contour Labels in this chapter.
Slip Surface Displays the minimum or selected slip surfaces and the associated factors of safety. For more
information about this command, see Draw Slip Surfaces in this chapter.
Graph Plots graphs of conditions along the minimum slip surface. For more information about this command,
see Draw Graph in this chapter.
Probability Plots the density and distribution functions computed by a probabilistic slope stability analysis.
For more information about this command, see Draw Probability in this chapter.
Draw Contours
o Specifies the factor of safety contours to draw.
When using the Grid and Radius slip surface option, the minimum factors of safety at each grid center point can be
contoured. The Draw Contours command is disabled for problems that use fully-specified or block-specified slip
surfaces.
To draw factor of safety contours:
1. Choose Draw Contours from the CONTOUR menu or from the Mode toolbar. The following dialog appears:
The Data Range group box displays the minimum and maximum factors of safety for the selected method.
Default contour parameters are displayed in the edit boxes and can be used if you want to contour the full range
of factors of safety.
CONTOUR Reference 6-25
2. Edit the settings as necessary in the Contour Range group box.
Starting Contour Value Specifies the starting, or minimum, contour value (level).
Increment by Specifies the contour increment.
Number of Contours Specifies the number of contouring levels. This value must be either a positive number
or zero. If it is zero, no contours lines are generated.
Ending Contour Value Indicates the ending, or maximum, contour value (level). This value depends on the
starting contour value, the contour increment and the number of contours.
3. Select the Apply button to see the factor of safety contours generated within the grid of slip surface centers.
4. Repeat Steps 2 to 3 if you wish to change any of the displayed contours.
5. Select OK to accept the contour settings or Cancel to abort.
Comments
To contour the factors of safety for a different analysis method, choose the View Method command or select another
method in the Method Toolbar.
To display the minimum factors of safety at each grid center point that are used for contouring, choose the View
Preferences command and select the All F of S Values option (you can also adjust the font size of the F of S values as
necessary).
Contours are only generated for slip surface grid center points that have a valid computed factor of safety. You can
display the error codes for invalid grid points by choosing the Draw Slip Surfaces command and clicking on the
invalid grid points.
Draw Contour Labels
o Labels the factor of safety contours with contour values.
Use the Draw Contour Labels command to place a label of the contour value at any point on a factor of safety
contour line.
To add contour labels to factor of safety contour lines:
1. Choose Draw Contour Labels from the CONTOUR menu or from the Mode toolbar.
The cursor changes from an arrow to a cross-hair and the status bar indicates that Draw Contour Labels is the
current operating mode.
2. Place the cursor at any convenient point on a contour line and click the left mouse button.
The value of the contour will be displayed on the line.
3. Repeat Step 2 for each contour label you wish to add.
4. Press ESC or click the right mouse button to finish drawing contour labels.
To delete contour labels from contour lines:
Follow the above procedure, except click on an existing contour label, and the label will be removed.
6-26 SLOPE/W
To change the contour label font:
The default font is used to display contour labels. To change the font, choose the View Preferences command
and select the Font button or enter a new point size in the F of S Font Size edit box.
Draw Slip Surfaces
o Displays the minimum or selected slip surfaces and the associated factors of safety
When a data file is first opened, CONTOUR displays the minimum slip surface computed for the default analysis
method. You can use the Draw Slip Surfaces command to display any of the trial slip surfaces and the associated
factors of safety, or you can re-display the minimum slip surface for the currently-selected method.
To display any of the trial slip surfaces:
1. Choose Draw Slip Surfaces from the CONTOUR menu or from the Mode toolbar.
The cursor changes from an arrow to a cross-hair and the status bar indicates that Draw Slip Surfaces is the
current operating mode. A dialog box similar to the following appears:
The dialog box displays information about the currently-displayed slip surface: the slip surface number, the
Lambda value, and the moment and/or force factors of safety. The Block Angle drop-down list boxes only
appear if your problem uses a Block Specified slip surface. The Graph button is disabled unless your problem
uses the GLE analysis method.
NOTE: The lambda value at the intersection of the moment and force Factor of Safety curves tends to be
positive when the slope movement is from left to right. When the movement is from right to left, the lambda
value at the intersection point tends to be negative.
2. Select the Minimum button to display the minimum slip surface for the currently-viewed analysis method.
CONTOUR displays the minimum slip surface. If the problem uses the Grid & Radius slip surface option, the
factor of safety is displayed beside the slip surface rotation point. For fully specified or block specified slip
surfaces, the factor of safety is displayed beside the axis point. The factor of safety is underlined, indicating that
this is the minimum factor of safety for the currently-viewed analysis method.
3. To display another Grid & Radius type of slip surface, move the cursor near the rotation center of the desired
slip surface and click the left mouse button.
CONTOUR draws the minimum slip surface for this center and displays the factor of safety beside the grid center
point.
4. To display another Block Specified type of slip surface, click on any left or right block intersection point.
CONTOUR draws the minimum slip surface for the selected left and right block intersection points; the factor of
safety is displayed beside the axis point.
CONTOUR Reference 6-27
To see the other slip surfaces for these block intersection points, select another angle from the Left or Right
Block Angle drop-down list boxes.
5. To display another Fully Specified type of slip surface or to display other Grid & Radius slip surfaces with the
same grid center, click the down arrow to the right of the Slip # edit box to display a drop-down menu of other
slip surfaces. Click on one of the listed slip surface numbers to view the slip surface:
The selected slip surface and its factor of safety are displayed in the CONTOUR window. The dialog box
displays the new slip surface number, its Lambda value, and its moment and/or force factors of safety.
6. Repeat Steps 2 to 5 for all slip surfaces to view.
7. Select Done, press ESC or click the right mouse button to finish viewing slip surfaces.
If the GLE analysis method is currently viewed, you can also plot factor of safety versus lambda for both the moment
and force factors of safety.
To create the plot of factor of safety versus lambda for GLE analyses:
1. In the Draw Slip Surfaces dialog box, click the down arrow to the right of the box containing the lambda values
and factors of safety. A drop-down menu of the moment and force factors of safety at each lambda value is
displayed.
6-28 SLOPE/W
2. Select the Graph button to plot the listed moment and force factors of safety versus lambda. The following
window is displayed:
The window can be moved by dragging the window title bar with the mouse. It can be enlarged by clicking the
Maximize button in the upper-right corner of the window.
3. Select any other slip surface to draw. The Graph window will be updated with the moment and force factors of
safety for the newly selected slip surface.
The Graph window contains a menu with the following commands:
File Print Prints the graph on the selected printer.
NOTE: File Print displays a common Print dialog used by many other Windows applications. To get help on
using the dialog box, click on the question-mark in the top-right corner; your cursor then becomes a question
mark. Then, click on the dialog control that you need explained; a pop-up window appears with a description of
the dialog control. Click anywhere else in the dialog box to remove the pop-up window.
File Close Closes the Graph window and returns to the Draw Slip Surfaces dialog box.
Edit Copy Copies the graph to the Windows Clipboard for use in other Windows applications. See Edit Copy
All in Chapter 4 for further information on copying to the clipboard.
Set Options Specifies the options to use when displaying the graph. See the Draw Graph command reference
for further information on changing the graph display options.
CONTOUR Reference 6-29
To view the minimum slip surface for a different analysis method:
1. Select the analysis method to view in the Method Toolbar.
A new factor of safety value, corresponding to the selected method, is displayed for the current slip surface.
2. Select the Minimum button in the Draw Slip Surfaces dialog box to display the minimum slip surface for the
newly-selected method.
Invalid Factors of Safety
If SOLVE was unable to compute a factor of safety for the selected slip surface, an error condition, ranging from E994
to E999, is displayed in the Draw Slip Surfaces dialog box. The following summarizes the various error conditions
that may be displayed:
E994 no intersecting point is obtained in the factor of safety versus lambda plot for the GLE method. This
happens when an insufficient range of lambda values are specified.
E995 slip surface could not be analyzed. This happens when the slip surface does not intersect the ground
surface or when it only intersects the ground surface in one place.
E996 inconsistent direction of movement. This happens when the sliding mass described by the slip surface is
not in the same direction of movement as the specified direction.
E997 invalid slip surface grid center. This happens when the slip surface grid center is lower than the entrance
or the exit points of the slip surface.
E998 slip surface could not be analyzed. This happens when the slip surface extends beyond the specified slip
surface limits.
E999 solution cannot converge. This happens when the solution for the slip surface does not converge.
Possible factors that contribute to convergence problems are discussed in Chapter 7, Modelling Guidelines.
If SOLVE was unable to compute a factor of safety for a selected slip surface using the GLE method, you may still be
able to graph lambda vs. factor of safety. No factor of safety was found because SOLVE was unable to compute the
lambda value at which the moment and force factors of safety were equal. To overcome this problem, specify a
different range of lambda values using the KeyIn Analysis Control command in DEFINE.
Draw Graph
o Plots graphs of conditions along the minimum slip surface.
The Draw Graph command allows you to produce plots of conditions along the slip surface from crest to toe. The
following parameters can be plotted for all analysis methods except the Finite Element Stress method:
Strength (Cohesive, Frictional, and Suction)
Shear Resistance (Shear Strength and Shear Mobilized)
Base Cohesion
Base Friction Angle
Base Phi B
Base Normal Stress
Pore-Water Pressure
6-30 SLOPE/W
Pore-Air Pressure
Interslice Force Fn. (Applied Fn. and Specified Fn.)
Interslice Forces (Normal and Shear Forces)
Weight per Slice Width
Seismic Force per Slice Width
m
When the Finite Element Stress analysis method has been used, the following parameters can be plotted:
Strength (Cohesive, Frictional, and Suction)
Shear Resistance (Shear Strength and Shear Mobilized)
Base Cohesion
Base Friction Angle
Base Phi B
Base Normal Stress
Pore-Water Pressure
Pore-Air Pressure
Local Stability Factor for each slice
Sigma X
Sigma Y
Tau XY
Draw Graph also can be used to extract data values for all slices on the minimum slip surface. These values can be
saved as an ASCII text file or copied to the Windows Clipboard and then taken into other Windows graphing
applications (e.g., Microsoft Excel).
To draw a graph of the computed conditions along the slip surface:
1. Choose Draw Graph from the CONTOUR menu or from the Mode toolbar. The following dialog box appears:
CONTOUR Reference 6-31
The following Graph window also appears, containing a graph of the selected conditions:
2. In the first drop-down list box in the Graph Type group box, select any of the computed conditions along the slip
surface that you wish to plot.
3. In the second drop-down list box in the Graph Type group box, select the way in which to plot along the slip
surface. You can plot the selected condition versus the distance along the base of each slice, the x-coordinate
of the base of each slice, or the slice number.
When a new parameter is selected in the Graph Type group box, a new graph is plotted in the Graph window.
4. Repeat Steps 2 to 3 for each graph that you wish to display.
The Graph window contains a menu with the following commands:
File Print Prints the graph on the selected printer.
NOTE: File Print displays a common Print dialog used by many other Windows applications. To get help on
using the dialog box, click on the question-mark in the top-right corner; your cursor then becomes a question
mark. Then, click on the dialog control that you need explained; a pop-up window appears with a description of
the dialog control. Click anywhere else in the dialog box to remove the pop-up window.
File Close Closes the Graph window and returns to the Draw Graph dialog box.
Edit Copy Copies the graph to the Windows Clipboard for use in other Windows applications. See Edit Copy
All in Chapter 4 for further information on copying to the clipboard.
6-32 SLOPE/W
Set Options Specifies the options to use when displaying the graph.
Changing the Graph Display
To specify the graph display options:
1. Choose Set Options from the Graph window menu. The following dialog box appears:
2. To change the titles, type a new graph title or axis title in the edit boxes.
CONTOUR Reference 6-33
3. To change the font, select the Font button. The following dialog box appears:
All the fonts that are currently installed in Windows are displayed in the Font list box. To install or delete fonts,
you must use the Windows Control Panel. See the Windows documentation for more information on Control
Panel.
4. Select the desired font in the Font list box and style in the Font Style list box.
5. Select a font size from the Size list box or type the desired font size in the Size edit box.
The font size units are relative to the size of the Graph window (i.e., whenever the Graph window is enlarged, the
text in the window is also enlarged). Select a font size that results in the graph titles being displayed at a suitable
size.
6 Select OK to return to the Set Graph Options dialog box. The name of the selected font is displayed underneath
the Font button.
7. To change the graph display options, check any of the following check boxes in the Graph Display group box:
Semi-Log Displays the vertical axis at a log scale. This option is not available if any of the values along
the vertical axis are negative or equal to zero.
Grid Lines Displays background grid lines on the graph.
Legend Displays a legend describing each line on the graph
Rotate 90 Plots the independent variable along the vertical axis and the dependent variable along the
horizontal axis. This is the default option when the independent variable is the nodal y-coordinates.
8. To specify how the lines are plotted on the graph, check any of the following check boxes in the Lines group
box:
Symbols Displays symbols at each point on each graph line.
6-34 SLOPE/W
Color Displays the lines and symbols on the grid in color.
Thick Lines Displays each graph line as a thick line. This option cannot be used in combination with
Styled Lines.
Styled Lines Displays each graph line as a styled (dashed or dotted) line. This option cannot be used in
combination with Thick Lines.
9. Select OK when you have finished selecting the graph display options. The graph is redrawn using the new
options.
Extracting the Graph Data
Draw Graph also gives you access to the data used in plotting the graph. This allows you to use the results
computed by SOLVE in other applications (e.g., word processors, spreadsheets, or graphing applications) for
presentation purposes.
To access the data used in plotting the graph:
1. In the Draw Graph dialog box, select the Data button. The following dialog box appears, containing a list of the
data used to plot the graph in the Graph window:
The remaining steps describe how to export the data in the list box to the Windows Clipboard or as an ASCII text
file.
2. In the Export Delimiter group box, select the character to use as the field delimiter between list box columns.
Many spreadsheets and databases use a special character to separate data into fields. For example, to import the
graph data into Microsoft Excel, select the TAB character. If your application uses a delimiting character that is
not listed in the group box, select Custom and type the character in the adjacent edit box.
CONTOUR Reference 6-35
3. To export a portion of the graph data displayed in the list box, check the Selected Only check box and select the
desired lines in the list box.
A group of lines can be selected either by pressing the CTRL key and clicking on each line in the group or by
pressing the SHIFT key and clicking on the first and last line in the group.
If Selected Only is not checked, the entire list box will be exported.
4. To copy the list box contents to the Windows Clipboard, select the Copy button.
A beep is sounded when the data points have been copied to the clipboard.
5. To export the list box contents to an ASCII text file, select the Save As button. The following dialog box
appears:
NOTE: The File Save As dialog box is a dialog used by many other Windows applications. To get help on using
the dialog box, click on the question-mark in the top-right corner; your cursor then becomes a question mark.
Then, click on the dialog control that you need explained; a pop-up window appears with a description of the
dialog control. Click anywhere else in the dialog box to remove the pop-up window.
6. Type the name you wish to give the file and select the directory in which to save the file.
7. Select OK to export the graph data to the specified ASCII file.
The Graph Data dialog box is redisplayed when the file has been saved.
8. Select Done in the Graph Data dialog box when you are finished extracting data.
Comments
The graph uses the minimum slip surface conditions calculated for the currently-selected method. To graph slip
surface conditions for a different analysis method, choose the View Method command or select another method in
the Method Toolbar.
SOLVE computes conditions on the minimum slip surface for the specified method. SOLVE also computes the
conditions for this slip surface using any additional methods (e.g., Bishop, Ordinary, and Janbu). However, this slip
surface may not represent the minimum slip surface for the additional method. For example, the Janbu method may
compute a different minimum slip surface than the Morgenstern-Price method. If you want to graph the conditions
for the Janbu minimum slip surface, you need to do a separate analysis using only this one particular slip surface.
6-36 SLOPE/W
When you choose Draw Graph, CONTOUR will display the minimum slip surface if it is not already displayed.
Choose View Slice Forces to display a free body diagram and force polygon of the forces on any slice in the minimum
slip surface.
Draw Probability
o Plots the density and distribution functions computed by a probabilistic slope stability analysis.
The Draw Probability command allows you to display the results of a probabilistic analysis by plotting either a
probability density function or a probability distribution function.
Probability Density Function
The probability density function consists of the following:
# of classes The resulting factors of safety from all Monte Carlo trials are grouped into the specified number of
classes; each class represents a factor of safety range. The Normal Curve and Histogram functions plot one
point for every class. Each class has the same size; the size is calculated by dividing the factor of safety range
(e.g., 0.95 to 1.45 gives a range of .5) by the number of classes (e.g., 20). Therefore, increasing the number of
classes results in a smaller class size and more data points on the function plots.
Normal Curve The results from all Monte Carlo trials are used to generate a normal distribution function over
the entire range of computed factors of safety. Each data point on the curve represents the average factor of
safety within the corresponding class. For more information on the Normal Curve, see the Normal Distribution
Function section in the Theory chapter.
Histogram The histogram is a bar graph representing the number of Monte Carlo trials that fall within each
class. Each bar represents the number of Monte Carlo trials (as a percentage) that fall within the corresponding
class (i.e., factor of safety range).
Probability Distribution Function
The probability distribution function consists of the following:
P (F of S < x) For a given factor of safety, this function shows the probability that the computed factor of
safety is less than the given value.
P (Failure) This line on the P(F of S < x) function indicates the probability of slope failure. It shows the
probability (in percentage) of the factor of safety being less than 1.0.
P (F of S > x) For a given factor of safety, this function shows the probability that the computed factor of
safety is greater than the given value.
CONTOUR Reference 6-37
To display probabilistic results:
1. Choose Draw Probability from the CONTOUR menu or from the Mode toolbar. The following dialog box appears:
The selected probability function also appears (e.g., the Probability Density Function):
The Normal Curve and/or Histogram are shown on the Probability Function if they are selected in the dialog box.
6-38 SLOPE/W
2. To change the number of points used to compute the density function, type in a new # of classes in the Density
Function group box and press the Refresh button.
3. Select the Normal Curve or Histogram options to display or hide these functions on the plot.
4. Select the Distribution Function option to display the Probability Distribution Function as follows:
The P(F of S < x) function and the P(Failure) line are shown if they are selected in the dialog box.
5. Select the P(F of S > x) option to also plot this function in the window.
6. To display a list of the computed probabilistic data, select the Data<< button.
CONTOUR Reference 6-39
The dialog box enlarges, showing the computed data in a list box as follows:
You can print the data by pressing the Print button, or you can copy the data to the Windows Clipboard by
pressing the Copy Data button.
7. To hide the list of computed probabilistic data, select the Data<< button.
8. Select Done when you are finished viewing the probabilistic results.
The Probability Function window contains a menu with the following commands:
File Print Prints the function on the selected printer.
NOTE: File Print displays a common Print dialog used by many other Windows applications. To get help on
using the dialog box, click on the question-mark in the top-right corner; your cursor then becomes a question
mark. Then, click on the dialog control that you need explained; a pop-up window appears with a description of
the dialog control. Click anywhere else in the dialog box to remove the pop-up window.
File Close Closes the Probability Function window and returns to the Draw Probability dialog box.
Edit Copy Copies the Probability Function to the Windows Clipboard for use in other Windows applications.
See Edit Copy All in Chapter 4 for further information on copying to the clipboard.
Set Options Specifies the options to use when displaying the function. See the Draw Graph command
reference for further information on changing the function display options.
Comments
The Probability Function uses the probabilistic results calculated for the currently-selected method. To plot
probabilistic conditions for a different analysis method, choose the View Method command or select another method
in the Method Toolbar.
When you choose Draw Probability, CONTOUR will display the minimum slip surface if it is not already displayed.
6-40 SLOPE/W
For a more detailed discussion of SLOPE/W probabilistic analyses, see the Probabilistic Slope Stability Analysis
section in the Theory chapter.
CONTOUR Reference 6-41
The Sketch Menu
The commands available in the CONTOUR Sketch menu operate similarly to those available in the DEFINE Sketch
menu. For more information about this menu and its commands, see The Sketch Menu in Chapter 4.
6-42 SLOPE/W
The Modify Menu
The commands available in the CONTOUR Modify menu operate similarly to those available in the DEFINE Modify
menu. For more information about this menu and its commands, see The Modify Menu in Chapter 4.
CONTOUR Reference 6-43
The Help Menu
The commands available in the CONTOUR Help menu operate identically to those available in the DEFINE Help
menu. For more information about this menu and its commands, see The Help Menu in Chapter 4.
Chapter 7 Modelling Guidelines
Introduction ................................................................................................................................ 7-3
Modelling Progression................................................................................................................ 7-4
Units............................................................................................................................................ 7-5
Selecting Appropriate X and Y Coordinates............................................................................... 7-6
Adopting a Method ..................................................................................................................... 7-7
Effect of Soil Properties on Critical Slip Surface .......................................................................7-10
Steep Slip Surfaces...................................................................................................................7-11
Weak Subsurface Layer.............................................................................................................7-12
Seismic Loads...........................................................................................................................7-13
Geofabric Reinforcement...........................................................................................................7-16
Structural Elements...................................................................................................................7-17
Active and Passive Earth Pressures...........................................................................................7-18
Partial Submergence.................................................................................................................7-20
Complete Submergence ............................................................................................................7-21
Right-To-Left Analysis................................................................................................................7-22
Pore-Water Pressure Contours...................................................................................................7-23
Finite Element Stress Method....................................................................................................7-24
Probabilistic Analysis.................................................................................................................7-25
7-2 SLOPE/W
Modelling Guidelines 7-3
Introduction
SLOPE/W is a powerful tool for modelling the stability of earth structures, and can be used to analyze a wide variety
of problems and conditions. However, the problem analyzed must be realistic; that is, the potential mode of failure
must be physically admissible. SLOPE/W cannot judge the physical admissibility of a potential failure mode. This is
the responsibility of the user. Attempting to analyze physically inadmissible failure modes can cause numerical
problems, and SLOPE/W may be unable to compute a factor of safety. Selecting unrealistic soil properties can also
create numerical difficulties with computing a factor of safety. Therefore, some planning and judgment is required to
use SLOPE/W effectively.
This chapter presents some general modelling guidelines. The information presented is not an exhaustive statement
on the "how-to" of modelling. Instead, it is intended to provide suggestions on how you might model various
conditions, as well as to outline the implications and consequences of certain modelling specifications.
7-4 SLOPE/W
Modelling Progression
Many modelling difficulties can be overcome by progressing from the simple to the complex. It is good practice to
initially define a simplified version of the problem and then add complexity in stages.
Moving from the simple to the complex makes it easier to pinpoint difficulties with the model when the results of the
analysis are unrealistic. Determining what causes unrealistic results can be difficult if all of the possible complexities
are included at the start of the analysis. Furthermore, it is important that the results obtained are of a form similar to
results obtained from simple hand calculations. It is easier to make this judgment if you start with a simplified version
of the problem.
The principle of moving from the simple to the complex can be illustrated by considering the effect of anchor loads or
seismic loads. Such loads are often applied in a horizontal or near-horizontal direction, which can have dramatic
effects on the factor of safety calculations. To be certain of the effect, anchor loads should be applied in increments.
The change in factor of safety should be gradual and in a common direction. A gradual, smooth change suggests
that the loads are being applied correctly.
Modelling Guidelines 7-5
Units
Any set of units can be used in a SLOPE/W analysis. However, the units must be consistent throughout the
analysis.
Units must be selected for length, force, and unit weight. The unit weight of water is set when the units of length are
selected. Table 7.1 shows examples of consistent sets of units.
Table 7. 1 Examples of Consistent Units
Example of Example of
Property Units Metric Units Imperial Units
Geometry L meters feet
Unit Weight of Water F/L
3
kN/m
3
p.c.f.
Soil Unit Weight F/L
3
kN/m
3
p.c.f.
Cohesion F/L
2
kN/m
2
p.s.f.
Water Pressure F/L
2
kN/m
2
p.s.f.
Pressure Head L meters feet.
Line Load F/L kN/m lbs/ft.
7-6 SLOPE/W
Selecting Appropriate X and Y Coordinates
Consideration must be given in the selection of the starting x- and y-coordinates (datum) of a problem. Using a large
starting x- or y-coordinate may affect the precision of the computed results due to round-off error. SOLVE performs
most of its computations using single precision floating point values, which carry between 6 and 7 significant digits
of precision. Round-off error occurs when a small number, such as 0.123456, is added to a large number, say 100000.
If these values are added together, the summed value is 100000.123456. However, a single precision computation in
SOLVE stores the summed value as 1.00000E5. As a result, the small number in the summation would be rounded off
completely during the addition operation. In many cases, round-off error will also affect the convergence of a
problem. Since there are many computations in SOLVE involving the additions and subtractions of x- and y-
coordinates, it is important to minimize unnecessary round-off error due to the poor selection of datum. The easiest
way to minimize round-off error is ensure that both the starting x- and y-coordinates are as close to zero as possible.
During the verification process, DEFINE determines the x- and y-coordinate ranges of all the points and issues a
warning message if more than one significant digit of precision will be lost due to floating point round-off error. For
more information about the verification process, see Tools Verify in Chapter 4.
Modelling Guidelines 7-7
Adopting a Method
SLOPE/W can compute the factor of safety for many methods. A question often asked is, "Which method gives the
best value?" There is no single answer to this question. However, there are some important factors that need to be
considered when making the decision.
From a mathematical viewpoint, the best factor of safety is obtained from the methods that satisfy both force and
moment equilibrium (e.g., Spencer, Morgenstern-Price and GLE). However, even with these methods, it is necessary
to make some assumptions about the interslice shear forces.
The differences between all the methods and inherent assumptions can be illustrated by plotting the factor of safety
versus lambda, as shown in Figure 7.1. Lambda represents the relationship between the shear and normal interslice
forces. A lambda value of zero means there is no shear between the slices, and a nonzero lambda value means there
is shear between the slices.
Figure 7.1 Moment and Force Factors of Safety as a Function of the Interslice Shear Force
As outlined in the Definition of Variables section of Chapter 8, SLOPE/W computes a moment factor of safety and a
force factor of safety. When these two factors of safety are computed for a range of lambda values, it is possible to
demonstrate the variation in factor of safety with respect to moment and force equilibrium. The two types of curves
that result are shown in Figure 7.1.
Bishop's Simplified method considers normal interslice forces with no shear ( ) 0 and satisfies only the overall
moment equilibrium. Bishop's Simplified factor of safety is therefore plotted where the moment curve intersects the
vertical factor of safety axis. Janbu's Simplified method also considers normal interslice forces with no shear
( ) 0 but satisfies only the overall force equilibrium. Janbu's Simplified factor of safety is therefore plotted where
the force equilibrium curve intersects the vertical factor of safety axis. The Spencer and Morgenstern-Price methods
satisfy both moment and force equilibrium, and the factor of safety for these methods is plotted where the moment
and force equilibrium curves cross at some nonzero lambda value.
The graph in Figure 7.1 shows that the moment equilibrium curve is relatively flat, while the force equilibrium curve is
relatively steep. The implication is that methods which satisfy only moment equilibrium are relatively insensitive to
the assumption about the interslice shear forces. A realistic factor of safety may be obtained even though the
7-8 SLOPE/W
interslice shear force assumption is unrealistic. On the other hand, methods that satisfy only force equilibrium are
relatively sensitive to the interslice shear force function.
The Bishop's Simplified factor of safety is often approximately the same as the Morgenstern-Price factor of safety.
The reason for this is that moment equilibrium is insensitive to the interslice shear forces; that is, the moment
equilibrium curve in a factor of safety versus lambda plot is nearly horizontal. This means that an acceptable factor of
safety can sometimes be obtained from Bishop's Simplified method without the extra computations required for a
Morgenstern-Price analysis.
Figure 7.2 shows the effect of different interslice force functions. The interslice force function can significantly affect
the force factor of safety but only has a minor effect on the moment factor of safety. This is why the Morgenstern-
Price and the GLE factors of safety are often insensitive to the interslice force function. A simple constant function
(Spencer method) will result in approximately the same factor of safety as a finite element based function if the
moment equilibrium factor of safety versus lambda curve is nearly horizontal.
Figure 7.2 Effect of Different Interslice Force Functions
There are situations where moment equilibrium is sensitive to the interslice shear forces. In such cases, the moment
equilibrium curve on a factor of safety versus lambda plot will have a significant gradient, as shown in Figure 7.3. For
example, line loads and anchor loads can have a significant effect on the moment equilibrium curve.
Modelling Guidelines 7-9
Figure 7.3 A Case Where Moment Equilibrium Is Sensitive to the Interslice Shear Force
A factor of safety versus lambda plot helps you to decide which method is the best and what is the effect of the
interslice force function. To view this plot with SLOPE/W, you can use the GLE method to specify a range of lambda
values, and plot the results with the CONTOUR function.
It is good practice to carry out a GLE analysis at the start of a project to determine if the moment equilibrium is
sensitive to the interslice shear forces. The results can be used as a guide in selecting the appropriate factor of
safety method. For example, when moment equilibrium is not sensitive to the interslice shear force, adequate solution
can be obtained using Bishop Simplified method. However, when moment equilibrium is sensitive to the interslice
shear force, you may want to find the solution using the methods that satisfy both moment and force equilibrium
(e.g., Spencer, Morgenstern-Price and GLE).
Local practice and experience are other factors to be considered in selecting a factor of safety method. The selected
method may be less than the mathematical ideal, but it may be a suitable method provided local experience and
procedures provide an acceptable understanding of the stability.
The Ordinary or Fellenius method satisfies only moment equilibrium and ignores all interslice forces. This
simplification results in errors in the calculated factor of safety as high as 60 percent, (Whitman and Bailey, 1967).
Consequently, the Ordinary method needs to be used with considerable caution.
7-10 SLOPE/W
Effect of Soil Properties on Critical Slip Surface
The magnitude of the strength parameters c and can have an effect on the location of the slip surface with the
minimum factor of safety. The two limiting cases are a purely frictional soil ( ) c > 0 0 with and a purely
cohesive soil ( ) c > 0 0 with .
For a purely frictional soil, the minimum factor of safety approaches the infinite slope case at an angle , where,
Factor of Safety =
tan
tan
The rotation center for the infinite slope case is theoretically at infinity. The consequence is that a grid of rotation
centers cannot be defined such that the minimum center falls inside the grid. The minimum will always be on the edge
of the grid that gives the largest radius. If you move the grid further out, the minimum will still be on the edge of the
grid, because the rotation center is theoretically undefined. However, the computed factor of safety will remain
relatively constant.
Furthermore, the factor of safety is independent of the slope height if c is specified as zero. This is usually not the
case, since the slope height generally affects stability. To correctly model the effect of height, it is necessary to
assign some cohesive strength to the soil. A feature of SLOPE/W that can be useful in such cases is the bilinear
failure envelope. At low stresses, the material may exhibit no cohesion, but as the stress level increases due to a
height increase, the material will exhibit an apparent cohesion. Applying the bilinear failure envelope may result in
more realistic factors of safety. To define a bilinear failure envelope, see KeyIn Soil Properties in Chapter 4.
When a homogeneous slope is defined as a purely cohesive soil, the critical slip surface depth tends toward infinity.
As with the infinite slope case, it is usually impossible to define a grid of rotation centers that contains the minimum
factor of safety within the grid, since the minimum rotation center will tend to be on the edge of the grid regardless of
the grid position. A further consequence is that the factor of safety tends to decrease as the radius increases.
The most realistic position of the critical slip surface is usually obtained when you use the effective strength
parameters c' and ' .
Another useful feature of SLOPE/W that helps predict the position of the critical slip surface is the ability to model
unsaturated soil behavior. In unsaturated zones, the pore-water pressure is negative. The negative pore-water
pressures increase the soil strength, which is equivalent to an increase in cohesive strength. Therefore, from a
modelling perspective, considering negative pore-water pressure in a stability analysis is similar to assigning the
material a cohesive strength. The critical slip surface is then located at some depth, and the factor of safety is
dependent on the slope height.
In summary, it is difficult (if not impossible) to use SLOPE/W to find a minimum factor of safety for the infinite slope
case when c > 0 0 and and for the undrained homogeneous case when c > 0 0 and = .
Modelling Guidelines 7-11
Steep Slip Surfaces
Excessively steep slip surface segments can create convergence problems for SLOPE/W. With the Grid & Radius
option, a slip surface may enter the crest area of the slope at a very steep (near-vertical) angle and exit the toe area of
the slope at a steep angle. As discussed in the Unrealistic m-alpha Values section of Chapter 8, steep slip surface
segments create numerical problems due to the corresponding m
values becoming unacceptably high.
From a modelling viewpoint, the slip surface should enter the slope near the active earth pressure angle
45
2
+
|
.
`
,
'
and exit the slope near the passive earth pressure angle
45
2
|
.
`
,
'
, as illustrated in Figure 7.4.
Figure 7.4 Active and Passive Earth Pressure Zones of a Slope
For circular or composite slip surfaces defined with the grid and radius option, convergence problems associated
with m
can be controlled by limiting the slip surface inclination. You can specify angles in both the active and
passive pressure zone to limit the slip surface from being too steep. With these angles specified, the slip surface is
projected out to the ground surface when the steepness of the slip surface exceeds your specified values.
Theoretically, the active and passive projection angles should be in the range as shown in Figure 7.4, but SLOPE/W
allows you the flexibility to specify values in a range beyond the theoretical values. This gives you the opportunity
to use your judgment in limiting the steepness of the slip surfaces.
Another way of dealing with excessively steep slip surfaces in the active pressure zone is to specify a tension crack
line or a tension crack angle. When you specify a tension crack line, the slip surface is projected vertically upward to
the ground surface when the slip surface intersects the tension crack line. Similarly, when you specify a tension
crack angle for circular or composite slip surfaces, the slip surface is projected vertically upward to the ground
surface when the slip surface inclination exceeds the specified angle.
See the KeyIn Tension Crack and KeyIn Slip Surface: Grid & Radius commands in Chapter 4 for additional
information on specifying tension cracks and projection angles.
7-12 SLOPE/W
Weak Subsurface Layer
Another situation which can cause numerical convergence problems occurs when a strong material overlies a very
weak material, as shown in Figure 7.5.
Figure 7.5 A High Strength Material Over a Weak Layer
In the extreme case, if the weak material has essentially no strength, the upper high strength material needs to sustain
tensile stresses for the slope to remain stable. If the high strength material cannot sustain tensile stresses, the slope
simply collapses, and convergence problems occur.
A procedure for overcoming these numerical difficulties is to initially assign a high strength to the weak layer. Then,
decrease the strength in small increments until the factor of safety is near 1.0. This process reveals the minimum
strength that the weak layer can have in order to maintain stability. In this case, numerical difficulties tend to arise
when the factor of safety is well below 1.0.
As a broad observation, convergence difficulties are often encountered when the model is beyond the point of
limiting equilibrium or the sliding mode is physically inadmissible.
Modelling Guidelines 7-13
Seismic Loads
SLOPE/W simulates the effects of seismic loads due to an earthquake with pseudo-static body forces. The additional
forces created by seismic or earthquake accelerations can be specified using the KeyIn Load: Seismic Load command
as a vertical seismic coefficient and a horizontal seismic coefficient. SLOPE/W applies the additional forces to the
centroid of each slice equal to the slice weight multiplied by the user-defined seismic coefficients.
The vertical seismic coefficient can be specified as positive or negative. A positive coefficient signifies that the
vertical force is applied in the same direction as the weight of the slice, while a negative coefficient signifies the
vertical force is applied in the opposite direction as the weight. Since the weight of a slice and the vertical seismic
force are acting in the same line of action, SLOPE/W adds the vertical seismic force to the weight of the slice.
Depending on the shear strength properties and the geometry of a slope, an increase in the weight of the slices may
not always decrease the factor of safety. Therefore, you should try the analysis with both positive and negative
vertical seismic coefficients in determining the critical factor of safety.
The horizontal seismic coefficient can only be specified as positive. A positive horizontal coefficient signifies that
the additional force is acting horizontally in the same direction as the movement of the slope.
The magnitude of the seismic force (k*W) for each slice can be viewed with the View Slice Forces command.
Figure 7.6 illustrates the free body diagram and force polygon of an example slice with a horizontal seismic coefficient
of 0.25. The additional horizontal force of 86.878 units acting inside the slice is exactly equal to 25% of the weight of
the slice.
Figure 7.6 Free Body Diagram and Force Polygon of a Slice Showing the Application of a
Horizontal Seismic Force
Slice 12 - Morgenstern-Price Method
347.51
156.19
250.31
666.2
416.15
719.73
470.53
86.878
Factor of Safety: 0.859
Phi Angle: 30
C (Strength): 10
Pore Water Pressure: 26.655
7-14 SLOPE/W
Figure 7.7 shows how the seismic force is computed for a submerged slice. Water impounded against a slope is not
included in the seismic force calculation. Surface pressure loads, line loads and anchor loads are also not included in
the seismic force calculation.
When you apply a seismic force, it is good practice to try a range of seismic coefficients (horizontal and vertical) and
plot the factor of safety versus the seismic coefficients, as shown in Figure 7.8. The resulting relationship should
show a gradual decrease in the factor of safety as the seismic coefficient values increase. Producing such a plot
helps to ensure that the results are reasonable.
Figure 7.7 Application of Seismic Force for a Submerged Slice
Modelling Guidelines 7-15
Figure 7.8 Effect of Seismic Coefficient on the Factor of Safety
7-16 SLOPE/W
Geofabric Reinforcement
A geofabric reinforcement can be modelled with the Draw Anchor Loads command. This feature makes it possible to
apply a concentrated line load on the potential sliding mass arising from the fabric. Figure 7.9 illustrates a typical
situation.
Figure 7.9 Modelling a Geofabric as an Anchor Load
slip surface
total capacity
available
effective length
bonded length geofabric
reinforcement
In this case you can think of the bonded length as the embedment required to make the pull-out resistance equal to
the tear strength of the fabric. The total specified capacity could be set to the tear strength, for example. Any
potential slip surface passing through the fabric in front of the bond length would then be resisted by the tear
strength. Slip surfaces passing through the bonded length would be resisted by a portion of the pull-out resistance.
SLOPE/W assumes that the pull-out resistance is directly proportional to the bonded part behind the slip surface if
you have selected the Variable force option. In Figure 7.9, this is labelled as the effective length. If, for example, the
slip surface passes through the mid-point of the bonded length, the pull-out resistance is taken to be half of the
specified total capacity. In equation form the fabric force is calculated as:
Geofabric Force =
effective length
bonded length
specified total capacity
The capacity must be specified with the units of force used throughout the problem (e.g., 50 kN). The specified total
capacity should not be greater than the tear strength of the fabric.
You should always examine the force SLOPE/W has used in the analysis with the View Slice Forces command. The
exact force used in the calculations is given on the slice base which intersect the fabric. It is up to you as the
SLOPE/W user to ensure that the embedment behind the critical slip surface is indeed adequate to provide the force
used in the SLOPE/W analysis.
All of this is based on the assumption that the fabric is connected to some type of structure on the slope face which
prevents surface sloughing.
Modelling Guidelines 7-17
Structural Elements
Structural elements (e.g., piles and shear keys) are best considered in a SLOPE/W analysis as line loads using the
Draw Line Loads command. If a certain segment of a potential sliding mass is assigned the strength of concrete, for
example, numerical convergence problems can result. The reason is due to the extreme contrast in strength between
two slices in the sliding mass.
The gravity effect of structural elements (such as concrete retaining walls) can be included by assigning to the region
the unit weight of the structural material. However, the rigidity of the structural element cannot be fully included.
The rigidity of the structural element can be partially included by assigning the material a typical soil strength, but
not the actual strength of the structural material.
Line loads can affect the forces on a slice. The vertical component of a line load is included in the vertical summation
of forces for computing the normal at the slice base. The horizontal component of a line load also affects the base
normal if interslice shear is considered in the analysis. A factor of safety sensitivity analysis consequently may be
required to assess the best application point of line loads.
7-18 SLOPE/W
Active and Passive Earth Pressures
SLOPE/W can be used to compute active and passive earth pressures by defining line loads using the Draw Line
Loads command. However, there are two important factors to be considered for this type of analysis. The first is that
the factor of safety tends toward infinity when the lateral force is near the at-rest case, and the second is that the
strength parameters c and must be negative for the passive case.
Consider the diagram in Figure 7.10. The factor of safety is less than 1.0 when the lateral force is less than the active
force. As the lateral force increases, the factor of safety increases. At a factor of safety of 1.0, the lateral force is
equal to the active case. A further increase in the lateral force results in a further increase in the factor of safety.
As the lateral force approaches the at-rest condition, the factor of safety tends toward infinity. The reason this
happens is because the gravitational driving force is balanced by the lateral force. Dividing the resisting force by
zero results in a factor of safety that is undefined.
The lateral forces can be greater than the at-rest case, but the strength parameters c and must be negative in order
to obtain a solution. Setting c and to negative values has the physical effect of reversing the direction of the
resisting shear forces.
Once on the passive side, a further increase in the lateral force results in a further decrease in the factor of safety.
The passive earth force occurs when the factor of safety is again equal to 1.0.
It is also important to realize that the position of the critical slip surface changes as the lateral force changes.
Theoretically, the slip surface is at an angle of ( ) 45 2 + ' / from the horizontal for the active case and at an angle
of ( ) 45 2 ' / from the horizontal for the passive case. These values can be used as a guide for specifying the
slip surfaces. For the active case, convergence difficulties can become a problem as the slip surface inclination
approaches ( ) 45 2 + ' / and becomes steeper than this inclination.
When examining active and passive earth pressures, you should try a range of lateral earth forces and create a plot,
such as the one shown in Figure 7.10. Without such a plot, it is difficult both to judge the validity of the results and
to know whether the strength parameters should be positive or negative. Furthermore, a plot can help to explain the
reason for convergence problems when the lateral earth pressure is near the at-rest case.
In active and passive earth pressure problems, the solution can be sensitive to the point of application of the applied
force. Solutions are fairly stable if the application point is near the lower one-third point on the wall. Serious
convergence problems can arise if the point of application is on the upper half of the wall.
The interslice force function you select should reflect the shear on the wall. If there is no shear on the wall, then the
interslice force function f(x) should be zero at the wall, or lambda ( ) should be zero. As described in the Interslice
Forces section, the interslice shear is calculated by:
( ) X E f x (7.1)
Either lambda or f(x) must be zero to make the shear zero on the wall. If there is shear on the wall, then lambda
multiplied by f(x) at the wall must be equal to the coefficient of friction; therefore, E times the coefficient equals X (the
wall shear).
To obtain reliable results, you should select GLE as the analysis method (using KeyIn Analysis Method) so that you
can make F of S versus Lambda ( ) plots for moment and force equilibrium. The shape and cross-over point of
these two curves can be of great help in interpreting your results.
Modelling Guidelines 7-19
Figure 7.10 Active and Passive Earth Pressure Analysis
7-20 SLOPE/W
Partial Submergence
Partial submergence can be modelled in one of two ways. One is to use the Draw Pressure Lines command to apply a
surface pressure to the ground surface that is representative of the fluid pressure; this procedure is described in the
example with Composite Slip Surfaces in Chapter 9. The second way is to use the KeyIn Soil Properties command to
model the water as a material with no strength; this procedure is described in the example with Block Slip Surfaces in
Chapter 9.
When the impounded water is modelled as a material with no strength, SLOPE/W uses a vertical slip surface through
the water and applies a hydrostatic horizontal force on the vertical portion of the slip surface, as illustrated in
Figure 7.11.
Figure 7.11 Illustration of Partial Submergence
One factor to be aware of when modelling partial submergence with a no strength material is the interslice shear
forces. Ideally, there should be no shear between the slices within the water. Practically, however, the presence of
some shear between the slices does not significantly affect the factor of safety.
The interslice shear forces are not an issue for the Bishop, Janbu and Ordinary analysis methods, since these
methods ignore interslice shear forces. They are only an issue when you use a method such as Spencer,
Morgenstern-Price or GLE, since these methods include interslice shear forces. When using these more rigorous
methods, it is best to also use an interslice side force function to reduce the shear component in the crest and toe
areas. A half-sine function, for example, is better than a constant function. The analysis could be further refined with
a fully specified interslice side force function.
Refining the analysis with a particular side force function may not be warranted when the depth of submergence is
shallow relative to the slope height. Special consideration of the interslice force function becomes more important as
the depth of submergence approaches the slope height.
Modelling Guidelines 7-21
Complete Submergence
Figure 7.12a illustrates a case of complete submergence together with a potential failure mass used in the SLOPE/W
analysis. While SLOPE/W can numerically handle this case, including the surface water can create some difficulties
in this case. When the majority of a slice consists of water, the pore-water pressure at the slice base can become
larger than the computed normal force, especially as the inclination of the slice base increases. The problem arises
due to the fact that the normal is related to the slice weight multiplied by cos . The cos term makes the normal
less than the pore-water pressure when the slice weight (W) consists almost entirely of water.
Figure 7.12 Illustration of Complete Submergence
(a) Water Included in Analysis
(b) Water Not Included in Analysis
This difficulty can be avoided by not including the surface water in the analysis, as illustrated in Figure 7.12b, and by
using the submerged unit weight instead of the total unit weight. The appropriate unit weight without the water is:
submerged = total - water
Using the submerged unit weight is only recommended in the case of complete submergence.
Any excess pore-water pressures that exist can be defined by the usual methods; only the excess pore-water
pressures must be included, and not the total pore-water pressure.
7-22 SLOPE/W
Right-To-Left Analysis
Throughout the SLOPE/W User's Guide, most cases are illustrated with a problem where the potential slide movement
is from the left to the right. Cases with potential movement from the right to the left can also be accommodated by
specifying this option with the KeyIn Analysis Control command. There are some issues, however, that you should
be aware of in a right-to-left analysis:
The geometry must be defined from left to right in the same way as for left-to-right problems.
Slices are still numbered from left to right; therefore, Slice 1 is at the toe instead of the crest.
Integration for force equilibrium begins at the toe instead of at the crest.
Lambda is negative for methods that satisfy both force and moment equilibrium. Lambda should be specified as
negative if you use the GLE method for a right-to-left problem (see Figure 7.13).
In some cases, you can expect to find small differences in factors of safety between identical left-to-right and right-to-
left problems. This is because the force equilibrium starts at the crest for a left-to-right problem but starts at the toe
for a right-to-left problem. The difference, however, should be insignificant.
Figure 7.13 Effect of Slope Direction on Lambda
Modelling Guidelines 7-23
Pore-Water Pressure Contours
Figure 7.14 shows a typical stability problem where pore-water pressure contours are defined only over specific
sections of the problem. In SLOPE/W, however, the contours must be defined from the left extremity to the right
extremity of the problem. This can be accommodated by extending the contours below the potential failure mass, as
illustrated in Figure 7.14.
This extension may not result in the actual intended pore-water pressure along the base of the problem where the
contour lines are fairly steep. If the resulting approximation of pore-water pressure is considered unacceptable, you
can define a grid of pore-water pressures at specific points. With a grid of data points, SLOPE/W interpolates the
pore-water pressure using a more sophisticated numerical scheme (i.e., Kriging) than the simple vertical linear
interpolation scheme used with the contours. See the KeyIn Analysis Control command for more information on
specifying the pore-water pressure option.
Figure 7.14 Definition of Pore-Water Pressure Contours for Stability Analyses
7-24 SLOPE/W
Finite Element Stress Method
The procedure of using finite element computed stresses to compute a stability factor is a relatively new method
compared to the well established method of slices based on limit equilibrium. The Finite Element Stress analysis
method consequently needs to be used with considerable care and understanding. The following are some factors
that you need to be aware of when computing stability factors using the Finite Element Stress method.
SIGMA/W always output stresses as total stresses, together with a separate file of pore-water pressures.
Consequently, if you want to do an effective stress stability analysis, you need to also specify the pore-water
pressure conditions in SLOPE/W.
Pore-water pressure conditions can be obtained from a SIGMA/W analysis or a SEEP/W analysis or they can be
specified using any one of the other available options in SLOPE/W. For example, the total stresses might be
obtained from a SIGMA/W stress file and the pore-water pressure conditions might be specified by a piezometric
line in SLOPE/W. The main point is that the pore-water pressure conditions can be specified independent of the
SIGMA/W analysis.
The SLOPE/W problem must lie within the finite element mesh used in the SIGMA/W analysis; no part of the
SLOPE/W problem can be outside the mesh. An exception to this is a no strength material, such as water. Since
the base of a slice cannot exist within a no strength material, this material can be outside the mesh.
All forces acting on a slope must be included in the SIGMA/W analysis. Line loads, anchor loads, and surface
surcharge pressures, for example, must be included in the SIGMA/W analysis. You cannot exclude these forces
from the stress analysis and then later add them to the SLOPE/W analysis. In other words, the state of stress
along the slip surface must be complete within the SIGMA/W analysis.
The SIGMA/W analysis must include the insitu stresses plus any change in stress that may arise due to
changes in boundary conditions. The change in stresses that arise from applied surface forces alone are not
sufficient in a stability analysis. The total stress must include the change in stresses and the initial insitu ground
stresses.
See the KeyIn Analysis Methodl command for more information on selecting an analysis method.
Modelling Guidelines 7-25
Probabilistic Analysis
Probabilistic slope stability analysis can be performed with SLOPE/W Version 4. The following are important facts
about doing a probabilistic analysis with SLOPE/W:
The use of a probabilistic analysis will not affect the deterministic solution. SLOPE/W computes the factor of
safety of all slip surface first and determines the critical slip surface as if no probabilistic analysis is chosen.
A probabilistic analysis is performed on the critical slip surface only.
The factor of safety presented on the SOLVE main window during the probabilistic analysis is the deterministic
minimum factor of safety of all computed slip surfaces; however when the analysis is completed, the factor of
safety presented on the SOLVE main window is the mean factor of safety of all Monte Carlo trials.
In a probabilistic analysis, the input value of a parameter represents the mean value, and the variability of the
parameter is assumed to be normally distributed with a known standard deviation.
During the Monte Carlo trial, it is not unusual that some of the trials may not have a converged solution
(i.e., factor of safety = 999.0). When this happen, the 999.0 factor of safety is not considered in the statistical
analysis.
The probabilistic results can be viewed in CONTOUR with the Draw Probability command. The results are
graphically presented as the probability density function and the probability distribution function.
The number of Monte Carlo trials is dependent on the level of confidence and the amount of variability in the
input parameters. Theoretically, the greater the number of Monte Carlo trials, the more accurate the solution. It
is important that you have done a sufficient number of Monte Carlo trials in a probabilistic analysis. One way to
check this is to re-run the analysis with the same number of Monte Carol trials; if the two solutions are quite
different, you should increase the number of Monte Carlo trials until the difference is insignificant.
If you are interested in examining the probability of failure for a slip surface other than the one with the minimum
deterministic factor of safety, you should define only one slip surface and reanalyze the problem. After computing
the probability of failure for the slip surface, you can move the slip surface to a different position and quickly repeat
the analysis. Generally, the lowest Reliability Index and highest probability of failure occur for the slip surface with
the lowest deterministic factor of safety. To increase your confidence in the results, you should consider some slip
surfaces that are close to the minimum in order to confirm that the minimum factor of safety slip surface also gives the
lowest reliability index.
See the KeyIn Analysis Control command for information on how to specify a probabilistic analysis. See the
Probabilistic Slope Stability Analysis section in the Theory chapter for further discussion on how SLOPE/W
performs a probabilistic analysis.
Variability in Pore-Water Pressure
In a SLOPE/W probabilistic analysis, the variability in pore-water pressure is represented by a standard deviation of
the pore-water pressure head. This standard deviation is specified using the KeyIn Analysis Control command in
DEFINE. In the beginning of a Monte Carlo trial, a net change in the pore-water pressure head is computed based on
a random number and the normal distribution of the pore-water pressure variability. Depending on the random
number, the net change can be positive and negative. The net change is then added to the pore-water pressure
conditions of the entire slope.
In the case where the resulting pore-water pressure generates an equivalent water table higher than the ground
surface of the slope, SLOPE/W restricts the resulting pore-water pressure head to be not higher than the ground
surface. Figure 7.15 illustrates the Monte Carlo trial positions of the piezometric lines used in the analysis when the
standard deviation is 1 unit for standard deviates between +3 to -3. Please note that the piezometric lines for +2 and
+3 standard deviates are restricted in the downstream slope so that no ponding is allowed.
7-26 SLOPE/W
When the pore-water pressure at the base of a slice is higher than the weight of the slice, the slice has a negative
effective normal which may cause convergence difficulties in solving the factor of safety equations. Restricting the
piezometric line to the slope surface will limit convergence difficulties by preventing extremely high pore-water
pressures at the base of the slices.
Figure 7.15 Estimation of Piezometric Lines Positions in a Monte Carlo Trial
Piezometric Lines
0
+1
+2
+3
-1
-2
-3
No Ponding
It is physically more correct to restrict the maximum rise of the pore-water pressure head to the ground surface;
however, this restriction introduces some bias to the variability of the pore-water pressure conditions in the slope
during the Monte Carlo trials. That is, the variability of the pore-water pressure along the downstream slope is no
longer normally distributed. This bias has some effect on the probability density distribution function of the trial
factors of safety.
Figure 7.16 shows the probability density distribution for different degrees of pore-water pressure variability. The
top diagram shows that the histogram matches nicely with the normal distribution curve when there is no variability
to the pore-water pressure condition (i.e., no restriction to the trial piezometric lines). However, as the variability to
the pore-water pressure condition increases, more restrictions are imposed on the trial pore-water pressure, and
consequently, the histogram begins to deviate from the normal distribution curve.
Modelling Guidelines 7-27
Figure 7.16 Probability Density Function for Different Degrees of Pore-water Pressure Variation
a) Standard Deviation = 0
Probability Density Function
F
r
e
q
u
e
n
c
y
(
%
)
Factor of Safety
0
5
10
15
20
0.66 0.74 0.82 0.90 0.98 1.06 1.14 1.22 1.30 1.38
b) Standard Deviation = 1
Probability Density Function
F
r
e
q
u
e
n
c
y
(
%
)
Factor of Safety
0
5
10
15
20
0.75 0.81 0.87 0.93 0.99 1.05 1.11 1.17 1.23 1.29
7-28 SLOPE/W
c) Standard Deviation = 2
Probability Density Function
F
r
e
q
u
e
n
c
y
(
%
)
Factor of Safety
0
5
10
15
0.76 0.82 0.88 0.94 1.00 1.06 1.12 1.18 1.24 1.30
Chapter 8 Theory
Introduction ................................................................................................................................ 8-3
Definition Of Variables................................................................................................................ 8-4
General Limit Equilibrium Method.............................................................................................. 8-9
Moment Equilibrium Factor Of Safety........................................................................................8-10
Force Equilibrium Factor Of Safety............................................................................................8-11
Slice Normal Force at the Base .................................................................................................8-12
Unrealistic m-alpha Values......................................................................................................8-13
Interslice Forces........................................................................................................................8-16
Corps of Engineers Interslice Force Function............................................................................8-18
Lowe-Karafiath Interslice Force Function ..................................................................................8-19
Fredlund-Wilson-Fan Interslice Force Function..........................................................................8-20
Effect Of Negative Pore-Water Pressures...................................................................................8-23
Factor of Safety for Unsaturated Soil ........................................................................................8-23
Use of Unsaturated Shear Strength Parameters ........................................................................8-24
Solving For The Factors Of Safety.............................................................................................8-25
Stage 1 Solution ....................................................................................................................8-25
Stage 2 Solution ....................................................................................................................8-25
Stage 3 Solution ....................................................................................................................8-26
Stage 4 Solution ....................................................................................................................8-27
Simulation of the Various Methods............................................................................................8-30
Spline Interpolation of Pore-Water Pressures............................................................................8-34
Finite Element Pore-Water Pressure..........................................................................................8-36
Slice Width................................................................................................................................8-37
Moment Axis..............................................................................................................................8-39
Soil Strength Models.................................................................................................................8-41
Anisotropic Strength...............................................................................................................8-41
Anisotropic Strength Modifier Function.....................................................................................8-42
Shear/Normal Strength Function..............................................................................................8-42
Finite Element Stress Method....................................................................................................8-44
Stability Factor ......................................................................................................................8-44
Normal Stress and Mobilized Shear Stress...............................................................................8-45
Probabilistic Slope Stability Analysis........................................................................................8-48
Monte Carlo Method...............................................................................................................8-48
Parameter Variability ..............................................................................................................8-48
Normal Distribution Function ...................................................................................................8-49
Random Number Generation ...................................................................................................8-49
8-2 SLOPE/W
Estimation of Input Parameters................................................................................................8-50
Correlation Coefficient .............................................................................................................8-50
Statistical Analysis ................................................................................................................8-51
Probability of Failure and Reliability Index.................................................................................8-53
Number of Monte Carlo Trials ..................................................................................................8-54
Theory 8-3
Introduction
This chapter explains the theory used in the development of SLOPE/W. The variables used are first defined, followed
by a brief description of the General Limit Equilibrium method (GLE). The relevant equations are derived, including
the base normal force equation and the factor of safety equations. This is followed by a section describing the
iterative procedure adopted in solving the nonlinear factor of safety equations. Attention is then given to aspects of
the theory related to soils with negative pore-water pressures.
SLOPE/W solves two factor of safety equations; one satisfying force equilibrium and one satisfying moment
equilibrium. All the commonly used methods of slices can be visualized as special cases of the General Limit
Equilibrium (GLE) solution.
The theory of the Finite Element Stress method is presented as an alternative to the limit equilibrium stability
analysis. This method computes the stability factor of a slope based on the stress state in the soil obtained from a
finite element stress analysis. Finally, the theory of probabilistic slope stability using the Monte Carlo method is also
presented.
8-4 SLOPE/W
Definition Of Variables
SLOPE/W uses the theory of limit equilibrium of forces and moments to compute the factor of safety against failure.
The General Limit Equilibrium (GLE) theory is presented and used as the context for relating the factors of safety for
all commonly used methods of slices.
A factor of safety is defined as that factor by which the shear strength of the soil must be reduced in order to bring
the mass of soil into a state of limiting equilibrium along a selected slip surface.
For an effective stress analysis, the shear strength is defined as:
( ) s c u
n
+ tan
'
(8.1)
where:
s = shear strength
' c = effective cohesion
'
= effective angle of internal friction
n
= total normal stress
u = pore-water pressure
For a total stress analysis, the strength parameters are defined in terms of total stresses and pore-water pressures are
not required.
The stability analysis involves passing a slip surface through the earth mass and dividing the inscribed portion into
vertical slices. The slip surface may be circular, composite (i.e., combination of circular and linear portions) or consist
of any shape defined by a series of straight lines (i.e., fully specified slip surface).
The limit equilibrium formulation assumes that:
1. The soil behaves as a Mohr-Coulomb material.
2. The factor of safety of the cohesive component of strength and the frictional component of strength are equal
for all soils involved.
3. The factor of safety is the same for all slices.
Figures 8.1 and 8.2 show all the forces acting on a circular and a composite slip surface. The variables are defined as
follows:
W = the total weight of a slice of width b and height h
N = the total normal force on the base of the slice
S = the shear force mobilized on the base of each slice.
E = the horizontal interslice normal forces. Subscripts L and R designate the left and right sides of the
slice, respectively.
X = the vertical interslice shear forces. Subscripts L and R define the left and right sides of the slice,
respectively.
D = an external line load.
kW = the horizontal seismic load applied through the centroid of each slice.
R = the radius for a circular slip surface or the moment arm associated with the mobilized shear force,
S
m
for any shape of slip surface.
f = the perpendicular offset of the normal force from the center of rotation or from the center of
moments. It is assumed that f distances on the right side of the center of rotation of a negative
Theory 8-5
slope (i.e., a right-facing slope) are negative and those on the left side of the center of rotation are
positive. For positive slopes, the sign convention is reversed.
x = the horizontal distance from the centerline of each slice to the center of rotation or to the center of
moments.
e = the vertical distance from the centroid of each slice to the center of rotation or to the center of
moments.
d = the perpendicular distance from a line load to the center of rotation or to the center of moments.
h = the vertical distance from the center of the base of each slice to the uppermost line in the geometry
(i.e., generally ground surface).
a = the perpendicular distance from the resultant external water force to the center of rotation or to the
center of moments. The L and R subscripts designate the left and right sides of the slope,
respectively.
A = the resultant external water forces. The L and R subscripts designate the left and right sides of the
slope, respectively.
= the angle of the line load from the horizontal. This angle is measured counter-clockwise from the
positive x-axis.
= the angle between the tangent to the center of the base of each slice and the horizontal. The sign
convention is as follows. When the angle slopes in the same direction as the overall slope of the
geometry, is positive, and vice versa.
Figure 8.1 Forces Acting on a Slice Through a Sliding Mass with a Circular Slip Surface
8-6 SLOPE/W
Figure 8.2 Forces Acting on a Slice through a Sliding Mass with a Composite Slip Surface
Figure 8.3 shows the forces acting on a slip surface defined by a series of straight lines. The center for moment
equilibrium is immaterial when both moment and force equilibrium are satisfied. However, when only moment
equilibrium is satisfied, it is important to select a reasonable center for moment equilibrium. For fully specified and
block specified slip surfaces, you must define the center for moment equilibrium as the axis point.
Theory 8-7
Figure 8.3 Forces Acting on a Slice through a Sliding Mass Defined by a Fully Specified Slip
Surface
The magnitude of the shear force mobilized to satisfy conditions of limiting equilibrium is,
( )
S
m
s
F
c
n
u
F
=
=
' + - '
tan
|
.
`
,
(8.2)
where:
n
N
= average normal stress at the base of each slice
F = the factor of safety
= the base length of each slice
The elements of statics that can be used to derive the factor of safety are the summations of forces in two directions
and the summation of moments. These, along with failure criteria, are insufficient to make the problem determinate.
More information must be known about either the normal force distribution at the base of the slices or the interslice
force distribution. Tables 8.1 and 8.2 summarize the known and unknown quantities associated with a slope stability
analysis.
8-8 SLOPE/W
Table 8. 1 Summary of Known Quantities in Solving for the Factor of Safety
Number of Known
Quantities
Description
n Summation of forces in the horizontal direction
n Summation of forces in the vertical direction
n Summation of moments
n Mohr-Coulomb Failure Criterion
4n Total number of equations
Table 8. 2 Summary of Unknown Quantities in Solving for the Factor of Safety
Number of Unknown
Quantities
Description
n Magnitude of the normal force at the base of a slice, N
n Point of application of the normal force at the base of each slice
n - 1 Magnitude of the normal force at the interface between slices, E
n - 1 Point of application of the normal force at the interface between slices, X
n - 1 Magnitude of the shear force at the interface between slices, X
n Shear force on the base of each slice, S
m
1 Factor of safety, F
1
Value of Lambda,
6n - 1 Total number of unknowns
Since the number of unknown quantities exceeds the number of known quantities, the problem is indeterminate.
Assumptions regarding the directions, magnitude, and/or point of application of some of the forces must be made to
render the analysis determinate. Most methods first assume that the point of application of the normal force at the
base of a slice acts through the centerline of the slice. Then an assumption is most commonly made concerning the
magnitude, direction, or point of application of the interslice forces. In general, the various methods of slices can be
classified in terms of (1) the statics used in deriving the factor of safety equation and (2) the interslice force
assumption used to render the problem determinate.
Theory 8-9
General Limit Equilibrium Method
The General Limit Equilibrium method (GLE) uses the following equations of statics in solving for the factor of safety:
1. The summation of forces in a vertical direction for each slice. The equation is solved for the normal force at the
base of the slice, N.
2. The summation of forces in a horizontal direction for each slice is used to compute the interslice normal force, E.
This equation is applied in an integration manner across the sliding mass (i.e., from left to right).
3. The summation of moments about a common point for all slices. The equation can be rearranged and solved for
the moment equilibrium factor of safety, F
m
.
4. The summation of forces in a horizontal direction for all slices, giving rise to a force equilibrium factor of safety,
F
f
.
The analysis is still indeterminate, and a further assumption is made regarding the direction of the resultant interslice
forces. The direction is assumed to be described by a interslice force function. The factors of safety can now be
computed based on moment equilibrium ( ) F
m
and force equilibrium
( )
F
f
. These factors of safety may vary
depending on the percentage ( ) of the force function used in the computation.
The factor of safety satisfying both moment and force equilibrium is considered to be the converged factor of safety
of the GLE method.
Using the same GLE approach, it is also possible to specify a variety of interslice force conditions and satisfy only
the moment or force equilibrium conditions. The section entitled SLOPE/W Equations in this chapter explains how
the factors of safety computed from the GLE method can be related to other commonly used methods of slices.
8-10 SLOPE/W
Moment Equilibrium Factor Of Safety
Reference can be made to Figures 8.1, 8.2, or 8.3 for deriving the moment equilibrium factor of safety equation. In
each case, the summation of moments for all slices about a common point, can be written as follows:
Wx S
m
R Nf kWe Dd Aa
t t - - + = 0 (8.3)
The brackets [ ] in Equation 8.3 mean that these forces are considered only for the slice on which the forces act.
Substituting Equation 8.2 into Equation 8.3 and solving for the factor of safety gives,
( ) ( )
[ ]
F
c R N u R
Wx Nf kWe Dd Aa
m
=
' + - '
- +
tan
t t
(8.4)
Equation 8.4 is nonlinear since the normal force, N, is also a function of the factor of safety. The procedure for
solving the equation is described in SLOPE/W Equations in this chapter.
Theory 8-11
Force Equilibrium Factor Of Safety
Reference can be made to Figures 8.1, 8.2, or 8.3 for deriving the force equilibrium factor of safety equation. The
summation of forces in a horizontal direction for all slices gives,
( ) ( ) ( ) ( ) [ ] 0 cos - cos + sin - - t +
A D kW
m
S N E E
R L
(8.5)
The term ( ) E E
L R
-
must be zero when summed over the entire sliding mass. Substituting Equation 8.2 into
Equation 8.5 and solving for the factor of safety gives,
( ) ( )
[ ]
F
c N u
N kW D A
f
=
' + - '
+ -
cos tan cos
sin cos
t
(8.6)
Equation 8.6 is also nonlinear, and the procedure for solving the equation is described in Effect Of Negative Pore-
Water Pressures in this chapter.
8-12 SLOPE/W
Slice Normal Force at the Base
The normal force at the base of a slice is derived from the summation of forces in a vertical direction on each slice.
( )
[ ] + + + W X X N S D
L R m
cos sin sin 0 (8.7)
Substituting Equation 8.2 into 8.7 and solving for the normal force, N, gives,
N
W X X
c u
F
D
F
R L
=
+ ( - ) -
' + '
+
+
'
sin sin tan
sin
cos
sin tan
(8.8)
The denominator in Equation 8.8 is commonly given the variable name, m
. The factor of safety, F, is equal to the
moment equilibrium factor of safety, F
m
, when solving for moment equilibrium, and equal to the force factor of
safety, F
f
, when solving for force equilibrium.
Equation 8.8 cannot be solved directly since the factor of safety (F) and the interslice shear forces, (i.e., X
L
and
X
R
) are unknown. The normal at the base of each slice is solved using an interactive scheme.
To commence the solution for the factor of safety, it is possible to neglect the interslice shear and normal forces on
each slice (Fellenius, 1936). When forces are summed in a direction perpendicular to the base of each slice, the
following equation is obtained for the normal force.
( ) [ ]
N W kW D + + cos sin cos 90 (8.9)
Using the simplified equation (Equation 8.9) in solving Equations 8.4 and 8.6 provides starting values for the factor of
safety computations. The factor of safety from Equation 8.4 is the Fellenius or Ordinary method factor of safety.
Next, assuming that the interslice shear forces in Equation 8.8 are equal to zero, the normal force at the base can be
computed by:
N
W
c u
F
D
F
=
-
' + '
+
+
'
sin sin tan
sin
cos
sin tan
(8.10)
When Equation 8.10 is used in solving for the moment equilibrium factor of safety (i.e., Equation 8.4). The solution is
the factor of safety for Bishop's Simplified method.
Equation 8.10 can be used in solving for the force equilibrium factor of safety (i.e., Equation 8.6). The solution is
Janbu's Simplified method without the empirical correction factor, f
o
, applied (Janbu, Bjerrum, and Kjaernsli, 1956).
If both the moment and force equilibrium equations are to be solved simultaneously, it is necessary to first compute
the interslice normal forces.
Unrealistic m-alpha Values
The normal force at the base of a slice sometimes becomes unreasonable due to the unrealistic values computed for
m
represented by the denominator in Equation 8.8 and 8.10. As shown in Figure 8.4, the variable m
is a function
Theory 8-13
of inclination of the base of a slice, , and
tan '
F
. Computational difficulties occur when m
approaches zero.
This situation can occur when is negative and
tan '
F
is large or when is large and
tan '
F
is small.
Specifically, the m
value will become zero when the base inclination of any slice, , bears the following
relationship to the mobilized friction angle,
tan '
F
:
cos 1
tan
'
sin
tan
F
(8.11)
When the m
value approaches zero, the computed normal force, N, on the slice becomes excessively large. As a
result, the mobilized shearing resistance, S
m
, becomes very large and exerts a disproportionately large influence on
the computation of the factor of safety.
The factor of safety calculation can take on another extreme when m
is negative. The m
term can be negative
when the base angle of the slice, , is more negative than the limiting angle,
1
. In this case, the computed normal
force is negative. Consequently, the computed factor of safety may be under-estimated, since the total mobilized
shearing resistance is reduced. When a slice has a small but negative m
value, its normal force becomes large and
negative when compared with other slices. The large, negative value then dominates the stability calculations, and
the computed factor of safety can go less than zero, which of course is meaningless.
Figure 8.4 Magnitude of m
for various , , and F values
8-14 SLOPE/W
Problems associated with the magnitude of m
are mainly the result of an inappropriately assumed shape for the slip
surface. Ideally, the classic earth pressure theory should be used to establish the limiting conditions for the shape of
the slip surface. In applying the earth pressure theory, the soil is divided into two regions, namely an active earth
pressure zone and a passive earth pressure zone (Figure 8.5). The inclination of the slip surface in the passive zone
of the sliding mass should be limited to the maximum obliquity for the passive state. That is,
1
2
45 <
'
- (8.12)
Likewise, the inclination of the slip surface in the active zone should not exceed the value obtained from the following
equation:
1
2
45 <
'
+ (8.13)
These solutions will generally resolve the m
problems. The active zone also may be combined with a vertical
tension crack zone to alleviate m
problems.
It is the responsibility of the user to ensure that the limiting angles with respect to the active and passive zones are
not violated. However, if the conditions are violated, there is a check in SLOPE/W to prevent the absolute value of
m
from going below 1.0 10
-5
.
Figure 8.5 Active and Passive Earth Pressure Zones of a Slope
The inclination of the slip surface can be limited by user specified values. A value can be specified for the active
pressure zone and another value can be specified for the passive pressure zone.
Theory 8-15
Interslice Forces
Interslice shear forces are required to calculate the normal force at the base of each slice. The interslice shear force is
computed as a percentage of the interslice normal force according to the following empirical equation, (Morgenstern
and Price, 1965):
( ) X E f x (8.14)
where:
= the percentage (in decimal form) of the function used
( ) f x = interslice force function representing the relative direction of the resultant interslice force
Figure 8.6 shows some typical function shapes. The type of force function used in calculating the factor of safety is
the prerogative of the user.
8-16 SLOPE/W
Figure 8.6 Functional Variation of the Direction of the Interslice Forces with Respect to the X-
Direction
Figure 8.7 illustrates how the interslice force function f(x) is used to compute the interslice shear force. Consider the
use of a half-sine force function. Assume that the normal force E between Slice 1 and 2 is 100 kN, and that the
applied Lambda value is 0.5. The slice boundary is at the quarter-point along the slip surface. The f(x) value at
this point is 0.707 (sin 45). The shear force X then is,
f(x) = sin 45 = 0.707
= 0.5
E = 100
X = 100 0.5 0.707 = 35.35 kN
Theory 8-17
For this example, the ratio of shear to normal varies from 0.0 at the crest and at the toe, to a maximum of 0.5 at the
midpoint along the slip surface.
The summation of forces in a horizontal direction can be written for each slice.
( ) [ ]
E E N S kW D
L R m
+ + sin cos cos 0 (8.15)
Figure 8.7 Interslice Force Convention for the General Limit Equilibrium Method (GLE)
Substituting Equation 8.2 into Equation 8.15 and solving for the interslice normal on the right side of each slice gives,
( )
[ ]
E E
c u
F
N
F
kW D
R L
= +
' - '
+
'
-
tan cos tan cos
sin
cos
|
.
`
,
+
(8.16)
The interslice normal forces are solved using an integration procedure commencing at the left end of each slip
surface.
Corps of Engineers Interslice Force Function
The Corps of Engineers method satisfies only force equilibrium for the overall slope. The direction of the interslice
force is assumed to be equal to the average surface slope. This is interpreted as either equal to the average slope
between the extreme entrance and exit of the slip surface (Assumption No. 1) or the changing slope of the ground
surface (Assumption No. 2, Figure 8.8). In other words, for Assumption No. 2, the slope of the interslice forces
changes across the geometry depending on ground surface. In both cases, SLOPE/W generates the interslice force
function.
8-18 SLOPE/W
Figure 8.8 Description of the Corps of Engineers Assumptions Regarding Interslice Force
Directions
Lowe-Karafiath Interslice Force Function
The Lowe-Karafiath method satisfies only force equilibrium for the overall slope. The direction of the resultant
interslice force is assumed to be equal to the average of the ground surface and slip surface slopes. Figure 8.9 shows
the function that would be generated for a composite slip surface.
Theory 8-19
Figure 8.9 The Lowe-Karafiath interslice force direction assumption (composite slip surface)
Fredlund-Wilson-Fan Interslice Force Function
A generalized function has been proposed for the direction of the interslice forces (Fan, Fredlund and Wilson, 1986).
The function is based on a two-dimensional finite element analysis of a linear elastic continuum using constant strain
triangular elements. The normal stresses in the x-direction and the shear stresses in the y-direction were integrated
along vertical planes within a sliding mass to obtain normal and shear forces, respectively. The ratio of the shear to
the normal force was plotted along each vertical section to provide a distribution for the direction of the resultant
interslice forces.
The analysis of many slopes showed that the interslice force function could be approximated by an extended form of
an error function equation. Inflection points were close to the crest and toe of the slope. The slope of the resultant
interslice forces was steepest at the midpoint of the slope and tended to zero at distances back of the crest and
beyond the toe. The mathematical form for the empirical interslice form function can be written as follows:
( )
( )
f x e
c
n n
1
2
(8.17)
where:
= the magnitude of the interslice side force ratio at mid slope (i.e., maximum value)
c = a variable that defines the inflection points for each slope angle
n = a power that specifies the flatness or sharpness of curvature of the function
= the dimensionless position relative to the midpoint of the slope
8-20 SLOPE/W
Figure 8.10 shows the definition of the dimensionless distance, .
The factor, , is related to the average inclination of the slope and the depth factor, D
f
, for the slip surface under
consideration.
( )
[ ]
+ Exp D D D
i s f
10 . (8.18)
where:
D
f
= depth factor
D
i
= the natural logarithm of the intercept on the ordinate when D
f
10 .
D
s
= slope of the depth factor versus relationship for a specific slope
Figure 8.11 defines the depth factor. Further details are presented by Fredlund, Wilson, and Fan.
The parameters , c, n, and required to compute the finite element based interslice force function are included in
the SLOPE/W software. The only user-defined information required is the location of the crest and toe.
Figure 8.10 Definition of the Dimensionless X-Coordinates for the Finite Element Based Function
Theory 8-21
Figure 8.11 Definition of Depth Factor, D
f
8-22 SLOPE/W
Effect Of Negative Pore-Water Pressures
In locations above the groundwater table, the pore-water pressure in a soil is negative relative to the pore-air
pressure. This negative pore-water pressure is commonly referred to as the matric suction of the soil. Under
negative pore-water pressure conditions the shear strength may not change at the same rate as for total and positive
pore-water pressure changes. Therefore, a modified form of the Mohr-Coulomb equation must be used to describe
the shear strength of an unsaturated soil (i.e., a soil with negative pore-water pressures):
( ) ( ) s c u u u
n a a w
b
+ + ' tan ' tan (8.19)
where:
u
a
= pore-air pressure
u
w
= pore-water pressure
b
= an angle defining the increase in shear strength for an increase in matric suction, ( ) u u
a w
.
Equation 8.19 indicates that the shear strength of a soil can be considered as having three components: the cohesive
strength due to c, the frictional strength due to and the suction strength due to
b
.
Factor of Safety for Unsaturated Soil
It is possible to re-derive the above factor of safety equations using the shear strength equation for an unsaturated
soil. The mobilized shear force at the base of a slice, S
m
, can be written,
( ) ( )
S
m
F
c
n
u
a
u
a
u
w
b
= ' + - ' + -
tan tan
|
.
`
,
(8.20)
The normal force at the base of a slice, N, is derived by summing forces in the vertical direction:
( )
( )
N
W X X
c s
F
u
a
F
u
w
F
F
R L
b b
=
- -
' in
+
'-
+
+
'
+
sin tan tan sin tan
cos
sin tan
(8.21)
For most analyses the pore-air pressure can be set to zero and Equation 8.21 becomes,
( )
N
W X X
c
F
u
w
F
F
R L
b
=
+ - -
'
+
+
'
sin
sin tan
cos
sin tan
(8.22)
When the soil becomes saturated,
b
can be set to ' , and therefore the same equation (i.e., Equation 8.22) can be
used for both saturated and unsaturated soils. SLOPE/W uses
b
whenever the pore-water pressure is negative
and ' whenever the pore-water pressure is positive.
Theory 8-23
Two independent factor of safety equations are derived, one with respect to moment equilibrium and the other with
respect to horizontal force equilibrium. When only moment equilibrium is satisfied, the factor of safety equation can
be written as,
F
m
c R N u
w
u
a
R
Wx Nf
b b
=
' + -
'
- -
'
'
-
tan
tan
tan
tan
tan 1
|
.
`
,
]
]
]
|
.
`
,
(8.23)
The factor of safety equation with respect to horizontal force equilibrium can be written as,
F
f
c N u
w
u
a
N
b b
=
' + -
'
- -
'
'
cos
tan
tan
tan
tan
tan cos
sin
1
|
.
`
,
]
]
]
|
.
`
,
(8.24)
When the pore-air pressure is zero (i.e., atmospheric), the entire pore-air pressure term can be dropped. The above
formulations apply for both saturated and unsaturated soils. When the soil is saturated, the
b
term must be set
equal to ' .
Use of Unsaturated Shear Strength Parameters
SLOPE/W only considers unsaturated soil shear strength conditions when the pore-water pressures are negative.
Under these conditions the angle,
b
, is used to compute the mobilized shear strength force at the base of a slice.
The following types of input data help in understanding how SLOPE/W accommodates unsaturated soil conditions:
1.
b
00 . . When
b
is left blank or set to 0.0, any negative pore water pressure will be set to zero. There will
be no increase in the shear strength due to the negative pore-water pressures (suction). Often the engineer does
not want to rely upon any shear strength due to the negative pore-water pressures. In this case, the
b
angles
should be set to 0.0.
2.
b
' . This is an upper limit value for
b
. The input of a value of this magnitude states that negative pore-
water pressures will be as effective in increasing the shear strength of a soil as positive pore-water pressures are
in reducing the shear strength. This may be reasonable for the saturated capillary zone immediately above the
groundwater table. However, the engineer must make the decision whether these negative pore-water pressures
are likely to remain near the same magnitudes over the time span of interest.
3. 0 0 . ' < <
b
. This condition assumes that the
b
lies between zero and the effective angle of internal
friction. All published research literature has shown this to be the case in laboratory testing programs. Most
common values range from 15 to 20 degrees. However, the engineer must again decide whether the negative
pore-water pressures are likely to remain near the same magnitudes during the time span under consideration.
When a compacted earth fill is being placed, the pore-air pressure may also increase to values above atmospheric
conditions. These can be considered using SLOPE/W by dividing the earthfill into layers and inputting differing
pore-air pressures for each layer using the KeyIn Pore Pressure: Air Pressure command.
8-24 SLOPE/W
Solving For The Factors Of Safety
Four different stages are involved in computing the various factors of safety. The following section describes these
stages.
Stage 1 Solution
For the first iteration, both the interslice normal and shear forces are set to zero. The resulting moment equilibrium
factor of safety is the Ordinary or Fellenius factor of safety. The force equilibrium factor of safety has received little
mention in the literature and is of little significance. The first iteration factors of safety are used as approximations for
starting the second stage.
Stage 2 Solution
Stage 2 starts the solution of the nonlinear factor of safety equations. Lambda, , is set to zero and therefore, the
interslice shear forces are set to zero. Usually 4 to 6 iterations are required to ensure convergence of the moment and
force equilibrium factor of safety equations. The answer from the moment equation corresponds to Bishop's
Simplified method. The answer from the force equilibrium equation corresponds to Janbu's Simplified method without
the application of the empirical correction factor, f
o
. The correction factor is dependent on the shape of the slip
surface and the relative amount of cohesion and friction in the soil (Figure 8.12). The computed Janbu factor of
safety must be manually adjusted for f
o
, if so desired. SLOPE/W does not apply this empirical correction.
Figure 8.12 Correction Factors for Janbu's Simplified Method
(a) 'B' Distance defined by Janbu, Bjerrum and Kjaernsli
(b) Janbu's Simplified Method Correction Factor, f
o
Theory 8-25
Stage 3 Solution
Except for the GLE method, Stage 3 solution is required for all methods that consider interslice forces. Stage 3
computes the moment and force equilibrium factors of safety for any general interslice force function.
In Stage 3, SLOPE/W computes a lambda, , that provides an equal value for the force and moment equilibrium
factors of safety (i.e., F
m
1). The technique used is called the "Rapid Solver" and is similar in concept to a
Newton-Raphson technique.
The Rapid Solver technique works as follows. SLOPE/W computes the initial value for lambda, , as being equal to
2/3 of the chord slope (Figure 8.13). The moment and force equilibrium factors of safety are computed using this
estimate of lambda. These factors of safety along with the factors of safety corresponding to a lambda equal to 0.0
are used to predict a lambda value where the force and moment equilibrium factors of safety will be equal
(Figure 8.14).
The above procedure of estimating new lambda values is repeated until the force and moment equilibrium factors of
safety are within the selected tolerance.
Any one of the interslice force functions, f(x), can be used when solving for the factor of safety.
Figure 8.13 Estimate of the Initial Lambda Value for the Rapid Solver
8-26 SLOPE/W
Figure 8.14 Procedure Used by the General Limit Equilibrium Rapid Solver
(a) F F
m f
> at estimated
0
(b) F F
m f
< at estimated
0
Stage 4 Solution
Stage 4 is used when a series of lambda values are selected and the moment and/or force equilibrium factors of safety
are solved. Stage 4 is always used for the GLE method of analysis. The factors of safety for various lambda values
can be plotted as shown in Figure 8.15. The factor of safety satisfying both moment and force equilibrium can be
selected from the plot.
Theory 8-27
Stage 4 provides a complete understanding of the relationship between the moment and force equilibrium factors of
safety for a specific interslice force function. It can be used to simulate essentially all slope stability methods that
consider the interslice force function.
The Stage 4 solution is also used to simulate the Corps of Engineers and Lowe-Karafiath methods of analysis. The
factor of safety is computed using the force equilibrium equation for a lambda value of 1.0.
Figure 8.15 Variation of Moment and Force Equilibrium Factors of Safety with respect to
Lambda
(a) f(x) = Half-Sine
8-28 SLOPE/W
(b) f(x) = Constant
Theory 8-29
Simulation of the Various Methods
The General Limit Equilibrium (GLE) formulation and solution can be used to simulate most of the commonly used
methods of slices. From a theoretical standpoint, the various methods of slices can be categorized in terms of the
conditions of static equilibrium satisfied and the assumption regarding the interslice forces. Table 8.3 summarizes the
conditions of static equilibrium satisfied by many of the commonly used methods of slices. Table 8.4 summarizes the
assumption used in each of the methods of slices to render the analysis determinate.
Table 8. 3 Conditions of Static Equilibrium Satisfied by Various Limit Equilibrium Methods
Force Equilibrium
Method 1st Direction*
(e.g., Vertical)
2nd Direction*
(e.g., Horizontal)
Moment Equilibrium
Ordinary or Fellenius Yes No Yes
Bishop's Simplified Yes No Yes
Janbu's Simplified Yes Yes No
Janbu's Generalized Yes Yes **
Spencer Yes Yes Yes
Morgenstern-Price Yes Yes Yes
GLE Yes Yes Yes
Corps of Engineers Yes Yes No
Lowe-Karafiath Yes Yes No
* Any of two orthogonal directions can be selected for the summation of forces.
** Moment equilibrium is used to calculate interslice shear forces.
8-30 SLOPE/W
Table 8. 4 Assumptions Used in Various Limit Equilibrium Methods
Method Assumption
Ordinary or Fellenius Interslice forces are neglected.
Bishop's Simplified Resultant interslice forces are horizontal (i.e., there are no interslice shear forces).
Janbu's Simplified Resultant interslice forces are horizontal. An empirical correction factor, f
o
, is
used to account for interslice shear forces.
Janbu's Generalized Location of the interslice normal force is defined by an assumed line of thrust.
Spencer Resultant interslice forces are of constant slope throughout the sliding mass.
Morgenstern-Price Direction of the resultant interslice forces is determined using an arbitrary
function. The percentage of the function, , required to satisfy moment and
force equilibrium is computed with a rapid solver.
GLE Direction of the resultant interslice forces is defined using an arbitrary function.
The percentage of the function, , required to satisfy moment and force
equilibrium is computed by finding the intersecting point on a factor of safety
versus Lambda plot.
Corps of Engineers Direction of the resultant interslice force is:
i) equal to the average slope from the beginning to the end of the slip surface or
ii) parallel to the ground surface.
Lowe-Karafiath Direction of the resultant interslice force is equal to the average of the ground
surface and the slope at the base of each slice.
Table 8.5 shows the procedure for simulating various methods of slices when using SLOPE/W. Figure 8.16
graphically shows the relationship between the various methods of slices.
Theory 8-31
Table 8. 5 Simulation of Commonly Used Methods of Slices
Method of Slices Stage Interslice Force Function Lambda
Fellenius or Ordinary 1 N.A. N.A. (Set to 0.0)
Bishop's Simplified 2 N.A. 0.0
Janbu's Simplified* 2 N.A. 0.0
Janbu's Generalized** N.A. N.A. N.A.
Spencer 3 f(x) = 1.0 Computed
Morgenstern-Price 3 Any f(x) Computed
GLE 4 Any f(x) User-defined and Computed
Corps of Engineers 4 As illustrated on Figure 8.8
10 .
Lowe-Karafiath 4 As illustrated on Figure 8.9
10 .
N.A. Not Applicable.
* Must be multiplied by correction factor, f
o
.
** Cannot be simulated
8-32 SLOPE/W
Figure 8.16 Comparison of Factors of Safety Obtained by Various Methods of Analysis
(Janbu without correction factor, f )
0
Theory 8-33
Spline Interpolation of Pore-Water Pressures
A spline interpolation technique is used to determine the pore-water pressure at the base of a slice when the pore-
water pressures are defined at discrete points.
The technique involves the fitting of a spline function to a series of spatially distributed points. The fitting of the
function to the points results in the calculation of weighting coefficients. The weighting coefficients can then be
used to compute values for any other point in the region. Although the solving of a large problem using this
technique requires considerable computer storage, it has been found that a small number of designated points can
provide reasonably accurate results.
To illustrate the spline interpolation technique, consider the following two-dimensional problem. Suppose we know a
set of values, u
i
, at N given points ( ) x y i N
i i
, , with 1 , and we want to estimate the value of u at some other
points, M(x,y).
Let:
( )
u x y P x y K h
m
h
i
i
i
N
( , ) = ( , ) + -
=
(8.25)
where:
P(x,y) = the chosen trend,
K(h) = the chosen interpolation function,
h = the distance between two points, ( ) e.g., h h h
m i
, where:
( ) ( ) ( )
2 2
i m i m i m
y y x x h h +
i = the computed weighting coefficients referred to as Kriging coefficients.
In the SLOPE/W formulation,
( ) P x y a bx cy , + + (8.26)
-- and --
( ) ( ) K h h h + 0
2
log (8.27)
where ( ) 0 is the nugget effect. This will be explained later and for the present is assumed to be zero.
The weighting coefficients ( ) a b c
N
, , , , ,....
1 2
are the solution of the following set of linear equations:
K K h h x y
x y
n
N N
( ) ... ( - )
. . . .
0 1
1
0 0 0
0 0
0
1 1 1
]
]
]
]
]
]
]
]
]
1
.
.
a
b
c
]
]
]
]
]
]
]
]
]
=
u
u
N
1
0
0
0
.
]
]
]
]
]
]
]
]
]
8-34 SLOPE/W
The above system of linear equations is solved for the weighting coefficients. The value of u(x,y) can now be
computed at any point, x,y using the equation:
( ) ( ) ( ) ( )
+ + +
N
i
i m i m i
h h h h cy bx a y x u
1
2
log , (8.28)
The following properties can be derived from Equation 8.28:
At a point x y
1 1
, , if a(0) = 0 and K(0) = 0), then,
( ) u x y u
1 1 1
,
If for the point ( ) ( ) x y K a u x y u
1 1 1 1 1 1
0 , , , and , then,
( ) 0 1 0 ( )
Therefore, by selecting different nugget values for the initial points, it is possible to help the estimated values
coincide with the initial values. At its limit, if ( ) 0 is the same for all points and its value becomes large,
( ) ( ) u x y P x y a bx cy , , + + (8.29)
This is equivalent to the least square solution of fitting.
Let us select the function, ( ) K h h h
2
log in Equation 8.27. The solution of this spline problem can be visualized
as a thin plate deforming in such a way as to pass through the deflection, u
i
, at all points, x y
1 1
, .
Theory 8-35
Finite Element Pore-Water Pressure
SLOPE/W can use the pore-water pressure computed by a SEEP/W or SIGMA/W finite element analysis.
To determine the pore-water pressure at the base of a slice from finite element results, SLOPE/W uses the same
interpolation shape functions as used in the finite element formulation.
In the SEEP/W formulation, the hydraulic head distribution within an element in terms of the heads at the element
nodes is expressed by the equation,
h = <N> {H} (8.30)
where:
h = head anywhere in the element
<N> = matrix of interpolation functions
{H} = matrix of heads at the element nodes
When using this technique, SLOPE/W finds the element that exists at the center of the slice base. SLOPE/W then
finds the corresponding local coordinates of the center of the slice base, and the matrix of the interpolation functions.
Finally, SLOPE/W computes the pore-water pressure at this location from the nodal pore-water pressure conditions
of the element nodes.
8-36 SLOPE/W
Slice Width
SLOPE/W analyzes each potential slip surface by dividing it into sections and then dividing each section into one or
more slices. The width of each slice is variable.
Figure 8.17 and 8.18 show how the potential sliding mass is divided into sections. First, SLOPE/W computes the left
and right intercepts. Then, moving from left to right, SLOPE/W breaks the slip surface into sections, based on
changes in geometry or stratigraphy and based on where the slip surface intersects the soil boundaries. For fully
specified or block specified slip surfaces, sections are defined at each break in the slip surface. For cases with
pressure boundaries, the breaking points of the pressure boundaries are considered as separate sections.
Once the left and right intercepts are computed, SLOPE/W computes an average slice width based on the number of
slices defined for the problem. In equation form,
W
a
x x
n
R L
=
-
(8.31)
where:
W
a
= average slice width
x
R
= x-coordinate of right intercept
x
L
= x-coordinate of left intercept
n = number of slices (user-specified)
The number of slices in each section is taken as the integer value that results from dividing the section width by the
average slice width. The slice width in the section is then computed as the section width divided by the number of
slices in the section.
In certain cases, SLOPE/W may add several slices to the user-specified number of slices in order to maintain the
system of subdividing the potential sliding mass. For example, each section must have a minimum of one slice. In
some cases, if a section is narrower than 1% of the average width of the slice, the section will be added to the
adjacent section. This is to prevent the existence of a slice with extremely small width.
The system of dividing the sliding mass into sections and then slices results in the factor of safety being insensitive
to the slice width.
Theory 8-37
Figure 8.17 Definition of Sections for a Composite Slip Surface
Figure 8.18 Definition of Sections for a Fully Specified Slip Surface
8-38 SLOPE/W
Moment Axis
When the grid and radius method is selected using KeyIn Analysis Control to define the slip surfaces, the moment
factor of safety is computed by summing moments about each grid point. However, it is possible to use one single
point at which to sum moments for all slip surfaces. This point is known as the axis. The grid point is used to define
the shape of the slip surface, and the axis point is used for summing moments.
Figure 8.19 shows the adjustments that are made to the radius when the grid rotation point and axis point are
different.
The position of the moment center has a negligible effect on factors of safety computed by methods that satisfy both
force and moment equilibrium (e.g., the GLE, the Morgenstern-Price and the Spencer methods). The factor of safety
can be slightly affected by the position of the moment axis when the slip surface is non-circular and the method
satisfies only force or only moment equilibrium (Fredlund, Zhang and Lam, 1992).
As a general rule, the axis point should be located approximately at the center of rotation of the slip surfaces.
Figure 8.19 Definition of Variables Associated with an Independent Moment Equilibrium Axis
Theory 8-39
( ) ( ) r x x y y ' ' - + ' -
2 2
v
x x
y y
= arctan
' -
' -
|
.
`
,
'
v
R r ' cos '
f r ' sin '
f f f +
R r R ' +
8-40 SLOPE/W
Soil Strength Models
Anisotropic Strength
Anisotropic strength can be simulated with the KeyIn Soil Properties command by specifying the shear strength
parameters (c and ) separately for the horizontal and vertical directions. The c and values at the base of each
slice used in the strength calculation is adjusted based on the inclination angle as:
c c a c a
a a
x y
x y
=
=
cos sin
cos sin
2 2
2 2
+
+
(8.32)
where:
c = adjusted cohesion along the slice base
c
x
= specified horizontal cohesion
c
y
= specified vertical cohesion
= slice base inclination angle
= adjusted frictional angle along the slice base
x
= specified horizontal frictional angle
y
= specified vertical frictional angle
Figure 8.20 shows an example of the variation in strength with the base inclination angle when the shear strength is
1000 and 5000 in the horizontal and vertical directions respectively.
Figure 8.20 Variation in Anisotropic Strength Parameters with the Base Inclination Angle
Theory 8-41
Anisotropic Strength Modifier Function
Anisotropic strength can be simulated by modifying the shear strength at the base of each slice with a modifier
function. The modifier function can be defined as a general data-point function using the KeyIn Strength Functions:
Anisotropic command, as illustrated in Figure 8.21. For example, if the base angle is -20 degrees, the modifier factor
will be 0.4 and shear strength at the base of the slice will be 40% of the maximum strength.
Figure 8.21 Typical Example of an Anisotropic Strength Function
Inclination
-100 -80 -60 -40 -20 0 20 40 60 80 100
M
o
d
i
f
i
e
r
F
a
c
t
o
r
0.0
0.2
0.4
0.6
0.8
1.0
Positive angles are for base inclinations where the potential slice movement is down-slope, and negative angles are
for base inclinations where the potential slice movement is up-slope.
Shear/Normal Strength Function
The failure envelope can be defined as a general data point function, as illustrated in Figure 8.22, by choosing KeyIn
Strength Functions: Shear/Normal.
8-42 SLOPE/W
Figure 8.22 Definition of Cohesion and Phi by a Shear/Normal Strength Function
SLOPE/W computes a slope ( ) and y-intercept (c) for each slice as a function of the normal stress at the slice base.
Consequently, c and may vary for each slice. At normal stresses greater than the last data point, SLOPE/W uses
the c and values at the last data point. The shear/normal strength function must always start at the origin (0,0).
Theory 8-43
Finite Element Stress Method
In addition to the limit equilibrium methods of analysis, SLOPE/W also provides an alternative method of analysis
using the stress state obtained from SIGMA/W, a GEO-SLOPE program for stress and deformation analysis. The
following sections outline the theoretical basis and the solution procedures used by the SLOPE/W Finite Element
Stress method.
Stability Factor
As mentioned earlier in the Definition of Variables section, the factor of safety obtained using a limit equilibrium
method is defined as that factor by which the shear strength of the soil must be reduced in order to bring the mass of
soil into a state of limiting equilibrium along a selected slip surface. Furthermore, due to the nature of the method, the
following two assumptions are made with respect to the factor of safety:
The factor of safety of the cohesive component of strength and the frictional component of strength are equal
for all soils involved.
The factor of safety is the same for all slices.
The above assumptions are no longer necessary in the finite element stress method. In other words, the computed
factor of safety using the finite element stress approach is not the same factor of safety as in the limit equilibrium
approach. To preserve the original meaning of the factor of safety, the factor of safety computed using the Finite
Element Stress method is referred to as the stability factor in SLOPE/W.
The stability factor (S.F.) of a slope by the finite element stress method is defined as the ratio of the summation of the
available resisting shear force along a slip surface
( )
S
r
to the summation of the mobilized shear force along a
slip surface
( )
S
m
. In equation form, the stability factor (S.F.) is expressed as:
S F
S
r
S
m
. . =
(8.33)
The available resisting force of each slice is calculated by multiplying the shear strength of the soil at the base center
of the slice with the base length. Therefore, from the modified form of the Mohr-Coulomb equation for an
unsaturated soil, as presented in the Effect of Negative Pore-Water Pressures section, the available resisting force is:
( ) ( ) ( )
S s c u u u
r n a a w
b
+ + ' tan ' tan (8.34)
where:
s = effective shear strength of the soil at the base center of a slice
= base length of a slice
n
= normal stress at base center of a slice
Similarly, the mobilized shear force of each slice is calculated by multiplying the mobilized shear stress ( )
m
at the
base center of the slice with the base length.
S
m m
(8.35)
8-44 SLOPE/W
A local stability factor of a slice can also be obtained when the available resisting shear force of a slice is compared
to the mobilized shear force of a slice.
Local S F
S
r
S
m
s
. . =
(8.36)
Of significance is the fact that both the normal stress ( )
n
and the mobilized shear stress ( )
m
are computable
values from a SIGMA/W analysis. Therefore, the equations for computing the stability factors are linear; that is, no
iteration is required to establish the stability factors as in the limit equilibrium method. Iterations may be required in
the SIGMA/W analysis but not in the SLOPE/W analysis.
Normal Stress and Mobilized Shear Stress
To use the Finite Element Stress method, you need to start by performing a SIGMA/W analysis. The procedures for
doing this are provided in the SIGMA/W Users Guide.
The information required from the SIGMA/W analysis is the stress state as describe by
x y
,
,
and
xy
at each
Gauss point within each element. These stress values are used to compute the normal stress and the mobilized shear
stress at the base center of each slice. The procedure is as follows:
Step 1: Identification of Element
The first step is to identify the element that contains the base center of a slice. This is done by first finding the global
coordinates of the base center, then solving for the local coordinates (r, s) of the base center with respect to the
elements.
In a finite element analysis, the global coordinates of the base center can be related to the global coordinates of the
nodal points of any element by:
x
= <N> {X} (8.37)
y
= <N> {Y} (8.38)
where:
x = the global x coordinate of the base center
y = the global y coordinates of the base center
{X} = global x coordinates of the element nodal points
{Y} = global y coordinates of the element nodal points
<N> = matrix of interpolation functions
Since the interpolation functions <N> are defined in terms of the local coordinates (r,s) and the global coordinates are
known, the local coordinates of the base center within an element can be obtained by solving the above two
simultaneous equations.
A base center is within an element if the local coordinates of the base center lie within the following ranges:
For a triangular element: ( ) ( ) 0 1 0 1 r s and
For a rectangular element: ( ) ( ) 1 1 1 1 r - s and
If the local coordinates are outside these ranges, the base center is not within the element, and the procedures moves
on to the next element. This continues until the element that encompasses the base center is found.
Theory 8-45
Step 2: Element Nodal Stresses
SIGMA/W calculates and stores the computed stresses at element Gauss points. To compute the stress state at the
slice base center, it is first necessary to establish the stress state at the element nodes. This is done by projecting
the Gauss values to the nodes and then averaging the nodal values obtained from each adjoining element.
The projection is done with the use of the interpolating functions. In equation form,
{ f N F (8.39)
where:
f = stress at the element nodes
<N> = matrix of the interpolating functions
{F} = stress values at the Gauss points
The interpolating functions are the same as the standard functions used to describe a variable within an element in
terms of nodal values, except that the local coordinates are the reciprocal of the standard Gauss point integration
points.
Consider, for example, the local coordinates of a Gauss integration point inside an element are (0.577, 0.577). When
projecting outwards from the Gauss point to the corner node, the local coordinates for the closest corner node are
(1.73, 1.73). Figure 8.23 illustrates this projection scheme for a quadrilateral element.
Figure 8.23 Local Coordinates at the Corner Nodes of an Element with Four Integration Points
The above projection is carried out for each element in a problem, and the values from each adjoining element are
then averaged. Upon completion of this procedure,
x y
,
,
and
xy
are known at each node in the entire mesh.
Step 3: Base Center Stresses
Once
x y
,
,
and
xy
are known at the nodes, the same standard set of interpolation functions are used again to
calculate stress at the center of the slice base. The local coordinates at the base center are known from element
identification calculations (Step 1). In equation form,
{ { N
n
(8.40)
8-46 SLOPE/W
where:
{ = stresses at the base center
<N> = matrix of the interpolating functions
{
n
= stresses at the element nodes
At the completion of this step,
x y
,
,
and
xy
are known at the base center of a slice.
Step 4: Base Normal and Shear Stresses
The normal stress {
n
and the mobilized shear stress ( )
m
at the base center are computed using the following
equations (Higdon, 1978):
n
x y x y
xy
=
+
+
+
2 2
2 2 cos sin (8.41)
m xy
x y
= - cos sin 2
2
2
(8.42)
where:
x
= total stress in x-direction at the base center
y
= total stress in y-direction at the base center
xy
= shear stress in x- and y-directions at the base center
= angle measured from positive x-axis to the line of application of the normal stress
The line of application of the normal stress is perpendicular to the base plane of the slice, whereas the line of
application of the mobilized shear stress is parallel to the base plane.
Important factors to be considered when applying the Finite Element Stress method are discussed in Finite Element
Stress Method in Chapter 7.
Theory 8-47
Probabilistic Slope Stability Analysis
Deterministic slope stability analyses compute the factor of safety based on a fixed set of conditions and material
parameters. If the factor of safety is greater than unity, the slope is considered to be stable. On the contrary, if the
factor of safety is less than unity, the slope is considered to be unstable or susceptible to failure. Deterministic
analyses suffer from limitations such as the variability of the input parameters is not considered and questions like
How stable is the slope? cannot be answered.
Probabilistic slope stability analysis allows for the consideration of variability in the input parameters and it
quantifies the probability of failure of a slope. SLOPE/W Version 4 can perform probabilistic slope stability analyses
using the Monte Carlo method.
Monte Carlo Method
The Monte Carlo method is a simple but versatile computational procedure that is extremely suitable for a high speed
computer. In general, the implementation of the method involves the following (Yang, Fredlund and Stolte, 1993):
the selection of a deterministic solution procedure, such as the Spencers method or the finite element stress
method.
decisions regarding which input parameters are to be modelled probabilistically and the representation of their
variability in terms of a normal distribution model using the mean value and standard deviation.
the estimation of new input parameters and the determination of new factors of safety many times.
the determination of some statistics of the computed factor of safety, the probability density and the probability
distribution of the problem.
In SLOPE/W, the critical slip surface is first determined based on the mean value of the input parameters using any of
the limit equilibrium and finite element stress methods. Probabilistic analysis is then performed on the critical slip
surface, taking into consideration the variability of the input parameters. The variability of the input parameters is
assumed to be normally distributed with user-specified mean values and standard deviations.
During each Monte Carlo trial, the input parameters are updated based on a normalized random number. The factors
of safety are then computed based on these updated input parameters. By assuming that the factors of safety are
also normally distributed, SLOPE/W determines the mean and the standard deviations of the factors of safety. The
probability distribution function is then obtained from the normal curve.
The number of Monte Carlo trials in an analysis is dependent on the number of variable input parameters and the
expected probability of failure. In general, the number of required trials increases as the number of variable input
increases or the expected probability of failure becomes smaller. It is not unusual to do thousands of trials in order to
achieve an acceptable level of confidence in a Monte Carlo probabilistic slope stability analysis (Mostyn and Li,
1993).
Parameter Variability
Soils are naturally formed materials, consequently their physical properties vary from point to point. This variation
occurs even in an apparently homogeneous layer. The variability in the value of soil properties is a major contributor
to the uncertainty in the stability of a slope. Laboratory results on natural soils indicate that most soil properties can
be considered as random variables conforming to the normal distribution function (Lumb, 1966, Tan, Donald and
Melchers, 1993).
In SLOPE/W, the variability of the input parameters is assumed to be normally distributed. The variability of the
following input parameters can be considered:
8-48 SLOPE/W
material parameters for the various material strength models, including unit weight, cohesion and frictional
angles,
pore-water pressure conditions,
the magnitude of the applied line loads, and
the horizontal and vertical seismic coefficients.
Normal Distribution Function
A normal distribution function, often referred to as the Gaussian distribution function, is the most commonly used
function to describe the variability of input parameters in probabilistic analyses. The normal distribution is so
prevalent because many physical measurements provide frequency distributions that closely approximate a normal
curve. A normal distribution function can be represented mathematically as:
( )
( )
< <
x e x f
x
2
2
2
2
1
(8.43)
where:
( ) f x = relative frequency
= standard derivation
= mean value
A normal curve is bell shaped, symmetric and with the mean value exactly at middle of the curve. A normal curve is
fully defined when the mean value, and the standard deviation, are known.
Theoretically, the normal curve will never touch the x-axis, since the relative frequency, f(x) will be nonzero over the
entire range from to + . However, for practical purposes, the relative frequency can be neglected after t5
standard deviation, , away from the mean value.
The entire area under the normal curve is equal to unity, and therefore, the area under the curve for a particular range
of x values represents the probability of obtaining the value within that range. A normal curve has a convenient
property that the area under the normal curve between the mean and any point depends only on the number of
standard deviations away from the mean. For example, the area or probability of a value, x, lying between t1 is
68.26%, between t 2 is 95.44%, between t 3 is 99.72%, between t 4 is 99.99% and between t5 is
approximately 100.00%.
For example, in SLOPE/W, the mean cohesion of a soil may be specified as 30 kPa with a standard derivation of 5 kPa.
This means that for 100 samples, 68.26% of the samples will have a value between 25 and 35 kPa, and 95.44% of the
samples will have a value between 20 and 40 kPa.
Random Number Generation
Fundamental to the Monte Carlo method are the randomly generated input parameters that are fed into a deterministic
model. In SLOPE/W, this is done using a random number generation function. To ensure that a new set of random
numbers is generated every time SLOPE/W is executed, the random number function is seeded with the current time
of the computer clock.
The random numbers generated from the function are uniformly distributed with values between 0 and 1.0. In order
to use the uniformly generated random number in the calculations of the normally distributed input parameters, it is
necessary to transform the uniform random number to a normally distributed random number. This normalization
process is done using the following transformation equation as suggested by Box and Muller, (1958):
Theory 8-49
) R 2 sin( ) R ln 2 (
2 1
N (8.44)
where :
N = normalized random number
R
1
= uniform random number 1
R
2
= uniform random number 2
The transformation equation requires the generation of two uniform random numbers. The normalized random number
can be viewed as the standard normal deviate in a normal curve with a mean value of 0 and standard derivation of 1.
Estimation of Input Parameters
At the beginning of each Monte Carlo trial, all variable input parameters including shear strength parameters, line
load magnitudes, seismic coefficients and pore-water conditions are re-evaluated based on the specified mean value,
, the standard deviation, , and the normalized random number, N. In SLOPE/W, the equation for updating the
parameters is:
P N +
(8.45)
where P is the new trial value of any of the parameters specified with a standard deviation.
For example, consider a line load with a specified mean value of 300 kN and a standard deviation of 25 kN. In a
particular Monte Carlo trial, if the normalized random number is -2.0, the trial line load magnitude will be 250 kN.
Equation 8.45 is used to estimate the new shear strength input parameters, new line load magnitudes, new seismic
coefficients and new pore-water head. However, in the case of pore-water heads, the new pore-water heads are
restricted not to be higher than the ground surface of the slope. In other words, no surface water ponding is allowed
due to variability of the pore-water pressure conditions.
Lumb, 1966 has shown that the tangent of the friction angle ( ) tan conforms better to the normally distribution
function than the friction angle itself. Therefore, SLOPE /W uses the tangent of the friction angles in the estimation
of all trial friction angles (i.e., Phi, Phi_B and Phi_2 in a bilinear function).
NOTE: An independent normalized random number is obtained for each input parameter for each Monte Carlo trial.
Correlation Coefficient
A correlation coefficient expresses the relative strength of the association between two parameters. Laboratory tests
on a wide variety of soils (Lumb, 1970; Grivas, 1981 and Wolff, 1985) show that the shear strength parameters c and
are often negatively correlated with correlation coefficient ranges from -0.72 to 0.35. Correlation between strength
parameters may affect the probability distribution of a slope. SLOPE/W allows the specification of c and
correlation coefficients for all soil models using c and parameters. Furthermore, in the case of a bilinear soil model,
SLOPE/W allows the specification of correlation coefficient for and 2.
Correlation coefficients will always fall between -1 and 1. When the correlation coefficient is positive, c and are
positively correlated implying that larger values of c are more likely to occur with larger values of . Similarly, when
the correlation coefficient is negative, c and are negatively correlated and reflects the tendency of a larger value of
c to occur with a smaller value of . A zero correlation coefficient implies that c and are independent parameters.
8-50 SLOPE/W
In SLOPE/W, when estimating a new trial value for and 2, the normalized random number is adjusted to consider
the effect of correlation. The following equation is used in the adjustment:
( )
N N k k N
a
+
1 2
1 (8.46)
where :
k = correlation coefficient between the first and second parameters
N
1
= normalized random number for the first parameter
N
2
= normalized random number for the second parameter
N
a
= adjusted normalized random number for the second parameter
Statistical Analysis
SLOPE/W assumes that the trial factors of safety are normally distributed. As a result, statistical analysis can be
conducted to determine the mean, standard deviation, the probability density function and the probability
distribution function of the slope stability problem. The equations used in the statistical analysis are summarized as
follows (Lapin, 1983):
Mean factor of safety, :
|
.
`
,
F
n
i
i
n
0
(8.47)
Standard deviation, :
( )
|
.
`
,
F
n
i
i o
n
2
(8.48)
Probability density function:
( )
( )
< <
F
F
F e f
2
2
2
2
1
(8.49)
Probability distribution function:
( ) [ ]
( )
F
F
F F dy e X P f
2
2
2
2
1
(8.50)
where:
F
i
= the trial factors of safety
n = number of trial factors of safety
F = factor of safety
Theory 8-51
An example probability density function and the corresponding probability distribution function are presented in
Figure 8.24.
Figure 8.24 Probability Density Function and Probability Distribution Function.
Probability Density Function
F
r
e
q
u
e
n
c
y
(
%
)
Factor of Safety
0
5
10
15
0.565 0.715 0.865 1.015 1.165 1.315 1.465 1.615 1.765 1.915
Probability Distribution Function
P (F of S < x)
P (Failure)
P
r
o
b
a
b
i
l
i
t
y
(
%
)
Factor of Safety
0
20
40
60
80
100
0.540 0.914 1.289 1.663 2.037
8-52 SLOPE/W
Probability of Failure and Reliability Index
A factor of safety is really an index indicating the relative stability of a slope. It does not imply the actual risk level
of the slope due to the variability of input parameters. With probabilistic analysis, two useful indices are available to
quantify the stability or the risk level of a slope. These two indices are known as the probability of failure and the
reliability index.
As illustrated in Figure 8.24, the probability of failure is the probability of obtaining a factor of safety less than 1.0. It
is computed by integrating the area under the probability density function for factors of safety less than 1.0. The
probability of failure can be interpreted in two ways (Mostyn and Li, 1993):
if a slope were to be constructed many times, what percentage of such slopes would fail, or
the level of confidence that can be placed in a design.
The first interpretation may be relevant in projects where the same slope is constructed many times, while the second
interpretation is more relevant in projects where a given design is only constructed once and it either fails or it does
not. Nevertheless, the probability of failure is a good index showing the actual level of stability of a slope.
There is no direct relationship between factor of safety and probability of failure. In other words, a slope with a
higher factor of safety may not be more stable than a slope with a lower factor of safety (Harr, 1987). For example, a
slope with factor of safety of 1.5 and a standard deviation of 0.5 will have a much higher probability of failure than a
slope with factor of safety of 1.2 and a standard deviation of 0.1.
The reliability index provides a more meaningful measure of stability than the factor of safety. The reliability index
( ) is defined in terms of the mean ( ) and the standard deviation ( ) of the trial factors of safety as (Christian,
Ladd and Baecher, 1994):
( )
10 .
(8.51)
The reliability index describes the stability of a slope by the number of standard deviations separating the mean
factor of safety from its defined failure value of 1.0. It can also be considered as a way of normalizing the factor of
safety with respect to its uncertainty.
When the shape of the probability distribution is known, the reliability index can be related directly to the probability
of failure. Figure 8.25 illustrates the relationship of the reliability index to the probability of failure for a normally
distributed factor of safety.
Theory 8-53
Figure 8.25 Probability of Failure as a Function of the Reliability Index for a Normally
Distributed Factor of Safety (After Christian, Ladd and Baecher, 1994)
Number of Monte Carlo Trials
Probabilistic slope stability analysis using the Monte Carlo method involves many trial runs. Theoretically, the more
trial runs used in an analysis the more accurate the solution will be. How many trials are required in a probabilistic
slope stability analysis? Harr, (1987) suggested that the number of required Monte Carlo trials is dependent on the
desired level of confidence in the solution as well as the number of variables being considered. Statistically, the
following equation can be developed (Harr, 1987):
( )
( )
( )
N
d
mc
m
]
]
]
]
2
2
4 1
(8.52)
where :
N
mc
= number of Monte Carlo trials
= the desired level of confidence (0 to 100%) expressed in decimal form
d = the normal standard deviate corresponding to the level of confidence
m = number of variables
The number of Monte Carlo trials increases geometrically with the level of confidence and the number of variables.
For example, if the desired level of confidence is 80%, the normal standard deviate will be 1.28, the number of Monte
Carlo trials will be 10 for 1 variable, 100 for 2 variables and 1,000 for 3 variables. For a 90% level of confidence, the
normal standard deviate will be 1.64, the number of Monte Carlo trials will be 67 for 1 variable, 4,489 for 2 variables
and 300,763 for 3 variables. In fact, for a 100% level of confidence, an infinite number of trials will be required.
For practical purposes, the number of Monte Carlo trials to be conducted is usually in the order of thousands. This
may not be sufficient for a high level of confidence with multiple variables; fortunately, in most cases, the solution is
not very sensitive to the number of trials after a few thousands trials have been run. Furthermore, for most
engineering projects, the degree of uncertainty in the input parameters may not warrant a high level of confidence in
a probabilistic analysis.
8-54 SLOPE/W
Chapter 9 Verification
Introduction ................................................................................................................................ 9-3
Comparison with Hand Calculations........................................................................................... 9-4
Lambe and Whitman's Solution ................................................................................................ 9-4
SLOPE/W Solution Hand Calculated......................................................................................... 9-6
Comparison with Stability Charts...............................................................................................9-10
Bishop and Morgenstern's Solution..........................................................................................9-10
SLOPE/W Solution Stability Chart ...........................................................................................9-10
Comparison with Closed Form Solutions...................................................................................9-12
Closed Form Solution for an Infinite Slope.................................................................................9-12
SLOPE/W Solution Closed Form.............................................................................................9-13
Comparison Study .....................................................................................................................9-15
Illustrative Examples.................................................................................................................9-17
Example with Circular Slip Surfaces.........................................................................................9-17
Example with Composite Slip Surfaces ....................................................................................9-17
Example with Fully Specified Slip Surfaces ..............................................................................9-18
Example with Block Slip Surfaces ...........................................................................................9-19
Example with Pore-Water Pressure Data Points .......................................................................9-20
Example with SEEP/W Pore-Water Pressure...........................................................................9-21
Example with Slip Surface Projection.......................................................................................9-23
Example with Geofabric Reinforcement ....................................................................................9-23
Example with Anchors ............................................................................................................9-25
Example with Finite Element Stresses .....................................................................................9-27
Example with Anisotropic Strength..........................................................................................9-29
Example with Probabilistic Analysis.........................................................................................9-33
9-2 SLOPE/W
Verification and Examples 9-3
Introduction
This chapter presents the analyses of some common problems for which there are closed form or published solutions.
The purpose of presenting these analyses is:
To provide benchmark references which can be used to verify that the software is functioning properly.
To illustrate the use of SLOPE/W and demonstrate the capabilities of the software.
The data input files and computed output files for each problem are included with the SLOPE/W software. The files
can be used to re-run each analysis and to check that the same results can be obtained as presented in this chapter.
9-4 SLOPE/W
Comparison with Hand Calculations
The first verification example problem involves the comparison of SLOPE/W solutions to the hand-calculated
solutions of a simple slope. The factor of safety from the Ordinary method and the Bishops Simplified method are
compared. In both cases, SLOPE/W gives the same results as the hand calculated solutions.
Lambe and Whitman's Solution
Lambe and Whitman present a hand-calculated factor of safety for a simple slope with an underdrain (Figure 9.1).
The slope is 20 feet high, with a slope of 1 vertical to 1.5 horizontal. The material of the slope is homogeneous with
c= 90 psf, 32 and 125 pcf . The slip surface is assumed to be circular with a radius of 30 feet from the
center, as shown in Figure 9.1. The pore water pressure conditions for the slope are characterized by a flow net.
Figure 9.1 Stability of Slope with an Underdrain (after Lambe and Whitman)
Lambe and Whitman divide the entire sliding mass into nine slices with each slice width, average height and weight
calculated as shown in Table 9.1. The total weight of the sliding mass is about 26,500 lbs.
Verification and Examples 9-5
Table 9. 1 Lambe and Whitman Weight Computations
Slice Width (ft) Average Height (ft) Weight (kips)
1 4.5 1.6 0.9
2 3.2 4.2 1.7
2A 1.8 5.8 1.3
3 5.0 7.4 4.6
4 5.0 9.0 5.6
5 5.0 9.3 5.8
6 4.4 8.4 4.6
6A 0.6 6.7 0.5
7 3.2 3.8 1.5
W=2.65
Table 9.2 presents Lambe and Whitmans calculation for determining the Ordinary factor of safety. The hand-
calculated factor of safety is 1.19.
Table 9.2 Lambe and Whitman Calculation of the Ordinary Factor of Safety
Slice W
i
(kips)
sin
i
W
i i
sin
(kips)
cos
i
W
i i
cos
(kips)
u
i
(kips/ft)
l
i
(ft) U
i
(kips)
N
i
(kips)
1 0.9 -0.03 0 1.00 0.9 0 4.4 0 0.9
2 1.7 0.05 0.1 1.00 1.7 0 3.2 0 1.7
2A 1.3 0.14 0.2 0.99 1.3 0.03 1.9 0.05 1.25
3 4.6 0.25 1.2 0.97 4.5 0.21 5.3 1.1 3.4
4 5.6 0.42 2.3 0.91 5.1 0.29 5.6 1.6 3.5
5 5.8 0.58 3.4 0.81 4.7 0.25 6.2 1.55 3.15
6 4.6 0.74 3.4 0.67 3.1 0.11 6.7 0.7 2.4
6A 0.5 0.82 0.4 0.57 0.3 0 1.2 0 0.3
7 1.5 0.87 1.3 0.49 0.7 0 7.3 0 0.7
12.3 41.8 17.3
( )
F
+
+
009 418 17 3 32
12 3
376 1082
12 3
14 58
12 3
119
. . . tan
.
. .
.
.
.
.
Lambe and Whitman also compute the Bishop's Simplified factor of safety using a trial and error approach. The
computations and results are presented in Table 9.3.
9-6 SLOPE/W
Table 9. 3 Lambe and Whitman Calculation of the Bishop Simplified Factor of Safety
As shown in the above calculations, a trial factor of safety of 1.25 results in a computed factor of safety of 1.29, and a
trial factor of safety of 1.35 results in a computed value of 1.31. Since the trial value of 1.25 is too low and the trial
value of 1.35 is too high, the correct value using the Bishop Simplified method is between 1.25 and 1.35.
SLOPE/W Solution Hand Calculated
The same problem is analyzed using SLOPE/W. The associated files are named LAM-WHIT. Figure 9.2 shows the
same slope as modelled by SLOPE/W.
Verification and Examples 9-7
Figure 9.2 Stability of Slope with an Underdrain Using SLOPE/W
1.326
Surface of firm stratum
Drain
Center
Homogeneous Embankment
Soil Model: Mohr-Coulomb
Unit Weight: 125
Cohesion: 90
Phi: 32
Distance (feet)
-5 0 5 10 15 20 25 30 35 40 45 50
E
l
e
v
a
t
i
o
n
(
f
e
e
t
)
0
5
10
15
20
25
30
35
40
Nine slices are also used in the analysis. The computed slice width, average height and weight of the sliding mass is
tabulated in Table 9.4. The total weight of the sliding mass is 26,714 lbs. The slices modelled by SLOPE/W are
essentially the same as those used by Lambe and Whitman.
9-8 SLOPE/W
Table 9. 4 SLOPE/W Weight Computations
Slice # Width Average Height Weight
1 4.5 1.75 984.4
2 2.7 4.20 1417.5
3 1.8 5.52 1242.0
4 5.0 7.17 4481.3
5 5.0 8.83 5518.8
6 5.0 9.39 5868.8
7 4.4 8.52 4686.0
8 1.1 7.02 965.3
9 3.3 3.79 1563.4
26727.5
Table 9.5 presents the hand calculated factor of safety for the Ordinary method using the slice quantities computed
by SLOPE/W. The slice quantities in Tables 9.4 and 9.5 are taken from the forces file LAM-WHIT.FRC and can be
displayed using the View Slice Forces command in SLOPE/W CONTOUR.
Table 9. 5 SLOPE/W Calculation of the Ordinary Factor of Safety
Slice # Weight Weight x
sin
Normal Water Normal
Water
Base Length
1 984.4 -4.3 -73.8 980.9 0.0 980.9 4.51
2 1417.5 2.58 63.8 1417.1 0.0 1417.1 2.70
3 1242.0 6.90 149.2 1232.2 81.6 1150.6 1.81
4 4481.3 13.5 1046.2 4357.8 1110.5 3247.3 5.14
5 5518.8 23.7 2218.3 5053.3 1607.9 3445.4 5.46
6 5868.8 34.7 3341.0 4821.1 1529.0 3292.1 6.08
7 4686.0 46.70 3410.3 3213.2 699.6 2513.6 6.41
8 965.3 54.6 786.8 558.5 0.0 558.5 1.90
9 1563.4 63.50 1399.1 694.8 0.0 694.8 7.36
Total 26727.5 12340.9 17300.3 41.37
From the total values in Table 9.4, the Ordinary factor of safety can be calculated as:
18 . 1 =
9 . 12340
32 tan 3 . 17300 + .37 41 90
= Safety of Factor
psf
Verification and Examples 9-9
The SLOPE/W computed value as listed in the LAM-WHIT.FAC file is 1.185. Except for a slight difference due to
rounding errors, SLOPE/W gives the same factor of safety as the Lambe and Whitman hand calculated value of 1.19.
The Bishop Simplified factor of safety computed by SLOPE/W is 1.326, which is within the range calculated by Lambe
and Whitman (Table 9.3). This value is shown in Figure 9.2 and is recorded in the LAM-WHIT.FAC file.
9-10 SLOPE/W
Comparison with Stability Charts
The second verification example problem is to compare the SLOPE/W solution with a factor of safety estimated using
stability charts.
Bishop and Morgenstern's Solution
Bishop and Morgenstern, 1960, developed a series of stability charts that can be used to estimate the factors of
safety for simple homogeneous earth slopes.
Figure 9.3 shows a 4:1 slope with c' = 12.5 kN/m
2
, = 20, = 16 kN/m
3
, and r
u
035 . .
Figure 9.3 Homogeneous Slope Example
1
4
Homogeneous
Soil
Distance (m)
-10 0 10 20 30 40 50 60 70 80 90 100 110 120 130 140 150
E
l
e
v
a
t
i
o
n
(
m
)
-5
0
5
10
15
20
25
30
35
40
45
50
55
The height of the slope from crest to toe is 31 m. Therefore, the dimensionless parameter is,
c
H
'
=
.
= .
12 5
16 31
0 025
The appropriate D factor for r
u
035 . is 1.25. The stability coefficients from the Bishop and Morgenstern charts
are m = 1.97 and n = 1.78. Therefore, the factor of safety of the slope using stability charts is calculated to be 1.35 as
shown below:
Factor of Safety m nr
u
197 178 035 135 . . . .
SLOPE/W Solution Stability Chart
The same slope is analyzed with SLOPE/W. The sliding mass contains 30 slices. The associated files for this
example are named CHART. Figure 9.4 illustrates the slope modelled with SLOPE/W.
Verification and Examples 9-11
Figure 9.4 Critical Slip Surface of Homogeneous Slope
1.338
1
4
Homogeneous Soil
Soil Model: Mohr-Coulomb
Unit Weight: 16
Cohesion: 12.5
Phi: 20
Distance (m)
0 10 20 30 40 50 60 70 80 90 100 110 120 130 140 150
E
l
e
v
a
t
i
o
n
(
m
)
0
10
20
30
40
50
60
70
80
90
100
110
120
130
140
150
160
The factor of safety computed by SLOPE/W is 1.336 for both the Bishop Simplified method and the Morgenstern-
Price method. This is in essence the same value as presented by the stability charts.
9-12 SLOPE/W
Comparison with Closed Form Solutions
The third verification example problem is to compare the factors of safety computed by SLOPE/W with closed form
solutions. Three cases of an infinite slope are considered. In all cases, the factors of safety computed by SLOPE/W
are identical to the closed form solutions.
Closed Form Solution for an Infinite Slope
Consider the case of a 2:1 slope, as illustrated in Figure 9.5. The sliding mass is assumed to be parallel to the slope
surface (infinite slope).
Figure 9.5 Homogeneous Infinite Slope
Homogeneous
soil
2
1
Infinite Slope
Distance (m)
-5 0 5 10 15 20 25 30 35 40
E
l
e
v
a
t
i
o
n
(
m
)
-2
0
2
4
6
8
10
12
14
16
18
20
22
Three cases of the closed form solutions are considered. The factors of safety for the three cases are calculated
assuming the parameters shown in Table 9.6.
Verification and Examples 9-13
Table 9. 6 Parameter Values Used for Infinite Slope Analyses
Parameter Values Used
Case 1 Case 2 Case 3
frictional angle , degrees 35.0 35.0 35.0
cohesion c', kPa 0 0 5.0
pore-water coefficient r
u
0 0.25 0.25
unit weight , kN/m
3
19.62 19.62 19.62
steepness , degrees 26.565
(2:1 slope)
26.565
(2:1 slope)
26.565
(2:1 slope)
vertical height H, m 1.0 1.0 1.0
Case 1: Dry Frictional Material with No Cohesion
For a dry infinite slope consisting of a frictional material with no cohesion, the factor of safety is,
1.400 =
26.565 tan
35.0 tan
=
tan
' tan
= Safety of Factor
(9.1)
Case 2: Wet Frictional Material with No Cohesion
For a frictional material with no cohesion under the conditions of flow parallel to the slope (i.e., pore-water pressure
characterized by r
u
), the factor of safety is,
( )
Factor of Safety = -
'
= (1- 0.25 * sec 26.565) * 1.400
= 0.963
2
1
2
r
u
sec
tan
tan
(9.2)
Case 3: Wet Frictional Material with Cohesion
For a frictional material with cohesion under the conditions of flow parallel to the slope, the factor of safety is,
( )
Factor of Safety =
c'
+ -
'
=
5.0
+0.963
= 1.600
H
r
u
cos sin
sec
tan
tan
. * . *cos . *sin .
1
19 62 10 26565 26565
2
(9.3)
SLOPE/W Solution Closed Form
The three cases of the infinite slope are analyzed using SLOPE/W. Figure 9.6 illustrates the solution for Case 1,
where the Morgenstern-Price method is used. The sliding mass is simulated with 30 slices.
9-14 SLOPE/W
The associated SLOPE/W files for Case 1 are named INFINITE. The data file for Case 2 can be obtained by changing
the pore-water coefficient ( ) r
u
value of the soil in Case 1 from 0.0 to 0.25. Case 3 can be obtained by changing the
cohesion (c) value in Case 2 from 0.0 to 5.0.
Figure 9.6 SLOPE/W Solutions of the Infinite Slope
1.400
Description: Homogeneous soil
Soil Model: Mohr-Coulomb
Unit Weight: 19.62
Cohesion: 0
Phi: 35
Distance (m)
-2 0 2 4 6 8 10 12 14 16 18 20 22 24 26 28 30 32 34 36 38 40
E
l
e
v
a
t
i
o
n
(
m
)
-2
0
2
4
6
8
10
12
14
16
18
20
22
Table 9.7 tabulates the comparison of the three cases between the closed form solutions and the SLOPE/W solutions.
Factors of safety for the Bishop Simplified method and the Morgenstern-Price method are presented. In all cases,
SLOPE/W gives essentially the same factors of safety as the closed form solutions.
Table 9. 7 Comparison of SLOPE/W Solutions with Closed Form Solutions for an Infinite Slope
Factor of Safety
Case
c' r
u
Closed Form
Solution
SLOPE/W Bishop
Simplified
SLOPE/W Morgenstern-
Price
1 35 0.0 0.0 1.400 1.402 1.400
2 35 0.0 0.25 0.963 0.965 0.963
3 35 5.0 0.25 1.600 1.601 1.600
Verification and Examples 9-15
Comparison Study
Fredlund and Krahn, 1977, analyzed the problem presented in Figure 9.7 as part of a comparison study of slope
stability methods. They used the original Morgenstern-Price computer program, as modified at the University of
Alberta, (Krahn, Price and Morgenstern, 1971), and compared it with a slope stability program developed by
Fredlund, 1974, at the University of Saskatchewan.
Figure 9.7 Example Problem for Comparison of Different Computer Programs
2
1
Piezometric Line
Center of Rotation
Soil 1 - Main soil
Unit Weight = 120 pcf
Cohesion = 600 psf
Phi = 20 degrees
Soil 2 - Weak layer
Unit Weight = 120 pcf
Cohesion = 0 psf
Phi = 20 degrees
Soil 3 - Bedrock
Distance (feet)
0 10 20 30 40 50 60 70 80 90 100 110 120 130 140 150 160 170 180
E
l
e
v
a
t
i
o
n
(
f
e
e
t
)
0
10
20
30
40
50
60
70
80
90
100
The problem shown in Figure 9.7 was reanalyzed with SLOPE/W. The soil properties and the pore-water pressure
conditions of the slope were varied to simulated several cases of the slope. Table 9.8 presents the factors of safety
and lambda values as computed by the University of Alberta, University of Saskatchewan, and SLOPE/W computer
programs with a constant side force function.
The associated SLOPE/W files for Case 6 (with piezometric line, weak layer, and bedrock) are named COMPARE. The
data file for Case 1 can be obtained by making all soil properties the same as Soil 1 and selecting no pore-water
pressure. The data file for Case 2 can be obtained by adding the soil properties of the weak layer (Soil 2) and the soil
properties of the bedrock (Soil 3) to Case 1. The data file for Case 3 can be obtained by changing the pore-water
coefficient ( ) r
u
value of the soil in Case 1 from 0.0 to 0.25. The data file for Case 4 can be obtained by changing the
pore-water coefficient ( ) r
u
value of the soil in Case 2 from 0.0 to 0.25. The data file for Case 5 can be obtained by
adding the piezometric line to Soils 1 to 3 in Case 1.
9-16 SLOPE/W
Table 9. 8 Comparison of SLOPE/W with Other Computer Programs
U. of A. U. of S. SLOPE/W
Case Description F of S
F of S
F of S
1 No pore-water pressure, no
weak layer, no bedrock
2.085 0.257 2.076 0.254 2.071 0.262
2 No pore-water pressure, with
weak layer & bedrock
1.394 0.182 1.378 0.159 1.338 0.182
3 With r
u
= 0.25, no weak
layer, no bedrock
1.772 0.351 1.765 0.244 1.756 0.253
4 With r
u
= 0.25, with weak
layer & bedrock
1.137 0.334 1.124 0.116 1.081 0.157
5 With piezometric line, no
weak layer, no bedrock
1.838 0.270 1.833 0.234 1.827 0.245
6 With piezometric line, with
weak layer & bedrock
1.265 0.159 1.250 0.097 1.212 0.130
SLOPE/W gives essentially the same factors of safety as the University of Alberta and University of Saskatchewan
computer programs. The small differences are principally due to slight differences in geometric interpretation of the
sections and different procedures for subdividing the potential sliding mass into slices.
Verification and Examples 9-17
Illustrative Examples
Ten illustrative examples are included in the SLOPE/W software package to show the various types of problems that
can be analyzed with SLOPE/W. The file names, the primary purpose, the analysis method, and the special features
of each example problem are listed in the following sections.
Example with Circular Slip Surfaces
File Name: CIRCLE
Primary Purpose: To show how to analyze a case with circular slip surfaces.
Analysis Method: Bishop simplified method
Special Features: Circular slip surfaces, 20 points in search grid, multiple soil layers, and pore-water pressure
specified by a piezometric line.
Figure 9.8 Example 1 - CIRCLE
1.211
Upper Silty Clay
Lower Silty Clay
Soft Silty Clay
Sandy Clay Till
Distance (feet)
60 80 100 120 140 160 180 200 220 240 260 280 300 320 340
E
l
e
v
a
t
i
o
n
(
f
e
e
t
)
90
100
110
120
130
140
150
160
170
180
190
200
210
220
Example with Composite Slip Surfaces
File Name: COMPOSIT
Primary Purpose: To illustrate the use of composite slip surfaces.
Analysis Method: Morgenstern-Price method.
Special Features: Composite slip surfaces, tension crack specified by a tension crack line, pore-water pressure
specified by a piezometric line, and downstream water ponding simulated by a pressure line boundary.
9-18 SLOPE/W
Figure 9.9 Example 2 - COMPOSIT
1.140
Bedrock
Tension Crack Line
Pressure Boundary
Weak Layer
Silty Clay
Water
Distance (m)
0 2 4 6 8 10 12 14 16 18 20 22 24 26 28 30 32 34 36 38 40 42 44 46 48 50 52 54 56 58 60
E
l
e
v
a
t
i
o
n
(
m
)
0
2
4
6
8
10
12
14
16
18
20
22
24
26
28
30
Example with Fully Specified Slip Surfaces
File Name: SPECIFY
Primary Purpose: To suggest a procedure for analyzing the stability of a gravity retaining wall using fully
specified slip surfaces.
Analysis Method: Spencer method.
Special Features: Fully specified slip surfaces, a single search center, retaining wall, and no pore-water pressure.
Verification and Examples 9-19
Figure 9.10 Example 3 - SPECIFY
1.677
Backfill
Foundation Clay
Retaining Wall
Distance (m)
-2 -1 0 1 2 3 4 5 6 7 8 9 10 11 12 13 14 15 16 17 18 19 20 21 22 23 24 25
E
l
e
v
a
t
i
o
n
(
m
)
0
1
2
3
4
5
6
7
8
9
10
11
12
13
14
15
16
17
18
Example with Block Slip Surfaces
File Name: BLOCK
Primary Purpose: To illustrate the use of the block search technique to generate a series of slip surfaces.
Analysis Method: Morgenstern-Price method.
Special Features: Block specified slip surfaces, tension crack specified by a tension crack line, and downstream
water ponding simulated with a no strength soil layer.
9-20 SLOPE/W
Figure 9.11 Example 4 - BLOCK
1.078
Desiccated clay
Sandy clay
Weak layer
Sandy clay
Water
Distance (m)
0 10 20 30 40 50 60
E
l
e
v
a
t
i
o
n
(
m
)
0
2
4
6
8
10
12
14
16
18
20
22
24
26
Example with Pore-Water Pressure Data Points
File Name: PNT-PWP
Primary Purpose: To present a case with pore-water pressure head specified at discrete points.
Analysis Method: GLE method.
Special Features: A single circular slip surface, tension crack specified by a limiting angle, pore-water pressure
specified by pressure head at discrete points, and a plot showing factor of safety versus lambda values
(Figure 9.13).
Figure 9.12 Example 5 - PNT-PWP
1.252
Upper Silty Clay
Lower Silty Clay
Soft Silty Clay
Sandy Clay Till
Distance (feet)
60 80 100 120 140 160 180 200 220 240 260 280 300
E
l
e
v
a
t
i
o
n
(
f
e
e
t
)
90
100
110
120
130
140
150
160
170
180
190
200
210
Verification and Examples 9-21
Figure 9.13 Factor of Safety as a Function of Lambda Values
Factor of Safety vs. Lambda
Moment
Force
F
a
c
t
o
r
o
f
S
a
f
e
t
y
Lambda
1.00
1.05
1.10
1.15
1.20
1.25
1.30
0.0 0.1 0.2 0.3 0.4 0.5
Example with SEEP/W Pore-Water Pressure
File Name: SEEP-PWP
Primary Purpose: To illustrate the use of finite element computed pore-water pressure conditions.
Analysis Method: Spencer method.
Special Features: Circular slip surfaces, 25 points in search grid, pore-water pressure specified by total head
computed from SEEP/W, (SEEP-PWP.H00), and increase in shear strength due to matric suction.
9-22 SLOPE/W
Figure 9.14 Example 6 - SEEP-PWP
1.894
Water
Earth Dam Embankment
Distance (m)
-2 0 2 4 6 8 10 12 14 16 18 20 22 24 26 28 30 32 34 36 38 40 42 44 46 48 50 52 54 56
E
l
e
v
a
t
i
o
n
(
m
)
-2
0
2
4
6
8
10
12
14
16
18
20
22
24
26
28
30
32
Figure 9.15 Shear Strength Components versus Slice #
Strength vs. Slice #
Cohesive
Frictional
Suction
S
t
r
e
n
g
t
h
Slice #
-10
0
10
20
30
40
50
0 5 10 15 20 25 30
Figure 9.15 shows the distribution of the strength components along the slip surface. Note the contribution arising
from the negative pore-water pressure above the piezometric line. This suction strength is included in the graph,
since a
b
value is specified for the soil.
Verification and Examples 9-23
Example with Slip Surface Projection
File Name: FOOTING
Primary Purpose: To illustrate the use of the slip surface projection feature to simulate slip surface under a
footing load.
Analysis Method: Spencer method
Special Features: Circular slip surfaces with a specified projection angle, radius of slip surface fixed at the lower
left corner of the footing, horizontal ground surface, footing load simulated by pressure line boundary, and pore-
water pressure specified by r
u
coefficients.
Figure 9.16 Example 7 - FOOTING
1.765
Footing Load
Description: Foundation material
Soil Model: Mohr-Coulomb
Unit Weight: 115
Cohesion: 10
Phi: 30
Distance (feet)
70 80 90 100 110 120 130 140 150 160 170 180 190 200 210 220 230 240 250 260 270 280 290 300 310 320
E
l
e
v
a
t
i
o
n
(
f
e
e
t
)
100
110
120
130
140
150
160
170
180
190
200
210
220
230
240
Example with Geofabric Reinforcement
File Name: FABRIC
Primary Purpose: To show how geofabric reinforcement can be simulated in an analysis.
Analysis Method: GLE method.
Special features: A single circular slip surface, applied line load on crest of slope, geofabric reinforcements
simulated as anchor loads with full bonded, length and a variable applied load, and no pore water pressure.
9-24 SLOPE/W
Figure 9.17 Example 8 - FABRIC
1.502
Soil 1
Soil 2
Geofabric
Geofabric
Line Load
Soil : 1
Description: Sandy Clay
Soil Model: Mohr-Coulomb
Unit Weight: 18
Cohesion: 10
Phi: 30
Soil : 2
Description: Silty Clay
Soil Model: Mohr-Coulomb
Unit Weight: 18
Cohesion: 10
Phi: 25
Distance (m)
-2 0 2 4 6 8 10 12 14 16 18 20 22 24 26 28 30
E
l
e
v
a
t
i
o
n
(
m
)
0
2
4
6
8
10
12
14
16
18
20
The free body diagrams and force polygons for Slice 5 and Slice 10 are shown in Figures 9.18 and 9.19, respectively.
The line load applied on the crest of the slope is specified as 10 kN, which is shown correctly on the free body
diagram in Figure 9.18.
Figure 9.18 Free Body Diagram and Force Polygon of Slice 5
73.286
33.707
70.4
56.423
13.167
88.862
25.423
10
Verification and Examples 9-25
The horizontal force acting on the base of Slice 10 due to the geofabric reinforcement is computed based on the
specified total capacity of the geofabric, the specified bonded length and the calculated effective length behind the
slip surface. For the geofabric reinforcement in Slice 10, the total specified total capacity is 50 kN, the specified
bonded length is 12 m, and the calculated effective length behind the slip surface is 5.08 m. Therefore, the applied
force at the base of Slice 10 due to the geofabric can be calculated as:
Applied Force =
effective length
bonded length
specified total capacity
Applied Force
m
m
kN
= 21.2 kN
|
.
`
,
508
12 0
50
.
.
This is the same as the applied force (21.164 kN) shown on the free body diagram for Slice 10.
Figure 9.19 Free Body Diagram and Force Polygon for Slice 10
71.532
30.044
66.419
161.31
71.625
150.53
71.015
21.164
Example with Anchors
File Name: ANCHOR
Primary Purpose: To present a case with anchor loads.
Analysis Method: Morgenstern-Price method.
9-26 SLOPE/W
Special Features: A single circular slip surface with radius fixed at the toe of the slope, direction of movement
from right to left, no pore water pressure, surcharge load simulated as a pressure line boundary, and anchor
loads with partial bonded length and constant applied loads.
Figure 9.20 Example 9 - ANCHOR
1.228
Anchor
Pressure Boundary
Anchor
Soil : 3
Sandy Clay
Soil : 2
Clayey Till
Soil : 1
Fine Sand
Distance (m)
-30 -20 -10 0 10 20 30 40 50 60 70 80 90 100 110 120
E
l
e
v
a
t
i
o
n
(
m
)
-10
0
10
20
30
40
50
60
70
80
90
100
The free body diagram and force polygon for Slice 17 is shown in Figure 9.21. The specified anchor load is 2000 kN,
which is shown correctly on the free body diagram of Slice 17. The applied surcharge is simulated with a pressure
line boundary of 5 kN per m height per m width of slice. Since the pressure line is 5 m above the top of the slice and
the width of slice is 2.1942 m, the applied surcharge load on Slice 17 can be calculated as:
Applied surcharge load = 5 kN/m/m* 5 m * 2.1942 m = 54.855 kN
This is identical to the computed force used by SLOPE/W as shown on the free body diagram.
Verification and Examples 9-27
Figure 9.21 Free Body Diagram and Force Polygon for Slice 17
559.12
688.55
1132.1
989.76
156.72
369.7
45.112
2000
54.855
Example with Finite Element Stresses
File Name: FEM
Primary Purpose: To illustrate the use of finite element stress for stability analysis.
Analysis Method: Finite Element Stress method.
Special Features: Circular slip surfaces with a single search center, finite element stress computed from
SIGMA/W (FEM.S01), pore-water pressure specified by total head computed from SEEP/W, (FEM.H00), and
local stability factor along the sliding mass (Figure 9.23).
9-28 SLOPE/W
Figure 9.22 Example 10 - FEM
1.412
Description: Sandy Clay
Soil Model: Mohr-Coulomb
Unit Weight: 20
Cohesion: 10
Phi: 30
Distance (m)
-5 0 5 10 15 20 25 30 35 40 45 50 55 60 65 70 75 80 85 90 95 100 105 110 115 120
E
l
e
v
a
t
i
o
n
(
m
)
-5
0
5
10
15
20
25
30
35
40
45
50
55
60
65
70
Figure 9.23 Local Stability Factor versus Slice #
Stability Factor vs. Slice #
S
t
a
b
i
l
i
t
y
F
a
c
t
o
r
Slice #
0
1
2
3
4
5
0 10 20 30 40
The SIGMA/W stress analysis was done by a simple gravity turn on procedure. Based on the finite element
stresses, the stability factor is 1.412. The corresponding factor of safety is 1.428 when solved by the Morgenstern-
Price limit equilibrium method.
Verification and Examples 9-29
Example with Anisotropic Strength
File Name: ANISOTRO
Primary Purpose: To show how anisotropic strength can be simulated in an analysis.
Analysis Method: Spencer method.
Special features: A single circular slip surface, anisotropic soils, tension crack simulated with a limiting angle on
the slip surface
Figure 9.24 Example 11 - ANISOTRO
1.144
Soil : 1
Anisotropic Strength
Soil : 2
Anisotropic Fn.
Soil : 3
S=f(overburden)
Distance (m)
-30 -20 -10 0 10 20 30 40 50 60 70 80 90 100 110 120 130 140
E
l
e
v
a
t
i
o
n
(
m
)
-10
0
10
20
30
40
50
60
70
80
90
100
Soil 1 uses an anisotropic strength model in which the strength parameters c and in both the horizontal and
vertical directions are input. Considering slice 40, the base inclination angle is 56.11. The input c value is 20 in the
horizontal direction and 25 in the vertical direction. The input value is 30 in the horizontal direction and 35 in the
vertical direction. Based on the inclination angle, the c and values at the base of each slice are adjusted according
to Equation 8.32 (see the Anisotropic Strength section in Chapter 8). After adjusting for anisotropy, the c and
values used in the shear strength calculation become 23.445 and 33.445 respectively. The mobilized shear force at the
base of the slice can be calculated to be 286.45 which is consistent with the SLOPE/W result as shown in Figure 9.25.
9-30 SLOPE/W
Figure 9.25 Free Body Diagram and Force Polygon of Slice 40
473.96
286.45
331.21
99.161
44.317
16.066
7.1803
Soil 2 uses an anisotropic function model in which both the strength parameters c and are modified according to a
specified anisotopic function (Figure 9.26). This anisotropic function indicates that the input c and values for
horizontal slice base. When the base angle is not zero, the input c and values must be multiplied by the modifier
factor.
Verification and Examples 9-31
Figure 9.26 Anisotropic Function Used in the Example
Inclination
-80 -60 -40 -20 0 20 40 60 80
M
o
d
i
f
i
e
r
F
a
c
t
o
r
1.0
1.1
1.2
1.3
1.4
Considering slice 30, the base inclination angle is 32.932 and the input c and values for soil 1 is 20 and 30
respectively. The modifier factor for this slice is 1.194. Therefore, the c and values used in the shear strength
calculation become 23.88 and 35.82 respectively. With the adjusted c and values, the mobilized shear force at the
base of the slice can be calculated to be 292.48, which is the same as the SLOPE/W result, as shown in Figure 9.27.
9-32 SLOPE/W
Figure 9.27 Free Body Diagram and Force Polygon of Slice 30
658.07
292.48
562.49
959.09
428.63
898.77
401.67
Soil 3 uses the new model that estimate the shear strength as a function of effective overburden at the base of a slice.
To account for anisotropy, the shear at the base of a slice is adjusted according to the specified anisotropic function
(Figure 9.26). Considering Slice 20, the base inclination angle is 14.815 and the input Tau/Sigma Ratio is 0.55. The
mobilized shear resistant force is 189 when computed from the effective overburden. From the anisotropic function,
the modifier factor for this slice is 1.0439. Therefore, the mobilized shear resistant force is 197.91 after adjusting for
anisotropy, as indicated on Figure 9.28.
Verification and Examples 9-33
Figure 9.28 Free Body Diagram and Force Polygon of Slice 20
554.17
197.91
543.56
932.78
416.87
977.07
436.67
Example with Probabilistic Analysis
File Name: PROBABI
Primary Purpose: To show how a probabilistic analysis can be simulated.
Analysis Method: Morgenstern-Price Method.
Special features: Multiple circular slip surfaces, variability in shear strength parameters, pore-water pressure
condition, line load and seismic load.
9-34 SLOPE/W
Figure 9.29 Example 12 - PROBABI
1.134
Soil: 1
Mohr-Coulomb
Line Load
Soil: 2
Shear/Normal Fn.
Soil: 3
Bilinear
Distance (m)
-30 -20 -10 0 10 20 30 40 50 60 70 80 90 100 110 120 130 140
E
l
e
v
a
t
i
o
n
(
m
)
-10
0
10
20
30
40
50
60
70
80
90
100
The free body diagrams and force polygons for Slice 23 is shown in Figure 9.30. The line load applied on the crest of
the slope is specified as 100 kN, which is shown correctly on the free body diagram. The mean horizontal seismic
coefficient is specified as 0.2 which corresponds to a seismic force of 273.9 acting horizontally inside the slice exactly
as shown in the free body diagram.
Verification and Examples 9-35
Figure 9.30 Free Body Diagram and Force Polygon of Slice 23
Slice 23 - Morgenstern-Price Method
1369.5
643.04
1038.7
1915.2
874.92
1585.9
644.18
273.9
100
The shear strength of Soil 2 is simulated with a Shear/Normal function in Figure 9.31. Based on the normal force and
the pore water force of Slice 23 the effective normal stress on the base of the slice can be computed to be 227.9, which
produces a shear stress of 186 from the specified Shear/Normal function. Using the base length of the slice and
factor of safety, the mobilized shear force at the base can be calculated to be 643, which is identical to the mobilized
shear force shown on the free body diagram.
9-36 SLOPE/W
Figure 9.31 Shear/Normal Function used for Soil 2
Normal Stress (x 1000)
0.0 0.2 0.4 0.6 0.8 1.0
S
h
e
a
r
S
t
r
e
s
s
0
100
200
300
400
500
Figure 9.32 illustrates the relative frequency of the factor of safety (Probability Density Function) of the problem
when variability of the parameters is considered. The histogram distribution is obtained by sorting and grouping all
the factors of safety obtained in the Monte Carlo trials; the curve is the theoretical normal curve when the mean and
standard deviation of the factor of safety are obtained. Since a normal distribution is assumed for the parameter
variability, the computed factors of safety are also expected to be normally distributed. Figure 9.32 shows that the
histogram distribution matches the normal curve reasonably well.
Verification and Examples 9-37
Figure 9.32 Probability Density Function of the Example PROBABI
Probability Density Function
F
r
e
q
u
e
n
c
y
(
%
)
Factor of Safety
0
5
10
15
0.725 0.815 0.905 0.995 1.085 1.175 1.265 1.355 1.445 1.535
Figure 9.33 illustrates the probability of obtaining a factor of safety smaller than any specific factor of safety
(Probability Distribution Function). The probability of failure, as shown by the red dotted line, indicates that there is
a 4.25% chance that the slope will have a factor of safety of less than 1.0. The reliability index of this example
problem is found to be 1.721. Based on the probability of failure versus reliability index chart produced by Christian,
Ladd and Baecher, (1994) in Figure 8.25, the probability of failure is about 4.25%, which is consistent with
SLOPE/Ws solution (see Probability of Failure and Reliability Index in Chapter 8).
Figure 9.33 Probability Distribution Function of the Example PROBABI
9-38 SLOPE/W
Probability Distribution Function
P (F of S < x)
P (Failure)
P
r
o
b
a
b
i
l
i
t
y
(
%
)
Factor of Safety
0
20
40
60
80
100
0.8 0.9 1.0 1.1 1.2 1.3 1.4 1.5
The effect of the variability of the input parameters is also studied in this example, and the results using the
Morgenstern-Price method are tabulated in Table 9.9. In all cases, the number of Monte-Carlo trials is set to be 5000.
The presented results include the mean factor of safety, the reliability index and the probability of failure.
Table 9. 9 Sensitivity of Probabilistic Results to Variation in Input Parameters
Parameters Mean F
of S
Reliability
Index
Probability
of Failure
Base Case - PROBABI 1.142 1.721 4.25%
SD-PWP decreased from 2.0 to 1.0 1.140 2.198 1.39%
SD-Horizontal Seismic Coeff decreased from 0.02 to 0 1.140 2.755 0.29%
SD-Phi (Soil 3) decreased from 3.0 to 0 1.139 3.787 0.01%
SD-C (Soil 3) increased from 2.0 to 5.0 1.139 3.146 0.08%
SD-Unit Weight (Soil 1) increased from 1.0 to 3.0 1.139 2.753 0.29%
SD-Phi (Soil 1) increased from 5.0 to 10.0 1.140 2.728 0.32%
SD-C (Soil 1) increased from 3.0 to 10.0 1.141 2.702 0.34%
SD-PWP increased from 1.0 to 2.0 1.144 1.909 2.80%
C-Phi Correlation Coefficient (Soil 1) changed from -0.5 to 0 1.141 1.899 2.87%
Starting from the base case of the PROBABI example, the standard deviations of several input parameters were
decreased and then increased. As illustrated in Table 9.9, the mean factor of safety is not very sensitive to the
parameter variations. In all cases, the mean factor of safety ranges from 1.139 to 1.144. Both the reliability index and
the probability of failure are quite sensitive to the amount of variability in the input parameters. As anticipated,
Verification and Examples 9-39
when the amount of variability increases, the reliability index decreases, and the probability of failure increases. The
probabilistic results are relatively insensitive to the C-Phi Correlation Coefficients.
See the Probabilistic Analysis section in Chapter 7 and the Probabilistic Slope Stability Analysis section in Chapter 8
for further discussion on how SLOPE/W performs probabilistic analyses.
References
Bishop, A.W. and Morgenstern, N., 1960. Stability coefficients for earth slopes. Geotechnique, Vol. 10, No. 4,
pp. 164-169.
Box, G.E.P. and Muller, M.E., 1958. A note on the generation of random normal deviates. The Annals of
Mathematical Statistics, American Statistical Association, USA., Vol. 29, pp.610-613.
Christian, J.T., Ladd, C.C. and Baecher, G.B., 1994. Reliability Applied to Slope Stability Analysis. Journal of
Geotechnical Engineering, Vol. 120, No. 12. Pp. 2180-2207.
Fan, K., Fredlund, D.G. and Wilson, G.W., 1986. An Interslice Force Function for Limit Equilibrium Slope Stability
Analysis. Canadian Geotechnical Journal, Vol. 23, No. 3, pp. 287-296.
Fellenius, W., 1936. Calculation of the Stability of Earth Dams. Proceedings of the Second Congress of Large
Dams, Vol. 4, pp. 445-463.
Fredlund, D.G., 1974. Slope Stability Analysis. User's Manual CD-4, Department of Civil Engineering, University of
Saskatchewan, Saskatoon, Canada.
Fredlund, D.G., and Krahn, J., 1977. Comparison of slope stability methods of analysis. Canadian Geotechnical
Journal, Vol. 14, No. 3, pp. 429-439.
Fredlund, D.G., Zhang, Z.M. and Lam, L., 1992. Effect of the Axis of Moment Equlibrium in Slope Stability Analysis.
Canadian Geotechnical Journal, Vol. 29, No. 3.
Grivas, D.A., 1981. How Reliable are the Present Slope Failure Prediction Methods? Proceedings of the Tenth
International Conference of Soil Mechanics and Foundation Engineering, Stockholm, Sweden, Vol. 3, pp.427-430.
Harr, M.E., 1987. Reliability-Based Design in Civil Engineering. McGraw-Hill Book Company. pp. 290.
Higdon A., Ohlsen, E.H., Stiles, W.B., Weese, J.A. and Riley, W.F., 1978. Mechanics of Materials. John Wiley &
Sons. pp.752. Janbu, N., Bjerrum, J. and Kjaernsli, B., 1956. Stabilitetsberegning for Fyllinger Skjaeringer og
Naturlige Skraninger. Norwegian Geotechnical Publications, No. 16, Oslo.
Krahn, J., Price, V.E., and Morgenstern, N.R., 1971. Slope Stability Computer Program for Morgenstern-Price
Method of Analysis. User's Manual No. 14, University of Alberta, Edmonton, Canada.
Lambe, T.W. and Whitman, R.V., 1969. Soil Mechanics. John Wiley and Sons, pp. 359-365.
Lapin, L.L., 1983. Probability and Statistics for Modern Engineering. PWS Publishers. pp. 624.
Li, K.S. and Lumb, P., 1987. Probabilistic Design of Slopes. Canadian Geotechnical Journal, Vol. 24, No. 4, pp. 520-
535.
Lumb, P., 1966. The Variability of Natural Soils. . Canadian Geotechnical Journal, Vol. 3, No. 2, pp. 74-97.
Lumb, P., 1970. Safety Factors and the Probability Distribution of Soil Strength . Canadian Geotechnical Journal,
Vol. 7, No. 3, pp. 225-242.
Morgenstern, N.R., and Price, V.E., 1965. The Analysis of the Stability of General Slip Surfaces. Geotechnique, Vol.
15, pp. 79-93.
Mostyn, G.R. and Li, K.S., 1993. Probabilistic Slope Stability Analysis - State-of-Play, Proceedings of the
Conference on Probabilistic Methods in Geotechnical Engineering, Canberra, Australia. pp. 281-290.
Tan, C.P. Donald, I.B. and Melchers, R.E. , 1993. Probabilistic Slope Stability Analysis - State-of-Play, Proceedings
of the Conference on Probabilistic Methods in Geotechnical Engineering, Canberra, Australia. pp. 89-110.
Whitman, R.V. and Bailey, W.A., 1967. Use of Computer for Slope Stability Analysis. Journal of the Soil Mechanics
and Foundation Division of ASCE, Vol. 93, No. SM4.
Wolff, T.F, 1985. Analysis and Design of Embankment Dams: A Probabilistic Approach. Ph.D. Thesis, Purdue
University, West Lafayette, IN. Yang, D., Fredlund, D.G. and Stolte, W.J., 1993. A Probabilistic Slope Stability
Analysis Using Deterministic Computer Software, Proceedings of the Conference on Probabilistic Methods in
Geotechnical Engineering, Canberra, Australia. pp. 267-274.
Index
A
Analysis control, 4-53
Analysis method, 4-44
Analysis options
convergence, 4-53
direction of movement, 4-53
pore-water pressure, 4-54
probability, 4-53
slip surface, 4-54
tension crack, 4-56
Anchor loads
defining, 4-111, 4-149
example, 9-25
Anisotropic function soil model, 4-65
Anisotropic Strength, 9-29
Anisotropic strength soil model, 4-64
Axes
settings, 4-31
sketch, 4-165
B
Bilinear soil model, 4-62
Bishop analysis method, 4-44
Block search, 9-19
C
Clipboard, 4-25
Color of soils, 4-37
Combined, S=f(datum) soil model, 4-66
Combined, S=f(depth) soil model, 4-66
Contours of pore pressure, 7-23
Convergence, 4-53
effect of m-alpha, 8-13
effect of steep slip surfaces, 7-11
effect of weak layer, 7-12
Copy
selection, 4-6
to clipboard, 4-25
Corps of Engineers #1 analysis method, 4-47, 8-18
Corps of Engineers #2 analysis method, 4-48, 8-18
Critical slip surface position
effect of soil properties, 7-10
D
Default settings, 4-23
Defaults
font, 4-37
Draw
anchor loads, 4-149
contour, 6-24
contour labels, 6-25
graph, 6-29
line loads, 4-146
lines, 4-120
menu, 4-118, 6-24
points, 4-119
points on mesh, 4-119
pore-water pressure, 4-141
pressure lines, 4-152
probability, 6-36
slip surface, 6-26
slip surface axis, 4-129
slip surface grid, 4-123
slip surface left block, 4-132
slip surface limits, 4-141
slip surface radius, 4-126
slip surface right block, 4-137
slip surface specified, 4-130
tension crack line, 4-155
E
Earth pressures, 7-18
Edit
menu, 4-25, 6-12
Error messages
factor of safety error codes, 6-29
Export drawing as a metafile, 4-19
F
Factor of safety
choosing a method, 7-7
definition, 8-4
effect of interslice forces, 7-7
effect of unsaturated soil, 8-23
force equilibrium, 8-11
invalid factors of safety, 6-29
iterative procedures, 8-25
moment equilibrium, 8-10
File
exit, 4-13
export, 4-19
import data file, 4-16
import picture, 4-17
menu, 4-13, 6-9
most recently used, 4-13, 6-9
MRU file, 4-13
new, 4-13, 5-3
open, 4-15, 6-10
ii SLOPE/W
open SOLVE data file, 5-3
print, 4-22
save, 4-13
save as, 4-20
save default settings, 4-23
SL2 file, 4-15, 4-16
SL3 file, 6-10
Files
createdbySOLVE, 5-10, 5-17
factor of safety (FAC) file, 5-10, 5-17
probability (PRO) file, 5-15, 5-20
slice forces (FRC) file, 5-12, 5-17
Finite Element Stress analysis method, 4-44
Finite element stress method, 7-24, 8-44
Base center stresses, 8-46
base normal and shear, 8-47
example, 9-27
normal and mobilized shear, 8-45
stability factor, 8-44
Floating point precision, 7-6
Fonts
changing, 4-38
changing size, 4-37
default, 4-37
general, 6-21
sizes, 4-37, 6-20
Force polygon, 6-15
Free body diagram, 6-15
G
General limit equilibrium
theory, 8-9
General Limit Equilibrium (GLE) analysis method,
4-46, 8-9
Geofabric reinforcement, 7-16, 9-23
Graph
changing the display, 6-32
displaying a graph, 6-30
extracting the data, 6-34
Grid, 4-10
Grid of pore-water pressure head, 4-108, 4-145
Grid of pore-water pressures, 4-108, 4-145
Grid of Ru coefficients, 4-108, 4-145
Grid spacing, 4-29
H
Help
menu, 4-180, 6-43
on-line, 4-180
product support, 1-31
I
Identification of project, 4-42
Import
bitmap, 4-17
data file, 4-16
mesh, 4-16
metafile, 4-17
picture, 4-17
Installing
Evaluation Software, 2-9
SLOPE/W, 2-10
Interslice Force Functions, 4-48
Interslice forces, 8-16
Corps of Engineers, 8-18
Fredlund-Wilson-Fan, 8-20
Lowe-Karafiath, 8-19
IPX/SPX network protocol, 2-17, 2-18, 2-19, 2-21,
2-23, 2-27, 2-30, 2-45, 2-46, 2-47
J
Janbu analysis method, 4-44
K
KeyIn
analysis control, 4-53
analysis method, 4-44
anchor loads, 4-111
line loads, 4-110
lines, 4-85
menu, 4-41
points, 4-83
pore-air pressure, 4-109
pore-water pressure, 4-102
pressure lines, 4-115
project ID, 4-42
seismic load, 4-114
Shear/Normal strength function, 4-67, 4-79
slip surface axis, 4-93
slip surface grid & radius, 4-89
slip surface left block, 4-96
slip surface limits, 4-101
slip surface right block, 4-99
slip surface specified, 4-94
soil properties, 4-56
tension crack, 4-80
L
Labels
contour, 6-25
Lambda values, 7-22
Line loads
defining, 4-110, 4-146
Lines
defining for each soil, 4-85, 4-120
Loads
Index iii
defining anchor loads, 4-111, 4-149
defining line loads, 4-110, 4-146
defining seismic load, 4-114
Lowe-Karafiath analysis method, 4-48, 8-19
M
Method of analysis, 7-7
Method of analysis, 4-44, 8-30
Modelling procedure, 7-4
Modify
menu, 4-166, 6-42
objects, 4-166
pictures, 4-171
text, 4-169
Mohr-Coulomb soil model, 4-60
Moment axis, 8-39
Morgenstern-Price analysis method, 4-45
Most Recently Used File, 6-9
Movement direction, 7-22
MRU File, 6-9
N
NetBIOS network protocol, 2-17, 2-18, 2-19, 2-23,
2-25, 2-27, 2-30, 2-41, 2-42, 2-43, 2-44, 2-46
Network Version
installing the Rainbow network software, 2-
17
requirements, 2-17
running on Banyan Vines, 2-41
running on IBM LAN Server, 2-42
running on LANTastic, 2-43
running on Microsoft LAN Server, 2-44
running on Novell NetWare, 2-45, 2-46, 2-47
running on Windows 95, 2-47
running on Windows for Workgroups, 2-45
running on Windows NT, 2-46
security monitor program, 2-16, 2-17, 2-36
security server program, 2-13, 2-16, 2-17, 2-18
No Strength soil model, 4-61
Normal Force, 8-12
O
Ordinary analysis method, 4-44
P
Pictures
modify, 4-171
Piezometric Lines, 4-103, 4-142
Point information, 4-33
Points
defining, 4-83, 4-119
defining on a finite element mesh, 4-119
Pore-air pressure
defining, 4-109
Pore-water pressure
contours, 7-23
data points, 8-34
defining, 4-102, 4-141
finite element results, 8-36
options, 4-54
use of data points, 9-20
use of SEEP/W results, 9-21
Pore-water pressure contours, 4-106, 4-144
Pressure lines
defining, 4-115, 4-152
Print
at engineering scale, 4-23
drawing, 4-22
problems, 4-23
selection, 4-5
Printer
page, 4-26
settings, 4-22
Probabilistic analysis
example, 9-33
Probability
correlation coefficient, 8-50
density function, 6-36
displaying probabilistic results, 6-37
distribution function, 6-36
estimation of input parameters, 8-50
example problem, 9-33
Monte Carlo method, 8-48
Monte Carlo trials, 8-54
normal distribution function, 8-49
parameter variability, 8-48
probabilistic analysis, 8-48
probability of failure, 8-53
random number generation, 8-49
reliability index, 8-53
specifying a probabilistic analysis, 4-53
statistical analysis, 8-51
Problem extents, 4-28
Product support, 1-31
R
Redraw, 4-40
Ru Coefficients, 4-102, 4-103, 4-141, 4-142
S
S=f(datum) soil model, 4-63
S=f(depth) soil model, 4-63
S=f(overburden) soil model, 4-67
Scale, 4-27
engineering, 4-28
Security key, 2-13
iv SLOPE/W
NetSentinel, 2-11, 2-13, 2-16, 2-17, 2-18, 2-21,
2-23, 2-27, 2-30, 2-31, 2-33, 2-38
Sentinel system driver, 2-13, 2-17
SentinelPro, 2-11, 2-12
SEEP/W-computed heads, 4-109, 4-146
Seismic load
application, 7-13
defining the seismic coefficient, 4-114
Set
axes, 4-31
engineering scale, 4-27
menu, 4-26, 6-13
page, 4-26
snap to grid, 4-29
working area, 4-26
zoom factor, 4-30
Settings
save, 4-23
Shear/Normal function soil model, 4-64
Shear/Normal strength function, 4-67
Shear/Normal strength function, 4-79
graph window toolbar, 4-76
SIGMA/W-computed pressures, 4-109, 4-146
Sketch
arcs, 4-158
axes, 4-165
circles, 4-158
lines, 4-157
menu, 4-157, 6-41
modify pictures, 4-171
modify text, 4-169
text, 4-159
SL2 file, 4-15, 6-11
SL3 file, 6-10
Slice forces
viewing, 6-15
Slices
base normal, 8-12
width, 8-37
Slip surface
block specified, 9-19
circular, 9-17
composite, 9-17
defining fully specified slip surfaces, 4-94, 4-
130
defining grid of rotation centers, 4-89, 4-123
defining projection angles, 4-89
defining radius lines, 4-89, 4-126
defining the axis point, 4-93, 4-129
defining the left block, 4-96, 4-132
defining the limits, 4-101, 4-141
defining the right block, 4-99, 4-137
direction of movement, 4-53
displaying any slip surface, 6-26
displaying the minimum slip surface, 6-26
fully specified, 9-18
options, 4-54
projection angles, 7-11
use of projection, 9-23
Slip surfaces
axis, 8-39
Snap to Grid, 4-10
Soil Models
Anisotropic function), 4-65
Anisotropic strength, 4-64
Bilinear, 4-62
Combined, S=f(datum), 4-66
Combined, S=f(depth), 4-66
Mohr-Coulomb, 4-60
No strength, 4-61
S=f(datum), 4-63
S=f(depth), 4-63
S=f(overburden), 4-67
Shear/Normal function, 4-64
Undrained, 4-61
Soil properties, 4-56
Soil strength models, 8-41
anisotropic strength, 8-41
anisotropic strength function, 8-42
strength function, 8-42
Spencer analysis method, 4-45
Spline interpolation, 8-34
Stability factor, 8-44
definition, 8-44
Status Bar, 4-39, 6-22
viewing, 4-39, 6-22
Structural elements, 7-17
Submergence
complete, 7-21
partial, 7-20
Surface pressure
defining, 4-115, 4-152
T
TCP/IP network protocol, 2-17, 2-18, 2-19, 2-23, 2-
26, 2-27, 2-29, 2-48
Tension crack
defining, 4-80, 4-155
effect on convergence, 7-11
Tension crack options, 4-56
Text
font sizes, 4-37
modify, 4-169
Toolbars, 4-4, 6-4
grid, 4-10
method, 6-7
mode, 4-7, 6-5
Index v
standard, 4-4, 6-4
view preferences, 4-9, 6-6
viewing, 4-39, 6-22
zoom, 4-11
Tools
CONTOUR, 4-179
menu, 4-176
SOLVE, 4-179
verify, 4-176
U
Undrained soil model, 4-61
Units
consistent set, 7-5
engineering units, 4-27
weight of water, 4-29
Unsaturated shear strength, 8-24
V
Verification
with hand calculations, 9-4
with infinite slope case, 9-12
with other programs, 9-15
with stability charts, 9-10
Verify DEFINE data, 4-176
View
grid, 4-11
menu, 4-33, 6-14
method, 6-14
point information, 4-33
preferences, 4-36, 6-18
redraw, 4-40
slice forces, 6-15
toolbars, 4-39, 6-22
W
Working area, 4-26
Z
Zoom
control, 4-11
factor, 4-30
in, 4-11
objects, 4-11
out, 4-11
page, 4-11
Potrebbero piacerti anche
- USBR 7300-89 Constant Head Permeability LapanganDocumento10 pagineUSBR 7300-89 Constant Head Permeability Lapanganafif haqyNessuna valutazione finora
- DeepEX User Manual 2018Documento314 pagineDeepEX User Manual 2018yudhatebe100% (1)
- Application of Soil Nail Method For Slope Stability PurposeDocumento101 pagineApplication of Soil Nail Method For Slope Stability Purposevictoryeung98% (60)
- Daily Expense TrackerDocumento188 pagineDaily Expense TrackerDurgesh Kumar Gupta61% (31)
- Adsorption Processes For Water Treatment and Purification PDFDocumento266 pagineAdsorption Processes For Water Treatment and Purification PDFVictor Rezende Moreira100% (1)
- Strength of Materials For Embankment Dams, USSD, 2007Documento31 pagineStrength of Materials For Embankment Dams, USSD, 2007Scott DownsNessuna valutazione finora
- GeoStudio TutorialsDocumento491 pagineGeoStudio TutorialsSarif CB Clasik80% (5)
- PLAXIS-3D Dam StabilityDocumento20 paginePLAXIS-3D Dam Stabilityjimmysatanco100% (1)
- 275 Course Outline 2018Documento2 pagine275 Course Outline 2018rivai sargawiNessuna valutazione finora
- Lugeon Test Interpretation, Revisited. Camilo Quiñones-Rozo, P.E. 1 Abstract PDFDocumento10 pagineLugeon Test Interpretation, Revisited. Camilo Quiñones-Rozo, P.E. 1 Abstract PDFMarceloToribioFloresNessuna valutazione finora
- Slope Stability PDFDocumento13 pagineSlope Stability PDFZac Francis DaymondNessuna valutazione finora
- GeoSlope Manual PDFDocumento246 pagineGeoSlope Manual PDFWaiyee Soo100% (1)
- Case Histories of Earthen Dam FailuresDocumento8 pagineCase Histories of Earthen Dam Failuresnerina colcolNessuna valutazione finora
- Design and Construction of Grouted RiprapDocumento16 pagineDesign and Construction of Grouted Ripraptomaustin100% (1)
- An Engineering Manual For Slope Stability StudiesDocumento84 pagineAn Engineering Manual For Slope Stability StudiesConkNessuna valutazione finora
- DewateringDocumento13 pagineDewateringTejay TolibasNessuna valutazione finora
- Vaskou, P. (2019) - ISRM Suggested Method For The Lugeon Test.Documento20 pagineVaskou, P. (2019) - ISRM Suggested Method For The Lugeon Test.ronle01100% (2)
- Dams Types and StabilityDocumento141 pagineDams Types and StabilityAdegoke samuel charlesNessuna valutazione finora
- Hydrogeology of Bukit Timah GraniteDocumento19 pagineHydrogeology of Bukit Timah Graniteadf500100% (1)
- Embankments: 9.1 Overview and Data NeededDocumento54 pagineEmbankments: 9.1 Overview and Data NeedednathychidazNessuna valutazione finora
- Proceedings RockfallDocumento131 pagineProceedings RockfallAyman TradNessuna valutazione finora
- Lugeon TestDocumento59 pagineLugeon TestakhtarasrarNessuna valutazione finora
- Slope Stability Using Phase 2Documento57 pagineSlope Stability Using Phase 2Alexander P-b100% (1)
- Water Testing For Grouting LUGEONDocumento12 pagineWater Testing For Grouting LUGEONElba BrizuelaNessuna valutazione finora
- Stability of Earth and Rock-Fill Dams. em 1110-2-1902 (01 April 1970)Documento137 pagineStability of Earth and Rock-Fill Dams. em 1110-2-1902 (01 April 1970)Adrian Luis Hernandez GarciaNessuna valutazione finora
- Case Study of A Deep Excavation in TorontoDocumento6 pagineCase Study of A Deep Excavation in TorontoJose Alberto Duran BaqueroNessuna valutazione finora
- Inclinometer AccuracyDocumento3 pagineInclinometer AccuracyBobby SetiawanNessuna valutazione finora
- Soil Nailing - Where When and WhyDocumento27 pagineSoil Nailing - Where When and WhyarshashajiNessuna valutazione finora
- Soil Stiffness PDFDocumento24 pagineSoil Stiffness PDF-Nessuna valutazione finora
- Subsurface Exploration and Sampling of Soils For Civil Engineering Purposes 2 of 4Documento142 pagineSubsurface Exploration and Sampling of Soils For Civil Engineering Purposes 2 of 4Federico MontesverdesNessuna valutazione finora
- Optimal Location of Piles in Slope Stabilization by Limit AnalysisDocumento8 pagineOptimal Location of Piles in Slope Stabilization by Limit AnalysisIsmaelMartinez100% (1)
- Sunneset & Al (1989) - Evaluation of Soil Parameters FromDocumento14 pagineSunneset & Al (1989) - Evaluation of Soil Parameters FromJennifer MillerNessuna valutazione finora
- Slope/W Tutorial: ExampleDocumento8 pagineSlope/W Tutorial: ExampleIssa DrdrNessuna valutazione finora
- Evaluation of Soil & Rock Properties (FHWA-IF-02-034)Documento386 pagineEvaluation of Soil & Rock Properties (FHWA-IF-02-034)paduco100% (2)
- Eurocode With Geostudio PDFDocumento6 pagineEurocode With Geostudio PDFJamie MooreNessuna valutazione finora
- Principles and Practices of Soil Mechanics and Foundation Engineering by V N S MurthyDocumento1.050 paginePrinciples and Practices of Soil Mechanics and Foundation Engineering by V N S MurthyAbdelaziz Ibrahim Abdelaziz100% (2)
- Second Semister Final Project DocumentionDocumento85 pagineSecond Semister Final Project DocumentionZekarias MesfinNessuna valutazione finora
- Content: 2.1.3 Standard Sketches (Associated and Non Associated Sketches) ..Outline of ComponentDocumento1 paginaContent: 2.1.3 Standard Sketches (Associated and Non Associated Sketches) ..Outline of Componentavabhyankar9393Nessuna valutazione finora
- Introduction 0-1: Your Use of This Content Is Subject To Your Current Services AgreementDocumento4 pagineIntroduction 0-1: Your Use of This Content Is Subject To Your Current Services AgreementBachtiar YanuariNessuna valutazione finora
- Project Title NewDocumento66 pagineProject Title NewCourier systemNessuna valutazione finora
- A510 Manual EN V03Documento434 pagineA510 Manual EN V03willian bernardoNessuna valutazione finora
- TatelDocumento1 paginaTateljohnmarkbriol211Nessuna valutazione finora
- Functional Specifications: None - Bgprouter - SNMP - n1Documento22 pagineFunctional Specifications: None - Bgprouter - SNMP - n1Arnett Cruz0% (1)
- SAP ECC 6.0 Business Blueprint For GGPL Controlling Module Page 4 of 86Documento1 paginaSAP ECC 6.0 Business Blueprint For GGPL Controlling Module Page 4 of 86Angela TerrellNessuna valutazione finora
- SAP ECC 6.0 Business Blueprint For GGPL Controlling Module Page 4 of 86Documento2 pagineSAP ECC 6.0 Business Blueprint For GGPL Controlling Module Page 4 of 86Angela TerrellNessuna valutazione finora
- Stimulsoft Reports Programming Manual - enDocumento234 pagineStimulsoft Reports Programming Manual - enomarlicinaNessuna valutazione finora
- 1.2 Case Summary 1.3 AbstractDocumento6 pagine1.2 Case Summary 1.3 AbstractzahiraqasrinaNessuna valutazione finora
- Project ReportDocumento72 pagineProject ReportNot Sure100% (1)
- System Architecture Real - TimeDocumento26 pagineSystem Architecture Real - TimeMir Javed QuadriNessuna valutazione finora
- It Audit Finding ReportDocumento1 paginaIt Audit Finding ReportakmicahNessuna valutazione finora
- Pmp-Examination-Content-Outline-English - Copy 4Documento1 paginaPmp-Examination-Content-Outline-English - Copy 4Ujwal KhandokarNessuna valutazione finora
- Teltonika at Command RefDocumento91 pagineTeltonika at Command RefKrishna HmNessuna valutazione finora
- Description: Tags: TableofContents0506EDETRCPJanDocumento4 pagineDescription: Tags: TableofContents0506EDETRCPJananon-970940Nessuna valutazione finora
- Description: Tags: 0708CODVol1TableofContentsNov06Documento1 paginaDescription: Tags: 0708CODVol1TableofContentsNov06anon-412822Nessuna valutazione finora
- Loft Instrument Title Experiment Interface Document - Part BDocumento25 pagineLoft Instrument Title Experiment Interface Document - Part BJared HillNessuna valutazione finora
- Iia CIA v5-0 Part1 TocDocumento3 pagineIia CIA v5-0 Part1 TocAhmad Tawfiq DarabsehNessuna valutazione finora
- System Description of Umg8900 v200r003 p2Documento1 paginaSystem Description of Umg8900 v200r003 p2Amro GoneimNessuna valutazione finora
- 7Documento42 pagine7abel becheniNessuna valutazione finora
- MSP Gang ProgrammerDocumento123 pagineMSP Gang ProgrammerShreerama Samartha G BhattaNessuna valutazione finora
- Table of ContentsDocumento1 paginaTable of ContentsShaikh Saifullah KhalidNessuna valutazione finora
- @TEC Anglais-Septembre 2004Documento28 pagine@TEC Anglais-Septembre 2004wiwiz2000Nessuna valutazione finora
- 2010 Hydrodynamic SluggingDocumento16 pagine2010 Hydrodynamic Sluggingwiwiz2000Nessuna valutazione finora
- Tutorial Aspen DynamicsDocumento20 pagineTutorial Aspen DynamicsRobbie_LOCO100% (2)
- Incident Report of BP TexasDocumento341 pagineIncident Report of BP TexasUmar Khan100% (1)
- Giant Case Study - Oil RefineryDocumento12 pagineGiant Case Study - Oil RefinerySumit SaxenaNessuna valutazione finora
- LIDAR For IpipelineDocumento8 pagineLIDAR For Ipipelinewiwiz2000Nessuna valutazione finora
- Excavators Damage GuideDocumento13 pagineExcavators Damage Guidenile_asterNessuna valutazione finora
- PSIG 2006 Business and Operational IntegrationDocumento15 paginePSIG 2006 Business and Operational Integrationwiwiz2000Nessuna valutazione finora
- Delta V Alarm ManagementDocumento22 pagineDelta V Alarm Managementwiwiz2000Nessuna valutazione finora
- Ptg-cng01-Pip-sp-004 - General Specification For Coating and Wraping of Underground Piping - Afc (17.04.2013)Documento10 paginePtg-cng01-Pip-sp-004 - General Specification For Coating and Wraping of Underground Piping - Afc (17.04.2013)wiwiz2000Nessuna valutazione finora
- Recommended Practice For Software Acquisition - PSIG 002-2000 (B)Documento18 pagineRecommended Practice For Software Acquisition - PSIG 002-2000 (B)Melvin MagbanuaNessuna valutazione finora
- PMS West JavaDocumento2 paginePMS West Javawiwiz2000Nessuna valutazione finora
- NORSOK L-002 Edition 3, July 2009 PDFDocumento36 pagineNORSOK L-002 Edition 3, July 2009 PDFKarthick VenkatswamyNessuna valutazione finora
- Gas Transmission SystemDocumento6 pagineGas Transmission Systemwiwiz2000Nessuna valutazione finora
- 3 PipelineStudio Technical Description Gas Rev 5 - Sep 2012Documento22 pagine3 PipelineStudio Technical Description Gas Rev 5 - Sep 2012wiwiz2000Nessuna valutazione finora
- AR 0800 GasOpheimDocumento3 pagineAR 0800 GasOpheimDevi PurnamaNessuna valutazione finora
- Detronics PG 26-27Documento2 pagineDetronics PG 26-27soccerboi945Nessuna valutazione finora
- Guided Wave TechnologyDocumento4 pagineGuided Wave Technologywiwiz2000Nessuna valutazione finora
- Safety CultureDocumento40 pagineSafety Culturewiwiz2000100% (1)
- BenchmarkingDocumento1 paginaBenchmarkingwiwiz2000Nessuna valutazione finora
- Meter ProversDocumento10 pagineMeter Proverswiwiz2000Nessuna valutazione finora
- Hazard AssessmentDocumento44 pagineHazard Assessmentwiwiz2000Nessuna valutazione finora
- DOT Guide 27Documento4 pagineDOT Guide 27wiwiz2000Nessuna valutazione finora
- Public AwarenessDocumento2 paginePublic Awarenesswiwiz2000Nessuna valutazione finora
- Design SlugDocumento3 pagineDesign Slugwiwiz2000Nessuna valutazione finora
- Inservice RecoatingDocumento20 pagineInservice Recoatingwiwiz2000Nessuna valutazione finora
- Oracle® Crystal Ball Enterprise Performance Management, Fusion EditionDocumento26 pagineOracle® Crystal Ball Enterprise Performance Management, Fusion EditionHerless Gavino TorresNessuna valutazione finora
- A Comparison of Liquid Petroleum Meters For Custody Transfer MeasurementDocumento12 pagineA Comparison of Liquid Petroleum Meters For Custody Transfer MeasurementAmr Guenena100% (2)
- RAM BenchmarkDocumento2 pagineRAM Benchmarkwiwiz2000Nessuna valutazione finora
- BKC 80Documento2 pagineBKC 80jawaidchemicalsNessuna valutazione finora
- WST Macros Add-In FeaturesDocumento1 paginaWST Macros Add-In FeaturesTrader CatNessuna valutazione finora
- Super GisDocumento535 pagineSuper GisNegrescu MariusNessuna valutazione finora
- Power and Propulsion PDFDocumento13 paginePower and Propulsion PDFahmedalgaloNessuna valutazione finora
- Listening DictationDocumento3 pagineListening DictationThảo ĐinhNessuna valutazione finora
- Better Place - Heaven or HellDocumento3 pagineBetter Place - Heaven or HellToto SammyNessuna valutazione finora
- American National Standard Safety Signs: ANSI Z535.1-2016Documento42 pagineAmerican National Standard Safety Signs: ANSI Z535.1-2016Luis Enrique GonzalesNessuna valutazione finora
- CN 235 Aircraft DefinitionDocumento22 pagineCN 235 Aircraft DefinitionMoch Dedy100% (4)
- 1Documento3 pagine1Pradeep PunterNessuna valutazione finora
- Approved Reading List Editions 2019ff As of 01 19 2023 2Documento9 pagineApproved Reading List Editions 2019ff As of 01 19 2023 2nikolNessuna valutazione finora
- Fire AlarmDocumento18 pagineFire AlarmgauriNessuna valutazione finora
- Factorisation PDFDocumento3 pagineFactorisation PDFRaj Kumar0% (1)
- Essentials of o Ste 00 DaveDocumento112 pagineEssentials of o Ste 00 DaveGeki Iovan100% (1)
- Methodology of Static Pile Load TestDocumento33 pagineMethodology of Static Pile Load Testraju_420034520100% (1)
- MECH0018.1 Assignment 2 QP Fall 2021Documento17 pagineMECH0018.1 Assignment 2 QP Fall 2021saleem razaNessuna valutazione finora
- Marcelo - GarciaDocumento6 pagineMarcelo - GarciaNancy FernandezNessuna valutazione finora
- 3 RVDocumento8 pagine3 RVDivaruzNessuna valutazione finora
- Aljac Sampler: Environmentally Acceptable, Operationally Efficient and Safe, Eliminating Any Product LossDocumento3 pagineAljac Sampler: Environmentally Acceptable, Operationally Efficient and Safe, Eliminating Any Product LossT. LimNessuna valutazione finora
- HLN Applications enDocumento27 pagineHLN Applications enClint TcNessuna valutazione finora
- WhittleMIME 413-513 Workshop 1 2014Documento26 pagineWhittleMIME 413-513 Workshop 1 2014Diana Catalina Munera0% (1)
- kAmAxI Muka Panchashati EngDocumento25 paginekAmAxI Muka Panchashati EngSrinathvr100% (1)
- Remote Control Based Home Appliances Final ReportDocumento22 pagineRemote Control Based Home Appliances Final ReportVishal Vn50% (2)
- Easy Guide For Fujitsu T901 LaptopDocumento141 pagineEasy Guide For Fujitsu T901 LaptopElaineNessuna valutazione finora
- Cambridge IGCSE: MATHEMATICS 0580/41Documento20 pagineCambridge IGCSE: MATHEMATICS 0580/41TatiannahNessuna valutazione finora
- Hibon - SN Ingersoll Rand BlowerDocumento7 pagineHibon - SN Ingersoll Rand BlowermarquezsiemNessuna valutazione finora
- Crimin Q and A Set 1Documento6 pagineCrimin Q and A Set 1Marc angelo RegnerNessuna valutazione finora
- Y-7 Yoke: AC/DC Electromagnetic YokeDocumento2 pagineY-7 Yoke: AC/DC Electromagnetic YokeImmanuel RajNessuna valutazione finora
- Final Cor 011 Reviewer PDFDocumento104 pagineFinal Cor 011 Reviewer PDFMary JuneNessuna valutazione finora
- VisakhapatnamDocumento27 pagineVisakhapatnamCherukupalli Gopala KrishnaNessuna valutazione finora