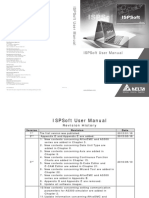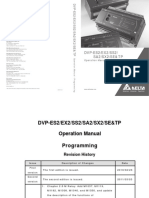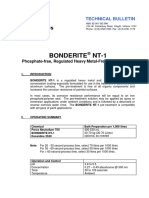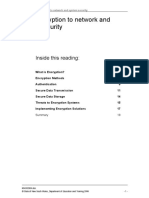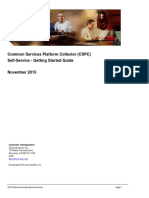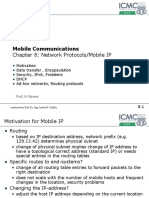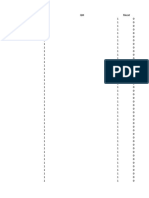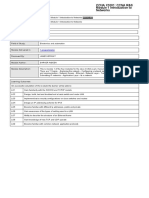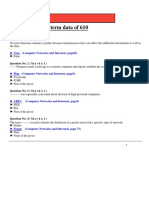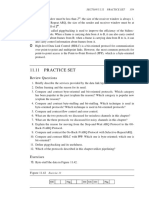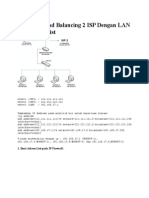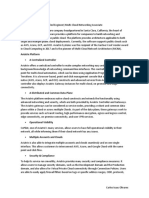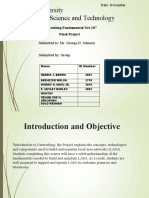Documenti di Didattica
Documenti di Professioni
Documenti di Cultura
Sois Manual
Caricato da
Nikolas Kolasni Lakenir Ckerde DockosCopyright
Formati disponibili
Condividi questo documento
Condividi o incorpora il documento
Hai trovato utile questo documento?
Questo contenuto è inappropriato?
Segnala questo documentoCopyright:
Formati disponibili
Sois Manual
Caricato da
Nikolas Kolasni Lakenir Ckerde DockosCopyright:
Formati disponibili
Tibbo Serial-over-IP Solutions:
Hardware, Firmware, PC software
Copyright Tibbo Technology 2000-2008
I Tibbo Serial-over-IP Solutions Manual
Table of Contents
Introduction 1
Legal Information 1
Hardware Manuals 3
Modules ................................................................................................................................... 3
EM100 Ethernet Module ............................................................................................................................................................... 3
I/O Pin Assignment and Pin Functions
............................................................................................................................................................ 4
Ethernet Port Lines .......................................................................................................................................................... 5
Serial Port and General-Purpose
..........................................................................................................................................................
I/O Lines 5
LED Lines .......................................................................................................................................................... 6
Power, Reset, and Mode Selection
..........................................................................................................................................................
Lines 7
Mechanical Dimensions ............................................................................................................................................................ 9
Specifications and EM100 Modifications
............................................................................................................................................................ 9
EM120 Ethernet Module ............................................................................................................................................................... 10
I/O Pin Assignment and Pin............................................................................................................................................................
Functions 11
Ethernet Port Lines .......................................................................................................................................................... 11
Serial Port and General-Purpose
..........................................................................................................................................................
I/O Lines 12
LED Lines .......................................................................................................................................................... 13
Power, Reset, and Mode Selection
..........................................................................................................................................................
Lines 14
Mechanical Dimensions ............................................................................................................................................................ 15
Specifications and EM120 Modifications
............................................................................................................................................................ 15
EM200 Ethernet Module ............................................................................................................................................................... 16
I/O Pin Assignment and Pin............................................................................................................................................................
Functions 17
Ethernet Port Lines .......................................................................................................................................................... 17
Serial Port and General-Purpose
..........................................................................................................................................................
I/O Lines 19
LED Lines .......................................................................................................................................................... 20
Power, Reset, and Mode Selection
..........................................................................................................................................................
Lines 21
Mechanical Dimensions ............................................................................................................................................................ 22
Specifications and EM200 Modifications
............................................................................................................................................................ 22
EM203A Ethernet-to-Serial ...............................................................................................................................................................
Module 23
I/O Pin Assignment and Pin............................................................................................................................................................
Functions 24
Serial Port and General-Purpose
..........................................................................................................................................................
I/O Lines 25
Ethernet Lines and Jack/Magnetics
..........................................................................................................................................................
Data 27
LED Lines .......................................................................................................................................................... 28
Power, Reset, and Mode Selection
..........................................................................................................................................................
Lines 28
Onboard LEDs ............................................................................................................................................................ 30
Thermal considerations ............................................................................................................................................................ 30
Mechanical Dimensions ............................................................................................................................................................ 32
Specifications and Ordering............................................................................................................................................................
Info 32
EM203 Ethernet-to-Serial ...............................................................................................................................................................
Module 34
I/O Pin Assignment and Pin............................................................................................................................................................
Functions 35
Serial Port and General-Purpose
..........................................................................................................................................................
I/O Lines 36
Ethernet Lines and Jack/Magnetics
..........................................................................................................................................................
Data 38
LED Lines .......................................................................................................................................................... 39
Power, Reset, and Mode Selection
..........................................................................................................................................................
Lines 40
Onboard LEDs ............................................................................................................................................................ 41
Thermal considerations ............................................................................................................................................................ 42
Mechanical Dimensions ............................................................................................................................................................ 43
Specifications and Ordering............................................................................................................................................................
Info 44
RJ203A Jack/Magnetics Module
............................................................................................................................................................... 45
Interface Pads ............................................................................................................................................................ 46
Interfacing the RJ203A to the
............................................................................................................................................................
DM9000A 46
©2000-2008 Tibbo Technology Inc.
Contents II
Using the RJ203A With the............................................................................................................................................................
EM203A Module 48
Mechanical Dimensions: RJ203A............................................................................................................................................................ 49
Mechanical Dimensions: RJ203A+EM203A
............................................................................................................................................................ 50
Specifications and Ordering............................................................................................................................................................
Info 51
RJ203 Jack/Magnetics Module............................................................................................................................................................... 52
Interface Pads ............................................................................................................................................................ 52
Interfacing the RJ203 to the............................................................................................................................................................
DM9000B 53
Using the RJ203 With the EM203
............................................................................................................................................................
Module 54
Mechanical Dimensions: RJ203 ............................................................................................................................................................ 55
Mechanical Dimensions: RJ203+EM203
............................................................................................................................................................ 56
Specifications and Ordering............................................................................................................................................................
Info 57
Boards ................................................................................................................................... 57
EM100-EV Evaluation Board............................................................................................................................................................... 58
Power Jack ............................................................................................................................................................ 58
Ethernet Port Pin Assignment
............................................................................................................................................................ 59
RS232 Port Pin Assignment............................................................................................................................................................ 59
EM120/EM200-EV Evaluation...............................................................................................................................................................
Board 60
Power Jack ............................................................................................................................................................ 60
Ethernet Port Pin Assignment
............................................................................................................................................................ 61
RS232 Port Pin Assignment............................................................................................................................................................ 61
Expansion Connector Pin Assignment
............................................................................................................................................................ 62
Device Servers and Controllers
................................................................................................................................... 63
DS100 Serial Device Server
............................................................................................................................................................... 63
DS100 Connectors and Controls
............................................................................................................................................................ 64
Power Jack .......................................................................................................................................................... 64
Ethernet Port Pin Assignment.......................................................................................................................................................... 64
Serial Port Pin Assignment..........................................................................................................................................................
and i/f Selection 65
Status LEDs .......................................................................................................................................................... 66
Setup Button .......................................................................................................................................................... 66
Specifications and DS100 modifications
............................................................................................................................................................ 67
DS203 Serial Device Server
............................................................................................................................................................... 68
DS203 Connectors and Controls
............................................................................................................................................................ 69
Power Jack .......................................................................................................................................................... 69
Ethernet Port Pin Assignment.......................................................................................................................................................... 70
RS232 Port Pin Assignment .......................................................................................................................................................... 70
Status LEDs .......................................................................................................................................................... 71
Setup Button .......................................................................................................................................................... 71
Specifications and DS203 Modifications
............................................................................................................................................................ 71
Kits and Accessories................................................................................................................................... 72
WAS-P0004(B) DS-to-Device
...............................................................................................................................................................
Serial Cable 74
WAS-1404 DS-to-Device Serial
...............................................................................................................................................................
Cable 74
WAS-P0005(B) DS-to-PC Serial
...............................................................................................................................................................
Cable 74
WAS-1455 DS-to-PC Serial...............................................................................................................................................................
Cable 75
WAS-1499 'Straight' Ethernet
...............................................................................................................................................................
Cable 75
WAS-1498 'Crossover' Ethernet
...............................................................................................................................................................
Cable 75
TB100 Terminal Block Adaptor
............................................................................................................................................................... 76
12VDC Power Adaptors ............................................................................................................................................................... 77
DMK100 DIN Rail/ Wall Mounting
...............................................................................................................................................................
Kit 77
Firmware Manuals 80
Monitor (for Serial Firmware
...................................................................................................................................
Upgrades) 80
Status LED Signals ............................................................................................................................................................... 81
DS Startup Procedure ............................................................................................................................................................... 82
Serial Upgrade Mode ............................................................................................................................................................... 82
Device Server Application
...................................................................................................................................
Firmware (V3.34/V3.66) 83
Status LED Signals ............................................................................................................................................................... 84
©2000-2008 Tibbo Technology Inc.
III Tibbo Serial-over-IP Solutions Manual
Operation ............................................................................................................................................................... 86
Ethernet Port and Network Communications
............................................................................................................................................................ 87
UDP Data 'Connections' .......................................................................................................................................................... 88
Broadcast UDP Communications .......................................................................................................................................................... 89
TCP Data Connections .......................................................................................................................................................... 89
DHCP .......................................................................................................................................................... 90
PPPoE [V3.54+] .......................................................................................................................................................... 91
Link Server Support .......................................................................................................................................................... 92
DS Powerup Procedure .......................................................................................................................................................... 92
Data Connection Establishment ..........................................................................................................................................................
Procedure 94
Serial Port and Serial Communications
............................................................................................................................................................ 96
Opened and Closed States..........................................................................................................................................................
of the Serial Port 97
Data Routing ............................................................................................................................................................ 98
Serial-to-Ethernet Data Routing.......................................................................................................................................................... 98
Programming ............................................................................................................................................................... 100
Serial Programming ............................................................................................................................................................ 100
Network Programming ............................................................................................................................................................ 101
Out-of-Band (UDP) Programming.......................................................................................................................................................... 102
Broadcast Out-of-Band (UDP) ..........................................................................................................................................................
Programming 103
Inband (TCP) Programming .......................................................................................................................................................... 103
Command-Phase (TCP) Programming
.......................................................................................................................................................... 104
Telnet TCP Programming..........................................................................................................................................................
[V3.50 and Above] 105
Authentication .......................................................................................................................................................... 106
Programming Priorities ............................................................................................................................................................ 107
Error Mode ............................................................................................................................................................ 108
Quick Initialization ............................................................................................................................................................ 109
Custom Profiles ............................................................................................................................................................ 109
Reference ............................................................................................................................................................... 109
Commands, messages, and ............................................................................................................................................................
replies 110
Command & message description..........................................................................................................................................................
format 111
Login (L) command .......................................................................................................................................................... 111
Logout (O) command .......................................................................................................................................................... 112
Reboot (E) command .......................................................................................................................................................... 113
Initialize (I) command .......................................................................................................................................................... 114
Set Setting (S) command .......................................................................................................................................................... 115
Get Setting (G) command.......................................................................................................................................................... 115
Parameter (P) command .......................................................................................................................................................... 116
Echo (X) command .......................................................................................................................................................... 117
Status (U) command .......................................................................................................................................................... 120
Buzz (B) command .......................................................................................................................................................... 122
Reset Overflow Flags (R) ..........................................................................................................................................................
command 123
Assign IP-address (A) command.......................................................................................................................................................... 123
Select In Broadcast Mode..........................................................................................................................................................
(W) command 124
Get Firmware Version (V) ..........................................................................................................................................................
command 125
Jump To Netloader (N) command..........................................................................................................................................................
[Release3.0] 125
Set Programming Request..........................................................................................................................................................
Flag (N) command [Release 3.5] 126
Reset Upload Process (Q)..........................................................................................................................................................
command [Release 3.5] 127
Upload Data Block (D) command..........................................................................................................................................................
[Release 3.5] 128
Cable Status (C) command .......................................................................................................................................................... 129
Get My IP (T) command .......................................................................................................................................................... 129
Notification (J) message .......................................................................................................................................................... 129
Settings ............................................................................................................................................................ 131
Setting description format.......................................................................................................................................................... 131
Network Settings .......................................................................................................................................................... 132
Owner Name (ON) setting....................................................................................................................................................... 133
Device Name (DN) setting....................................................................................................................................................... 133
MAC-address (FE) setting....................................................................................................................................................... 134
DHCP (DH) setting ....................................................................................................................................................... 135
IP-address (IP) setting ....................................................................................................................................................... 135
©2000-2008 Tibbo Technology Inc.
Contents IV
Port Number (PN) setting ....................................................................................................................................................... 136
dDNS Service Registration.......................................................................................................................................................
(DD) setting 137
dDNS Service IP-address .......................................................................................................................................................
(LI) setting 138
dDNS Service Port (LP) setting
....................................................................................................................................................... 138
LS Auto-registration (AR) setting
....................................................................................................................................................... 139
PPPoE Mode (PP) setting.......................................................................................................................................................
[V3.54+] 140
PPPoE Login Name (PL) setting.......................................................................................................................................................
[V3.54+] 141
PPPoE Login Password (PD) .......................................................................................................................................................
setting [V3.54+] 141
Gateway IP-address (GI) setting
....................................................................................................................................................... 142
Netmask (NM) setting ....................................................................................................................................................... 143
Password (PW) setting ....................................................................................................................................................... 144
Connection Settings .......................................................................................................................................................... 145
Connection Timeout (CT) .......................................................................................................................................................
setting 145
Transport Protocol (TP) setting
....................................................................................................................................................... 146
Broadcast UDP (BU) setting ....................................................................................................................................................... 147
Link Service Login (TL) setting
....................................................................................................................................................... 147
Inband Commands (IB) setting ....................................................................................................................................................... 148
Data Login (DL) setting ....................................................................................................................................................... 149
Retransmission Period (RP) .......................................................................................................................................................
setting 149
Routing Mode (RM) setting....................................................................................................................................................... 150
Source IP Filtering (SF) setting
....................................................................................................................................................... 151
Connection Mode (CM) setting ....................................................................................................................................................... 152
Destination IP-address (DI) .......................................................................................................................................................
setting 153
Destination Port Number (DP) .......................................................................................................................................................
setting 154
Notification Destination (ND).......................................................................................................................................................
setting 155
Serial Settings .......................................................................................................................................................... 156
Serial Interface (SI) setting....................................................................................................................................................... 157
Flow Control (FC) setting ....................................................................................................................................................... 159
DTR Mode (DT) setting ....................................................................................................................................................... 160
DTR Startup Mode (DS) setting....................................................................................................................................................... 160
Baudrate (BR) setting ....................................................................................................................................................... 161
Parity (PR) setting ....................................................................................................................................................... 162
Bits Per Byte (BB) setting ....................................................................................................................................................... 162
Soft Entry (SE) setting ....................................................................................................................................................... 163
Escape Character (EC) setting....................................................................................................................................................... 165
On-the-fly Commands (RC) .......................................................................................................................................................
setting 165
On-the-fly Password (OP) .......................................................................................................................................................
setting 166
Notification Bitmask (NB) setting
....................................................................................................................................................... 167
Encapsulation Settings .......................................................................................................................................................... 168
Maximum Packet Length (ML) .......................................................................................................................................................
setting 169
Maximum Intercharacter Delay .......................................................................................................................................................
(MD) setting 169
Start On Any Character (SA) .......................................................................................................................................................
setting 170
Use Start Character (F1) setting
....................................................................................................................................................... 171
Start Character Code (S1).......................................................................................................................................................
setting 171
Use Stop Character (U1) setting
....................................................................................................................................................... 172
Stop Character Code (E1).......................................................................................................................................................
setting 173
Number Of Post Characters .......................................................................................................................................................
(P1) setting 173
Parameters and Instructions............................................................................................................................................................ 174
Parameter & Instruction Description
..........................................................................................................................................................
Format 174
On-the-fly (Network-Side) ..........................................................................................................................................................
Parameters & Instructions 175
Flow Control (FC) parameter ....................................................................................................................................................... 175
Baudrate (BR) parameter ....................................................................................................................................................... 176
Parity (PR) parameter ....................................................................................................................................................... 176
Bits Per Byte (BB) parameter ....................................................................................................................................................... 177
Notification Bitmask (NB) parameter
....................................................................................................................................................... 177
Get I/O Pin Status (Gx) instruction
....................................................................................................................................................... 178
Set I/O Pin Status (Sx) instruction
....................................................................................................................................................... 179
Modem (Serial-Side) Parameters
..........................................................................................................................................................
& Instructions 181
Transport Protocol (TP) parameter
....................................................................................................................................................... 181
©2000-2008 Tibbo Technology Inc.
V Tibbo Serial-over-IP Solutions Manual
Link Server Login (TL) parameter
....................................................................................................................................................... 182
Routing Mode (RM) parameter
....................................................................................................................................................... 182
Source IP Filtering (SF) parameter
....................................................................................................................................................... 182
Destination IP-address (DI)
.......................................................................................................................................................
parameter 183
Destination Port Number (DP)
.......................................................................................................................................................
parameter 184
Establish Connection (CE).......................................................................................................................................................
instruction 184
Close Connection (CC) instruction
....................................................................................................................................................... 185
Abort Connection (CA) instruction
....................................................................................................................................................... 186
NetLoader (For Network
...................................................................................................................................
Firmware Upgrades, V1.10) 187
Status LED Signals ............................................................................................................................................................... 187
MAC- and IP-address Under
...............................................................................................................................................................
the NetLoader 188
NetLoader Communications............................................................................................................................................................... 188
How the NetLoader is Started
............................................................................................................................................................... 189
Firmware Upload Procedure
............................................................................................................................................................... 189
Available Commands ............................................................................................................................................................... 190
Command Description Format............................................................................................................................................................ 191
Echo (X) command ............................................................................................................................................................ 191
Select In Broadcast Mode ............................................................................................................................................................
(W) command 192
Start Over (Q) command ............................................................................................................................................................ 193
Data Block (D) command ............................................................................................................................................................ 193
Verify And Start Firmware ............................................................................................................................................................
(E) command 194
Get Firmware Version (V) ............................................................................................................................................................
command 195
Software Manuals 195
Device Server Toolkit
...................................................................................................................................
(DST) Software for Windows (Release 3.9.82) 196
DS Manager ............................................................................................................................................................... 197
DS Status Icons ............................................................................................................................................................ 198
Access Modes ............................................................................................................................................................ 200
Auto-Discovery Access Mode .......................................................................................................................................................... 201
Broadcast Access ....................................................................................................................................................... 203
Troubleshooting (Auto-Discovery .......................................................................................................................................................
Mode) 204
Address Book Access Mode .......................................................................................................................................................... 205
Access Parameters for the.......................................................................................................................................................
Address Book Mode 207
Preparing the DS for Inband .......................................................................................................................................................
Access 208
Troubleshooting (Address .......................................................................................................................................................
Book Mode) 209
Serial Access Mode .......................................................................................................................................................... 212
Troubleshooting (Serial Access .......................................................................................................................................................
Mode) 212
Functions ............................................................................................................................................................ 213
Editing DS Settings (Settings ..........................................................................................................................................................
Button) 213
Upgrading DS Firmware (Upgrade ..........................................................................................................................................................
Button) 215
Initializing the DS (Initialize..........................................................................................................................................................
Button) 216
Monitoring DS Status (Routing ..........................................................................................................................................................
Status Button) 217
"Buzzing" the DS (Buzz Button) .......................................................................................................................................................... 219
Changing IP-address (Change ..........................................................................................................................................................
IP Button) 219
Finding a DS on the list (Find ..........................................................................................................................................................
Button) 220
Editing the Address Book ..........................................................................................................................................................
(Add, Remove, Edit Buttons) 220
Managing Address Book Groups ..........................................................................................................................................................
(Groups button) 221
Warnings And Messages .......................................................................................................................................................... 222
DS Status Messages ....................................................................................................................................................... 222
Error Mode ....................................................................................................................................................... 222
Firmware Upgrade Mode ....................................................................................................................................................... 222
IP-address Not Obtained ....................................................................................................................................................... 223
No Response ....................................................................................................................................................... 223
No Status Info Available ....................................................................................................................................................... 224
Programming in Progress ....................................................................................................................................................... 224
Routing Buffer Overflow ....................................................................................................................................................... 225
Unknown Device ....................................................................................................................................................... 225
©2000-2008 Tibbo Technology Inc.
Contents VI
Unreachable IP-address ....................................................................................................................................................... 225
Warning and Error Messages ....................................................................................................................................................... 226
Broadcast Access Not Supported....................................................................................................................................................... 226
Could Not Connect to the .......................................................................................................................................................
DS (Inband Access) 226
Data Link In Progress ....................................................................................................................................................... 227
DS Lost (After Changing IP) ....................................................................................................................................................... 227
DS Lost (After Entering NetLoader)
....................................................................................................................................................... 228
DS Lost (After Exiting NetLoader)
....................................................................................................................................................... 228
DS Lost (After Initialization)....................................................................................................................................................... 229
Duplicate Address Book Entry ....................................................................................................................................................... 229
Error Mode (Initialization Required)
....................................................................................................................................................... 229
Failed to Start the NetLoader ....................................................................................................................................................... 230
Function Not Available (Upgrade
.......................................................................................................................................................
Mode) 230
Function Not Supported ....................................................................................................................................................... 231
Incorrect Password ....................................................................................................................................................... 231
Initialization Failed ....................................................................................................................................................... 232
Initialization Not Allowed ....................................................................................................................................................... 232
Initialization Required ....................................................................................................................................................... 233
Input Login Password ....................................................................................................................................................... 233
Invalid Firmware File (or Comm.......................................................................................................................................................
Error) 233
Invalid Firmware Uploaded....................................................................................................................................................... 234
Invalid IP-address ....................................................................................................................................................... 234
Network Firmware Upload.......................................................................................................................................................
Aborted 235
New Password Not Accepted ....................................................................................................................................................... 235
No Response From the DS .......................................................................................................................................................
(Network) 236
No Response From the DS .......................................................................................................................................................
(Serial) 236
Operation Cannot Be Executed ....................................................................................................................................................... 236
Out-of-Band (UDP) Access .......................................................................................................................................................
Required 237
Password Will Be Disabled....................................................................................................................................................... 237
Potential DHCP Conflict ....................................................................................................................................................... 237
Power Up With Setup Button .......................................................................................................................................................
Pressed 238
Press Setup Button ....................................................................................................................................................... 239
Serial Firmware Upload Failed ....................................................................................................................................................... 239
Serial Upgrade Completed....................................................................................................................................................... 239
Setting Description File Error....................................................................................................................................................... 240
Unable to Find Setting Description
.......................................................................................................................................................
Files 240
Unexpected NetLoader Error ....................................................................................................................................................... 240
Unreachable IP-address ....................................................................................................................................................... 241
Unable to Send a Broadcast ....................................................................................................................................................... 241
VSPD and VSP Manager............................................................................................................................................................... 241
How VSP Works ............................................................................................................................................................ 242
VSP Manager ............................................................................................................................................................ 243
VSP Properties .......................................................................................................................................................... 244
VSP Name Selection .......................................................................................................................................................... 245
Transport Protocol .......................................................................................................................................................... 246
Additional Info on UDP and .......................................................................................................................................................
TCP Connections 247
On-the-fly Commands .......................................................................................................................................................... 248
When the VSP Sends On-the-fly .......................................................................................................................................................
Commands 249
Handling of RTS, CTS, DTR, .......................................................................................................................................................
and DSR Signals 251
Synchronization Issues for.......................................................................................................................................................
On-the-fly Commands 253
Disabled (With FF Escape) .......................................................................................................................................................
Mode of the VSP 255
Connection Timeout .......................................................................................................................................................... 256
Routing Mode .......................................................................................................................................................... 256
Connection Mode .......................................................................................................................................................... 256
Listening Port .......................................................................................................................................................... 257
Destination Modes .......................................................................................................................................................... 257
Single-destination Mode ....................................................................................................................................................... 258
Multi-destination Mode ....................................................................................................................................................... 259
Specify Destination By .......................................................................................................................................................... 263
©2000-2008 Tibbo Technology Inc.
VII Tibbo Serial-over-IP Solutions Manual
Control lines Tab .......................................................................................................................................................... 263
Default serial settings Tab.......................................................................................................................................................... 264
Use WinSock for transport............................................................................................................................................................ 265
Unsupported Features and............................................................................................................................................................
Limitations 265
Warnings and Messages ............................................................................................................................................................ 266
Listening Port is In Use .......................................................................................................................................................... 266
No Start Characters defined .......................................................................................................................................................... 266
Port Substitution Required.......................................................................................................................................................... 266
VSP Is in Use .......................................................................................................................................................... 267
Port Monitor ............................................................................................................................................................... 267
Preferences Dialog (General ............................................................................................................................................................
Tab) 268
Preferences Dialog (Event............................................................................................................................................................
Tab) 269
Data Dump Feature ............................................................................................................................................................ 270
Connection Wizard ............................................................................................................................................................... 271
Choosing the Wizard Job ............................................................................................................................................................ 272
VSP-to-DS Link ............................................................................................................................................................ 272
VSP Name Selection .......................................................................................................................................................... 273
Choosing the VSP Name ....................................................................................................................................................... 273
Target DS .......................................................................................................................................................... 274
Additional Info on Accessing .......................................................................................................................................................
the DS 276
Initiator of the Data Exchange
.......................................................................................................................................................... 277
Netmask & Gateway for the ..........................................................................................................................................................
DS 278
How the Wizard Decides Who .......................................................................................................................................................
Opens Connections 279
Transport Protocol & Listening
..........................................................................................................................................................
Ports 281
On-the-fly Commands .......................................................................................................................................................... 283
Parameters for the Serial ..........................................................................................................................................................
Port of the DS 285
Programming Inaccessible..........................................................................................................................................................
DS 286
Application-to-DS Link ............................................................................................................................................................ 287
Target DS .......................................................................................................................................................... 288
Additional Info on Accessing .......................................................................................................................................................
the DS 289
Initiator of The Data Exchange
.......................................................................................................................................................... 290
Netmask & Gateway for the ..........................................................................................................................................................
DS 291
How the Wizard Decides Who .......................................................................................................................................................
Opens Connections 292
Transport Protocol & Listening
..........................................................................................................................................................
Ports 294
Parameters for the Serial ..........................................................................................................................................................
port of the DS 297
Programming an Inaccessible ..........................................................................................................................................................
DS 297
DS-to-DS Link ............................................................................................................................................................ 298
DS #1 (Must be Local) .......................................................................................................................................................... 299
DS #2 (Can be Local or Remote)
.......................................................................................................................................................... 300
Additional Info on Accessing .......................................................................................................................................................
the DS 301
Initiator of the Data Exchange
.......................................................................................................................................................... 302
Netmask & Gateway for the ..........................................................................................................................................................
DS #1 303
Netmask & Gateway for the ..........................................................................................................................................................
DS #2 304
How the Wizard Decides Who .......................................................................................................................................................
Opens the Connection 305
Transport Protocol & Listening
..........................................................................................................................................................
Ports 307
Remote Exchange for RTS, ..........................................................................................................................................................
CTS, DTR, DSR 309
Parameters for the Serial ..........................................................................................................................................................
Port of the DS #1 310
Parameters for the Serial ..........................................................................................................................................................
Port of the DS #2 311
Programming an Inaccessible ..........................................................................................................................................................
DS 311
Finishing a Remote Job ............................................................................................................................................................ 312
Programming Method for the ..........................................................................................................................................................
DS 313
Configuration Script File .......................................................................................................................................................... 314
Reviewing Setup Details ............................................................................................................................................................ 315
Final Screen ............................................................................................................................................................ 315
Warnings and Messages ............................................................................................................................................................ 316
Inband Access for Local DS .......................................................................................................................................................... 316
MAC-->IP Mapping Advised .......................................................................................................................................................... 317
DS #1 Must be Local .......................................................................................................................................................... 317
Non-zero Port Number Required.......................................................................................................................................................... 317
©2000-2008 Tibbo Technology Inc.
Contents VIII
Port is in Use .......................................................................................................................................................... 317
VSP is Opened by Another ..........................................................................................................................................................
Application 318
Different IP-address Required
.......................................................................................................................................................... 318
Unable to Find Setting Description
..........................................................................................................................................................
File 318
Invalid IP-address .......................................................................................................................................................... 318
The DS is Not Local .......................................................................................................................................................... 319
Avoid Data Characters with
..........................................................................................................................................................
ASCII code FF 319
Unable to Send a Broadcast
.......................................................................................................................................................... 320
DST Revision History ............................................................................................................................................................... 320
Virtual Serial Port Driver
...................................................................................................................................
for Linux (VSPDL) 321
How VSP Works ............................................................................................................................................................... 322
VSPDL Device Files ............................................................................................................................................................... 323
Installation ............................................................................................................................................................... 323
Controlling VSPDL Operation
............................................................................................................................................................... 325
VSPDL Configuration File ...............................................................................................................................................................
(vspd.conf) 325
Sample Configuration File............................................................................................................................................................ 326
General VSPDL Configuration............................................................................................................................................................ 327
Root Directory for the Daemon
..........................................................................................................................................................
(<root> Section) 328
Path and Prefix for Device..........................................................................................................................................................
Files (<devprefix> Section) 328
Host to Bind By Default (<bind>
..........................................................................................................................................................
Section) 328
Timeout for Basic I/O Operations
..........................................................................................................................................................
(<timeout> Section) 328
VSPdaemon Event Logging ..........................................................................................................................................................
Configuration (<log> Section) 329
VSP Configuration (<vsp>............................................................................................................................................................
Section) 329
VSP Number (<vsp> Section) .......................................................................................................................................................... 330
Host and Port to Bind for the
..........................................................................................................................................................
VSP (<bind> Section) 330
Bind Host (<host> Parameter) ....................................................................................................................................................... 330
Bind Port (<port> Parameter) ....................................................................................................................................................... 331
Connection Parameters (<connection>
..........................................................................................................................................................
Section) 331
Routing Mode (<connection .......................................................................................................................................................
rmode>) 332
Transport Protocol (<connection
.......................................................................................................................................................
proto>) 332
Additional Info on UDP and .......................................................................................................................................................
TCP Connections 333
Connection Mode (<connection .......................................................................................................................................................
conmode>) 334
Connection Timeout (<connection
.......................................................................................................................................................
timeout>) 335
On-the-fly Commands (<connection
.......................................................................................................................................................
onthefly>) 335
Password for On-the-fly Commands
.......................................................................................................................................................
(<connection clogin>) 337
Data Login (<connection dlogin>)
....................................................................................................................................................... 337
Destination Device Parameters
..........................................................................................................................................................
(<destination> section) 337
Destination IP-address (<ip> .......................................................................................................................................................
parameter) 338
Destination MAC-address .......................................................................................................................................................
(<mac> parameter) 338
Destination Data Port (<port>.......................................................................................................................................................
parameter) 339
Destination Command Port .......................................................................................................................................................
(<cport> parameter) 339
Outbound Packet Generation ..........................................................................................................................................................
Options (<packets> section) 339
Maximum Packet Length (<maxlen>
.......................................................................................................................................................
parameter) 340
Maximum Intercharacter Delay .......................................................................................................................................................
(<maxdelay> parameter) 341
Start on Any Character (<starton>
.......................................................................................................................................................
parameter) 341
Start Character (<startchar> .......................................................................................................................................................
parameter) 341
Stop Character (<stopchar> .......................................................................................................................................................
parameter) 342
Event Logging Configuration ..........................................................................................................................................................
for the VSP (<log> section) 342
Data Dump (<dump> section) .......................................................................................................................................................... 343
Application Notes 343
AN001. Customization
...................................................................................................................................
Options in Our Products 343
AN002. Practical Advice
...................................................................................................................................
on Integrating EM Module into Your Device 349
Example: PIC with EM203
............................................................................................................................................................... 354
AN003. Time Delays...................................................................................................................................
When the DS is Opening TCP Connection to the PC 355
AN004. How to Send...................................................................................................................................
the Same Data to Several DS 358
©2000-2008 Tibbo Technology Inc.
IX Tibbo Serial-over-IP Solutions Manual
AN005. Remotely Controlling
...................................................................................................................................
I/O Lines on the DS 359
AN006. Using Device...................................................................................................................................
Server Toolkit with Windows Firewall (XP/SP2) 362
AN007. Installing and
...................................................................................................................................
Configuring LinkServer 367
Preparing your Network ...............................................................................................................................................................
(Router Configuration) 367
Downloading and Installing
...............................................................................................................................................................
Software and Firmware 368
Creating Trial AuthKey ............................................................................................................................................................... 369
Initial LinkServer Configuration
............................................................................................................................................................... 371
Creating a User Account............................................................................................................................................................... 372
Adding a DS as User ............................................................................................................................................................... 373
Configuring a Device Server
............................................................................................................................................................... 373
Configuring a Virtual Serial
...............................................................................................................................................................
Port 376
Testing with HyperTerminal
............................................................................................................................................................... 377
AN008. Using HyperTerminal
................................................................................................................................... 379
What is it Good For? ............................................................................................................................................................... 380
Running HyperTerminal ............................................................................................................................................................... 381
Setting Correct Parameters ............................................................................................................................................................
on Startup 381
Establishing a Serial Connection
............................................................................................................................................................
with a Device Server 383
Establishing a Connection............................................................................................................................................................
Through a Virtual Serial Port 384
Establishing a TCP/IP Connection
............................................................................................................................................................
with a Device Server 390
Setting Optional Parameters............................................................................................................................................................ 396
Using HyperTerminal to ...............................................................................................................................................................
Test a Connection 397
Two HyperTerminal Windows, ............................................................................................................................................................
one DS 398
Creating a Loopback for Testing
............................................................................................................................................................ 398
Sending Commands Using ...............................................................................................................................................................
HyperTerminal or Telnet 399
Sending a Command (Command ............................................................................................................................................................
Format) 399
Serial Programming ............................................................................................................................................................ 400
Serial Parameters (Modem............................................................................................................................................................
Commands) 400
Telnet Programming ............................................................................................................................................................ 403
Command-Phase TCP ............................................................................................................................................................ 404
Programming Exercise ............................................................................................................................................................ 405
AN009. WAN Basics................................................................................................................................... 406
What Is a WAN ............................................................................................................................................................... 407
What Is a LAN ............................................................................................................................................................... 408
Subnets ............................................................................................................................................................... 409
Internal and External Addresses
............................................................................................................................................................... 410
Dynamic and Static Addresses
............................................................................................................................................................... 411
What Is a Gateway ............................................................................................................................................................... 412
Network Address Translation
............................................................................................................................................................... 413
How NAT Applies To Device............................................................................................................................................................
Servers 416
Port Forwarding ............................................................................................................................................................... 418
AN010. Controlling the
...................................................................................................................................
DS from the Serial Side 419
Benefits of Modem Commands
............................................................................................................................................................... 420
Issuing Commands ............................................................................................................................................................... 421
Establishing a Connection............................................................................................................................................................ 422
Terminating a Connection ............................................................................................................................................................ 423
Finding Out Connection ...............................................................................................................................................................
Status (X) 423
Finding Out Connection ...............................................................................................................................................................
Details (U) 425
Exiting Serial Programming
...............................................................................................................................................................
Mode 426
DSR/DTR ............................................................................................................................................................... 426
Real-World Example ............................................................................................................................................................... 427
AN011, Reading the ...................................................................................................................................
Production Label 428
AN012, Creating an Integrated
...................................................................................................................................
Power Supply 428
Update history 429
©2000-2008 Tibbo Technology Inc.
Introduction 1
Introduction
Last update: 14OCT2008
Legal Information
Manual Update History
WELCOME to Tibbo Serial-over-IP Solutions Manual!
This Manual consists of four parts:
Hardware Manuals describe the hardware of Tibbo Device Servers
Firmware Manuals describe internal software (called "firmware") of Tibbo
Device Servers
Software Manuals describe available PC software
Application Notes part is a collection of articles on practical use of Tibbo Device
Servers
Legal Information
Please read and understand the following important legal information and
disclaimer:
Tibbo Technology ("TIBBO") is a Taiwan corporation that designs and/or
manufactures a number of hardware products, software products, and applications
("PRODUCTS"). TIBBO PRODUCT range includes BASIC-programmable devices
("PROGRAMMABLE DEVICES") that can run a variety of applications written in
Tibbo BASIC ("BASIC APPLICATIONS").
As a precondition to your purchase and/or use of any TIBBO PRODUCT, including
PROGRAMMABLE DEVICES, you acknowledge and agree to the following:
1. Tibbo does not have any branch office, affiliated company, or any other form of
presence in any other jurisdiction. TIBBO customers, partners and distributors
in Taiwan and other countries are independent commercial entities and TIBBO
does not indemnify such customers, partners or distributors in any legal
proceedings related to, nor accepts any liability for damages resulting from the
creation, manufacture, importation, advertisement, resale, or use of any of its
PRODUCTS.
2. TIBBO reserves the right to halt the production or availability of any of its
PRODUCTS at any time and without prior notice. The availability of a particular
PRODUCT in the past is not an indication of the future availability of this
PRODUCT. The sale of the PRODUCT to you is solely at TIBBO's discretion and
any such sale can be declined without explanation. If, for whatever reason, we
are unable or unwilling to deliver the goods you have already paid for, we will
offer a refund that shall not exceed original purchase price.
3. All specifications and information provided in this Manual are subject to change
without prior notice. You agree that it is your responsibility to test all shipments
of TIBBO PRODUCTS to determine suitability for your needs. TIBBO assumes no
responsibility for any errors which may appear in this Manual, and does not
©2000-2008 Tibbo Technology Inc.
2 Tibbo Serial-over-IP Solutions Manual
make any commitment to update the information contained herein.
4. TIBBO makes no warranty for the use of its PRODUCTS, other than that
expressly contained in the Standard Warranty located on the Company's
website. Your use of TIBBO PRODUCTS is at your sole risk. TIBBO PRODUCTS
are provided on an "as is" and "as available" basis. TIBBO expressly disclaims
the warranties of merchantability, future availability, fitness for a particular
purpose and non-infringement. No advice or information, whether oral or
written, obtained by you from TIBBO shall create any warranty not expressly
stated in the Standard Warranty.
5. Many TIBBO PRODUCTS can and are routinely combined with other hardware or
software, either supplied by TIBBO or any third party, to create a combinatorial
product or system ("COMBINATORIAL PRODUCT/SYSTEM") where TIBBO
PRODUCT constitutes only a portion of such COMBINATORIAL PRODUCT/
SYSTEM. Combining a particular TIBBO PRODUCT with other hardware or
software, either supplied by TIBBO or any third party, may potentially create a
COMBINATORIAL PRODUCT/SYSTEM that violates local rules, regulations, and/
or infringes an existing patent, trademark or copyright in a country where such
combination has occurred or where the resulting COMBINATORIAL PRODUCT/
SYSTEM is manufactured, exported, or sold. TIBBO is not capable of monitoring
any activities by its customers, partners or distributors aimed at creating any
COMBINATORIAL PRODUCT/SYSTEM, does not provide advice on potential legal
issues arising from creating such COMBINATORIAL PRODUCT/SYSTEM, nor
explicitly recommends the use of any of its PRODUCTS in combination with any
other hardware or software, either supplied by TIBBO or any third party.
6. Combining a particular PROGRAMMABLE DEVICE with a specific BASIC
APPLICATION, either written by TIBBO or any third party, may potentially
create an end product (”END PRODUCT”) that violates local rules, regulations,
and/or infringes an existing patent, trademark or copyright in a country where
such combination has occurred or where the resulting END PRODUCT is
manufactured, exported, or sold. TIBBO is not capable of monitoring any
activities by its customers, partners or distributors aimed at creating any END
PRODUCT, does not provide advice on potential legal issues arising from
creating such END PRODUCT, nor explicitly recommends the use of any of its
PROGRAMMABLE DEVICES in combination with any BASIC APPLICATION, either
written by TIBBO or any third party.
7. Limitation of liability. By using TIBBO PRODUCTS your expressly agree that
TIBBO shall not be liable (to the fullest extent permitted by the law) to you for
any direct, indirect, incidental, special, consequential or exemplary damages,
including, but not limited to, damages for loss of profits, goodwill, or other
intangible losses (even if TIBBO has been advised of the possibility of such
damages) resulting from the use or the inability to use any TIBBO PRODUCT.
8. Patent and copyright infringement.
A. By purchasing any TIBBO PRODUCT, you agree and acknowledge that the
design of all aspects of any COMBINATORIAL PRODUCT/SYSTEM or END
PRODUCT is solely your responsibility. You agree that TIBBO shall have no
obligation to indemnify or defend you in the event that a third party asserts
that your COMBINATORIAL PRODUCT/SYSTEM or END PRODUCT violates third
party patents, copyrights, or other proprietary rights.
B. You waive any right to cause TIBBO to defend or indemnify you or any of
your customers in connection with a demand related to TIBBO PRODUCTS,
including but not limited to any such right as may be imposed or implied by
law, statute, or common law.
C. If a demand or proceeding is brought against TIBBO based on an allegation
that your COMBINATORIAL PRODUCT/SYSTEM or END PRODUCT violates a
©2000-2008 Tibbo Technology Inc.
Legal Information 3
patent, copyright, database right, trademark, or other intellectual property
right, you shall defend such demand of proceeding and indemnify us and hold
us harmless for, from and against all damages and costs awarded against us
on the same basis and subject to the same conditions as were applicable to
you.
9. "Tibbo" is a registered trademark of Tibbo Technology, Inc.
10.Terms and product names in this Manual may be trademarks of others.
Hardware Manuals
This part of documentation describes all hardware supplied by Tibbo.
All hardware manufactured by Tibbo is divided into three categories:
Ethernet-to-serial Modules
Ethernet-to-serial Boards
External Device Servers
Additionally, Tibbo supplies a number of Accessories and Kits.
Modules
This part of documentation describes Ethernet-to-serial Modules for onboard
installation supplied by Tibbo.
The following Modules are currently manufactured:
EM100 Ethernet-to-serial converter module
EM120 Ethernet-to-serial converter module
EM200 Ethernet-to-serial converter/ BASIC-programmable controller module
EM203A Ethernet-to-serial converter/ BASIC-programmable controller module
EM203 Ethernet-to-serial converter/ BASIC-programmable controller module
RJ203A Jack/Magnetics Module
RJ203 Jack/Magnetics Module
EM100 Ethernet Module
The EM100 is an Ethernet Module for onboard installation. Module hardware
includes one 10BaseT Ethernet port (standard Ethernet magnetics are integrated
into the Module), one serial port (CMOS-level) with a number of additional
general-purpose I/O lines, and an internal processor, whose firmware acts as a
bridge between the Ethernet and serial ports. Ethernet "side" of the Module
connects directly to a standard RJ45 connector. Serial "side" interfaces directly to
©2000-2008 Tibbo Technology Inc.
4 Tibbo Serial-over-IP Solutions Manual
the serial port pins of most microcontrollers, microprocessors, UARTs, etc.
From the hardware standpoint, the EM100 can be viewed as a universal platform
suitable for running a variety of network and serial communications-related
applications. It is the application firmware, not hardware that gives the EM100
most of its functionality.
The Application firmware EM100 is supplied with, currently in its 3rd generation
("Release3"), turns the EM100 into a Serial Device Server used to connect serial
devices to the Ethernet (TCP/IP) networks.
The application firmware of the EM100 can be upgraded through the module's
serial port or Ethernet port*. Serial upgrades are facilitated by a so-called Monitor-
a fixed "service" firmware inside the EM100. The Monitor itself cannot be upgraded.
Network upgrades rely on the NetLoader firmware component that, like the
application firmware itself, can be upgraded through the serial port of the EM100
(using the Monitor). The EM100 is supplied with the application firmware and the
NetLoader already pre-loaded into the module.
Since most of the EM100's operation is defined by its firmware the major part of
the EM100's functional description can be found in the Device Server Application
Firmware Manual. This EM100 Ethernet Module Manual focuses on the hardware
portion of the EM100.
* Network upgrades are only possible on the latest EM100-03 modification of the
device (see specifications and EM100 modifications for details)
I/O Pin 3.1.1.1
Assignment and Pin Functions
EM100 pin assignment is shown below.
Click on the pin in the diagram above or one of the links provided below to learn
more about EM100's I/O pins:
Ethernet port lines
Serial port and general-purpose I/O lines
LED lines
Power, reset, and mode selection lines
©2000-2008 Tibbo Technology Inc.
Hardware Manuals 5
Ethernet Port Lines
#10 TX+ Output Positive line of the differential output signal pair
#9 TX- Output Negative line of the differential output signal pair
#2 RX+ Input Positive line of the differential input signal pair
#1 RX- Input Negative line of the differential input signal pair
Ethernet port of the EM100 is of 10BaseT type. The EM100 is compatible with all
10BaseT Ethernet hubs and also 99% of 100BaseT hubs. This is because most
100BaseT hubs are actually 100/10 machines that auto-detect the type of device
connected to each port.
The EM100 is designed to attach directly to the RJ45 Ethernet connector. Standard
magnetics circuitry (YCL part 20F001N) has been included onboard to provide a
"glueless" interface to the Ethernet network.
It is important to make the PCB wire connections between the Ethernet port pins
and the RJ45 as short as possible. Making the wires too long may cause the noise
level generated by your PCB surpass the maximum radiated emission limits
stipulated by FCC and CE regulations. Additionally, longer Ethernet lines on the
PCB will make your board more susceptible to the damage from the ESD
(electrostatic discharge).
Serial Port and General-Purpose I/O Lines
#16 TX Output Serial transmit line
#15 RX Input Serial receive line
#18 P5 Input/output
General-purpose input/output line
(RTS/DIR) (output) Request to send output (full-duplex mode)
Data direction control output (half-duplex
mode)
#17 P4 Input/output General-purpose input/output line
(CTS/SEL) (input) Clear to send input
Full-/half-duplex selection input
#20 P3 Input/output General-purpose input/output line
(DTR) (output) Data terminal ready output
#19 P2 Input General-purpose input line
(DSR) (input) Data set ready input
#13 P1 Input/output General-purpose I/O line
#12 P0 Input/output General-purpose I/O line
Line functions defined by the application firmware are shown in blue
The EM100 features a serial port (RX, TX lines) and several general-purpose I/O
lines (P0-P5). All of the above lines are of CMOS type. From the hardware point of
view, all general-purpose I/O lines except P2 can serve as inputs or outputs. Line
P2 can only work as an input. Maximum load current for each I/O line is 10mA.
Simplified structure of EM100's I/O lines is shown on the circuit diagram below. All
©2000-2008 Tibbo Technology Inc.
6 Tibbo Serial-over-IP Solutions Manual
lines are "quasi-bidirectional" and can be viewed as open collector outputs with
weak pull-up resistor. There is no explicit direction control. To "measure" an
external signal applied to a pin the OUT line must first be set to HIGH. It is OK to
drive the pin LOW externally when the pin outputs HIGH internally.
The application firmware of the EM100 maps certain serial port functions onto the
general-purpose I/O pins- these functions are shown in blue in the table at the top
of this topic. For example, P5 is a universal input/output but the application
firmware can be set to turn this line into the RTS output of the serial port.
Therefore, depending on your application you can view P5 as a general-purpose
I/O line or specific control line of the serial port (RTS).
Being of CMOS type, the serial port and I/O lines of the EM100 can be connected
directly to the serial port pins and I/O lines of most microcontrollers,
microprocessors, etc. An interface IC* must be added to the EM100 externally if
you want to connect the module to a "true" serial port (for example, COM port of
the PC).
Logical signals on the serial port lines of the EM100 are active LOW. TX and RX
lines are high when idle, start bit is LOW, stop bit is HIGH; LOW on CTS and RTS
lines means "transmission allowed" and HIGH means "transmission not allowed".
This is standard for CMOS-level serial ports and is exactly opposite to the signalling
on the RS232 cables. Logical signals on the EM100 are inverted because standard
interface ICs* invert the signals internally too.
As explained earlier, actual functionality of the I/O lines is firmware-dependent.
See serial port and serial communications for details.
* Such as MAX232 for RS232, MAX485 for RS485, etc.
LED Lines
#4 L1 (ER) Output LED output 1, Red Ethernet status LED
#5 L2 (EG) Output LED output 2, Green Ethernet status LED
#6 L3 (SG) Output LED output 3, Green status LED
#7 L4 (SR) Output LED output 4, Red status LED, Watchdog reset line
Line functions defined by the application firmware are shown in blue
The EM100 has four LED control lines. All lines have the same internal structure
and the LEDs should be connected to these lines as shown on the schematic
diagram below. Maximum load for each line is 10mA.
©2000-2008 Tibbo Technology Inc.
Hardware Manuals 7
The firmware of the EM100 assigns specific functions to these LED control lines-
these functions are shown in blue in the table at the top of this topic.
ER and EG lines reflect the status of the Ethernet port. The EG LED is normally ON,
and is temporarily turned off whenever the EM100 receives a network packet. The
EG is normally OFF, and is temporarily turned on whenever a data collision is
detected on the Ethernet*.
Additionally, ER line serves as a watchdog reset line. A very short (<10us) pulses
are generated on this line at a rate of about 100Hz. When connected to the
watchdog reset pin of external reset/watchdog IC, ER line keeps the watchdog "in
check" preventing it from resetting the EM100. Watchdog reset pulses do not
interfere with the main function of the line (that is, to indicate the status of
Ethernet port). This is because the pulses are so short that they are not visible on
the LED connected to the ER line.
The SR and SG LEDs display various status information depending on what
firmware is running at the moment. Follow the links below to learn more about the
behaviour of these LEDs under different conditions:
SR/SG behavior in the monitor firmware.
SR/SG behavior in the NetLoader.
SR/SG behavior in the application firmware.
* Strictly speaking, the ER and EG lines are under firmware control. Their behavior
is described here because they are always made to work as standard Ethernet
status LEDs (like the ones found next to the RJ45 connector on the PC network
cards).
Power, Reset, and Mode Selection Lines
#3 VCC Input Positive power input, 5V nominal, +/- 5%, app.
40mA
#8 GND Ground
#11 RST Input Reset, active high
#14 MD (MD) Input Mode selection pin
Line functions defined by the application firmware are shown in blue
The EM100 should be powered from a stabilized DS power supply with output
nominal voltage of 5V (+/- 5% tolerance). Current consumption of the EM100 is
approximately 40mA.
Proper external reset is a must! Reset pulse should be an active HIGH. We strongly
advise against using low-cost RC-networks and other unreliable methods of
©2000-2008 Tibbo Technology Inc.
8 Tibbo Serial-over-IP Solutions Manual
generating reset pulse. Reset should be applied for as long as the power supply
voltage is below 4.6V. We recommend using a dedicated reset IC with brownout
detection, such as MAX810. Reset pulse length should be no less than 50ms,
counting from the moment the power supply voltage exceeds 4.6V.
For added reliability, external reset IC with watchdog function may be selected.
Watchdog reset pulses are provided on the ER line of the EM100.
If the EM100 is used to serve as a communications co-processor in a larger system
that has its own CPU it is also OK to control the RST line of the EM100 through a
general-purpose I/O pin of the "host" microcontroller. I/O pins of many
microcontrollers default to HIGH after the powerup and this means that the reset
will be applied to the EM100 at the same time when the host microcontroller is
reset. All the host microcontroller has to do is release the EM100 from reset at an
appropriate time by switching the state of the I/O line to LOW.
The MD line of the EM100 is used to select the operating mode of the EM100
and/or its application firmware. The reason why the pin name is shown as MD(MD)
is because the functionality of this pin is in part hardwired and in part depends on
the application firmware:
Hardwired functionality. When the EM100 powers up it verifies the state of the
MD input. If the MD input is at HIGH the EM100 proceeds to verifying and
running the application firmware loaded into its internal FLASH memory. If the
MD input is at LOW the EM100 enters the serial upgrade mode. For more
information see Monitor.
Application firmware-dependent functionality. When the application
firmware is already running the MD line is typically used to make the EM100
enter the serial programming mode. For more information see serial
programming.
When the EM100 is used as a co-processor in a host system the MD line can be
also controlled by the host microcontroller. Ability to control both the RST and DS
lines allows the host microcontroller to switch between the operating modes of the
EM100.
©2000-2008 Tibbo Technology Inc.
Hardware Manuals 9
Mechanical Dimensions
3.1.1.2
L Max. 46.2 Module length
W Max. 28.0 Module width
H Max. 13.0 Module height
I Min. 4.5 Lead length
m Max. 1.0 Lead "flash"
d Aver. 40.6 Distance between lead rows
p Aver. 2.0 Pin pitch
All dimensions are in millimeters
Specifications
3.1.1.3 and EM100 Modifications
There are five different EM100 sub-models in circulation: EM100-00, EM100-01,
EM100-02, EM100-03, and EM100-04. Currently, only the EM100-04 is being
manufactured so the information on EM100-00...EM100-03 is provided for your
reference only.
The EM100-00, EM100-01, and EM100-02 devices were basically the same, with
only minor changes made to the internal hardware (such as bypass capacitors on
the internal PCB, etc.). We will refer to all three modifications as the EM100-02.
The EM100-03 has extended functionality compared to the EM100-02. There are
two notable differences:
Memory size inside the device has been increased so the routing buffers of the
EM100-03 are double the size of the buffers inside the EM100-02 (510 bytes in
each direction vs. 255 bytes in each direction).
Ability to upgrade the application firmware through the network was added (this
is facilitated by the NetLoader firmware) to the EM100-03. The EM100-02 cannot
run the NetLoader and cannot be upgraded through the network.
The EM100-04 is a RoHS-compliant version of the EM100-03. The EM100-04 and
EM100-03 are identical in every other way.
Device specifications are presented in the table below.
©2000-2008 Tibbo Technology Inc.
10 Tibbo Serial-over-IP Solutions Manual
Parameter EM100-04
Ethernet interface 10BaseT Ethernet, standard magnetics
built-in
Serial interface and I/O lines CMOS-level; TX, RX, and 6 additional I/O
lines with RTS, CTS, DTR, DSR implemented
in application firmware
Routing buffers size 510 bytes x 2 (255 bytes x 2)
Maximum load current of I/O lines 10mA
Power requirements DC 5V, +/- 5%, app. 40 mA
Operating temperature -10 to +70 degrees C
Operating relative humidity 10-90%
Mechanical dimensions (excl. leads) 46.2x28x13mm
Packing Tube, 10 modules/tube
Note: all specifications are for reference only. TIBBO assumes no responsibility for
any errors which may appear in this Manual, and does not make any commitment
to update the information contained herein.
EM120 Ethernet Module
The EM120 is an Ethernet Module for onboard installation. Module hardware
includes one 10BaseT Ethernet port (standard Ethernet magnetics are NOT
integrated into the Module), one serial port (CMOS-level) with a number of
additional general-purpose I/O lines, and an internal processor, whose firmware
acts as a bridge between the Ethernet and serial ports. Ethernet "side" of the
Module connects directly to a standard Ethernet magnetics circuit (such as
YCL-20F001N) or RJ45 connector with integrated magnetics. Serial "side"
interfaces directly to the serial port pins of most microcontrollers, microprocessors,
UARTs, etc.
From the hardware standpoint, the EM120 can be viewed as a universal platform
suitable for running a variety of network and serial communications-related
applications. It is the application firmware, not hardware that gives the EM120
most of its functionality.
The EM120 can run two distinctively different kinds of application firmware:
The "serial device server" firmware, currently in its 3rd generation ("Release3"),
turns the EM120 into a ready-to-work Serial Device Server that can connect
almost any kind of serial device to the Ethernet (TCP/IP) network. This firmware
has fixed functionality; you adjust the way the EM120 behaves by specifying the
values of programmable parameters (settings) defined in this firmware.
Functional description of the EM120 under the "serial device server" firmware can
be found in the Device Server Application Firmware Manual. Also see Software
Manuals for the information on PC software that works with devices running
serial device server firmware.
©2000-2008 Tibbo Technology Inc.
Hardware Manuals 11
TiOS (Tibbo Operating System) firmware turns the EM120 into a
BASIC-programmable controller. This controller can be used to create any kind of
network and/or serial port-related control application. When running TiOS, the
EM120 has no pre-defined functionality -- it simply executes your BASIC
application. For more information see the following manuals: "Programmable
Hardware Manual" and "TAIKO Manual".
The application firmware of the EM120 can be upgraded through the module's
serial port or Ethernet port. Serial upgrades are facilitated by a so-called Monitor- a
fixed "service" firmware inside the EM120. The Monitor cannot be upgraded.
Network upgrades rely on the application firmware itself- there is a self upgrade
algorithm that will be detailed later.
By default, the EM120 is supplied with "serial device server" firmware pre-loaded.
If you wish to make the module run your BASIC application you need to upload
TiOS firmware onto the Module. Visit Tibbo website to get the latest TiOS firmware.
I/O Pin 3.1.2.1
Assignment and Pin Functions
Click on the pin in the diagram above or one of the links provided below to learn
more about EM120's I/O pins:
Ethernet port lines
Serial port and general-purpose I/O lines
LED lines
Power, reset, and mode selection lines
Ethernet Port Lines
#6 TX+ Output Positive line of the differential output signal pair
#7 TX- Output Negative line of the differential output signal pair
#3 RX+ Input Positive line of the differential input signal pair
#4 RX- Input Negative line of the differential input signal pair
Ethernet port of the EM120 is of 10BaseT type. Onboard electronics of the EM120
do not include Ethernet magnetics, so magnetic circuitry must be connected
©2000-2008 Tibbo Technology Inc.
12 Tibbo Serial-over-IP Solutions Manual
externally. You can use either a standalone magnetics part (such as YCL-20F001N,
schematic diagram shown below) or RJ45 connector with integrated magnetics.
It is important to make the PCB wire connections between the Ethernet port pins of
the EM120 and external magnetics circuitry as short as possible. Making the wires
too long may cause the noise level generated by your PCB surpass the maximum
radiated emission limits stipulated by FCC and CE regulations. Additionally, longer
Ethernet lines on the PCB will make your board more susceptible to the damage
from the ESD (electrostatic discharge).
Serial Port and General-Purpose I/O Lines
#8 P8 Input/output General-purpose input/output line
#9 P7 Input/output General-purpose input/output line
#10 P6 Input/output General-purpose input/output line
#11 P1 Input/output General-purpose input/output line
#12 P0 Input/output General-purpose input/output line
#15 P3 Input/output General-purpose input/output line
(DTR) (output) Data terminal ready output
#16 P2 Input/output General-purpose input/output line
(DSR) (input) Data set ready input
#17 TX Serial transmit line
#18 RX Serial receive line
#19 P4 Input/output General-purpose input/output line
(CTS/SEL) (input) Clear to send input
Full-/half-duplex selection input
#20 P5 Input/output General-purpose input/output line
(RTS/DIR) (output) Request to send output (full-duplex mode)
Data direction control output (half-duplex
mode)
Line functions defined by the application firmware are shown in blue
The EM120 features a serial port (RX, TX lines) and several general-purpose I/O
lines (P0-P8). All of the above lines are of CMOS type. From the hardware point of
view, all general-purpose I/O lines can serve as inputs or outputs. Maximum load
current for each I/O line is 10mA.
Simplified structure of EM120's I/O lines is shown on the circuit diagram below. All
lines are "quasi-bidirectional" and can be viewed as open collector outputs with
weak pull-up resistor. There is no explicit direction control. To "measure" an
external signal applied to a pin the OUT line must first be set to HIGH. It is OK to
©2000-2008 Tibbo Technology Inc.
Hardware Manuals 13
drive the pin LOW externally when the pin outputs HIGH internally.
The application firmware of the EM120 maps certain serial port functions onto the
general-purpose I/O pins- these functions are shown in blue in the table at the top
of this topic. For example, P5 is a universal input/output but the application
firmware can be set to turn this line into the RTS output of the serial port.
Therefore, depending on your application you can view P5 as a general-purpose
I/O line or specific control line of the serial port (RTS).
Being of CMOS type, the serial port and I/O lines of the EM120 can be connected
directly to the serial port pins and I/O lines of most microcontrollers,
microprocessors, etc. An interface IC* must be added to the EM120 externally if
you want to connect the module to a "true" serial port (for example, COM port of
the PC).
Logical signals on the serial port lines of the EM120 are active LOW. TX and RX
lines are high when idle, start bit is LOW, stop bit is HIGH; LOW on CTS and RTS
lines means "transmission allowed" and HIGH means "transmission not allowed".
This is standard for CMOS-level serial ports and is exactly opposite to the signalling
on the RS232 cables. Logical signals on the EM120 are inverted because standard
interface ICs* invert the signals internally too.
As explained earlier, actual functionality of the I/O lines is firmware-dependent.
See serial port and serial communications for details.
* Such as MAX232 for RS232, MAX485 for RS485, etc.
LED Lines
#1 EG Output Green Ethernet status LED
#2 EY Output Yellow Ethernet status LED
#21 L3 (SG) Output LED output 3, Green status LED
#22 L4 (SR) Output LED output 4, Red status LED
Line functions defined by the application firmware are shown in blue
The EM120 has four LED control lines. All lines have the same internal structure
and the LEDs should be connected to these lines as shown on the schematic
diagram below. Maximum load for each line is 10mA.
©2000-2008 Tibbo Technology Inc.
14 Tibbo Serial-over-IP Solutions Manual
EG and EY lines reflect the status of the Ethernet port. The EG LED is normally ON,
and is temporarily turned off whenever the EM120 receives a network packet. The
EY is normally OFF, and is temporarily turned on whenever a data collision is
detected on the Ethernet.
SG and SR lines are under firmware control and display various status information
depending on what firmware is running at the moment. Follow the links below to
learn more about the behaviour of these LEDs under different conditions:
SR/SG behavior in the monitor firmware.
SR/SG behavior in the application firmware.
Power, Reset, and Mode Selection Lines
#13 VCC Input Positive power input, 5V nominal, +/- 5%, app.
50mA
#5 GND Ground
#14 GND Ground
#23 RST Input Reset, active high
#24 MD (MD) Input Mode selection pin
Line functions defined by the application firmware are shown in blue
The EM120 should be powered from a stabilized DS power supply with output
nominal voltage of 5V (+/- 5% tolerance). Current consumption of the EM120 is
approximately 50mA.
Proper external reset is a must! Reset pulse should be an active HIGH. We strongly
advise against using low-cost RC-networks and other unreliable methods of
generating reset pulse. Reset should be applied for as long as the power supply
voltage is below 4.6V. We recommend using a dedicated reset IC with brownout
detection, such as MAX810. Reset pulse length should be no less than 50ms,
counting from the moment the power supply voltage exceeds 4.6V.
If the EM120 is used to serve as a communications co-processor in a larger system
that has its own CPU it is also OK to control the RST line of the EM120 through a
general-purpose I/O pin of the "host" microcontroller. I/O pins of many
microcontrollers default to HIGH after the powerup and this means that the reset
will be applied to the EM120 at the same time when the host microcontroller is
reset. All the host microcontroller has to do is release the EM120 from reset at an
appropriate time by switching the state of the I/O line to LOW.
The MD line of the EM120 is used to select the operating mode of the EM120
and/or its application firmware. The reason why the pin name is shown as MD(MD)
is because the functionality of this pin is in part hardwired and in part depends on
©2000-2008 Tibbo Technology Inc.
Hardware Manuals 15
the application firmware:
Hardwired functionality. When the EM120 powers up it verifies the state of the
MD input. If the MD input is at HIGH the EM120 proceeds to verifying and
running the application firmware loaded into its internal FLASH memory. If the
MD input is at LOW the EM120 enters the serial upgrade mode. For more
information see Monitor.
Application firmware-dependent functionality. When the application
firmware is already running the MD line is typically used to make the EM120
enter the serial programming mode. For more information see serial
programming.
When the EM120 is used as a co-processor in a host system the MD line can be
also controlled by the host microcontroller. Ability to control both the RST and DS
lines allows the host microcontroller to switch between the operating modes of the
EM120.
Mechanical Dimensions
3.1.2.2
L Max. 35.0 Module length
W Max. 27.5 Module width
H Max. 9.1 Module height
I Min. 5.0 Lead length
m Max. 0.5 Lead "flash"
d Aver. 30.0 Distance between lead rows
p Aver. 2.0 Pin pitch
All dimensions are in millimeters
Specifications
3.1.2.3 and EM120 Modifications
The EM120 has two sub-models in circulation- the EM120-00 and EM120-01. The
EM120-01 is a RoHS-compliant version of the EM120-00. There are no other
differences between these two versions. Currently, only the EM120-01 is being
©2000-2008 Tibbo Technology Inc.
16 Tibbo Serial-over-IP Solutions Manual
manufactured.
Device specifications are presented in the table below.
Parameter EM120-01
Ethernet interface 10BaseT Ethernet, magnetics not built-in
Serial interface and I/O lines CMOS-level; TX, RX, and 9 additional I/O
lines with RTS, CTS, DTR, DSR implemented
in application firmware
Routing buffers size 12Kbytes x 2*
Maximum load current of I/O lines 10mA
Power requirements DC 5V, +/- 5%, app. 50mA
Operating temperature -10 to +70 degrees C
Operating relative humidity 10-90%
Mechanical dimensions (excl. leads) App. 35x27.5x9.1mm
Packing Tube, 10 modules/tube
* Maximum possible buffer size. Actual size may be smaller depending on how
much RAM is "consumed" by the firmware
Note: all specifications are for reference only. TIBBO assumes no responsibility for
any errors which may appear in this Manual, and does not make any commitment
to update the information contained herein.
EM200 Ethernet Module
The EM200 is an Ethernet Module for onboard installation. Module hardware
includes one 100BaseT Ethernet port (standard Ethernet magnetics are NOT
integrated into the Module), one serial port (CMOS-level) with a number of
additional general-purpose I/O lines, and an internal processor, whose firmware
acts as a bridge between the Ethernet and serial ports. Ethernet "side" of the
Module connects directly to a standard Ethernet magnetics circuit (such as
YCL-PH163112) or RJ45 connector with integrated magnetics. Serial "side"
interfaces directly to the serial port pins of most microcontrollers, microprocessors,
UARTs, etc.
From the hardware standpoint, the EM200 can be viewed as a universal platform
suitable for running a variety of network and serial communications-related
applications. It is the application firmware, not hardware that gives the EM200
most of its functionality.
The EM200 can run two distinctively different kinds of application firmware:
The "serial device server" firmware, currently in its 3rd generation ("Release3"),
turns the EM200 into a ready-to-work Serial Device Server that can connect
almost any kind of serial device to the Ethernet (TCP/IP) network. This firmware
has fixed functionality; you adjust the way the EM200 behaves by specifying the
values of programmable parameters (settings) defined in this firmware.
Functional description of the EM200 under the "serial device server" firmware can
be found in the Device Server Application Firmware Manual. Also see Software
©2000-2008 Tibbo Technology Inc.
Hardware Manuals 17
Manuals for the information on PC software that works with devices running
serial device server firmware.
TiOS (Tibbo Operating System) firmware turns the EM200 into a
BASIC-programmable controller. This controller can be used to create any kind of
network and/or serial port-related application. When running TiOS, the EM200
has no pre-defined functionality -- it simply executes your BASIC application. For
more information see the following manuals: "Programmable Hardware Manual"
and "TAIKO Manual".
The application firmware of the EM200 can be upgraded through the module's
serial port or Ethernet port. Serial upgrades are facilitated by a so-called Monitor- a
fixed "service" firmware inside the EM200. The Monitor cannot be upgraded.
Network upgrades rely on the application firmware itself- there is a self upgrade
algorithm that will be detailed later.
By default, the EM200 is supplied with "serial device server" firmware pre-loaded.
If you wish to make the module run your BASIC application you need to upload
TiOS firmware onto the Module. Visit Tibbo website to get the latest TiOS firmware.
I/O Pin 3.1.3.1
Assignment and Pin Functions
Click on the pin in the diagram above or one of the links provided below to learn
more about EM200's I/O pins:
Ethernet port lines
Serial port and general-purpose I/O lines
LED lines
Power, reset, and mode selection lines
Ethernet Port Lines
# TX+ Outp Positive line of the differential output signal pair
6 ut
# TX- Outp Negative line of the differential output signal pair
7 ut
©2000-2008 Tibbo Technology Inc.
18 Tibbo Serial-over-IP Solutions Manual
# RX+ Inpu Positive line of the differential input signal pair
3 t
# RX- Inpu Negative line of the differential input signal pair
4 t
# 3.3V Outp "Clean" 3.3V power for magnetics circuitry
5 out ut
Ethernet port of the EM200 is of 100BaseT type. Onboard electronics of the EM200
do not include Ethernet magnetics, so magnetic circuitry must be connected
externally. You can use either a standalone magnetics part (such as
YCL-PH163112) or RJ45 connector with integrated magnetics (for example,
YCL-PTC1111-01G). Diagrams below show circuit diagrams for both parts.
Please, note the following:
The 3.3Vout is an output that provides clean power for the magnetics circuitry,
which is very sensitive to noise.
Do not combine 3.3Vout with the VCC (main power) pin. This is
counter-productive and will cause FCC/CE certification issues.
©2000-2008 Tibbo Technology Inc.
Hardware Manuals 19
It is important to make the PCB wire connections between the Ethernet port pins of
the EM200 and external magnetics circuitry as short as possible. Making the wires
too long may cause the noise level generated by your PCB surpass the maximum
radiated emission limits stipulated by FCC and CE regulations. Additionally, longer
Ethernet lines on the PCB will make your board more susceptible to the damage
from the ESD (electrostatic discharge).
Serial Port and General-Purpose I/O Lines
#8 P8 Input/output General-purpose input/output line
#9 P7 Input/output General-purpose input/output line
#10 P6 Input/output General-purpose input/output line
#11 P1 Input/output General-purpose input/output line
#12 P0 Input/output General-purpose input/output line
#15 P3 Input/output General-purpose input/output line
(DTR) (output) Data terminal ready output
#16 P2 Input/output General-purpose input/output line
(DSR) (input) Data set ready input
#17 TX Serial transmit line
#18 RX Serial receive line
#19 P4 Input/output General-purpose input/output line
(CTS/SEL) (input) Clear to send input
Full-/half-duplex selection input
#20 P5 Input/output General-purpose input/output line
(RTS/DIR) (output) Request to send output (full-duplex mode)
Data direction control output (half-duplex
mode)
Line functions defined by the application firmware are shown in blue
The EM200 features a serial port (RX, TX lines) and several general-purpose I/O
lines (P0-P8). All of the above lines are of CMOS type. From the hardware point of
view, all general-purpose I/O lines can serve as inputs or outputs. Maximum load
current for each I/O line is 10mA.
Simplified structure of EM200's I/O lines is shown on the circuit diagram below. All
©2000-2008 Tibbo Technology Inc.
20 Tibbo Serial-over-IP Solutions Manual
lines are "quasi-bidirectional" and can be viewed as open collector outputs with
weak pull-up resistor. There is no explicit direction control. To "measure" an
external signal applied to a pin the OUT line must first be set to HIGH. It is OK to
drive the pin LOW externally when the pin outputs HIGH internally.
Device server application firmware of the EM1000 maps certain serial port
functions onto the general-purpose I/O pins- these functions are shown in blue in
the table at the top of this topic. For example, P5 is a universal input/output but
the application firmware can be set to turn this line into the RTS output of the
serial port. Therefore, depending on your application you can view P5 as a
general-purpose I/O line or specific control line of the serial port (RTS).
Being of CMOS type, the serial port and I/O lines of the EM200 can be connected
directly to the serial port pins and I/O lines of most microcontrollers,
microprocessors, etc. An interface IC* must be added to the EM200 externally if
you want to connect the module to a "true" serial port (for example, COM port of
the PC).
Logical signals on the serial port lines of the EM200 are active LOW. TX and RX
lines are high when idle, start bit is LOW, stop bit is HIGH; LOW on CTS and RTS
lines means "transmission allowed" and HIGH means "transmission not allowed".
This is standard for CMOS-level serial ports and is exactly opposite to the signalling
on the RS232 cables. Logical signals on the EM200 are inverted because standard
interface ICs* invert the signals internally too.
As explained earlier, actual functionality of the I/O lines is firmware-dependent.
See serial port and serial communications for details.
* Such as MAX232 for RS232, MAX485 for RS485, etc.
LED Lines
#1 EG Output Green Ethernet status LED
#2 EY Output Yellow Ethernet status LED
#21 L3 (SG) Output LED output 3, Green status LED
#22 L4 (SR) Output LED output 4, Red status LED
Line functions defined by the application firmware are shown in blue
The EM200 has four LED control lines. All lines have the same internal structure
and the LEDs should be connected to these lines as shown on the schematic
diagram below. Maximum load for each line is 10mA.
©2000-2008 Tibbo Technology Inc.
Hardware Manuals 21
EG and EY lines reflect the status of the Ethernet port. The EG LED is switched on
whenever a live Ethernet connection is detected by the EM200's Ethernet port. The
EG LED is momentarily switched off whenever the EM200 receives a network
packet. The EY shows whether current Ethernet link is of 10BaseT type (EY off) or
100BaseT (EY on).
SG and SR lines are under firmware control and display various status information
depending on what firmware is running at the moment. Follow the links below to
learn more about the behaviour of these LEDs under different conditions:
SR/SG behavior in the monitor firmware.
SR/SG behavior in the application firmware.
Power, Reset, and Mode Selection Lines
#13 VCC Input Positive power input, 5V nominal, +/- 5%, app.
220mA
#14 GND Ground
#23 RST Input Reset, active high
#24 MD (MD) Input Mode selection pin
Line functions defined by the application firmware are shown in blue
The EM200 should be powered from a stabilized DS power supply with output
nominal voltage of 5V (+/- 5% tolerance). Current consumption of the EM200 is
approximately 220mA (in 100BaseT mode).
Proper external reset is a must! Reset pulse should be an active HIGH. We strongly
advise against using low-cost RC-networks and other unreliable methods of
generating reset pulse. Reset should be applied for as long as the power supply
voltage is below 4.6V. We recommend using a dedicated reset IC with brownout
detection, such as MAX810. Reset pulse length should be no less than 50ms,
counting from the moment the power supply voltage exceeds 4.6V.
If the EM200 is used to serve as a communications co-processor in a larger system
that has its own CPU it is also OK to control the RST line of the EM200 through a
general-purpose I/O pin of the "host" microcontroller. I/O pins of many
microcontrollers default to HIGH after the powerup and this means that the reset
will be applied to the EM200 at the same time when the host microcontroller is
reset. All the host microcontroller has to do is release the EM200 from reset at an
appropriate time by switching the state of the I/O line to LOW.
The MD line of the EM200 is used to select the operating mode of the EM200
and/or its application firmware. The reason why the pin name is shown as MD(MD)
is because the functionality of this pin is in part hardwired and in part depends on
©2000-2008 Tibbo Technology Inc.
22 Tibbo Serial-over-IP Solutions Manual
the application firmware:
Hardwired functionality. When the EM200 powers up it verifies the state of the
MD input. If the MD input is at HIGH the EM200 proceeds to verifying and
running the application firmware loaded into its internal FLASH memory. If the
MD input is at LOW the EM200 enters the serial upgrade mode. For more
information see Monitor.
Application firmware-dependent functionality. When the application
firmware is already running the MD line is typically used to make the EM200
enter the serial programming mode. For more information see serial
programming.
When the EM200 is used as a co-processor in a host system the MD line can be
also controlled by the host microcontroller. Ability to control both the RST and DS
lines allows the host microcontroller to switch between the operating modes of the
EM200.
Mechanical Dimensions
3.1.3.2
L Max. 32.1 Module length
W Max. 18.5 Module width
H Max. 7.3 Module height
I Min. 2.2 Lead length
m Max. 0.5 Lead "flash"
d Aver. 28.0 Distance between lead rows
p Aver. 1.27 Pin pitch
All dimensions are in millimeters
Specifications
3.1.3.3 and EM200 Modifications
The EM200 has two sub-models in circulation- the EM200-00 and EM200-01. The
EM200-01 is a RoHS-compliant version of the EM200-00. There are no other
differences between these two versions. Currently, only the EM200-01 is being
manufactured.
©2000-2008 Tibbo Technology Inc.
Hardware Manuals 23
Device specifications are presented in the table below.
Parameter EM200-01
Ethernet interface 10/100BaseT Ethernet, magnetics not
built-in
Serial interface and I/O lines CMOS-level; TX, RX, and 9 additional I/O
lines with RTS, CTS, DTR, DSR implemented
in application firmware
Routing buffers size 12Kbytes x 2*
Maximum load current of I/O lines 10mA
Power requirements DC 5V, +/- 5%, app. 220mA
Device temperature during +55 degrees C** (in 100BaseT mode)
operation
Operating temperature -10 to +70 degrees C
Operating relative humidity 10-90%
Mechanical dimensions (excl. leads) App. 32.1x18.5x7.3mm
Packing Tube, 10 modules/tube
* Maximum possible buffer size. Actual size may be smaller depending on how
much RAM is "consumed" by the firmware
** As measured on top of the device
Note: all specifications are for reference only. TIBBO assumes no responsibility for
any errors which may appear in this Manual, and does not make any commitment
to update the information contained herein.
EM203A Ethernet-to-Serial Module
The EM203A is an Ethernet module for onboard installation. Module hardware
includes one 10/100BaseT Ethernet port (standard Ethernet magnetics are NOT
integrated into the module), one CMOS-level serial port, and an internal processor,
whose firmware acts as a bridge between the Ethernet and the serial port. The
Ethernet "side" of the module connects to the RJ203A jack/magnetics module, a
standard Ethernet magnetics circuit (such as YCL-PH163112) or RJ45 connector
with integrated magnetics. Serial "side" interfaces directly to the serial port pins of
most microcontrollers, microprocessors, UARTs, etc. The module additionally
features four status LEDs onboard.
From the hardware standpoint, the EM203A can be viewed as a universal platform
suitable for running a variety of applications. It is the application firmware, not the
hardware that gives the EM203A most of its functionality. The EM203A is offered
with two distinctively different kinds of application firmware:
"Serial-to-Ethernet" firmware, currently in its 3rd generation ("Release3"),
turns the EM203A into a ready-to-work serial-to-Ethernet converter that can
connect almost any kind of serial device to the Ethernet (TCP/IP) network. This
firmware has fixed functionality; you adjust the way the EM203A behaves by
©2000-2008 Tibbo Technology Inc.
24 Tibbo Serial-over-IP Solutions Manual
specifying the values of programmable parameters (settings) defined in this
firmware.
TiOS (Tibbo Operating System) firmware turns the EM203A into a
BASIC-programmable controller. When running TiOS, the EM203A has no
pre-defined functionality -- it is your BASIC application that defines what the
EM203A will do. TiOS and BASIC programming are covered in a separate
Manual ("TAIKO Manual").
The application firmware of the EM203A can be upgraded through the module's
serial port or Ethernet port. Serial upgrades are facilitated by a so-called Monitor- a
fixed "service" firmware inside the EM203A. Network upgrades rely on the
application firmware, that is, the firmware can "upgrade itself".
The EM203A is supplied with "serial device server" firmware pre-loaded. If you
wish to receive the module with TiOS firmware, please specify option "P" device on
your order. Alternatively, you can just load the TiOS firmware by yourself. Current
firmware versions are posted on our website.
The EM203A module features a heat-conductive sticker. Protective
paper of the sticker MUST BE REMOVED prior to installing the
module onto the host PCB. More on this in the Thermal Considerations
topic.
I/O Pin 3.1.4.1
Assignment and Pin Functions
The EM203A has two connectors -- main connector and magnetics connector.
Depending on the EM203A version, magnetics connector can be soldered facing up
or down, as described in the Mechanical Dimensions topic.
Main connector
#1 MD* Input Mode selection pin
#2 RST Input Reset, active high
#3 P3 Input/outpu General-purpose input/output line
DTR* t Data terminal ready output
Output
©2000-2008 Tibbo Technology Inc.
Hardware Manuals 25
#4 P2 Input/outpu General-purpose input/output line
DSR* t Data set ready input
Input
#5** L3 Output LED output 3
SG* Output Green status LED control line
#6** L4 Output LED output 4
SR* Output Red status LED control line
#7** VCC Positive power input, 5V nominal, +/- 5%, app.
220mA
#8** GND Ground
#9 RX Input Serial receive line
#10 TX Output Serial transmit line
#11 P4 Input/outpu General-purpose input/output line
CTS/SEL* t Clear to send input; full-/half-duplex selection
Input input
#12 P5 Input/outpu General-purpose input/output line
RTS/DIR* t Request to send output (full-duplex mode); data
Output direction control output (half-duplex mode)
* Implemented in (supported through) firmware.
** For the EM203A device (without "D" option), these pins also extend upward so
that they can potentially mate with the RJ203A module.
Magnetics connector
#1 RX+ Input Ethernet port, positive line of the differential
input signal pair
#2 RX- Input Ethernet port, negative line of the differential
input signal pair
#3 AVCC Output "Clean" 3.3V power output for magnetics
circuitry
#4 TX+ Output Ethernet port, positive line of the differential
output signal pair
#5 TX- Output Ethernet port, negative line of the differential
output signal pair
#6 L1(EG) Output Green Ethernet status LED control line.
#7 L2(EY) Output Yellow Ethernet status LED control line.
Serial Port and General-Purpose I/O Lines
Main P3 Input/ General-purpose input/output line
conn., DTR* output Data terminal ready output
#3 Outpu
t
Main P2 Input/ General-purpose input/output line
conn., DSR* output Data set ready input
#4 Input
Main RX Serial receive line
conn.,
#9
Main TX Serial transmit line
conn.,
#10
©2000-2008 Tibbo Technology Inc.
26 Tibbo Serial-over-IP Solutions Manual
Main P4 Input/ General-purpose input/output line
conn., CTS output Clear to send input; full-/half-duplex selection input
#11 /SEL Input
*
Main P5 Input/ General-purpose input/output line
conn., RTS output Request to send output (full-duplex mode); data
#12 /DI Outpu direction control output (half-duplex mode)
R* t
* Implemented in (supported through) firmware.
The EM203A features a serial port (RX, TX lines) and several general-purpose I/O
lines P2-P5 (there are no lines P0 and P1; line names were selected for naming
compatibility with the EM100). All of the above lines are of CMOS type. From the
hardware point of view, all general-purpose I/O lines can serve as inputs or
outputs. Maximum load current for each I/O line is 10mA.
Simplified structure of EM203A's I/O lines is shown on the circuit diagram below.
All lines are "quasi-bidirectional" and can be viewed as open collector outputs with
weak pull-up resistor. There is no explicit direction control. To "measure" an
external signal applied to a pin the OUT line must first be set to HIGH. It is OK to
drive the pin LOW externally, while the pin outputs HIGH internally.
The serial-to-Ethernet firmware of the EM203A maps certain serial port functions
onto the general-purpose I/O pins- these functions are shown in blue in the table
above. For example, P5 is a universal input/output but the application firmware
can be set to turn this line into the RTS output of the serial port. Therefore,
depending on your application, you can view P5 as a general-purpose I/O line or
specific control line of the serial port (RTS).
Being of CMOS type, the serial port and I/O lines of the EM203A can be connected
directly to the serial port pins and I/O lines of most microcontrollers,
microprocessors, etc. An interface IC, such as the MAX232, must be added to the
EM203A externally if you want to connect the module to a "true" serial port (for
example, COM port of the PC).
Logical signals on the serial port lines of the EM203A are active LOW. TX and RX
lines are high when idle, start bit is LOW, stop bit is HIGH; LOW on CTS and RTS
lines means "transmission allowed" and HIGH means "transmission not allowed".
This is standard for CMOS-level serial ports and is exactly opposite to the signalling
on the RS232 cables. Logical signals on the EM203A are inverted because standard
RS232 ICs, such as the MAX232, invert the signals internally one more time.
As explained earlier, actual functionality of the I/O lines is firmware-dependent.
©2000-2008 Tibbo Technology Inc.
Hardware Manuals 27
Ethernet Lines and Jack/Magnetics Data
Mag. RX+ Input Ethernet port, positive line of the differential input
conn., signal pair
#1
Mag. RX- Input Ethernet port, negative line of the differential input
conn., signal pair
#2
Mag. TX+ Outpu Ethernet port, positive line of the differential output
conn., t signal pair
#9
Mag. TX- Outpu Ethernet port, negative line of the differential output
conn., t signal pair
#10
Mag. AVC Outpu "Clean" 3.3V power output for magnetics circuitry
conn., C t
#11
Ethernet port of the EM203A is of 100/10BaseT type. Onboard electronics of the
EM203A do not include Ethernet magnetics, so magnetics circuitry must be
connected externally to pins TX+, TX-, RX+, RX-, and AVCC. The AVCC pin outputs
clean power for the magnetics circuitry, which is very sensitive to noise. The
voltage on the AVCC output is 3.3V.
Do not interconnect the AVCC and VCC pins! This will permanently
damage the EM203A.
One of the options for implementing the Ethernet front-end is to use RJ203
jack/magnetics module.
©2000-2008 Tibbo Technology Inc.
28 Tibbo Serial-over-IP Solutions Manual
LED Lines
Magnetics L1( Out Green Ethernet status LED control line. The LED will be
conn., #6 EG) put turned on when the EM203A links with the hub at
100Mb. The LED will be off if the link is established at
10Mb.
Magnetics L2( Out Yellow Ethernet status LED control line. The LED will be
conn., #7 EY) put turned on when "live" Ethernet cable is plugged into
the Module. The LED will be temporarily switched off
whenever an Ethernet packet is received.
Main L3 Out LED output 3
conn., #5 SG* put Green status LED
Out
put
Main L4 Out LED output 4
conn., #6 SR* put Red status LED
Out
put
* Implemented in (supported through) firmware.
The EM203A has four onboard LEDs and four control lines -- L1-L4 -- to connect
external LEDs in parallel with the onboard ones. External LEDs should be connected
through a TTL buffer element. This will reduce the load on the EM203A's internal
circuit. Maximum load for each line without the buffer is 2mA.
The firmware of the EM203A uses L3 and L4 as "status LEDs" which display various
status information depending on what firmware is running at the moment.
Power, Reset, and Mode Selection Lines
#7 VCC Input Positive power input, 5V nominal, +/- 5%, app.
230mA
#8 GND Ground
#2 RST Input Reset, active high
#1 MD* Input Mode selection pin
* Implemented in (supported through) firmware
The EM203A should be powered from a stabilized DS power supply with output
nominal voltage of 5V (+/- 5% tolerance). Current consumption of the EM203A is
approximately 220mA (in 100BaseT mode).
©2000-2008 Tibbo Technology Inc.
Hardware Manuals 29
Proper external reset is a must! Reset pulse should be active HIGH. We strongly
advise against using low-cost RC-networks and other unreliable methods of
generating reset. Reset should be applied for as long as the power supply voltage
is below 4.6V. We recommend using a dedicated reset IC with brownout detection,
such as the MAX810. Reset pulse length should be no less than 50ms, counting
from the moment the power supply voltage exceeds 4.6V.
If the EM203A is used to serve as a communications co-processor in a larger
system that has its own CPU it is also OK to control the RST line of the EM203A
through a general-purpose I/O pin of the "host" microcontroller. I/O pins of many
microcontrollers default to HIGH after the powerup and this means that the reset
will be applied to the EM203A in parallel with the reset of the microcontroller. All
the host microcontroller has to do is release the EM203A from reset at an
appropriate time by switching the state of the I/O line to LOW.
The MD line of the EM203A is used to select the operating mode of the EM203A
and/or its application firmware. This pin has the following functionality:
When the EM203A powers up it verifies the state of the MD input. If the MD input
is at HIGH the EM203A proceeds to verifying and running the application
firmware loaded into its internal FLASH memory. If the MD input is at LOW the
EM203A enters the serial upgrade mode.
When the serial-to-Ethernet firmware is already running the MD line is used to
make the EM203A enter the serial programming mode.
When the EM203A is used as a co-processor in a host system the MD line can be
also controlled by the host microcontroller. Ability to control both the RST and the
MD lines will allow the host microcontroller to switch between the operating modes
of the EM203A.
Power supply circuit
Many power supply circuits will work well. The one below is being used by Tibbo.
The circuit can handle input voltages in the 9-24V range.
Notes:
U1 is a popular power IC manufactured by ON SEMICONDUCTOR.
C1 and C2 capacitors: Do not use SMD capacitors -- use regular through-hole
aluminum capacitors. This really helps reduce noise produced by the power
supply.
This is an analog circuit, so layout matters. Apply reasonable "good layout"
effort.
©2000-2008 Tibbo Technology Inc.
30 Tibbo Serial-over-IP Solutions Manual
Ideally, one should use an oscilloscope to see what sort of "square
wave" the power supply generates, both at low and high input
voltages, as well as light and heavy loads. There are no recipes here
-- just try and see what works for your circuit.
Onboard LEDs
3.1.4.2
The EM203A features four onboard status LEDs. The LEDs are strategically
positioned on the edge of the module's board. Your product can have a small
window or opening on its cover to make the LEDs of the EM203A visible from the
outside. When the EM203A is used in combination with the RJ203A module, the
status LEDs are visible through a transparent portion of the RJ203A's housing.
Onboard LEDs have the following function:
Yellow Ethernet status LED is turned on when the EM203A links with the hub at
100Mb. The LED is off when the link is established at 10Mb.
Green Ethernet status LED is turned on when "live" Ethernet cable is plugged
into the Module. The LED is temporarily switched off whenever an Ethernet
packet is received.
Red and green status LEDs are under the control of EM203A's firmware.
The EM203A also has four LED control lines that allow you to add external LEDs in
parallel with the onboard ones.
Thermal considerations
3.1.4.3
The DM9000A Ethernet controller of the EM203A can become very hot during
normal module operation. To aid the module in dissipating excess heat, a special
heat-conductive sticker is applied to the top of the DM9000A. Protective paper of
the sticker MUST BE REMOVED prior to installing the module on the host PCB.
©2000-2008 Tibbo Technology Inc.
Hardware Manuals 31
To further lower the operating temperature of the EM203A we advise you to
arrange a copper area on the host PCB and in contact with the heat-conductive
sticker. Best results are achieved when the copper area is larger, and also when
two copper areas are provided on both sides of the host PCB and interconnected by
a number of large vias.
©2000-2008 Tibbo Technology Inc.
32 Tibbo Serial-over-IP Solutions Manual
Mechanical Dimensions
3.1.4.4
L Max. 30.1 Length
W Max. 18.1 Width
H Max. 12.5 Height
l1 Aver 14.4 Length of the narrower part of the board
.
w Max. 16.7 Width at the narrower part of the board
h Max. 5.5 Height excluding crystal oscillators
p Aver 1.27 Pin pitch
.
s1 Aver 28.9 Distance from the edge of the board to the pins of the main
. connector
s2 Aver 27.3 Distance from the edge of the board to the pins of the magnetics
. connector
l Min. 4.0 Connector pin length
All dimensions are in millimeters
Specifications
3.1.4.5 and Ordering Info
The EM203A has several versions available. Device numbering scheme is as
follows:
©2000-2008 Tibbo Technology Inc.
Hardware Manuals 33
Examples of valid model numbers
Model number Description
EM203A-00 Connector configured to mate with the EM203A
jack/magnetics module, the module will be supplied
with the "serial-to-Ethernet" firmware
EM203A-D-00 Connectors configured to mate with the host PCB, the
module will be supplied with the "serial-to-Ethernet"
firmware
EM203A-DP-00 Connectors configured to mate with the host PCB, the
module will be supplied with the TiOS firmware
Ordering the EM203A and RJ203A module combination
The EM203A can also be ordered in combination with the RJ203A module. To
receive these two modules pre-assembled together, please specify
"RJ203A+EM203A" on your order if you wish to receive the EM203A with the
"serial-to-Ethernet" firmware preloaded, or "RJ203A+EM203A-P" if you wish to
receive the EM203A with the TiOS firmware preloaded.
Specifications
Ethernet interface 10/100BaseT Ethernet, magnetics not built-in
Serial ports 1 port, CMOS-level
UART capabilities Baudrates up to 115'200bps;
none/even/odd/mark/space parity and 7/8
bits/character; full-duplex UART mode with
optional flow control* and half-duplex UART mode
with automatic direction control*; RX, TX, RTS*,
CTS*, DTR*, and DSR* lines.
LEDs x4 : red and green status LEDs*, yellow and green
Ethernet status LEDs
Max. load current for 10mA
each I/O line
Supported network UDP*, TCP*, ICMP (ping)*, and DHCP*.
protocols*
Nominal power supply DC 5.0V, +/- 5%
voltage (VCC pin)
Device reset Proper reset must be provided externally, RST pin
has active HIGH polarity
Max. operating current 220mA
Operating temperature -20 to +70 degrees C
Operating relative 10-90%
humidity
Mechanical dimensions 30.1x18.1x12.5mm
(excl. leads)
©2000-2008 Tibbo Technology Inc.
34 Tibbo Serial-over-IP Solutions Manual
Packaging EM203A devices: tray, 30 modules/tray
EM203A+RJ203A module combination: tube, 10
modules/tube
* Implemented in (supported through) firmware.
Note: all specifications are for reference only. TIBBO assumes no responsibility for
any errors which may appear in this Manual, and does not make any commitment
to update the information contained herein.
EM203 Ethernet-to-Serial Module
The EM203 is an Ethernet module for onboard installation. Module hardware
includes one auto-MDIX* 10/100BaseT Ethernet port (standard Ethernet magnetics
are NOT integrated into the module), one CMOS-level serial port, and an internal
processor, whose firmware acts as a bridge between the Ethernet and the serial
port. The Ethernet "side" of the module connects to the RJ203 jack/magnetics
module, a standard Ethernet magnetics circuit (such as YCL-PH163112) or RJ45
connector with integrated magnetics. Serial "side" interfaces directly to the serial
port pins of most microcontrollers, microprocessors, UARTs, etc. The module
additionally features four status LEDs onboard.
The EM203 device is an improved version of the EM203A module. The EM203 uses
newer DM9000B Ethernet controller, which features auto-MDIX as well as fully
digital PHY. Additionally, the EM203 has lower profile due to the removal of two
large crystal oscillators which are present on the EM203A and are mounted
vertically. The oscillators on the EM203 are tiny SMT components.
From the hardware standpoint, the EM203 can be viewed as a universal platform
suitable for running a variety of applications. It is the application firmware, not the
hardware that gives the EM203 most of its functionality. The EM203 is offered with
two distinctively different kinds of application firmware (version restrictions
apply -- see below):
"Serial-to-Ethernet" firmware, currently in its 3rd generation ("Release3"),
turns the EM203 into a ready-to-work serial-to-Ethernet converter that can
connect almost any kind of serial device to the Ethernet (TCP/IP) network. This
firmware has fixed functionality; you adjust the way the EM203 behaves by
specifying the values of programmable parameters (settings) defined in this
firmware.
TiOS (Tibbo Operating System) firmware turns the EM203 into a
BASIC-programmable controller. When running TiOS, the EM203 has no
pre-defined functionality -- it is your BASIC application that defines what the
EM203 will do. TiOS and BASIC programming are covered in a separate Manual
("TAIKO Manual").
©2000-2008 Tibbo Technology Inc.
Hardware Manuals 35
Firmware version restrictions
The use of the newer DM9000B Ethernet controller required firmware
changes which were made in V3.70 of the "serial-to-Ethernet"
firmware and 2.05.10 of the "TiOS" firmware. Earlier firmware
versions will not run on the EM203! If you have to stick to the older
firmware, please use the EM203A device instead.
The application firmware of the EM203 can be upgraded through the module's
serial port or Ethernet port. Serial upgrades are facilitated by a so-called Monitor- a
fixed "service" firmware inside the EM203. Network upgrades rely on the
application firmware, that is, the firmware can "upgrade itself".
The EM203 is supplied with "serial device server" firmware pre-loaded. If you
wish to receive the module with TiOS firmware, please specify option "P" device on
your order. Alternatively, you can just load the TiOS firmware by yourself. Current
firmware versions are posted on our website.
The EM203 module features a heat-conductive sticker. Protective
paper of the sticker MUST BE REMOVED prior to installing the
module onto the host PCB. More on this in the Thermal Considerations
topic.
* Auto-MDIX means automatic detection of "straight" and "cross" cables.
I/O Pin 3.1.5.1
Assignment and Pin Functions
The EM203 has two connectors -- main connector and magnetics connector.
Depending on the EM203 version, magnetics connector can be soldered facing up
or down, as described in the Mechanical Dimensions topic.
Main connector
#1 MD* Input Mode selection pin
#2 RST Input Reset, active high
#3 P3 Input/outpu General-purpose input/output line
DTR* t Data terminal ready output
Output
©2000-2008 Tibbo Technology Inc.
36 Tibbo Serial-over-IP Solutions Manual
#4 P2 Input/outpu General-purpose input/output line
DSR* t Data set ready input
Input
#5 L3 Output LED output 3
SG* Output Green status LED control line
#6 L4 Output LED output 4
SR* Output Red status LED control line
#7 VCC Positive power input, 5V nominal, +/- 5%, app.
220mA
#8 GND Ground
#9 RX Input Serial receive line
#10 TX Output Serial transmit line
#11 P4 Input/outpu General-purpose input/output line
CTS/SEL* t Clear to send input; full-/half-duplex selection
Input input
#12 P5 Input/outpu General-purpose input/output line
RTS/DIR* t Request to send output (full-duplex mode); data
Output direction control output (half-duplex mode)
* Implemented in (supported through) firmware.
Magnetics connector
#1 RX+ Input Ethernet port, positive line of the differential
input signal pair
#2 RX- Input Ethernet port, negative line of the differential
input signal pair
#3 AVCC Output "Clean" 1.8V power output for magnetics
circuitry
#4 --- --- ---
#5 --- --- ---
#6 GND Ground
#7 TX+ Output Ethernet port, positive line of the differential
output signal pair
#8 TX- Output Ethernet port, negative line of the differential
output signal pair
Serial Port and General-Purpose I/O Lines
Main P3 Input/ General-purpose input/output line
conn., DTR* output Data terminal ready output
#3 Outpu
t
Main P2 Input/ General-purpose input/output line
conn., DSR* output Data set ready input
#4 Input
Main RX Serial receive line
conn.,
#9
Main TX Serial transmit line
conn.,
#10
©2000-2008 Tibbo Technology Inc.
Hardware Manuals 37
Main P4 Input/ General-purpose input/output line
conn., CTS output Clear to send input; full-/half-duplex selection input
#11 /SEL Input
*
Main P5 Input/ General-purpose input/output line
conn., RTS output Request to send output (full-duplex mode); data
#12 /DI Outpu direction control output (half-duplex mode)
R* t
* Implemented in (supported through) firmware.
The EM203 features a serial port (RX, TX lines) and several general-purpose I/O
lines P2-P5 (there are no lines P0 and P1; line names were selected for naming
compatibility with the EM100). All of the above lines are of CMOS type. From the
hardware point of view, all general-purpose I/O lines can serve as inputs or
outputs. Maximum load current for each I/O line is 10mA.
Simplified structure of EM203's I/O lines is shown on the circuit diagram below. All
lines are "quasi-bidirectional" and can be viewed as open collector outputs with
weak pull-up resistor. There is no explicit direction control. To "measure" an
external signal applied to a pin the OUT line must first be set to HIGH. It is OK to
drive the pin LOW externally, while the pin outputs HIGH internally.
The serial-to-Ethernet firmware of the EM203 maps certain serial port functions
onto the general-purpose I/O pins- these functions are shown in blue in the table
above. For example, P5 is a universal input/output but the application firmware
can be set to turn this line into the RTS output of the serial port. Therefore,
depending on your application, you can view P5 as a general-purpose I/O line or
specific control line of the serial port (RTS).
Being of CMOS type, the serial port and I/O lines of the EM203 can be connected
directly to the serial port pins and I/O lines of most microcontrollers,
microprocessors, etc. An interface IC, such as the MAX232, must be added to the
EM203 externally if you want to connect the module to a "true" serial port (for
example, COM port of the PC).
Logical signals on the serial port lines of the EM203 are active LOW. TX and RX
lines are high when idle, start bit is LOW, stop bit is HIGH; LOW on CTS and RTS
lines means "transmission allowed" and HIGH means "transmission not allowed".
This is standard for CMOS-level serial ports and is exactly opposite to the signalling
on the RS232 cables. Logical signals on the EM203 are inverted because standard
RS232 ICs, such as the MAX232, invert the signals internally one more time.
As explained earlier, actual functionality of the I/O lines is firmware-dependent.
©2000-2008 Tibbo Technology Inc.
38 Tibbo Serial-over-IP Solutions Manual
Ethernet Lines and Jack/Magnetics Data
Mag. RX+ Input Ethernet port, positive line of the differential input
conn., signal pair
#1
Mag. RX- Input Ethernet port, negative line of the differential input
conn., signal pair
#2
Mag. TX+ Outpu Ethernet port, positive line of the differential output
conn., t signal pair
#9
Mag. TX- Outpu Ethernet port, negative line of the differential output
conn., t signal pair
#10
Mag. AVC Outpu "Clean" 1.8V power output for magnetics circuitry
conn., C t
#11
Ethernet port of the EM203 is of 10/100BaseT type. Onboard electronics of the
EM203 do not include Ethernet magnetics, so magnetics circuitry must be
connected externally to pins TX+, TX-, RX+, RX-, and AVCC. The AVCC pin outputs
clean power for the magnetics circuitry, which is very sensitive to noise. The
voltage on the AVCC output is 1.8V.
To reduce EMI you can optionally add common chokes into the TX and RX lines.
Correctly selected common choke will have little negative impact on "useful"
Ethernet signals, yet may substantially reduce unwanted EMI.
Do not interconnect the AVCC and VCC pins! This will permanently
damage the EM203.
One possible (but not the only) way to place the EM203 on the host PCB is shown
on the drawing below. The EM203 is installed on the bottom side of the host board,
while a standard RJ45 jack and magnetics are placed on the top side of the board
(alternatively, a jack with integrated magnetics can be used). In this configuration,
the EM203 takes minimal board space and its LEDs are positioned close to the front
panel of the host device. A small opening or window in the host device's housing
©2000-2008 Tibbo Technology Inc.
Hardware Manuals 39
will allow the LEDs to be visible from the outside.
Another option is to combine the EM203 with the RJ203 jack/magnetics module.
LED Lines
Magnetics L1( Out Green Ethernet status LED control line. The LED will be
conn., #6 EG) put turned on when the EM203 links with the hub at
100Mb. The LED will be off if the link is established at
10Mb.
Magnetics L2( Out Yellow Ethernet status LED control line. The LED will be
conn., #7 EY) put turned on when "live" Ethernet cable is plugged into
the Module. The LED will be temporarily switched off
whenever an Ethernet packet is received.
Main L3 Out LED output 3
conn., #5 SG* put Green status LED
Out
put
Main L4 Out LED output 4
conn., #6 SR* put Red status LED
Out
put
* Implemented in (supported through) firmware.
The EM203 has four onboard LEDs and four control lines -- L1-L4 -- to connect
external LEDs in parallel with the onboard ones. External LEDs should be connected
through a TTL buffer element. This will reduce the load on the EM203's internal
circuit. Maximum load for each line without the buffer is 2mA.
©2000-2008 Tibbo Technology Inc.
40 Tibbo Serial-over-IP Solutions Manual
The firmware of the EM203 uses L3 and L4 as "status LEDs" which display various
status information depending on what firmware is running at the moment.
Power, Reset, and Mode Selection Lines
#7 VCC Input Positive power input, 5V nominal, +/- 5%, app.
230mA
#8 GND Ground
#2 RST Input Reset, active high
#1 MD* Input Mode selection pin
* Implemented in (supported through) firmware
The EM203 should be powered from a stabilized DS power supply with output
nominal voltage of 5V (+/- 5% tolerance). Current consumption of the EM203 is
approximately 220mA (in 100BaseT mode).
Proper external reset is a must! Reset pulse should be active HIGH. We strongly
advise against using low-cost RC-networks and other unreliable methods of
generating reset. Reset should be applied for as long as the power supply voltage
is below 4.6V. We recommend using a dedicated reset IC with brownout detection,
such as the MAX810. Reset pulse length should be no less than 50ms, counting
from the moment the power supply voltage exceeds 4.6V.
If the EM203 is used to serve as a communications co-processor in a larger system
that has its own CPU it is also OK to control the RST line of the EM203 through a
general-purpose I/O pin of the "host" microcontroller. I/O pins of many
microcontrollers default to HIGH after the powerup and this means that the reset
will be applied to the EM203 in parallel with the reset of the microcontroller. All the
host microcontroller has to do is release the EM203 from reset at an appropriate
time by switching the state of the I/O line to LOW.
The MD line of the EM203 is used to select the operating mode of the EM203
and/or its application firmware. This pin has the following functionality:
When the EM203 powers up it verifies the state of the MD input. If the MD input
is at HIGH the EM203 proceeds to verifying and running the application firmware
loaded into its internal FLASH memory. If the MD input is at LOW the EM203
enters the serial upgrade mode.
When the serial-to-Ethernet firmware is already running the MD line is used to
make the EM203 enter the serial programming mode.
When the EM203 is used as a co-processor in a host system the MD line can be
also controlled by the host microcontroller. Ability to control both the RST and the
MD lines will allow the host microcontroller to switch between the operating modes
©2000-2008 Tibbo Technology Inc.
Hardware Manuals 41
of the EM203.
Power supply circuit
Many power supply circuits will work well. The one below is being used by Tibbo.
The circuit can handle input voltages in the 9-24V range.
Notes:
U1 is a popular power IC manufactured by ON SEMICONDUCTOR.
C1 and C2 capacitors: Do not use SMD capacitors -- use regular through-hole
aluminum capacitors. This really helps reduce noise produced by the power
supply.
This is an analog circuit, so layout matters. Apply reasonable "good layout"
effort.
Ideally, one should use an oscilloscope to see what sort of "square
wave" the power supply generates, both at low and high input
voltages, as well as light and heavy loads. There are no recipes here
-- just try and see what works for your circuit.
Onboard LEDs
3.1.5.2
The EM203 features four onboard status LEDs. The LEDs are strategically
positioned on the edge of the module's board. Your product can have a small
window or opening on its cover to make the LEDs of the EM203 visible from the
outside (as shown on the drawing in the Ethernet Lines and Jack/Magnetics Data).
When the EM203 is used in combination with the RJ203 module, the status LEDs
are visible through a transparent portion of the RJ203's housing.
©2000-2008 Tibbo Technology Inc.
42 Tibbo Serial-over-IP Solutions Manual
Onboard LEDs have the following function:
Yellow Ethernet status LED is turned on when the EM203 links with the hub at
100Mb. The LED is off when the link is established at 10Mb.
Green Ethernet status LED is turned on when "live" Ethernet cable is plugged
into the Module. The LED is temporarily switched off whenever an Ethernet
packet is received.
Red and green status LEDs are under the control of EM203's firmware.
The EM203 also has four LED control lines that allow you to add external LEDs in
parallel with the onboard ones.
Thermal considerations
3.1.5.3
The DM9000B Ethernet controller of the EM203 can become very hot during
normal module operation. To aid the module in dissipating excess heat, a special
heat-conductive sticker is applied to the top of the DM9000B. Protective paper of
the sticker MUST BE REMOVED prior to installing the module on the host PCB.
To further lower the operating temperature of the EM203 we advise you to
arrange a copper area on the host PCB and in contact with the heat-conductive
sticker. Best results are achieved when the copper area is larger, and also when
two copper areas are provided on both sides of the host PCB and interconnected by
a number of large vias.
©2000-2008 Tibbo Technology Inc.
Hardware Manuals 43
Mechanical Dimensions
3.1.5.4
L Max. 30.1 Length
W Max. 18.1 Width
H Max. 5.5 Height
l1 Aver 14.4 Length of the narrower part of the board
.
w Max. 16.7 Width at the narrower part of the board
p Aver 1.27 Pin pitch
.
s1 Aver 28.9 Distance from the edge of the board to the pins of the main
. connector
©2000-2008 Tibbo Technology Inc.
44 Tibbo Serial-over-IP Solutions Manual
s2 Aver 27.3 Distance from the edge of the board to the pins of the magnetics
. connector
l Min. 4.0 Connector pin length
All dimensions are in millimeters
Specifications
3.1.5.5 and Ordering Info
The EM203 has several versions available. Device numbering scheme is as
follows:
Examples of valid model numbers
Model number Description
EM203-00 Connector configured to mate with the EM203
jack/magnetics module, the module will be supplied
with the "serial-to-Ethernet" firmware
EM203-D-00 Connectors configured to mate with the host PCB, the
module will be supplied with the "serial-to-Ethernet"
firmware
EM203-DP-00 Connectors configured to mate with the host PCB, the
module will be supplied with the TiOS firmware
Ordering the EM203 and RJ203 module combination
The EM203 can also be ordered in combination with the RJ203 module. To receive
these two modules pre-assembled together, please specify "RJ203+EM203" on
your order if you wish to receive the EM203 with the "serial-to-Ethernet" firmware
preloaded, or "RJ203+EM203-P" if you wish to receive the EM203 with the TiOS
firmware preloaded.
Specifications
Ethernet interface 10/100BaseT Ethernet, Auto-MDIX, magnetics not
built-in
Serial ports 1 port, CMOS-level
UART capabilities Baudrates up to 115'200bps;
none/even/odd/mark/space parity and 7/8
bits/character; full-duplex UART mode with
optional flow control* and half-duplex UART mode
with automatic direction control*; RX, TX, RTS*,
CTS*, DTR*, and DSR* lines.
©2000-2008 Tibbo Technology Inc.
Hardware Manuals 45
LEDs x4 : red and green status LEDs*, yellow and green
Ethernet status LEDs
Max. load current for 10mA
each I/O line
Supported network UDP*, TCP*, ICMP (ping)*, and DHCP*.
protocols*
Nominal power supply DC 5.0V, +/- 5%
voltage (VCC pin)
Device reset Proper reset must be provided externally, RST pin
has active HIGH polarity
Max. operating current 220mA
Operating temperature -20 to +70 degrees C
Operating relative 10-90%
humidity
Mechanical dimensions 30.1x18.1x5.5mm
(excl. leads)
Packaging EM203 devices: tray, 30 modules/tray
EM203+RJ203 module combination: tube, 10
modules/tube
* Implemented in (supported through) firmware.
Note: all specifications are for reference only. TIBBO assumes no responsibility for
any errors which may appear in this Manual, and does not make any commitment
to update the information contained herein.
RJ203A Jack/Magnetics Module
Patent pending
The RJ203 is an "Ethernet front-end" module that contains 10/100BaseT Ethernet
magnetics and a standard RJ45 jack. Module's magnetics are designed to work
with Davicom's DM9000A Ethernet controller.
Unique patent-pending design of the module minimizes module's footprint and
allows you to put other components required on your host board under the RJ203,
thus saving valuable host board space. Moreover, translucent housing of the
RJ203's face enables you to place status LEDs directly on the host board and have
these LEDs visible through the front face of the RJ203.
There are two ways in which you can utilize the RJ203 in your design:
You can interface the RJ203 to the DM9000A IC located, together with the CPU
and other necessary components, directly on your host PCB.
©2000-2008 Tibbo Technology Inc.
46 Tibbo Serial-over-IP Solutions Manual
Alternatively, you can use the RJ203 in combination with the EM203A Ethernet-
to-serial module. The EM203A fits right "under" the RJ203, thus taking no
additional space on the host PCB.
Interface Pads
3.1.6.1
The RJ203A has two rows of interface pads.
First pad row
#1 RX+ Output Ethernet port, positive line of the differential
input signal pair
#2 RX- Output Ethernet port, negative line of the differential
input signal pair
#3 AVCC Input "Clean" 3.3V power output for magnetics
circuitry
#4 TX+ Input Ethernet port, positive line of the differential
output signal pair
#5 TX- Input Ethernet port, negative line of the differential
output signal pair
#6 --- <unused>
#7 --- <unused>
Second pad row
#1 --- <unused>
#2 --- <unused>
#3 --- <unused>
#4 GND Ground
Interfacing the RJ203A to the DM9000A
3.1.6.2
The RJ203A module interfaces directly to the DAVICOM's DM9000A Ethernet
controller. The following table details the interconnection between the DM9000A
and the interface pads of the RJ203A:
DM9000A RJ203A
RXI- (#30) RX- (first row, #2)
RXI+ (#29) RX+ (first row, #1)
TX0- (#33) TX- (first row, #5)
TX0+ (#34) TX+ (first row, #4)
©2000-2008 Tibbo Technology Inc.
Hardware Manuals 47
AVDD (#28) AVCC (first row, #3)
Don't forget to connect grounds too!
To take full advantage of the unique space-saving design of the RJ203A, place the
DM9000A (and/or other components as you see fit) under the module. The housing
of the module has a substantial recess area under the RJ45 jack. This area can be
utilized to accommodate various board components. Moreover, the housing of the
RJ203A is made of a translucent material, so you can also place necessary status
LEDs within the recess area and in the proximity to the front wall of the RJ203A.
This way, your status LEDs will be visible through the translucent front face of the
RJ203A. Four to six LEDs can easily fit along that front wall.
©2000-2008 Tibbo Technology Inc.
48 Tibbo Serial-over-IP Solutions Manual
Using the RJ203A With the EM203A Module
3.1.6.3
The RJ203A can also be used in combination with the EM203A module. Connector
pins of the EM203A are designed to mate with interface pads of the RJ203A. The
EM203A module itself fits "under" the RJ203A and partially within the recess area
provided by the RJ203A. This recess area is formed by a translucent housing of the
RJ203A. When the EM203A is combined with the RJ203A, the status LEDs of the
EM203A become positioned close to the translucent front wall of the RJ203As and
remain visible through the front face of the RJ203A.
Additional information can be found in the Mechanical Dimensions: RJ203A
+EM203A topic.
©2000-2008 Tibbo Technology Inc.
Hardware Manuals 49
Mechanical Dimensions: RJ203A
3.1.6.4
L Max 31.0 Length
.
W Max 20.0 Width
.
H Max 15.5 Height
.
l Ave 5.5 Clearance between the installation surface and the bottom of the
r. RJ203A's board
w Max 19.0 Width at the face excluding mounting stands
1 .
w Max 18.1 Board width
2 .
M Min. 1.9 Mounting stand and tail height
t1 Ave 2.5 Mounting stand diameter
r.
t2 Ave 1.5 Solder tail width
r.
t3 Ave 0.25 Solder tail thickness
r.
p Ave 1.27 Connector pad pitch
r.
s1 Ave 29.7 Distance from device face to the second pad row
r.
s2 Ave 19.0 Distance from the second pad row to the vertical centerline of
r. solder tails
s3 Ave 23.0 Distance from the second pad row to the vertical centerline of
r. mounting stands
©2000-2008 Tibbo Technology Inc.
50 Tibbo Serial-over-IP Solutions Manual
s4 Ave 1.6 Distance between pad rows
r.
h1 Ave 17.5 Distance between the horizontal centerlines of mounting stands
r.
h2 Ave 18.5 Distance between the horizontal centerlines of solder tails
r.
C Min. 4.4 Clearance from the installation surface to the top wall of the
recess area of the housing
All dimensions are in millimeters
Mechanical Dimensions: RJ203A+EM203A
3.1.6.5
L Max. 31.0 Length
W Max. 20.0 Width
H Max. 15.5 Height
l Min. 4.0 Connector pin length
w Max. 19.0 Width at the face excluding mounting stands
1
w Max. 18.1 Board width
2
M Min. 1.9 Mounting stand and tail height
t1 Aver 2.5 Mounting stand diameter
.
t2 Aver 1.5 Solder tail width
.
©2000-2008 Tibbo Technology Inc.
Hardware Manuals 51
t3 Aver 0.25 Solder tail thickness
.
p Aver 1.27 Connector pin pitch
.
s1 Aver 29.7 Distance from the face to the connector pins
.
s2 Aver 19.0 Distance from connector pins to the vertical centerline of solder
. tails
s3 Aver 23.0 Distance from connector pins to the vertical centerline of
. mounting stands
h1 Aver 17.5 Distance between the horizontal centerlines of mounting stands
.
h2 Aver 18.5 Distance between the horizontal centerlines of solder tails
.
All dimensions are in millimeters
Specifications
3.1.6.6 and Ordering Info
The RJ203A has a single model available -- the RJ203A-00.
Ordering the EM203A and RJ203A module combination
The RJ203A can also be ordered in combination with the EM203A module. To
receive these two modules pre-assembled together, please specify
"RJ203A+EM203A" on your order if you wish to receive the EM203A with the
"serial-to-Ethernet" firmware preloaded, or "RJ203A+EM203A-P" if you wish to
receive the EM203A with the TiOS firmware preloaded.
Specifications
Jack type Standard RJ45 Ethernet jack
Magnetics type 10/100BaseT, designed to work with DAVICOM
DM9000A Ethernet controller
Operating temperature -20 to +70 degrees C
Operating relative 10-90%
humidity
Mechanical dimensions 31.0x20.0x15.5 mm
(excl. leads)
Packaging RJ203A devices: tray, 30 modules/tray
EM203A+RJ203A module combination: tube, 10
modules/tube
Note: all specifications are for reference only. TIBBO assumes no responsibility for
any errors which may appear in this Manual, and does not make any commitment
to update the information contained herein.
©2000-2008 Tibbo Technology Inc.
52 Tibbo Serial-over-IP Solutions Manual
RJ203 Jack/Magnetics Module
Patent pending
The RJ203 is an "Ethernet front-end" module that contains 10/100BaseT Ethernet
magnetics and a standard RJ45 jack. Module's magnetics are designed to work
with Davicom's DM9000B Ethernet controller.
Unique patent-pending design of the module minimizes module's footprint and
allows you to put other components required on your host board under the RJ203,
thus saving valuable host board space. Moreover, translucent housing of the
RJ203's face enables you to place status LEDs directly on the host board and have
these LEDs visible through the front face of the RJ203.
There are two ways in which you can utilize the RJ203 in your design:
You can interface the RJ203 to the DM9000B IC located, together with the CPU
and other necessary components, directly on your host PCB.
Alternatively, you can use the RJ203 in combination with the EM203 Ethernet-
to-serial module. The EM203 fits right "under" the RJ203, thus taking no
additional space on the host PCB.
Interface Pads
3.1.7.1
The RJ203 has a single row or interface pins.
#1 RX+ Output Ethernet port, positive line of the differential
input signal pair
#2 RX- Output Ethernet port, negative line of the differential
input signal pair
#3 AVCC Input "Clean" 1.8V power output for magnetics
circuitry
#4 --- --- ---
#5 --- --- ---
#6 GND Ground
©2000-2008 Tibbo Technology Inc.
Hardware Manuals 53
#7 TX+ Input Ethernet port, positive line of the differential
output signal pair
#8 TX- Input Ethernet port, negative line of the differential
output signal pair
Interfacing the RJ203 to the DM9000B
3.1.7.2
The RJ203 module interfaces directly to the DAVICOM's DM9000B Ethernet
controller. The following table details the interconnection between the DM9000A
and the interface pads of the RJ203:
DM9000B RJ203
RX+ (#3) RX+ (#1)
RX- (#4) RX- (#2)
TX+ (#7) TX+ (#7)
TX- (#8) TX- (#8)
RXVDD (#2), TXVDD (#9) AVCC (#3)
Don't forget to connect grounds too!
Additional passive components, such as resistors and capacitors must also be
placed near the DM9000B and connected to RX and TX lines. For detailed
information see the DM9000B datasheet.
To take full advantage of the unique space-saving design of the RJ203, place the
DM9000B (and/or any other components as you see fit) under the module. The
housing of the module has a substantial recess area under the RJ45 jack. This area
can be utilized to accommodate various board components. Moreover, the housing
of the RJ203 is made of a translucent material, so you can also place necessary
status LEDs within the recess area and in the proximity to the front wall of the
RJ203. This way, your status LEDs will be visible through the translucent front face
of the RJ203. Four to six LEDs can easily fit along that front wall.
©2000-2008 Tibbo Technology Inc.
54 Tibbo Serial-over-IP Solutions Manual
Using the RJ203 With the EM203 Module
3.1.7.3
The RJ203 can also be used in combination with the EM203 module. Connector
pins of the EM203 are designed to mate with interface pads of the RJ203. The
EM203 module itself fits "under" the RJ203 and partially within the recess area
provided by the RJ203. This recess area is formed by a translucent housing of the
RJ203. When the EM203 is combined with the RJ203, the status LEDs of the EM203
become positioned close to the translucent front wall of the RJ203s and remain
visible through the front face of the RJ203.
Additional information can be found in the Mechanical Dimensions: RJ203+EM203
topic.
©2000-2008 Tibbo Technology Inc.
Hardware Manuals 55
Mechanical Dimensions: RJ203
3.1.7.4
L Max 31.0 Length
.
W Max 20.0 Width
.
H Max 15.5 Height
.
l Ave 5.5 Clearance between the installation surface and the bottom of the
r. RJ203's board
w Max 19.0 Width at the face excluding mounting stands
1 .
w Max 18.1 Board width
2 .
M Min. 1.9 Mounting stand and tail height
t1 Ave 2.5 Mounting stand diameter
r.
t2 Ave 1.5 Solder tail width
r.
t3 Ave 0.25 Solder tail thickness
r.
p Ave 1.27 Connector pad pitch
r.
s1 Ave 28.1 Distance from device face to the pad row
r.
s2 Ave 17.4 Distance from the second pad row to the vertical centerline of
r. solder tails
s3 Ave 21.4 Distance from the second pad row to the vertical centerline of
r. mounting stands
©2000-2008 Tibbo Technology Inc.
56 Tibbo Serial-over-IP Solutions Manual
h1 Ave 17.5 Distance between the horizontal centerlines of mounting stands
r.
h2 Ave 18.5 Distance between the horizontal centerlines of solder tails
r.
C Min. 4.4 Clearance from the installation surface to the top wall of the
recess area of the housing
All dimensions are in millimeters
Mechanical Dimensions: RJ203+EM203
3.1.7.5
L Max. 31.0 Length
W Max. 20.0 Width
H Max. 15.5 Height
l Min. 4.0 Connector pin length
w Max. 19.0 Width at the face excluding mounting stands
1
w Max. 18.1 Board width
2
M Min. 1.9 Mounting stand and tail height
t1 Aver 2.5 Mounting stand diameter
.
t2 Aver 1.5 Solder tail width
.
t3 Aver 0.25 Solder tail thickness
.
©2000-2008 Tibbo Technology Inc.
Hardware Manuals 57
p Aver 1.27 Connector pin pitch
.
s1 Aver 29.7 Distance from the face to the connector pins
.
s2 Aver 19.0 Distance from connector pins to the vertical centerline of solder
. tails
s3 Aver 23.0 Distance from connector pins to the vertical centerline of
. mounting stands
h1 Aver 17.5 Distance between the horizontal centerlines of mounting stands
.
h2 Aver 18.5 Distance between the horizontal centerlines of solder tails
.
All dimensions are in millimeters
Specifications
3.1.7.6 and Ordering Info
The RJ203 has a single model available -- the RJ203-00.
Ordering the EM203 and RJ203 module combination
The RJ203 can also be ordered in combination with the EM203 module. To receive
these two modules pre-assembled together, please specify "RJ203+EM203" on
your order if you wish to receive the EM203 with the "serial-to-Ethernet" firmware
preloaded, or "RJ203+EM203-P" if you wish to receive the EM203 with the TiOS
firmware preloaded.
Specifications
Jack type Standard RJ45 Ethernet jack
Magnetics type 10/100BaseT, designed to work with DAVICOM
DM9000B Ethernet controller
Operating temperature -20 to +70 degrees C
Operating relative 10-90%
humidity
Mechanical dimensions 31.0x20.0x15.5 mm
(excl. leads)
Packaging RJ203 devices: tray, 30 modules/tray
EM203+RJ203 module combination: tube, 10
modules/tube
Note: all specifications are for reference only. TIBBO assumes no responsibility for
any errors which may appear in this Manual, and does not make any commitment
to update the information contained herein.
Boards
This part of documentation describes Ethernet-to-serial Boards supplied by Tibbo.
These boards can be used for convenient evaluation and testing of Tibbo
Ethernet-to-serial Modules. At the same time, some boards are also suitable for
use in production devices as "faster implementation" alternatives to Modules.
©2000-2008 Tibbo Technology Inc.
58 Tibbo Serial-over-IP Solutions Manual
The following Boards are currently manufactured:
EM100-EV Evaluation Board
EM120/EM200-EV Evaluation Board
EM100-EV Evaluation Board
The EM100-EV Evaluation Board offers a convenient way of testing EM100 Ethernet
Module. The board features the following components:
A socket for EM100 Module installation
Power jack and a linear voltage regulator circuitry (12VDC-->5VDC, adaptor
current rating must be no less than 500mA)
RJ45 connector
DB9M RS232 connector and RS232 transceiver (supported signals are RX, TX,
RTS, CTS)
Setup button (connected to the MD line of the EM100)
Ethernet LEDs and Status LEDs (connected to LED lines of the EM100)
Power 3.2.1.1
Jack
Power Jack of the EM100-EV accepts "large" power connectors with 5.5mm
diameter. Use ARP-1014, ARP-1015A, or ARP-1018Apower adaptor supplied by
Tibbo or similar adaptor. Nominal voltage is 12VDC and adaptor current rating
should be at least 500mA. On the power jack, the ground is "on the outside", as
shown on the figure below.
©2000-2008 Tibbo Technology Inc.
Hardware Manuals 59
Ethernet Port Pin Assignment
3.2.1.2
RJ45 Ethernet connector has the following pin assignment:
#1 TX+
#2 TX-
#3 RX+
#4 <No connection>
#5 <No connection>
#6 RX-
#7 <No connection>
#8 <No connection>
RS232 3.2.1.3
Port Pin Assignment
DB9M RS232 connector has the following pin assignment:
#1 <No connection>
#2 RX (input)
#3 TX (output)
#4 <No connection>
#5 Ground
#6 <No connection>
#7 RTS (output)
#8 CTS (input)
#9 <No connection>
©2000-2008 Tibbo Technology Inc.
60 Tibbo Serial-over-IP Solutions Manual
EM120/EM200-EV Evaluation Board
The EM120/200-EV Evaluation Board offers a convenient way of testing EM120
and EM200 Ethernet Modules. The board features the following components:
A socket for EM120 or EM200 installation
Power jack and a switching power regulator (12VDC-->5VDC, adaptor current
rating must be no less than 500mA)
RJ45 connector and 10/100BaseT Ethernet Magnetics (EM120 and EM200 do not
have built-in magnetics)
DB9M RS232 connector and RS232 transceiver (supported signals are RX, TX,
RTS, CTS, DTR, DSR)
Setup button (connected to the MD line of EM120/EM200)
Two Ethernet LEDs and two status LEDs (connected to LED lines of EM120/200)
Five additional LEDs connected to lines P0, P1, P6-8of the EM120/EM200
15-pin expansion connector provides access to EM120/EM200's serial and
general-purpose I/O pins (therefore, all I/O lines on this connector are of TTL
type)
Power 3.2.2.1
Jack
Power Jack of the EM120/EM200-EV accepts "large" power connectors with 5.5mm
diameter. Use ARP-1014, ARP-1015A, or ARP-1018A power adaptor supplied by
Tibbo or similar adaptor. Nominal voltage is 12VDC and adaptor current rating
should be at least 500mA. On the power jack, the ground is "on the outside", as
shown on the figure below.
©2000-2008 Tibbo Technology Inc.
Hardware Manuals 61
Ethernet Port Pin Assignment
3.2.2.2
RJ45 Ethernet connector has the following pin assignment:
#1 TX+
#2 TX-
#3 RX+
#4 <No connection>
#5 <No connection>
#6 RX-
#7 <No connection>
#8 <No connection>
RS232 3.2.2.3
Port Pin Assignment
DB9M RS232 connector has the following pin assignment:
#1 <No connection>
#2 RX (input)
#3 TX (output)
#4 DTR (output)
#5 Ground
#6 DSR (input)
#7 RTS (output)
#8 CTS (input)
#9 <No connection>
©2000-2008 Tibbo Technology Inc.
62 Tibbo Serial-over-IP Solutions Manual
Expansion Connector Pin Assignment
3.2.2.4
15-pin expansion connector has the following pin assignment:
P0 Connected to pin P0 of EM120/EM200
P1 Connected to pin P1 of EM120/EM200
P6 Connected to pin P6 of EM120/EM200
P7 Connected to pin P7 of EM120/EM200
P8 Connected to pin P8 of EM120/EM200
GND Ground
VCC +5V from the EM120/EM200-EV board. Available "spare" current about
50mA
RST Reset (active high) from the EM120/EM200-EV board. The signal is
generated by an onboard reset IC. The same signal is applied to pin RST
of EM120/EM200
MD Connected to the download/setup button on the EM120/EM200-EV board.
The signal is connected to pin MD of EM120/EM200
DTR Connected to pin P3(DTR) of EM120/EM200
RTS Connected to pin P5(RTS) of EM120/EM200
TX Connected to pin TX of EM120/EM200
RX Connected to pin RX of EM120/EM200
CTS Connected to pin P4(CTS) of EM120/EM200
DSR Connected to pin P2(DSR) of EM120/EM200
Output signals that are present both on the DB9M and expansion connectors (DTR,
RTS, TX) need not be switched. So, for example, the TX (output) line from the
EM120/EM200 is connected to the RS232 transceiver IC and to the expansion
connector. For input signals (RX, CTS, DSR) there must be a way to disconnect the
RS232 transceiver IC from the EM120/EM200. Three jumpers (combined with pins
RX, CTS, DSR of the expansion connector) serve this purpose.
For example, when the RX jumper is closed the RX pin of the EM120/EM200
receives a signal from the RS232 transceiver. When the jumper is opened you can
use the RX pin on the expansion connector to supply a TTL RX signal from your
own external board. Figure below illustrates this.
Maximum load for all CMOS-type lines (P0, P1, ... RX, TX...) is 10mA.
©2000-2008 Tibbo Technology Inc.
Hardware Manuals 63
Device Servers and Controllers
This part of documentation describes Ethernet-to-serial Servers (for external use)
supplied by Tibbo.
The following devices are currently manufactured:
DS100 Serial Device Server
DS203 Serial Device Server
DS100 Serial Device Server
The DS100 is a Serial Device Server for external use. Device hardware includes one
10BaseT Ethernet port, one serial port and an internal processor that "glues"
network and serial sides together. Internally, the DS100 is based on the EM100
Ethernet Module.
The DS100 is supplied in two modifications:
DS100R with RS232 serial port.
DS100B with universal RS232/422/485 serial port.
From the hardware standpoint, the DS100 can be viewed as a universal platform
suitable for running a variety of network and serial communications-related
applications. It is the application firmware, not the hardware that gives the DS100
most of its functionality. The firmware is currently in its 3rd generation
("Release3").
The application firmware of the DS100 can be upgraded through the device's serial
port or Ethernet port. Serial upgrades are facilitated by a so-called Monitor- a fixed
"service" firmware inside the DS100. The Monitor itself cannot be upgraded.
Network upgrades rely on the NetLoader firmware component that, like the
application firmware itself, can be upgraded through the serial port of the DS100
(using the Monitor). The DS100 is supplied with the application firmware and the
NetLoader already pre-loaded.
Since most of the DS100's operation is defined by its firmware the major part of
the functional description can be found in the Device Server Application Firmware
Manual. This DS100 Serial Device Server Manual focuses on the hardware portion
of the DS100.
* Network upgrades are only possible on the latest DS100-03 modification of the
device (see specifications and EM100 modifications for details)
©2000-2008 Tibbo Technology Inc.
64 Tibbo Serial-over-IP Solutions Manual
DS100 3.3.1.1
Connectors and Controls
Click on the area on the picture above or one of the links provided below to learn
more about the DS100:
Power Jack (input power is 12VDC, adaptor current rating must be no less than
500mA)
Ethernet port pin assignment.
Serial port pin assignment and interface selection.
Status LEDs.
Setup button.
Power Jack
Power Jack of the DS100 accepts "large" power connectors with 5.5mm diameter.
Use ARP-1014, ARP-1015A, or ARP-1018A power adaptor supplied by Tibbo or
similar adaptor. Nominal voltage is 12VDC and adaptor current rating should be at
least 500mA. On the power jack, the ground is "on the outside", as shown on the
figure below.
Ethernet Port Pin Assignment
©2000-2008 Tibbo Technology Inc.
Hardware Manuals 65
Ethernet port of the DS100 is of 10BaseT type. The DS100 is compatible with all
10BaseT Ethernet hubs and also 99% of 100BaseT hubs. This is because most
100BaseT hubs are actually 100/10 devices that auto-detect the type of device
connected to each port.
Connector is of RJ45 type, pin assignment is as follows:
#1 TX+
#2 TX-
#3 RX+
#4 <No connection>
#5 <No connection>
#6 RX-
#7 <No connection>
#8 <No connection>
Serial Port Pin Assignment and i/f Selection
The serial port connector of the DS100 is of DB9M type. The DS100 is supplied in
two models: the DS100R with RS232 port and DS100B with universal
RS232/RS422/RS485 serial port. Notice, that there are no terminators (usually
required at the ends of RS422 and RS485 buses) inside the DS100B. Termination
circuits are present on the TB100 Terminal Block Adaptor that can be optionally
supplied with the DS100B.
DS100R DS100B
RS232 RS232 RS422 RS485
(full-duplex op.) (full-duplex op.) (full-duplex op.) (half-duplex op.)
#1 <No connection> <No connection> RTS- (output) <No connection>
#2 RX (input) RX (input) RX- (input) RX- (input)
#3 TX (output) TX (output) TX+ (output) TX+ (output)
#4 <No connection> DTR (output) TX- (output) TX- (output)
#5 Ground Ground Ground Ground
#6 <No connection> DSR (input) RX+ (input) RX+ (input)
#7 RTS (output) RTS (output) RTS+ (output) <No connection>
#8 CTS (input) CTS (input) CTS+ (input) <No connection>
#9 <No connection> <No connection> CTS- (input) <No connection>
The difference between the RS422 and RS485 modes of the DS100B is not just in
that there are no RTS+ and RTS- signals in the RS485 mode. Notice that the table
above also details whether the serial port is running in the full-duplex or
half-duplex mode when a particular interface is selected. When RS422 is selected
the serial port is in the full-duplex mode and the TX+/TX- and RTS+/RTS- signal
pairs are active at all times (i.e. output the data). When RS485 is selected the
TX+/RX+ signal pair outputs the data only when the DS100 needs to send the data
out through the serial port. The incoming data is ignored at this time. When the
DS100 is not outputting the data the TX+/TX- signal pair is tri-stated and the
DS100 is "listening" to the incoming data on the RX+/RX- signal pair. This allows
you to arrange a 2-wire RS485 bus by externally connecting TX+ to the RX+ and
©2000-2008 Tibbo Technology Inc.
66 Tibbo Serial-over-IP Solutions Manual
TX- to the RX- (this can be conveniently done by using TB100 Terminal Block
Adaptor).
Interface selection for the DS100B is done through the DIP switches located on the
bottom of the device, next to the setup button (DS100B only). Only switches 1 and
2 are used at the moment, switch 3 is reserved.
Interface Switch 1 Switch 2
RS232 OFF OFF
RS422 OFF ON
RS485 ON ON
If you change interface selection you need to power the DS100B off and back on
again for the new selection to be recognized by the device. Also, for the interface
selection to work you need to make sure that the Serial Interface (SI) setting of
the application firmware is programmed to 2 (auto).
Status LEDs
The Green and Red status LEDs are located on the top of the DS100. The LEDs
display various status information depending on what firmware is running at the
moment. Follow the links below to learn more about the behaviour of these LEDs
under different conditions:
Status LED behavior in the monitor firmware
Status LED behavior in the NetLoader
Status LED behavior in the application firmware
There are also two Ethernet Status LEDs- Green and Red- located next to the RJ45
Ethernet connector. The Green LED is normally ON, and is temporarily turned off
whenever the EM100 receives a network packet. The Red LED is normally OFF, and
is turned on momentarily whenever a data collision is detected on the Ethernet.
Setup Button
The setup button is located on the bottom side of the DS100. The button can be
pushed by a sharp tip of a pencil, pen, etc.
The Button is used to select an operating mode of the DS100:
When the DS100 is powered up with the button pressed it enters a serial
upgrade mode in which new application firmware file can be uploaded into the
DS100 through its serial port. If the DS100 is powered up with the setup button
not pressed the Device proceeds to running its current application firmware. This
functionality is delivered by the Monitor firmware component of the DS100.
When the application firmware is already running the setup button is used to
make the DS100 enter the serial programming mode (hence, the name of a
©2000-2008 Tibbo Technology Inc.
Hardware Manuals 67
button)*.
* Strictly speaking, this is a functionality that is defined by the application
firmware, not the DS100 hardware.
Specifications
3.3.1.2 and DS100 modifications
There are two models of the DS100: the DS100R with RS232 serial interface and
the DS100B with RS232/RS422/RS485 serial interface.
There are five different DS100R sub-models in circulation: DS100R-00,
DS100R-01, DS100R-02, DS100R-03, and DS100R-04. Currently, only the
DS100R-04 is being manufactured so the information on DS100R-00...DS100R-03
is provided for your reference only.
The DS100R-00, DS100R-01, and DS100R-02 devices were basically the same,
with only minor changes made to the internal hardware (such as bypass capacitors
on the internal PCB, etc.). We will refer to all three modifications as DS100R-02.
The DS100R-03 had extended functionality compared to the DS100R-02. There are
two notable differences:
Memory size inside the device has been increased so the routing buffers of the
DS100R-03 are double the size of the buffers inside the DS100R-02 (510 bytes
in each direction vs. 255 bytes in each direction).
Ability to upgrade the application firmware through the network was added (this
is facilitated by the NetLoader firmware) to the DS100R-03. The DS100R-02
cannot run the NetLoader and cannot be upgraded through the network.
The DS100R-04 is a RoHS-compliant version of the DS100R-03. The DS100R-04
and DS100R-03 are identical in every other way.
There are two DS100B sub-models in circulation: the DS100B-00 and the
DS100B-01. The DS100B-01 is a RoHS-compliant version of the DS100B-00. The
DS100B-01 and DS100B-00 are identical in every other way. On the functional
side, both the DS100B-00 and the DS100B-01 had larger memory buffers and the
possibility of firmware upgrades over the network from the very beginning of their
production.
Device specifications are presented in the table below.
Parameter DS100R-04 DS100B-01
Ethernet interface 10BaseT Ethernet
Serial interface and I/O lines RS232 (TX,RX,RTS,CTS) RS232
(TX,RX,RTS,CTS,D
TR,DSR)
RS422
(TX+/-,RX+/-,RTS
+/-,CTS+/-)
RS485
(half-duplex,
TX+/-,RX+/-)
Routing buffers size 510 bytes x 2 (255 bytes x 2)
Power requirements DC 12V, app. 100mA
Operating temperature -5 to +70 degrees C
Operating relative humidity 10-90%
Mechanical dimensions 95x57x30mm
Carton dimensions ("bare" DS100) 130x100x65mm
©2000-2008 Tibbo Technology Inc.
68 Tibbo Serial-over-IP Solutions Manual
Gross weight ("bare" DS100) 170g.
Carton dimensions (DS100-KIT) 325x45x90mm
Gross weight (DS100-KIT) 950g.
Note: all specifications are for reference only. TIBBO assumes no responsibility for
any errors which may appear in this Manual, and does not make any commitment
to update the information contained herein.
DS203 Serial Device Server
The DS203 is a Serial Device Server for external use. Device hardware includes
one Auto-MDIX* 10/100BaseT Ethernet port, one RS232 serial port and an internal
processor that "glues" network and serial sides together.
From the hardware standpoint, the DS203 can be viewed as a universal platform
suitable for running a variety of network and serial communications-related
applications. It is the application firmware, not hardware that gives the DS203
most of its functionality. The DS203 can run two distinctively different kinds of
application firmware (version restrictions apply -- see below):
"Serial-to-Ethernet" firmware, currently in its 3rd generation ("Release3"), turns
the DS203 into a ready-to-work serial-to-Ethernet converter that can connect
almost any kind of serial device to the Ethernet (TCP/IP) network. This firmware
has fixed functionality; you adjust the way the DS203 behaves by specifying the
values of programmable parameters (settings) defined in this firmware.
TiOS (Tibbo Operating System) firmware turns the DS203 into a
BASIC-programmable controller. When running TiOS, the DS203 has no
pre-defined functionality -- it is your BASIC application that defines what the
DS203 will do. TiOS and BASIC programming are covered in a separate Manual
("TAIKO Manual").
The application firmware of the DS203 can be upgraded through the device's
serial port or Ethernet port. Serial upgrades are facilitated by a so-called Monitor- a
fixed "service" firmware inside the DS203. Network upgrades rely on the
application firmware itself- there is a self upgrade algorithm that will be detailed
later.
The DS203 is supplied with "serial device server" firmware pre-loaded. If you
wish to receive the module with TiOS firmware, please specify option "P" device on
your order. Alternatively, you can just load the TiOS firmware by yourself. Current
firmware versions are posted on our website.
©2000-2008 Tibbo Technology Inc.
Hardware Manuals 69
Firmware version restrictions
The DS203 uses newer DM9000B Ethernet controller (earlier Tibbo
devices utilized an older DM9000A IC). Upgrade to the DM9000B
required firmware changes which were made in V3.70 of the "serial-
to-Ethernet" firmware and 2.05.10 of the "TiOS" firmware. Earlier
firmware versions will not run on this module! If you have to stick to
the older firmware, please use the DS203A device instead.
* Auto-MDIX means automatic detection of "straight" and "cross" cables.
DS203 3.3.2.1
Connectors and Controls
Click on one of the links provided below to learn more about the DS203:
Power Jack (input power is 10-25VDC, adaptor current rating must be no less
than 500mA)
Ethernet port pin assignment
RS232 port pin assignment
Status LEDs
Setup button
Power Jack
Power Jack of the DS203 accepts "small" power connectors with 3.5mm diameter.
Use ARP-P0011, ARP-P0012, or ARP-P0013 power adaptor supplied by Tibbo or
similar adaptor. Acceptable power supply voltage range is 10-25VDC. Adaptor
current rating should be at least 500mA. On the power jack, the ground is "on the
outside", as shown on the figure below.
©2000-2008 Tibbo Technology Inc.
70 Tibbo Serial-over-IP Solutions Manual
Ethernet Port Pin Assignment
Ethernet port of the DS203 is of 10/100BaseT type.
Connector is of RJ45 type, pin assignment is as follows:
#1 TX+
#2 TX-
#3 RX+
#4 <No connection>
#5 <No connection>
#6 RX-
#7 <No connection>
#8 <No connection>
RS232 Port Pin Assignment
DB9M RS232 connector has the following pin assignment:
#1 <No connection>
#2 RX (input)
#3 TX (output)
#4 DTR (output)
#5 Ground
#6 DSR (input)
#7 RTS (output)
#8 CTS (input)
#9 <No connection>
©2000-2008 Tibbo Technology Inc.
Hardware Manuals 71
Status LEDs
The DS203 has two status LEDs -- green and red. Status LEDs display various
status information depending on what firmware is running at the moment. Follow
the links below to learn more about the behaviour of these LEDs under different
conditions:
Status LED behavior in the monitor firmware
Status LED behavior in the application firmware
There are also two Ethernet Status LEDs- Green and Yellow- located under the
Ethernet jack:
Link/Data LED (green) is turned on when "live" Ethernet cable is plugged into
the DS203. The LED is temporarily switched off whenever an Ethernet packet is
received.
100BaseT LED (yellow) is turned on when the DS203 links with the hub at
100Mb. The LED is off when the link is established at 10Mb.
Setup Button
The setup button is located next to the Ethernet port of the DS203.
The Button is used to select an operating mode of the DS203:
When the DS203 is powered up with the button pressed it enters a serial
upgrade mode in which new application firmware file can be uploaded into the
DS203 through its serial port. If the DS203 is powered up with the setup button
not pressed the Device proceeds to running its current application firmware. This
functionality is delivered by the Monitor firmware component of the DS203.
When the application firmware is already running the setup button is used to
make the DS203 enter the serial programming mode (hence, the name of a
button)*.
* Strictly speaking, this is a functionality that is defined by the application
firmware, not the DS203 hardware.
Specifications
3.3.2.2 and DS203 Modifications
The DS203 has a single sub-model circulation- "-00". Device numbering scheme is
as follows:
Specifications
©2000-2008 Tibbo Technology Inc.
72 Tibbo Serial-over-IP Solutions Manual
Ethernet interface 10/100BaseT Ethernet, Auto-MDIX
Serial interface and I/O lines RS232; TX, RX, RTS, CTS, DTR, DSR*;
baudrates up to 115'200bps;
none/even/odd/mark/space parity and 7/8
bits/character; optional flow control*
Power requirements DC 10-25V, use adaptor with current
rating of at least 500mA
Operating temperature -5 to +70 degrees C
Operating relative humidity 10-90%
Mechanical dimensions 60x47x30mm
Carton dimensions ("bare" DS203) 125x95x52mm
Gross weight ("bare" DS203) 110g
Carton dimensions (DS203-KIT) 325x45x90mm
Gross weight (DS203-KIT) 950g
* Implemented in (supported through) firmware.
Note: all specifications are for reference only. TIBBO assumes no responsibility for
any errors which may appear in this Manual, and does not make any commitment
to update the information contained herein.
Kits and Accessories
Tibbo supplies the following Accessories:
WAS-P0004(B) DS-to-device serial cable (replaces now obsolete WAS-1404)
WAS-P0005(B) DS-to-PC serial cable (replaces now obsolete WAS-1455)
WAS-1499 "straight" Ethernet cable (DS-to-hub cable)
WAS-1498 "crossover" Ethernet cable (DS-to-device cable)
TB100 Terminal Block Adaptor
12VDC/500mA Power Adaptors
DMK100 DIN Rail/Wall Mounting Kit
Glossary definition: WAS stands for Wire Assembly. It is the prefix
used for all Tibbo cables.
The following Starter Kits are available:
DS100R-SK Starter Kit. The Kit includes all necessary parts for evaluation of
the DS100R Serial Device Server:
DS100R Serial Device Server;
WAS-P0004(B) DS-to-device serial cable;
WAS-P0005(B) DS-to-PC serial cable;
WAS-1499 "straight" Ethernet cable;
WAS-1498 "crossover" Ethernet cable;
©2000-2008 Tibbo Technology Inc.
Hardware Manuals 73
12VDC/500mA Power Adaptor.
DS203-SK Starter Kit. The Kit includes all necessary parts for evaluation of
the DS203 Serial Device Server:
DS203 Serial Device Server;
WAS-P0004(B) DS-to-device serial cable;
WAS-P0005(B) DS-to-PC serial cable;
WAS-1499 "straight" Ethernet cable;
WAS-1498 "crossover" Ethernet cable;
12VDC/500mA Power Adaptor.
DS100B-SK Starter Kit. The Kit includes all necessary parts for evaluation of
the DS100B Serial Device Server:
DS100B Serial Device Server;
WAS-P0004(B) DS-to-device serial cable;
WAS-P0005(B) DS-to-PC serial cable;
WAS-1499 "straight" Ethernet cable;
WAS-1498 "crossover" Ethernet cable;
12VDC/500mA Power Adaptor;
TB100 Terminal Block Adaptor.
EM200-SK Starter Kit. The Kit includes all necessary parts for evaluation of the
EM200 Ethernet-to-serial Module:
EM120/EM200-EV Evaluation Board with one EM200 Module (installed on a
socket);
WAS-P0004(B) DS-to-device serial cable;
WAS-P0005(B) DS-to-PC serial cable;
WAS-1499 "straight" Ethernet cable;
WAS-1498 "crossover" Ethernet cable;
12VDC/500mA Power Adaptor.
EM120-SK Starter Kit. The Kit includes all necessary parts for evaluation of
the EM120 Ethernet-to-serial Module:
EM120/EM200-EV Evaluation Board with one EM120 Module (installed on a
socket);
WAS-P0004(B) DS-to-device serial cable;
WAS-P0005(B) DS-to-PC serial cable;
WAS-1499 "straight" Ethernet cable;
WAS-1498 "crossover" Ethernet cable;
12VDC/500mA Power Adaptor.
EM100-SK Starter Kit. The Kit includes all necessary parts for evaluation of
the EM100 Ethernet-to-serial Module:
©2000-2008 Tibbo Technology Inc.
74 Tibbo Serial-over-IP Solutions Manual
EM100-EV Evaluation Board with one EM100 Module(installed on a socket);
WAS-P0004(B) DS-to-device serial cable;
WAS-P0005(B) DS-to-PC serial cable;
WAS-1499 "straight" Ethernet cable;
WAS-1498 "crossover" Ethernet cable;
12VDC/500mA Power Adaptor.
WAS-P0004(B) DS-to-Device Serial Cable
WAS-P0004(B) is a female-male serial cable that can be used to connect Tibbo
Device Server or Board to the serial port of your device.
DB9M (Male) DB9F (Female)
#2 #2
#3 #3
#4 #4
#5 #5
#6 #6
#7 #7
#8 #8
The cable is of blue color, approximately 1.5m long.
WAS-1404 DS-to-Device Serial Cable
This cable is now obsolete and superseded by WAS-P004(B).
WAS-1404 is a female-male serial cable that can be used to connect Tibbo Device
Server or Evaluation Board to the serial port of your device.
DB9M (Male) DB9F (Female)
#2 #2
#3 #3
#5 #5
#7 #7
#8 #8
The cable is of black color, approximately 1.5m long. Notice, that the cable doesn't
have DTR/DSR lines!
WAS-P0005(B) DS-to-PC Serial Cable
WAS-P0005(B) is a female-female serial cable that can be used to connect Tibbo
Device Server or Evaluation Board to the COM port of your PC.
DB9F (Female) DB9F (Female)
#2 #3
#3 #2
©2000-2008 Tibbo Technology Inc.
Hardware Manuals 75
#4 #6
#5 #5
#6 #4
#7 #8
#8 #7
The cable is of green color, approximately 1.5m long.
WAS-1455 DS-to-PC Serial Cable
This cable is now obsolete and superseded by WAS-P005(B).
WAS-1455 is a female-female cable that can be used to connect Tibbo Device
Server or Evaluation Board to the COM port of your PC.
DB9F (Female) DB9F (Female)
#2 #3
#3 #2
#5 #5
#7 #8
#8 #7
The cable is of white color, approximately 1.5m long. Notice, that the cable doesn't
have DTR/DSR lines!
WAS-1499 'Straight' Ethernet Cable
WAS-1499 can be used to connect Tibbo Device Server or Evaluation Board to an
Ethernet hub.
Side A Side B
#1 (pair 1) #1
#2 (pair 1) #2
#3 (pair 2) #3
#6 (pair 2) #6
The cable is of blue color, approximately 1.5m long.
WAS-1498 'Crossover' Ethernet Cable
WAS-1498 can be used to connect Tibbo Device Server or Evaluation Board directly
to some other Ethernet device (i.e. Ethernet port of the PC). This is a so called
"crossover" cable that can interconnect two Ethernet devices without a hub.
Side A Side B
#1 (pair 1) #3
#2 (pair 1) #6
#3 (pair 2) #1
#6 (pair 2) #2
The cable is of green color, approximately 1.5m long.
©2000-2008 Tibbo Technology Inc.
76 Tibbo Serial-over-IP Solutions Manual
TB100 Terminal Block Adaptor
The TB100 Terminal Block Adaptor attaches to the DB9M serial port connector. The
TB100 provides a convenient way of attaching wires in RS422 and RS485 systems.
The wires are inserted into the terminal contacts and the terminals are then
tightened using a screwdriver.
The following table details terminal block contact functions in case the terminal
block is connected to the DS100:
DS100R DS100B
RS232 RS232 RS422 RS485
(full-duplex op.) (full-duplex op.) (full-duplex op.) (half-duplex
op.)
#2 <No connection> <No connection> RTS- (output) <No
connection>
#7 RX (input) RX (input) RX- (input) RX- (input)
#8 TX (output) TX (output) TX+ (output) TX+ (output)
#9 <No connection> DTR (output) TX- (output) TX- (output)
#10 Ground Ground Ground Ground
#6 <No connection> DSR (input) RX+ (input) RX+ (input)
#1 RTS (output) RTS (output) RTS+ (output) <No
connection>
#3 CTS (input) CTS (input) CTS+ (input) <No
connection>
#4 <No connection> <No connection> CTS- (input) <No
connection>
As explained in serial port pin assignment the DS100B supports half-duplex RS485
communications, but the RX and TX line pairs on the DB9M connector of the
DS100B are separated. In order to arrange a half-duplex two-wire RS485 bus you
need to externally connect RX+ to TX+ and RX- to TX-. On the TB100 this is
conveniently done by closing (putting to ON position) two switches- SW1 and SW2-
located on the back of the TB100.
Additionally, the TB100 provides termination circuits typically needed at the end of
the RS422 or RS485 bus. There are four identical terminators that can be switched
on individually using switches located on the back of the TB100. The following
table details which line pairs the terminators can be connected to:
SW3 CTS+/CTS-
SW4 RTS+/RTS-
SW5 RX+/RX-
SW6 TX+/TX-
©2000-2008 Tibbo Technology Inc.
Hardware Manuals 77
Schematic diagram for one of the terminators is shown on figure below.
Notice, that if you are using RS485 half-duplex mode (SW1 and SW2 are closed)
and you want to terminate the RS485 bus, then you only need to close either SW5
or SW6. Having both switches closed will effectively add two termination circuits to
the bus!
12VDC Power Adaptors
The following adaptor models are now offered:
Products Specifications US Europe UK
DS100, DS100B, 12VDC/0.5A, ARP-101 ARP-101 ARP-1018
EM100-EV, non-switching, 4 5A A
"large" connector
EM120/200-EV (5.5mm)
DS203* 12VDC/0.5A, APR-P00 APR-P00 APR-P001
switching, 11 12 3
"small" connector
(3.5mm)
*these devices were previously supplied with ARP-P0005, ARP-P0006, and
ARP-P0007.
DMK100 DIN Rail/ Wall Mounting Kit
DMK100 DIN Rail/Wall Mounting Kit is used for wall or DIN-rail mounting of DS100
and DS203 Serial Device Servers. The kit includes:
Metal Plate x1
DIN Rail Mounting Bracket x2
Screw x6
Wall installation of the DS100/DS202
The Metal Plate has two pairs of mounting holes- one for "permanent" installation
and another one for "easy removal".
©2000-2008 Tibbo Technology Inc.
78 Tibbo Serial-over-IP Solutions Manual
Attach the Metal plate to the DS100/DS202 as shown below.
DIN Rail installation of the DS100/DS203
First, assemble the parts as shown on Figure below.
©2000-2008 Tibbo Technology Inc.
Hardware Manuals 79
Next, attach the Metal Plate to the DS100/DS203:
Latch the DS100/DS203 onto the DIN Rail as shown below. IMPORTANT! Be
careful when removing the DS100/DS203 from the DIN rail. Applying too much
force may damage the Mounting Brackets or render them too loose.
©2000-2008 Tibbo Technology Inc.
80 Tibbo Serial-over-IP Solutions Manual
Firmware Manuals
This part of the documentation describes all firmware components related to Tibbo
Device Servers.
Three firmware components are currently available:
Monitor is a "fixed" firmware that is responsible for starting the application
firmware and firmware upgrades through the serial port of the Device Server.
Device Server Application Firmware (currently in its V3.0x/3.5x) is what
gives Tibbo Device Servers their functionality. The firmware can be uploaded into
the Device Server through its serial port or through the network.
NetLoader is a firmware component that facilitates application firmware
upgrades through the network in the following devices: EM100-03, DS100R-03,
DS100B-00. Like the application firmware itself, the NetLoader can be uploaded
into the Device Server through the serial port (but not through the network- the
NetLoader cannot network-upgrade itself!).
All EM100-03, DS100R-03, DS100B-00 devices come from the factory with the
NetLoader already installed. Certain earlier devices- EM100-00/ -01/ -02,
DS100-00/ -01/ -02- cannot be upgraded through the network at all. All other
devices have "self-upgrading" firmware that doesn't require the NetLoader.
Monitor (for Serial Firmware Upgrades)
The Monitor is a fixed firmware component inside Tibbo Device Server (DS) that is
responsible for booting up the DS, verifying and starting application firmware, and
also performing application firmware upgrades via the serial port of the DS.
©2000-2008 Tibbo Technology Inc.
Firmware Manuals 81
Status LED Signals
Tibbo Device Servers ("DS") feature two status LEDs*- Status Red (SR) and Status
Green (SG)- that display various states of device operation. DS states are indicated
by way of playing "LED patterns". Patterns in this topic are represented graphically
in the following manner:
The pattern above means that both green and red status LEDs blink together three
times. The following pattern means that red LED makes one long blink followed by
two short ones:
When the Monitor is running status LEDs display a number of conditions:
... Fast-blinking pattern means that neither
application firmware, nor the NetLoader can be
found in the FLASH memory of the DS. The way out
of this situation is to upload application firmware
and the NetLoader into the device via its serial port
(see serial upgrade mode, also upgrading DS
firmware).
Slow-blinking Green Status LED means that the
serial upgrade was completed successfully.
Slow-blinking Red Status LED means that there
was a timeout while waiting for the XMODEM data.
If this happens right in the beginning of the serial
upgrade then most probably this is caused by
incorrect serial settings on the PC side, incorrect
serial cable wiring, or incorrect XMODEM start
procedure- XMODEM must be started on the PC
first, and only then the DS is switched on (with he
Setup button pressed).
Communications error. This pattern means that
an error was detected on the protocol level in
XMODEM communications. Most often this means
that incorrect communications parameters are set
on the PC side.
Firmware file is too big. This pattern means that
the file you are trying to upload into the DS is too
big. Check if you have selected a correct file.
FLASH failure. This pattern means that internal
FLASH memory of the DS is malfunctioning.
©2000-2008 Tibbo Technology Inc.
82 Tibbo Serial-over-IP Solutions Manual
DS Startup Procedure
The following describes what happens when the Device Server is powered
up:
After the powerup the Monitor starts running.
First, the Monitor verifies whether the Setup button is pressed (on EM100,
EM120, EM200, EM203(A)- whether the MD line is low). If yes then the Monitor
goes into the firmware upgrade mode and is ready to receive new application
firmware file through the serial port of the DS (see serial upgrade mode). If the
DS has several serial ports, then the serial port #0 is always selected for
firmware upgrade.
If the Setup button is not pressed the Monitor verifies the presence and validity
of the application firmware. If the firmware checks OK the control is passed to it
and the DS starts running its application.
If the application firmware is not present the following happens depending on the
DS model:
For EM100-03, DS100R-03, DS100B-00 For all other devices:
devices:
the Monitor verifies the presence and The Monitor displays the "no
validity of the NetLoader. If the firmware loaded" pattern (shown
NetLoader checks out OK the control below) and halts.
is passed to it and the DS starts
waiting for the application firmware
upload over the network.
If the NetLoader is not present or
invalid the Monitor displays the "no
firmware loaded" pattern (shown
below) and halts.
This is a "fast-blinking" pattern that means that the DS doesn't have
any firmware to run. Click here to see all available patterns.
Serial Upgrade Mode
In the serial upgrade mode the application firmware file can be uploaded into the
Device Server through the serial port. The upload mechanism uses a simple and
popular XMODEM protocol. Communications parameters are 38400-8-N-1.
The XMODEM upload is initiated by the Device Server side. When the DS boots up
with the Setup button pressed (on EM100, EM120, EM200, EM203(A)- with the MD
line pulled low) the Monitor enters the serial upgrade mode and sends the first
character in the XMODEM exchange (SOH character, ASCII code 01). When the
"sending side" receives this character it starts uploading the file into the DS.
Serial firmware upgrades can be performed from any communications software
that supports XMODEM protocol, such as a HyperTerminal (supplied with Windows
OS). Tibbo's own DS Manager (part of the Device Server Toolkit) also supports
serial upgrades- see upgrading DS firmware.
A number of errors can be displayed by the Monitor while in the serial upgrade
mode. These errors are displayed in the form of "patterns" that are "played" on the
Red and Green Status LEDs of the DS. See status LED signals for details.
©2000-2008 Tibbo Technology Inc.
Firmware Manuals 83
Device Server Application Firmware (V3.34/V3.66)
Application firmware is what turns Tibbo hardware into a fully-functional Device
Server (DS). Tibbo Device Servers usually ship from the factory with the latest
officially released application firmware pre-installed (unless an alternative version is
requested by the Customer).
This Manual describes application firmware V3.34/3.66 or older. These two
firmware versions are an upgrade to the previously available firmware V3.14/3.51,
which is used as a "baseline" firmware for this Documentation. All changes that were
made after V3.14/3.51 are clearly marked throughout this Documentation (like
this: [V3.24/3.54]).
V3.31 is a part of Release3 branch of application firmware. This firmware runs
on first-generation Tibbo Device Servers. 3.1x is currently reaching its maturity
so you won't see a lot of new features released within 3.1x branch in the future.
V3.1x is available in "w", "s", and "sn" builds. Table below details which build
should be used for which model of Tibbo Device Servers.
V3.62 is a part of Release3.5 branch of application firmware. This firmware
runs on second-generation Tibbo Device Servers. V3.5x is available in "r" and
"d" builds. Table below details which build should be used for which models of
Tibbo Device Servers.
Certain new devices using the DM9000B Ethernet controller must be used with
firmware V3.70 or older. Loading earlier firmware into these device will make
them inaccessible through the network.
As active firmware development continues, Release3.5 is gradually gaining
numerous and powerful advantages over Release3. New features of Release3.5 that
are not supported by earlier firmware versions are clearly marked throughout this
Documentation (like this: [V3.54]).
Table below details firmware version/build compatibility:
First-generation devices (work with firmware V3.2x firmware)
EM100-00, -01, -02; DS100R-00, -01, -02 EM3.28W (serial upgrades only).
Tibbo no longer supports this
hardware and V3.28 is the last
version that will ever be available for
these devices.
EM100-03; DS100R-03; DS100B* EM3.34S (serial/network upgrades)
EM3.34SN (serial upgrades)
Second-generation devices (work with firmware V3.5x firmware)
EM120 EM3.66R (serial/network upgrades)
EM200; EM203A; DS203A EM3.66D (serial/network upgrades)
EM203; DS203 EM3.70D (serial/network upgrades)
* These devices support network upgrades through a separate firmware component
called the NetLoader. This component can only be uploaded into the DS through the
serial port. "SN" build for serial upgrades contains application firmware and the
NetLoader. "N" build for network upgrades only contains application firmware ("SN"
build cannot be used for network upgrades because the NetLoader cannot upgrade
itself).
©2000-2008 Tibbo Technology Inc.
84 Tibbo Serial-over-IP Solutions Manual
Status LED Signals
Tibbo Device Servers ("DS") feature two status LEDs*- Status Red (SR) and Status
Green (SG)- that display various states of device operation. DS states are indicated
by way of playing "LED patterns". Patterns in this topic are represented graphically
in the following manner:
The pattern above means that both green and red status LEDs blink together three
times. The following pattern means that red LED makes one long blink followed by
two short ones:
Status LEDs of the DS display a number of conditions, some of which can exist at
the same time. Because status LEDs can reflect only one condition at any given time
there is a certain hierarchy that defines which conditions are more important and
displayed in favor of other conditions.
Listed below are all patterns generated by this firmware**. Patterns are arranged in
order of decreasing priority. For example, serial programming mode pattern is listed
above the error mode pattern which means that if the DS is running in the serial
programming mode and error mode at the same time it is the serial programming
mode pattern that will be played by the status LEDs.
Most LED patterns correspond to states of various flags contained in response to the
Echo (X) command. Where this is true a short note was added to reflect this fact
(like this: s flag='S').
Patterns that are played once in response to a
certain event:
Powerup pattern. This pattern is played once
when the DS is switched on.
Buzz pattern. Both LEDs blink fast- this pattern is
played when the DS receives the Buzz (B)
command. This is used to identify a particular DS.
Patterns that are played repeatedly until
replaced by another pattern:
Serial programming mode (s flag= 'S').
Error mode (e flag= 'E').
Ethernet port failure (e flag= 'N'). Indicates that
the Ethernet port hardware is malfunctioning and
network communications with the DS is not
possible.
IP-address not obtained (i flag= '*'). Occurs at
startup when DHCP (DH) setting is 1 (enabled)
and the DS has not yet obtained its IP-address from
the DHCP server.
[V3.54+]: PPPoE link is being established
(details- p flag). Occurs at startup when PPPoE
©2000-2008 Tibbo Technology Inc.
Firmware Manuals 85
Mode (PP) setting is 2 (on powerup).
[V3.54+]: PPPoE login failed (p flag= 'D').
Occurs at startup and means that either PPPoE login
name and password (defined by PPPoE Login
Name (PL) and PPPoE Login Password (PD)
settings) are incorrect or PAP authentication
protocol used by the DS is not supported by Access
Concentrator.
Data connection is closed (c flag= '*'). This
pattern means that no data connection (TCP or
UDP) with any network host is currently established
so the DS is idle.
Sending ARP (c flag= 'A'). Displayed when the DS
is sending ARP requests to find out MAC-address of
the destination network host with which the DS is
about to establish a connection.
[V3.54+]: PPPoE link is being established (p
flag= 'B'). This happens when PPPoE Mode (PP)
setting is 1 (on connection) and the DS needs to
create a PPPoE link in order to connect to remote
network host.
TCP connection is being opened (c flag= 'O').
Indicates that TCP connection (either incoming or
outgoing) is being established (i.e. SYN-SYN-ACK
exchange is in progress).
TCP connection reset (rejected) by the
network host (c flag= 'R'). Means that the TCP
connection has been reset (using RST packet) by
the network host to which the DS has tried to
connect.
Link Server login in progress (c flag= 'L'). Means
that the DS has already established TCP connection
to the Link Server and is now attempting to login.
Link Server login failed (c flag= 'F'). Means that
data connection to the Link Server could be
established but the server has rejected this DS
(because the data in the Owner Name (ON),
Device Name (DN), or Password (PW)setting is
incorrect or for some other reason).
Data connection is established or being closed
(c flag= 'U' or 'C'). Means that data UDP
"connection"or TCP connection is currently
established or that TCP connection is being closed
(i.e. FIN-ACK-FIN-ACK exchange is in progress).
When the data connection is established the
following patterns are additionally displayed:
Data is being routed, no overruns detected (E
©2000-2008 Tibbo Technology Inc.
86 Tibbo Serial-over-IP Solutions Manual
flag= '*' and S flag= '*'). This pattern is played
when the data connection is established and the
data is being routed through the DS;
Buffer overrun, no data routing (E flag= 'E' or S
flag= 'S'). This pattern is displayed when the data
connection is established and the routing buffer
overrun has been detected (within the present data
connection);
Buffer overrun + data routing. Data routing and
overrun can be displayed at the same time.
* For modules such as EM100, EM120, EM200, EM203(A) there are two control lines
to connect external status LEDs.
** Patterns related to the NetLoader and the Monitor are not shown here!
Operation
The DS has two ports- Ethernet port and serial port. Typically, the serial port of the
DS is connected to a certain serial device ("attached serial device"). Ethernet port
links the DS to the Ethernet (TCP/IP) network (see figure below). Potentially, any
network host (including another DS) on the network can communicate with the DS
and the serial device "behind" it.
The job of the DS (i.e. the firmware described in this Manual) is to ensure
transparent communications between the network host and the attached serial
device by routing the data between the Ethernet and serial ports of the DS. Routing
means that the data received into the Ethernet port is sent out via the serial port
and vice versa. Routing is effected through two routing buffers- one for each routing
direction*. In addition to routing the serial data itself, the DS allows the network
host and the attached serial device to exchange the state of RTS, CTS, DTR, and
DSR lines.
DS operation is governed by settings, parameters, and instructions:
Settings are permanent functioning parameters that are stored in the non-volatile
memory (EEPROM) of the DS. Once programmed, they remain intact even when the
DS is powered off. Many (but not all) settings require the DS to be rebooted for the
new setting value to take effect. For example, the Baudrate (BR) setting defines
the baudrate of the serial port. When the DS boots up it sets the baudrate of its
serial port according to the value of this setting.
Parameters are temporary overrides for settings. Parameters are not saved into the
EEPROM and have immediate effect (no rebooting required). For example, there is a
Baudrate (BR) parameter that can be used to immediately change
communications speed of the serial port (and override the permanent value defined
by the Baudrate (BR) setting).
Instructions are used to make the DS perform a certain action. For example,
Establish Connection (CE) instruction makes the DS establish a data connection
with a specified network host.
Because parameters can override settings this Manual will sometimes make
references to current values. For example, current Baudrate (BR) will mean, quite
literally, the baudrate at the moment, regardless of what caused it to be such- a
permanent value obtained from the setting or a temporary overriding parameter
value.
Settings and parameters are manipulated and instructions are issued by sending
©2000-2008 Tibbo Technology Inc.
Firmware Manuals 87
commands to (and getting replies from) the Ethernet or serial port of the DS- the
process that will be referred to as programming.
* The size of routing buffers is hardware-dependent and is different for different
models and modifications of Tibbo Device Servers. Routing buffer size can be verified
using the Status (U) command.
Ethernet Port and Network Communications
4.2.2.1
Just like any other Ethernet device, the DS has a unique MAC-address (defined by
the MAC-address (FE) setting) and must be assigned a valid IP-address (defined
by the IP-address (IP) setting) to function properly on the network. Unique
MAC-address is preset during the production. Assigning a valid IP-address is the
responsibility of the user. IP-address can be assigned manually or automatically,
through DHCP (must be enabled through the DHCP (DH) setting).
To route the data between attached serial device and the network host the DS
needs to establish and maintain a data connection. Depending on current
Transport Protocol [setting/ parameter] the data connections can use TCP/IP
or UDP/IP.
The DS only allows for a single data connection. This is because the serial port
is not a shared media and cannot be controlled by more than a single network
source at any given time. This is analogous to the COM port of the PC, which can
only be opened by one program at a time.
The DS is capable of both accepting incoming connections (passive opens) and
establishing outgoing connections of its own (active opens). Whether passive
and/or active opens are allowed is defined by the current Routing Mode (RM) [
setting/ parameter].
Passive opens, when allowed, are accepted from any network host as long as
correct transport protocol is used (must match current Transport Protocol [
setting/ parameter]) and connection is made to a correct data port (defined by
the Data Port (DP) setting). [V3.24/3.54+]: Current Source IP Filtering [
setting/parameter] defines whether an incoming connection will be accepted
from any network host or only the host whose IP-address matches the one
specified by current Destination IP-address (DI) [setting/parameter/
instruction].
When performing an active open the DS attempts to connect to the current
Destination IP-address (DI) [setting/parameter/instruction] and current
Destination Data Port (DP) [setting/parameter/instruction]. When the
destination is located on a different subnet, which is derived from comparing the
destination IP-address, IP-address of the DS itself, and the netmask (defined by
the Netmask (NM) setting), the DS connects through default gateway or
[V3.54+] PPPoE Access Concentrator:
When PPPoE is not used connection is made through default gateway defined by
the Gateway IP-address (GI) setting
[V3.54+]: When PPPoE is enabled (through PPPoE Mode (PP) setting)
connection is made through PPPoE Access Concentrator. For more information
see PPPoE.
Exactly when the DS attempts to establish an outgoing connection (when such
connections are allowed) depends on the selected connection mode (see
Connection Mode (CM) setting). Attached serial device can optionally control
and monitor connection establishment and termination through a dedicated set of
instructions known as modem commands (serial-side parameters and instructions),
or through the DSR line manipulation (when enabled through the Connection
©2000-2008 Tibbo Technology Inc.
88 Tibbo Serial-over-IP Solutions Manual
Mode (CM) setting) and DTR line monitoring (see DTR mode (DT) setting).
Data connections can also be closed automatically, on timeout (see Connection
Timeout (CT) setting).
In addition to "normal" data connections the DS supports data connections through
the Link Server.
Besides the user-definable data port there are also two identical UDP command
ports with numbers 65535 (FFFF Hex) and 32767 (8FFF Hex). Network
programming of the DS is effected by sending programming commands (as UDP
datagrams) to either port. Additionally, programming commands can be sent
(under certain conditions) right within the data connection itself- see inband (TCP)
commands and command-phase (TCP) commands.
Programming of the DS and data routing can be performed concurrently, these
processes are completely independent from each other.
The DS also supports ARP and ICMP protocols- it can be PINGed just like any other
network device.
UDP Data 'Connections'
This topic details UDP data connections (current Transport Protocol (TP) [
setting/ parameter]= 0).
The notion of data connection is native to TCP/IP since this is a connection-based
protocol. UDP/IP, however, is a connection-less protocol in which all packets (UDP
datagrams) are independent from each other. How, then, the term "DS data
connection" applies to the UDP transport protocol?
With UDP transport protocol true data connections (in the "TCP sense" of this term)
are not possible (hence, quote marks around the word "connection"). The DS,
however, attempts to mimic the behavior of TCP data connection whenever
possible. Follows is the detailed description of UDP "connections" and their
similarities and differences from TCP connections.
Incoming "connections"*. There is no connection establishment phase in UDP
so an incoming UDP "connection" is considered to be "established" when the first
UDP packet is received by the DS from the network host (on the port defined by
the Data Port Number (PN) setting). Similarity with TCP is in that after having
received the packet from the network host the DS knows who to send its own UDP
packets to. [V3.24/3.54]: When Current Source IP Filtering [setting/
parameter] is 1 (enabled) the DS ignores UDP datagrams that arrive from any
IP-address other than the one matching current Destination IP-address (DI) [
setting/parameter/instruction] (unless Destination IP-address is set to
255.255.255.255- see broadcast UDP communications).
Outgoing "connections"**. The DS establishes outgoing UDP connection by
sending a UDP datagram to the targeted destination (defined by the current
Destination IP-address (DI) [setting/parameter/instruction] and current
Destination Data Port (DP) [setting/parameter/instruction]). If there is a
data that the DS needs to send to the network host then the DS sends the first
UDP datagram with (part of) this data. If there is no immediate data that needs to
be sent to the network host then the DS sends the first UDP datagram of zero
length. This happens when the Connection Mode (CM) setting is 0 (connect
immediately). The purpose of this is to let the other side know the MAC-address,
IP-address, and the data port of the DS.
Data transmission and destination switchover. Once the "connection" is
established the DS and the network host can exchange the data. The difference
©2000-2008 Tibbo Technology Inc.
Firmware Manuals 89
with TCP is that if another network host sends a datagram to the DS then the DS
will interpret this as a new incoming "connection"*, forget about the IP-address of
the first network host and start sending its own UDP datagrams to the IP-address
of the second network host. In other words, the DS will always send its own UDP
datagrams to the IP-address of the "most recent sender". The only exception is the
case when the current Destination IP-address is 255.255.255.255- see
broadcast UPD communications.
The situation with the port to which the DS will address its UDP datagrams is a
little bit more complex and depends on the current Routing Mode (RM) [setting
/ parameter]:
When the current Routing Mode is 0 (server) the DS sends its own UPD
datagrams to the port number from which the most recent incoming data UDP
packet was received. In other words, the DS always switches over not only to the
IP-address of the most recent sender, but also to the port number from which
the most recent UDP datagram was received.
When the current Routing Mode is 1 (server/client) or 2 (client) the DS always
sends its UDP datagrams to the port number specified by the current
Destination Data Port (DP) [setting/parameter/instruction]. This means
that even if the DS switches over to the IP-address of the most recent sender it
will still address its own UDP datagrams to the data port specified by current
Destination Data Port.
"Connection" termination. There is no connection termination phase in UDP so
DS "terminates" its UDP connections by simply "forgetting" about them and the
only event that can trigger UDP "connection" termination is connection timeout
(defined by the Connection Timeout (CT) setting).
* Assuming that incoming connections are allowed (i.e. current Routing Mode [
setting/parameter] is either "server", or "server/client") AND [V3.24/3.54]:
Current Source IP Filtering [setting/parameter] is 0 (disabled)
** Assuming that outgoing connections are allowed (i.e. current Routing Mode [
setting/parameter] is either "client", or "server/client").
Broadcast UDP Communications
With UDP transport protocol (current Transport Protocol (TP) [setting/
parameter]= 0) it is possible to send and receive broadcast UDP datagrams.
Sending broadcast UDP datagrams. When current Destination IP-address
(DI) [setting/parameter] is 255.255.255.255 the DS sends out its own UDP
datagrams as link-level broadcasts i.e. with destination MAC-address of UDP
datagrams set to 255.255.255.255.255.255. The DS continues to broadcast its
data even if it receives an incoming UDP datagram. In other words, the DS doesn't
switch over to the most recent sender as described in UDP data "connections".
Receiving broadcast UDP datagrams. Whether or not the DS will accept data
UDP datagrams sent in the broadcast mode is defined by the Broadcast UDP
(BU) setting.
TCP Data Connections
This Section details TCP data connections (current Transport Protocol (TP) [
setting/ parameter]= 1).
TCP protocol implementation in the DS has the following differences from
the standard:
©2000-2008 Tibbo Technology Inc.
90 Tibbo Serial-over-IP Solutions Manual
TCP reconnects. When the data TCP connection between the DS and the network
host is already established and another network host (with a different IP-address)
attempts to connect to the data port of the DS this connection attempt is rejected
(because the DS only allows for a single data connection at a time). However, if
the second connection is attempted from the same IP-address (as the IP-address
with which existing TCP connection is established) then the DS will "switchover" to
this new connection. This means that the DS will forget the first connection and
accept the second one. Such behavior is implemented to avoid DS stalling by
hanged connection. Consider this scenario: the application on the network host has
a TCP connection to the DS in progress. Suddenly, the application crashes-
connection is left hanging because it wasn't properly terminated. When the
application is re-launched it attempts to establish a TCP connection with the DS
again. If the reconnect feature wasn't implemented the DS would have considered
this to be an attempt to establish a second concurrent data connection and would
have rejected it. Owing to reconnect feature the DS will recognize that this new
connection attempt has originated from the same IP-address and switch over to
this new connection. The downside of this arrangement is that two (or more)
applications communicating with the DS from the same host can interfere with
each other's connections- each new connection attempt will take over the existing
one.
TCP retransmissions. Standard protocol implementation defines "exponential
backoff" retransmit times whereas each subsequent retransmissions is attempted
after a longer and longer periods of time. Such behaviour is not very suitable for
real-time systems. For any situation that requires a TCP packet to be retransmitted
the DS will perform six retransmission attempts at even intervals. These intervals
are defined, in 0.5 second increments, by the Retransmission Period (RP)
setting. Default value of this setting is 6 (3 seconds). This default retransmission
period works fine on most networks. Setting it to higher value may improve DS
operation on networks with significant response delays, such as those including
GPRS segments.
DHCP
The DS supports Dynamic Host Configuration Protocol (DHCP). DHCP is used to
automatically configure the following settings: IP-address (IP), Gateway
IP-address (GI), and Netmask (NM). For the DHCP to work there must be a
DHCP server on the network where the DS is installed.
The DHCP is enabled and disabled through the DHCP (DH) setting. When DHCP
(DH) settingis at 1 (enabled) the DS uses DHCP protocol to obtain its IP-address
immediately upon startup. The DS does not start its normal operation until it
receives an IP-address from the DHCP server. Gateway IP-address and
netmask configuration is optional so the DS does not require these two parameters
to be received from the DHCP server.
"IP-address not obtained" pattern is displayed by
the status LED's of the DS while the IP-address is
being configured through DHCP. This condition
corresponds to the value '*' of the i flag returned by
the Echo (X) command.
When requesting an IP-address for itself, the DS asks for a maximum possible
lease time (this is the period of time during which the DS will be allowed to use the
IP-address). The DS memorizes the lease time actually offered by the DHCP server
and applies for a lease extension well before the lease expires. If the lease is
extended the DS continues normal operation. If the lease is not extended the DS
reboots.
©2000-2008 Tibbo Technology Inc.
Firmware Manuals 91
While communicating with the DHCP server, the DS supplies its name. The name
consists of the values of Owner Name (ON) and Device Name (DN) settings
joined by hyphen. For example, the name might look like this:
abccorp-dev1
Names supplied by DHCP clients are usually supplied (by the DHCP server) to a
local DNS server (DNS and DHCP servers often work together on the same physical
server PC). This typically allows you to "see" your DS as a member of your local
workgroup, for example:
abccorp-dev1.workgroup1.mainserver
When using DHCP the DS detects Ethernet cable disconnects and re-requests its
IP-address from the DHCP server once the cable is plugged back in. The following
outcomes are possible:
If the DHCP server confirms that the IP-address that was leased to this DS can
still be used the DS continues uninterrupted operation
If the DHCP server informs the DS that the IP-address that was leased to this DS
can no longer be used the DS reboots (naturally, this aborts any data
communications in progress). During the boot process the DS will attempt to
interact with the DHCP server repeatedly until the IP-address of the DS is
properly configured
If there is no reply from the DHCP server the DS repeats its request. If there is
still no reply the DS reboots. During the boot process the DS will attempt to
interact with the DHCP server repeatedly until the IP-address of the DS is
properly configured.
PPPoE [V3.54+]
ATTENTION! This topic covers firmware functionality that is only supported in
firmware V3.54+ and, hence, only available on second-generation Devices (
EM120, EM200, EM203(A), DS203).
PPPoE family of protocols is mostly used by ADSL modems. Some ADSl links
(modems) are of "always on" type and do not require any link establishment. Other
ADSL links require link establishment procedure based on PPPoE protocol that is
very similar to that of old-style POTS dial-up modems. In fact, PPPoE means "PPP
over Ethernet"- it is an Ethernet adaptation of an old PPP (point-to-point protocol)
used with dial-up modems. If the DS is directly connected to such an ADSL modem
it will need to establish a PPPoE link in order to connect to any remote network
host (i.e. network host residing on a different network segment)*.
PPPoE only affect communications with remote network hosts, i.e. hosts that reside
on a different network segment (local segment boundaries are defined by the
Netmask (NM) setting). With PPPoE enabled, all communications with remote
hosts are effected through PPPoE link and not default gateway (therefore,
Gateway IP-address (GI) setting is irrelevant in this case).
PPPoE is enabled through PPPoE Mode (PP) setting. PPPoE protocol includes
authentication phase (login). PPPoE login name and password are defined by
PPPoE Login Name (PL) and PPPoE Login Password (PD) settings. Several
authentication protocols are defined for PPPoE. Currently, the DS only supports
authentication through a protocol called PAP.
©2000-2008 Tibbo Technology Inc.
92 Tibbo Serial-over-IP Solutions Manual
The PPPoE Mode (PP) setting offers two options that define when PPPoE link is
established. When this setting is at 1 (on connection) the link is established when
the DS needs to open a data connection to a remote host. The link is terminated 30
seconds after the data connection is closed. When this setting is at 2 (on powerup)
the PPPoE link is established during powerup procedure. The DS then attempts to
maintain this link at all times and re-establishes the link if it is broken.
With any PPPoE link both sides have to agree on the IP-addresses that will be used
on each side of the link. IP-address on the DS side is requested from and supplied
by the Access Concentrator. This IP-address has nothing to do with the "main"
IP-address of the DS which is defined by IP-address (IP) setting or supplied by
DHCP server when DHCP (DH) setting= 1 (enabled). Just like on PC, a PPPoE link
becomes a "virtual" network card (interface) of the DS. As such, it has its own
IP-address. This does not affect operation of the DS in any way since it is, actually,
not important which IP-address is used for PPPoE link- as long as the Access
Concentrator is "satisfied" with this address.
The status of PPPoE link can be obtained via Echo (X) and Status (U) commands.
Status LEDs of the DS also display PPPoE-related patterns.
* PPPoE is not required if the DS is connected to the ADSL modem through a router
that supports PPPoE. In this case it is the job of this router to take care of PPPoE
link management.
Link Server Support
Link Server is a separate software package that makes working with remote Device
Servers more convenient. With Link Server large distributed systems consisting of
multiples Device Servers can easily be built. This section does not cover Link
Server operation in details. For more information see dedicated Link Server
documentation.
From the Device Server's point of view the Link server offers two distinct services
and there are several settings and parameters that are related to these services:
Link Service:
Link Service (TL) setting and parameter
LS Auto-registration (AR) setting
Owner Name (ON) setting
Device Name (DN) setting
Password (PW) setting
Dynamic DNS (dDNS) Service:
dDNS Service Registration (DD) setting
dDNS Service IP-address (LI) setting
dDNS Service Port (LP) setting
DS Powerup Procedure
This topic details steps that the DS takes after the powerup. Shown on the left are
status LED patterns that are displayed during each step of powerup procedure.
Step 1: powerup and initialization. The DS boots
up and prepares for operation. At this time all
©2000-2008 Tibbo Technology Inc.
Firmware Manuals 93
internal settings of the DS are verified and the
hardware is checked.
If at least one of the settings is found to be invalid
the DS enters the error mode. In this mode the DS
is still accessible through the network but its
functionality is limited.
Ethernet port malfunctions are also detected at this
stage.
Step 2: IP-address configuration. When the
DHCP (DH) settingis at 0 (disabled) the DS simply
uses IP-address that is set in the IP-address (IP)
setting, in which case IP-address configuration is
instantaneous. When DHCP setting is at 1
(enabled) the DS attempts to obtain its IP-address
using DHCP protocol. The DS stays on this step of
powerup procedure until the IP-address is properly
configured.
[V3.54+]: Step 3 (optional): PPPoE link
establishment. If PPPoE Mode (PP) settingis at
2 (on powerup) the DS attempts to establish a
PPPoE link. The DS will stay on this step of powerup
procedure until the PPPoE link is successfully
established.
PPPoE login failure. If PPPoE authentication fails
(because the data in the PPPoE Login Name (PL)
or PPPoE Login Password (PD)settings is
incorrect or because Access Concentrator doesn't
support PAP authentication protocol) the DS
indefinitely continues attempts to establish the link.
<Several different patterns> Step 4 (optional): registration at dDNS. If
dDNS Service Registration (DD) settingis at 1
(enabled) the DS attempts to connect to the dDNS
Service of the Link Server. Destination IP-address
and port are specified by the dDNS Service
IP-address (LI) and dDNS Service Port (LP)
settings. At this point the DS goes through several
different steps- just like for a normal outgoing TCP
data connection.
dDNS login failure. dDNS login may fail (because
the data in the Owner Name (ON), Device Name
(DN), or Password (PW)settings is incorrect or
for some other reason). When LS
Auto-registration (AR) setting is at 1 (enabled)
and the DS is informed that it is not currently
registered on this Link Server it will attempt to
register.
Procedure completed: idle state. At this point
the DS is fully configured and operational. If
Routing Mode (RM) setting is 1 (server/client) or
2 (client only) AND Connection Mode (CM)
setting is 0 (immediately) the DS proceeds straight
©2000-2008 Tibbo Technology Inc.
94 Tibbo Serial-over-IP Solutions Manual
to attempting to establish an outgoing data
connection.
Data Connection Establishment Procedure
This topic details steps that the DS takes when it needs to establish an outgoing
data connection (this is also known as "performing an active open") or after it
accepts an incoming connection ("passive open").
Procedure for active opens. Exactly what triggers outgoing connection
establishment is defined by the Connection Mode (CM) setting. Outgoing
connections are not allowed when current Routing Mode (RM) [setting/
parameter] is 0 (server).
Procedure for passive opens. This procedure starts by another network host.
Incoming connections are not allowed when current Routing Mode (RM) [
setting/parameter] is 2 (client). Source IP Filtering (SF) settingdefines who
can connect to the DS. Incoming connection must match current Transport
Protocol (TP) [setting/parameter] and Port Number (PN).
Entire data connection establishment procedure is presented below. Shown on the
left are status LED patterns that are displayed during each step of this procedure.
Active opens start here
Step 1: determining location of destination
host. The DS first compares its own IP-address
(IP) with current Destination IP-address (DI) [
setting/parameter] and Netmask (NM)to
determine whether the destination host is located
on the same or different network segment.
Depending on the outcome of this comparison and
the data in [V3.54+] PPPoE Mode (PP) setting
the DS may choose step 2a, 2b, 2c, or 2d.
Step 2a: destination IP is on the same network
segment. The DS sends ARP request to this
IP-address in order to "resolve" it into the
MAC-address. This is done each time connection
needs to be opened- the DS does not maintain "ARP
cache".
Step 2b: destination is "remote", [V3.54+]
PPPoE Mode= 0 (disabled). The DS sends ARP
request to the default gateway specified by the
Gateway IP-address (GI) setting. This is done
each time connection needs to be opened- the DS
does not maintain "ARP cache".
[V3.54+] Step 2c: destination is "remote",
PPPoE Mode= 1 (on connection). The DS
attempts to establish a PPPoE link.
--- [V3.54+] Step 2d: destination is "remote",
PPPoE Mode= 2 (on powerup). The DS doesn't
have to do anything on this step because PPPoE link
has already been established during powerup
procedure.
©2000-2008 Tibbo Technology Inc.
Firmware Manuals 95
PPPoE link failure. PPPoE link establishment can
fail (because the data in the PPPoE Login Name
(PL) or PPPoE Login Password (PD)setting is
incorrect or because Access Concentrator doesn't
support PAP authentication protocol).
Step 3: establishing data connection. The DS
opens a TCP connection or UDP "connection" to the
remote host as defined by current Transport
Protocol (TP) [setting/parameter] and
Destination Port (DP) setting. This done,
procedure continues- see common portion of
connection establishment.
Connection rejection. In case of TCP transport
protocol connection can be rejected by the
destination network host which will be reflected by
a corresponding LED pattern.
Passive opens start here
Step 1: accepting data connection. The DS
accepts the data connection (provided that this
connection can be accepted).
Common portion of connection establishment
Step 1 (optional): performing Link Server
login. If current Transport Protocol (TP) [
setting/parameter] is at 1 (TCP) AND Link
Server Login (TL) setting is at 1 (enabled) the
DS assumes that the destination host with which
connection has just been established is a Link
Server. The DS then initiates Link Service login
sequence.
Link Server login failure. Link Server login may
fail (because the data in the Owner Name (ON),
Device Name (DN), or Password (PW)setting is
incorrect or for some other reason). This will be
reflected by a corresponding LED pattern. When LS
Auto-registration (AR) setting is at 1 (enabled)
and the DS is informed that it is not currently
registered on this Link Server it will attempt to
register.
Step 2 (optional): command portion of TCP
connection. If current Transport Protocol (TP)
[setting/parameter] is at 1 (TCP) AND Data
Login (DL) setting is at 1 (enabled) the DS
enters command-phase programming mode.
Network host doesn't have access to the serial port
of the DS yet but it can already send network
commands to the DS. This step ends with network
host using Logout (O) command.
Connection established. Network host has access
to the serial port of the DS.
©2000-2008 Tibbo Technology Inc.
96 Tibbo Serial-over-IP Solutions Manual
Serial Port and Serial Communications
4.2.2.2
Serial port of the DS has two modes of operation:
Data routing mode. Incoming serial data is routed to the Ethernet port and
Ethernet data is routed to the serial port. It is in this mode that the DS performs its
routing function. After the powerup the DS is running in the data routing mode.
Serial programming mode. In this mode the serial port is used for serial
programming and all data received into the serial port is interpreted as
programming commands.
Data connection with the network host can still be established and maintained
while in the serial programming mode but the data received from the network host
will be discarded and the data received into the serial port will be interpreted as
commands. Therefore, data exchange with the network host and serial
programming cannot be concurrent. DS can only perform one of the two at any
given time. This is different from the network programming that can be performed
concurrently with the data routing.
Operation of the serial port in the data routing mode is governed by several
settings (see below), some of which (baudrate, parity, etc.) have corresponding
parameters. These parameters are delivered to the DS via the network Parameter
(P) command and are commonly known as on-the-fly commands (or, more
officially, network-side parameters). On-the-fly commands provide a way for the
network host to immediately change communications mode of the serial port
without rebooting the DS. There are also network-side instructions (Set I/O Pin
Status (Sx) and Get I/O Pin Status (Gx)) that are used to set and sense the
state of RTS, CTS, DTR, DSR, and also additional P0 and P1 lines* of the DS.
Serial port of the DS has the following capabilities:
Half-duplex or full-duplex operation as defined by the Serial Interface (SI)
setting;
Baudrates of up to 115200 bps as defined by the current Baudrate (BR) [
setting/ parameter];
7 or 8 bits/byte as defined by the current Bits Per Byte (BB) [setting/
parameter];
Several parity options as defined by the current Parity (PR) [setting/
parameter]**;
There are also several options related to the RTS, CTS, DTR, and DSR lines:
In full-duplex communications the RTS and CTS lines can be programmed to
serve as flow control lines between the DS and attached serial device- this is
defined by the current Flow Control (FC) [setting/ parameter];
In half-duplex serial communications the RTS line serves as a direction control
line (see Serial Interface (SI) setting for details). This is why this line is
called "RTS/DIR";
The CTS line optionally serves as an additional function of selecting between
full- and half-duplex communications (see "auto" selection of the Serial
Interface (SI) setting).
DTR line can be programmed to reflect current data connection status- see the
DTR Mode (DT) setting;
DSR line can be programmed to control data connection establishment and
©2000-2008 Tibbo Technology Inc.
Firmware Manuals 97
termination- see the Connection Mode (CM) setting;
Once again, the status of RTS and DTR lines can be controlled (set) by another
network host using the Set I/O Pin Status (Sx) instruction, while the status
of CTS and DSR lines can be monitored (polled) using Get I/O Pin Status
(Gx) instruction;
Additionally, the DS can be programmed to notify another network host of the
state changes of its RTS, CTS, DTR, DSR, P0, and P1 lines*. Which lines are
monitored for changes is defined by the current Notification Bitmask (NB) [
setting/parameter]. Notifications are delivered in the form of Notification
(J) messages to the port defined by the Notification Destination (ND)
setting.
* Whether or not these lines are physically implemented depends on the DS model.
** There is not way to set the number of stop bits directly but the second stop-bit
can be emulated by setting current Parity (PR) to 3 (mark).
*** HI and LOW states are described with respect to the serial ports of DS100R,
DS100B, DS203. For EM100, EM120, EM200, EM203(A) the signaling is exactly
opposite.
Opened and Closed States of the Serial Port
Depending on the current setup and data connection state the serial port of the DS
may be opened or closed. When the serial port is opened it is ready to record
incoming data into the serial-to-Ethernet buffer* when in the data routing mode or
accept a serial command when in the serial programming mode. When the serial
port is closed it ignores all incoming serial data except the escape sequences
(when enabled through the Soft Entry (SE) setting).
The following details when the serial port is closed or opened:
When the serial port is in the serial programming mode it is always opened (i.e.
ready to accept programming commands);
When the serial port is in the data routing mode:
While the IP-address is being obtained from the DHCP server** the port is
closed;
After the IP-address has been obtained successfully:
If the current Routing Mode (RM) [setting/ parameter] is 0 (server):
If the data connection is not established the port is closed;
If data connection is established the port is opened;
If the current Routing Mode (RM) is 1 (server/client) or 2 (client):
If the Connection Mode (CM) setting is 0 (immediately) or 1 (on data or
command) the port is opened;
If the Connection Mode (CM) setting is 2 (on command) or 3 (on
command or DSR=HIGH):
If the data connection is not established the port is closed;
If the data connection is established the port is opened.
* Not all incoming data will necessarily be recorded into the buffer- see
serial-to-Ethernet data routing
©2000-2008 Tibbo Technology Inc.
98 Tibbo Serial-over-IP Solutions Manual
** Happens at startup when the DHCP (DH) setting is 1 (enabled)
Data Routing
4.2.2.3
Data routing between the Ethernet and serial ports of the DS is effected through
two routing buffers*, one for each routing direction. Buffers are necessary because
Ethernet and serial ports operate in fundamentally different ways and at different
speeds. Ethernet port receives and sends the data in packets (groups) while the
serial port sends and receives serial data stream where each data byte is
independent. Here is how the DS transforms Ethernet packets into the serial
stream and back:
Ethernet-to-serial data routing. The DS outputs the contents of arriving
Ethernet data packets byte by byte via the serial port. The DS does not check or
filter the contents of the data arriving from the network host.
Serial-to-Ethernet data routing. This requires grouping arriving serial data into
Ethernet packets of suitable size. Several settings define what data is accepted into
the buffer and when and how this data is combined into the Ethernet packets and
sent out- see serial-to-Ethernet data routing for details.
Routing buffers are initialized (their data discarded) each time the data connection
is closed.
* The size of routing buffers is hardware-dependent and is different for different
models and modifications of Tibbo Device Servers. Routing buffer size can be
verified using the Status (U) command.
Serial-to-Ethernet Data Routing
The challenge of serial-to-Ethernet data routing is to choose how to group the
serial data into the Ethernet packets of reasonable size. Carrying too little data in
each packet increases network load while sending packets with too much data
slows down the delivery of this data to the network host (because all this data
needs to be accumulated in the buffer first). A dedicated group of packet
encapsulation settings controls how and when the serial data is turned into the
Ethernet packets and sent out to the network host.
When in the data routing mode the serial port of the DS treats all incoming serial
data as a sequence of serial data blocks*. In many cases serial traffic to and from
the attached serial device is structured in some way (i.e. using some sort of data
packets). Since it is only logical to apply the same division to the outbound
network packets the DS can be programmed to recognize the beginning and the
end of serial data blocks. This does not mean that the DS can only work with
structured serial data- absolutely random data stream can simply be thought of as
one continuous serial data block.
Serial data blocks begin when the start condition is detected and end when the
stop condition is detected. After the start condition is detected the DS begins
recording all incoming serial data into the serial-to-Ethernet routing buffer**.
Thus, the start condition is said to open a data block. When the stop condition is
detected the DS stops recording incoming serial data into the buffer (closes the
©2000-2008 Tibbo Technology Inc.
Firmware Manuals 99
serial data block) and commits all the data in the serial-to-Ethernet routing buffer.
Committed data is the data that the DS will attempt to route to the network host at
the earliest possible opportunity. Before the data is committed the DS does not
attempt to route it. Therefore, the number of committed bytes in the
serial-to-Ethernet buffer may be smaller than the total number of bytes.
The DS ignores all data between the serial data blocks.
Besides the start and stop conditions there is also a break condition. When the
break condition is detected the DS commits the data in the buffer but does not
close the serial data block. Break conditions provide a way to subdivide large serial
data blocks.
Follows is the description of available start, stop, and break conditions:
Start conditions. It is possible to make the DS either open a new serial data block
after it receives any character (past the end of the previous data block) or a
specific preset character- this is defined by the Start On Any Character (SA)
setting. When this setting is 0 (disabled) then two other settings- Use Start
Character (F1) and Start Character Code (S1) are used to enable and select
specific start character. New serial data block is opened only if this start character
is received. All characters between the end of the previous serial data block and
the start character are ignored. Start characters received after the serial data block
has been opened are treated as normal data characters and do not "reopen" the
serial data block.
Stop condition is defined by the stop character which is enabled and selected via
two separate settings- Use Stop Character (U1) and Stop Character Code (E1)
. When the stop character is disabled no stop conditions are generated at all i.e.
once opened, the serial data block never ends. Additionally, the Number Of Post
Characters (P1) setting defines the number of characters past the stop character
that will be counted as belonging to the same data block.
Break conditions are generated depending on two settings: Maximum
Intercharacter Delay (MD) and Maximum Data Length (ML). The first one
defines the maximum time, in milliseconds, the DS will wait for the arrival of the
next serial character. If this time is exceeded the break condition is generated. The
second setting defines the number of bytes in the serial-to-Ethernet buffer, which,
when exceeded, will generate a break condition.
Note, that all settings described above do not directly define the length of
individual Ethernet packets generated by the DS, but only define when the data in
the serial-to-Ethernet buffer is committed. Once the data is committed the DS will
attempt to deliver this data to the network host as soon as possible but not
necessarily in one "chunk".
Factory defaults for the packet generation settings provide a simple and usually
acceptable schema: start on any character is enabled, stop-character is disabled,
maximum intercharacter delay is set to 1 (10ms), and maximum data length is
255 bytes for UDP transport protocol and 127 bytes for TCP (see Maximum Data
Length (ML) setting for explanation). This setup is universal and can handle
random data of any size. All data is recorded into the serial-to-Ethernet buffer and
committed either when the maximum size is reached or when there is a gap in the
serial data arrival.
* The term "serial data blocks" was coined to avoid using the word "packets" that
might cause a confusion with the network packets.
** The serial port must be opened for this to happen.
©2000-2008 Tibbo Technology Inc.
100 Tibbo Serial-over-IP Solutions Manual
Programming
The DS is programmed using programming commands that can be sent through the
serial port of the DS or via the network. For each command the DS issues a reply.
All DS commands have the following format:
C.C. Optional parameter(s)
C.C. is the command code. Command code always consists of a single ASCII
character. All available commands and their codes are listed in the command table
at commands, messages, and replies.
Optional parameter(s) field contains necessary data if required by the
command.
All DS replies have the following format:
R.C. Optional data
R.C. is the reply code. Reply codes inform the sender of the command about the
result of command execution. All available reply codes are listed in the reply code
table at commands, messages, and replies.
Optional Data field contains necessary data if requested by the command.
Example: here is a sample exchange between a certain device (performing the
programming) and the DS. This device can be a network host (programming
through the network) or attached serial device (programming through the serial
port):
-->DS: GIP
DS-->: A192.168.100.90
In the above example programming device requests the IP-address of the DS. This
is done by issuing the Get Setting (G) command with parameter "IP" (for
IP-address (IP) setting). The DS replies with the OK (A) reply code indicating
that command was processed successfully, followed by the current value of the
IP-address (IP) setting, which is 192.168.100.90.
All commands and replies sent to the DS always have the same format, regardless
of which interface is used. What is interface-dependent is the encapsulation that is
used to mark the beginning and the end of commands (replies) and how these
commands and replies are sent. For more information see serial programming and
network programming.
Serial Programming
4.2.3.1
When the DS is powered up its serial port is running in the data routing mode (see
serial port and serial communications). To enable DS programming via the serial
port the latter must be switched into the serial programming mode.
Status LEDs of the DS are playing a serial
programming mode pattern when the serial port of the
DS is in the serial programming mode (click here to
see all available patterns).
There are two methods of putting the serial port of the DS into the serial
programming mode:
By pressing setup button (for DS100R, DS100B, DS203; for EM100, EM120,
©2000-2008 Tibbo Technology Inc.
Firmware Manuals 101
EM200, EM203(A)- by pulling MD line low for at least 100 ms). This forces the DS to
enter the serial programming mode with default communication parameters of
38400-8-N-1, half-duplex mode (regardless of the value of corresponding settings).
This method always works and cannot be disabled.
By sending an escape sequence to the serial port (at a current baudrate). Once
the escape sequence is recognized the DS will enter the serial programming mode at
a current baudrate. Other communications parameters will still default to 8-N-1,
half-duplex mode. For the escape sequence to work it must be previously enabled
through the Soft Entry (SE) setting. Additionally, this setting provides two
different escape sequences to choose from.
Notice, that while in the serial programming mode the serial port of the DS uses
half-duplex mode of operation (suitable for RS485 communications). In this mode
the RTS line provides direction control and the CTS line is unused. When the DS is
waiting for the serial command to arrive the RTS line is HI*. When the DS outputs
its reply to the serial command the RTS line is LOW* for as long as it takes to output
this reply. Such behavior is intended to allow the RTS line to control the direction
pin of RS485 interface ICs and RS232-to-RS485 converters.
Just because the DS is using the half-duplex operation in the serial programming
mode doesn't mean that programming through RS232 or RS422 is not supported. If
the actual hardware port on the DS is RS232 (RS422) then TX and RX lines should
be used to send commands and receive replies while the RTS line should simply be
ignored (i.e. RTS/CTS flow control must be disabled on the serial device connected
to the DS). This was the rationale for choosing the half-duplex mode: it does not
interfere with programming through RS232 or RS422 while making the DS also
ready for programming via RS485.
All serial commands and replies use the following format:
STX Command/reply CR
STX (ASCII code 2) and CR (ASCII code 13) characters provide necessary
encapsulation. All data before the STX and after the CR is ignored.
Command/reply field contents has been explained in programming.
Example: here is a sample exchange between a serial device and the DS. Special
characters are represented as follows: STX- , CR- .
Serial device-->DS: GIP
DS-->Serial device: A192.168.100.40
* HI and LOW states are described with respect to the serial ports of DS100R,
DS100B, DS203. For EM100, EM120, EM200, EM203(A) the signaling is exactly
opposite.
Network Programming
4.2.3.2
Unlike serial programming that requires the serial port of the DS to be in the serial
programming mode, in which the serial port cannot exchange data with the network
host, network programming can continue concurrently with the data routing
between the network host and attached serial device. Therefore, network
programming is not a "mode" of the Ethernet port.
There are three methods of network programming:
Out-of-band UDP programming is effected by sending programming commands
as UDP datagrams to one of the two UDP command ports- either 65535 or 32767*.
This programming method is called out-of-band programming since commands are
©2000-2008 Tibbo Technology Inc.
102 Tibbo Serial-over-IP Solutions Manual
sent outside of (separately from) the data connection. Programming through UDP
command ports does not depend on any prior setup, always available and cannot be
disabled.
Inband TCP programming is effected by sending programming commands within
the TCP data connection itself, commands and replies are mixed right into the
routing data stream (hence, the term "inband"). Inband programming is only
possible when the current Transport Protocol (TP) [setting/parameter] is 1
(TCP) and Inband (IB) setting is 1 (enabled). Therefore, certain prior setup is
needed for this programming method to work.
Command-phase TCP programming is also effected by sending programming
commands within the data TCP connection. The difference with the inband
programming is that the routing data and commands are not intermixed. Instead,
the TCP connection itself is divided into two phases: command-phase in which
programming can be performed (hence, the name of this programming method) and
the data phase in which the data is routed. Command-phase TCP programming is
only possible when the current Transport Protocol (TP) [setting/parameter] is
1 (TCP) and the Data Login (DL) settingis 1 (enabled). Therefore, certain prior
setup is needed for this programming method to work.
"Telnet" TCP programming (supported by firmware V3.50 and above) is
effected by establishing a TCP connection to the "telnet" port (port 23) of the DS.
Such connection can be established regardless of whether current Transport
Protocol (TP) [setting/parameter] is 0(UDP) or 1(TCP). Several TCP connections
to port 23 can be established at the same time but only one of them will be at
"logged in" state at any given time. With this new functionality, port 23 cannot be
used as the data port of the DS.
* Existence of two identical command ports is historical. Originally, only one UDP
port 65535 was allocated for programming. Later it was discovered that some
routers can only forward traffic to port numbers 0-32767. Consequently, another
command port at 32767 was introduced.
Out-of-Band (UDP) Programming
With out-of-band UDP programming commands and replies are sent as UDP
datagrams, one command or reply per datagram. As explained in network
programming the DS accepts commands on two UDP ports- 65535 and 32767.
Reply to a particular command is always sent to the IP-address and the port
number from which this command was received.
Because each command and reply is sent in a separate UDP datagram no
additional encapsulation (i.e. using STX and CR characters as in serial
command/replies) is necessary.
Example: here is a sample exchange between the network host and the DS. Each
line represents the data in a separate UDP datagram.
Host-->DS: SBR4
DS-->Host: A
One additional feature supported by the DS is the ability to receive and process
multiple out-of-band commands. The network host can send up to eight such
commands and the DS will receive and process them all one-by-one. This
dramatically increases the speed with which the DS programming can be
performed over the network.
Since delivery of UDP packets is not guaranteed and packets can also arrive
©2000-2008 Tibbo Technology Inc.
Firmware Manuals 103
out-of-order the DS supports an optional command ID field. This field can be up to
four ASCII characters long and contain any characters in the 0-9 and A-z range. ID
field is added in the end of the command itself, '|' character (ASCII code 166) is
used as a separator. When the DS receives a command that contains the ID field it
issues the reply with the same ID field at the end. By sending commands with
changing command ID the network host can match commands and replies.
Example: here is a sample exchange of two commands and replies between the
network host and the DS. Each line represents the data in a separate UDP
datagram. Replies arrive out of order but owing to the ID field the network host
can still match each reply to its respective command.
Host-->DS: SBR4|1923
Host-->DS: SPR0|1924
DS-->Host: A|1924
DS-->Host: A|1923
Once again, the ID field is added at the end of all command data, which includes
all command fields (mandatory or optional) described for individual commands. For
example, Parameter (P) command can have an optional password field so
command ID is added past this field (when it is present):
Host-->DS: PBR4/123pwd|1925
In the above example the password is "123pwd".
Broadcast Out-of-Band (UDP) Programming
Several DS commands are intended to be sent as broadcast UDP datagrams
(column 'B' in the command table at commands, messages, and replies details
which commands are accepted in broadcast packets). For example, the Echo (X)
command, when sent as UDP broadcast, makes all locally attached DS send back
a reply. This way it is possible to "auto-discover" all Device Servers on the local
network segment and also receive their current status.
All other commands, not marked with a '+' in the 'B' column are supposed to
address specific DS. When sent in the broadcast mode they are ignored by all
Device Servers except the one that has been pre-selected using the Select In
Broadcast Mode (W) command. This method provides a way to program the DS
with invalid IP-address (address, that is incompatible with the network) when it is
not possible to communicate with this DS in a "normal" way (i.e. by sending UDP
datagrams to its IP-address). Once a certain DS has been pre-selected commands
such as Set Setting (S) sent in the broadcast mode are accepted and processed
by this DS as if they were regular non-broadcast datagrams.
Inband (TCP) Programming
Inband commands and replies are sent within the TCP data connection itself and
can be mixed with the data being routed between the network host and attached
serial device. As explained in network programming this method only works when
the current Transport Protocol (TP) [setting/parameter] is 1 (TCP) and the
Inband (IB) setting is 1 (enabled).
Since inband commands and replies are intermixed with the data a special escape
character called Inband Escape Character (IEC) is needed to mark the beginning of
the command (reply) in the data stream. IEC code is 255. When the Inband (IB)
setting is 1 (enabled) and the DS receives a character with code 255 followed by
any character other than 255, the DS considers this to be a beginning of the
©2000-2008 Tibbo Technology Inc.
104 Tibbo Serial-over-IP Solutions Manual
inband command. If the network host wants to send a data character with code
255 it needs to send two consecutive characters with code 255. This will be
interpreted by the DS as a single data character with code 255. Therefore, it is the
responsibility of the network host to parse through the data it is sending to the DS
and "double" all data characters with code 255.
When sending a reply back to the network host, the DS will also prefix this reply
with the IEC. When sending a data byte with code 255 the DS will automatically
double this character. It is the responsibility of the network host to parse through
the data it receives from the DS and replace all double characters with code 255
with a single one.
All inband commands and replies use the following format:
IEC STX Command/reply CR
IEC character followed by STX (ASCII code 2) mark the beginning of command
(reply). CR (ASCII code 13) marks the end of command (reply). All characters
before the IEC/STX and after the CR are considered to be a "regular" routing data.
Command/reply field contents has been explained in programming.
Example: here is a sample exchange between the network host and the DS.
Shown below is the data passed within a data TCP connection. Special characters
are represented as follows: IEC- , STX- , CR- .
Host-->DS: ABCDEFGIPGHIK
DS-->Host: LMNA192.168.100.40XYZ
In the above exchange the network host is sending the following data string: "ABC
DEFGHIK". There is a single character with code 255 () but the DS has to
double this character. Command inserted into this data stream is "GIP" (Get
Setting (G) command, setting to be read is IP-address (IP)). Command is
preceded with IEC ()followed by STX () and ended by CR ().
The DS sends the following data string to the network host: "LMNXYZ". At some
point, when the reply to the command is ready, the DS inserts this reply into the
data stream. Reply contains current IP-address of the DS.
Unlike out-of-band UDP programming, inband programming does not support
multiple commands. It is not possible to send several commands and receive
several replies back. The network host should only send the next command after
having received a reply to the previous command.
Very important! Since inband commands are transmitted together with data
execution of such commands by the DS can be delayed indefinitely if the data
cannot be transmitted by (sent out of) the serial port of the DS. This will happen if
current Flow Control (FC) [setting/parameter] is at 1 (enabled) and the CTS
input of the DS is held in the "do not transmit" state. In this case the DS will not
be sending out data and the inband command "embedded" within this data stream
won't be processed (until all data before this command is finally transmitted).
Command-Phase (TCP) Programming
Another method of programming is called command-phase programming. As
explained in network programming it only works when the current Transport
Protocol (TP) [setting/parameter] is 1 (TCP) and the Data Login (DL)
setting is 1 (enabled). In this mode, the TCP data connection between the
network host and the DS is split into two phases: command phase and data phase.
When the Data Login (DL) setting is 1 (enabled) and the data TCP connection is
©2000-2008 Tibbo Technology Inc.
Firmware Manuals 105
established the DS enters the command phase. In this phase the DS interprets all
data sent by the network host as programming commands. Because no routing
data can be transmitted in this phase an escape character (like the one used in
the inband programming) is not needed.
All command-phase commands and replies use the following format:
STX Command/reply CR
Thus, command-phase commands and replies have the same format as those used
in serial programming. STX (ASCII code 2) and CR (ASCII code 13) characters
provide necessary encapsulation. All data before the STX and after the CR is
ignored. Command/reply field contents has been explained in programming.
To switch the data connection from the command phase into the data phase the
network host has to issue the Logout (O) command. After this command is sent*
and accepted the DS switches into the data phase. From this moment on and until
the TCP connection is terminated the network host can exchange the data with the
attached serial device in the normal way.
Logout (O) command is only accepted after the network host logs in using Login
(L) command, and this requires a valid password (if set in the Password (PW)
setting). Therefore, setting Data Login (DL) to 1 (enabled) also enables network
host authentication for data exchange with the attached serial device(hence, the
name of this setting).
Example: here is a sample exchange that switches the DS into the data phase.
Shown below is the data passed within a data TCP connection. Special characters
are represented as follows: STX- , CR- . Login password is "123pwd"
---TCP connection established, command phase---
Host-->DS: L123pwd 'network host logs in
DS-->Host: A 'OK
Host-->DS: O 'exit into the data phase (no reply)
---data phase from this point and until the TCP connection is closed---
Command-phase programming should not be confused with inband programming.
The first one is enabled by the Data Login (DL) setting, the second one- by the
Inband (IB) setting. Both can be enabled at the same time! After the DS exits into
the data phase inband commands can still be sent (this time, with proper escape
character), provided that inband programming is enabled.
Command-phase programming is disabled automatically when current Link
Service Login (TL) [setting/parameter] is 0 (disabled).
*Command-phase inband programming is the only programming method in which
no reply is returned upon successful completion of the Logout (O) command. The DS
simply switches into the data phase.
Telnet TCP Programming [V3.50 and Above]
"Telnet" TCP programming is the new programming method that is supported by
firmware V3.50 or higher. Telnet programming is called so because it is effected
through a TCP connection to port 23 of the DS (This is a standard telnet port).
Such connection can be established regardless of whether current Transport
Protocol (TP) [setting/parameter] is 0(UDP) or 1(TCP).
Several TCP connections to port 23 can be established at the same time but only
one of them will be at "logged in" state at any given time i.e. have a programming
session in progress (see authentication and programming priorities).
©2000-2008 Tibbo Technology Inc.
106 Tibbo Serial-over-IP Solutions Manual
Note, that port 23 cannot be used for programming if this port is assigned to be
the data port (i.e Port Number (PN)= 23). In this case all TCP connections to
port 23 will be interpreted as data connections, thus rendering "telnet"
programming impossible. If the Port Number is set to any port other than 23, a
TCP connection to port 23 will be interpreted as a programming connection.
All telnet commands and replies use the following format:
STX Command/reply CR
Thus, telnet commands and replies have the same format as those used in serial
programming. STX (ASCII code 2) and CR (ASCII code 13) characters provide
necessary encapsulation. All data before the STX and after the CR is ignored.
Command/reply field contents has been explained in programming.
The replies from the DS will include an additional LF character trailing
the CR at the end of the reply, just to improve readability on most
terminal software. You don't have to send an LF when you send
commands to the DS.
Authentication
Certain commands, when sent through the network, require authentication. To
authenticate itself the network host must provide a password, that matches the
one defined by the Password (PW) setting.
From the authentication standpoint, all commands can be divided into
three groups:
Commands that do not require authentication. These commands can be sent
at any time and by any network host.
Commands with immediate authentication. In these commands the password
is supplied in the command body itself and authenticates this particular command.
For some of these commands authentication is optional.
Commands that require prior login. These commands are only accepted after
the network host has logged in using the Login (L) command. Login is performed
once and is said to open a programming session.
The DS memorizes the source IP-address from which the Login (L) command is
sent as well as the mode in which it is sent: out-of-band, inband, etc.
Programming session must continue from the same IP-address and using the same
way of command delivery. So, if the session was opened using out-of-band Login
(L) command and the network host sends inband Set Setting (S) command
(this command requires prior login) then this command is not considered to be a
part of the opened programming session and is rejected.
Programming sessions are ended either by switching the DS off or using Logout
(O) or Reboot (E) commands. There is also a two-minute programming session
timeout: if no command (that requires prior login) is issued for two minutes the
session is ended automatically. Inband, command-phase, and telnet-mode
programming sessions are also closed when their TCP connection is closed.
The DS makes sure that only one programming session is opened at any given
time- see programming priorities for details.
Command table at commands, messages, and replies details which commands
require authentication (see 'L' and 'I' columns).
Sending Login (L) command to open a programming session is required even
©2000-2008 Tibbo Technology Inc.
Firmware Manuals 107
when the DS is running in the error mode but sending login password in this case
is not necessary.
Programming
4.2.3.3Priorities
The DS has five programming methods: serial, out-of-band UDP, inband TCP,
command-phase TCP, and telnet programming. For the subject discussed below
inband and command-phase programming are the same since they both take place
within a data TCP connection. Therefore, four programming methods will be
discussed: serial, out-of-band, inband/command-phase, and telnet.
Since all four programming methods can be used at the same time the DS
maintains priority mechanism to avoid conflicts that might arise if attached serial
device and the network host(s) attempted to program the DS at the same time.
Serial programming has the highest priority of all- any command sent to the DS
via the serial interface (in the serial programming mode) is always accepted and
processed*, regardless of whether any form of network programming is (has been)
taking place at the time.
As explained in authentication, all network commands can be divided into those
that do not require any authentication, commands that require immediate
authentication, and commands that require prior login using Login (L) command
(commands that need a programming session to be opened).
Network commands that do not require authentication can be sent at any time,
using any method. For example, network Echo (X) command will be accepted
and processed even when the DS is in the serial programming mode.
Network Commands that require immediate authentication can be sent at any time
and using any method, as long as the DS is not in the serial programming mode.
When the DS is in the serial programming mode these commands are rejected (R
reply code).
For network commands that require prior login the following hierarchy of
priorities is applied:
Serial programming (highest priority)
Out-of-band programming session
Telnet programming session
Inband or command-phase programming session (lowest priority)
The above should be understood as follows:
Programming session using lower-priority programming method cannot start
while higher-priority programming session is in progress. For example,
programming session using out-of-band commands cannot start while the DS is
in the serial programming mode. Programming session using TCP connection to
telnet port cannot start while out-of-band session is in progress.
Higher-priority programming can start at any time, even when lower-priority
programming session was already in progress. In this case lower-priority
programming session is aborted immediately. Thus, if out-of-band programming
session was already opened and the DS enters a serial programming mode then
out-of-band programming session is aborted.
Programming session that is already opened cannot be interrupted by the same
priority level programming session. The DS allows several simultaneous TCP
©2000-2008 Tibbo Technology Inc.
108 Tibbo Serial-over-IP Solutions Manual
connections to telnet port 23. Only one of these connections, however, can carry
a programming session at any given time. Attempt to login through another TCP
connection to port 23 will be rejected for as long as the earlier session remains
opened.
* As long as this command is allowed to be sent through the serial port at all.
Command table at commands, messages, and replies details which commands can
be issued through the serial port (see 'S' column).
Error Mode
4.2.3.4
The value of each DS setting (stored in the EEPROM) is protected by its own
checksum. Every time the DS stores new setting value into the EEPROM it
recalculates the checksum and saves it into the EEPROM along with the new setting
data. Every time the DS reads out the value of a certain setting it verifies this
setting's checksum. If the checksum error is detected (for any setting) the DS
enters an error mode.
Status LEDs of the DS are playing an error mode
pattern when the DS is in the error mode (unless the
serial port of the DS is in the serial programming
mode. Click here to see all available patterns).
Once entered, the error mode cannot be exited other then by rebooting the DS-
either by power-cycling it or executing the Reboot (E) command.
DS operation in the error mode is characterized by the following:
Status LEDs of the DS are displaying an error mode pattern (unless the DS is in
the serial programming mode);
Error status (e flag) returned by the Echo (X) command is set to 'E';
For every invalid setting the DS takes the default value* of this setting (which is
fixed and does not depend on the EEPROM data) and assumes this default value
as a run-time parameter. For example, if the DHCP (DH) setting is found to be
invalid the DS will boot up with DHCP off because the default value of the DHCP
(DH) setting is 0 (disabled);
For two setting- Routing Mode (RM) setting and Password (PW) setting-
the DS uses their default values in any case, even if these settings are valid. This
means that:
The DS will be in the slave routing mode (default value of the Routing Mode
(RM) setting);
Password authentication will be disabled (default value of the Password (PW)
setting is <NULL>). Consequently:
No password is to be supplied in the Login (L) command, although this
command itself must still be executed before sending commands that require
prior authentication (such as the Initialize (I) command);
Login password doesn't need to be supplied in commands that require
immediate authentication, such as on-the-fly (network side) Parameter (P)
command, even if the On-the-fly Password (OP) setting is 1 (enabled).
The above also applies to two most important settings that define DS visibility on
the network- the MAC-address (FE) setting and the IP-address (IP) setting.
When invalid, actual values of these settings are substituted with default ones,
©2000-2008 Tibbo Technology Inc.
Firmware Manuals 109
which are 0.1.2.3.4.5 and 192.168.100.40 respectively. This means that the DS
will still be accessible through the network, but at default MAC and IP.
It is best to reinitialize the DS as soon as it is found to be in the error mode. This
can be done through the Initialize (I) command or by using quick initialization.
* Default values can be changed through custom profile
Quick Initialization
4.2.3.5
Quick initialization is a way to completely reinitialize the DS without using any
commands. This feature is handy when the DS is running in the error mode and
needs to be repaired.
Quick initialization provides the same result as the serial Initialize (I) command.
See individual setting description for the information on how each settings will
behave during the initialization (some settings will be initialized unconditionally
and some- only when found to be invalid).
To quick-initialize the DS:
Make sure the DS is powered;
Press and release the Setup button* to enter the serial programming mode.
Status LEDs will play the serial programming mode pattern;
Wait for at least three seconds;
Press and hold the Setup button for at least three seconds- both status LEDs will
be switched off and this will indicate that the initialization has been started;
Initialization takes about one second to complete. Initialization result will be
shown by the status LEDs- green LED will be switched on for about 2 seconds
indicating successful initialization. (If the red LED is switched on this means that
the DS is malfunctioning).
Switch the DS off and back on again to exit the error mode if necessary.
* For EM100, EM120, EM200, EM203(A) pull the MD line low
Custom4.2.3.6
Profiles
Default setting values (i.e. values that settings assume after they are initialized
through the Initialize (I) command or by using quick initialization) can be
changed by adding a custom profile to the firmware file loaded into the DS.
Request more information on the subject via email.
Reference
Reference contains all necessary information on:
DS commands, messages and replies. Commands are used to control the DS
and can be issued through the network or through the serial port. The DS replies
to the commands- reply codes indicate the result of command execution.
Messages are different in that they are not replied to. For more information see
programming.
DS settings. Settings are permanent functioning parameters that are stored in
©2000-2008 Tibbo Technology Inc.
110 Tibbo Serial-over-IP Solutions Manual
the non-volatile memory (EEPROM) of the DS. Once programmed, they remain
intact even when the DS is powered off. Many (but not all) settings require the
DS to be rebooted for the new setting value to take effect.
DS parameters and instructions. Parameters are temporary overrides for
settings. Parameters are not saved into the EEPROM and take immediate effect
(no rebooting required). Instructions are used to make the DS perform a
certain action.
Commands, messages, and replies
4.2.4.1
This section contains a reference for all DS commands and messages.
Commands are used to control the DS and can be issued through the network or
through the serial port. The DS replies to the commands- reply codes indicate the
result of command execution. Messages are different in that they are not replied to.
For more information see programming.
Command and message description format can be found here.
Table below lists all available commands and messages:
C.C. N B L I S Description
L + Login command
O + + + Logout command
E + + + Reboot command
I + + + Initialize command
S + + + Set Setting command
G + + + Get Setting command
P + (+) + Parameter command
X + + + Echo command
U + + + Status command
B + Buzz command
R + Reset Overflow Flags command
A + + + Assign IP-address command
W + + Select In Broadcast Mode command
V + + + Get Firmware Version command
N + + Jump To NetLoader command
N + + Set Programming Request Flag
Q + + Reset Upload Process
D + + Upload Data Block
C + Cable Status
T + + Get My IP
J + Notification message
Notes:
C.C.- command codes;
N- '+' in this column indicates that command can be issued through the network;
B- '+' in this column indicates that command can be issued in the broadcast mode
(when sent through the network) without the need to pre-select a particular DS
using Select In Broadcast Mode (W) command first;
L- '+' in this column indicates that command, when issued through the network,
requires prior login using the Login (L) command;
©2000-2008 Tibbo Technology Inc.
Firmware Manuals 111
I- '+' in this column indicates that command, when issued through the network,
requires immediate authentication. '(+)' indicates that immediate authentication is
optional;
S- '+' in this column indicates that command can be issued through the serial
port.
Listed below are all available reply codes:
R.C. Description
A OK (command completed successfully)
C Error (incorrect command was issued)
R Rejected (command was rejected by the DS)
D Denied (access was denied by the DS)
F Failed (command execution failed)
S Bad Sequence (D command only)
O Out-of-range (D command only)
Notes:
R.C.- reply code.
Command & message description format
All commands in this section are described using the following format:
Function: Command function in brief
Can be issued through: Describes whether command can be issued
through the network and/or serial port, or both;
also lists additional conditions- whether or not
prior login is required for network command, etc.
Command format: Shows command syntax
Possible replies: Lists all possible reply status codes that can be
returned in response to this command
First introduced: Describes whether this command has been
available right from the "baseline" firmware
version of 3.14/3.51 or was introduced in a later
firmware release
See also: Additional relevant links
Details
Additional information about the command.
Login (L) command
Description (see command description format info here)
Function: Authenticates the network host and opens the
network programming session
Can be issued through: Network (broadcasts ignored*)
Command format: Lpp...p, where pp...p is the login password, 0-8
characters long
Possible replies: A, R, D
©2000-2008 Tibbo Technology Inc.
112 Tibbo Serial-over-IP Solutions Manual
First introduced: Earlier than "baseline" V3.14/V3.51
See also: Authentication, Programming priorities, Error
mode
Details
Login command is used to authenticate the network host, which is a necessary
step to perform before attempting to execute certain commands over the network
(such as Set Setting (S). Check the "L" column of the command table at
commands, messages, and replies to find out which commands require prior
authentication.
Login password to supply in the Login command body is defined by the
Password (PW) setting. Note, that to execute commands that require prior login
you need to use the Login command even when the password is not set (i.e. it is
<NULL>).
OK (A) reply code is returned if login is accepted by the DS. Rejected (R) reply
code is returned if the DS is in the serial programming mode or a higher-priority
programming session is already in progress (see programming priorities for
details). Denied (D) reply code is returned if incorrect password is supplied.
Login command is said to open a programming session. For more information on
programming sessions see authentication.
The DS memorizes the IP-address of the network host from which the Login
command is sent. If subsequent commands (that require login) are sent from a
different IP-address then these commands are replied to with the Denied (D)
reply code.
Login password is not verified when the DS is running in the error mode. Login
command should still be used as usual but it is not necessary to supply any
password, leaving the pp...p field blank in this situation is OK.
* Without prior selection using Select In Broadcast Mode (W) command.
Logout (O) command
Description (see command description format info here)
Function: Network command: logs out the network host
(ends the programming session); serial command:
ends the serial programming mode
Can be issued through: Network (broadcasts ignored*, login required);
serial port
Command format: O
Possible replies: A, D
First introduced: Earlier than "baseline" V3.14/V3.51
See also: Authentication, Out-of-band (UDP) commands,
Inband (TCP) commands, Command-phase (TCP)
commands, Serial programming
Details
Logout command performs a different action depending on whether it was issued
through the network or through the serial port.
©2000-2008 Tibbo Technology Inc.
Firmware Manuals 113
When the Logout command is issued through the network it closes the
programming session that was opened using the Login (L) command. Denied
(D) reply code is returned if the programming session is not in progress or if it
doesn't belong to the sender of the Logout command- the DS remembers the
IP-address of the network host that opens the programming session and requires
that all subsequent commands (that require prior login) are sent from the same IP.
OK (A) status code is returned if command is accepted, but only if this command
was sent as an out-of-band (UDP) or inband (TCP) command. No reply is sent in
case of command-phase (TCP) command, the DS simply switches into the data
phase (Denied (D) reply code is still returned).
When the Logout command is issued through the serial port it makes the DS exit
the serial programming mode (and into the data routing mode). Since no
authentication is required for DS programming through the serial port the only
possible reply code in this case is OK (A).
Executing Logout command does not make the DS reboot. If it is necessary to
reboot the DS (i.e. to make it reread updated setting values) the Reboot (E)
command should be used instead.
* Without prior selection using Select In Broadcast Mode (W) command.
Reboot (E) command
Description (see command description format info here)
Function: Causes the DS to reboot
Can be issued through: Network (broadcasts ignored*, login required);
serial port
Command format: E
Possible replies: D
First introduced: Earlier than "baseline" V3.14/V3.51
See also: Authentication
Details
Reboot command causes the DS to reset (restart).
When issued through the network, this command requires prior login using the
Login (L) command (programming session must be opened). Denied (D) reply
code is returned if the programming session is not in progress or if it doesn't
belong to the sender of the Reboot command- the DS remembers the IP-address
of the network host that opens the programming session and requires that all
subsequent commands (that require prior login) are sent from the same IP.
No reply code is returned if command is accepted- the DS simply reboots. This
makes the DS "lose" any data connection that might be in progress so the network
host must discard such a connection if it was established before.
Reboot command can be used to exit the serial programming mode or end the
network programming session. This may be necessary, for instance, to make the
DS reread new setting values that were programmed prior to the reboot. If it is
necessary to end the programming without rebooting the DS the Logout (O)
command should be used instead.
* Without prior selection using Select In Broadcast Mode (W) command.
©2000-2008 Tibbo Technology Inc.
114 Tibbo Serial-over-IP Solutions Manual
Initialize (I) command
Description (see command description format info here)
Function: Initializes the settings of the DS
Can be issued through: Network (broadcasts ignored*, login required);
serial port
Command format: I
Possible replies: A, D, F
First introduced: Earlier than "baseline" V3.14/V3.51
See also: Authentication
Details
Initialize command restores the settings of the DS to their default factory
values**. Some settings are initialized each time this command is executed. Other
settings are initialized or left intact depending on the interface (network or serial)
through which the Initialize command was issued and also on whether or not a
particular setting contained a valid or invalid value.
All settings can be divided into three groups:
Settings that are initialized unconditionally, no matter whether the Initialize
command is issued through the network or through the serial port. For
example, the Routing Mode (RM) setting is always reset to 0 (server) after
the initialization.
Settings that are initialized unconditionally for the serial Initialize command,
but are only initialized in case they contained an invalid value (or found to be
corrupted)*** for the network Initialize command. One of such settings is the
IP-address (IP). Since resetting the IP-address might possibly make the DS
inaccessible through the network the risk is minimized by leaving the setting
intact unless it is "bad".
Settings that are only initialized when they contained an invalid value, no matter
whether command was issued through the network or through the serial port.
For example, the MAC-address (FE) setting is never altered unless found to be
invalid. This is because the MAC-address is preset during the production and
should not be altered unless absolutely necessary.
When issued through the network, the Initialize command requires prior login
using the Login (L) command (programming session must be opened). Denied
(D) reply code is returned if the programming session is not in progress or if it
doesn't belong to the sender of the Initialize command- the DS remembers the
IP-address of the network host that opens the programming session and requires
that all subsequent commands (that require prior login) are sent from the same IP.
Failed (F) reply code is returned if the DS fails to reset one or more settings.
This usually indicates a hardware malfunction (EEPROM failure).
* Without prior selection using Select In Broadcast Mode (W) command.
** Or the values defined by the Custom profile created by the User.
*** Each setting's data is protected by an individual checksum.
©2000-2008 Tibbo Technology Inc.
Firmware Manuals 115
Set Setting (S) command
Description (see command description format info here)
Function: Sets (writes) new setting value
Can be issued through: Network (broadcasts ignored*, login required);
serial port
Command format: Sssvv...v, where ss: setting mnemonic, vv...v:
new setting value
Possible replies: A, D, C, F
First introduced: Earlier than "baseline" V3.14/V3.51
See also: Get Setting (G) command
Details
Set Setting command assigns new values to the selected setting. ss is the
setting mnemonic, i.e. "IP" for the IP-address (IP) setting.
Example: to set IP-address to 192.168.100.40 issue the following command**:
-->DS: SIP192.168.100.40
DS-->: A
When issued through the network, this command requires prior login using the
Login (L) command (programming session must be opened). Denied (D) reply
code is returned if the programming session is not in progress or if it doesn't
belong to the sender of the Set Setting command- the DS remembers the
IP-address of the network host that opens the programming session and requires
that all subsequent commands (that require prior login) are sent from the same IP.
Error (C) reply code is returned if the setting mnemonic and/or supplied setting
value is/are invalid. Failed (F) reply code is returned if the DS fails to write new
setting value. This usually indicates a hardware malfunction (EEPROM failure).
* Without prior selection using Select In Broadcast Mode (W) command.
** Encapsulation characters such as IEC, STX, CR are not shown.
Get Setting (G) command
Description (see command description format info here)
Function: Gets (reads) new setting value
Can be issued through: Network (broadcasts ignored*, login required);
serial port
Command format: Sss, where ss is the setting name
Possible replies: Avv...v, D, C, F, where vv...v is current setting
value
First introduced: Earlier than "baseline" V3.14/V3.51
See also: ---
Details
Get Setting command reads out current value of the selected setting. ss is the
setting mnemonic, i.e. "IP" for the IP-address (IP) setting.
©2000-2008 Tibbo Technology Inc.
116 Tibbo Serial-over-IP Solutions Manual
Example: to read current IP-address issue the following command**:
-->DS: GIP
DS-->: A192.168.100.40
When issued through the network, this command requires prior login using the
Login (L) command (programming session must be opened). Denied (D) reply
code is returned if the programming session is not in progress or if it doesn't
belong to the sender of the Get Setting command- the DS remembers the
IP-address of the network host that opens the programming session and requires
that all subsequent commands (that require prior login) are sent from the same IP.
Error (C) reply code is returned if the setting mnemonic is invalid. Failed (F)
reply code is returned if the DS fails to read out the setting value, setting value is
not valid, or if the data is found to be corrupted***. This may indicate a hardware
malfunction (EEPROM failure).
Invalid setting can be repaired using the Set Setting (S) command or
(recommended) using the Initialize (I) command or quick initialization (this will
initialize all other invalid settings).
* Without prior selection using Select In Broadcast Mode (W) command.
** Encapsulation characters such as IEC, STX, CR are not shown.
*** Each setting's data is protected by an individual checksum.
Parameter (P) command
Description (see command description format info here)
Function: Sends parameter or instruction to the DS
Can be issued through: Network (broadcasts ignored*, login not required,
immediate authentication for this command can be
enabled); serial port
Command format: P<relevant data> (see description of individual
parameters and instructions for details)
Possible replies: A, C, D, R
First introduced: Earlier than "baseline" V3.14/V3.51
See also: Parameters and instructions, Authentication
Details
Command code 'P' (Parameter) serves as a "common entry point" for sending a
variety of parameters and instructions.
Network Parameter command can be made to require immediate authentication.
To enable this feature:
On-the-Fly Password (OP) setting must be programmed to 1 (enabled);
Password (PW) setting must contain a password (i.e. a string of non-zero
length).
When two above conditions are met each network Parameter command sent to
the DS must contain a password, which is to be added at the end of the command
after a slash character.
Example: below is the parameter command that changes the baudrate. The
password is "123pwd"**:
©2000-2008 Tibbo Technology Inc.
Firmware Manuals 117
-->DS: PBR4/123pwd
DS-->: A
If no password or incorrect password is supplied when the password is expected
the Denied (D) reply code is returned.
* Without prior selection using Select In Broadcast Mode (W) command.
** Encapsulation characters such as IEC, STX, CR, and the command ID field are
not shown.
Echo (X) command
Description (see command description format info here)
Function: Returns DS status information
Can be issued through: Network (broadcasts OK, login not required);
serial port
Command format: X[v], where v is an optional "command version"
parameter (decimal number up to 255, when
omitted defaults to 1). Command version is
only recognized in firmware V3.54+
Possible replies (network): Annn.nnn.nnn.nnn.nnn.nnn/ppppp/mseic[p]/
ES/oo...o/dd...d, where
nnn.nnn.nnn.nnn.nnn.nnn- MAC-address of the
DS;
ppppp- data port numberof the DS;
m- fixed to 'N' (means that the application
firmware, not the NetLoaderis running);
s- programming mode: '*' (none), 'S' (serial), 'U' (
out-of-band UDP), 'T' (inband TCP or
command-phase TCP);
e- error status: '*' (no errors detected), 'E'
(running in the error mode); 'N' (Ethernet port
failure)
i- IP-address status: '*' (not obtained yet), 'I'
(obtained via DHCP), 'M' (fixed, set manually);
c- data connection status: '*' (closed), 'A' (sending
ARP OR [V3.54+] establishing PPP link), 'O'
(being established), 'C' (TCP connection
established or being closed), 'U' (UDP connection
established), 'R' (reset by remote host), 'F' (Link
Server login failed), 'L' (Link Server login in
progress);
[V3.54+] p- only returned when command
version parameter of >1 is supplied: '*' (PPPoE
disabled), 'D' (PPPoE login denied), 'N' (PPPoE link
not opened), 'B' (PPPoE link is being established),
'P' (PPPoE link established);
E- Ethernet-to-serial bufferoverflow: '*' (no
overflow), 'E' (overflow detected);
S- serial-to-Ethernet bufferoverflow: '*' (no
overflow), 'S' (overflow detected);
oo...o- owner name;
dd...d- device name.
Possible replies (serial): Amseic[p]/ES (see field description above)
©2000-2008 Tibbo Technology Inc.
118 Tibbo Serial-over-IP Solutions Manual
First introduced: Earlier than "baseline" V3.14/V3.51, functionality
extended in V3.54
See also: Network programming, Serial programming, PPPoE
Details
The primary use of the network Echo command is to auto-discover Device
Servers on the network: when the network host sends this command in the
broadcast mode, it collects the replies from all locally attached Device Servers
(hence, the name of the command). Reply from each DS contains all necessary
information (MAC-address, etc.) that is needed to continue communicating with
each specific DS in a non-broadcast mode.
Information returned by the Echo command contains the following data:
MAC-address is the most important field that can be used to uniquely identify
each DS*! Besides, the MAC-address is used (and, therefore, must be known in
advance) as a reference to the particular DS in such commands as Assign
IP-address (A) and Select in Broadcast Mode (W).
Data port number field is read directly from the Port Number (PN) setting of
the DS.
Follow are several one-character flag fields that tell the network host about the
present status of the DS:
m flag always returns 'N'. This is meant to indicate that the DS is running
(this) application firmware. In contrast, when the NetLoader is running this
flag shows 'L' (NetLoader also supports Echo command);
s flag shows whether or not any form of programming is in progress. 'S' is
returned when the serial port of the DS is in the serial programming mode. If
the network programming session is in progress the 'U' is returned for
out-of-band (UDP) programming session and 'T' is returned for inband (TCP) or
command-phase (TCP)programming sessions;
e flag indicates whether or not the DS is running in the error mode.
Additionally, for serial Echo command this flag can be set to 'N' indicating
hardware failure of the Ethernet port;
i flag reflects current IP-address status. It is useful when the DHCP is enabled
(see the DHCP (DH) setting). The flag is set to '*' while the DS is trying to
obtain the IP-address from the DHCP server. When this is done the flag is set
to 'I'. When the DHCP is off this flag returns 'M' (for "manual");
c flag reflects the connection state;
[V3.54+] p flag reflects PPPoE link state. This flag is only returned when
optional command version parameter is supplied and is >1;
E and S flags display routing buffer overflows. Both flags are reset
automatically when the data connection is closed or aborted. The flags can also
be reset manually through the Reset Overflow Flags (R) command.
oo...o and dd...d fields return the data from the Owner Name (ON) and
Device Name (DN)settings. Using meaningful names simplifies identification of
a particular DS.
Optional command version parameter has been introduced in firmware V3.54.
Command version is a decimal number (up to 255). When command version is
omitted it is assumed to be 1. Earlier firmware releases do not support this
parameter and will simply ignore it (result will be the same as having command
©2000-2008 Tibbo Technology Inc.
Firmware Manuals 119
version set to 1). When command version of 2 or higher is supplied Echo
command returns an additional p flag in the reply. This flag reflects the state of
PPPoE link.
Example #1: supposing X command returns the following reply**:
-->DS: X
DS-->: A0.150.30.213.55.74/1001/NS*IC/*S/BigCorp/Device1
This means that the MAC-address of this DS is 0.150.30.213.55.74, data
connections are accepted on port 1001, the DS is operating normally, has serial
programming in progress. The IP-address of this DS was successfully obtained via
the DHCP, TCP connection is currently established, serial-to-Ethernet buffer
overrun has been detected (within current data connection). The owner name and
device name of this DS is "BigCorp" and "Device1" respectively.
Example #2: here is a command with version parameter**:
-->DS: X2
DS-->: A0.150.30.213.55.74/1001/N**MUP/**/BigCorp/Device1
In this example the DS is operating normally, is not being programmed, has a
fixes IP-address (DHCP is off), has UDP "connection" in progress and PPPoE link
established.
It is noteworthy that reply to Echo command should not be parsed basing on the
optional command version parameter. Remember that older firmware ignores this
parameter so there is no guarantee that extended information (p flag) will be
returned by the DS. Of course, it is always possible to process the reply basing on
the firmware version of the DS but recommended solution is to simply check the
presence of additional ASCII character before the forward slash that separates
flags mseic[p] from flags E and S.
Some comment should also be made about flag c. Status 'A' of this flag now
means that either ARP packets are being sent in order to discover the destination
network host OR PPPoE link establishment is currently in progress. The usage of a
single status to designate these two different processes is possible because they
are never needed at the same time. When PPPoE is enabled (PPPoE Mode (PP)
setting is either 1 or 2) and the destination host is on a different network segment
the DS doesn't need an ARP but needs to establish a PPPoE link (for more
information see PPPoE). In all other cases the DS doesn't need PPPoE but has to
send ARP.
When issued through the serial port, the Echo command returns the same
information minus the MAC-address, data port number, owner name, and device
name fields. This is because these fields are only needed to discover and identify
the DS on the network and are not required on the serial side. The primary
application of the serial Echo command is for the attached serial device to inquire
current data connection and routing status of the DS. This may be used by the
serial device, in conjunction with the modem commands (serial-side parameters
and instructions) to control and monitor data connection establishment and
termination by the DS.
There is also a Status (U) command that returns additional information about
the status of the DS.
* This is because each DS, like any other Ethernet device, has a unique
MAC-address preset during the production.
** Encapsulation characters such as IEC, STX, CR, and the command ID field are
not shown
©2000-2008 Tibbo Technology Inc.
120 Tibbo Serial-over-IP Solutions Manual
Status (U) command
Description (see command description format info here)
Function: Returns additional DS status information
Can be issued through: Network (broadcasts OK, login not required);
serial port
Command format: U[v], where v is an optional "command version"
parameter (decimal number up to 255, when
omitted defaults to 1). Command version is only
recognized in firmware V3.54+
Possible replies (network): Addd.ddd.ddd.ddd/ppppp/eee
/ttt/ccc/sss/fff/r/sdfpb/RCTS[/iii.iii.iii.iii],
where
ddd.ddd.ddd.ddd- IP-address of the network host
with which the data connection is (was/ to be)
established;
ppppp- data port number on the network host
with which the data connection is (was/ to be)
established;
eee- total number of characters in the
Ethernet-to-serial buffer;
ttt- capacity of the Ethernet-to-serial buffer;
ccc- number of committed characters in the
serial-to-Ethernet buffer;
sss- total number of characters in the
serial-to-Ethernet buffer;
fff- capacity of the serial-to-Ethernet buffer;
r- current baudrate (same numbering is used as in
the Baudrate (BR) setting);
s- serial port state: '*' (closed), 'O' (opened);
d- serial port mode: 'F' (full-duplex), 'H'
(half-duplex);
f- flow control: '*' (disabled), 'R' (RTS/CTS flow
control);
p- parity: '*' (none), 'E' (even), 'O' (odd), 'M'
(mark), 'S' (space);
b- bits per byte: '7' (7 bits), '8' (8 bits);
R- current state of the RTS (output) line: '*'
(LOW*), 'R' (HIGH*);
C- current state of the CTS (input) line: '*'
(LOW*), 'C' (HIGH*);
T- current state of the DTR (output) line: '*'
(LOW*), 'T' (HIGH*);
S- current state of the DSR (input) line: '*'
(LOW*), 'S' (HIGH*);
[V3.54+] iii.iii.iii.iii- only returned when
command version parameter of >1 is supplied
- IP-address of the DS on the PPPoE link.
Possible replies (serial): Addd.ddd.ddd.ddd/ppppp[/iii.iii.iii.iii] (see
©2000-2008 Tibbo Technology Inc.
Firmware Manuals 121
field description above)
First introduced: Earlier than "baseline" V3.14/V3.51, functionality
extended in V3.54
See also: Network programming, Serial programming, Data
routing, Serial-to-Ethernet data routing, PPPoE
Details
Status command returns additional information about the status of the DS. In
conjunction with the Echo (X) command it can be used to obtain extensive
information about the state of the DS.
The following data is returned:
ddd.ddd.ddd.ddd and ppppp fields. IP-address and port number of the
network host with which the data connection is (was/ to be) established.
IP-address in this field shows the following:
After the power-up the fields returns the IP-address and port defined by the
Destination IP-address (DI) setting and Destination Port Number (DP)
setting;
If these default values are overridden by the Destination IP-address (DI)
parameter, Destination Port Number (DP) parameter, or Establish
Connection (CE) instruction, then the fields show new overriding values;
While the data connection is established and after it is closed (aborted) the
fields show the IP-address and port of the network host with which this
connection is (was) established. Notice that this may be different from the
above- if the DS has accepted an incoming connection.
eee and ttt fields show the total number of data bytes in the Ethernet-to-serial
buffer and the capacity of this buffer. Capacity information is included because
the buffer size is different for different models of the DS.
ccc, sss, and fff fields show the number of committed bytes in the
serial-to-Ethernet buffer, total number of bytes in this buffer, and the buffer
capacity. Again, buffer capacity is included because it differs depending on the
DS model.
r, d, f, p, and b flags show current serial port setup. This information is useful
because on-the-fly commands (network-side parameters and instructions) can
change serial port communications parameters at any time.
d flag reflects whether the serial port is in the half-duplex or full-duplex mode.
This data may be of interest when the Serial Interface (SI) setting is 2 (auto)
and you need to verify what mode the DS has assumed at startup.
R, C, T, and S flags reflect current status of the RTS, CTS, DTR, and DSR lines
of the serial port. This information may be useful in debugging communications
problems between the DS and the attached serial device.
[V3.54+] iii.iii.iii.iii field- only returned when command version
parameter of >1 is supplied- IP-address of the DS on the PPPoE link. As
explained in PPPoE the DS negotiates a separate and different IP-address for
PPPoE communications.
Optional command version parameter has been introduced in firmware V3.54.
Command version is a decimal number (up to 255). When command version is
omitted it is assumed to be 1. Earlier firmware releases do not support this
parameter and will simply ignore it (result will be the same as having command
©2000-2008 Tibbo Technology Inc.
122 Tibbo Serial-over-IP Solutions Manual
version set to 1). When command version of 2 or higher is supplied Status
command returns an additional iii.iii.iii.iii field.
Example #1: supposing U command returns the following reply**:
-->DS: U
DS-->: A192.168.100.90/37150/0/8192/0/3/8192/5/OFR*8/R*TS
This means that the data connection is (was/ to be) established with the network
host at 192.168.100.90, port number 37150. No data is currently in the
Ethernet-to-serial buffer, buffer capacity is 8192 bytes. No committed data is in
the serial-to-Ethernet buffer, there are 3 bytes of (uncommitted) data there, and
the total capacity is 8192 bytes. The baudrate is 38400, serial port is opened, uses
full-duplex mode. RTS/CTS flow control is enabled, parity is set to none, data is 8
bits/byte. RTS, DTR, and DSR lines are in the HIGH* state, CTS line is LOW*.
Example #2: here is a command with version parameter**:
-->DS: U2
DS-->: A192.168.100.90/37150/0/8192/0/3/8192/5/OFR*8/R*TS
/161.1.1.110
In this reply an additional field is present. This field shows that current IP-address
on the PPPoE link is 161.1.1.110
When issued through the serial port, the Status command returns less data. The
primary use of the serial Status command is to let the attached serial device
inquire the IP-address and port number of the network host with which the
connection is (was/ to be) established (as well as current "PPPoE" IP-address). This
may be used by the serial device, in conjunction with the modem commands
(serial-side parameters and instructions) to control and monitor data connection
establishment and termination by the DS.
* HI and LOW states are described with respect to the serial ports of DS100R,
DS100B, DS203. For EM100, EM120, EM200, EM203(A) the signaling is exactly
opposite.
** Encapsulation characters such as IEC, STX, CR, and the command ID field are
not shown.
Buzz (B) command
Description (see command description format info here)
Function: Makes the status LEDs of the DS play a
recognizable pattern
Can be issued through: Network (broadcasts ignored*, login not required)
Command format: B
Possible replies: A
First introduced: Earlier than "baseline" V3.14/V3.51
See also: Status LED signals
Details
Buzz command, when received by the DS, makes the device "play" a
recognizable fast-blinking pattern on its status LEDs. This can be used to match an
IP-address to a physical DS.
©2000-2008 Tibbo Technology Inc.
Firmware Manuals 123
* Without prior selection using Select In Broadcast Mode (W) command.
Reset Overflow Flags (R) command
Description (see command description format info here)
Function: Resets routing buffer overflow flags
Can be issued through: Network (broadcasts ignored*, login not required)
Command format: R
Possible replies: A
First introduced: Earlier than "baseline" V3.14/V3.51
See also: Status LED signals, Routing buffers
Details
Reset Overflow Flags command clears routing buffer overflow flags. Buffer
overflow condition is returned by the Echo (X) command (flags E and S) and also
displayed by the status LEDs of the DS. Overflow flags are cleared automatically
when the data connection to the network host is closed or aborted or can also be
reset manually using the Reset Overflow Flags command.
* Without prior selection using Select In Broadcast Mode (W) command.
Assign IP-address (A) command
Description (see command description format info here)
Function: Assigns new IP-address to the DS which is
referenced by its MAC-address
Can be issued through: Network (broadcasts OK, login not required)
Command format: Ammm.mmm.mmm.mmm.mmm.mmm/pp...p
/iii.iii.iii.iii, where
mmm.mmm.mmm.mmm.mmm.mmm-
MAC-address of the target DS;
pp...p- password (defined by the Password (PW)
setting);
iii.iii.iii.iii- new IP-address to be assigned to the
DS
Possible replies: A, D, C, F
First introduced: Earlier than "baseline" V3.14/V3.51
See also: Authentication, Broadcast out-of-band commands
Details
Assign IP-address command is used to set the new IP-address of a certain DS
over the network. Command should be sent in the broadcast mode, the target DS
is referenced by its MAC-address (supplied in the command body). All locally
attached devices receive the broadcast but only the DS with matching
MAC-address reacts to it.
Assign IP-address is a command of immediate authentication typewhich means
that the password (defined by the Password (PW) setting) is supplied in the
©2000-2008 Tibbo Technology Inc.
124 Tibbo Serial-over-IP Solutions Manual
command body itself.
Example: if the MAC-address of the target DS is 0.150.30.213.55.74, the password
is "pass1" and the new IP-address is to be 192.168.100.41 then the following
command should be sent:
-->DS: A0.150.30.213.55.74/pass1/192.168.100.41
DS-->: A
Note: password field in this command should be present even if the Password
(PW) setting is empty (<NULL>):
-->DS: A0.150.30.213.55.74//192.168.100.41
New IP-address is saved into the IP-address (IP) setting, just as if the Set
Setting (S) command(i.e. "SIPiii.iii.iii.iii") was executed. Differences with the
Set Setting (S) command are in that the DS starts using the new IP-address
immediately (no rebooting required) and that the target DS is referenced by its
MAC-address.
Rejected (R) reply code is returned if the serial programming mode is in
progress. Denied (D) reply code is returned if the password is incorrect. Error
(C) reply code is returned if command structure is incorrect (a field or field
separator is missing) or if the field data is wrong. Failed (F) reply code is
returned when the DS failed to write new IP-address into the EEPROM. This usually
indicates a hardware malfunction (EEPROM failure). Since this is a broadcast
command no reply is returned if no DS on the network has the MAC-address
specified in the command.
When the Assign IP-address command is issued while the DS has a data
connection in progress this data connection is aborted. No packet (even RST in
case of TCP data connection) is sent to the network host that was communicating
with the DS.
Select In Broadcast Mode (W) command
Description (see command description format info here)
Function: Selects the DS as the target in broadcast
out-of-band UDP programming
Can be issued through: Network (broadcasts OK, login not required)
Command format: Wmmm.mmm.mmm.mmm.mmm.mmm,
where mmm.mmm.mmm.mmm.mmm.mmm-
MAC-address of the target DS
Possible replies: A
First introduced: Earlier than "baseline" V3.14/V3.51
See also: Broadcast out-of-band commands
Details
Select In Broadcast Mode command is used to pre-select a certain DS for
subsequent programming via broadcast out-of-band (UDP) commands. Only a
small portion of DS commands (such as Echo (X)) are accepted when sent in
broadcast UDP datagrams. All other commands are only accepted if they address a
specific DS. Such specific addressing normally involves sending UDP datagrams
with the IP-address of the targeted DS as the destination (i.e. non-broadcast
datagrams). This requires the IP-address of the DS to be configured reachable
which is not always possible or convenient.
©2000-2008 Tibbo Technology Inc.
Firmware Manuals 125
Select In Broadcast Mode command provides a way around this. Target DS,
referenced by its MAC-address, is first pre-selected using this command. After
that, all broadcast commands that are normally ignored when sent as broadcasts,
are not ignored and processed by this pre-selected DS.
When Select In Broadcast Mode command is issued all devices whose
MAC-addresses do not match the target MAC-address supplied in the command
body de-select themselves. This means that to switch onto programming of
another DS in the broadcast mode, you need to send the new Select In
Broadcast Mode command with the new target MAC-address. This will pre-select
a different DS while at the same time de-selecting the DS that was selected
before. To de-select all DS on the network send Select In Broadcast Mode
command with no MAC-address field.
This command only influences which DS responds when it is addressed using
broadcast UDP commands. Command has no influence over any other form of
programming that involves addressing the DS by its IP-address.
The only possible reply to this command is OK (A). It is issued by the DS that has
recognised its MAC-address in the command body. If no DS on the local network
recognizes its MAC then there will be no reply received to this command.
Get Firmware Version (V) command
Description (see command description format info here)
Function: Returns firmware version of this firmware
Can be issued through: Network (broadcasts OK, login not required);
serial port
Command format: V
Possible replies: Avv...v, where vv...v is the version string
First introduced: Earlier than "baseline" V3.14/V3.51
See also: ---
Details
Get Firmware Version command returns current firmware version string.
The version string is always encapsulated in '<' and '>', begins with the version
number in Vx.xx format, and possibly contains a small comment after a space.
Example:
-->DS: V
DS-->: A<V3.20 R3 final>
Jump To Netloader (N) command [Release3.0]
Description (see command description format info here)
Function: Jumps to (launches) the NetLoader
Can be issued through: Network (broadcasts ignored*, login required).
UDP only, TCP/Telnet not supported.
Command format: N
©2000-2008 Tibbo Technology Inc.
126 Tibbo Serial-over-IP Solutions Manual
Possible replies: A, D, F
First introduced: Earlier than "baseline" V3.14, not supported by
Release3.5 firmware branch
See also: NetLoader
Details
This command is only used on first-generation Devices (i.e. it is
implemented on Release3 firmware only).
Jump To NetLoader command verifies NetLoaderpresence and integrity, then
launches it. NetLoader integrity is verified by calculating the checksum on its code
and comparing this checksum with the stored one. The NetLoader is not launched
if the checksum is found to be invalid.
This command requires prior login using the Login (L) command (programming
session must be opened). Denied (D) reply code is returned if the programming
session is not in progress or if it doesn't belong to the sender of the Jump To
NetLoader command- the DS remembers the IP-address of the network host that
opens the programming session and requires that all subsequent commands (that
require prior login) are sent from the same IP.
Failed (F) reply code is returned if the NetLoader is found to be corrupted.
* Without prior selection using Select In Broadcast Mode (W) command.
Set Programming Request Flag (N) command [Release 3.5]
Description (see command description format info here)
Function: Sets a flag that will make the DS upgrade its
firmware after the reboot
Can be issued through: Network (broadcasts ignored*, login required).
UDP only, TCP/Telnet not supported.
Command format: N
Possible replies: A, D, F
First introduced: Earlier than "baseline" V3.51, not supported by
Release3 firmware branch
See also: NetLoader
Details
This command is only used on second-generation Devices (i.e. it is
implemented on Release3.5 firmware only).
Set Programming Request Flag command programs a special word of data into
the FLASH memory of the DS. When the DS reboots and the Monitor gains control
it verifies the state of the flag. If the flag is set the Monitor copies new firmware
file from the data FLASH memory of the DS into the program FLASH memory of the
DS. After the programming is finished the Monitor resets the flag automatically.
Before attempting to write into the program FLASH memory the Monitor verifies
integrity of the data in the data FLASH. If the data is found to be corrupted the
Monitor aborts the programming.
Set Programming Request Flag command is supposed to be used after the new
application firmware file is uploaded into the data FLASH memory of the DS using
©2000-2008 Tibbo Technology Inc.
Firmware Manuals 127
Reset Upload Process (Q) and Upload Data Block (D) commands. Once the
flag is set the DS should be rebooted with Reboot (E) command (to start FLASH
copying process).
This command requires prior login using the Login (L) command (programming
session must be opened). Denied (D) reply code is returned if the programming
session is not in progress or if it doesn't belong to the sender of the command- the
DS remembers the IP-address of the network host that opens the programming
session and requires that all subsequent commands (that require prior login) are
sent from the same IP.
Failed (F) reply code is returned if the flag could not be set (written into the
FLASH memory).
* Without prior selection using Select In Broadcast Mode (W) command.
Reset Upload Process (Q) command [Release 3.5]
Description (see command description format info here)
Function: Reset application firmware upload into the data
FLASH memory of the DS
Can be issued through: Network (broadcasts ignored*, login required).
UDP only, TCP/Telnet not supported.
Command format: Q
Possible replies: A, D
First introduced: Earlier than "baseline" V3.51, not supported by
Release3 firmware branch
See also: NetLoader
Details
This command is only used on second-generation Devices (i.e. it is
implemented on Release3.5 firmware only).
Reset Upload Process command initializes application firmware file upload into
the data FLASH memory of the DS. This command should always be used before
upload itself, which is performed with Upload Data Block (D) command. To
make the DS upgrade the contents of its program FLASH (i.e. copy the application
from the data FLASH into the program FLASH) two other commands should be
used: Set Programming Request Flag (N), followed by Reboot (E).
This command requires prior login using the Login (L) command (programming
session must be opened). Denied (D) reply code is returned if the programming
session is not in progress or if it doesn't belong to the sender of the command- the
DS remembers the IP-address of the network host that opens the programming
session and requires that all subsequent commands (that require prior login) are
sent from the same IP.
* Without prior selection using Select In Broadcast Mode (W) command.
©2000-2008 Tibbo Technology Inc.
128 Tibbo Serial-over-IP Solutions Manual
Upload Data Block (D) command [Release 3.5]
Description (see command description format info here)
Function: Uploads a 128-byte data block into the data FLASH
memory of the DS
Can be issued through: Network (broadcasts ignored*, login required).
UDP only, TCP/Telnet not supported.
Command format: Dnnddd..dd, where nn: data block number in
binary format (exactly 2 bytes), ddd..dd- 128
bytes of data in binary format
Possible replies: A, D, C, S, 0, F
First introduced: Earlier than "baseline" V3.51, not supported by
Release3 firmware branch
See also: NetLoader
Details
This command is only used on second-generation Devices (i.e. it is
implemented on Release3.5 firmware only).
Upload Data Block command sends a 128-byte block of data to the data FLASH
memory of the DS. This command is used for application firmware upgrades
through the network.
Upgrade starts with Reset Upload Process (Q) command. After that, Upload
Data Block is used necessary number of times until entire application firmware
file is uploaded block by block. The first command sent should have its nn field set
to 0x00 0x00, next- 0x00 0x01, etc. Each command should supply exactly 128
bytes of data. If the file cannot be split into N full 128-byte blocks the last block
should be padded with any data. Once entire file has been uploaded two additional
commands should be used: Set Programming Request Flag (N), followed by
Reboot (E). After the DS emerges from reset the Monitor will copy new firmware
file from the data FLASH into the program FLASH.
This command requires prior login using the Login (L) command (programming
session must be opened). Denied (D) reply code is returned if the programming
session is not in progress or if it doesn't belong to the sender of the command- the
DS remembers the IP-address of the network host that opens the programming
session and requires that all subsequent commands (that require prior login) are
sent from the same IP.
Error (C) reply code is returned if command length wasn't exactly 131 byte in
length (command code + 2-byte block number + 128 bytes of data). Bad
Sequence (S) reply code is issued if data blocks were not consecutive (for
example, after block 3 came block 5). The DS replies with Out-of-range (O)
reply code if file size has exceeded data FLASH capacity. Failed (F) reply code
is returned if there was an error writing into the data FLASH. OK (A) reply code
is returned when the block is received properly and all is right. This code is always
followed by next block number -- 2 bytes in network byte order (High endian
format).
Upload Data Block command is different from all other commands in that its
fields are of binary type (all other commands are ASCII strings).
* Without prior selection using Select In Broadcast Mode (W) command.
©2000-2008 Tibbo Technology Inc.
Firmware Manuals 129
Cable Status (C) command
Description (see command description format info here)
Function: Returns network cable status
Can be issued through: Serial port
Command format: C
Possible replies: AC, AD
First introduced: 3.26, not supported by 3.5 branch
See also: Status (U) command, Serial Programming
Details
Get Cable Status command returns current status of the network cable.
The return value AC means that the network cable is currently plugged in. The
value AD means that the network cable is disconnected. Note that this does not
indicate actual network connection status (see Status (U) command).
Get My IP (T) command
Description (see command description format info here)
Function: Returns the IP address of the sender of this
command
Can be issued through: Network (broadcasts OK, login not required)
Command format: +
Possible replies: Addd.ddd.ddd.ddd, where ddd.ddd.ddd.ddd is
the IP address of the sender of this command
First introduced: V3.32/3.63
See also: ---
Details
Get My IP command is used to determine under which IP address the DS sees the
sender of the command. This is not necessarily the same as the actual IP address
of the sender (for example, there might be a router between the DS and the PC).
The IP address returned by the command can then be used, for instance, to set
the Destination IP address (DI) of the DS.
Note that the fact that the PC (or another command sender) can "reach" the DS
does not automatically mean that the DS can "reach" (connect to) the PC. Network
setups are not always symmetrical!
You can remember this command's mnemonic as the first character of "Tell me
who I am".
Notification (J) message
Description (see command description format info here)
Function: Reports I/O pin status change
©2000-2008 Tibbo Technology Inc.
130 Tibbo Serial-over-IP Solutions Manual
Send through: Network
Format: Jsss, where sss is the byte value in the 0-255
range containing the status of all I/O lines of the
DS
First introduced: Earlier than "baseline" V3.14/V3.51
See also: Serial port and serial communications
Details
Notification message in not a command, it is a message that the DS sends to
the network host when one of the monitored I/O lines of the DS changes its state
(for longer than 20milliseconds). The status of all lines is rolled into a single byte
of data and sent out even when a single I/O line changes its state.
Which I/O lines are being monitored is defined by the current Notification
Bitmask (NB) [setting/ parameter].
Notification messages are only generated when the data connection is in
progress and are sent to the network host with which this data connection is
established. Notification Destination (ND) setting defines which port on this
network host notifications are sent to.
How notifications are sent (out-of-band, inband, etc.) is defined by several factors:
If the Data Login (DL) setting is 1 (enabled), current Transport Protocol
(TP) [setting/ parameter] is 1 (TCP), and the data TCP connection is in the
command phase then notifications are sent via this TCP connection (IEC
character is not used). Otherwise...
If the Inband (IB) setting is 1 (enabled), and the current Transport
Protocol (TP) is 1 (TCP) then notifications are sent inside this TCP connection
as inband messages (IEC character is used). Otherwise...
Notifications are sent as out-of-band UDP datagrams.
The value in each Notification message should be interpreted as a collection of
binary bits, with each position corresponding to a certain I/O line of the DS. Bit
positions are exactly the same as those of the Notification Bitmask (NB)
Setting. Bit values correspond to the states of the I/O lines of Modules. Line states
on the RS232 connectors of Serial Device Servers and Boards that incorporate
RS232 transceivers are inverted relative to the states reported in the notification
message.
Example: supposing, the following Notification message is sent*:
J027
Decimal 27 converts to binary 00011011. This means that:
For devices such as EM100: P2/DSR and P5/RTS lines are LOW; P0, P1, P2/DSR,
and P4/CTS lines are HIGH;
For devices such as DS100: DSR and RTS lines are HIGH; DTR and CTS lines are
LOW.
Notification messages are not commands so they do not require any reply from
the receiving end.
If it is the DS that receives a Notification message from another DS, then the
following happens:
If current Flow Control (FC) [setting/ parameter] on the receiving DS is 0
(disabled) and current Serial Interface is full-duplex then this DS will set its
©2000-2008 Tibbo Technology Inc.
Firmware Manuals 131
RTS line according to the value of CTS bit (bit 4) supplied by the Notification
message; otherwise the status of the RTS line will not be changed.
If the DTR Mode (DT) setting on the receiving DS is 0 (idle) then this DS will
set its DTR line according to the value of DSR bit (bit 2) supplied by the
Notification message; otherwise the status of the DTR line will not be
changed.
The above means that the Notification message links RTS-CTS and DTR-DSR
signals on two communicating DS: when the CTS input on one end changes its
status the RTS output on the other end changes its status accordingly (same with
the DTR-DSR pair).
* Encapsulation characters such as IEC, STX, CR are not shown.
Settings
4.2.4.2
This section contains a reference for all DS settings.
Settings are permanent functioning parameters that are stored in the non-volatile
memory (EEPROM) of the DS. Once programmed, they remain intact even when the
DS is powered off.
Setting description format can be found here.
All settings are divided into four groups:
Network settings include basic set of parameters that define "networking
environment" of the DS. For more information see Ethernet port and network
communications.
Connection Settings define how and in which fashion the DS establishes
connections to and accepts connections from other hosts. For more information
see Ethernet port and network communications
Serial settings define the operation of the DS serial port. For more information
see serial port and serial communications.
Encapsulation settings define what incoming serial data is recorded into the
serial-to-Ethernet routing buffer and when and how this data is combined into the
network packets and sent to the network host. For more information see
serial-to-Ethernet data routing.
Setting description format
All settings in this section are described using the following format:
Function: Setting function in brief
Set (S) command format: Syntax of the corresponding Set (S) command
that is used to set new setting value
Get (G) command format: Syntax of the corresponding Get (S) command
that is used to read out current value of the
setting
Init (I) command effect: Explains under what additional conditions the
setting is initialized when the Initialize (I)
command is issued or quick initialization is
launched. Some settings are always initialized,
some are initialized only when invalid, etc.
Post-initialization value: Shows factory initialization value that will be
©2000-2008 Tibbo Technology Inc.
132 Tibbo Serial-over-IP Solutions Manual
assigned to the setting after the initialization
(factory initialization values may be overridden by
the custom profile)
Change takes effect: Explains when the new setting value takes effect.
Changes to some settings have immediate effect,
for some settings rebooting is required, etc.
Overriding parameter: Certain settings have corresponding overriding
parameters that can be supplied through the
Parameter (P) command
Relevance conditions: Some settings are relevant to the operation of the
DS only when other settings have certain values
First introduced: Describes whether this setting has been available
right from the "baseline" firmware version of
3.14/3.51 or was introduced in a later firmware
release
See also: Additional relevant links
Details
Additional information about the setting.
Network Settings
Network settings include basic set of parameters that define "networking
environment" of the DS. For more information see Ethernet port and network
communications.
The following settings belong to this group:
Setting Description
Owner Name (ON) setting Defines the owner name identificator
for the DS
Device Name (DN) setting Defines the device name identificator
for the DS
MAC-address (FE) setting Defines MAC-address of the DS
DHCP (DH) setting Enables/disables DHCP for the DS
IP-address (IP) setting Defines the IP-address of the DS
Port Number (PN) setting Defines the data port number of the
DS
dDNS Service Registration (DD) Defines whether the DS will register its
setting IP-address with dDNS Service of Link
[V3.24/3.54+] Server at startup
dDNS Service IP-address (LI) setting IP-address for dDNS registration
[V3.24/3.54+]
dDNS Service Port (LP) setting Port number for dDNS registration
[V3.24/3.54+]
PPPoE Mode (PP) setting Defines whether and when the DS will
[V3.54+] use PPPoE
LS Auto-registration (AR) setting Defines whether, if rejected by the Link
[V3.24/3.54+] Server, the DS will try to auto-register
PPPoE Login Name (PL) setting Defines login name for PPPoE Access
[V3.54+] Concentrator
©2000-2008 Tibbo Technology Inc.
Firmware Manuals 133
PPPoE Login Password (PD) setting Defines login password for PPPoE
[V3.54+] Access Concentrator
Gateway IP-address (GI) setting Defines the IP-address of the default
gateway
Netmask (NM) setting Defines the IP-address range for the
local subnet
Password (PW) setting Defines login password network
programming
Owner Name (ON) setting
Description (see setting description format info here)
Function: Defines the owner name identificator for the DS
Set (S) command format: SONoo...o, where oo...o is the name string, 0-8
characters long
Get (G) command format: GON
Init (I) command effect: Only initialized if invalid, through network
command, serial command, or quick initialization
Post-initialization value: <NULL>
Change takes effect: Immediately
Overriding parameter: ---
Relevance conditions: ---
First introduced: Earlier than "baseline" V3.14/V3.51
See also: ---
Details
This setting, together with the Device Name (DN) setting forms a name
identificator for the DS. Owner name and device name are returned by the Echo
(X) command.
Owner Name also serves two other purposes:
It is used to form device name supplied to the DHCP server
It is also used for logins onto the Link Server
Device Name (DN) setting
Description (see setting description format info here)
Function: Defines the device name identificator for the DS
Set (S) command format: SDNdd...d, where dd...d is the name string, 0-8
characters long
Get (G) command format: GDN
Init (I) command effect: Only initialized if invalid, through network
command, serial command, or quick initialization
Post-initialization value: <NULL>
Change takes effect: Immediately
©2000-2008 Tibbo Technology Inc.
134 Tibbo Serial-over-IP Solutions Manual
Overriding parameter: ---
Relevance conditions: ---
First introduced: Earlier than "baseline" V3.14/V3.51
See also: ---
Details
This setting, together with Owner Name (ON) setting forms a string identificator
for the DS. Owner name and Device name are returned by the Echo (X)
command.
Device Name also serves two other purposes:
It is used to form device name supplied to the DHCP server
It is also used for logins onto the Link Server
MAC-address (FE) setting
Description (see setting description format info here)
Function: Defines MAC-address of the DS
Set (S) command format: SFExxx.xxx.xxx.xxx.xxx.xxx, where
xxx.xxx.xxx.xxx.xxx.xxx is the MAC-address in
the dot-decimal notation (i.e. 0.2.3.4.120.240)
Get (G) command format: GFE
Init (I) command effect: Only initialized if invalid, through network
command, serial command, or quick initialization
Post-initialization value: 0.1.2.3.4.5
Change takes effect: After reboot
Overriding parameter: ---
Relevance conditions: ---
First introduced: Earlier than "baseline" V3.14/V3.51
See also: Ethernet port and network communications
Details
Each DS is shipped from the factory with unique MAC-address already assigned to
it. DO NOT change this address unless you have a good reason to do so. If you do
change the address remember that the first digit of the address must be even!
Since the MAC-address of each DS is unique it may be used for device
identification. It is returned by the Echo (X) command and also used to address
a particular DS in the Assign IP-address (A) command and Select in
Broadcast Mode (W) command.
This setting's mnemonic- "FE"- has to do with the previous name of the setting-
"Factory Ethernet Address". Mnemonic was preserved to ensure compatibility with
previous firmware versions.
©2000-2008 Tibbo Technology Inc.
Firmware Manuals 135
DHCP (DH) setting
Description (see setting description format info here)
Function: Enables/disables DHCP for the DS
Set (S) command format: SDHx, where x: 0 (disabled), 1 (enabled)
Get (G) command format: GDH
Init (I) command effect: Initialized unconditionally, through network
command, serial command, or quick initialization
Post-initialization value: 0 (disabled)
Change takes effect: After reboot
Overriding parameter: ---
Relevance conditions: ---
First introduced: Earlier than "baseline" V3.14/V3.51
See also: DHCP
Details
This setting defines whether the DS will use a fixed IP-address, defined by the
IP-address (IP) setting or will obtain its IP-address from the DHCP server at
powerup. DHCP server must be present on the network for this to work. The DS
will not start normal operation until it receives the IP-address.
IP-address obtained from the DHCP server is saved into the IP-address (IP)
setting thus overwriting the previous setting value that might have been set
manually.
IP-address status (obtained/ not obtained) of the DS is returned by the Echo (X)
command and also displayed by status LEDs of the DS.
In addition to the IP-address configuration, the DHCP server is usually configured
to provide default Gateway IP-address and netmask. If this is the case, then
Gateway IP-address (GI) and Netmask (NM) settings will also be overwritten
by the data from the DHCP server.
IP-address (IP) setting
Description (see setting description format info here)
Function: Defines the IP-address of the DS
Set (S) command format: SIPxxx.xxx.xxx.xxx, where xxx.xxx.xxx.xxx is
the IP-address in dot-decimal notation (i.e.
192.168.100.40)
Get (G) command format: GIP
Init (I) command effect: Initialized unconditionally through serial command
or quick initialization, initialized only if invalid
through network command
Post-initialization value: 1.0.0.1 (changed from 0.0.0.1 in V3.34/3.66)
Change takes effect: After reboot
Overriding condition: ---
©2000-2008 Tibbo Technology Inc.
136 Tibbo Serial-over-IP Solutions Manual
Relevance conditions: DHCP (DH) setting=0 (disabled)
First introduced: Earlier than "baseline" V3.14/V3.51
See also: Ethernet port and network communications
Details
IP-address must be compatible with the network on which the DS is installed.
Many networks have DHCP server, in this case it is better to make the DS obtain
the IP-address automatically on startup (this is enabled by programming the
DHCP (DH) setting to 1 (enabled)).
When DHCP is activated the IP-address obtained from the DHCP server is saved
into the IP-address setting thus overwriting older value that might have been set
before.
Some IP-addresses are not valid in principle. Many devices and operating systems
(including Windows) automatically discard network packets that refer to such
incorrect IPs. The DS will allow such an IP-address to be saved into the EEPROM
but will assume a modified address on startup:
Invalid IP-address IP-address that the DS will
actually use
x.x.x.0 x.x.x.1
x.x.x.255 x.x.x.1
>223.x.x.x 223.x.x.x
Example: if the IP-address is 224.168.100.255 then the DS will actually use
223.168.100.1. The EEPROM data will not be modified and GIP command will still
return original data (224.168.100.255) but the actual IP-address used by the DS
will be corrected according to the above rules.
The post-initialization value of this setting is 1.0.0.1. It used to be 0.0.0.1, and
before that it used to be 127.0.0.1. All these changes were caused by increasing
number of restrictions in Windows TCP stack and/or firewall. When Windows Vista
was released it turned out that the DS Manager could not "see" Device Servers with
the default IP address of 0.0.0.1. We have changed the IP to 1.0.0.1 and now
everything works fine under Vista. Previous change from 127.0.0.1 to 0.0.0.1 was
caused by the fact that Windows XP did not "approve" of 127.0.0.1 (earlier Windows
versions did not have a problem with this IP).
Port Number (PN) setting
Description (see setting description format info here)
Function: Defines the data port number of the DS
Set (S) command format: SPNppppp, where ppppp is the port number in
the 0-65534 range. Also, port 32767 cannot be
used when current Transport Protocol (TP)[
setting/parameter] is 0(UDP). Additionally, for
firmware 3.5x and above, port 23 cannot be
used when current Transport Protocol is 1(TCP)
Get (G) command format: GPN
Init (I) command effect: Initialized unconditionally, through network
©2000-2008 Tibbo Technology Inc.
Firmware Manuals 137
command, serial command, or quick initialization
Post-initialization value: 1001
Change takes effect: After reboot
Overriding parameter: ---
Relevance conditions: ---
First introduced: Earlier than "baseline" V3.14/V3.51
See also: Ethernet port and network communications,
Network programming
Details
This setting defines the Data Port on which the DS is accepting incoming data
connections.
For UDP communications, outgoing UDP datagrams are also sent from this port. For
TCP communications the DS accepts incoming data connections on the data port but
establishes outgoing connections from a pool of ephemeral ports in the
10000-10255 range (port number is incremented with each new connection).
Port 65535 is excluded from the allowable range because port 65535 is a
programming port of the DS- command UDP datagrams are sent to this port.
Technically, this only affects UDP communications, TCP connections should still be
able to use this port but the port 65535 was not allowed to be selected as the data
port from the early versions of DS firmware so this restriction is now preserved for
"historical" reasons.
Since programming UDP datagrams can now also be sent to port 32767, this port
cannot be used for UDP data communications when current Transport Protocol
(TP)[setting/parameter] is 0 (UDP). The DS will allow the Port Number to be
programmed to 32767 but all data sent to this port in the UDP mode will be
interpreted as programming commands. Using port 32767 for TCP communications
won't cause any problems.
New telnet programming method introduced in firmware V3.5x uses telnet port 23
for DS programming as well. Any connection established to port 23 of the DS is
interpreted by the DS as a programming connection. Therefore, this port cannot be
used for data connections when the current Transport Protocol (TP) is 1(TCP).
Older firmware does not use port 23 for programming so this restriction does not
apply.
dDNS Service Registration (DD) setting
Description (see setting description format info here)
Function: Defines whether the DS will register its IP-address
with dDNS Service of the Link Server at powerup
Set (S) command format: SDDx, where x: 0 (disabled), 1 (enabled)
Get (G) command format: GDD
Init (I) command effect: Initialized unconditionally, through network
command, serial command, or quick initialization
Post-initialization value: 0 (disabled)
Change takes effect: After reboot
Overriding parameter: ---
©2000-2008 Tibbo Technology Inc.
138 Tibbo Serial-over-IP Solutions Manual
Relevance conditions: ---
First introduced: V3.24/3.54
See also: Ethernet port and network communications
Details
This setting defines whether the DS will register its IP-address with dDNS Service
of the Link Server at powerup. For more information on dDNS see Link Server
Documentation.
dDNS Service registration involves login onto the Link Server and uses the data
from the following settings of the DS: Owner Name (ON), Device Name (DN),
and Password (PW) setting). The password is supplied in the encrypted form so
the registration process is secure.
dDNS Service IP-address (LI) setting
Description (see setting description format info here)
Function: IP-address for dDNS registration
Set (S) command format: SLIxxx.xxx.xxx.xxx, where xxx.xxx.xxx.xxx is
the IP-address in dot-decimal notation (i.e.
192.168.100.40)
Get (G) command format: GLI
Init (I) command effect: Initialized unconditionally, through network
command, serial command, or quick initialization
Post-initialization value: 127.0.0.1
Change takes effect: After reboot
Overriding condition: ---
Relevance conditions: dDNS Service Registration (DD) setting= 1
(enabled)
First introduced: V3.24/3.54
See also: Ethernet port and network communications
Details
This setting defines the IP-address to which the DS will try to connect in order to
register its IP-address with dDNS Service. For more information on dDNS see Link
Server Documentation.
dDNS Service IP-address is irrelevant when dDNS Service Registration (DD)
setting= 0 (disabled).
dDNS Service Port (LP) setting
Description (see setting description format info here)
Function: Port number for dDNS registration
Set (S) command format: SLPppppp, where ppppp is the port number in
the 0-65535 range
©2000-2008 Tibbo Technology Inc.
Firmware Manuals 139
Get (G) command format: GLP
Init (I) command effect: Initialized unconditionally, through network
command, serial command, or quick initialization
Post-initialization value: 6450
Change takes effect: After reboot
Overriding parameter: ---
Relevance conditions: dDNS Service Registration (DD) setting= 1
(enabled)
First introduced: V3.24/3.54
See also: Ethernet port and network communications
Details
This setting defines the port number to which the DS will try to connect in order to
register its IP-address with dDNS Service. For more information on dDNS see Link
Server Documentation.
dDNS Service Port is irrelevant when dDNS Service Registration (DD) setting=
0 (disabled).
LS Auto-registration (AR) setting
Description (see setting description format info here)
Function: Defines whether, if rejected by the Link Server the
DS will attempt to auto-register
Set (S) command format: SARx, where x: 0 (disabled), 1 (enabled)
Get (G) command format: GAR
Init (I) command effect: Initialized unconditionally, through network
command, serial command, or quick initialization
Post-initialization value: 0 (disabled)
Change takes effect: After reboot
Overriding parameter: ---
Relevance conditions: dDNS Service Registration (DD) setting= 1
(enabled) OR
Current Link Service Login (TL) [setting/
parameter]= 1 (enabled)
First introduced: V3.24/3.54
See also: Ethernet port and network communications
Details
The DS logs onto the Link Server in two cases: when it needs to register its
IP-address with the dDNS Service (dDNS Service Registration (DD) setting= 1
(enabled)), or when the DS needs to communicate through the Link Service (
current Link Service Login (TL) [setting/parameter]= 1 (enabled)).
When LS Auto-registration is set to 1 (enabled) the DS will attempt to register
on the Link Server if, during login process, the DS is rejected and the reason for
©2000-2008 Tibbo Technology Inc.
140 Tibbo Serial-over-IP Solutions Manual
this rejection is that this DS is not yet registered (i.e. Link Server does not
recognize Owner Name (ON) and Device Name (DN)of this DS).
Auto-registration is convenient because it allows the user to avoid manual editing
of the list of client Device Servers on the Link Server.
WARNING! Auto-registration process involves sending DS password
(defined by the Password (PW) setting) to the Link Server. In this
particular case the password is sent "unprotected" (as is) which
constitutes a potential security vulnerability.
PPPoE Mode (PP) setting [V3.54+]
Description (see setting description format info here)
Function: Defines whether and when the DS will use PPPoE
Set (S) command format: SPPx, where x: 0 (disabled), 1 (on connection), 2
(on powerup)
Get (G) command format: GPP
Init (I) command effect: Initialized unconditionally, through network
command, serial command, or quick initialization
Post-initialization value: 0 (disabled)
Change takes effect: After reboot
Overriding parameter: ---
Relevance conditions: ---
First introduced: V3.54
See also: PPPoE
Details
This setting enables/disables PPPoE and also defines when, if at all, PPPoE login
will be performed. PPPoE Mode only affects communications with network hosts
located on remote network segments (local segment boundaries are defined by
the Netmask (NM) setting). When PPPoE is used all communications with remote
network hosts are effected through PPPoE "channel".
The setting offers three options:
0 (disabled) PPPoE is not used. When the DS needs to establish an outgoing
connection to remote network host it sends the data to a
default gateway as defined by the Gateway IP-address (GI)
setting.
1 (on connection) PPPoE is enabled. PPPoE login is performed when the DS needs
to establish a data connection to the remote network host. All
communications with remote hosts are effected through PPPoE
link (Access Concentrator), so default gateway is not used in
any way. PPPoE link is terminated app. 30 seconds after the
data connection is closed.
2 (on powerup) PPPoE is enabled. PPPoE login is performed at startup, after
IP-address configuration is completed in case DHCP (DH)
setting is 1 (enabled). The DS attempts to maintain PPPoE
link at all times. If the DS detects that the PPPoE link is
broken it reestablishes this link. All communications with
remote hosts are effected through this PPPoE link (Access
©2000-2008 Tibbo Technology Inc.
Firmware Manuals 141
Concentrator), so default gateway is not used in any way.
PPPoE authentication uses PAP protocol (this is the only authentication protocol
currently supported). Login name and password for PPPoE Access Concentrator are
defined by PPPoE Login Name (PL) and PPPoE Login Password (PD) settings.
Notice that PPPoE is only available in firmware V3.54+. This means that
first-generation Devices (EM100-00/ -01/ -02, DS100-00/ -01/ -02) do not support
PPPoE.
PPPoE Login Name (PL) setting [V3.54+]
Description (see setting description format info here)
Function: Defines login name for PPPoE Access Concentrator
Set (S) command format: SPLnn...n, where nn...n is login name (0-20
characters long)
Get (G) command format: GPL
Init (I) command effect: Initialized unconditionally, through network
command, serial command, or quick initialization
Post-initialization value: <NULL>
Change takes effect: After reboot
Overriding parameter: ---
Relevance conditions: PPPoE Mode (PP) setting= 1 (on connection) or
2 (on powerup)
First introduced: V3.54
See also: PPPoE
Details
This setting defines login name for PPPoE Access Concentrator. Login name can be
up to 20 characters long.
This setting is irrelevant when PPPoE Mode (PP) setting is 0 (disabled).
Notice that PPPoE is only available in firmware V3.54+. This means that
first-generation Devices (EM100-00/ -01/ -02, DS100-00/ -01/ -02) do not support
PPPoE.
PPPoE Login Password (PD) setting [V3.54+]
Description (see setting description format info here)
Function: Defines login password for PPPoE Access
Concentrator
Set (S) command format: SPDpp...p, where pp...p is login password (0-20
characters long)
Get (G) command format: GPD
Init (I) command effect: Initialized unconditionally, through network
command, serial command, or quick initialization
Post-initialization value: <NULL>
©2000-2008 Tibbo Technology Inc.
142 Tibbo Serial-over-IP Solutions Manual
Change takes effect: After reboot
Overriding parameter: ---
Relevance conditions: PPPoE Mode (PP) setting= 1 (on connection) or
2 (on powerup)
First introduced: V3.54
See also: PPPoE
Details
This setting defines login password for PPPoE Access Concentrator. Login name can
be up to 20 characters long.
This setting is irrelevant when PPPoE Mode (PP) setting is 0 (disabled).
Notice that PPPoE is only available in firmware V3.54+. This means that
first-generation Devices (EM100-00/ -01/ -02, DS100-00/ -01/ -02) do not support
PPPoE.
Gateway IP-address (GI) setting
Description (see Setting description format info here)
Function: Defines the IP-address of the default gateway
Set (S) command format: SGIxxx.xxx.xxx.xxx, where xxx.xxx.xxx.xxx is
the IP-address of the default gateway in
dot-decimal notation (i.e. 192.168.100.1)
Get (G) command format: GGI
Init (I) command effect: Initialized unconditionally, through network
command, serial command, or quick initialization
Post-initialization value: 0.0.0.1 (changed from 127.0.0.1 in V3.30/3.62)
Change takes effect: After reboot
Overriding condition: May be automatically updated by the gateway
IP-address provided by the DHCP server (in case
DHCP (DH) setting is 1 (enabled))
Relevance conditions: Current Routing Mode (RM) [setting/
parameter]= 1 (server/client) or 2 (client)
AND [V3.54+] PPPoE Mode (PP) setting= 0
(disabled)
First introduced: Earlier than "baseline" V3.14/V3.51
See also: Ethernet port and network communications
Details
Gateway IP-address defines the IP-address of default gateway through which the
DS will (attempt to) establish a connection to the destination network host at
current Destination IP-address (DI) [setting/ parameter/ instruction] in
case this host is not on the same subnet with the DS.
Whether or not the destination network host is on the local subnet is determined by
comparing the IP-address (IP) setting, current Destination IP-address (DI),
and the Netmask (NM) setting (see this setting's description for details).
Gateway IP-address is irrelevant when the current Routing Mode (RM) [
©2000-2008 Tibbo Technology Inc.
Firmware Manuals 143
setting/ parameter] is 0 (server) since in this mode outgoing connections are not
allowed. [V3.54+] This setting is also irrelevant when PPPoE is used i.e. PPPoE
Mode (PP) setting is 1 (on connection) or 2 (on powerup). This is because with
PPPoE all communications with remote hosts go through PPPoE link (Access
Concentrator), not default gateway.
When DHCP is activated (DHCP (DH) setting is 1(enabled)) the Gateway
IP-address obtained from the DHCP server is saved into this setting thus overwriting
older value that might have been set before. This only happens when the DHCP
server is configured to provide gateway IP-address data.
Netmask (NM) setting
Description (see setting description format info here)
Function: Defines the IP-address range for the local subnet
Set (S) command format: SNMnn...n, where nn...n is the netmask for the
local subnet in dot-decimal notation (i.e.
255.255.255.0)
Get (G) command format: GNM
Init (I) command effect: Initialized unconditionally, through network
command, serial command, or quick initialization
Post-initialization value: 0.0.0.0
Change takes effect: After reboot
Overriding condition: May be automatically updated by the netmask
provided by the DHCP server (in case DHCP (DH)
setting is 1 (enabled))
Relevance conditions: Current Routing Mode (RM) [setting/
parameter]= 1 (server/client) or 2 (client)
First introduced: Earlier than "baseline" V3.14/V3.51
See also: Ethernet port and network communications
Details
Netmask defines the boundaries of a local subnet. When establishing an outgoing
connection to the destination network host at current Destination IP-address
(DI) [setting/ parameter/ instruction] the DS compares this address with the
Netmask and its own IP-address (IP) to determine if the destination is on the
local or foreign subnet. The DS will (attempt to) connect directly to the current
Destination IP-address (DI) if the destination host is found to reside on the local
subnet or to the Gateway IP-address (GI) if the destination is found to reside on
a foreign subnet.
Comparison is done as follows:
All four bytes of the IP-address (IP) are ANDed with four bytes of the Netmask.
All four bytes of the current Destination IP-address (DI) are ANDed with four
bytes of the Netmask.
Results of previous two steps are compared: if they are equal then the destination
is on the same subnet with the DS, if different- the destination is on the foreign
subnet and the DS will be connecting through the gateway.
Example: supposing, the IP-address (IP) of the DS is 192.168.100.40
(C0.A8.64.28 in HEX representation), current Destination IP-address (DI) is
©2000-2008 Tibbo Technology Inc.
144 Tibbo Serial-over-IP Solutions Manual
192.168.100.90 (C0.A8.64.5A in HEX) and the Netmask is 255.255.255.0
(FF.FF.FF.00 in HEX). Then:
C0.A8.64.28 AND FF.FF.FF.00 will result in C0.A8.64.00
C0.A8.64.5A AND FF.FF.FF.00 will result in C0.A8.64.00
Resulting numbers are the same so the destination is on the same subnet
Here is another way of explaining how the Netmask works. When printed in binary
representation, the Netmask always consists of a number of 1s on the left and the
number of 0s on the right (for the example above the Netmask value is 1111111.
11111111. 11111111. 00000000). Positions with 1s (left side) represent the part in
which the current Destination IP-address (DI) must match the IP-address (IP)
of the DS to be considered local. Positions with 0s (right side) represent the range of
IP-addresses belonging to the same subnet. If the Netmask is 255.255.255.0 then
any IP-address that starts with 255.255.255 will be on the same subnet.
Netmask is irrelevant when the Current Routing Mode (RM) [setting/
parameter] is 0 (server) since in this mode outgoing connections are not allowed.
When DHCP is activated (DHCP (DH) setting is 1(enabled)) the Gateway
IP-address obtained from the DHCP server is saved into this setting thus overwriting
older value that might have been set before. This only happens when the DHCP
server is configured to provide netmask data.
Password (PW) setting
Description (see setting description format info here)
Function: Defines login password for network programming
Set (S) command format: SPWpp...p, where pp...p: is the password string,
0-6 characters long
Get (G) command format: GPW
Init (I) command effect: Initialized unconditionally, through network
command, serial command, or quick initialization
Post-initialization value: <NULL>
Change takes effect: Immediately
Overriding parameter: ---
Relevance conditions: ---
First introduced: Earlier than "baseline" V3.14/V3.51
See also: Authentication
Details
Certain network commands require authentication. To authenticate itself the
network host must provide a password that matches the one defined by the
Password setting.
Password setting also serves one other purpose- it is used for logins onto the Link
Server.
©2000-2008 Tibbo Technology Inc.
Firmware Manuals 145
Connection Settings
Connection settings define how and in which fashion the DS establishes
connections to and accepts connections from other hosts. For more information
see Ethernet port and network communications.
The following settings belong to this group:
Setting Description
Connection Timeout (CT) setting Defines connection timeout (in
minutes)
Transport Protocol (TP) setting Defines whether UDP or TCP protocol
will be used for data connections
Broadcast UDP (BU) setting Defines whether DS will accept or
reject broadcast UDP datagrams
Link Service Login (TL) setting Enables/disables Link Service login
[V3.24/3.54+] procedure after a TCP data
connection is established
Inband Commands (IB) setting Defines whether inband command
passing is enabled or disabled
Data Login (DL) setting Enables or disables command-phase
TCP programming
Routing Mode (RM) setting Defines whether incoming and/or
outgoing data connections are
allowed
Source IP Filtering (SF) setting Defines whether the DS will accept
[V3.24/3.54+] incoming data connections from any
network host or specific host only
Connection Mode (CM) setting Defines conditions under which the
DS will attempt to establish an
outgoing connection to the remote
host
Destination IP-address (DI) setting Defines the IP-address of the
destination network host to which
the DS will attempt to connect to (by
default)
Destination Port Number (DP) setting Defines the port on the destination
network host to which the DS will
attempt to connect to (by default)
Notification Destination (ND) setting Defines which UDP port the DS will
send I/O line status change
notifications to
Connection Timeout (CT) setting
Description (see setting description format info here)
Function: Defines data connection timeout
Set (S) command format: SCTttt, where ttt is connection timeout, 0-99
minutes; 0 means connection never times out
Get (G) command format: GCT
Init (I) command effect: Initialized unconditionally, through network
command, serial command, or quick initialization
©2000-2008 Tibbo Technology Inc.
146 Tibbo Serial-over-IP Solutions Manual
Post-initialization value: 5 (5 minutes)
Change takes effect: After reboot
Overriding parameter: ---
Relevance conditions: ---
First introduced: Earlier than "baseline" V3.14/V3.51
See also: Ethernet port and network communications
Details
Connection Timeout defines after how many minutes an idle connection is
terminated. Setting Connection Timeout to 0 disables automatic timeouts. Setting
Connection Timeout to any value in the 1-99 range enables automatic timeouts:
when no packets are transferred across a connection in either direction for a
corresponding number of minutes the connection is terminated. The DS terminates
TCP connections by sending an RST packet, while UDP "connections" are simply
discarded (the other party is not informed in any way).
Connection Timeout prevents an idle ("hanged") connection from occupying the
DS indefinitely thus keeping other network hosts from communicating with the DS.
Note, that idle connection is defined as the one across which no packets are
transferred for a period of time (not the one across which no data is transferred for a
period of time). This provides a way of maintaining the connection even in the
absence of data (this is known as "keepalive"). For TCP connections remote host can
send empty ACK packets, for UDP "connection" remote host can send UDP
datagrams of zero length.
Connection Timeout is relevant even when the Connection Mode (CM) setting
is 0 (immediately). In this case, when timeout comes the DS terminates an existing
connection to the network host and immediately opens a new one. This can be used
to "auto-repair" hanged connections in systems where permanent connection to the
network host must be maintained indefinitely.
Transport Protocol (TP) setting
Description (see setting description format info here)
Function: Defines whether UDP or TCP protocol is used for
data connections
Set (S) command format: STPx, where x: 0 (UDP), 1 (TCP)
Get (G) command format: GTP
Init (I) command effect: Initialized unconditionally, through network
command, serial command, or quick initialization
Post-initialization value: 0 (UDP)
Change takes effect: After reboot
Overriding parameter: Transport Protocol (TP) Parameter
Relevance conditions: ---
First introduced: Earlier than "baseline" V3.14/V3.51
See also: Ethernet port and network communications
©2000-2008 Tibbo Technology Inc.
Firmware Manuals 147
Details
Transport Protocol defines which communications protocol- TCP/IP or UDP/IP will
be used by the DS for exchanging data with the network host.
Some aspects of UDP and TCP implementation in the DS are different from standard
or commonly used implementation. See UDP data "connections" and TCP data
connections for more info on the subject.
Broadcast UDP (BU) setting
Description (see setting description format info here)
Function: Defines whether DS will accept or reject broadcast
UDP datagrams
Set (S) command format: SBUx, where x: 0 (disabled), 1 (enabled)
Get (G) command format: GBU
Init (I) command effect: Initialized unconditionally, through network
command, serial command, or quick initialization
Post-initialization value: 0 (disabled)
Change takes effect: After reboot
Overriding parameter: ---
Relevance conditions: Current Transport Protocol (TP) [setting/
parameter]= 0 (UDP)
First introduced: Earlier than "baseline" V3.14/V3.51
See also: Broadcast UDP communications
Details
When Broadcast UDP is 1 (enabled), the DS will accept and route the data
received in broadcast UDP datagrams, as if these packets were addressed directly to
this DS. Broadcast packets must still be addressed to the correct Port Number
(PN). DS will ignore broadcast UDP packets when Broadcast UDP is 0 (disabled).
This setting only allows/disallows the reception of broadcast UDP packets and has no
influence over whether the DS can send out its own broadcast UDP datagrams or
not. The DS can be made to send the broadcast packets by setting current
Destination IP-address (IP) [setting/ parameter/ instruction] to
255.255.255.255.
This Setting is irrelevant when current Transport Protocol (TP) [setting/
parameter] is 1 (TCP) because TCP protocol cannot use broadcast packets to carry
data.
Link Service Login (TL) setting
Description (see setting description format info here)
Function: Enables/disables Link Service login procedure after
a TCP data connection is established
Set (S) command format: STLx, where x: 0 (disabled), 1 (enabled)
Get (G) command format: GTL
Init (I) command effect: Initialized unconditionally, through network
©2000-2008 Tibbo Technology Inc.
148 Tibbo Serial-over-IP Solutions Manual
command, serial command, or quick initialization
Post-initialization value: 0 (disabled)
Change takes effect: After reboot
Overriding parameter: ---
Relevance conditions: Current Transport Protocol (TP) [setting/
parameter]= 1 (TCP)
First introduced: V3.24/3.54
See also: Ethernet port and network communications, Link
Service
Details
This setting defines whether the DS will perform Link Service login procedure after
a TCP data connection with another network host is established. For more
information on Link Service see Link Server Documentation.
Link Service logins use the data from the following settings of the DS: Owner
Name (ON), Device Name (DN), and Password (PW) setting). The password
is supplied in the encrypted form so Link Service logins are secure.
Link Server Login is irrelevant when Current Transport Protocol (TP) [setting
/parameter]= 0 (UDP) because UDP/IP cannot be used for communications with
the Link Server.
Inband Commands (IB) setting
Description (see setting description format info here)
Function: Enables or disables inband (TCP) programming
Set (S) command format: SIBx, where x: 0 (disabled), 1 (enabled)
Get (G) command format: GIB
Init (I) command effect: Initialized unconditionally, through network
command, serial command, or quick initialization
Post-initialization value: 0 (disabled)
Change takes effect: After reboot
Overriding parameter: ---
Relevance conditions: Current Transport Protocol (TP) [setting/
parameter]= 1 (TCP) AND
current Link Service Login (TL) [setting/
parameter]= 0 (disabled)
First introduced: Earlier than "baseline" V3.14/V3.51
See also: Inband (TCP) commands
Details
Inband Commands setting defines whether inband (TCP) programming is enabled
or disabled.
This Setting is irrelevant when the current Transport Protocol (TP) [setting/
parameter] is 0 (UDP) because inband command passing is only possible when
©2000-2008 Tibbo Technology Inc.
Firmware Manuals 149
TCP/IP is used for data connections between the network host and the DS.
Inband Commands setting is also irrelevant when current Link Service Login
(TL) [setting/parameter]= 1 (enabled) because inband commands are always
enabled when Link Service is used.
Data Login (DL) setting
Description (see setting description format info here)
Function: Enables or disables command-phase (TCP)
programming
Set (S) command format: SDLx, where x: 0 (disabled), 1 (enabled)
Get (G) command format: GDL
Init (I) command effect: Initialized unconditionally, through network
command, serial command, or quick initialization
Post-initialization value: 0 (disabled)
Change takes effect: After reboot
Overriding parameter: ---
Relevance conditions: Current Transport Protocol (TP) [setting/
parameter]= 1 (TCP) AND
current Link Service Login (TL) [setting/
parameter]= 0 (disabled)
First introduced: Earlier than "baseline" V3.14/V3.51
See also: Command-phase (TCP) commands, Inband (TCP)
commands
Details
Data Login defines whether command-phase TCP programming is enabled or
disabled.
This setting is irrelevant when the current Transport Protocol (TP) [setting/
parameter] is 0 (UDP) because command-phase programming is only possible
when TCP/IP is used for data connections between the network host and the DS.
Command-phase programming is disabled automatically when current Link
Service Login (TL) [setting/parameter] is 0 (disabled).
Retransmission Period (RP) setting
Description (see setting description format info here)
Function: Defines the retransmission period for TCP packets
Set (S) command format: SRPttt, where ttt is retransmission period in 0.5
second intervals, 1-255
Get (G) command format: GRP
Init (I) command effect: Initialized unconditionally, through network
command, serial command, or quick initialization
Post-initialization value: 6 (3 seconds)
Change takes effect: After reboot
©2000-2008 Tibbo Technology Inc.
150 Tibbo Serial-over-IP Solutions Manual
Overriding parameter: ---
Relevance conditions: Current Transport Protocol (TP) [setting/
parameter]= 1 (TCP)
First introduced: [V3.34/V3.66+]
See also: TCP Data Connections
Details
Packet retransmission is a standard feature of TCP/IP protocol. Whenever a
particular packet with data is lost the sender is supposed to retransmit this packet
after a certain delay. Standard TCP implementations use variable delays that
increase exponentially after each unsuccessful retry. Tibbo devices use a fixed
delay specified, in 0.5 second intervals, by the Retransmission Period.
Default retransmission period works fine on most networks. Setting it to higher
value may improve DS operation on networks with significant response delays,
such as those including GPRS segments.
Retransmission Period is irrelevant when Current Transport Protocol (TP) [
setting/ parameter] is 0 (UDP).
Routing Mode (RM) setting
Description (see setting description format info here)
Function: Defines whether incoming and/or outgoing data
connections are allowed
Set (S) command format: SRMx, where x: 0 (server), 1 (server/client), 2
(client)
Get (G) command format: GRM
Init (I) command effect: Initialized unconditionally, through network
command, serial command, or quick initialization
Post-initialization value: 0 (server)
Change takes effect: After reboot
Overriding parameter: Routing Mode (RM) parameter
Relevance conditions: ---
First introduced: Earlier than "baseline" V3.14/V3.51
See also: Ethernet port and network communications, Error
mode
Details
Routing Mode defines whether the DS will accept incoming connections (passive
opens) and/or establish outgoing connections (perform active opens):
0 (server) Only incoming connections are accepted, the DS never
attempts to establish an outgoing connection to the network
host. There is no restriction on which network host can connect
to the DS- connection from any IP-address will be accepted as
long as the remote host is connecting to the correct Port
Number (PN) using current Transport Protocol (TP) [
©2000-2008 Tibbo Technology Inc.
Firmware Manuals 151
setting/ parameter].
1 (server/client) Both incoming and outgoing connections are allowed*.
Outgoing connections are established with current
Destination IP-address (DI) [setting/ parameter/
instruction] and current Destination Port (DP) [setting/
parameter/ instruction]. Exactly when the DS attempts to
establish an outgoing connection is defined by the Connection
Mode (CM) setting.
2 (client) Only outgoing connections are allowed, the DS rejects all
incoming connections. This is a newly implemented routing
mode.
Current Routing Mode of the DS is changed to 0 (server) if the DS enters the
error mode(the value of the Routing Mode setting itself remains intact).
* Since the DS only allows for a single data connection at any given time this should
be understood as "whichever comes first".
Source IP Filtering (SF) setting
Description (see setting description format info here)
Function: Defines whether the DS will accept incoming data
connections from any network host (filtering
disabled) or specific host only (filtering enabled)
Set (S) command format: SSFx, where x: 0 (disabled), 1 (enabled)
Get (G) command format: GSF
Init (I) command effect: Initialized unconditionally, through network
command, serial command, or quick initialization
Post-initialization value: 0 (disabled)
Change takes effect: After reboot
Overriding param/instr: Source IP Filtering (SF) parameter
Relevance conditions: Current Routing Mode (RM) [setting/
parameter]= 0 (server) or 1 (server/client)
First introduced: V3.24/3.54
See also: Ethernet port and network communications
Details
When Source IP Filtering is 0 (disabled) the DS will accept an incoming data
connection from any network host.
When Source IP Filtering is 1 (enabled) the DS will accept an incoming data
connection only from host whose IP-address matches the one specified by current
Destination IP-address [setting/parameter].
Since out-of-band on-the-fly commands (network-side parameters issued using
Parameter (P) command) can also be considered a part of a data connection the
DS will reject any such command that comes from a "wrong" IP-address while
source IP-address filtering is enabled.
This setting is irrelevant when current Routing Mode (RM) [setting/parameter
] is 2 (client) because in this mode the DS won't accept incoming connections at
©2000-2008 Tibbo Technology Inc.
152 Tibbo Serial-over-IP Solutions Manual
all.
Connection Mode (CM) setting
Description (see setting description format info here)
Function: Defines conditions under which the DS will attempt
to establish an outgoing connection to the remote
host
Set (S) command format: SCMx, where x: 0 (immediately), 1 (on data or
command), 2 (on command), 3 (on command or
DSR=HI*)
Get (G) command format: GCM
Init (I) command effect: Initialized unconditionally, through network
command, serial command, or quick initialization
Post-initialization value: 1 (on data or command)
Change takes effect: After reboot
Overriding parameter: ---
Relevance conditions: Current Routing Mode (RM) [setting/
parameter]= 1 (server/client) OR 2 (client)
First introduced: Earlier than "baseline" V3.14/V3.51
See also: Ethernet port and network communications,
Serial-to-Ethernet data routing, UDP data
"connections"
Details
Connection Mode defines under which condition the DS attempts to establish an
outgoing connection** to current Destination IP-address (DI) [setting/
parameter/ instruction] and current Destination Port Number (DP) [setting/
parameter/ instruction]:
0 (immediately) The DS attempts to establish an outgoing
connection right after the powerup***. The DS will
also make this connection "persistent". If the
connection is closed (aborted) by the network host
the DS will (attempt to) establish it again.
Connection timeout (defined by the Connection
Timeout (CT) setting) still works in this mode:
when the current connection times out the DS
aborts it and immediately establishes a new
connection. Such behavior "auto-repairs" hanged
connections.
1 (on data or command) The DS attempts to establish an outgoing
connection when the first serial data is received
into the serial port and committedOR when
Establish Connection (CE) instruction is
issued.
2 (on command) The DS attempts to establish an outgoing
connection only when Establish Connection (CE)
instruction is issued.
3 (on command or DSR=HI) The DS attempts to establish an outgoing
©2000-2008 Tibbo Technology Inc.
Firmware Manuals 153
connection only when Establish Connection (CE)
instruction is issued OR when the DSR line of the
serial port is brought HI* (for at least 20ms).
Existing connection can always be terminated by using the Close Connection
(CC) instruction or Abort Connection (CA) instruction. With Connection
Mode 3 (on command or DSR=HI*) it is also possible to close the connection by
bringing the DSR line LOW*.
Connection Mode is irrelevant when the current Routing Mode (RM) is 0
(server) since in this mode outgoing connections are not allowed at all.
* HI and LOW states are described with respect to the serial ports of DS100R,
DS100B, DS203. For EM100, EM120, EM200, EM203(A) the signaling is exactly
opposite.
** Since the DS only allows for a single data connection at a time all conditions
described here only apply to a situation when no data connection is established
yet.
*** After the IP-address is obtained from the DHCP server if the DHCP (DH)
setting is 1 (enabled).
Destination IP-address (DI) setting
Description (see setting description format info here)
Function: Defines the IP-address of the destination network
host to which the DS will attempt to connect to (by
default)
Set (S) command format: SDIxxx.xxx.xxx.xxx, where xxx.xxx.xxx.xxx is
the IP-address of the destination in dot-decimal
notation (i.e. 192.168.100.41)
Get (G) command format: GDI
Init (I) command effect: Initialized unconditionally, through network
command, serial command, or quick initialization
Post-initialization value: 0.0.0.1 (changed from 127.0.0.1 in V3.30/3.62)
Change takes effect: After reboot
Overriding param/instr: Destination IP-address (DI) parameter,
Establish Connection (CE) instruction
Relevance conditions: For outgoing connections:
Current Routing Mode (RM) [setting/
parameter]= 1 (server/client) or 2 (client)
[V3.24/3.54+] For incoming connections:
Current Routing Mode (RM) [setting/
parameter]= 0 (server) or 1 (server/client)
AND current Source IP Filtering (SF) [setting
/parameter]= 1 (enabled)
First introduced: Earlier than "baseline" V3.14/V3.51, functionality
extended in V3.24/3.54
See also: Ethernet port and network communications
Details
©2000-2008 Tibbo Technology Inc.
154 Tibbo Serial-over-IP Solutions Manual
Destination IP-address serves two purposes:
It defines the IP-address of the network host to which the DS will attempt to
establish an outgoing data connection. Exactly when the DS will attempt to
establish such a connection is specified by the Connection Mode (CM) setting.
Destination port the DS will attempt to connect to is specified by the current
Destination Port Number (DP) [setting/ parameter/ instruction].
[V3.24/3.54+] This address also specifies the only network host from which an
incoming data connection will be accepted when current Source IP Filtering
(SF) [setting/parameter] is 1 (enabled).
Destination IP-address of 255.255.255.255 means "link-level broadcasts". This
is a special case so the following considerations should be taken into account:
For outgoing connections:
When current Transport Protocol (TP) [setting/parameter] is 0 (UDP)
the DS will be sending out its own UDP datagrams as link-level broadcasts i.e.
with destination MAC-address set to 255.255.255.255.255.255. Furthermore,
there will be no destination switchover that happens when UDP datagram is
received from a network host (therefore, the DS will keep sending its
datagrams as broadcasts). For more information see UDP data "connections"
and broadcast UDP communications.
When current Transport Protocol (TP) [setting/parameter] is 1 (TCP) the
DS will not attempt to establish an outgoing connection at all. This is because
TCP is strictly a point-to-point protocol and does not support broadcasting.
[V3.24/3.54+] For incoming connections:
With Destination IP-address set to 255.255.255.255 the DS will accept
incoming connections from any network host even if current Source IP
Filtering (SF) [setting/parameter] is 1 (enabled).
Destination IP-address is irrelevant in the following cases:
For outgoing connections:
When current Routing Mode (RM) [setting/parameter] is 0 (server)
because the DS does not establish outgoing connections in this mode at all
[V3.24/3.54+] For incoming connections:
When current Routing Mode (RM) [setting/parameter] is 2 (client)
because the DS does not accept any incoming connections in this mode at all
When current Source IP Filtering (SF) [setting/parameter] is 0
(disabled).
Destination Port Number (DP) setting
Description (see Setting description format info here)
Function: Defines the port on the destination network host to
which the DS will attempt to connect to
Set (S) command format: SDPppppp, where ppppp is the port number of
the destination in the 0-65535 range
Get (G) command format: GDP
Init (I) command effect: Initialized unconditionally, through network
command, serial command, or quick initialization
©2000-2008 Tibbo Technology Inc.
Firmware Manuals 155
Post-initialization value: 1001
Change takes effect: After reboot
Overriding param/instr: Destination Port Number (DP) Parameter,
Establish Connection (CE) instruction
Relevance conditions: Current Routing Mode (RM) [setting/
parameter]= 1 (server/client) or 2 (client)
First introduced: Earlier than "baseline" V3.14/V3.51
See also: Ethernet port and network communications
Details
Destination Port Number defines the port of the network host to which the DS
will attempt to establish an outgoing connection. When the DS will attempt to
establish a connection to the destination host is defined by the Connection Mode
(CM) setting. Destination IP-address the DS will attempt to connect to is defined
by the current Destination IP-address (DI) [setting/ parameter/
instruction].
Destination Port Number is irrelevant when the current Routing Mode (RM) [
setting/parameter] is 0 (server) since in this mode outgoing connections are not
allowed.
Notification Destination (ND) setting
Description (see setting description format info here)
Function: Defines which UDP port the DS will send I/O line
status change notifications to
Set (S) command format: SNDx, where x: 0 (last known port), 1 (port
65535)
Get (G) command format: GND
Init (I) command effect: Initialized unconditionally, through network
command, serial command, or quick initialization
Post-initialization value: 0 (last known port)
Change takes effect: After reboot
Overriding parameter: ---
Relevance conditions: Notification Bitmask (NB) setting<>0 AND
notifications are sent as out-of-band UDP
datagrams (see Notification Bitmask (NB)
settingfor details)
First introduced: Earlier than "baseline" V3.14/V3.51
See also: Ethernet port and network communications, Serial
port and serial communications
Details
Notification (J) messages are generated when one of the monitored I/O lines of
the DS changes its state. Which I/O lines are monitored for changes is defined by
the Notification Bitmask (NB) setting. Notifications are only sent when the data
connection is established and are sent to the network host with which this
connection is established. Notification Destination defines which UDP port on the
©2000-2008 Tibbo Technology Inc.
156 Tibbo Serial-over-IP Solutions Manual
destination host notifications are sent to when notifications are being sent as UDP
datagrams (out-of-band):
0 (last known port) Notifications are sent to the UDP port from which the most
recent programming UDP datagram was received. Therefore,
notifications are sent after at least one such datagram is
received (since the data connection is established). This
option is useful when the DS has to send notifications to the
PC. Port number from which PC applications are sending
their programming UDP datagrams are usually ephemeral
which means that they are always changing. Therefore, the
DS will wait for the first programming UDP datagram to
arrive.
1 (port 65535) Notifications are always sent to the UDP port 65535. This
option is useful when the DS is communicating with another
DS. In this case the port to send notifications to is fixed and
known so there is no need to wait for the programming UDP
datagram to arrive.
Notification Destination is irrelevant when the Notification Bitmask (NB) is set
to is 0 because this means that no I/O lines of the DS are monitored for changes (so
there will be no notifications to generate). Notification Destination is also
irrelevant when notifications are being sent inside the data TCP connection itself
(see Notification (J) message for more information on when this happens).
Serial Settings
Serial settings define operation of the serial port of the DS. For more information
see serial port and serial communications.
The following settings belong to this group:
Setting Description
Serial Interface (SI) Selects full-duplex or half-duplex mode for the serial
setting port of the DS
Flow Control (FC) Enables or disables hardware (RTS/CTS) flow control
setting for the serial port of the DS
DTR Mode (DT) setting Defines the function of the DTR line of the serial port
of the DS
DTR Startup Mode (DS) Defines the startup mode of the DTR line (High or Low)
setting
[V3.27/V3.57+]
Baudrate (BR) setting Defines the baudrate of the serial port of the DS
Parity (PR) setting Defines the parity mode of the serial port of the DS
Bits Per Byte (BB) Defines the bits/byte mode of the serial port of the DS
setting
Soft Entry (SE) setting Disables or enabled serial programming mode entry
through escape sequence and selects escape sequence
type
Escape Character (EC) Defines ASCII code of character used in escape
setting sequence
[V3.24/3.54+]
On-the-fly Commands Enables or disables on-the-fly command processing by
(RC) setting the DS
On-the-fly Password Enables or disables password protection for on-the-fly
(OP) setting commands
©2000-2008 Tibbo Technology Inc.
Firmware Manuals 157
Notification Bitmask Defines which I/O lines of the DS are monitored for
(NB) setting changes
Serial Interface (SI) setting
Description (see setting description format info here)
Function: Selects full-duplex or half-duplex mode for the
serial port of the DS (when in the data routing
mode)
Set (S) command format: SSIx, where x: 0 (full-duplex), 1 (half-duplex), 2
(auto)
Get (G) command format: GSI
Init (I) command effect: Initialized unconditionally, through network
command, serial command, or quick initialization
Post-initialization value: 2 (auto)
Change takes effect: After reboot or exiting the serial programming
mode
Overriding parameter: ---
Relevance conditions: ---
First introduced: Earlier than "baseline" V3.14/V3.51
See also: Serial port and serial communications
Details
Serial port of the DS can operate in full-duplex or half-duplex mode. "Full-duplex"
and "half-duplex" here refers exclusively to the logical operation of the DS, not to
the hardware implementation of the serial port, which depends on the DS model.
The setting only influences the operation of the serial port in the data routing mode.
When the serial port is in the serial programming mode it is always using the
half-duplex interface- see serial programming for details.
0 (full-duplex) Suitable for RS232 and RS422 communications. RTS
(output) and CTS (input) lines are used in a "normal" way
i.e. for flow control between the DS and attached serial
device (when current Flow Control (FC) [setting/
parameter]= 1 (enabled)), or signaling between the
network host and attached serial device (through Set I/O
Pin Status (Sx) instructions, Get I/O Pin Status
(Gx) instructions, and Notification (J) messages).
1 (half-duplex) Suitable for RS485 communications. In this mode the RTS
line provides direction control and the CTS line is unused.
When the Ethernet-to-serial buffer of the DS is empty
(nothing to send out through the serial port) the RTS line
is HI*. When there is some data to send out the RTS line
is LOW* for as long as the data is being output. Such
behavior is intended to allow the RTS line to control the
direction pin of the RS485 interface ICs and
RS232-to-RS485 converters.
2 (auto) In this mode the DS selects full-duplex or half-duplex
mode automatically, depending on the hardware. For
©2000-2008 Tibbo Technology Inc.
158 Tibbo Serial-over-IP Solutions Manual
Ethernet Modules selection is done by interconnecting or
not interconnecting a pair of I/O pins. External Device
Servers carry necessary selection circuit internally. Table
below details interface selection through "hardware".
Hardware selection of full-duplex/half-duplex mode on Tibbo Device Servers
When Serial Interface is at 2 (auto) the DS selects full-duplex or half-duplex mode
for its serial port basing on "hardware". Table below details hardware-based mode
selection.
DS Model For full-duplex mode For half-duplex mode Comments
EM100 Leave CTS/SEL and Connect CTS/SEL to
ER/WS unconnected ER/WS**
EM120 Leave CTS/SEL and SR Connect CTS/SEL to
EM200 unconnected SR**
DS100 Always selected --- These products
EM100-EV are based on the
EM100; they
only support
RS232 i/f so
CTS/SEL and
ER/WS are left
unconnected
internally
DS100B Depends on jumpers This product is
based on the
EM100; jumpers
"decide"
whether
CTS/SEL and
ER/WS are
interconnected
DS203 Always selected --- These products
EM120/EM200-EV are based on the
EM120 or
EM200; they
only support
RS232 i/f so
CTS/SEL and SR
are left
unconnected
internally
* HI and LOW states are described with respect to the serial ports of DS100R,
DS100B, DS203. For EM100, EM120, EM200, EM203(A) the signaling is exactly
opposite.
** Whether or not these two lines are interconnected is tested once at powerup.
Connecting or separating these line during device operation will not cause immediate
change of selected interface mode.
©2000-2008 Tibbo Technology Inc.
Firmware Manuals 159
Flow Control (FC) setting
Description (see setting description format info here)
Function: Enables or disables hardware (RTS/CTS) flow
control for the serial port of the DS (when in the
data routing mode)
Set (S) command format: SFCx, where x: 0 (disabled), 1 (enabled)
Get (G) command format: GFC
Init (I) command effect: Initialized unconditionally, through network
command, serial command, or quick initialization
Post-initialization value: 1 (enabled)
Change takes effect: After reboot or exiting the serial programming
mode
Overriding parameter: Flow Control (FC) parameter
Relevance conditions: current Serial Interface (SI)= 0 (full duplex)
First introduced: Earlier than "baseline" V3.14/V3.51
See also: Serial port and serial communications, Data
routing
Details
Flow Control setting defines the behavior of the RTS and CTS lines of the DS,
unless overridden by the Flow Control (FC) parameter.
When the Flow Control is 0 (disabled) the status of the CTS input is ignored and
the RTS line is at HIGH* unless changed by the remote host. Remote host can
control the RTS line through Set I/O Pin Status (Sx) instructions or Notification
(J) messages.
When the Flow Control is 1 (enabled) the RTS (output) and CTS (input) lines are
used to regulate the flow of data across the serial cable connecting the DS to the
attached serial device.
RTS is used to regulate the flow of data from the attached serial device to the DS.
When the serial-to-Ethernet buffer of the DS has free space the RTS is HIGH* and
the serial device is free to send the data. When the buffer becomes (almost) full the
DS sets the RTS line to LOW* thus telling the serial device to stop sending the data.
The RTS is set to LOW* when there are less than 20 free bytes left in the
serial-to-Ethernet buffer. Additionally, the RTS line is set to LOW* in all cases when
the serial port is closed.
CTS is used to regulate the flow of data from the DS to the attached serial device.
As long as the DS detects HIGH* on its CTS input it is free to send out the data to
the attached serial device. To stop the DS from sending out the data, the serial
device must set the CTS line to LOW*. The DS won't send out the data for as long as
it detects LOW* on its CTS input.
When the Flow Control is 1 (enabled) remote host cannot remotely control the
status of the RTS line. Set I/O Pin Status instructions addressing the RTS pin are
ignored by the DS (although the OK (A) status code is still returned) and incoming
Notification (J) messagesalso have no effect on the state of the RTS line.
Remote host can get current status of RTS and CTS lines at any time using the Get
I/O Pin Status (Gx) instruction, regardless of whether the Flow Control is 0
(disabled) or 1 (enabled). Status change monitoring for RTS and CTS lines can also
©2000-2008 Tibbo Technology Inc.
160 Tibbo Serial-over-IP Solutions Manual
be enabled and Notification (J) messages generated regardless of the value of
the Flow Control setting.
Flow Control is irrelevant when the current serial interface is half-duplex.
* HIGH and LOW states are described with respect to the serial ports of DS100R,
DS100B, DS203. For EM100, EM120, EM200, EM203(A) the signaling is exactly
opposite.
DTR Mode (DT) setting
Description (see setting description format info here)
Function: Defines the function of the DTR line of the serial
port of the DS
Set (S) command format: SDTx, where x: 0 (idle), 1 (connection status)
Get (G) command format: GDT
Init (I) command effect: Initialized unconditionally, through network
command, serial command, or quick initialization
Post-initialization value: 0 (idle)
Change takes effect: After reboot
Overriding parameter: ---
Relevance conditions: ---
First introduced: Earlier than "baseline" V3.14/V3.51
See also: Ethernet port and network communications, Serial
port and serial communications
Details
When the DTR Mode is 0 (idle) the DTR line is at HIGH* unless changed by the
remote host. Remote host can control the DTR line through Set I/O Pin Status
(Sx) instructions or Notification (J) messages.
When the DTR Mode is 1 (connection status) the DTR (output) line of the DS
reflects current connection status: the DTR line is LOW* when no data connection is
established at the moment and HIGH* when there is a data connection in progress.
Remote host can get current status of the DTR line at any time using the Get I/O
Pin Status (Gx) instruction, regardless of whether the DTR Mode is 0 (idle) or 1
(connection status). Status change monitoring for the DTR line can also be enabled
and Notification (J) messages generated regardless of the value of the DTR
Mode setting.
* HIGH and LOW states are described with respect to the serial ports of DS100R,
DS100B, DS203. For EM100, EM120, EM200, EM203(A) the signaling is exactly
opposite.
DTR Startup Mode (DS) setting
Description (see setting description format info here)
Function: Defines High or Low state of DTR pin on Startup
Set (S) command format: SDSx, where x: 0 (LOW* on startup), 1 (HIGH*
on startup)
©2000-2008 Tibbo Technology Inc.
Firmware Manuals 161
Get (G) command format: GDS
Init (I) command effect: Initialized unconditionally, through network
command, serial command, or quick initialization
Post-initialization value: 0
Change takes effect: After reboot or exiting the serial programming
mode
Overriding parameter: ---
Relevance conditions: DTR Mode (DT) setting = 0 (idle)
First introduced: V3.27/V3.57
See also: Serial programming
Details
This setting defines the startup voltage of the DTR pin. By default, DTR is LOW* on
startup. By changing this setting, you can have DTR set to HIGH* on startup.
DTR Startup Mode is irrelevant when the DTR Mode (DT) setting is 1
(connection status).
* HIGH and LOW states are described with respect to the serial ports of DS100R,
DS100B, DS203. For EM100, EM120, EM200, EM203(A) the signaling is exactly
opposite.
Baudrate (BR) setting
Description (see setting description format info here)
Function: Defines the baudrate of the serial port of the DS
Set (S) command format: SBRx, where x: 0 (1200bps), 1 (2400bps), 2
(4800bps), 3 (9600bps), 4 (19200bps), 5
(38400bps), 6 (57600bps), 7 (115200bps), 8
(150bps), 9 (300bps), 10 (600bps), 11
(28800bps)
Get (G) command format: GBR
Init (I) command effect: Initialized unconditionally, through network
command, serial command, or quick initialization
Post-initialization value: 5 (38400bps)
Change takes effect: After reboot or exiting the serial programming
mode
Overriding parameter: Baudrate (BR) parameter
Relevance conditions: ---
First introduced: Earlier than "baseline" V3.14/V3.51
See also: Serial port and serial communications
Details
Baudrate setting defines the baudrate of the serial port of the DS.
This baudrate is used by the serial port in the data routing mode (unless overridden
©2000-2008 Tibbo Technology Inc.
162 Tibbo Serial-over-IP Solutions Manual
by the Baudrate (BR) parameter) and also in the serial programming mode, but
only if the serial programming mode was entered through the escape sequence. If
the serial programming mode is entered by pressing the setup button the baudrate
becomes 38400bps regardless of the value of the Baudrate setting.
Parity (PR) setting
Description (see setting description format info here)
Function: Defines the parity mode of the serial port of the
DS (when in the data routing mode)
Set (S) command format: SPRx, where x: 0 (off), 1 (even), 2 (odd), 3
(mark), 4 (space)
Get (G) command format: GPR
Init (I) command effect: Initialized unconditionally, through network
command, serial command, or quick initialization
Post-initialization value: 0 (off)
Change takes effect: After reboot or exiting the serial programming
mode
Overriding parameter: Parity (PR) parameter
Relevance conditions: ---
First introduced: Earlier than "baseline" V3.14/V3.51
See also: Serial port and serial communications
Details
Parity setting defines the parity mode of the serial port of the DS, unless
overridden by the Parity (PR) parameter.
DS hardware does not have an option of two stop bits. The way around this is to set
the Parity to 3 (mark). Since this means that the parity bit will always be set to 1
and since the parity bit is always transmitted in front of the stop bit, this will have
the same result as having two stop bits.
The DS transmits the serial data with the parity bit correctly set but does not verify
correctness of parity bits in the received data.
Parity is always off when the serial port is in the serial programming mode.
Bits Per Byte (BB) setting
Description (see setting description format info here)
Function: Defines the bits/byte mode of the serial port of the
DS (when in the data routing mode)
Set (S) command format: SBBx, where x: 0 (7 bits), 1 (8 bits)
Get (G) command format: GBB
Init (I) command effect: Initialized unconditionally, through network
command, serial command, or quick initialization
Post-initialization value: 1 (8 bits)
Change takes effect: After reboot or exiting the serial programming
mode
©2000-2008 Tibbo Technology Inc.
Firmware Manuals 163
Overriding parameter: Bits per byte (PR) parameter
Relevance conditions: ---
First introduced: Earlier than "baseline" V3.14/V3.51
See also: Serial port and serial communications
Details
Bits per byte setting defines the bits/byte mode of the serial port of the DS,
unless overridden by the Bits per byte (BB) parameter.
8 bits/byte are always used when the DS is in the serial programming mode.
Soft Entry (SE) setting
Description (see setting description format info here)
Function: Disables or enabled serial programming mode
entry through escape sequence and selects escape
sequence type
Set (S) command format: SSEx, where x: 0 (disabled), 1 (type 1), 2 (type
2)
Get (G) command format: GSE
Init (I) command effect: Initialized unconditionally, through network
command, serial command, or quick initialization
Post-initialization value: 0 (disabled)
Change takes effect: After reboot or exiting the serial programming
mode
Overriding parameter: ---
Relevance conditions: ---
First introduced: Earlier than "baseline" V3.14/V3.51
See also: Serial programming, Data routing
Details
Soft Entry controls serial programming mode entry through escape sequence:
0 (disabled) Serial programming mode entry through escape sequence is
disabled.
1 (type 1) Type 1 escape sequence consists of three consecutive escape
characters (ASCII code of escape character is defined by the Escape
Character (EC) setting). For the escape sequence to be recognized
each of the escape characters must be preceded by a time gap of at
least 100ms:
...previous data <--100ms-- E.C. <--100ms-- E.C. <--100ms-- E.
> > > C.
If the time gap before a certain escape character exceeds 100ms
then this character is considered to be a part of the escape sequence
and is not recorded into the serial-to-Ethernet buffer. If the time gap
before a certain escape character is less than 100ms than this
character is considered to be a normal data character and is saved
into the serial-to-Ethernet buffer. Additionally, escape character
©2000-2008 Tibbo Technology Inc.
164 Tibbo Serial-over-IP Solutions Manual
counter is reset and the escape sequence must be started again. The
following example illustrates one important point (escape characters
are shown as ). Supposing, attached serial device sends the
following string:
ABC<--100ms--><--100ms-->DE
First two escape characters is this example had correct time gap
before them, so they were counted as a part of the escape sequence
and not saved into the buffer. The third escape character did not
have a correct time gap so it was interpreted as a data character and
saved into the buffer. The following was routed to the network host:
ABCDE
The side effect and the point this example illustrates is that first two
escape characters were lost- they neither became a part of a
successful escape sequence (because this sequence wasn't
completed), nor were saved into the buffer.
2 (type 2) Type 2 escape sequence is not based on any timing. Escape
sequence consists of escape character (defined by the Escape
Character (EC) setting) followed by any character other than
escape character. To send a data character whose ASCII code
matches that of escape character the serial device needs to send this
character twice. This will result in a single character being saved into
the serial-to-Ethernet routing buffer. It is the responsibility of the
serial device to parse through the data it sends to the DS and
"double" all characters whose code matches that of escape character.
Example: the following sequence will make the DS enter the serial
programming mode (that is, if current escape character is not 'D'):
ABCD
In the sequence below two consequtive escape characters will be
interpreted as data (data routed to the network host will contain only
one such character- the DS will automatically eliminate the second
one):
ABC
It should be noted that attached serial device should parse the data
and double certain characters only for the data it sends to the DS.
Reverse operation is not needed for the data being received by
the serial device from the DS. Characters with ASCII code matching
that of escape character arrive from the DS in a normal way- i.e.
they are not "doubled".
Considerations Regarding RTS Line Status
Notice, that serial escape sequence works even when the serial port of the DS is
closed (i.e. when the Current Routing Mode (RM) [setting/ parameter] is 0
(Slave) and the data connection is not established). "Closed" merely means that
the serial port is not accepting any data into its serial-to-network buffer. The serial
port is still listening for escape sequences even at this time.
When the DS is running with the Flow Control (FC) setting set to 1 (Local) and its
serial port is "closed", the RTS line of the DS will be in the disabled state (thus
indicating to attached serial device that transmission is not allowed). Therefore, if
the serial device needs to transmit an escape sequence it must ignore the state of
RTS signal at that time.
©2000-2008 Tibbo Technology Inc.
Firmware Manuals 165
Further behaviour of the RTS line while in serial programming mode is documented
under Serial Programming.
Escape Character (EC) setting
Description (see setting description format info here)
Function: Defines ASCII code of character used in escape
sequence
Set (S) command format: SECccc, where ccc is the ASCII code of escape
character
Get (G) command format: GEC
Init (I) command effect: Initialized unconditionally, through network
command, serial command, or quick initialization
Post-initialization value: 1
Change takes effect: After reboot or exiting the serial programming
mode
Overriding parameter: ---
Relevance conditions: Soft Entry (SE) setting= 1 (type 1) or 2 (type
2)
First introduced: V3.24/3.54
See also: Serial programming
Details
This setting defines the ASCII code of character used in escape sequence. Which
escape sequence, if any, is used is defined by the Soft Entry (SE) setting.
Escape Character is irrelevant when the Soft Entry (SE) setting is 0 (disabled).
On-the-fly Commands (RC) setting
Description (see setting description format info here)
Function: Enables or disables on-the-fly command
processing by the DS
Set (S) command format: SRCx, where x: 0 (disabled), 1 (enabled)
Get (G) command format: GRC
Init (I) command effect: Initialized unconditionally, through network
command, serial command, or quick initialization
Post-initialization value: 0 (disabled)
Change takes effect: After reboot
Overriding parameter: ---
Relevance conditions: ---
First introduced: Earlier than "baseline" V3.14/V3.51
See also: Serial port and serial communications,
Authentication, On-the-fly (network-side)
©2000-2008 Tibbo Technology Inc.
166 Tibbo Serial-over-IP Solutions Manual
Parameters and instructions
Details
When On-the-fly Commands setting is 1 (enabled) the DS will accept on-the-fly
commands (network-side parameters and instructions) from the network host.
When On-the-fly Commands setting is 0 (disabled) the DS will reject on-the-fly
commands from the host (Denied (D) reply code will be returned).
On-the-fly commands do not require prior authentication through Login (L)
command. Password protection specifically for on-the-fly commands can be
enabled through the On-the-fly Password (OP) setting.
On-the-fly commands provide a way of remotely controlling the serial port of the
DS, hence, the name of this setting- "Remote Control".
On-the-fly Password (OP) setting
Description (see setting description format info here)
Function: Enables or disables password protection for
on-the-fly commands
Set (S) command format: SOPx, where x: 0 (disabled), 1 (enabled)
Get (G) command format: GOP
Init (I) command effect: Initialized unconditionally, through network
command, serial command, or quick initialization
Post-initialization value: 0 (disabled)
Change takes effect: After reboot
Overriding parameter: ---
Relevance conditions: On-the-fly Commands (RC) setting= 1
(enabled)
First introduced: Earlier than "baseline" V3.14/V3.51
See also: Serial port and serial communications,
Authentication
Details
On-the-fly commands (network-side parameters and instructions) do not require
prior authentication through Login (L) command. On-the-fly Password enables
password authentication specifically for on-the-fly commands, i.e. for the
Parameter (P) command that carries them.
When On-the-fly Password is 1 (enabled) and the Password (PW) setting is set
(not <NULL>) the network host must supply a valid password with every
Parameter (P) command it sends (see this command's description for more
information on how to do this).
On-the-fly Password is irrelevant when the On-the-fly Commands (RC) setting
is 0 (disabled) because in this case the DS doesn't accept on-the-fly commands at
all.
©2000-2008 Tibbo Technology Inc.
Firmware Manuals 167
Notification Bitmask (NB) setting
Description (see setting description format info here)
Function: Defines which I/O lines of the DS are monitored
for changes
Set (S) command format: SNBbbb, where bbb is a "collection" of bit flags
each of which disables (when 0) or enables (when
1) status change monitoring for a specific I/O line
of the DS. Allowable value range is 0-255.
Get (G) command format: GNB
Init (I) command effect: Initialized unconditionally, through network
command, serial command, or quick initialization
Post-initialization value: 0 (status change monitoring is disabled for all I/O
lines)
Change takes effect: After reboot
Overriding parameter: ---
Relevance conditions: ---
First introduced: Earlier than "baseline" V3.14/V3.51
See also: Serial port and serial communications, Notification
Destination (ND) setting
Details
Notification Bitmask defines which I/O lines are monitored for changes. When the
line being monitored changes its state a Notification (J) message is generated
and sent to the network host with which the DS has an established data connection.
Notification Bitmask is a byte value each bit of which disables (when 0) or enables
(when 1) status change monitoring for a specific I/O line. Bit assignment is as
follows:
Bit position DS100R, EM100-EV DS100B, DS203, EM120/EM200-EV*
0 (LSB) <Not implemented> <Not implemented>
1 <Not implemented> <Not implemented>
2 <Not implemented> DSR (input)
3 <Not implemented> DTR (output)**
4 CTS (input) CTS (input)
5 RTS (output)** RTS (output)**
6 <Not implemented> <Not implemented>
7 (MSB) <Not implemented> <Not implemented>
Bit position EM100 EM120, EM200
0 (LSB) P0 <Not implemented>
1 P1 <Not implemented>
2 P2/DSR(input)*** P2/DSR(input)***
3 P3/DTR(output)*** P3/DTR(output)***
4 P4/CTS(input)*** P4/CTS(input)***
5 P5/RTS(output)*** P5/RTS(output)***
6 <Not implemented> P6
7 (MSB) <Not implemented> P7
©2000-2008 Tibbo Technology Inc.
168 Tibbo Serial-over-IP Solutions Manual
* This data is for the case when you are using RS232 FB9M connector of the
EM120/EM200-EV. If you are using expansion connector (three jumpers removed)
then use I/O data for the EM120 and EM200 Modules
** From firmware standpoint, these are general-purpose I/O lines. These I/O lines,
however, are connected to the CMOS inputs of RS232 (RS422, RS485) transceivers
and that dictates that the lines can only be used as outputs. Therefore, it is
meaningless to enable notifications for such lines
*** These are general-purpose input/output pins. Application firmware uses these
pins to implement specific serial port functionality (shown in blue) and this defines
"logical" direction of the pins
Example: if Notification Bitmask is set to 20 then status change monitoring is
enabled for lines DSR and CTS (binary representation of this value is 00010100, bits
2 and 4 are set, corresponding I/O lines are DSR and CTS).
Be sure to keep the mask bit for unimplemented and reserved lines at 0.
For the line status change to be detected, the new status must be preserved for at
least 20 ms (milliseconds). Shorter "pulses" are ignored.
Note, that there is no bit for line P8 found on EM120 and EM200 Modules.
Encapsulation Settings
Encapsulation settings define what incoming serial data is recorded into the
serial-to-Ethernet routing buffer and when and how this data is combined into the
network packets and sent to the network host. For more information see
serial-to-Ethernet data routing.
The following settings belong to this group:
Setting Description
Maximum Packet Length (ML) setting Defines after how many new
bytes recorded into the
serial-to-Ethernet buffer a
break condition will be
generated
Maximum Intercharacter Delay (MD) Defines the maximum time gap
setting between two consecutive
characters recorded into the
serial-to-Ethernet buffer,
exceeding which will trigger a
break condition
Start On Any Character (SA) setting Defines whether the (next) data
block can be opened by a
specific character or any
character
Use Start Character (F1) setting Enables or disables the use of
the start character
Start Character Code (S1) setting Defines ASCII code of the start
character
Use Stop Character (U1) setting Enables or disables the use of
the stop character
Stop Character Code (E1) setting Defines ASCII code of the stop
character
©2000-2008 Tibbo Technology Inc.
Firmware Manuals 169
Number of Post Characters (P1) setting Defines the number of post
characters for the stop
character
Maximum Packet Length (ML) setting
Description (see setting description format info here)
Function: Defines after how many new bytes recorded into
the serial-to-Ethernet buffer a break condition will
be generated
Set (S) command format: SMLlll, where lll is the number of new bytes in the
1-255 range
Get (G) command format: GML
Init (I) command effect: Initialized unconditionally, through network
command, serial command, or quick initialization
Post-initialization value: 255 (bytes)
Change takes effect: After reboot or exiting the serial programming
mode
Overriding parameter: ---
Relevance conditions: Current Transport Protocol (TP) [setting/
parameter]= 0 (UDP)
First introduced: Earlier than "baseline" V3.14/V3.51
See also: Serial-to-Ethernet data routing
Details
Maximum Packet Length defines after how many new bytes recorded into the
serial-to-Ethernet buffer a break condition will be generated. Break conditions are
related to routing the data in the serial-to-Ethernet direction. See serial-to-Ethernet
data routing for more information.
Maximum Packet Length is irrelevant when current Transport Protocol (TP) [
setting/ parameter] is 1 (TCP) because in this mode the DS ignores the value of
the Maximum Packet Length setting and uses the run-time parameter of 127
bytes.
Maximum Intercharacter Delay (MD) setting
Description (see setting description format info here)
Function: Defines the maximum time gap between two
consecutive characters recorded into the
serial-to-Ethernet buffer, exceeding which will
trigger a break condition
Set (S) command format: SMDddd, where ddd is the time gap in the 0-255
range (0-2550 ms), value of 0 deactivates break
condition generation on time gaps
Get (G) command format: GMD
Init (I) command effect: Initialized unconditionally, through network
command, serial command, or quick initialization
©2000-2008 Tibbo Technology Inc.
170 Tibbo Serial-over-IP Solutions Manual
Post-initialization value: 1 (10 ms)
Change takes effect: After reboot or exiting the serial programming
mode
Overriding parameter: ---
Relevance conditions: ---
First introduced: Earlier than "baseline" V3.14/V3.51
See also: Serial-to-Ethernet data routing
Details
Maximum Intercharacter Delay defines the maximum time gap between two
consecutive characters recorded into the serial-to-Ethernet buffer, exceeding which
will trigger a break condition. Break conditions are related to routing the data in the
serial-to-Ethernet direction. See serial-to-Ethernet data routing for more
information.
Intercharacter delay can be set in 10 ms increments. Delay tracking is disabled
when Maximum Intercharacter Delay is set to 0.
Intercharacter delay is not counted when the Flow Control (FC) setting is 1
(enabled) and the DS is holding the RTS line in the LOW* state thus indicating to
the attached serial device that the DS is not ready to receive the data. This is done
to prevent the DS from generating the break conditions on time gaps caused by the
DS itself.
* HIGH and LOW states are described with respect to the serial ports of DS100R,
DS100B, DS203. For EM100, EM120, EM200, EM203(A) the signaling is exactly
opposite.
Start On Any Character (SA) setting
Description (see setting description format info here)
Function: Defines whether the (next) serial data block can
be opened by a specific character or any character
Set (S) command format: SSAx, where x: 0 (disabled), 1 (enabled)
Get (G) command format: GSA
Init (I) command effect: Initialized unconditionally, through network
command, serial command, or quick initialization
Post-initialization value: 1 (enabled)
Change takes effect: After reboot or exiting the serial programming
mode
Overriding parameter: ---
Relevance conditions: ---
First introduced: Earlier than "baseline" V3.14/V3.51
See also: Serial-to-Ethernet data routing
Details
©2000-2008 Tibbo Technology Inc.
Firmware Manuals 171
When Start On Any Character is 1 (enabled) then any character received into the
serial port past the end of the previous serial data block will open a new serial data
block. When the Start On Any Character is 0 (disabled) then only a selected
specific character defined by the Start Character Code (S1) setting (must be
enabled through the Use Start Character (F1) setting) will be able to open the
new serial data block. All data between the end of the previous serial data block and
this start character will be ignored.
Serial data blocks are related to routing the data in the serial-to-Ethernet direction.
For more information see serial-to-Ethernet data routing.
Use Start Character (F1) setting
Description (see setting description format info here)
Function: Enables or disables the use of the start character
Set (S) command format: SF1x, where x: 0 (disabled), 1 (enabled)
Get (G) command format: GF1
Init (I) command effect: Initialized unconditionally, through network
command, serial command, or quick initialization
Post-initialization value: 0 (disabled)
Change takes effect: After reboot or exiting the serial programming
mode
Overriding parameter: ---
Relevance conditions: Start On Any Character (SA) setting= 0
(disabled)
First introduced: Earlier than "baseline" V3.14/V3.51
See also: Serial-to-Ethernet data routing
Details
This setting enables the use of specific character code as the start character that can
open the serial data block. Start character code itself is defined by the Start
Character Code (S1) setting. Serial data blocks are related to routing the data in
the serial-to-Ethernet direction. See serial-to-Ethernet data routing for more
information.
Use Start Character is irrelevant when the Start on Any Character (SA) setting
is 1 (enabled) because in this case the new serial data block is opened by any
character and there is no need to set a specific start character.
Care should be taken not to disable Use Start Character and Start on Any
Character (SA) setting at the same time. No data will ever be accepted into the
serial port of the DS in this case!
Start Character Code (S1) setting
Description (see setting description format info here)
Function: Defines ASCII code of the start character
Set (S) command format: SS1ccc, where ccc is the ASCII code of the start
character in the 0-255 range
©2000-2008 Tibbo Technology Inc.
172 Tibbo Serial-over-IP Solutions Manual
Get (G) command format: GS1
Init (I) command effect: Initialized unconditionally, through network
command, serial command, or quick initialization
Post-initialization value: 0
Change takes effect: After reboot or exiting the serial programming
mode
Overriding parameter: ---
Relevance conditions: Start On Any Character (SA) setting= 0
(disabled) AND Use Start Character (F1)
setting= 1 (enabled)
First introduced: Earlier than "baseline" V3.14/V3.51
See also: Serial-to-Ethernet data routing
Details
This setting defines the ASCII code of the start character that can open the serial
data block. Start character must be enabled separately through the Use Start
Character (F1) setting. Serial data blocks are related to routing the data in the
serial-to-Ethernet direction. See serial-to-Ethernet data routing for more
information.
Start Character Code is irrelevant when the Start on Any Character (SA)
setting is 1 (enabled) because in this case the new serial data block is opened by
any character and there is no need to set a specific start character.
Use Stop Character (U1) setting
Description (see setting description format info here)
Function: Enables or disables the use of the stop character
Set (S) command format: SU1x, where x: 0 (disabled), 1 (enabled)
Get (G) command format: GU1
Init (I) command effect: Initialized unconditionally, through network
command, serial command, or quick initialization
Post-initialization value: 0 (disabled)
Change takes effect: After reboot or exiting the serial programming
mode
Overriding parameter: ---
Relevance conditions: ---
First introduced: Earlier than "baseline" V3.14/V3.51
See also: Serial-to-Ethernet data routing
Details
This setting enables the use of specific character code as the stop character that can
close the serial data block. Stop character code itself is defined by the Stop
Character Code (S1) setting. It is also possible to have the serial data block
closed not on the stop character itself but after a predefined number of characters
after the stop character. This is done through the Number Of Post Characters
©2000-2008 Tibbo Technology Inc.
Firmware Manuals 173
(P1) setting.
Serial data blocks are related to routing the data in the serial-to-Ethernet direction.
See serial-to-Ethernet data routing for more information.
If Use Stop Character is 0 (disabled) the serial data block, once opened, never
closes.
Stop Character Code (E1) setting
Description (see setting description format info here)
Function: Defines ASCII code of the stop character
Set (S) command format: SE1ccc, where ccc is the ASCII code of the stop
character in the 0-255 range
Get (G) command format: GE1
Init (I) command effect: Initialized unconditionally, through network
command, serial command, or quick initialization
Post-initialization value: 0
Change takes effect: After reboot or exiting the serial programming
mode
Overriding parameter: ---
Relevance conditions: Use Stop Character (U1) setting= 1 (enabled)
First introduced: Earlier than "baseline" V3.14/V3.51
See also: Serial-to-Ethernet data routing
Details
This setting defines the ASCII code of the stop character that can close the serial
data block. The usage of the stop character must be enabled separately through the
Use Stop Character (U1) setting. It is also possible to have the serial data block
closed not on the stop character itself but after a predefined number of characters
after the stop character. This is done through the Number Of Post Characters
(P1) setting.
Serial data blocks are related to routing the data in the serial-to-Ethernet direction.
See serial-to-Ethernet data routing for more information.
Number Of Post Characters (P1) setting
Description (see setting description format info here)
Function: Defines the number of post characters for the stop
character
Set (S) command format: SP1x, where x: is the number of post characters
in the 0-15 range
Get (G) command format: GP1
Init (I) command effect: Initialized unconditionally, through network
command, serial command, or quick initialization
Post-initialization value: 0
Change takes effect: After reboot or exiting the serial programming
©2000-2008 Tibbo Technology Inc.
174 Tibbo Serial-over-IP Solutions Manual
mode
Overriding parameter: ---
Relevance conditions: Use Stop Character (U1) setting= 1 (enabled)
First introduced: Earlier than "baseline" V3.14/V3.51
See also: Serial-to-Ethernet data routing, Stop Character
Code (E1) setting
Details
Number Of Post Characters defines the number of characters received past the
stop character that will still be counted as belonging to the same serial data block.
Serial data blocks are related to routing the data in the serial-to-Ethernet direction.
See serial-to-Ethernet data routing for more information.
Number of Post Characters is irrelevant when the Use Stop Character (U1)
setting is 0 (disabled) because in this case the stop character is disabled.
Parameters and Instructions
4.2.4.3
This section contains a reference for all DS parameters and instructions.
Parameters are temporary overrides for settings. Parameters are not saved into the
EEPROM and take immediate effect (no rebooting required). Instructions are used
to make the DS perform a certain action.
Parameter and instruction description format can be found here.
All parameters and instructions can be divided into two groups:
On-the-fly (network-side) parameters and instructions are delivered to the
DS via the network Parameter (P) command and are used to change
communications mode of the serial port of the DS without rebooting (i.e.
"on-the-fly") and also set and sense the state of the I/O lines of the DS. For more
information see serial port and serial communications;
Modem (serial-side) parameters and instructions are delivered to the DS via
the serial Parameter (P) command and are used to control data connection
establishment and termination by the DS. For more information see Ethernet port
and network communications.
Parameter & Instruction Description Format
All parameters and instructions in this section are described using the
following format:
Function: Parameter (instruction) function in brief
Parameter (P) cmd format: Syntax of the Parameter (P) command that is
used to send this parameter (instruction)
Possible replies: Lists all possible reply status codes that can be
returned in response to the Parameter (P)
command carrying this parameter (instruction)
Relevance conditions: Some parameters (instructions) are relevant to the
operation of the DS only when other settings (or
their overriding parameters) have certain values
First introduced: Describes whether this parameter (instruction) has
©2000-2008 Tibbo Technology Inc.
Firmware Manuals 175
been available right from the "baseline" firmware
version of 3.14/3.51 or was introduced in a later
firmware release
See also: Additional relevant links
Details
Additional information about the parameter (instruction).
On-the-fly (Network-Side) Parameters & Instructions
On-the-fly (network-side) parameters and instructions are delivered to the DS
via the network Parameter (P) command and are used to change communications
mode of the serial port of the DS without rebooting (i.e. "on-the-fly") and also set
and sense the state of the I/O lines of the DS. For more information see serial port
and serial communications.
The following parameters and instructions belong to this group:
Parameter/ instruction Description
Flow Control (FC) parameter Overrides Flow Control (FC) setting
Baudrate (BR) parameter Overrides Baudrate (BR) setting
Parity (PR) parameter Overrides Parity (PR) setting
Bits Per Byte (BB) parameter Overrides Bits Per Byte (BB) setting
Notification Bitmask (NB) parameter Overrides Notification Bitmask (NB)
setting
Get I/O Pin Status (Gx) instruction Reads the status of a certain I/O line of
the DS
Set I/O Pin Status (Sx) instruction Sets the status of a certain I/O line of
the DS
Flow Control (FC) parameter
Description (see parameter description format info here)
Function: Overrides Flow Control (FC) setting
Parameter (P) cmd format: PFCx, where x: 0 (disabled), 1 (enabled)
Possible replies: A, C, D, R
Relevance conditions: current Serial Interface (SI)= 0 (full duplex)
First introduced: Earlier than "baseline" V3.14/V3.51
See also: Serial port and serial communications
Details
Flow Control parameter overrides the Flow Control (FC) setting.
Error (C) reply code is returned if the data supplied in the command is invalid.
Denied (D) reply code is returned if:
On-the-fly Commands (RC) setting is 0 (disabled).
If no password or incorrect password is supplied while the On-the-fly Password
(OP) setting is 1 (enabled) and the password is set (value of the Password
(PW) setting is not <NULL>).
Rejected (R) reply code is returned if this command is sent while the DS is in the
©2000-2008 Tibbo Technology Inc.
176 Tibbo Serial-over-IP Solutions Manual
serial programming mode.
Baudrate (BR) parameter
Description (see parameter description format info here)
Function: Overrides Baudrate (BR) setting
Parameter (P) cmd format: PBRx, where x: 0 (1200bps), 1 (2400bps), 2
(4800bps), 3 (9600bps), 4 (19200bps), 5
(38400bps), 6 (57600bps), 7 (115200bps), 8
(150bps), 9 (300bps), 10 (600bps), 11
(28800bps)
Possible replies: A, C, D, R
Relevance conditions: ---
First introduced: Earlier than "baseline" V3.14/V3.51
See also: Serial port and serial communications
Details
Baudrate parameter overrides the Baudrate (BR) setting.
Error (C) reply code is returned if the data supplied in the command is invalid.
Denied (D) reply code is returned if:
On-the-fly Commands (RC) setting is 0 (disabled).
If no password or incorrect password is supplied while the On-the-fly Password
(OP) setting is 1 (enabled) and the password is set (value of the Password
(PW) setting is not <NULL>).
Rejected (R) reply code is returned if this command is sent while the DS is in the
serial programming mode.
Parity (PR) parameter
Description (see parameter description format info here)
Function: Overrides Parity (PR) setting
Parameter (P) cmd format: PPRx, where x: 0 (off), 1 (even), 2 (odd), 3
(mark), 4 (space)
Possible replies: A, C, D, R
Relevance conditions: ---
First introduced: Earlier than "baseline" V3.14/V3.51
See also: Serial port and serial communications
Details
Parity parameter overrides the Parity (PR) setting.
Error (C) reply code is returned if the data supplied in the command is invalid.
Denied (D) reply code is returned if:
On-the-fly Commands (RC) setting is 0 (disabled).
If no password or incorrect password is supplied while the On-the-fly Password
(OP) setting is 1 (enabled) and the password is set (value of the Password
©2000-2008 Tibbo Technology Inc.
Firmware Manuals 177
(PW) setting is not <NULL>).
Rejected (R) reply code is returned if this command is sent while the DS is in the
serial programming mode.
Bits Per Byte (BB) parameter
Description (see parameter description format info here)
Function: Overrides Bits Per Byte (BB) setting
Parameter (P) cmd format: PBBx, where x: 0 (7 bits), 1 (8 bits)
Possible replies: A, C, D, R
Relevance conditions: ---
First introduced: Earlier than "baseline" V3.14/V3.51
See also: Serial port and serial communications
Details
Bits Per Byte parameter overrides the Bits Per Byte (BB) setting.
Error (C) reply code is returned if the data supplied in the command is invalid.
Denied (D) reply code is returned if:
On-the-fly Commands (RC) setting is 0 (disabled).
If no password or incorrect password is supplied while the On-the-fly Password
(OP) setting is 1 (enabled) and the password is set (value of the Password
(PW) setting is not <NULL>).
Rejected (R) reply code is returned if this command is sent while the DS is in the
serial programming mode.
Notification Bitmask (NB) parameter
Description (see parameter description format info here)
Function: Overrides Notification Bitmask (NB) setting
Parameter (P) cmd format: PNBbbb, where bbb is a "collection" of bit flags
each of which disables (when 0) or enables (when
1) status change monitoring for a specific I/O line
of the DS. Allowable value range is 0-255
Possible replies: A, C, D, R
Relevance conditions: ---
First introduced: Earlier than "baseline" V3.14/V3.51
See also: Serial port and serial communications
Details
Notification Bitmask parameter overrides the Notification Bitmask (NB)
setting. See Notification Bitmask (NB) setting for the bit position assignment
within the bbb value.
Error (C) reply code is returned if the data supplied in the command is invalid.
Denied (D) reply code is returned if:
On-the-fly Commands (RC) setting is 0 (disabled).
©2000-2008 Tibbo Technology Inc.
178 Tibbo Serial-over-IP Solutions Manual
If no password or incorrect password is supplied while the On-the-fly Password
(OP) setting is 1 (enabled) and the password is set (value of the Password
(PW) setting is not <NULL>).
Rejected (R) reply code is returned if this command is sent while the DS is in the
serial programming mode.
Get I/O Pin Status (Gx) instruction
Description (see instruction description format info here)
Function: Reads the status of a certain I/O line of the DS
Parameter (P) cmd format: PGx, where x is the I/O line number
Possible replies: As, C, D, R, where s is the state of I/O line (0 or
1)
Relevance conditions: ---
First introduced: Earlier than "baseline" V3.14/V3.51
See also: Serial port and serial communications
Details
Get I/O Pin Status instruction returns the status of the DS I/O line specified by
the x parameter:
Value of x DS100R, EM100-EV DS100B, DS203, EM120/EM200-EV*
0 <Not implemented> <Not implemented>
1 <Not implemented> <Not implemented>
2 <Not implemented> DSR (input)**
3 <Not implemented> DTR (output)**
4 CTS (input) CTS (input)**
5 RTS (output)** RTS (output)**
6 <Not implemented> <Not implemented>
7 <Not implemented> <Not implemented>
8 <Not implemented> <Not implemented>
Value of x EM100 EM120, EM200
0 P0 <Not implemented>
1 P1 <Not implemented>
2 P2/DSR(input)*** P2/DSR(input)***
3 P3/DTR(output)*** P3/DTR(output)***
4 P4/CTS(input)*** P4/CTS(input)***
5 P5/RTS(output)*** P5/RTS(output)***
6 <Not implemented> P6
7 <Not implemented> P7
8 <Not implemented> P8
* This data is for the case when you are using RS232 FB9M connector of the
EM120/EM200-EV. If you are using expansion connector (three jumpers removed)
then use I/O data for the EM120 and EM200 Modules
** From firmware standpoint, these are general-purpose lines of the Ethernet
Modules that can be used as inputs. These I/O lines, however, are connected to the
CMOS inputs of RS232 (RS422, RS485) transceivers and that dictates that the lines
©2000-2008 Tibbo Technology Inc.
Firmware Manuals 179
can only be used as outputs.
*** These are general-purpose input/output pins. Application firmware uses these
pins to implement specific serial port functionality (shown in blue) and this defines
"logical" direction of the pins
I/O line status (s) returned by the Get I/O Pin Status instruction indicates
current status of the I/O lines of Modules. For Serial Device Servers and Boards that
incorporate RS232 transceivers actual line status on the RS232 connector actual line
status is exactly opposite to the value of s: if s=0 then the line is at HIGH, if s=1-
the line is at LOW. Notice, that not only inputs, but also outputs can be monitored
using this command.
Error (C) reply code is returned if the data supplied in the command is invalid.
Denied (D) reply code is returned if:
On-the-fly Commands (RC) setting is 0 (disabled).
If no password or incorrect password is supplied while the On-the-fly Password
(OP) setting is 1 (enabled) and the password is set (value of the Password
(PW) setting is not <NULL>).
Rejected (R) reply code is returned if this command is sent while the DS is in the
serial programming mode.
I/O line status can be set using Set I/O Pin Status (Sx) instruction.
Set I/O Pin Status (Sx) instruction
Description (see instruction description format info here)
Function: Sets the status of a certain I/O line of the DS
Parameter (P) cmd format: PSxs, where x is the I/O line number and s is the
desired status of the I/O line (0 or 1)
Possible replies: A, C, D, R
Relevance conditions: ---
First introduced: Earlier than "baseline" V3.14/V3.51
See also: Serial port and serial communications
Details
Sets I/O Pin Status instruction allows the network host to remotely set the
status of the DS I/O line. Parameter x specifies the I/O line:
Value of x DS100R, EM100-EV DS100B, DS203, EM120/EM200-EV*
0 <Not implemented> <Not implemented>
1 <Not implemented> <Not implemented>
2 <Not implemented> DSR (input)**
3 <Not implemented> DTR (output)
4 CTS (input)** CTS (input)**
5 RTS (output) RTS (output)
6 <Not implemented> <Not implemented>
7 <Not implemented> <Not implemented>
8 <Not implemented> <Not implemented>
©2000-2008 Tibbo Technology Inc.
180 Tibbo Serial-over-IP Solutions Manual
Value of x EM100 EM120, EM200
0 P0 <Not implemented>
1 P1 <Not implemented>
2 <Cannot be set>*** P2/DSR(input)****
3 P3/DTR(output)**** P3/DTR(output)****
4 P4/CTS(input)**** P4/CTS(input)****
5 P5/RTS(output)**** P5/RTS(output)****
6 <Not implemented> P6
7 <Not implemented> P7
8 <Not implemented> P8
* This data is for the case when you are using RS232 FB9M connector of the
EM120/EM200-EV. If you are using expansion connector (three jumpers removed)
then use I/O data for the EM120 and EM200 Modules
** From firmware standpoint, these are general-purpose lines of the Ethernet
Modules that can be used as outputs. These I/O lines, however, are connected to the
CMOS outputs of RS232 (RS422, RS485) transceivers and that dictates that the
lines must only be used as inputs.
*** Hardware limitation
**** These are general-purpose input/output pins. Application firmware uses these
pins to implement specific serial port functionality (shown in blue) and this defines
"logical" direction of the pins
Desired I/O line state (s) corresponds to the status of I/O lines of Modules. For
Serial Device Servers and Boards that incorporate RS232 transceivers actual line
status on the RS232 connector is exactly opposite to the value of s: if s=0 then the
line will be set to HIGH, if s=1- the line will be set to LOW.
Error (C) reply code is returned if the data supplied in the command is invalid.
Denied (D) reply code is returned if:
On-the-fly Commands (RC) setting is 0 (disabled).
If no password or incorrect password is supplied while the On-the-fly Password
(OP) setting is 1 (enabled) and the password is set (value of the Password
(PW) setting is not <NULL>).
Rejected (R) reply code is returned if this command is sent while the DS is in the
serial programming mode.
There are several cases when the Set I/O Pin Status (Sx) instruction is ignored
by the DS:
When the current Flow Control (FC) [setting/ parameter] is 1 (enabled) or
current Serial Interface (SI) is 1 (half-duplex) the DS ignores SP5s commands
(i.e. commands that attempt to set the status of the RTS line). This is because in
this case the RTS line is under the internal control of the DS.
When the DTR Mode (DT) setting is 1 (connection status) the DS ignores SP3s
commands (i.e. commands that attempt to set the status of the DTR line). This is
because in this case the DTR line is under the internal control of the DS.
Note, that in all above cases the DS still returns OK (A) reply code but the
commands are discarded internally.
©2000-2008 Tibbo Technology Inc.
Firmware Manuals 181
Modem (Serial-Side) Parameters & Instructions
Modem (serial-side) parameters and instructions are delivered to the DS via
the serial Parameter (P) command and are used to control data connection
establishment and termination by the DS. For more information see Ethernet port
and network communications.
The following parameters and instructions belong to this group:
Parameter/ instruction Description
Transport Protocol (TP) parameter Overrides Transport Protocol (TP)
setting
Link Server Login (TL) parameter Overrides LS Login (TL) setting
[V3.24/3.54+]
Routing Mode (RM) parameter Overrides Routing Mode (RM)
setting
Source IP Filtering (SF) parameter Overrides Source IP Filtering (SF)
setting
Destination IP-address (DI) parameter Overrides Destination IP-address
(DI) setting
Destination Port Number (DP) Overrides Destination Port
parameter Number (PN) setting
Establish Connection (CE) instruction Makes the DS establish data
connection with the network host
Close Connection (CC) instruction Makes the DS close data connection
with the network host, reset buffer
overflow flags
Abort Connection (CA) instruction Makes the DS abort data connection
with the network host, reset buffer
overflow flags
Transport Protocol (TP) parameter
Description (see parameter description format info here)
Function: Overrides Transport Protocol (TP) setting
Parameter (P) cmd format: PTPx, where x: 0 (UDP), 1 (TCP)
Possible replies: A, C, R
Relevance conditions: ---
First introduced: Earlier than "baseline" V3.14/V3.51
See also: Ethernet port and network communications
Details
Transport Protocol parameter overrides the Transport Protocol (TP) setting.
Error (C) reply code is returned if the data supplied in the command is invalid.
Rejected (R) reply code is returned if:
Command is issued while the IP-address of the DS is not properly configured (
DHCP (DH) setting is 1 (enabled) and the DS hasn't yet obtained the IP-address
from the DHCP server).
Current data connection state is not "closed". Transport protocol cannot be
changed while the connection is in progress. Close (or shut) the connection using
the Close Connection (CC) instruction or Abort Connection (CA) instruction
©2000-2008 Tibbo Technology Inc.
182 Tibbo Serial-over-IP Solutions Manual
first. Current connection status can be verified using Echo (X) command (c flag).
Link Server Login (TL) parameter
Description (see parameter description format info here)
Function: Overrides Link Server Login (TL) setting
Parameter (P) cmd format: PTLx, where x: 0 (disabled), 1 (enabled)
Possible replies: A, C
Relevance conditions: Current Transport Protocol (TP) [setting/
parameter]= 1 (TCP)
First introduced: V3.24/3.54
See also: Ethernet port and network communications
Details
Link Server Login parameter overrides the Link Server Login (TL) setting.
Error (C) reply code is returned if the data supplied in the command is invalid.
Routing Mode (RM) parameter
Description (see parameter description format info here)
Function: Overrides Routing Mode (RM) setting
Parameter (P) cmd format: PRMx, where x: 0 (server), 1 (server/client), 2
(client)
Possible replies: A, C, R
Relevance conditions: ---
First introduced: Earlier than "baseline" V3.14/V3.51
See also: Ethernet port and network communications
Details
Routing Mode parameter overrides the Routing Mode (RM) setting.
Error (C) reply code is returned if the data supplied in the command is invalid.
Rejected (R) reply code is returned if this command is issued while the IP-address
of the DS is not properly configured (DHCP (DH) setting is 1 (enabled) and the DS
hasn't yet obtained the IP-address from the DHCP server).
Source IP Filtering (SF) parameter
Description (see parameter description format info here)
Function: Overrides Source IP Filtering (SF) setting
Parameter (P) cmd format: PSFx, where x: 0 (disabled), 1 (enabled)
Possible replies: A, C
Relevance conditions: Current Routing Mode (RM) [setting/
parameter]= 0 (server) or 1 (server/client)
©2000-2008 Tibbo Technology Inc.
Firmware Manuals 183
First introduced: V3.24/3.54
See also: Ethernet port and network communications
Details
Source IP Filtering parameter overrides the Source IP Filtering (SF) setting.
Error (C) reply code is returned if the data supplied in the command is invalid.
Destination IP-address (DI) parameter
Description (see parameter description format info here)
Function: Overrides Destination IP-address (DI) setting
Parameter (P) cmd format: PDIxxx.xxx.xxx.xxx, where xxx.xxx.xxx.xxx is
the IP-address of the destination in dot-decimal
notation (i.e. 192.168.100.41)
Possible replies: A, C, R
Relevance conditions: For outgoing connections:
Current Routing Mode (RM) [setting/
parameter]= 1 (server/client) or 2 (client)
[V3.24/3.54] For incoming connections:
Current Routing Mode (RM) [setting/
parameter]= 0 (server) or 1 (server/client)
AND current Source IP Filtering (SF) [setting
/parameter]= 1 (enabled)
First introduced: Earlier than "baseline" V3.14/V3.51, functionality
extended in V3.24/3.54
See also: Ethernet port and network communications,
Establish Connection (CE) instruction
Details
Destination IP-address parameter overrides the Destination IP-address (DI)
setting. Notice that this setting's functionality has been extended in V3.24/3.54.
Error (C) reply code is returned if the data supplied in the command is invalid.
Rejected (R) reply code is returned if:
Command is issued while the IP-address of the DS is not properly configured (
DHCP (DH) setting is 1 (enabled) and the DS hasn't yet obtained the IP-address
from the DHCP server).
Current data connection state is not "closed". Destination IP-address cannot be
changed while the data connection is in progress. Close (or shut) the connection
using the Close Connection (CC) instruction or Abort Connection (CA)
instruction first. Current connection status can be verified through Echo (X)
command (c flag).
©2000-2008 Tibbo Technology Inc.
184 Tibbo Serial-over-IP Solutions Manual
Destination Port Number (DP) parameter
Description (see parameter description format info here)
Function: Overrides Destination Port Number (PN)
setting
Parameter (P) cmd format: PDPppppp, where ppppp is the port number of
the destination in the 0-65535 range
Possible replies: A, C, R
Relevance conditions: Current Routing Mode (RM) [setting/
parameter]= 1 (server/client) or 2 (client)
First introduced: Earlier than "baseline" V3.14/V3.51
See also: Ethernet port and network communications,
Establish Connection (CE) instruction
Details
Destination Port Number parameter overrides the Destination Port Number
(DI) setting.
Error (C) reply code is returned if the data supplied in the command is invalid.
Rejected (R) reply code is returned if:
Command is issued while the IP-address of the DS is not properly configured (
DHCP (DH) settingis 1 (enabled) and the DS hasn't yet obtained the IP-address
from the DHCP server).
Current data connection state is not "closed". Destination port number cannot be
changed while the data connection is in progress. Close (or shut) the connection
using the Close Connection (CC) instruction or Abort Connection (CA)
instruction first. Current connection status can be verified through Echo (X)
command (c flag).
Establish Connection (CE) instruction
Description (see instruction description format info here)
Function: Makes the DS establish the data connection with
the network host
Parameter (P) cmd format: PCE or PCExxx.xxx.xxx.xxx/ppppp, where
xxx.xxx.xxx.xxx is the IP-address of the
destination host;
ppppp is the port number on the destination in
the 0-65535 range
Possible replies: A, C, R
Relevance conditions: Current Routing Mode (RM) [setting/
parameter]= 1 (server/client) or 2 (client)
First introduced: Earlier than "baseline" V3.14/V3.51
See also: Ethernet port and network communications
Details
Establish Connection instruction makes the DS establish an outgoing connection
©2000-2008 Tibbo Technology Inc.
Firmware Manuals 185
with the network host. Which transport protocol is used (UDP or TCP) is defined by
the current Transport Protocol (TP) [setting/ parameter].
This command has two syntax options: with and without destination IP-address and
destination port number fields. Both fields must be either supplied or not supplied, it
is not possible to have only one of the fields in the command body.
When destination IP-address and destination port number fields are supplied they
are interpreted exactly as data fields in Destination IP-address (DI) parameter
and Destination Port Number (DP) parameter i.e. override the Destination
IP-address (DI) settingand Destination Port Number (DP) setting. This
means that sending PCExxx.xxx.xxx.xxx/ppppp command is equivalent to
sending PDIxxx.xxx.xxx.xxx, then PDPppppp, followed by the PCE command.
When destination fields are not provided the DS will use the following destination
IP-address and port number to connect to:
If, since the last time the PDI (Destination IP-address (DI) parameter) and
PDP (Destination Port Number (DP) parameter) commands were issued the
DS hasn't received any incoming connections from other network hosts then the
DS will attempt to connect to the destination IP-address and port number defined
by these recent PDI and PDP commands;
If (since the most recent PDI and PDP commands) the DS has accepted an
incoming data connection then the DS will reread the values of Destination
IP-address (DI) setting and Destination Port Number (DP) setting and
attempt to connect to the destination host defined by these settings.
TCP data connections are established in a normal way by initiating the
SYN-SYN-ACK exchange with the network host. UDP data "connections" are
established by sending a UDP datagram of zero length.
OK (A) reply code is returned if command is accepted. This does not mean that
the data connection has been established already, only that the DS has accepted the
command. Actual connection status can be verified at any time using the Echo (X)
command (see c flag). Actual IP-address and port number of the destination host
with which the DS has a data connection can be verified using the Status (U)
command.
Error (C) reply code is returned if the data supplied in the command is invalid (or
only one of the data fields is present). Rejected (R) reply code is returned if:
Command is issued while the IP-address of the DS is not properly configured (
DHCP (DH) setting is 1 (enabled) and the DS hasn't yet obtained the IP-address
from the DHCP server);
Current data connection state is not "closed". Close (or shut) the connection first
using the Close Connection (CC) instruction or Abort Connection (CA)
instruction;
Current Routing Mode (RM) [setting/ parameter] is 0 (server), because in
this state the DS is not allowed to establish outgoing connections.
Close Connection (CC) instruction
Description (see instruction description format info here)
Function: Makes the DS close the data connection with the
network host, reset buffer overflow flags
Parameter (P) cmd format: PCC
©2000-2008 Tibbo Technology Inc.
186 Tibbo Serial-over-IP Solutions Manual
Possible replies: A
Relevance conditions: ---
First introduced: Earlier than "baseline" V3.14/V3.51
See also: Ethernet port and network communications,
Establish Connection (CE) instruction.
Details
Close Connection instruction makes the DS close current data connection (if
existed) and also reset routing buffers overflow flags (overflows are displayed by
the status LEDs, overflow status is also returned by the Echo (X) command- see S
and E flags).
As a result of Close Connection instruction execution UDP data "connections" are
simply discarded. TCP data connections are properly shut down (using
FIN-ACK-FIN-ACK sequence).
Close Connection instruction can be used at any time, even if the data
connection is already closed and if the data connection was not established by the
DS itself (i.e. it was a passive open).
OK (A) reply code is returned if command is accepted. This does not mean that
the connection has been shut down already, only that the DS has accepted the
command. Actual connection status can be verified at any time using the Echo (X)
command (see c flag).
Another instruction- Abort Connection (CA)- can be used to abort the TCP
connection (using the RST packet). For UDP data "connections" there is no
difference between the Close Connection instruction and the Abort Connection
(CA) instruction.
Abort Connection (CA) instruction
Description (see instruction description format info here)
Function: Makes the DS abort the data connection with the
network host, reset buffer overflow flags
Parameter (P) cmd format: PCA
Possible replies: A
Relevance conditions: ---
First introduced: Earlier than "baseline" V3.14/V3.51
See also: Ethernet port and network communications,
Establish Connection (CE) instruction.
Details
Abort Connection instruction makes the DS end current data connection (if
existed) and also resets routing buffers overflow flags (overflows are displayed by
the status LEDs, overflow status also returned by the Echo (X) command- see S
and E flags).
As a result of Abort Connection instruction execution UDP data "connections" are
simply discarded. TCP data connections are reset (using RST packet).
Abort Connection instruction can be used at any time, even if the data
©2000-2008 Tibbo Technology Inc.
Firmware Manuals 187
connection is already closed and if the data connection was not established by the
DS itself (i.e. it was a passive open).
OK (A) reply code is returned if command is accepted. This does not mean that
the connection has been reset already, only that the DS has accepted the command.
Actual connection status can be verified at any time using the Echo (X) command
(see c flag).
Another instruction- Close Connection (CC)- can be used to properly shut down
the TCP connection (using the FIN-ACK-FIN-ACK sequence). For UDP data
"connections" there is no difference between the Abort Connection instruction
and the Close Connection (CC) instruction.
NetLoader (For Network Firmware Upgrades, V1.10)
The NetLoader is a separate firmware component that facilitated application
firmware upgrades over the network in the following devices: EM100-03,
DS100R-03, DS100B-00. Without the NetLoader the only way to upgrade the
application firmware of these devices would be through the serial port. Serial
upgrades are made possible by the Monitor, which is a "fixed" component that is
always present.
The NetLoader is not used in newer EM120, EM200, EM203(A), DS203 device(s).
The firmware of these devices has the ability to self-upgrade itself, so NetLoader is
not required.
From the Monitor's point of view the NetLoader is just another application
firmware. Therefore, the NetLoader can be loaded into the DS through the serial
port of the DS. The NetLoader is written in such a way that it can coexist with an
actual application firmware so both can be present in the FLASH memory of the DS
at the same time.
To facilitate smooth interaction between the application firmware and the
NetLoader the following provisions are made:
The application firmware can verify the presence of the NetLoader and "jump"
(pass control) to the NetLoader when needed. This way the application firmware
can start its "self-upgrade".
The NetLoader can receive new firmware file from the network host over the
network, save this file into the FLASH memory of the DS, verify the presence of
and a validity of the application firmware and "jump" (pass control) to this
firmware.
To the User the above looks like a fully automatic self-upgrade of the application
firmware.
Status LED Signals
Status LED signaling of the NetLoader is very simple. When the NetLoader is
entered the Green Status LED is switched on. The LED remains on at all times
except when the data block is being programmed into the FLASH memory. The
Green Status LED is off for the duration of the data block programming. Visually
this makes the Green Status LED blink during the firmware file upload into the DS.
©2000-2008 Tibbo Technology Inc.
188 Tibbo Serial-over-IP Solutions Manual
MAC- and IP-address Under the NetLoader
When the NetLoader is started it attempts to read out the values of the
IP-address (IP) setting and MAC-address (FE) setting used by the application
firmware. If the readout is successful the NetLoader uses current values of these
settings and this means that the DS continues running under the same IP and MAC
that was just used by the application firmware.
Although all efforts have been taken to make sure that the DS continues running
under the NetLoader using the same IP- and MAC-address there are few cases
when the NetLoader may not be able to read out one or both of the above settings
successfully (for example, when the data in the EEPROM memory that keeps
setting values was corrupted).
The following happens in this situation:
When the NetLoader is unable to read out the IP-address (IP) setting it
assumes a default IP-address of 127.0.0.1.
When the NetLoader is unable to read out the MAC-address (FE) setting it
assumes a default MAC-address of 0.1.2.3.4.5.
NetLoader Communications
Communications with the NetLoader is effected by sending programming
commands as UDP datagrams to port 65535 of the DS. For each command the
NetLoader sends a reply, also in the form of a UDP datagram. Reply to a particular
command is always sent to the IP-address and the port number from which this
command was received.
Because each command and reply is sent in its own UDP datagram no additional
encapsulation is necessary.
All NetLoader commands have the following format:
C.C. Optional parameter(s)
C.C. is the command code. Command code always consists of a single ASCII
character. All available commands and their codes are listed in the command table
at available commands.
Optional parameter(s) field contains necessary data if required by the
command.
All NetLoader replies have the following format:
R.C. Optional data
R.C. is the reply code. Reply codes always consist of a single ASCII character and
inform the sender of the command about the result of command execution.
Optional Data field contains necessary data (if any).
Example: here is a sample exchange between the network host and the DS
running NetLoader. Each line represents the data in a separate UDP datagram.
Host-->DS(NetLoader): V
DS(NetLoader)-->Host: A<NV1.10 Netloader>
This method of exchanging commands and replies is exactly the same as the one
©2000-2008 Tibbo Technology Inc.
Firmware Manuals 189
used by the application firmware of the DS where it is called out-of-band (UDP)
programming. UDP communications with the application firmware and the
NetLoader are the same except for the following small differences:
Latest versions of the application firmware accept UDP commands on two ports-
65535 and 32767. The NetLoader can only accept UDP commands on port
32767.
To speed up command execution the application firmware accepts multiple UDP
commands (this is based on using additional command ID field). The NetLoader
doesn't supports this feature and all commands should be sent strictly
one-by-one i.e. the network host should not intentionally send the next
command without first receiving (waiting for) a reply to the previous command.
Except for the above two differences UDP communications with the NetLoader is
the same as UDP communications with the application firmware. Just like the
application firmware, the NetLoader supports broadcadt UDP programming, which
is initiated by the Select In Broadcast Mode (W) command. There are other
commands that have similar or identical "parallel" commands in the application
firmware- Echo (X) command, Verify and Start Firmware (E) command, Get
Firmware Version (V) command.
UDP programming is called (in the Application Firmware Manual) out-of-band
(UDP) programming because there is also inband (TCP) programming that relies on
TCP communications with the DS. Because of size constraints the NetLoader
doesn't support TCP communications and the only available method of exchanging
commands and replies is the one based on UDP commands.
How the NetLoader is Started
The NetLoader is started in one of the two ways:
If the application firmware is not loaded or corrupted the Monitor starts the
NetLoader automatically when the DS is powered up (see DS startup procedure).
When the application firmware is running remote host can make the application
firmware jump (pass control) to the NetLoader by sending a Jump To
Netloader (N) command.
In both cases the presence and validity of the NetLoader is verified before the
control is passed to it.
The network host can verify whether the application firmware or the NetLoader is
running by sending the Echo (X) command [application firmware/ NetLoader
]. This command is supported by both firmware components but returns different
replies. Specifically, there is an m (mode) flag that is set to 'N' by the application
firmware but to 'L' by the NetLoader.
Firmware Upload Procedure
The network host should use the following procedure in order to upload
an application firmware file into the DS:
First, it is necessary to verify if the NetLoader is already running. This is done by
sending the Echo (X) command [application firmware/ NetLoader] and
checking the m flag in the reply data (see how the NetLoader is started). If the
NetLoader is not started yet then the following steps should be taken:
©2000-2008 Tibbo Technology Inc.
190 Tibbo Serial-over-IP Solutions Manual
The network host should login (if not logged in yet) using the Login (L)
command;
Next, the network host should send Jump To Netloader (N) command. This
will start the NetLoader
It is better to verify that the NetLoader is, indeed, running, by sending
another Echo (X) command and checking the status of the m flag.
Once the NetLoader is started the network host should send Start Over (Q)
command to reset the data upload process.
Then, the network host should issue as many Data Block (D) commands as
necessary to upload the entire firmware file.
When the upload is completed the host should send the Verify and Start
Firmware (E) command to start the newly loaded firmware. The host should
wait about 2 seconds (to allow the firmware to start) before proceeding to the
next step.
As the last step of the procedure it is better to issue the Echo (X) command
again to verify that the new firmware is, indeed, running.
The above procedure is, of course, simplified, as it does not take into account all
kind of possible errors that can potentially arise practically on every step of the
firmware upload. The "entity" performing the upgrade should carefully analyse the
result of every step in the above procedure and correctly react to different error
codes returned by the DS.
Also, the procedure above doesn't show the use of the Select In Broadcast Mode
(W) command that provides a way to program the DS whose IP-address is
unreachable (see broadcadt UDP programming for explanation). The NetLoader
also support a similar command (see Select In Broadcast Mode (W) command
). Important point to realize is that since the NetLoader is a separate firmware
component the Select In Broadcast Mode (W) command should be used twice:
The W command should be used to first time before sending the Login (L)
command and Jump To Netloader (N) command. This will pre-select the DS
for broadcast access while still in the application firmware.*
The W command should be used the second time when the NetLoader starts,
before starting the file upload (Start Over (Q) command, Data Block (D)
commands, and Verify and Start Firmware (E) command)*.
* These commands should, of course, be sent as UDP broadcasts in this case.
Available Commands
Table below lists all available NetLoader commands:
C.C. B Description
X + Echo command
W + Select In Broadcast Mode command
S Start Over command
D Data Block command
E Verify And Start Firmware command
V Get Firmware Version command
Notes:
C.C.- command codes.
©2000-2008 Tibbo Technology Inc.
Firmware Manuals 191
B- '+' in this column indicates that command can be issued in the broadcast mode
(when sent through the network) without the need to pre-select a particular DS
using Select In Broadcast Mode (W) command first.
Command Description Format
4.3.6.1
All commands in this section are described using the following format:
Function: Command function in brief
Command format: Shows command syntax
Possible replies: Lists all possible reply status codes that can be
returned in response to this command
See also: Additional relevant links
Details
Additional information about the command.
Echo (X) command
4.3.6.2
Description (see command description format info here)
Function: Returns NetLoader status
Command format: X
Possible replies: Annn.nnn.nnn.nnn.nnn.nnn/ppppp/m, where
nnn.nnn.nnn.nnn.nnn.nnn- MAC-address of the
DS;
ppppp- fixed at "65535";
m- fixed to 'L' (means that the NetLoader, not the
application firmware is running).
See also: How the NetLoader is started, Echo (X)
commandin the application firmware
Details
The primary use of the Echo command is to auto-discover Device Servers on the
network and to verify that the NetLoader is running. When the network host sends
this command in the broadcast mode, it collects the replies from all locally
attached Device Servers (hence, the name of the command). Reply from each DS
contains all necessary information (MAC-address, etc.) that is needed to continue
communicating with each specific DS in a non-broadcast mode. This command has
its counterpart in the application firmware (see Echo (X) command).
Information returned by the Echo command contains the following data:
MAC-address is the most important field that can be used to uniquely identify
each DS! Besides, the MAC-address is used (and, therefore, must be known in
advance) as a reference to the particular DS in the Select In Broadcast Mode
(W) command.
Data port number field is fixed at 65535. The NetLoader doesn't use any data
ports so this field is provided for format compatibility with the Echo (X)
command in the application firmware.
m flag always returns 'L'. This is meant to indicate that the NetLoader is
running. In contrast, when the application firmware is running this flag shows
©2000-2008 Tibbo Technology Inc.
192 Tibbo Serial-over-IP Solutions Manual
'N'.
* This is because each DS, like any other Ethernet device, has a unique
MAC-address preset during the production.
Select In Broadcast Mode (W) command
4.3.6.3
Description (see command description format info here)
Function: Selects the DS as the target in broadcast
communications
Command format: Ammm.mmm.mmm.mmm.mmm.mmm, where
mmm.mmm.mmm.mmm.mmm.mmm-
MAC-address of the target DS
Possible replies: Avv...v, where vv...v is the version string
See also: Firmware upload procedure, Broadcast out-of-band
(UDP) programming, Select In Broadcast Mode
(W) command of the application firmware
Details
Select In Broadcast Mode command has exactly the same function as the
Select In Broadcast Mode (W) command of the application firmware.
This command is used to pre-select a certain DS for subsequent firmware upload.
Only few NetLoader commands (such as Echo (X)) are accepted when sent in
broadcast UDP datagrams. All other commands are only accepted if they address a
specific DS. Such specific addressing normally involves sending UDP datagrams
with the IP-address of the targeted DS as the destination (i.e. non-broadcast
datagrams). This requires the IP-address of the DS to be reachable.
Select In Broadcast Mode command provides a way around this. Target DS,
referenced by its MAC-address, is first pre-selected using this command. After
that, all broadcast commands that are normally ignored when sent as broadcasts,
are not ignored and processed by this pre-selected DS.
When Select In Broadcast Mode command is issued all devices whose
MAC-addresses do not match the target MAC-address supplied in the command
body de-select themselves. This means that to switch onto working with another
DS in the broadcast mode you need to send the new Select In Broadcast Mode
command with the new target MAC-address. This will pre-select a different DS
while at the same time de-selecting the DS that was selected before. To de-select
all DS on the network send Select In Broadcast Mode command with no
MAC-address field.
This command only influences which DS responds when it is addressed using
broadcast UDP commands. Command has no influence over commands sent using
normal IP addressing.
The only possible reply to this command is OK (A). It is issued by the DS that has
recognised its MAC-address in the command body. If no DS on the local network
recognizes its MAC then there will be no reply received to this command.
Select In Broadcast Mode command should be issued (when necessary) right
after the NetLoader is started as all subsequent commands, such as Start Over
(Q), Data Block (D), and Verify And Start Firmware (E) won't work when send
as broadcasts without prior pre-selection.
©2000-2008 Tibbo Technology Inc.
Firmware Manuals 193
It is important to understand that W command should be used within the
NetLoader even if it has already been used in the application firmware before the
NetLoader was started. This is because the application firmware and the NetLoader
are separate firmware components and the pre-selection made in the application
firmware will not be "passed" to the NetLoader.
Start Over (Q) command
4.3.6.4
Description (see command description format info here)
Function: Initializes (reset) firmware file upload
Command format: Q
Possible replies: A
See also: Firmware upload procedure
Details
Start Over command is used to reset the firmware upload. This resents internal
data block counter of the NetLoader and the first Data Block (D) command will
be expected to carry data block 0.
This command is recommended to be used after the NetLoader is started to make
sure that the upload process is properly initialized.
Data Block (D) command
4.3.6.5
Description (see command description format info here)
Function: Supplies one 128-byte block of firmware file to the
NetLoader
Command format: Dnndd...d, where
nn- block number (binary format, two bytes, high
byte first);
dd...d- 128 bytes of file data.
Possible replies: Ann, Cnn, Snn, Onn, Inn, Fnn, where nn is the
number of the next expected data block (binary
format, two bytes, high byte first)
See also: Firmware upload procedure
Details
Data Block command carries a 128-byte block of application firmware file. Entire
application firmware file is to be uploaded using multiple Data Block commands
and the NetLoader expects that the firmware file size will consist of an integer
number of 128-byte blocks.
The data blocks must be sent in consecutive order i.e. the first block (block 0)
must carry first 128 bytes of the firmware file, block 1 should supply next 128
bytes, etc. Because NetLoader communications is based on UDP commands and
UDP packets can get lost each data block is sent with its own block number. This
way the NetLoader can make sure that all data blocks received are in sequence.
The nn field in the command body carries the block number. The block number is
supplied in a binary form. Since block numbers can exceed 255 two bytes are
needed for the block number. High byte goes first so, for example, to denote block
©2000-2008 Tibbo Technology Inc.
194 Tibbo Serial-over-IP Solutions Manual
#300 the first two bytes should be 01H 2CH. Block numbers start from 0.
Following two block number bytes are 128 bytes of firmware file data. Again, the
data is supplied in a binary form, that is, a part of the firmware file is "cut out" and
attached to the command.
Like all other commands, the Data Block command returns an appropriate reply
status code. The difference is that all reply status codes are followed by the
number of the next expected data block. Next data block is present even in replies
indicating that the command was not processed successfully. In this case the next
expected data block simply remains the same (is not incremented). If the
command was completed successfully the nn field in the reply will "point at" the
next data block to be sent. For example, if the nn field in the command was 300
(01H 2CH) and the command was completed successfully the reply will have the
nn field of 301 (01H 2DH). If command failed the nn field in the reply will still be
at 300 (01H 2DH).
OK (A) reply status code is returned if the data block was programmed
successfully or if the Data Block command has carried a data block that has
already been programmed. That is, if the NetLoader expects the block number to
be 10 and the network host supplies block 5 the NetLoader will reply with A code
and discard this data block.
Error (C) reply status code is returned if the total length of nn and dd...d fields
in the command is not 130 bytes.
Sequence Error (S) reply code is returned if the NetLoader receives the data
block with nn field greater than the one expected (for example, block 7 when block
6 was expected).
Out-of-range (O) reply code is returned if the total size of the firmware file
received by the NetLoader exceeds the size detected in the beginning of the file
upload. Total file size information is contained in the firmware file itself (in block
1). For example, if the file size was expected to be 40064 bytes then the total
number of data blocks had to be 40064/128=313. Therefore, the range of
expected data block numbers is 0...312. The NetLoader will return the O code if
any data block with the number greater than 312 is received.
Invalid Data (I) reply code is retuned if the NetLoader detects that the file data
sent by the network host is invalid. This can only be generated for data blocks 0
and 1. These blocks contain certain "service" information (such as the total file
size- see above) that the NetLoader checks to make sure that the firmware file
being uploaded is acceptable.
Failed (F) reply code is returned if the NetLoader fails to program the data block
into the FLASH memory of the DS.
We recommend that the network host sends the Start Over (Q) command before
beginning file upload with the Data Block commands.
Verify And Start Firmware (E) command
4.3.6.6
Description (see command description format info here)
Function: Verifies and starts the application firmware
Command format: E
Possible replies: I
See also: Firmware upload procedure, Reboot (E)
©2000-2008 Tibbo Technology Inc.
Firmware Manuals 195
command of the application firmware
Details
Verify And Start Firmware command instructs the NetLoader to verify the
checksum of the application firmware and, if OK, to start application firmware
execution. This command is similar to the Reboot (E) commandof the
application firmware in that it ends the execution of the current firmware
(NetLoader).
Invalid (I) reply code is returned if the checksum is wrong and the NetLoader
continues running. No reply is returned if the checksup is OK, the NetLoader simply
passes control to the application firmware.
This command should be used as the last step of the firmware upload through the
network.
Get Firmware
4.3.6.7Version (V) command
Description (see command description format info here)
Function: Returns the version of this NetLoader
Command format: V
Possible replies: Avv...v, where vv...v is the version string
See also: Get Firmware Version (V) command in the
application firmware
Details
Get Firmware Version command returns the version of this NetLoader. This
command is similar to the Get Firmware Version (V) command of the
application firmware.
The version string is always encapsulated in '<' and '>', begins with the version
number in NVx.xx format, and possibly contains a small comment after a space.
"N" in front stands for "NetLoader".
Example:
-->DS: V
DS-->: A<NV1.10 Netloader>
Software Manuals
This part of the documentation describes all PC software supplied by Tibbo.
At the moment, two software packages are available:
Device Server Toolkit (DST) software for Windows (revision history).
Virtual Serial Port Driver for LINUX (VSPDL).
©2000-2008 Tibbo Technology Inc.
196 Tibbo Serial-over-IP Solutions Manual
Device Server Toolkit (DST) Software for Windows
(Release 3.9.82)
Looking for Device Server Toolkit (DST) revision history? Click here
Tibbo Device Server Toolkit (DST) for Windows is supplied free of charge with all
Device Servers manufactured by Tibbo. The DST runs under all versions of
Windows* starting from Windows 98. At the time of writing this includes Windows
98, Me, NT(SP4), 2000, XP, 2003 (server).
The Device Server Toolkit includes five components:
Device Server Manager (DS Manager) is used to locate, setup, manage,
monitor, and upgrade Tibbo Device Servers. The DS Manager works with all Tibbo
Device Servers, regardless of their model number and internal firmware version.
Virtual Serial Port Driver* (VSPD) powers Virtual Serial Ports (VSPs) that are
used to network-enable legacy serial systems. To any Windows application the
VSP "looks and feels" just like any standard COM port, while in reality the VSP is
transparently routing the data between the application and the serial port of the
Device Server.
Virtual Serial Port Manager (VSP Manager) is used to add, delete, and setup
VSPs. The VSPD and the VSP Manager are different entities (one is a driver,
another one- a setup utility). This Manual offers combined description of the two
and all VSPD features are explained "through" the VSP Manager and its dialogs.
Port Monitor is a supplementary program that logs the activity of VSPs on your
system. Every action of the VSP (port opening, port closing, establishing
connection with a particular Device Server, etc.) is recorded by the Port Monitor.
This makes the Monitor an indispensable debugging tool that can be used to
pinpoint VSP-related problems.
Connection Wizard assists you in setting up typical data links involving Tibbo
Device Servers and Virtual Serial Ports. Although the description of the Connection
Wizard comes last in this Manual this is the program you should probably try out
first. Chances are, this will be the only program of the DST you'll ever use!
©2000-2008 Tibbo Technology Inc.
Software Manuals 197
* Windows is a registered trademark of Microsoft Corporation.
* Also known as "COM redirector".
DS Manager
Device Server Manager (DS Manager) is a part of the Device Server
Toolkit.
The DS Manager is used to locate, setup, manage, monitor, and
upgrade Tibbo Device Servers ("DS").
Shown below is the screenshot of the DS Manager's main window. Click on the
picture area to jump to the related topic or select the topic from the list under the
screenshot.
The main window has the following areas and controls:
Access mode tabs provide a selection of three different access modes (
auto-discovery, address book, and serial). Access modes define how the DS
Manager locates and accesses the Device Servers.
Device list. The data shown in the device list depends on the selected access
mode. The status icons displayed in the auto-discovery and address book access
modes reflect the current state of each DS in the list.
Status area. When you select a different access mode this area displays a brief
mode introduction. Single-clicking on a particular DS in the device list displays
©2000-2008 Tibbo Technology Inc.
198 Tibbo Serial-over-IP Solutions Manual
extended information about the current status of this DS (auto-discovery and
address book access modes only).
Refresh button is used to refresh the device list (auto-discovery and address
book access modes only)
Actions of the following function buttons apply to a single DS (or COM port to
which this DS is connected) selected in the device list:
Settings button opens the settings dialog that allows you to view and edit the
settings of a particular DS;
Upgrade button launches the upgrade of the internal DS firmware;
Initialize button is used to initialize the settings of the DS to their default
values;
Routing Status button (auto-discovery and address book access modes only)
opens the routing status dialog that displays additional information on the
current DS state (data connection state, amount of data in the routing buffers,
serial port setup, etc.);
Buzz button (auto-discovery and address book access modes only) causes the
status LEDs of the DS to "play" a fast-blinking pattern. This can be used to
match a particular entry in the device list to an actual physical device;
Change IP button (auto-discovery mode only) is used to assign new
IP-address to the DS over the network (using MAC-address of the DS as a
reference).
Add, Remove, Edit and Groups buttons are used to edit the address book
(address book is a manually created list of Device Servers in the address book
access mode) and to manage device groups. Add button is visible both in the
auto-discovery and address book access modes, while Remove, Edit and Groups
buttons are only visible in the address book access mode.
Find button is used to find a DS on the list, and is visible both in the
auto-discovery and address book access modes.
DS Status Icons
5.1.1.1
Status field of the device list (available in the auto-discovery and address book
access modes) displays a status icon for each DS. The status icon reflects current
DS state and is updated each time the Refresh button is pressed. Listed below are
all DS states that may be reflected in the device list.
The following two states can only be displayed in the address book mode:
--- When no icon is displayed for an address book entry then this means that
there was no response to the PING sent by the DS Manager. This indicates
that there is no device whatsoever at the IP-address specified by the address
book entry. For more information see troubleshooting (address book mode).
Unknown device. This icon means that there was a response to the PING
sent by the DS Manager (which proves that there is at least some device at
the specified IP-address) but that the DS Manager cannot make sure that this
is really a Tibbo Device Server. For more information see troubleshooting
(address book mode).
Note. The reason why the above two states can only be encountered in the
address book access mode is because in the auto-discovery mode the device list
only displays Tibbo Device Servers that have actually responded to the refresh.
©2000-2008 Tibbo Technology Inc.
Software Manuals 199
All remaining icons may be displayed both in the auto-discovery and address book
access modes.
The status icon consists of three parts:
The central part depicts the DS and reflects its general status and well-being:
No status info available. The DS is running old firmware (2.xx or older)
and the status information cannot be obtained remotely.
Normal state. The DS is online and appears to function properly.
Error mode. The DS is running in the error mode and requires initialization;
IP-address not obtained. The DS is online but hasn't yet obtained its
IP-address from the DHCP server (when the DHCP (DH) setting is 1
(enabled)). In this state the DS is not performing its data routing function. If
the DS is also in the error mode (see above) at the same time then it is the
error mode status that will be shown by the icon;
Firmware upload mode. The DS is in the firmware upload mode and is
ready to accept new firmware file. If the DS enters this mode right after the
powerup then this means that no firmware is loaded or that the firmware is
corrupted.
Left part of the icon shows current data connection status:
--- Idle. No data connection is established, the DS is idle (so no icon is
displayed);
ARP. The DS is sending ARP requests in order to find the MAC-address of the
destination network host (or gateway) before attempting to establish a data
connection;
Opening. TCP data connection is being established. This icon cannot be
displayed for the UDP transport protocol since there is no connection
establishment phase for UDP data "connections";
Established (or being closed), no overrun. TCP data connection or UDP
UDP data "connection" is established or TCP connection is being closed (there
is not connection closing phase for UDP). Routing buffer overflow is not
detected (within current data connection).
Established (or being closed), overrun detected. Same as the above
but routing buffer (Ethernet-to-serial and/or serial-to-Ethernet) overflow has
been detected.
Reset. TCP data connection has been reset by the network host (not the DS
itself). This icon cannot be displayed for UDP data "connections".
Right part of the icon displays current programming status:
--- No programming. The serial port of the DS is not in the serial programming
mode and no network programming session* is opened;
Programming in progress. Either the serial port of the DS is in the serial
programming mode or network programming session* has been opened.
Central, left, and right icon parts described above are combined into a single status
icon.
Example: the following "combination" icon means that the DS is running in the
error mode, data connection is currently established (but no overrun has been
detected), and some form of programming (either serial or network) is in progress:
©2000-2008 Tibbo Technology Inc.
200 Tibbo Serial-over-IP Solutions Manual
In addition to different states described above the whole status icon can be
displayed in full color or grayed (see sample icons below). This only applies to local
Device Servers and the auto-discovery mode).
Full color. This means that the DS Manager can communicate with the
DS using "normal" IP addressing.
Grayed**. When the status icon is grayed then this means that the DS
Manager can see the DS but cannot communicate with the DS using
normal IP-addressing. Full details on what this means are provided in the
following topics: broadcast access, troubleshooting (auto-discovery
mode).
Additional (and more full) status information for the selected DS (i.e. the DS whose
line is highlighted in the device list) is displayed in the status area below the device
list. For example, while the status icon may show that some sort of programming is
in progress the status area message will detail that the "UDP network programming
session is in progress". Each status message has a clickable link that opens a
corresponding help topic (all such topics can be found at DS status messages).
Programmer's info:
The DS Manager collects DS status information (and detects DS presence) using
the Echo (X) command.
* More info on network programming sessions can be found in the following topics:
authentication, programming priorities.
** Actually, "watered down" as colors can still be distinguished.
Access5.1.1.2
Modes
The DS Manager has three fundamental modes of operation, called access modes,
that define how it finds, connects to and works with Device Servers. Desired access
mode is selected from the access mode drop-down box, located at the top of the
main window of the DS Manager (see figure below):
Available access modes are:
©2000-2008 Tibbo Technology Inc.
Software Manuals 201
Auto-Discovery In this mode the DS Manager automatically finds all local
Device Servers* and displays them in the device list (remote Device Servers
located behind one or several routers cannot be auto-discovered). Device list is
updated each time Refresh button is pressed, only devices that have actually
responded to the refresh appear in the list.
Address Book In this mode the list of available Device Servers- called "the
address book"- is created manually by the User and the DS Manager does not
attempt to locate Device Servers automatically. Device list displays all entries
from the address book at all times, even if corresponding Device Servers are not
online. Actual availability of each Device Server is reflected in the status icon for
this DS. In this mode the DS Manager can communicate both with local and
remote Device Servers (i.e. located behind the routers on different network
segments)**. Since local Device Servers can easily be accessed using the
auto-discovery mode the primary use of the address book mode is to access
remote Device Servers.
Serial Access In this mode the DS Manager communicates with the DS
connected (by its serial port) to the COM port of the PC. Device list displays all
available physical COM ports of the PC and the refresh button is hidden. Since
the DS is accessed through its serial port it must be in the serial programming
mode for this access method to work. Therefore, the User must press the setup
button*** to make the DS enter the serial programming mode before the DS
Manager will be able to access the DS.
Note:
Status LEDs of the DS are playing a serial
programming mode pattern (shown on the left) when
the serial port of the DS is in the serial programming
mode (click here to see all available patterns).
* I.e. the Device Servers located on the same network segment. The definition of
the network segment implies that there are only network hubs (and no routers,
bridges, firewalls, etc.) between the PC and all other devices on the segment.
** Ability to access remote Device Servers also depends on the configuration of the
network, routers, and Device Servers.
*** On EM100, EM120, EM200, EM203(A)- pull the MD line LOW for at least
100ms.
Auto-Discovery Access Mode
Can't find your Device Server in the device list of the auto-discovery
mode?
The status icon is grayed indicating that the IP-address of this DS is
"unreachable"?
See troubleshooting!
Auto-discovery access mode is selected by choosing "Local Device Servers
(Auto-discovery by broadcast)" from the access mode drop-down box, located at
the top of the DS Manager's main window.
In this mode the DS Manager finds all local Device Servers* automatically. Device
Servers located behind the routers (remote Device Servers) cannot be
auto-discovered by the DS Manager because broadcast UDP datagrams used to find
the Device Servers on the network cannot pass through routers. Address book
access mode should be used to work with remote Device Servers.
©2000-2008 Tibbo Technology Inc.
202 Tibbo Serial-over-IP Solutions Manual
All discovered Device Servers are displayed in the device list. Each DS is uniquely
identified by its MAC-address which is different for every DS manufactured. The
device list will correctly display all local Device Servers even if some of them have
the same IP-address, as well as devices whose IP-address is unreachable. Correctly
configured IP-address is not required for the DS Manager to be able to access local
Device Servers in the auto-discovery mode (see broadcast access for more
information).
Device list is updated each time Refresh button is pressed. Only Device Servers
that have replied to the DS Manager's request appear in the list, the DS Manager
does not "remember" previous refresh results. Status area under the device list
displays extended status information for the DS selected in the list.
In the auto-discovery mode the device list has the following fields:
DS status icon. See DS status icons for more information.
MAC-address of the DS. It is the MAC, not the IP-address, that uniquely
identifies each DS in the list.
IP-address of the DS. Comment next to the IP-address shows that this device is
local (same for all devices in the list since auto-discovery mode only shows local
Device Servers). If the DS is running with DHCP enabled the note "DHCP" is also
displayed next to the IP-address (as in line 2 of the screenshot above). As you
can see from the screenshot, correct IP-address is not required for the DS to be
discovered. IP-address in line 4 is invalid yet the DS Manager can "see" this DS
as well.
Owner name and device name fields displays the data from the Owner Name
(ON) and Device Name (DN) settings of the DS. The purpose of these settings
is to simplify distinguishing between the Device Servers in the device list.
Device list of the auto-discovery mode is sorted by MAC-address, then by
IP-address. You can change the sorting order by clicking on any of the headers.
Programmer's info:
When the Refresh button is pressed the DS Manager sends out a broadcast Echo
(X) command. This command reaches all local Device Servers, even the ones with
unreachable IP-address. Devices shown in the device list are those that have
replied to the broadcast
* I.e. the Device Servers located on the same network segment. The definition of
the network segment implies that there are only network hubs (and no routers,
bridges, firewalls, etc.) between the PC and all other devices on the segment.
©2000-2008 Tibbo Technology Inc.
Software Manuals 203
Broadcast Access
In the auto-discovery access mode the DS Manager can detect and access all local
Device Servers, even those whose IP-address is "unreachable" (incompatible with
the network settings of the PC, conflicts with the same IP-address set on another
Ethernet device, etc.).
Device Servers with unreachable IP-address are accessed using broadcast
communications (broadcasts do not depend on the IP-address of the device in any
way)*. The downside of this method is that broadcasts cannot pass through the
routers so only local Device Servers can be accessed this way (hence, the method
is only used in the auto-discovery mode).
Devices with unreachable IP-address are displayed in the device list
with their status icon "grayed" (see sample icon on the left). For
complete list of all icons please turn to DS status icons.
Note, that conditions that cause the IP-address of the DS to appear to be
unreachable may be temporary. See troubleshooting (auto-discovery mode) for
details.
Programmer's info:
The DS Manager determines which Device Servers can be accessed using "normal"
IP-addressing (and which- cannot) by performing the following procedure:
When the Refresh button is pressed (in the auto-discovery mode) the DS
Manager sends out a broadcast Echo (X) command. This command reaches all
local Device Servers, even the ones with unreachable IP-address. Devices shown
in the device list are those that have replied to the broadcast.
Next, the DS Manager sends out non-broadcast Echo (X) commands directly
addressing each DS in the device list (so as many commands are sent as there
are devices detected in the previous step). If there is a reply to a command
addressing a particular DS then the DS Manager considers the IP-address of this
device to be reachable. Otherwise, the DS Manager marks this DS as having an
unreachable IP-address and accesses it using broadcasts.
The ability to access and program Device Servers using broadcast communications
is delivered through the use of the Select In Broadcast Mode (W) command.
You can also read about how this works in the following topic: Broadcast
out-of-band commands.
* Broadcast programming is not supported by Device Servers with the older
firmware (earlier than V3.xx). Such Devices must be assigned a reachable
IP-address before they can be accessed by the DS Manager.
©2000-2008 Tibbo Technology Inc.
204 Tibbo Serial-over-IP Solutions Manual
Troubleshooting (Auto-Discovery Mode)
This topic provides a list of hints that can help you figure out why you cannot "find"
your Device Server in the device list of the DS Manager or why the DS is shown as
having an unreachable IP-address (status icon is "grayed"). The topic only covers
the auto-discovery access mode. See troubleshooting (address book mode) and
troubleshooting (COM mode) for hints on other two access modes.
Here is why you may not be able to see the DS in the device list:
The DS may be switched off or not connected to the network*.
The DS may not be on the local network segment. In the auto-discovery access
mode the DS Manager can only "see" Device Servers on the same network
segment as your PC (local Device Servers). Remote Device Servers located
behind routers (firewalls, etc.) cannot be accessed. Use address book access
mode to work with remote Device Servers.
Firewall software on your PC may be preventing communications between the DS
Manager and Device Servers. This communications relies on UDP traffic between
port 65534 of the PC and port 65535 of the Device Servers. Make sure that your
firewall software does not ban this traffic! Our experience shows that many Users
are not aware of the firewall software installed on their own PCs! Some firewalls
come as part of larger "protection" suites (anti-virus, anti-intrusion, etc.
programs). Some operating systems, such as Windows XP, include the firewall
software too!
If your DS is running an older firmware (V2.xx) then it will not be accessible
through the network and visible to the DS Manager in the following cases:
When the DS is in the serial programming mode
(status LEDs of the DS "play" the pattern as shown on
the left)**;
When the DS is in the error mode (status LEDs of the
DS "play" the pattern as shown on the left)**.
This does not apply to the Device Servers running DS firmware V3.xx or higher.
In this firware the DS is visible on the network at all times.
If there are many devices shown in the device list the DS you are looking for
may actually be in the list! A very useful buzz feature allows you to match device
list entries to their actual physical Device Servers. Use this function and you will
probably "find" your DS (buzz feature is only supported by DS firmware V3.xx or
higher).
Here is why the DS may be shown in the device list as having an
unreachable IP-address:
Because the IP-address of the DS is really unreachable. This means that it is
outside of the IP-address range defined for the subnet to which your PC is
connected. For example, if the IP-address of your PC is 192.168.100.30 and the
netmask is 255.255.255.0 then your local subnet has the IP-address range from
192.168.100.1 to 192.168.100.254***. So, if you connect the DS to the local
network segment and set its IP-address to 192.168.100.40 then the DS Manager
will be able to access this DS. If you set the IP-address to 192.168.10.40 then
your PC will decide that this IP-address is on some other subnet and will relate
all communications (related to this IP) to the "default gateway". This means that
network packets addressing this DS won't even be released into the network to
which the DS is physically connected.
©2000-2008 Tibbo Technology Inc.
Software Manuals 205
Because the DS Manager has cached a different MAC-address for the IP-address
currently assigned to the DS in question. This can happen if you connect
different Device Servers one by one to the same network segment and then
assign the same IP-address to each Device Server. This is often reported by our
Users that want to pre-program or test several Device Servers. What happens
here is that after the first DS is detected/accessed by the DS Manager the PC
finds out the MAC-address that corresponds to the IP-address of the DS****. If
you quickly connect another DS in place of the first one and assign the same
IP-address to it the PC won't bother to "resolve" the IP-address again and will
attempt to communicate with the "cached" MAC-address instead. Since MACs are
unique for each DS the DS Manager won't be able to communicate with the new
DS using "normal" IP-addressing. This problem will be resolved automatically
after IP-MAC mapping data kept by the PC expires (about 20 minutes later). If
your task is to pre-program/test several Device Servers then you don't have to
wait until this happens- the DS Manager automatically chooses broadcast access
for Device Servers that (temporarily) cannot be addressed using their
IP-address.
Because the IP-address of the DS is the same as the IP-address of some other
device on the network segment. The best way to find out if this is so is to switch
the DS off and try to PING the IP-address in question. If you still get PING replies
then this means there is some other network device that is using this IP!
Because of the firewall software installed on your PC. We have seen cases when
the DS Manager could discover the Device Servers (broadcast UDP
communications to port 65535 were allowed) but could not address these
devices using normal IP addressing (non-broadcast UDP communications to port
65535 were blocked). When this is the cause of the problem all of your devices
will be seen in the DS Manager with grayed icons.
* Really sorry for this "hint"... it's just that this is the root cause of many problems!
** See status LED signals for the full list of all available patterns.
*** .0 and .255 are not allowed in principle.
**** MAC-address is an actual physical network address used by all Ethernet
devices. When connecting to the target device with a specified IP-address the
"connectee" first finds out what MAC-address corresponds to the targeted
IP-address. This way IP-addresses are mapped onto the MAC-addresses. This
process is called "address resolution" and is performed using a special Address
Resolution Protocol (ARP). Mapping information is memorized ("cached") by the PC
and is remembered for about 20 minutes. The information is reused until it expires.
This means that instead of using the ARP again the PC simply uses cached data
instead.
Address Book Access Mode
Can't access your Device Server in the address book mode?
The device list shows "no response" or "unknown device" status?
See troubleshooting!
Address book access mode is selected by choosing the "Address Book" tab in DS
Manager's main window.
In this mode the DS Manager displays a manually created list ("the address book")
of Device Servers. Each entry in the list specifies the IP-address (and port number)
at which the DS is (supposed to be) located or through which the DS can be
©2000-2008 Tibbo Technology Inc.
206 Tibbo Serial-over-IP Solutions Manual
accessed. The address book is edited using three buttons - Add, Remove, and Edit.
You can also divide the book into Device Groups, which can be managed via the
Groups button.
Address book mode allows the DS Manager to communicate both with local and
remote Device Servers (i.e. located behind the routers)*. Since local Device
Servers can easily be accessed using the auto-discovery access modethe primary
use of the address book mode is to access remote Device Servers.
Modern routers offer a bewildering array of routing arrangements and security
(firewall) options. To adjust for all this complexity the address book mode provides
a flexibility of defining access parameters separately for each entry in the list. This
includes, apart from the IP-address, the access method and the access port
number.
In the address book mode the device list always displays all entries from the
currently active group in the address book (this is different from the auto-discovery
mode which only shows online devices). Each time Refresh button is pressed the
DS Manager verifies which Device Servers are online and reflects this by displaying
an appropriate icon for each entry in the list. Status area under the device list
displays extended status information for the DS selected in the list.
In the address book mode the device list has the following fields:
Group listbox allows you to select and manage Address Book device groups.
See Managing Address Book Groups (Groups button).
DS status icon. See DS status icons for more information. Since the address
book consists of addresses, not actual devices, there is no guarantee that there
is definitely a functioning DS at each specified location. On the sample
screenshot above no device is found at location specified by line 3 (no status icon
displayed) and unknown device (not a Tibbo Device Server) is found at location
specified by line 4 ( is displayed).
IP-address of the DS itself or the forwarding IP-address on the router through
which this DS can be accessed (this depends on the router setup**). Comment
next to the IP-address shows whether the DS is local (otherwise it is remote). If
the DS is running with DHCP enabled the note "DHCP" is also displayed next to
the IP-address.
Access method and programming port number of the DS itself or the
forwarding port on the router through which this DS can be accessed (this
©2000-2008 Tibbo Technology Inc.
Software Manuals 207
depends on the router setup**). Access parameters for the address book mode
topic provides detailed info on the subject.
Owner name and device name fields displays the data from the Owner Name
(ON) and Device Name (DN) settings of the DS. The purpose of these settings
is to simplify distinguishing between the Device Servers in the device list.
Comment field (unlike owner name and device name) is associated with the
address book entry and is stored on the PC.
Device list of the address book mode is not sorted and is kept in the original order
of entry. You can sort the list by clicking on the field headers (Status, IP, Access,
etc).
Programmer's info:
In the address book access mode broadcast commands are not used. Clicking
Refresh button makes the DS "poll" each address book entry individually. Polling
consists of sending a PING and (if there is a reply to the PING) an Echo (X)
command. If there is no reply to the PING no response status is displayed for this
DS. If there is a reply to the PING but no reply to the Echo (X) command then
the DS Manager assumes that this is an unknown device.
Notice that address book entries with inband access method are not polled at all
when you click Refresh (see access parameters for the address book mode).
* Ability to access remote Device Servers also depends on the configuration of the
network, routers, and Device Servers.
** Here we touch on a very complicated subject. Modern routers offer a
bewildering array of setup options. See AN009. WAN Basics for further details.
Access Parameters for the Address Book Mode
Modern routers offer a bewildering array of routing arrangements and security
(firewall) options*. To adjust for all this complexity the address book mode
provides a flexibility of defining access parameters separately for each entry in the
list. This includes, apart from the IP-address, an access method and an access
(command) port number.
Both parameters are set in the address book entry dialog (see editing the address
book).
The access method defines how the DS Manager communicates with the
DS:
When out-of-band UDP access method is selected the DS Manager
communicates with the DS using command UDP datagrams sent to command
port 65535 (or 32767) of the DS. Out-of-band UDP commands is a primary way
of network programming that requires no preliminary setup on the DS side. In
other words, it always works as long as the routers and firewall do not ban UDP
traffic to port 65535 (32767). Therefore, we suggest you to always use this
access method whenever possible. The DS Manager allows you to input any port
number but actually only two UDP command ports are provided on the DS-
65535 and 32767 (either one can be used).
When inband TCP access method is selected the DS Manager communicates
with the DS by sending commands through the TCP connection established to
the data port of the DS (this is the port number defined by the Data Port
Number (PN) setting). Inband TCP commandsprovide a secondary method of
network programming that can be used in situations when out-of-band UDP
access is impossible. You can use any access port number- this is an additional
©2000-2008 Tibbo Technology Inc.
208 Tibbo Serial-over-IP Solutions Manual
flexibility- just make sure that you program the same port number on the DS
and in the address book entry. There are several limitations associated with
inband access:
For "inband" address book entries the DS Manager does not automatically
verify DS presence when the Refresh button is pressed. Therefore, after the
Refresh button is clicked all Device Servers for which the inband access is
defined initially appear in the list with the icon. If you want to check if such
a DS is accessible then attempt to execute the desired action: press Settings
button or Buzz button and see the result (Upgrade, Initialize, and Routing
Statusfunctions are not available for "inband" address book entries). At this
point the DS Manager will attempt to establish a TCP connection to the DS and
find out if the DS is accessible. This will be reflected in the device list.
For the inband access to work the DS must be preset in a certain way first-
read preparing the DS for inband access for step-by-step instructions.
It is not possible to access the DS using inband access method when the DS is
already engaged in a data TCP connection with another application and/or
network host. Since inband commands are, by definition, the commands that
are passed within the data connection itself the DS Manager actually
establishes a data TCP connection with the DS in order to program it (this is
why this connection is made to the data port of the DS, not the command
port). The DS only allows for a single data connection at a time, so if it is
already engaged in a data connection with another application and/or network
host the DS Manager will be rejected.
When telnet TCP access method is selected the DS Manager performs
programming through a TCP connection established to port 23 of the DS (see
telnet TCP programming). Unlike inband access method, this does not require
any prior setup of the DS side but will only work with newer Device Servers
that run on firmware V3.50 or higher.
* Here we touch on a very complicated subject. Modern routers offer a bewildering
array of setup options. We will attempt to cover this in details in our upcoming
white papers.
Preparing the DS for Inband Access
As explained in access parameters for the address book mode a certain
pre-programming must be made on the DS side before this DS can be accessed
using inband access method. Inband access method is usually used for remote
Device Servers at locations with which out-of-band communications are not
possible. Therefore, it may be not possible to pre-program the DS for inband
access when it is already installed in its intended remote location!
There are two ways in which the pre-programming can be done:
Use the auto-discovery access mode to pre-program the DS from a PC that is
located on the same network segment as this DS. Alternatively, you can
temporarily connect the DS to a local network segment, pre-program it, then
return it to its intended remote location.
Use the COM access mode. Connect the serial port of the DS to the COM port of
the PC and make the pre-programming through the serial port.
Here is what you need to do:
Select the DS:
If the pre-programming is to be done through the network select the
©2000-2008 Tibbo Technology Inc.
Software Manuals 209
auto-discovery access mode and double-click on the DS in the device list- this
will open the settings dialog. You don't have to change the IP-address of the
DS- in this mode the DS Manager will be able to access even Device Servers
with unreachable IP-address;
If the pre-programming is to be done through the serial port select the COM
access mode and double-click on the COM port (to which the DS is connected)
in the device list. You will be asked to press the setup button* and then the
settings dialog will be opened.
In the settings dialog make the following choices:
Set desired IP-address for this DS (IP-address (IP) setting). Once the DS is
installed in its intended remote location you won't be able to access it unless it
already has a suitable and known IP-address;
Set desired data port number (Port Number (PN) setting). Once the DS is
installed in its intended remote location you won't be able to access it unless it
already has a suitable and known port number;
Select 1 (TCP) for the Transport Protocol (TP) setting. Inband access is
only possible when the TCP transport protocol is selected.
Select 0 (server) or 1 (server/client) for the Routing Mode (RM) setting. The
DS won't accept data connections when the Routing Mode is 2 (client) and
the inband programming is performed through the data connection.
Select 1 (enabled) for the Inband Commands (IB) setting.
Press OK to close the settings dialog and reboot the DS.
Note on DHCP servers
Procedure above includes the setup of the IP-address. This should only be done if
the remote network segment doesn't have DHCP service. If there is a DHCP
service then it is better to run with the DHCP (DH) setting at 1 (enabled) and let
the DHCP server handle the IP-address of the DS automatically.
The problem here is that the DHCP server may change the IP-address of the DS in
the future and you will not know about this! If you want to prevent this from
happening then set the IP-address of the DS manually and configure this
IP-address as manually managed on the DHCP server's side (most DHCP servers
provide an option to exclude certain IPs from automatic management).
* On EM100, EM120, EM200, EM203(A)- pull the MD line LOW for at least 100ms.
Troubleshooting (Address Book Mode)
This topic provides a list of hints that can help you figure out why the device list of
the address book mode shows a particular DS (address book entry) with "no
response" or "unknown device" status. See troubleshooting (auto-discovery mode)
and troubleshooting (COM mode) for hints on other two access modes.
In the address book access mode you do not encounter a situation when you
cannot "see" some entries in the device list. This is because this list is created
manually by you and all address book entries are displayed at all times, even when
corresponding Device Servers cannot be reached. Instead, you often have to solve
the problem of why the DS Manager cannot contact the DS specified in the
particular address book entry.
The problem can manifest itself in two different ways:
©2000-2008 Tibbo Technology Inc.
210 Tibbo Serial-over-IP Solutions Manual
--- The DS Manager indicates that there is no response from the IP-address
specified in the address book entry (no status icon is displayed at all).
The DS Manager indicates that there is some kind of device at the
specified IP-address but it doesn't seem to be a Tibbo Device Server (the
question mark is displayed).
"No response" status is displayed when the DS Manager cannot PING the
IP-address specified in the address book entry.
Here is why you may get "no response" status:
The DS may be switched off or not connected to the network*.
Incorrect IP-address may be specified for this address book entry. Think carefully
what IP-address you input. Depending on the router setup you may need to
input the IP-address of the DS itself or the access (forwarding) IP-address on the
router**.
Firewall software on your PC or on the router may be set to disallow PINGs (a
very common situation on many networks). For the DS Manager to work you
must have PING (ICMP) traffic enabled. Attention here! Our experience shows
that many Users are not aware of the firewall software installed on their own
PCs! Some firewalls come as part of larger "protection" suites (anti-virus,
anti-intrusion, etc. programs). Some operating systems, such as Windows XP,
include the firewall software too.
If your DS is running an older firmware (V2.xx) then it will not be accessible
through the network and won't respond to PINGs in the following cases:
When the DS is in the serial programming mode
(status LEDs of the DS "play" the pattern as shown on
the left)**;
When the DS is in the error mode (status LEDs of the
DS "play" the pattern as shown on the left)**.
This does not apply to the Device Servers running DS firmware V3.xx or higher.
In this firware the DS is visible on the network at all times.
"Unknown device" status is displayed when there is no reply to the echo command
sent by the DS Manager. This command is unique to Tibbo Device Servers and is
used to identify them on the network (and also collect status information).
Depending on the access method specified for this address book entry the echo
command may be sent as out-of-band UDP commandor inband TCP command.
Here is why you may get "unknown device" status:
If out-of-band (UDP) access method is selected for this address book entry:
In certain cases this may be because the DS is switched off or not connected to
the network. It is true that if the DS Manager displays the icon this means
that it has already got the reply to the PING request but in some router modes
the PING reply actually comes from the router, not the DS itself**. Therefore,
do make sure that the DS is online;
Incorrect programming port number may be specified for this address book
entry. Think carefully what port number you input. Depending on the router
setup you may need to input the command port number on the DS itself (i.e.
65535 or 32767, you can use either one) or the access (forwarding) port on
the router**;
©2000-2008 Tibbo Technology Inc.
Software Manuals 211
Firewall software on your PC or on the router may be set to disallow UDP traffic
(a very common situation on many networks). For the DS Manager to work you
must enable UDP traffic to the command port specified in this address book
entry. In some router setups** UDP traffic through the router is very unreliable
or completely impossible. In this case you may need to use inband access
method which relies on TCP protocol.
If inband TCP access method is selected for this address book entry:
First of all remember, that for "inband" address book entries the DS Manager
does not automatically verify DS presence when the Refresh button is pressed.
Therefore, after the Refresh button is clicked all Device Servers for which the
inband access is defined initially appear in the list with the icon. If you want
to check if such a DS is accessible then attempt to execute the desired action:
press Settings button or Buzz button and see the result (upgrade, initialize,
and routing status functions are not available for "inband" address book
entries). At this point the DS Manager will attempt to establish a TCP
connection to the DS and find out if the DS is accessible. This will be reflected
in the device list.
Incorrect programming port number may be specified for this address book
entry. Think carefully what port number you input. Depending on the router
setup you may need to input the data port number on the DS itself (this is the
port number specified by the Data Port Number (PN) setting of the DS) or
the access (forwarding) port on the router**;
The DS may not be configured for inband programming- read preparing the DS
for inband access for step-by-step instructions.
The DS may be already engaged in a data TCP connection with another
application and/or network host. Since inband commands are, by definition,
the commands that are passed within the data connection itself the DS
Manager actually establishes a data TCP connection with the DS in order to
program it (this is why this connection is made to the data port of the DS, not
the command port). The DS only allows for a single data connection at a time,
so if it is already engaged in a data connection with another application and/or
network host the DS Manager will be rejected***.
If telnet TCP access method is selected for this address book entry:
Telnet TCP access method is only supported by newer Device Servers running
firmware V3.50 or higher. Make sure you are not attempting to use this access
method for the Device Server that doesn't support it;
Incorrect programming port number may be specified for this address book
entry. Think carefully what port number you input. Depending on the router
setup you may need a standard telnet port of 23 or some other access
(forwarding) port on the router**.
* Really sorry for this "hint"... it's just that this is the root cause of the problem in
many cases!
** Here we touch on a very complicated subject. Modern routers offer a
bewildering array of setup options. We will attempt to cover this in details in our
upcoming white papers.
*** We understand that this is a limitation and are working to remove it.
©2000-2008 Tibbo Technology Inc.
212 Tibbo Serial-over-IP Solutions Manual
Serial Access Mode
Can't access your Device Server through the serial port?
See troubleshooting!
COM mode is selected by choosing "Device Servers attached to the COM ports"
from the access mode drop-down box, located at the top of the DS Manager's main
window. In the COM access mode the DS is accessed through its serial port.
Therefore, you must connect the serial port of the DS to the unused COM of your
PC using a DS-to-PC cable (like WAS-1455 supplied by Tibbo).
In the COM access mode the device list displays all physical COM ports of your PC.
The DS Manager is not able to determine which COM the DS is connected to so you
have to make a correct selection by yourself.
For the DS Manager to access the DS the latter must be in the serial programming
mode. To put the DS into this mode press the setup button*.
Note:
Status LEDs of the DS are playing a serial programming
mode pattern (shown on the left) when the serial port
of the DS is in the serial programming mode (click here
to see all available patterns).
* On EM100, EM120, EM200, EM203(A)- pull the MD line LOW for at least 100ms.
Troubleshooting (Serial Access Mode)
This topic provides a list of hints that can help you figure out why you cannot
access the DS through the serial port. See troubleshooting (auto-discovery mode)
and troubleshooting (address book mode) for hints on other two access modes.
Here are the reasons why the DS Manager may not able to access the DS in
the COM access mode:
The DS may be switched off*.
Incorrect cable is used to connect the serial port of the DS to the COM port of the
PC. Use WAS-1455 supplied by Tibbo!
©2000-2008 Tibbo Technology Inc.
Software Manuals 213
Wrong COM port is selected in the device list.
The serial port of the DS is not in the serial programming mode. To put the DS
into this mode press the setup button**.
Note:
Status LEDs of the DS are playing a serial programming
mode pattern (shown on the left) when the serial port
of the DS is in the serial programming mode (click here
to see all available patterns).
* Really sorry for this "hint"... it's just that this is the root cause of the problem in
many cases!
** On EM100, EM120, EM200, EM203(A)- pull the MD line low for at least 100ms.
Functions
5.1.1.3
This section lists all "functions" (features) of the DS Manager. These functions are
associated with the function buttons located in the DS Manager's main window.
Editing DS Settings (Settings Button)
Internal settings of DS are viewed and edited in the settings dialog. This function is
available in all access modes.
To open the settings dialog either double-click on the DS in the device list (COM
port to which the DS is connected if you are in the COM access mode).
Alternatively, you can single-click on the DS (COM port) in the device list and then
press the Settings button.
©2000-2008 Tibbo Technology Inc.
214 Tibbo Serial-over-IP Solutions Manual
When the settings dialog is opened it reads out current values of all settings
available on the DS and displays them in a setting table. All settings are divided
into groups and each group is placed on its own group tab. Dialog caption displays
the version of firmware running on this DS. If "+N" is displayed next to the version
number then this means that the NetLoader is present and the firmware of this DS
can be upgraded through the network.
Settings dialog can correctly display the settings for Device Servers with different
application firmware versions- correct setting table will be displayed for each
supported firmware version. The list of settings available in different firmware
versions comes from the *.sdf files ("setting definition files") located in the /sdf
subfolder of the DST's program folder.
The only setting that is not shown in the table is the Password (PW) setting.
This setting defines the login password that will have to be entered when you want
to access the DS through the network (i.e. open the settings dialog, upgradeor
initialize the DS, or change the IP-address). Click Password button to set the
password (edit the Password (PW) setting).
Relevance (or irrelevance) of certain settings depends on the current values of
other settings. Setting reference section describes which settings "depend" on
which other settings. Additionally, some settings can be relevant but their value
can be modified automatically by the DS.
The settings displayed in the table may be in one of the following three
states:
Relevant- setting name and its value appear in solid black. This means that the
setting can be edited.
Irrelevant- setting name is grayed and the line "[irrelevant]" is displayed
instead of the setting value. This means that the setting is currently irrelevant
©2000-2008 Tibbo Technology Inc.
Software Manuals 215
and cannot be edited. To edit such a setting make it relevant first by adjusting
the values of other settings. For example, the Gateway IP-address (GI)
setting is shown as irrelevant on the screenshot above because the Routing
Mode (RM) setting is 0 (server). Select the Routing Mode of 1 (server/client)
or 2 (client) and the Gateway IP-address will become relevant.
Modifiable- setting name is shown in solid black and the setting value is shown
in dark red. This means that the setting can be edited but the new value can be
automatically overwritten by the DS. For example, the IP-address (IP) setting
is relevant at all times but when the DHCP (DH) setting is 1 (enabled) the DS
will overwrite original IP-address with the (new) address supplied by the DHCP
server.
The settings dialog also lets you save current values of DS settings into a file (click
Save button) and load setting values from file (click Load button). Configuration
files have the .ds extension.
Programmer's info:
The DS Manager reads and writes the values of settings using the Get Setting (G)
and Set Setting (S) commands.
In case of network access (auto-discovery and address book modes) the DS
Manager has to login first (open the network programming session) and this is
done using the Login (L) command. Serial programming (COM access mode)
doesn't require this step.
Network programming sessions and serial programming are ended either with
Reboot (E) command (this makes the DS "recognize" new setting values) or
with Logout (O) command (no reboot).
Upgrading DS Firmware (Upgrade Button)
Internal firmware of the DS can be upgraded in the field. This function is available
in all access modes with the following limitations:
Some earlier Tibbo devices (EM100-00/ -01/ -02, DS100-00/ -01/ -02) did not
support network upgrades so their firmware can only be upgraded through the
serial port (COM access mode).
All other devices do support network upgrades but such an upgrade is only
possible if a functioning (albeit older) firmware file is already found on the
device. This implies that loading a wrong file into the device renders all future
network upgrades impossible until a correct upgrade is performed through the
serial port.
Additionally, for the network upgrade to work the DS Manager must be able to
access the DS using an out-of-band UDP access method. Therefore, Device
Servers defined by the "inband" address book entries (in the address book mode)
cannot be upgraded through the network (access methods are described in
access parameters for the address book mode).
©2000-2008 Tibbo Technology Inc.
216 Tibbo Serial-over-IP Solutions Manual
To upgrade the DS firmware:
Select (single-click) the DS you want to upgrade in the device list (or COM port
to which the DS is connected in the COM access mode) and click Upgrade
button. Upgrading the Device Server dialog will appear.
Browse to a file you want to upload into the DS and click OK. Be sure to select
correct firmware file- this depends on the DS model and also the way upgrade
is done (through the network or through the serial port).
What happens next depends on the access mode:
For network upgrades (auto-discovery and address book modes) the upgrade
will start automatically. After the upgrade is finished the DS Manager will
reboot the DS. The DS Manager will also make sure that the DS starts
running with the newly loaded firmware and let you know if the DS enters
the error mode, which means that its settings must be initialized;
For serial upgrades (COM access mode) the procedure is more "manual". You
will be asked to switch the DS off, press the setup button*, and switch it
back on while keeping the button pressed. Upgrade will start after that. At
the end of the upgrade you will be asked to reboot the DS manually (switch
it off and on). You will have to also manually check if the DS requires
initialization.
Programmer's info:
The DS Manager verifies the NetLoader presence and passes control to it using the
Jump To Netloader (N) command.
* On EM100, EM120, EM200, EM203(A)- pull the MD line LOW for at least 100ms.
Initializing the DS (Initialize Button)
Internal settings of the DS can be initialized. Initialization restores all settings to
their default values*. This function can be used to return the DS to the "known
setup" and/or "repair" the DS when one or more settings are found to be invalid
(i.e. the DS is in the error mode). This function is available in all access modes
with the following limitation:
When you are working in the address book mode the DS Manager won't let you
initialize the DS for which inband access method is set. This is because
initialization would have disabled inband access** and this would have made
further interactions with this DS impossible. If you need to initialize such a DS
then connect it temporarily to the same network segment as your PC (and use
auto-discovery mode) or to the COM port of your PC (and use COM access mode
), and then perform initialization.
To initialize the settings of the DS select (single-click) the DS you want to upgrade
in the device list (or COM port to which the DS is connected in the COM access
mode) and click Initialize button.
©2000-2008 Tibbo Technology Inc.
Software Manuals 217
Initialization results differ depending on the access mode. Some settings are
always initialized when the initialization command is issued through the serial port
(COM access mode) but are only initialized if were invalid when the initialization
command is issued through the network (auto-discovery and address book access
modes). Some settings are never initialized (no matter what the access mode is)
unless found to be invalid.
Example: the IP-address (IP) setting is only affected by the initialization if the
DS is accessed through the serial port. When you initialize the DS through the
network this setting won't be initialized unless it was invalid. This is done to make
sure that the DS can still be accessed through the network after the initialization.
Setting reference provides complete information on each setting of the DS
including default factory values and conditions under which a particular setting will
be initialized.
Programmer's info:
This function relies on the Initialize (I) command.
* These are either default factory values or default values defined by the user (if
custom profile is added to the firmware).
** Default factory value for the Inband (IB) setting is 0 (disabled) and
Transport Protocol (TP) setting is 0 (UDP). Inband access must be enabled and
the transport protocol must be TCP for the inband access to work.
Monitoring DS Status (Routing Status Button)
DS operation can be monitored remotely, using a routing status dialog. To open
the dialog click the Routing status button. This feature is a very useful debugging
tool that lets you determine the DS state at any moment. The information in the
dialog is updated each time Refresh button is pressed (this is the button in the
dialog, not in the main window).
This function is available in the auto-discovery and address book modes with the
following limitations:
When you are working in the address book mode you won't be able to use this
feature on Device Servers for which inband access method is set. Routing status
feature requires out-of-band access! This is because inband access implies
sending commands through the TCP data connection and the DS only allows for a
single data connection at a time. Since the feature is created mainly to monitor
the DS while it is routing the data (i.e. has a data connection with some other
network host/application), the only available data connection should not be
occupied by the DS Manager.
Routing status feature is not supported by the Device Servers running older
firmware (earlier than V3.xx).
©2000-2008 Tibbo Technology Inc.
218 Tibbo Serial-over-IP Solutions Manual
Routing status dialog displays the following information:
Current state of routing buffers. Routing buffers are used as a temporary
storage for the data being routed between the Ethernet and serial ports of the
DS. The routing status dialog reports the number of committed bytes (for
serial-->Ethernet buffer), total number of bytes in each buffer ("data"), and the
capacity of the buffers. Read serial-to-Ethernet data routing topic to learn what
"committed" means. Capacity information is provided because different DS
models have buffers of different size.
Information on current data connection. This partially doubles the data
reflected by the status icons (displayed in the device list) and the status areaof
the main window. Additional information provided by the routing mode dialog
includes the IP-address and the port number of the network host with which the
DS has been/is/will be in a data connection. Here is what these two fields show:
After power-up the fields show the IP-address and port defined by the
Destination IP-address (DI) setting and Destination Port Number (DP)
setting;
If these default values are overridden by serial-side parameters and
instructions (a.k.a. "modem commands") then the fields show new overriding
values;
While the data connection is established and after it is closed (aborted) the
fields show the IP-address and port of the network host with which this
connection is (was) established. Notice that this may be different from the
above- if the DS has accepted an incoming connection!
Current serial port setup. This data may be of interest because it will not
necessarily match the serial port setup defined by the serial port-related DS
settings. The values of settings can be overridden by the network-side
parameters (a.k.a. "on-the-fly commands")*. Therefore, the routing status dialog
can be used to verify actual current serial port setup.
Current state of RS232 control lines. The state of control lines is displayed in
the correct polarity for DS100R, DS100B, DS203. For EM100, EM120, EM200,
EM203(A) the state is exactly opposite. So, if the state of RTS line (output) is
shown as HIGH then this means that the DS is ready to receive the data from
©2000-2008 Tibbo Technology Inc.
Software Manuals 219
attached serial device.
Programmer's info:
The DS Manager uses two commands- Echo (X)and Status (U)- to read out the
current status of the DS.
* On-the-fly commands are used, for instance, by Virtual Serial Ports (VSPs) to
change serial port configuration of the DS. This way PC application that has opened
the VSP can change the setup of the DS serial port as needed.
"Buzzing" the DS (Buzz Button)
The buzz feature allows you to match an entry in the device list to an actual
physical DS. The feature is available in the auto-discovery and address book modes
with the following limitation:
The buzz feature is not supported by the Device Servers running older firmware
(earlier than V3.xx).
Clicking on the Buzz button causes the DS (selected in the device list)
to play a fast-blinking pattern on its status LEDs (shown at the left).
This way you can easily identify which device a particular device list
entry corresponds to.
Programmer's info:
This function relies on the Buzz (B) command.
Changing IP-address (Change IP Button)
The DS Manager provides a way to assign a new IP-address to the DS over the
network. This is done by sending a broadcast command that refers to the target DS
by its MAC-address*. All Device Servers on a local network segment will receive
the broadcast but only the one whose MAC-address matches the one specified in
the broadcast will react.
The feature will work even if the DS had an unreachable or invalid IP-address. The
disadvantage is that, since the broadcasts cannot pass through the routers, the
feature can only be used with local Device Servers and, therefore, is limited to the
auto-discovery access mode.
To assign a new IP-address to the DS click the Change IP button, input the new
IP-address and click OK.
Programmer's info:
This function relies on the Assign IP-address (A) command.
*MAC-addresses are unique for all Device Servers (and, in fact, all Ethernet
devices).
©2000-2008 Tibbo Technology Inc.
220 Tibbo Serial-over-IP Solutions Manual
Finding a DS on the list (Find Button)
The Find button is used to locate a specific Device Server in a long list. Clicking it
pops up the Find Device Server dialog:
The dialog has the following fields:
Find by: Allows you to select by which field to search. In auto-discovery mode,
you can search by IP, MAC, Owner Name or Device Name. In address book mode,
you can search by IP, Owner Name, Device Name or Comment.
Find what: Once you select the field by which you wish to search, start typing
your search string in the Find what textbox. Searching is 'live' - the first record
matching your criteria is immediately highlighted. If you wish to see the next
record matching your criteria, press ENTER or Find next.
Editing the Address Book (Add, Remove, Edit Buttons)
Add, Remove, and Edit buttons are used to edit the address book. Address book is
a fixed list of Device Servers displayed in the address book access mode. Remove
and Edit buttons are only visible in the address book access mode, while the Add
button is also available in the auto-discovery mode. This allows you to add the DS
"found" in the auto-discovery mode to a permanent list in the address book mode.
Clicking the Add, Edit or Remove buttons brings up the Address Book Entry dialog.
The dialog has the following fields:
IP-address. This is the IP-address of the DS itself or the forwarding IP-address
on the router through which this DS can be accessed (this depends on the router
setup*).
Comment. This comment is stored on the PC (not in the DS) and can contain
any useful information (i.e. "Remote device #1").
Group. This listbox allows you to select a group for this DS. Dividing devices into
©2000-2008 Tibbo Technology Inc.
Software Manuals 221
groups can make life easier when managing an Address Book with hundreds of
devices. For more information, see Managing Address Book Groups (Groups
button).
Access method. The DS Manager can access a particular DS using out-of-band
(UDP), inband (TCP), or telnet (TCP)access method. See access parameters for
the address book mode topic for more information.
Access port. This is the access port on the DS to which the DS Manager will
send programming commands. Depending on the router setup this may be a port
on the DS itself or the forwarding port on the router*. The port number on the
DS is different depending on the selected access method. See access parameters
for the address book mode topic for more information.
* Here we touch on a very complicated subject. Modern routers offer a bewildering
array of setup options. For further details, see AN009. WAN Basics.
Managing Address Book Groups (Groups button)
The Address Book can be subdivided into arbitrary device groups. Such
subdivision can ease administration when working with hundreds or thousands of
Device Servers in a WAN scenario. You can create a scope of just 10 or 15 devices,
instead of endlessly scrolling through a huge list to find the DS you need.
This is the Manage Address Book Groups Dialog:
It allows you to create, edit and delete groups (the buttons are self-explanatory).
A group has just one attribute -- a name.
Once you create a group, you can assign Device Servers to it using the Address
Book Entry dialog. You can rename a group after you have filled it with devices.
The devices will still be mapped to that group.
©2000-2008 Tibbo Technology Inc.
222 Tibbo Serial-over-IP Solutions Manual
Warnings And Messages
This reference section contains the following information:
Additional information on the status messages displayed in the status area
of the DS Manager's main window.
Additional information on the warning and error messages displayed by
the DS Manager.
DS Status Messages
This section provides additional information on the status messages displayed in
the status area of the DS Manager's main window.
The list of messages is arranged in the alphabetical order.
Description
Message text: Device Server is running in the error mode and
must be reinitialized
Corresponding status icon:
May appear in: Auto-discovery and address book access modes
Details
This status means that some settings on this DS are invalid and require
initialization. The DS should not be allowed to operate in this condition and must
be reinitialized as soon as possible.
Programmer's info:
The DS Manager collects DS status information (and detects DS presence) using
the Echo (X) command. Whether or not the DS is in the error mode is determined
from the state of the e flag in the command response.
Description
Message text: Device Server is running in the firmware
upgrade mode and is ready to accept new
firmware file
Corresponding status icon:
May appear in: Auto-discovery and address book access modes
Details
This status means that the DS is running the NetLoader. NetLoader is a separate
firmware component that facilitates application firmware upgrades over the
network. Normally, this icon is displayed during the network firmware upgrade.
After the network upgrade is finished the DS Manager reboots the DS and after that
the DS is supposed to start running the newly loaded firmware.
If the DS enters the firmware upgrade mode unexpectedly and if this mode
"persists" then this means that DS firmware is corrupted, or that incorrect firmware
file was uploaded, or that the upload was incomplete.
©2000-2008 Tibbo Technology Inc.
Software Manuals 223
Programmer's info:
The DS Manager collects DS status information (and detects DS presence) using
the Echo (X) command. This command is supported both by the application
firmware and by the NetLoader. Whether the DS is running its application firmware
or is in the firmware upgrade mode is determined from the m flag in the command
response (it is 'N' for the application firmware and 'L' for the NetLoader).
Description
Message text: Device Server has not yet obtained its
IP-address from the DHCP server
Corresponding status icon:
May appear in: Auto-discovery and address book access modes
Details
This status means that the DS is running with DHCP enabled (DHCP (DH) setting
is 1 (enabled)) and the DS hasn't yet received its IP-address from the DHCP server.
The DS attempts to configure its IP-address after the powerup and won't perform
its routing function until IP configuration is completed. Typically, IP configuration
takes only 1-2 seconds to complete. If the DS is "stuck" in this state for much
longer then this means that DHCP service may not be available on your network.
Programmer's info:
The DS Manager collects DS status information (and detects DS presence) using
the Echo (X) command. IP configuration status is determined from the state of
the i flag in the command response.
Description
Message text: No response received from this IP-address (and
port)
Corresponding status icon: --- (no icon is displayed for this status)
May appear in: Address book access mode
Details
See troubleshooting (address book mode) for a list of hints on why you might be
getting no reply for this address book entry.
Programmer's info:
---
©2000-2008 Tibbo Technology Inc.
224 Tibbo Serial-over-IP Solutions Manual
Description
Message text: Device Server did not return the status
information. This means that this DS is running
an older firmware version
Corresponding status icon:
May appear in: Auto-discovery and address book access modes
Details
In the V3.xx firmware the DS returns its status information along with the response
to the echo request, sent by the DS Manager during the refresh. In older firmware
versions (V2.xx) the response from the DS does not contain any status information.
You are recommended to upgrade your firmware to the latest version.
Programmer's info:
The DS Manager collects status information (and detects DS presence) using the
Echo (X) command. In the old firmware versions this command only returned the
first two fields (nnn.nnn.nnn.nnn.nnn.nnn and ppppp).
Description
Message text: Out-of-band (UDP) network programming
session is in progress;
Inband (TCP) network programming session is in
progress;
The DS is in the serial programming mode
Corresponding status icon:
May appear in: Auto-discovery and address book access modes
Details
Three separate status messages are displayed for three possible forms of DS
programming: serial, out-of-band (UDP), and inband (TCP). Serial programming is
considered to be in progress whenever the serial port of the DS is in the serial
programming mode. Out-of-band (UDP) or inband (TCP)programming session is
considered to be in progress after the network host has logged in using a
corresponding access method (out-of-band or inband)- see authentication*. Inband
(TCP) access method is only used in the address book mode (see access
parameters for the address book mode).
All three forms of programming are mutually exclusive- see programming priorities.
Programmer's info:
The DS Manager collects DS status information (and detects DS presence) using
the Echo (X) command. Whether or not any form of programming is in progress
is determined from the state of the s flag in the command response. Network logins
are performed using the Login (L) command.
* Just sending commands that do not require prior login does not constitute a
programming session.
©2000-2008 Tibbo Technology Inc.
Software Manuals 225
Description
Message text: Ethernet-to-serial buffer overflow;
Serial-to-Ethernet buffer overflow;
Serial-to-Ethernet and Ethernet-to-serial buffer
overflow
Corresponding status icon: (overflow condition is displayed only in
conjunction with "connection established" icon)
May appear in: Auto-discovery and address book access modes
Details
These messages are displayed when one or both routing buffer overflow is
detected. Routing buffers are used for temporary data storage when routing data
between the Ethernet and serial ports of the DS.
In general, do the following to avoid overflows:
For Ethernet-to-serial buffer: using TCP/IP transport protocol (see Transport
Protocol (TP) setting) guarantees that this buffer never overflows.
For serial-to-Ethernet buffer: using RTS/CTS flow control (see Flow Control
(FC) setting) guarantees that this buffer never overflows*.
Programmer's info:
The DS Manager collects DS status information (and detects DS presence) using
the Echo (X) command. Buffer condition is determined from the state of the E
and S flags in the command response.
* Naturally, attached serial device must also support RTS/CTS flow control for this
to work.
Description
Message text: Although there is SOME device at this IP-address
it appears that this is not a Device Server
Corresponding status icon:
May appear in: Address book access mode
Details
See troubleshooting (address book mode) for a list of hints on why you might be
getting this status for an address book entry.
Programmer's info:
---
Description
Message text: Current IP-address is unreachable with your
network
©2000-2008 Tibbo Technology Inc.
226 Tibbo Serial-over-IP Solutions Manual
Corresponding status icon: (The whole icon is grayed)
May appear in: Auto-discovery access mode
Details
This status means that the DS Manager has detected the DS on the local network
segment but is unable to communicate with this DS by using a "normal" IP
addressing. See troubleshooting (auto-discovery mode) for a list of hints on why
this could happen.
Programmer's info:
---
Warning and Error Messages
This section provides additional information on the warning and error messages
displayed by the DS Manager.
The list of messages is arranged in the alphabetical order.
Description
Message text: The IP-address of this DS is unreachable and the
DS can only be accessed in the broadcast mode.
The firmware on this Device Server is outdated
and does not support broadcast access. Assign a
compatible IP-address or upgradeto firmware
V3.xx or higher (recommended)
May appear in: Auto-discovery access mode; Settings, Initialize,
Buzzfunctions
Details
This message means that the DS Manager cannot communicate with the DS using
a normal IP-addressing. Possible reasons for why this could happen are outlined in
troubleshooting (auto-discovery mode).
The DS Manager can access local Device Servers even when normal IP
communications is impossible. This is done through a so called broadcast access.
This functionality, however, is only supported by DS firmware V3.xx or higher.
The way out of this situation is to make normal IP communications possible or/and
to upgrade the DS firmware to V3.xx or higher. Depending on how old the DS
firmware is you may not be able to upgrade the firmware over the network and will
need to do this through the serial port of the DS (in the COM access mode).
Programmer's info:
Broadcast access is based on the Select In Broadcast Mode (W) command that
was only introduced in firmware V3.xx.
Description
Message text: Inband (TCP) access method is defined for this
Device Server and the DS Manager was unable
©2000-2008 Tibbo Technology Inc.
Software Manuals 227
to establish a TCP connection to the DS
May appear in: Address book access mode; Settings, Initialize,
Buzzfunctions
Details
When inband (TCP) access method is specified for a particular address book entry
and the DS Manager needs to access the DS it must establish a TCP connection to
this DS first. This message indicates that TCP connection could not be established.
Read troubleshooting (address book mode) for hints on what might be causing the
problem.
Programmer's info:
---
Description
Message text: This Device Server has a data connection in
progress. Performing requested operation will
abort this connection. Continue still?
May appear in: Auto-discovery and address bookaccess modes;
Settings, Upgrade, Initializefunctions
Details
---
Programmer's info:
The DS Manager verifies whether the DS is engaged in a data connection by
sending the Echo (X) command and analysing the status of the c flag in the
reply. If this flag is not '*' then this means that the data connection is not closed (is
in progress).
Description
Message text: IP-address was changed successfully but the DS
Manager cannot locate this Device Server on the
network
May appear in: Auto-discovery access mode; Change IP function
Details
After having changed the IP-address the DS Manager makes sure that the DS is
online and using the IP-address that was just assigned. This message appears when
the DS has confirmed that command was accepted but later could not be found
among local Device Servers. This situation is not normal and may indicate that the
new IP-address is (for some reason) blocked by your PC or network equipment.
Note, that this is more serious than the case when the IP-address turns out to be
unreachable (this situation is reported by the unreachable IP-address status
message). If this was the case the DS Manager would still be able to detect the DS
on the network. Watch out for some special firewall settings of your PC or similar
©2000-2008 Tibbo Technology Inc.
228 Tibbo Serial-over-IP Solutions Manual
reasons why communications with a certain IP-address might be blocked (also see
troubleshooting (auto-discovery mode)).
Programmer's info:
IP-address is changed using Assign IP-address (A) command. This message
means that OK (A) status code was actually received for this command but the
DS could not be found during subsequent refresh operation.
Description
Message text: DS Manager cannot locate the Device Server
after making it enter the firmware upgrade
mode. This may be because the IP-address (or
MAC-address) of this Device Server has changed
May appear in: Auto-discovery and address bookaccess modes;
Upgrade function
Details
Firmware upgrades over the network are facilitated by a separate firmware
component called the NetLoader. To upgrade the application firmware over the
network the DS Manager makes the DS switch to the NetLoader first.
When control is passed to the NetLoader, it attempts to read the values of
IP-address (IP) and MAC-address (FE) settings and use these values. This way
the switchover to the NetLoader is "seamless" and the DS is still accessible at the
same IP and MAC as when it was running the application firmware.
In selected cases, the readout of those two settings can fail (for instance, when
one or both of these settings is/are invalid). In this case the DS will replace the
invalid value(s) with a default one: 127.0.0.1 for the IP-address, 0.1.2.3.4.5 for
the MAC-address.
If you are accessing the DS using the address book mode and the DS assumes
these default values you may not be able to access it (at least temporarily). We
recommend you to connect the DS to the same network segment with your PC and
use the auto-discovery access mode.
Programmer's info:
---
Description
Message text: Upgrade completed successfully but the DS
Manager was unable to locate this Device Server
on the network after rebooting it
May appear in: Auto-discovery and address bookaccess modes;
Upgrade function
Details
The cause of this message is similar to that of the DS lost (after entering
NetLoader) message (but "in reverse"). After the NetLoader has finished working
and the DS was rebooted its IP-address and/or MAC-address have probably
©2000-2008 Tibbo Technology Inc.
Software Manuals 229
changed. To the DS Manager this will look like "disappearance" of the DS from the
network.
To "find" the DS connect it to the same network segment as the PC and run the DS
Manager in the auto-discovery access mode. To find out which device in the list is
the one you are looking for either disconnect all other Device Servers from the
network (this will leave only one DS in the list) or use the Buzz function to locate
the DS.
Programmer's info:
---
Description
Message text: Initialization was completed successfully but the
DS Manager cannot locate this Device Server on
the network
May appear in: Auto-discovery access mode; Initialize function
Details
After having performed the initialization the DS Manager makes sure that the DS is
online. Network initialization does not change the IP-address unless the IP-address
(IP) setting were found to be invalid. The default factory value for this setting is
127.0.0.1*, so see if there is a DS now that has this IP-address. If so then this may
be your "lost" Device Server!
Programmer's info:
---
* Unless another default value has been defined through a custom profile.
Description
Message text: Such address book entry already exists
May appear in: Auto-discovery and address bookaccess modes;
Add or Edit function
Details
Each DS in the address book is identified by the combination of the IP-address,
access port number, and the access method (see access parameters for the address
book mode). This message means that your input matches another address book
entry that already exists.
Programmer's info:
---
Description
Message text: Device Server is currently running in the error
mode, which means that some of its settings are
invalid. You are recommended to initialize the
Device Server first. Continue still?
©2000-2008 Tibbo Technology Inc.
230 Tibbo Serial-over-IP Solutions Manual
May appear in: Auto-discovery and address bookaccess modes;
Settings function
Details
This message appears when you attempt to open the settings dialog while the DS
is in the error mode. Because some settings are invalid the DS Manager is unable
to read out their values and display them in the settings dialog.
Once the error mode is detected it is better to initialize the DS as soon as possible.
Continuing DS operation is this state may lead to incorrect (unexpected) DS
behavior and also exposes the DS to unauthorized access- password protection is
disabled when the DS is in the error mode!
Programmer's info:
The DS Manager verifies whether the DS is running in the error mode by sending
the Echo (X) command and analysing the status of the e flag in the reply.
Description
Message text: Failed to put the Device Server into the firmware
upgrade mode. NetLoader may not be installed
May appear in: Auto-discovery and address bookaccess modes;
Upgrade function
Details
Firmware upgrades through the network are facilitated by a separate firmware
component called the NetLoader. When you click Upgrade button the DS Manager
instructs the application firmware of the DS to pass the control to the NetLoader.
Before doing this application firmware checks if the NetLoader is actually loaded.
This message is displayed when the NetLoader appears to be absent.
Here is why the NetLoader may be missing:
If your DS model is EM100-00/ -01/ -02, DS100-00/ -01/ -02 then this DS
cannot be upgraded through the network in principle. The only way to upgrade
such a DS is through the serial port (in the COM access mode).
For EM100-03, DS100R-03, DS100B-00 network upgrades are possible, but only
if the NetLoader is installed. When the NetLoader is not present the only way to
upgrade the DS is through the serial port (in the COM access mode). If you
choose the upgrade file that has "SN" in its name then you will be able to
upgrade the firmware and install the NetLoader at the same time! From this
moment on you will be able to perform network upgrades as well. Firmware
download page at <%WEB%> provides complete info on what file to choose.
Programmer's info:
The DS Manager instructs the application firmware of the DS to switch to the
NetLoader by sending Jump To NetLoader (N) command. This message is
displayed when Failed (F) reply code is returned.
Description
Message text: This Device Server is currently running in the
firmware upgrade mode. Requested function is
©2000-2008 Tibbo Technology Inc.
Software Manuals 231
not available at this time
May appear in: Auto-discovery and address bookaccess modes;
Settings, Initialize, Routing Status, Buzz,
Change IPfunctions
Details
Network upgrade mode is a separate mode of operation facilitated by an
independent firmware component called the NetLoader. The NetLoader allows you
to upgrade the main application firmware of the DS over the network. Naturally,
when the NetLoader is running the DS is not executing the application firmware
and all functions related to the "normal" operation of the DS are not available. The
only available function in this mode is Upgrade.
Programmer's info:
---
Description
Message text: The firmware on this Device Server is outdated
and does not support this function. You are
recommended to upgrade to firmware V3.xx or
higher
May appear in: Auto-discovery and address bookaccess modes;
Upgrade, Routing Status, Buzz functions
Details
This message means that the firmware on a particular DS you are accessing is
outdated (earlier than V3.xx). The function you have requested requires firmware
V3.xx or higher.
We recommend you to upgrade to V3.xx (or higher) firmware. This will allow you to
fully use all the features of the DS Manager. Depending on how old the firmware is
you may not even be able to upgrade the firmware over the network (and this is
one of the reasons why you may be reading this message). In this case upgrade
the DS firmware via the serial port (in the COM access mode).
Programmer's info:
---
Description
Message text: You have entered an incorrect login password.
Please, try again
May appear in: Auto-discovery and address bookaccess modes;
Settings, Upgrade, Initialize, Change IPfunctions
Details
Login password is the one you have set by clicking on the Password button in the
settings dialog. You cannot access the DS through the network without this
password.
If you have forgotten the password then you can either:
©2000-2008 Tibbo Technology Inc.
232 Tibbo Serial-over-IP Solutions Manual
Access the DS in the COM access mode (this does not require password), or...
Quick-initialize the DS- this will erase the password (only supported by firmware
V3.xx or higher).
Programmer's info:
Login password is the one defined by the Password (PW) setting of the DS. Also
see authentication topic.
Description
Message text: This Device Server is (still) running in the error
mode. Press Retry to repeat the initialization. If
the problem persists the Device Server may be
malfunctioning
May appear in: Auto-discovery and address bookaccess modes;
Initialize function
Details
This message appears when the DS initialization fails. Initialization restores all DS
settings to their default values and, therefore, "repairs" invalid settings that caused
the DS to enter the error mode. It is not normal that the DS is still in the error
mode after the initialization and may indicate DS hardware failure.
Programmer's info:
The DS Manager verifies whether the DS is running in the error mode by sending
the Echo (X) command and analysing the status of the e flag in the reply.
Description
Message text: Inband (TCP) access method is selected for this
Device Server. Initialization is not allowed since
this would disable inband access and subsequent
communications with the DS Manager
May appear in: Address book access mode; Initializefunction
Details
This message is only shown when inband (TCP) access method is selected for a
particular address book entry. Inband TCP access to the DS is only possible when
the Inband (IB) setting is 1 (enabled) and the Transport Protocol (TP)
setting is 1 (TCP). Default value of these settings is 0*. Therefore, initialization
would result in the inability to access this DS using inband communications!
To initialize this DS find some other way to communicate with it:
Temporarily connect the DS to the same network segment with your PC and
initialize the DS in the auto-discovery access mode (this mode always uses
out-of-band (UDP) access method).
Temporarily connect the serial port of the DS to the COM port of your PC and
initialize it in the COM access mode.
Programmer's info:
©2000-2008 Tibbo Technology Inc.
Software Manuals 233
---
* Unless another default value has been defined through a custom profile (the DS
Manager won't detect this and will still disallow the device to be initialized while
accessing using inband commands).
Description
Message text: This Device Server is running in the error mode.
This means that newly loaded firmware has
some new (different) settings that need to be
initialized. Do you want to do this right now?
May appear in: Auto-discovery and address bookaccess modes;
Upgrade function
Details
Newly loaded firmware may have new or different settings that have never been
initialized on this particular device. After the DS has started running the newly
loaded application firmware it has detected that these settings contain invalid
values and entered the error mode. You are recommended to initialize the DS as
soon as possible.
Programmer's info:
The DS Manager verifies whether the DS is in the error mode by sending the Echo
(X) command and analysing the status of the e flag in the reply.
Description
Message text: Input login password for this Device Server
May appear in: Auto-discovery and address bookaccess modes;
Settings, Upgrade, Initialize, Change IPfunctions
Details
Login password is the one you have set by clicking on the Password button in the
settings dialog. You cannot access the DS through the network without this
password.
If you have forgotten the password then you can either:
Access the DS in the COM access mode (this does not require password), or...
Quick-initialize the DS- this will erase the password (only supported by firmware
V3.xx or higher).
Programmer's info:
Login password is the one defined by the Password (PW) setting of the DS. Also
see authentication topic.
Description
Message text: Firmware upgrade has failed. This may be
because you are trying to upload an invalid file
or because of communications error
©2000-2008 Tibbo Technology Inc.
234 Tibbo Serial-over-IP Solutions Manual
May appear in: COM access mode; Upgradefunction
Details
This message means that either you tried to upload an invalid file or that there was
a communications error. Check the file you are trying to upload, your serial
connection (cable, baudrate, etc.) and try again.
The firmware file you are supposed to upload into the DS depends on the DS model
number and also on the way you are performing the upgrade- through the network
(auto-discovery and address book modes) or through the serial port (COM access
mode). Firmware download page at <%WEB%> provides complete info on what file
to choose. Be sure you understand this information and select a correct firmware
file.
Programmer's info:
---
Description
Message text: After firmware upload and reboot the Device
Server has still entered the firmware upgrade
mode. This means that you have downloaded an
invalid file or that the upload was incomplete
May appear in: Auto-discovery and address bookaccess modes;
Upgrade function
Details
When the DS powers up its internal "operating system" verifies if the application
firmware is loaded and correct (this is done by verifying the checksum). If the
firmware is found to be corrupted the operating system checks if the NetLoader is
present. When this is so, control is passed to the NetLoader so you have a chance
to upload correct application firmware.
When this message is displayed this means that the firmware upload process has
completed successfully and the DS was rebooted with the intention to launch the
newly loaded application firmware but has emerged from reboot in the firmware
upgrade mode again.
If you are sure that the firmware upgrade has completed successfully then you
must have uploaded a wrong file. Firmware download page at <%WEB%> provides
complete info on what file to choose.
Programmer's info:
---
Description
Message text: This IP-address is invalid. Setting it will result in
the inability to access the Device Server through
the network
May appear in: Auto-discovery access mode; Change IP function
Details
©2000-2008 Tibbo Technology Inc.
Software Manuals 235
Certain IP-addresses are invalid in principle and should never be used. Many devices
and operating systems (including Windows) automatically discard network packets
that refer to such invalid IPs. Assigning an invalid IP to the DS can make it
inaccessible over the network.
Here is the list of IP-addresses that should not be used:
x.x.x.0 (i.e. 0 in the last number, as in 192.168.100.0).
x.x.x.255 (i.e. 255 in the last number, as in 192.168.100.255).
>223.x.x.x (i.e. a number that is more than 223 in the first number, as in
224.168.100.40).
Latest firmware versions of the DS prevent such invalid IPs from being used- the DS
will automatically assume a modified and correct IP-address if invalid one is set
(see IP-address (IP) setting for more information). Older firmware versions did
not have this protection so the DS Manager itself also prevents invalid IP-addresses
from being set.
Programmer's info:
IP-address is changed using the Assign IP-address (A) command.
Description
Message text: Firmware upgrade was aborted by the Device
Server. This may be because of communications
error or because you are trying to upload a
wrong file
May appear in: Auto-discovery and address bookaccess modes;
Upgrade function
Details
This message indicates that the DS manager has aborted the upload of a firmware
file. Typically, this happens when the DS has detected an error in the data being
uploaded. This means that you are trying to upload an incorrect firmware file.
The firmware file you are supposed to upload into the DS depends on the DS model
number and also on the way you are performing the upgrade- through the network
(auto-discovery and address book modes) or through the serial port (COM access
mode). Firmware download page at <%WEB%> provides complete info on what file
to choose. Be sure you understand this information and select a correct firmware
file.
Programmer's info:
---
Description
Message text: Password and re-typed password do not match
May appear in: All access modes, Settings function
Details
When you attempt to set new login password the DS Manager asks you to input the
same password twice. This is to make sure that you know what password you have
©2000-2008 Tibbo Technology Inc.
236 Tibbo Serial-over-IP Solutions Manual
entered. This message appears when the password you have entered the first time
does not match the password you have entered the second time.
Programmer's info:
Login password is the one defined by the Password (PW) setting of the DS. Also
see authentication topic.
Description
Message text: There was no response from this Device Server.
Make sure it is online, connected to the network,
and (for address book access mode) is being
accessed correctly
May appear in: Auto-discovery and address bookaccess modes;
Settings, Upgrade, Initialize, Routing Status,
Buzz, Change IPfunctions
Details
This message indicates that the DS Manager has attempted to access the DS
(using out-of-band (UDP) programming commands) but did not get any reply. The
reasons for this depend on the selected access mode: see troubleshooting
(auto-discovery mode) and troubleshooting (address book mode).
Programmer's info:
---
Description
Message text: There was no response from the Device Server.
Make sure it is powered, its serial port is
connected to the COM port of this PC, and the
Device Server is in the serial programming mode
May appear in: COM access mode; Settings, Initializefunctions
Details
This message indicates that the DS Manager has attempted to access the DS
through the serial connection (serial port of the DS to the COM port of the PC) but
did not get any reply back. See troubleshooting (COM access mode) for the list of
hints on why this might happen.
Programmer's info:
---
Description
Message text: Requested operation cannot be completed
because the Device Server is in the serial
programming mode or the network programming
session is in progress
©2000-2008 Tibbo Technology Inc.
Software Manuals 237
May appear in: Auto-discovery and address bookaccess modes;
Settings, Upgrade, Initialize, Change IPfunctions
Details
When you click Settings, Upgrade, Initialize, or Change IP button the DS Manager
needs to login before it can execute requested operation (see authentication).
Login is required even if the login password is not set and is only accepted if no
programming with the same priority level is already in progress.
Programmer's info:
Before executing any of the operations listed above the DS Manager attempts to
login using the Login (L) command. This message is displayed when the response
to this command is Rejected (R).
Description
Message text: This function requires out-of-band (UDP) access
to the Device Server. Inband (TCP) access is
currently selected for this Device Server so the
function cannot be used
May appear in: Address book access mode; Upgrade, Routing
Statusfunctions
Details
This message means that the inband (TCP) access method is selected for this
particular address book entry. It is not possible to use the Upgrade and Routing
status functions with "inband" address book entries (see function topics for an
explanation).
Programmer's info:
---
Description
Message text: Password for this Device Server will be disabled
May appear in: All access modes, Settings function
Details
You have pressed OK without entering any password string. This means that no
password will be set and the password protection for this DS will be disabled.
Programmer's info:
Login password is the one defined by the Password (PW) setting of the DS. Also
see authentication topic.
Description
Message text: This Device Server has DHCP enabled. New
IP-address may work but the use of this new IP
will neither be authorized, nor noted by the
©2000-2008 Tibbo Technology Inc.
238 Tibbo Serial-over-IP Solutions Manual
DHCP server. Do you still want to continue?
May appear in: Auto-discovery access mode; Change IP function
Details
This message is shown when the Change IP function is used while the IP-address of
the DS appears to be configured through the DHCP (which means that DHCP (DH)
setting is 1 (enabled) and IP-address appears to have been successfully received
from the DHCP server i.e. the DS is not in the IP-address not obtained state)*.
Technically, the DS will work fine when you assign an IP-address manually (while
the network has the DHCP service) as long as you find an unused IP-address**.
The problem is that the DHCP server will not know that you have occupied this IP
and may assign it to some other device in the future***.
Finally, keep in mind that the IP-address you set manually may be changed next
time the DS reboots. This is because, when the DHCP (DH) setting is 1 (enabled),
the DS negotiates its IP-address with the DHCP server each time it powers up or
reboots and the DHCP server may assign a different IP-address at this time. This
new IP will be saved into the IP-address (IP) setting thus overwriting the value
you may have set.
Programmer's info:
The DS Manager verifies whether the IP-address of the DS is configured through
the DHCP by sending the Echo (X) command and analysing the status of the i
flag in the reply. If the flag is set to 'I' then this means that the DHCP is enabled
and the DHCP server is actually present on the network.
* In other words, the DS Manager does not detect the presence of DHCP server
directly but instead relies on the "indirect evidence" from the DS. Unfortunately,
this means that the DS Manager won't be able to alert you when the DHCP server is
actually present but DHCP (DH) setting is 0 (disabled) on the DS.
** This can always be done by PINGing different IPs on the local subnet. No reply
means that the IP is probably unused.
*** Unless you have specifically banned the DHCP server from using this
IP-address (this can usually be done).
Description
Message text: Power the Device Server off, press and hold the
setup button*, and power the Device Server
back on while keeping the button pressed. The
upgrade process will start after that
May appear in: COM access mode; Upgradefunction
Details
Powering the DS up while keeping the setup button pressed puts the DS into the
serial upgrade mode.
Programmer's info:
---
* On EM100, EM120, EM200, EM203(A)- pull the MD line LOW and power up while
©2000-2008 Tibbo Technology Inc.
Software Manuals 239
holding this line LOW.
Description
Message text: Press the setup button* on the Device Server
May appear in: COM access mode; Settings, Initializefunction
Details
The DS can be programmed through the serial port only when the latter is in the
serial programming mode. To switch the serial port into the serial programming
mode press the setup button*.
Programmer's info:
---
* On EM100, EM120, EM200, EM203(A)- pull the MD line LOW for at least 100ms.
Description
Message text: Communications error was detected during the
serial firmware upload. Firmware upgrade has
failed
May appear in: COM access mode; Upgradefunction
Details
This message means that there was some communications error while transferring
the firmware file from the PC to the DS. The message does not mean that the file
itself was found to be invalid. Check your serial connection (cable, baudrate, etc.)
and try again.
Programmer's info:
---
Description
Message text: Serial upgrade completed successfully. Switch
the Device Server off and back on to start
normal operation. DS initializationmay be
required after the upgrade
May appear in: COM access mode; Upgradefunction
Details
After the serial upgrade the DS is not able to reboot by itself. You need to power it
off and back on again to test the newly uploaded firmware. Since the new firmware
can have new or different settings that were not present on a previous one the DS
may require initialization (watch out for the error mode after the DS reboots).
Programmer's info:
---
©2000-2008 Tibbo Technology Inc.
240 Tibbo Serial-over-IP Solutions Manual
Description
Message text: Setting description file contains error(s)
May appear in: All access modes, Settings function
Details
Setting description files (SDFs) contain the list of all settings found on a specific
firmware version of the DS. During the installation SDFs are copied into the /SDF
subfolder inside the target installation folder of the Device Server Toolkit (DST).
This message indicates that the SDF file required to correctly display the settings
dialog for a particular DS firmware appears to contain invalid information. This
problem can be corrected by reinstalling the software.
Programmer's info:
---
Description
Message text: Corrupted installation: unable to find SDF files
May appear in: All access modes, Settings function
Details
Setting description files (SDFs) contain the list of all settings found on a specific
firmware version of the DS. During the installation SDFs are copied into the /SDF
folder inside the target installation folder of the Device Server Toolkit (DST). This
message indicates that the /SDF folder is empty. This problem can be corrected by
reinstalling the software.
Programmer's info:
---
Description
Message text: Unexpected NetLoader error. Firmware upgrade
has failed
May appear in: Auto-discovery and address bookaccess modes;
Upgrade function
Details
The NetLoader is a separate firmware component that facilitates application
firmware upgrades through the network. This message indicates that the NetLoader
was entered but firmware upload could not be started because of an unexpected
reply from the DS.
This message should not appear under normal circumstances. Please, contact us if
the problem persists!
Programmer's info:
---
©2000-2008 Tibbo Technology Inc.
Software Manuals 241
Description
Message text: New IP-address is unreachable
May appear in: Auto-discovery access mode; Initialize function
Details
After assigning new IP-address the DS Manager performs an automatic refresh and
verifies that the DS is still online. This message appears when the DS is detected to
be online but the DS Manager is unable to communicate with this DS using a
"normal" IP addressing (see broadcast access for details).There are actually several
reasons why this may be so- see troubleshooting (auto-discovery mode).
Programmer's info:
---
Description
Message text: Unable to send an auto-discovery broadcast
because a local port from which this broadcast
packet is supposed to be sent is currently in use
by another program
May appear in: Auto-discovery access mode
Details
In the auto-discovery access mode the DS Manager is finding all locally connected
Device Servers by sending an Echo (X) command as UDP broadcast. All Devices
that receive this broadcast reply to it and the DS Manager is building a list of
available Devices basing on received replies.
This message means that the DS Manager is unable to send the broadcast because
local port from which the broadcast is supposed to be sent is currently opened by
some other program.
This situation is extremely rare. If you encounter it please contact Tibbo for
instructions on how to change the port from which the DS Manager is sending the
broadcasts! By default, the port number used for the purpose is 65534.
Programmer's info:
---
VSPD and VSP Manager
Virtual Serial Port Driver (VSPD) and Virtual Serial Port Manager
(VSP Manager) are parts of the Device Server Toolkit (DST).
The VSPD powers Virtual Serial Ports (VSPs) that emulate "real"
COM ports under Windows OS. The VSP Manager is used to add,
delete, and setup VSPs.
The VSPD is an "engine" that powers Virtual Serial Ports (VSPs). To any Windows
application the VSP "looks and feels" just like a "normal" COM port. In reality, the
VSP transparently reroutes all data sent by the application to the Tibbo Device
Server ("DS") and the serial device behind it ("attached serial device"). Likewise,
©2000-2008 Tibbo Technology Inc.
242 Tibbo Serial-over-IP Solutions Manual
all the data sent by the serial device is received by the DS and routed to the VSP,
which, in turn, passes this data to the application. Both the software application on
the PC and the serial device communicate with each other just as if they were
interconnected by a "normal" serial cable, without knowing that there is a network
in between. This allows you to network-enable your existing serial system without
changing the serial device itself or its PC software.
The VSPD is a driver and is running in the very "guts" of the Windows OS. Its
presence is only manifested by the VSPs available to Windows applications.
The VSP Manager is an application that allows you to add, remove, and setup VSPs
. The VSPD and the VSP Manager are different entities (one is a driver, another
one- a setup utility). This Manual offers combined description of the two and all
VSPD features are explained "through" the VSP Manager.
Closely related to the work of the VSPD is the Port Monitor, another member of
the DST, that is used to log the activity of the VSPs.
How VSP Works
5.1.2.1
When designing the VSPD we have attempted to emulate the work of a standard
serial port driver as closely as possible. All system calls supported by the COM
driver were carefully ported into the VSPD and the behavior of the VSPs closely
mimics that of COMs.
Shown above is a VSP block diagram:
COM interface presents an application interface, compatible with the standard
COM port driver. Windows applications are not able to tell the difference between
a VSP and a regular COM port.
TX and RX buffers (8KBytes each) are used to pass the data between the
application and the DS. It is noteworthy that VSP operation is fully
asynchronous, and this is different from the operation of a standard COM. When
©2000-2008 Tibbo Technology Inc.
Software Manuals 243
the application "writes" the data into the VSP the data is stored into the TX
buffer and the control is returned to the application immediately, not when this
data is actually sent out (as is the case with COM ports).
Network interface communicates (through the TCP/IP network) with the target
DS. The VSP transparently establishes and accepts data connections with/from
the DS as needed.
On-the-fly logic (when enabled) is responsible for adjusting communications
parameters of the serial port on the DS to the requirements of the application.
For example, if the application wants the serial port to run at 19200 bps a
special on-the-fly command will be sent to the DS telling it to change the serial
port baudrate to 19200. Thus, the DS serial port functions just like the COM and
the PC!
VSP properties define different aspects of VSP operation. The properties are
stored in the system registry and edited using the VSP Manager.
VSP Manager
5.1.2.2
VSP Manager is used to add, remove, and setup VSPs. It looks like this:
The main window has the following areas and controls:
VSP list shows all VSPs currently found on your PC.
Add, Remove, and Edit buttons are used to add VSPs, delete VSPs, and edit
VSP properties. Clicking Add or Edit brings up the VSP properties dialog shown on
the screenshot above. You can also open the dialog by double-clicking on the
VSP in the VSP list.
File menu contains Import and Export commands which allow you to load or
save a list of VSPs and their configurations using external plain-text files. This is
useful for migrating VSP configurations between computers, or for
troubleshooting (sending a configuration to a support engineer so he could
recreate it).
Port menu contains Add, Remove and Edit commands (see above).
Help menu allows you to access the document you are now reading (the online
help) or the About box for Tibbo Device Server Toolkit.
©2000-2008 Tibbo Technology Inc.
244 Tibbo Serial-over-IP Solutions Manual
VSP Properties
The VSP Properties window contains the following tabs:
General properties tab (shown on the screenshot) provides a set of "main"
controls that guide VSP operation. For more information select the topic from the
list belowJA.
Control lines tab offers additional options for control line inputs CTS, DSR, and
DCD. You can choose to receive input line status updates from the DS, "fix" these
inputs at high or low, or "connect" CTS to RTS and DSR to DTR.
Default serial settings tab exists purely for compatibility with regular COM
ports. Under Windows, each COM port has a set of default parameters associated
with it, and so does VSP. These parameters do not affect operation of the VSP in
any way.
The General Properties tab (shown above) has the following areas and
controls:
Use WinSock for transport checkbox sets whether TDI (Transport Device
Interface, the default interface) is used for transport, or WinSock.
VSP name drop-down box selects the port name that will be associated with
this VSP (i.e. "COM3", etc.).
Transport protocol drop-down box defines which transport protocol- TCP/IP
or UDP/IP will be used for data communications with the DS.
On-the-fly commands drop-down box disables or enables the generation of
on-the-fly commands, used to adjust the serial port parameters on the DS as
needed by the application software (that uses the VSP). There is also a choice of
how the on-the-fly commands will be sent when enabled (as out-of-band or
inband commands).
Connection timeout parameter defines after how many minutes of inactivity
(no data transmitted across the data connection between the VSP and the DS)
the current data connection will be aborted.
©2000-2008 Tibbo Technology Inc.
Software Manuals 245
Routing mode drop-down box defines whether the VSP will accept incoming
connections (passive opens) and/or establish outgoing connections (perform
active opens).
Connection mode drop-down box defines when the VSP will attempt to
establish an outgoing connection to the destination: right after the VSP is opened
by the application or when the application sends the first data.
Listening port parameter defines the listening port that will be associated with
this VSP. The VSP will be accepting incoming connections (passive opens) on this
port (when allowed by the routing mode).
Destination mode drop-down box offers two destination modes that define
how the VSP will choose its destination DS: a simple single destination mode that
targets one DS and a more complex multi-destination mode that makes the VSP
switch between several Device Servers basing on the outgoing data sent by the
application.
Specify by drop-down box defines how the address of the destination is to be
specified - by IP address, by MAC address or by DNS hostname.
VSP Name Selection
VSP name drop-down box selects the port name that will be associated with
this VSP.
The number of ports you can have under Windows is virtually unlimited. The VSP
Manager lets you create any port in the range between COM1 and COM255*.
There are no rules on what name to choose, just make sure that you pick the name
that can be selected in the application software you plan to use this VSP with. Most
programs provide a limited selection of ports (typically, up to COM2 or COM4).
Therefore, choosing "COM100" wouldn't be suitable as you will not be able to select
this VSP in such software.
The VSP name drop-down box shows the list of available port names. On the
screenshot above COM3 is not listed- this happens when the VSP with this name
already exists. Notice, however, that ports COM1 and COM2 are not excluded from
the list and are marked with icons identifying them as "real" COMs**. Even though
these port names are "occupied" the VSP Manager can still "grab" them. For
example, if you select COM1 the VSP Manager will automatically substitute a
standard COM port driver with the VSPD and assign the name "COM1" to this VSP.
From this moment on the COM1 will cease working as a regular COM and will start
working as a VSP. Substitution may be necessary when you are dealing with an old
application software that only provides a choice of COM1 and COM2 which are
usually occupied by real COMs.
When you delete the VSP that substituted a standard COM port the VSP Manager
©2000-2008 Tibbo Technology Inc.
246 Tibbo Serial-over-IP Solutions Manual
will attempt to restore the original driver. This mostly works but on some systems
you may encounter problems (especially under Windows ME). We have conducted
an extensive "research" into the port substitution, only to conclude that it just
doesn't work reliably on all systems!
We recommend that you do not use port substitution unless absolutely
necessary!
All VSPs appear under the Ports section of the device manager's device list (Control
Panel--> System Properties--> Device Manager)***:
* We could extend the number even further but feel that the current range is
sufficient for all practical purposes.
** This is system-dependent. Some modern PCs don't have any real COMs.
*** VSP properties cannot be edited from within the device manager
Transport Protocol
Transport protocol drop-down box selects which communications protocol-
TCP/IP or UDP/IP will be used by the VSP for data communications with the DS.
For the data connection with the DS to work the same transport protocol must be
selected on the DS side- see the Transport Protocol (TP) setting.
Unless you have a specific reason why the UDP should be used (very rare!) we
recommend you to stick to the TCP/IP. The TCP/IP is a "reliable delivery" protocol
that makes sure that no data is lost "in transit" between the VSP and the DS. The
UDP, on the contrary, does not guarantee data delivery.
Some considerations and additional info on the TCP and UDP implementation in
the VSP can be found in the next topic.
©2000-2008 Tibbo Technology Inc.
Software Manuals 247
Additional Info on UDP and TCP Connections
UDP data connections
The notion of data connection is native to TCP/IP since this is a connection-based
protocol. UDP/IP, however, is a connection-less protocol in which all packets (UDP
datagrams) are independent from each other. How, then, the term "data
connection" applies to the UDP transport protocol?
With UDP transport protocol true data connections (in the "TCP sense" of this term)
are not possible (hence, parenthesis around the word "connection"). The VSP,
however, attempts to mimic the behavior of TCP data connection whenever
possible. Follows is the detailed description of UDP "connections" and their
similarities and differences with TCP connections.
Incoming "connections"*. There is no connection establishment phase in UDP
so an incoming UDP "connection" is considered to be "established" when the first
UDP packet is received by the VSP (on the listening port). Similarity with TCP is in
that after having received the packet from the DS the VSP knows who to send its
own UDP packets to.
Outgoing "connections"**. The VSP establishes outgoing UDP connection by
sending a UDP datagram to the targeted destination. If there is a data that needs
to be transmitted the VSP sends the first UDP datagram with (a part of) this data.
If there is no immediate data that needs to be transmitted to the DS the VSP sends
the first UDP datagram of zero length (this happens when the connection mode is
set to "connect immediately"). The purpose of this is to let the other side know the
IP-address of the VSP (PC it is running on), as well as the data port currently used
by the VSP.
Data transmission and destination switchover. Once the "connection" is
established the VSP and the DS exchange the data using UDP datagrams. The
difference with TCP is that if another DS sends a datagram to the VSP, then the
VSP will interpret this as a new incoming connection*, forget about the first DS
and start sending its own UDP datagrams to the second one. In other words, the
VSP will always communicate with the "most recent sender". Such behavior is not
possible in TCP, in which a third party cannot interfere with an existing connection.
"Connection" termination. There is no connection termination phase in UDP so
VSP "terminates" its UDP connections by forgetting about them and the only event
that can trigger UDP "connection" termination (except for the closing of the VSP)
is connection timeout.
Local port used by the VSP depends on the selected routing mode:
In the server routing mode the VSP sends the UDP datagrams from an
"automatic" port selected by the OS;
In the server/client and client routing modes the VSP sends and receives
UDP datagrams through the port, defined by the listening port parameter.
TCP data connections
Only one connection at a time. TCP protocol stack on the PC is capable of
supporting thousands of concurrent TCP connections but the VSPD strictly enforces
that only a single TCP connection exists for each VSP at any time. This is because
the serial port is not a shared media and allowing, say, two Device Servers to
connect to the same VSP would have created a data chaos***. Allowing only a
single connection at a time follows a "serial port culture" of "one serial port- one
application"! If the VSP is already engaged in a data connection with the DS and
©2000-2008 Tibbo Technology Inc.
248 Tibbo Serial-over-IP Solutions Manual
another DS attempts to establish a connection to this VSP then this DS will be
rejected.
Separate ports for outgoing and incoming connections. The VSP establishes
its outgoing connections** from an "automatic" port selected by the OS. Each time
such outgoing connection is established the source port number on the VSP side
will be different. The VSP accepts incoming connections* on a fixed listening port,
whose number is defined by the listening port parameter. When the incoming
connections are not allowed the listening port is closed.
* Assuming that incoming connections are allowed (i.e. the routing mode is either
"server", or "server/client").
** Assuming that outgoing connections are allowed (i.e. the routing mode is either
"client", or "server/client").
*** What if both Device Servers started sending the data to the VSP at the same
time? Then the PC application using the VSP would have received a mix of data
consisting of an input from both Device Servers! And if two Device Servers were
connected to the same VSP and the PC application needed to send out the data
then which DS of the two the VSP would have to send this data to?
On-the-fly Commands
On-the-fly commands are used to change the serial port configuration of the DS as
needed (i.e. "on the fly"). Serial port configuration made through the on-the-fly
commands overrides the permanent one, defined by the serial port settings of the
DS. The difference between the changes made using on-the-fly commands and
changes made through altering DS settings is that, unlike serial settings, on-the-fly
commands have immediate effect and do not require the DS to be rebooted in
order for the new values to be recognized.
With on-the-fly commands enabled, the serial port of the DS is always setup as
required by the PC application that communicates with this DS through the VSP.
When the PC application opens the VSP (or some communications parameters are
changed) the application informs the VSP about required changes* and the VSP
relates this information to the DS by sending on-the-fly commands.
Additionally, on-the-fly commands are used by the VSP to control the RTS and DTR
outputs of the DS serial port. The status of the CTS and DSR input of the DS serial
port can be passed to the VSP too- this is done using so-called "notification
messages". For more information see handling of RTS, CTS, DTR, and DSR signals.
On-the-fly commands drop-down box provides four choices:
Disabled On-the-fly commands are not sent at all, so the serial
port of the DS will use "permanent" serial port
configuration defined by the serial port settings. In this
mode it doesn't matter what serial port parameters are
set in the PC software application- the DS will not be
aware of them!
Out-of-band On-the-fly commands are enabled and sent in the form
of out-of-band (UDP) commands. On-the-fly commands
(RC) setting of the DS must be programmed to 1
(enabled) for the out-of-band on-the-fly commands to be
accepted.
Inband On-the-fly commands are enabled and sent in the form
of inband (TCP) commands. On-the-fly commands
(RC) setting of the DS must be programmed to 1
©2000-2008 Tibbo Technology Inc.
Software Manuals 249
(enabled) for the on-the-fly commands to be accepted.
Additionally, there are some other programming steps
that must be performed before the DS will recognize
inband commands- see preparing the DS for inband
access.
Disabled (w FF esc.) On-the-fly commands are not sent, but the VSP treats all
incoming and outgoing data as if inband mode was used
(i.e. it doubles all "escape" characters (ASCII code 255)
in the data sent by the application and expects all escape
characters to be doubled in the data stream sent by the
DS). See disabled (with FF escape) mode of the VSP for
details.
In general, we recommend you to keep on-the-fly commands enabled (unless there
are some special reasons preventing you from doing so). Enabling on-the-fly
commands keeps the serial port setup of the DS "in sync" with the requirements of
the software application using the VSP.
As for choosing between out-of-band and inband modes, follow these
recommendations:
Out-of-band commands work most of the time, especially when the PC (running
VSP) and the DS are located on the same network segment**. Out-of-band
commands may not work very well or not work at all for the remote Device Servers
located behind the routers, firewalls, etc***. This is because:
Routers are known to "drop" UDP datagrams (on which out-of-band on-the-fly
commands are based) under heavy network traffic.
UDP traffic is banned by the firewalls of many networks (hence, out-of-band
on-the-fly commands cannot be used at all). If you want out-of-band on-the-fly
commands to work then your network must allow UDP traffic to port 65535!
If you encounter one of the above situations then you should use inband on-the-fly
commands or not use on-the-fly commands at all!
There is one other reason why out-of-band commands may not be suitable- this is
when on-the-fly commands must be synchronized with the data sent by the VSP.
For more information see synchronization issues.
On-the-fly command-related activity of the VSP is best observed using the Port
Monitor, as all on-the-fly commands as well as the result of their execution are
logged- see next section for details.
* This is standard for Windows COM ports.
** The definition of the network segment implies that there are only network hubs
(and no routers, bridges, firewalls, etc.) between the PC and all other devices on
the segment.
*** Here we touch on a very complicated subject. Modern routers offer a
bewildering array of setup options. We will attempt to cover this in details in our
upcoming white papers.
When the VSP Sends On-the-fly Commands
This topic details when and what on-the-fly commands the VSP sends to the DS.
At certain times the VSP sends an entire "parameter block" of required
communications parameters to the DS:
Parameter block is sent when the VSP is just opened, except when the routing
©2000-2008 Tibbo Technology Inc.
250 Tibbo Serial-over-IP Solutions Manual
mode is "server".
Additionally, parameter block is sent each time the data connection is
established (no matter whether this was an incoming or outgoing connection).
Parameter block includes all communications parameters needed by the serial port,
such as the baudrate, parity, etc.
In addition to sending parameter blocks the VSP also sends individual commands
whenever some parameter is changed within the application. For example, if the
User chooses a different baudrate (while the application is already running and the
VSP is opened) the VSP won't send out entire parameter block again but will
instead send just the on-the-fly command to change the baudrate of the DS.
Such individual on-the-fly commands are sent immediately after the serial
communications parameters are changed in the software application, except for the
case when the routing mode is "server" and no data connection is established at
the moment. In this case the VSP will have to wait until it receives an incoming
connection, and this will trigger an entire parameter block to be sent, as described
above.
Here is an example log from the Port Monitor detailing one "cycle" of the VSP
operation (out-of-band on-the-fly commands are enabled, routing mode is not
"server"):
--- application is started ---
12/15/03 14:22:47 - COM3 (INFO): Port opened
--- beginning of parameter block (this block is sent because the VSP has been opened) ---
12/15/03 14:22:47 - COM3 (INFO): "On-the-Fly" command for 192.168.100.92: get DSR pin status...success
12/15/03 14:22:47 - COM3 (INFO): "On-the-Fly" command for 192.168.100.92: get CTS pin status...success
12/15/03 14:22:47 - COM3 (INFO): "On-the-Fly" command for 192.168.100.92: set DTR to high...success
12/15/03 14:22:47 - COM3 (INFO): "On-the-Fly" command for 192.168.100.92: set RTS to high...success
12/15/03 14:22:47 - COM3 (INFO): "On-the-Fly" command for 192.168.100.92: set baud rate to 38400 bps...success
12/15/03 14:22:47 - COM3 (INFO): "On-the-Fly" command for 192.168.100.92: set parity to none...success
12/15/03 14:22:47 - COM3 (INFO): "On-the-Fly" command for 192.168.100.92: set data bits to 8 bits...success
12/15/03 14:22:47 - COM3 (INFO): "On-the-Fly" command for 192.168.100.92: set flowcontrol to RTS/CTS...success
12/15/03 14:22:47 - COM3 (INFO): "On-the-Fly" command for 192.168.100.92: enabling line change notification for
DSR...success
--- end of parameter block ---
---
--- connection is established (i.e. because the application sends data) ---
12/15/03 14:22:54 - COM3 (INFO): Established TCP connection with node 192.168.100.92:1001
--- beginning of parameter block (this block is sent because the connection has been established) ---
12/15/03 14:22:54 - COM3 (INFO): "On-the-Fly" command for 192.168.100.92: get DSR pin status...success
12/15/03 14:22:54 - COM3 (INFO): "On-the-Fly" command for 192.168.100.92: get CTS pin status...success
12/15/03 14:22:54 - COM3 (INFO): "On-the-Fly" command for 192.168.100.92: set DTR to high...success
12/15/03 14:22:54 - COM3 (INFO): "On-the-Fly" command for 192.168.100.92: set RTS to high...success
12/15/03 14:22:54 - COM3 (INFO): "On-the-Fly" command for 192.168.100.92: set baud rate to 38400 bps...success
12/15/03 14:22:54 - COM3 (INFO): "On-the-Fly" command for 192.168.100.92: set parity to none...success
12/15/03 14:22:54 - COM3 (INFO): "On-the-Fly" command for 192.168.100.92: set data bits to 8 bits...success
12/15/03 14:22:54 - COM3 (INFO): "On-the-Fly" command for 192.168.100.92: set flow control to
RTS/CTS...success
12/15/03 14:22:54 - COM3 (INFO): "On-the-Fly" command for 192.168.100.92: enabling line change notification for
DSR...success
--- end of parameter block ---
---
--- the following commands are sent in response to the User changing the baudrate within the application ---
12/15/03 14:22:56 - COM3 (INFO): "On-the-Fly" command for 192.168.100.92: set baud rate to 19200 bps...success
12/15/03 14:22:58 - COM3 (INFO): "On-the-Fly" command for 192.168.100.92: set baud rate to 9600 bps...success
12/15/03 14:22:59 - COM3 (INFO): "On-the-Fly" command for 192.168.100.92: set baud rate to 19200 bps...success
12/15/03 14:23:00 - COM3 (INFO): "On-the-Fly" command for 192.168.100.92: set baud rate to 9600 bps...success
--- application is closed ---
12/15/03 14:23:02 - COM3 (INFO): TCP connection closed
12/15/03 14:23:02 - COM3 (INFO): Port closed
A slightly different behavior is observed when the inband mode is selected for
on-the-fly commands. Since inband commands are passed within the TCP data
connection, the VSP establishes such a connection in case it needs to send
on-the-fly command(s) and no connection is established at the moment. Again,
©2000-2008 Tibbo Technology Inc.
Software Manuals 251
this is only done when the routing mode is not "server".
Here is another output, this time for inband on-the-fly commands (routing mode is
not "server"):
--- application is opened ---
12/17/03 09:30:13 - COM3 (INFO): Port opened
--- TCP connection is established because the VSP needs to send a parameter block ---
12/17/03 09:30:13 - COM3 (INFO): Established TCP connection with node 192.168.100.92:1001
--- beginning of parameter block ---
12/17/03 09:30:13 - COM3 (INFO): "On-the-Fly" command for 192.168.100.92: get DSR pin status...success
12/17/03 09:30:13 - COM3 (INFO): "On-the-Fly" command for 192.168.100.92: get CTS pin status...success
12/17/03 09:30:13 - COM3 (INFO): "On-the-Fly" command for 192.168.100.92: set DTR to high...success
12/17/03 09:30:13 - COM3 (INFO): "On-the-Fly" command for 192.168.100.92: set RTS to high...success
12/17/03 09:30:13 - COM3 (INFO): "On-the-Fly" command for 192.168.100.92: set baud rate to 38400 bps...success
12/17/03 09:30:13 - COM3 (INFO): "On-the-Fly" command for 192.168.100.92: set parity to none...success
12/17/03 09:30:13 - COM3 (INFO): "On-the-Fly" command for 192.168.100.92: set data bits to 8 bits...success
12/17/03 09:30:13 - COM3 (INFO): "On-the-Fly" command for 192.168.100.92: set flowcontrol to none...success
12/17/03 09:30:14 - COM3 (INFO): "On-the-Fly" command for 192.168.100.92: (unknown)...success
12/17/03 09:30:14 - COM3 (INFO): Line status change notification: DSR:low CTS:low
--- end of parameter block ---
---
--- connection is aborted because no data is being transmitted across this connection
12/17/03 09:31:14 - COM3 (INFO): TCP connection aborted by remote node
---
--- flow control mode must be changed, and the VSP establishes the TCP connection again
12/17/03 09:34:00 - COM3 (INFO): Established TCP connection with node 192.168.100.92:1001
12/17/03 09:34:00 - COM3 (INFO): "On-the-Fly" command for 192.168.100.92: set flowcontrol to
RTS/CTS...success
The VSP employs a retry mechanisms that makes up to 3 additional attempts in
case no reply is received from the DS. If, after 4 attempts there is still no reply
the VSP disables on-the-fly command generation:
12/16/03 10:55:58 - COM3 (WARNING): "On-the-Fly" command for 192.168.100.92: set baud rate to 9600
bps...timed out, still trying...
12/16/03 10:56:01 - COM3 (WARNING): "On-the-Fly" command for 192.168.100.92: set baud rate to 9600
bps...timed out, still trying...
12/16/03 10:56:04 - COM3 (WARNING): "On-the-Fly" command for 192.168.100.92: set baud rate to 9600
bps...timed out, still trying...
12/16/03 10:56:04 - COM3 (ERROR): "On-the-Fly" command for 192.168.100.92: set baud rate to 9600
bps...timed out
12/16/03 10:56:05 - COM3 (INFO): "On-the-Fly" commands disabled (until port opened next time)
No additional attempts are made if the DS denies or rejects any on-the-fly
command:
12/16/03 11:03:33 - COM3 (ERROR): "On-the-Fly" command for 192.168.100.92: get DSR pin status...access
denied
12/16/03 11:03:34 - COM3 (INFO): "On-the-Fly" commands disabled (until port opened next time)
Handling of RTS, CTS, DTR, and DSR Signals
The status of RTS, CTS, DTR, and DSR lines can be exchanged between the VSP
and the DS. This means that the VSP can remotely control the state of RTS and
DTR outputs of the serial port on the DS while the DS can notify the VSP of the
state changes on the CTS and DSR inputs of its serial port. This topic provides
detailed information on the subject.
RTS and DTR outputs of the DS serial port
Whenever the application requires the state of the RTS or DTR line to be changed
the VSP sends an appropriate on-the-fly command to the DS. Here is how this is
reflected in the Port Monitor:
12/16/03 09:46:24 - COM3 (INFO): "On-the-Fly" command for 192.168.100.92: set RTS to low...success
12/16/03 09:46:27 - COM3 (INFO): "On-the-Fly" command for 192.168.100.92: set RTS to high...success
©2000-2008 Tibbo Technology Inc.
252 Tibbo Serial-over-IP Solutions Manual
12/16/03 10:05:06 - COM3 (INFO): "On-the-Fly" command for 192.168.100.92: set DTR to low...success
12/16/03 10:05:06 - COM3 (INFO): "On-the-Fly" command for 192.168.100.92: set DTR to high...success
The DS always replies to each such command with the A (OK) status code*.
Whether or not the DS actually processes the command depends on the current DS
setup:
If the application is running with RTS/CTS flow control disabled (which means the
VSP has sent a Flow Control (FC) parameter of 0) the DS does process all
RTS-related on-the-fly commands. If the application is running with RTS/CTS flow
control enabled (the VSP has sent a Flow Control (FC) parameter of 1) the DS
ignores all RTS-related on-the-fly commands (but still replies with A). This is
because in this mode the DS controls the RTS line on its own and the function of
the RTS line is to regulate the flow of data from the attached serial device into the
serial port of the DS (also see Flow Control (FC) setting).
As for the DTR line, whether or not the DS actually processes DTR-related
on-the-fly commands depends on the DTR Mode (DT) setting. If this setting is 0
(idle) the DS does process all DTR-related on-the-fly commands. If this setting is 1
(connection mode) the DS ignores all such commands. This is because in this mode
the DS controls the DTR line on its own and the function of the DTR line is to
reflect current status of the data connection.
CTS and DSR inputs of the DS serial port
Changes in the states of CTS and DTR inputs of the DS serial port are delivered to
the VSP through Notification (J) messages. For the notifications to work the DS
must first be informed the status change of which lines should be reported to the
VSP. This is done through the Notification Bitmask (NB) parameter. Depending
on the flow control mode selected by the application the VSP sets the bitmask in
one of the two ways:
If the application is running with RTS/CTS flow control disabled, the VSP
programs the DS to react to the changes of both the CTS and DSR lines.
If the application is running with RTS/CTS flow control enabled, the VSP
programs the DS to react to the changes of the DSR line only. This is because
when the flow control is enabled the CTS line is handled on the DS "level"- it is
used to regulate the flow of serial data from the DS into the serial device.
Since the bitmask depends on the selected flow control it is re-programmed each
time the application changes the flow control mode:
--- application disables RTS/CTS flow control so the bitmask is set to include the CTS line ---
12/16/03 10:10:18 - COM3 (INFO): "On-the-Fly" command for 192.168.100.92: set flowcontrol to none...success
12/16/03 10:10:18 - COM3 (INFO): "On-the-Fly" command for 192.168.100.92: enabling line change notification for
DSR, CTS...success
---
--- application enables RTS/CTS flow control so the bitmask is set to exclude the CTS line ---
12/16/03 10:10:20 - COM3 (INFO): "On-the-Fly" command for 192.168.100.92: set flowcontrol to RTS/CTS...success
12/16/03 10:10:20 - COM3 (INFO): "On-the-Fly" command for 192.168.100.92: enabling line change notification for
DSR...success
Additional considerations concerning notification messages
Just as on-the-fly commands can be sent using out-of-band or inband access
method, notification messages can also be sent out-of-band or inband. When the
Inband (IB) settingof the DS is programmed to 1 (enabled) the DS sends inband
notifications (otherwise, the DS sends out-of-band notifications).
For the inband notifications to work no additional DS setup is required (past the
pre-programming needed to make the DS accept inband commands in principle-
see preparing the DS for inband access).
For the out-of-band notifications to work properly the Notification Destination
©2000-2008 Tibbo Technology Inc.
Software Manuals 253
(ND) setting of the DS must be programmed to 0 (last known port). In this case
the DS will send its notifications to the port from which it last received an
on-the-fly command. Because the VSP sends on-the-fly commands from an
"automatic" port the DS has no way of knowing beforehand what this port number
will be. Therefore, the DS won't send notifications unless it receives at least one
on-the-fly command from the VSP. This is not a limitation since on-the-fly
commands are generated by the VSP as soon as it is opened and/or connection is
established (see when the VSP sends on-the-fly commands).
There are certain limitations associated with notification messages:
Notifications are only generated when the data connection is established
between the VSP and the DS. This is different from on-the-fly commands which
can be sent by the VSP at any time, even when the data connection is not
established yet.
The change in the state of the CTS or DSR input of the DS serial port is
recognized with a 20 millisecond delay. That is, the line must change the state
and remain in this new state for at least 20 milliseconds for this change to be
detected and notification to be sent to the VSP.
* That is, if on-the-fly commands are enabled in principle.
Synchronization Issues for On-the-fly Commands
This topic details a subtle difference between the timing of out-of-band and inband
on-the-fly commands (relative to the data being sent by the VSP).
In certain serial systems transmission of data by the PC is synchronized with
toggling of RTS or DTR outputs (or with changing of the serial port setup).
Consider the following two examples:
Example 1: The RTS line is used to mark the beginning and the end of the data
transmission by the PC.
The diagram of such data transmission is shown below. When the PC wants to send
out the data it does the following:
Sets the RTS line to HIGH.
Transmits the data.
Sets the RTS line to LOW.
The positive pulse on the RTS line is said to envelope or encapsulate the data.
Example 2: mark and space parity bits are used by the serial device to distinguish
between the address and data bytes transmitted by the PC.
In most RS485 systems (where there are multiple serial devices attached to the
serial bus) the PC needs to select a particular "node" it wants to communicate with
by transmitting the address of this node. Such systems often use the parity bit to
©2000-2008 Tibbo Technology Inc.
254 Tibbo Serial-over-IP Solutions Manual
distinguish between the node address and the actual data, i.e. (parity= mark
means an address byte, parity= space means a is data byte, or vise versa).
Since a standard COM driver does not allow the application software to control the
parity bit directly, such software uses the following algorithm to transmit the node
address followed by the data:
Change the parity to mark.
Send the node address.
Change the parity to space.
Send the data for this node.
The point here is that changes in the parity mode must be synchronized with the
data being sent out.
How the use of VSP affects synchronization
The operation of the VSP is more asynchronous than that of a standard serial port.
When the application sends out the data the VSP just puts this data into the Tx
buffer and returns control back to the application. To the application this means
that the data has been sent out. Obviously, this is not so and there will be a
certain delay before this serial data actually comes out of the serial port on the DS
side.
Out-of-band commands (such as the command that tells the DS to change the
state of the RTS line) are sent separately from the data. For example, when the
application tells the VSP to change the state of the RTS line the VSP sends a
required out-of-band command immediately.
For the example 1 the above means that the pulse on the RTS line will be
completely out of sync with the serial data itself (the diagram below illustrates
this). For the example 2 this means that the switching of the parity mode will occur
at wrong (and unpredictable) times and, therefore, there is no guarantee that the
address byte will be output with mark parity bit and the data byte will be output
with space parity bit!
©2000-2008 Tibbo Technology Inc.
Software Manuals 255
The solution
Fortunately, there is a solution to this problem- use inband mode when trying to
achieve full synchronization between the Tx data and on-the-fly commands!
Because inband on-the-fly commands are mixed into the data stream itself there is
no chance that these commands will somehow "pass over" the data. The DS will
receive the data and corresponding on-the-fly commands in exactly the same order
as generated by the application.
Disabled (With FF Escape) Mode of the VSP
Some comments should be made on this mode of the VSP. The mode exists so that
you could prevent the VSP from sending on-the-fly commands to the DS while at
the same be able to program the DS from the DS Manager using inband access
method.
Inband programming is usually used when out-of-bandaccess is not possible. For
the inband programming to work the DS must be configured for inband access. In
this case the DS treats all data characters with ASCII code 255 (FF Hex) in a
special way: all ASCII code 255 characters sent from the VSP to the DS must be
doubled, or the DS will mistake these data characters for a beginning of inband
commands (see inband commands for details). In the inband on-the-fly mode the
VSP does this "doubling" but it also sends on-the-fly commands. If you don't want
the on-the-fly commands to be sent then use the disabled (with FF escape)
on-the-fly mode- the VSP will refrain from sending any on-the-fly commands but
will still "double" all outgoing FF characters. Likewise, the VSP will correctly handle
all "double" FF characters sent by the DS.
©2000-2008 Tibbo Technology Inc.
256 Tibbo Serial-over-IP Solutions Manual
Connection Timeout
Connection timeout parameter sets the timeout (in minutes) for the data
connections between the VSP and the DS. If no data is transmitted across the data
connection (TCP or UDP) for a specified number of minutes the VSP aborts the
connection.
Setting connection timeout parameter to 0 disables the feature and the connection
is never closed on timeout.
Notice, that this feature will work even when the connection mode is set to
"immediately". When the timeout comes the VSP closes the connection first and
immediately reopens it (timeout counter is reloaded). This provides additional
reliability since hanged connections are automatically "repaired".
Connection timeout parameter works like the Connection Timeout (CT) setting
of the DS.
Routing Mode
Routing mode defines whether the VSP will accept incoming connections (passive
opens) and/or establish outgoing connections (perform active opens).
Routing Mode drop-down box provides three choices:
Server Only incoming connections are accepted, the VSP never
attempts to establish an outgoing connection to the DS. There
is no restriction on which DS can connect to the VSP-
connection from any IP-address will be accepted as long as the
DS is connecting to the correct listening port using correct
transport protocol.
Server/client Both incoming and outgoing connections are allowed. Outgoing
connections are established with the destination, specified in
the destination section of the dialog. Exactly when the VSP
attempts to establish an outgoing connection is defined by the
selected connection mode. Incoming connections are accepted
from any IP-address, just like with the server routing mode.
Client Only outgoing connections are allowed, the VSP rejects all
incoming connections.
Routing mode option works like the Routing Mode (RM) setting on the DS.
Connection Mode
Connection mode defines when the VSP attempts to establish an outgoing
connection to the destination, specified in the destination section of the dialog.
Connection mode drop-down box provides two choices:
Immediately The VSP attempts to establish an outgoing
connection right after it is opened by the
application. The VSP also tries to make this
connection "persistent". If the connection is
aborted by the DS, the VSP will (attempt to)
re-establish it immediately. Connection timeout
(defined by the connection timeout parameter) still
works in this mode: when the current connection
times out the VSP aborts it and immediately
establishes a new connection. Such behavior
©2000-2008 Tibbo Technology Inc.
Software Manuals 257
"auto-repairs" hanged connections.
On data The VSP attempts to establish an outgoing
connection when the first "serial" data (since the
VSP was opened or previous connection was
closed/aborted) is sent by the PC application into
the VSP.
Connection mode option is irrelevant when the routing mode is "server", since in
this mode outgoing connections are not allowed in principle.
Connection mode option works like the Connection Mode (CM) setting of the DS
(modes 0 and 1 only).
Listening Port
Listening port parameter defines the listening port number that will be associated
with this VSP.
Listening port usage is slightly different for TCP/IP and UDP/IP transport protocols:
For TCP/IP transport protocol this parameter defines a listening port on
which incoming connections are to be accepted. Listening port is closed and
irrelevant when the routing mode is "client", since in this mode incoming
connections are not allowed in principle. Outgoing connections, when allowed
(i.e. in the "client" and "server/client" routing modes), are established from an
"automatic" port, so the listening port number has nothing to do with this.
For UDP/IP transport protocol the situation is as follows:
When the routing mode is "client" (incoming "connections" are not allowed) the
listening port parameter is irrelevant and the VSP sends it own UDP datagrams
from an "automatic" port.
When the routing mode is "server" or "client/server" the listening port
parameter defines the listening port on which incoming UDP datagrams are
accepted and is also used as the port from which outgoing UDP datagrams are
sent.
Listening port parameter is similar to the Port Number (PN) setting of the DS.
Destination Modes
The VSP has two "destination" modes that define which destination the VSP will
attempt to connect to*:
In the single-destination mode there is only one destination specified either
by its IP-address or MAC-address.
In the multi-destination mode the VSP maintains a table of destinations. The
VSP switches between these destinations basing on the data sent by the
application. Multi-destination mode is a "logical" equivalent of a "multi-node"
RS485 network.
* When outgoing connections are allowed in principle, i.e. in the client or
client/server routing mode.
©2000-2008 Tibbo Technology Inc.
258 Tibbo Serial-over-IP Solutions Manual
Single-destination Mode
Single-destination mode is selected by choosing "single destination" from the
destination mode drop-down box (see the screenshot below). Single destination
mode allows you to specify one particular DS to which the VSP will be establishing
its outgoing connections (when allowed by the routing mode and according to the
connection mode option).
The destination DS can be specified either by its IP-address, or its
MAC-address:
When Enable MAC-->IP mapping optionbox is not checked the DS is specified by
its IP-address.
When Enable MAC-->IP mapping optionbox is checked the DS is specified by its
MAC-address. This option exists to make the VSP-to-DS communications
independent of the IP-address of the DS. If the DS is running with DHCP enabled
(DHCP (DH) setting is 1 (enabled)) the IP-address may eventually change but
the MAC-address will remain the same.
With mapping enabled, the VSP "discovers" current IP-address of the DS each time
it needs to communicate with this DS. The process is illustrated by the following
log in the Port Monitor:
12/17/03 17:11:00 - COM3 (INFO): Port opened
12/17/03 17:11:06 - COM3 (INFO): MAC --> IP mapping for MAC 0.2.3.4.61.189...ok, mapped to 192.168.100.92
12/17/03 17:11:06 - COM3 (INFO): Established TCP connection with node 192.168.100.92:1001
12/17/03 17:11:29 - COM3 (INFO): TCP connection closed
12/17/03 17:11:29 - COM3 (INFO): Port closed
--- IP-address of the DS has changed ---
12/17/03 17:17:03 - COM3 (INFO): Port opened
12/17/03 17:17:05 - COM3 (INFO): MAC --> IP mapping for MAC 0.2.3.4.61.189...ok, mapped to 192.168.100.91
12/17/03 17:17:05 - COM3 (INFO): Established TCP connection with node 192.168.100.91:1001
In the above example the IP-address of the DS has changed between the
"communications sessions" but the VSP was able to connect to the same DS by
using the MAC-->IP mapping.
Because the VSP is using broadcast UDP communications to "find" the DS with
matching MAC-address, the MAC-->IP mapping feature only works for local Device
Servers, i.e. devices located on the same network segment* with the PC (running
VSP).
Also specified in the destination section of the VSP properties dialog is the port
number on the DS. This must be the same number as the one specified in the Port
Number (DP) setting of the destination DS.
Instead of entering the destination data manually, you can press the Select Device
Server from the list... button and choose the DS from the list. The button brings up
the dialog, similar to the main window of the DS Manager. In fact, it is the DS
Manager, with the following two differences:
©2000-2008 Tibbo Technology Inc.
Software Manuals 259
There is an additional Select button. To select a particular DS as a destination for
the VSP single-click on the DS in the device list and press Select. Alternatively,
you can double-click on the DS in the device list.
There is no COM access mode available in the access mode drop-down box. This
is because you are choosing a network destination for the VSP so the target DS
has to be selected from the list of devices accessible through the network!
When you select the DS from the list the VSP Manager selects or deselects the
MAC-->IP mapping automatically:
Mapping is deselected if the DS is not local (no matter the DS is running with
DHCP enabled or disabled).
Mapping is deselected if the DS is local but is running with DHCP disabled.
Mapping is selected if the DS is local and is running with DHCP enabled.
Additionally, when you select the DS from the list the destination port is set
automatically to the one, defined by the Port Number (DP) setting of the
selected DS.
* The definition of the network segment implies that there are only network hubs
(and no routers, bridges, firewalls, etc.) between the PC and all other devices on
the segment. Broadcast messages cannot pass through the routers and cannot
reach the Device Servers located behind those routers.
Multi-destination Mode
Multi-destination mode allows you to communicate with several Device Servers
(and the serial devices behind them) through a single VSP. To understand the
usefulness of this feature consider the following example:
Example
Let's assume there is a multi-drop (RS485) network with several serial data
terminals connected to it (see diagram below). The RS485 "bus" is attached to the
PC's COM port via a 485-to-232 converter. An application software on the PC
(App.) can address each terminal individually by sending a formatted command
that contains a "node address" of the terminal. All terminals on the RS485 bus
receive the command but only the one with a matching node address will respond
to the command. This is a very common way of multi-drop communications. The
PC acts as a "master" and the terminals act as "slaves".
©2000-2008 Tibbo Technology Inc.
260 Tibbo Serial-over-IP Solutions Manual
The formatted command typically has a start character (STX, ASCII code 2 in this
example), followed by the node address (transmitted, for example, as two ASCII
characters representing the number, i.e. "01", "02", etc.). The address characters
are followed by the command contents and some sort of end character (for
example, CR, ASCII code 13):
STX Addr1 Addr2 Command contents CR
Now let's suppose that you need to network-enable this system. The simplest way
to do so would be to connect the RS485 bus to the DS, create a VSP on the PC and
let the application software access the terminals through the VSP and the DS.
This will work, but only if the distance between the terminals is small. If the
terminals are to be located far away from each other the RS485 network
connecting them would have become very long thus defying the purpose of
network-enabling this system! Much better solution would be to connect each
terminal individually to its own DS (see figure below). This way there would be no
RS485 network whatsoever.
The problem here is that each DS (and hence, each terminal) will now have its own
IP-address and this means that a single VSP will have to switch between these IPs
as needed (remember that on the original RS485 system the application software
communicated with all terminals on the RS485 bus through a single COM port!).
The solution
The multi-destination mode of the VSP allows you to define several destination
Device Servers and switch between these destinations basing on the outgoing data
stream sent by the PC application. As explained above, the multi-drop RS485
system (almost) always has some form of node addressing and the VSP can be
programmed to filter out this addressing information and automatically switch
between the destinations.
The data in the outgoing data stream the VSP reacts to is divided into two
portions:
©2000-2008 Tibbo Technology Inc.
Software Manuals 261
Prefix string- this is a fixed string that signals to the VSP that the actual node
address will follow. Prefix can be any string of (almost) any length but it cannot
be NULL (empty). Only one prefix string can be defined for each VSP.
Switch string- this is the data that immediately follows the prefix. The switch
string is different for each destination listed in the destination table. Switch
strings can also be of (almost) any length but cannot be NULL (empty).
For the example used in this topic the prefix string is a single character with ASCII
code 2 (STX) and the destination table looks like this:
Switch string Destination IP-address
"01" 192.168.100.40
"02" 192.168.100.41
"03" 192.190.0.15
Once the VSP detects the prefix string in the data stream sent by the application
software it starts checking if the subsequent data will match one of the defined
switch strings. When the match is detected the VSP closes current data connection
(if any) and switches to the new destination, corresponding to the detected switch
string.
Here is how this is reflected in the log of the Port Monitor:
12/18/03 10:39:49 - COM3 (INFO): Port opened
12/18/03 10:40:04 - COM3 (INFO): Switching to 192.168.100.40:1001 ("01")...
12/18/03 10:40:04 - COM3 (INFO): Established TCP connection with node 192.168.100.40:1001
12/18/03 10:40:15 - COM3 (INFO): TCP connection closed
12/18/03 10:40:15 - COM3 (INFO): Switching to 192.168.100.41:1001 ("02")...
12/18/03 10:40:15 - COM3 (INFO): Established TCP connection with node 192.168.100.41:1001
Setting up the multi-destination VSP
To switch into the multi-destination mode and create the list of destinations select
"multi-destination" from the destination mode drop-down box and click Edit
destination table... button- Edit destination table dialog will open (shown on the
screenshot below). The multi-destination mode is only available when the routing
mode is "client" and when the connection mode is "on data". "Server/client"
routing mode is not allowed because the VSP is supposed to act as a master and
establish all connections by itself. "Connect immediately" mode is not allowed
because the VSP needs to receive a switch string from the application in order to
know which destination to connect to.
©2000-2008 Tibbo Technology Inc.
262 Tibbo Serial-over-IP Solutions Manual
The prefix string is entered into the Prefix (ASCII) or Prefix (Hex) textboxes. These
textboxes are synchronized with each other. Prefix (ASCII) texbox records the
characters as you type them. For example, if you press <A> key this will be
interpreted as ASCII character 'A'. The Prefix (Hex) texbox will reflect the ASCII
HEX code of this character- 41. Typing "02" (ASCII code of the STX character) into
the Prefix (Hex) textbox will cause the image of this character (smiley face) to
appear in the Prefix (ASCII) textbox. Special characters, such as STX, can also be
entered in the Prefix (ASCII) textbox using the <CTRL> key (<CTRL>+<B> for
STX).
Available destinations are entered into the destination table- there are Add, Edit,
and Delete buttons. Pressing Add or Edit button opens the Edit destination entry
dialog (see the screenshot below).
Switch (ASCII) and Switch (Hex) textboxes are used to enter the switch string for a
particular destination.
Substs (ASCII) and Subst (Hex) textboxes provide additional functionality that
haven't been mentioned yet. If the data is entered into those fields then the VSP
©2000-2008 Tibbo Technology Inc.
Software Manuals 263
will automatically substitute the switch string encountered in the data stream sent
by the application with this substitution string.
For example, if the switch string is "01" and the substitution string is "00" then the
following will happen (STX character is represented as ):
Application-->VSP: 01ABC
VSP-->DS: 00ABC
The destination portion of the Edit destination entry dialog is similar to that
displayed in the VSP properties dialog in the single-destination mode. The
destination DS can be defined by its IP-address or by its MAC-address, depending
on whether the MAC-->IP mapping option is enabled or not. Destination port must
match the one specified by the Port Number (DP) setting of the destination DS.
Instead of typing in the data manually, you can press the Select Device Server
from the list... button and choose the DS from the list.
How multi-destination errors are handled
If, after the VSP is opened, the application starts sending "random" data without
sending a prefix and a switch string first, or if the data after the prefix does not
match any switch string, the VSP will be discarding this data until a valid prefix
and switch are detected.
If, after a valid prefix and switch have already been detected and the VSP has
established a connection with a certain destination DS, the VSP receives the
prefix string that is not followed by any valid switch string, then the VSP will
keep sending the data across the existing data connection.
Specify Destination By
The Specify by drop-dox box allows you to select one of three methods to specify
the VSP's destination:
IP-address: Select the destination of the VSP by specifying its IP address. When
using this option, the IP address should be static and not be dynamically
assigned by DHCP.
Host name: Specify the destination by DNS host name. The destination should
be registered in DNS for this to work. Registration in DNS can be performed
manually (using your DNS server administration interface) or using an interface
between DHCP and DNS.
MAC-address: Select the destination by specifying its MAC address. This is
useful for destinations which are located in the current (local) network segment,
whose IP address may change (i.e, when the IP address is dynamically assigned
by DHCP).
Control lines Tab
Control lines tab allows you to define the "operating mode" for CTS, DSR, and DCD
"inputs" of the VSP. CTS, DSR, and DCD are actually real physical input lines found
on serial ports/cables (they exist alongside RTS and DTR outputs). It is a standard
COM port functionality to be able to report the status of CTS, DSR, and DCD inputs
to the application software that is working with this COM port.
©2000-2008 Tibbo Technology Inc.
264 Tibbo Serial-over-IP Solutions Manual
The following options are available for each input line:
Normal (reported by Device Server). In this mode the application software
working with the VSP is updated (or queries) the status of actual physical lines
on the serial port of the DS*.
Fixed at HIGH. When this option is selected for a particular line this line
appears to always be at HIGH ("enabled"), no matter what actual state of the
corresponding physical line on the Device Server's serial port is.
Fixed at LOW. When this option is selected for a particular line this line appears
to always be at LOW ("disabled"), no matter what actual state of the
corresponding physical line on the Device Server's serial port is.
Connected to RTS (DTR). When this option is selected for CTS input it appears
to be connected to the RTS output. When this option is selected for DSR input it
appears to be connected to the DTR output. To the application software, this
really looks like there is a wire interconnecting CTS and RTS (or DTR and DSR)
lines. DCD line doesn't have a "pair" so this option is not available for DCD.
Fixed at HIGH, fixed at LOW, and connected to RTS (DTR) options are handy when
certain serial control input lines are not physically implemented but the application
software requires these lines to be in a specific state. For example, DTR and DSR
lines are not implemented on the DS100R Device Server, yet some application
software might wait for the DSR input to become HIGH as an indication that the
serial device is ready to accept the data. To make sure that the software receives
the state it is looking for the DSR line can be set to fixed at HIGH.
* This functionality depends on so-called notifications that are automatically
generated by the DS and sent to the VSP and also on-the-fly commands
(network-side parameters) generated by the VSP.
Default serial settings Tab
Default serial settings tab allows you to define a set of communications parameters
associated with this VSP. This tab exists purely for compatibility with regular COM
ports. Under Windows, each COM port has a set of default parameters associated
©2000-2008 Tibbo Technology Inc.
Software Manuals 265
with it, and so does VSP. These parameters do not affect operation of the VSP in
any way.
Use WinSock
5.1.2.3for transport
Use WinSock for transport checkbox enables or disables working via WinSock.
On some PCs, a program called WinSock Proxy (WSP) Client is installed. This client
modifies the way Windows handles IP routing.
When working with such a PC with the VSP in default mode (with the Use
WinSock for transport checkbox unchecked), the VSPD will not be able to
connect to remote IP addresses (addresses beyond the scope of the current
subnet), but will be able to connect to local addresses.
When something like this happens, you should mark this checkbox and thus
instruct the VSPD to use WinSock for transport, rather than the default mechanism
(called TDI, Transport Device Interface).
Unsupported
5.1.2.4Features and Limitations
This topic describes existing limitations of the VSP.
Password protection for on-the-fly commands. On the DS side this feature
is enabled through the On-the-fly Password (OP) setting. The VSP does not
support this yet so the password protection for on-the-fly commands must be
disabled on the DS.
Password protection for data connections. On the DS side this feature is
©2000-2008 Tibbo Technology Inc.
266 Tibbo Serial-over-IP Solutions Manual
enabled through the Data Login (DL) setting. The VSP doesn't support data
logins yet and so the password protection for data connections must be disabled
on the DS.
Warnings and Messages
5.1.2.5
This reference section contains additional information on the warning and error
messages displayed by the VSP Manager.
Listening Port is In Use
Description
Message text: Listening port associated with this VSP is already in use,
possibly by another VSP. Set another listening port number
and try again
Details
Listening port is the port number the VSP is accepting incoming connections on*.
This message appears when the VSP attempts to open this port (which usually
happens when the VSP is opened) and the port is already in use by another
application (possibly, another VSP).
To solve this problem select another number for the listening port and try again.
* When incoming connections are allowed by the routing mode.
No Start Characters defined
Description
Message text: You haven't defined any start-characters. Close still?
Details
This message appears when you are closing the start/stop characters dialog and
you haven't defined any start characters while the start on any character option is
disabled. This means that there are no conditions whatsoever that will open the
data block and no data will ever be accepted from the application.
Port Substitution Required
Description
Message text: You have chosen the name that is currently assigned to a
standard COM port. The COM driver for this port will be
substituted with the VSPD. Are you sure you want to
continue?
Details
This message appears when you select the port name for the VSP that is currently
in use by the real COM port. Typically, these are "COM1" and "COM2" port names.
For more information on the subject see VSP name selection.
©2000-2008 Tibbo Technology Inc.
Software Manuals 267
VSP Is in Use
Description
Message text: This VSP is currently opened by another application. Port
properties cannot be altered at this time
This VSP is currently opened by another application and
cannot be deleted
Details
You can only edit VSP properties or delete a VSP when it is not currently opened
(i.e. not in use by another application).
Port Monitor
Port Monitor is a parts of the Device Server Toolkit.
The Port Monitor is used to log the activity of Virtual Serial Ports
(VSPs) installed on your Windows system.
When the Port Monitor is running its icon appears in the system tray, as shown on
the screenshot below.
Double-clicking on the Port Monitor's icon in the system tray brings up the main
window:
The main window displays the log of registered events. The simplest way to
observe the work of the Port Monitor is to open the VSP from some application
program and check what kind of data appears in the Monitor (sample output is
shown on the screenshot above).
You can erase all data in the Port Monitor's window by choosing File--> Clear log
from the main menu or clicking clear monitor log button (shown below).
©2000-2008 Tibbo Technology Inc.
268 Tibbo Serial-over-IP Solutions Manual
You can also copy the log data into the clipboard by first selecting the desired part
of the data in the Port Monitor's window and then choosing File--> Copy from the
main menu or clicking copy button (shown below).
All events logged by the Monitor can be divided into informational, warning, and
error events. Preferences dialog (general and event tabs) defines which events are
logged, what format is used to displays those events, and what action the Monitor
will take when an error event is encountered.
The Monitor also features a dump function which can be used to track the data
passing through a particular VSP.
Preferences Dialog (General Tab)
5.1.3.1
General tab of the preferences dialog (shown on the screenshot below) offers a
number of options that define how the Port Monitor logs events. To display the tab
choose File-->Preferences from the main menu of the Port Monitor or click
Preferences button (shown below).
Preferences button
Event prefix format defines how each event in the log will look like. There are
three fields that can be added to each event line:
Port name placeholder (%p). Adding %p to the format string will make
the Monitor print the VSP name (i.e. "COM3", "COM4") for which the event was
generated.
Timestamp placeholder (%t). Adding %t to the format string will make the
Monitor print current date and time stamp for each event line (i.e. "12/30/03
14:57:13").
Message type placeholder (%m). Adding %m to the format string will
make the Monitor print the type of event (i.e. "INFO", "WARNING", "ERROR")
©2000-2008 Tibbo Technology Inc.
Software Manuals 269
for each event line.
You can combine the placeholders, for example: "%t- %p (%m):". This will
make the Wizard print all events like this:
12/30/03 15:06:51 - COM4 (INFO): Port opened
12/30/03 15:06:52 - COM3 (INFO): Port closed
Start automatically on Windows logon option, which is enabled by default,
starts the monitor application when Windows boots.
Write events to file option, when enabled, allows you to choose a file to which
the Monitor will save all logged events. The Monitor will create a plain text file
that can be viewed using any text editor.
Notify on error option, when enabled, allows you to choose what the Monitor
should do if any error events are logged. You have two choices:
Popup main window. The main window of the Port Monitor will be displayed
automatically whenever an error event is registered.
Blink system tray icon. The main window will not be opened but the
Monitor's icon in the system tray will have a blinking exclamation point.
Additionally, you can enable play sound file option and choice the sound that
will be generated each time an error event is logged.
Preferences Dialog (Event Tab)
5.1.3.2
Events tab of the preferences dialog (shown on the screenshot below) allows you to
enable/disable logging of and set the font for individual events and event groups.
To display the tab choose File-->Preferences from the main menu of the Port
Monitor (or click Preferences button), then click events tab.
Preferences button
When the Monitor is installed all events are enabled and three different font types
are selected for the informational, warning, and error events:
©2000-2008 Tibbo Technology Inc.
270 Tibbo Serial-over-IP Solutions Manual
12/30/03 15:44:45 - COM3 (INFO): Port opened <---- info event
12/30/03 15:44:48 - COM3 (WARNING): "On-the-Fly" command for 192.168.100.95: get DSR pin status...timed out,
still trying... <---- warning event
12/30/03 15:44:54 - COM3 (ERROR): "On-the-Fly" command for 192.168.100.95: get DSR pin status...timed out
<---- error event
To enable/disable entire event group click on the option box next to the group
name. To change the font for the entire group select the group name in the list and
press Change font button.
To enable/disable individual event "expand" the event group (by clicking on the
"+" sign or double-clicking on the group name), then click on the option box next
to the event name. To change the font for an individual event select this event in
the list, deselect the inherit font option, then press Change font button.
Data Dump Feature
5.1.3.3
The Port Monitor can be used to capture the "serial data" passing through the VSP.
The data is displayed in the Hex dump window, both in the HEX and ASCII format,
as shown on the screenshot below:
To see the hex dump, click View--> RX/TX Data from the main menu of the Port
Monitor- the choose VSP to monitor dialog will open. Select desired VSP and click
OK.
The only two functions available in the Hex dump window are save (to save all
captured data into a data file) and clear (to erase all data).
The Data Dump feature works using the Tibbo Service, which is an
auxiliary service providing several functions for the VSP and VSP
Monitor. If this service isn't running, the Data Dump feature will not
work.
©2000-2008 Tibbo Technology Inc.
Software Manuals 271
Connection Wizard
Connection Wizard is a part of the Device Server Toolkit.
Connection Wizard assists you in setting up typical data links
involving Tibbo Device Servers and Virtual Serial Ports (VSPs).
Shown below is the welcome screen of the Connection Wizard.
Connection Wizard offers a selection of jobs that help you setup several kinds of
typical data links involving Tibbo Device Servers and Virtual Serial Ports (VSPs).
For example, a VSP-to-DS job helps you create a VSP on the PC, and then
configure this VSP and the Device Server (DS) of your choice to work with each
other.
Creating a VSP-to-DS link through the Wizard produces the same effect as when
you manually set up the VSP using the VSP Manager and then configure the DS
with the DS Manager. The difference is that after you have answered several
simple questions the Wizard does all necessary adjustments automatically. As a
result you save tremendously in terms of time and debugging effort spent on
setting up this data link. After you have familiarized yourself with the Wizard you
can expect to complete typical data links in under 1 minute! Even when the link
you need to create is not exactly the one this Wizard can help you with, you still
can run the closest Wizard job, then make remaining setup changes manually.
This Manual follows the actual "flow" of Wizard steps. Pressing Next in the welcome
screen of the Wizard moves you to the next step, on which you choose the kind of
data link you want to create. Likewise, the next topic of this Manual (choosing the
Wizard job) details this next step.
©2000-2008 Tibbo Technology Inc.
272 Tibbo Serial-over-IP Solutions Manual
Choosing the Wizard Job
5.1.4.1
On this step you choose the kind of job you want the Connection Wizard to
perform.
Four choices are currently available:
Create a link between a Virtual Serial Port and a Device Server
Configure a Device Server for direct communications with an application
on this PC
Create a link between two Device Servers
Finish remote job
VSP-to-DS Link
5.1.4.2
This job is selected by choosing create a link between a Virtual Serial Port and a
Device Server from the list of available jobs.
When performing this job the Connection Wizard creates a VSP (on the PC the
Wizard is running on) and then configures this VSP and the DS of your choice to
work with each other. Use this job if you want to make your "serial" PC software*
communicate with the serial device through the VSP and the DS. This way your PC
software and the serial device can communicate with each other as if they were
still interconnected by a normal serial cable. This is a fast and economical way of
network-enabling a legacy serial system that you are unwilling or not able to
modify- both the PC software and the serial device will require no modification
whatsoever to work through the network.
* I.e. the software that can only communicate through COM ports. If your software
supports communications through TCP/IP networks use direct-to-DS connection.
©2000-2008 Tibbo Technology Inc.
Software Manuals 273
VSP Name Selection
On this step you select the name of the VSP that will be configured on the PC side
of the VSP-to-DS connection. VSP names look like the numbers of regular COMs,
i.e. COM1, COM2, COM3.
Choosing select existing VSP option displays the list of VSPs that are already
found on your system (i.e. the ones that have been created before).
Choosing create new VSP option displays the list of unused VSP names (shown
above). The number of ports you can have in Windows is virtually unlimited- the
Connection Wizard lets you create any port in the range between COM1 and
COM255*.
There are no rules on what VSP name to choose but some considerations are
provided here.
* We could extend the number even further but feel that the current range is
sufficient for all practical purposes.
Choosing the VSP Name
This topic provides additional information on choosing a proper VSP name.
There are no rules on what VSP name to choose, just make sure that you pick the
name that can be selected in the application software you plan to use with this VSP
. Most programs provide a limited selection of ports (typically, up to COM2 or
COM4). Therefore, choosing "COM100" won't be suitable as you will not be able to
select this VSP in such a program.
©2000-2008 Tibbo Technology Inc.
274 Tibbo Serial-over-IP Solutions Manual
On the screenshot above COM3 is not listed- this is because the VSP with this
name already exists. Notice, however, that ports COM1 and COM2 are not excluded
from the list and are marked with icons identifying them as "real" COMs*. This is
because even though these port numbers are "occupied" the Connection Wizard
can still "grab" them. For example, if you select COM1 the Wizard will
automatically reassign COM1 to be a VSP (from this moment on COM1 will cease
working as a normal COM port and will start working as a VSP). Substitution may
be necessary when you are dealing with an old application software that only
provides a choice of COM1 and COM2 which are usually occupied by real COMs.
When you delete the VSP (this can be done through the VSP Manager) that
substituted a standard COM port the VSP Manager will attempt to restore the
original driver (make this port become a normal COM again). This mostly works
but on some systems you may encounter problems (especially under Windows ME).
We have conducted an extensive "research" into the port substitution, only to
conclude that it just won't work reliably on all systems!
We recommend that you do not use port substitution unless absolutely
necessary!
* This is system-dependent. Some modern PCs don't have any real COMs.
Target DS
On this step you select the DS that the VSP (selected on the previous step) will be
communicating with.
©2000-2008 Tibbo Technology Inc.
Software Manuals 275
In most cases you complete this step as follows:
Select Device Server is accessible from this PC.
Click Select DS button and choose the DS from the list. The button brings up the
dialog, similar to the main window of the DS Manager. In fact, it is the DS
Manager, with the following two differences:
There is an additional Select button. To select a particular DS single-click on
the DS in the device list (in the auto-discoveryor address book access mode)
and press Select. Alternatively, you can double-click on the DS in the device
list.
The COM access mode is not available when the DS Manager is called from
within Wizard. This is because you are choosing a network destination for the
VSP so the DS has to be selected from the list of devices, accessible through
the network!
Click Next.
This step provides a choice of several access options for the target DS- read
additional info on accessing the DS for more information.
When you click Next the Wizard attempts to contact the target DS and verifies if
this DS is local or remote. The DS of your choice must be available on the network,
or the Wizard won't allow you to continue. Moreover, the IP-address of this DS
must be reachable*. If everything is OK the Wizard reads out all current setting
values of this DS.
What if the DS is not visible from the PC
If the PC and the DS are located on different network segments it may well be that
the DS is not "visible" from this PC but the PC is visible from the DS. This is normal
as many networks are not symmetrical. For example, if the PC has a public (real)
IP-address and the DS is located on a firewalled network segment then the DS can
connect to the PC (VSP), but the PC (VSP) cannot connect to the DS.
To specify that the DS is not visible from this PC select the Device Server is not
accessible from this PC option and click Next.
©2000-2008 Tibbo Technology Inc.
276 Tibbo Serial-over-IP Solutions Manual
There are two implications of this choice:
In this VSP-to-DS connection it is the DS that will always be connecting to the
VSP, since VSP cannot connect to the DS.
The Wizard won't be able to setup the DS through the network (this is because it
cannot "see" the DS). You will have a chance to setup this inaccessible DS
through its serial port or through a temporary network connection. You will be
given a choice to do this within current Wizard job or generate a configuration
script and finish the setup later, using the finish remote job feature of the
Connection Wizard.
* The DS Manager and the Connection Wizard have the ability to "see" local Device
Servers even if the IP-address of these devices is unreachable (this is done by
using broadcast communications- read about this here). The reason why the
Wizard demands that the Device Server has a proper IP-address is because the
VSP will have to establish a real data connection with this DS and that requires a
reachable IP-address.
Additional Info on Accessing the DS
This topic provides additional information on the access options available for the
target DS.
The target DS can be selected from the list (using Select DS button) or its address
and access parameters can be input manually. The first option is usually more
convenient and requires less manual input and decisions on your behalf.
Specifying the target address
The target DS can be specified either by its IP-address or MAC-address:
When Enable MAC-->IP mapping option is not checked the DS is specified by its
IP-address.
When Enable MAC-->IP mapping option is checked the DS is specified by its
MAC-address. If the DS is running with DHCP enabled its IP-address may
eventually change but the MAC-address will remain the same. This option exists
to make the communications with this DS "IP-address independent": each time
the VSP needs to connect to the DS it will find out the current IP-address of the
DS with the target MAC-address, and only then access this IP-address. The
MAC-->IP mapping feature only works for local Device Servers. If the target DS
is remote it can only be specified by its IP-address.
When you choose the DS from the list (through the Select DS button) the Wizard
selects or deselects the mapping option automatically:
Mapping is deselected if the DS is not local (no matter the DS is running with
DHCP enabled or disabled).
Mapping is deselected if the DS is local but is running with DHCP disabled (DHCP
(DH) setting is 0).
Mapping is selected if the DS is local and is running with DHCP enabled (DHCP
(DH) setting is 1).
Specifying the access method and port
Besides the IP (or MAC) you need to specify the access method and access port for
this DS. Access method is the way the Wizard will access the DS in order to
program it. Access port is the port to which the Wizard will send its programming
©2000-2008 Tibbo Technology Inc.
Software Manuals 277
commands. These options are not directly related to how the VSP will be accessing
the DS, they just specify how the Wizard is going to access the DS.
There are two access methods:
When out-of-band (UDP) access method is selected the Wizard
communicates with the DS using command UDP datagrams sent to the command
port 65535 of the DS. Out-of-band commands offer a primary way of network
programming that requires no preliminary setup on the DS side. This access
method is suitable for all local Device Servers. It will also work with remote
Device Servers unless the UDP traffic is banned by the network routers (firewalls,
etc).
When inband (TCP) access method is selected the Wizard communicates with
the DS by sending commands through the TCP connection established to the
data port of the DS (this is the number defined by the Port Number (PN)
setting of the DS). Inband (TCP) commands provide a secondary method of
network programming that can be used in situations when out-of-band UDP
access is impossible (for remote Device Servers). The downside is that a certain
pre-programming must be done on the DS before it can be accessed using
inband access method- read preparing the DS for inband access for step-by-step
instructions.
When you select the DS from the address book (through the Select DS button) the
Wizard copies the access method and access port from the address book entry.
Initiator of the Data Exchange
On this step you select which side of the VSP-to-DS connection will be the first to
send the data.
Notice, that asking "who will be the first to send the data?" is not the same as
asking "which side will be establishing the data connection to the other side?"*
When making your choice imagine that there is no network at all and the serial
device is attached to the COM port of the PC directly. Now, which side sends the
©2000-2008 Tibbo Technology Inc.
278 Tibbo Serial-over-IP Solutions Manual
data first?
There are three choices:
Virtual Serial Port. Select this option if it is the application software that will be
sending the first data. This is typical for the kind of serial devices that we, at
Tibbo, came to call "slave terminals". Such terminals communicate with the PC
software using some sort of command-reply communication protocol and it is the
PC software that usually plays the role of a "master": the terminal won't send
any data unless the PC sends a command first (and this is the "first data"!).
Device Server. Select this option if it is the serial device that will be sending the
first data. This is typical for the kind of serial devices that we call "scanners"
(readers)**. This class of serial devices differs from "slave terminals" in that
they send out the data spontaneously, without any prior prompt from the PC
software.
Any side. In some systems the data may first come from any side. For example,
there are some "active terminals" out there that can send out the data
spontaneously and at the same time respond to the commands from PC. Also
choose this option if you are not sure which side of your system sends the data
first.
* Although these two questions are connected- see how the Wizard decides which
side open the connection.
** Meaning barcode scanners or magnetic card readers.
Netmask & Gateway for the DS
This step comes in two options: you are either requested to input the gateway and
netmask information that the DS needs to connect to this PC (left screenshot) or
you are shown a screen informing you that the entry of this data is not necessary
(right screenshot).
The gateway and netmask need only be set when two conditions are
observed:
©2000-2008 Tibbo Technology Inc.
Software Manuals 279
The DS may need to (or must) establish data connections to the PC (this is
determined by the Wizard).
The DS and the PC are located on different network segments (there is at least
one router between the PC and the DS).
Setting gateway and netmask information for the DS that only accepts incoming
connections is not necessary*. If the DS is local there are no routers between this
DS and the PC, so the gateway and netmask are not necessary even if the DS has
to connect to the PC.
How to set the gateway and netmask
There is no straight way of finding out what data to enter. You need to obtain this
information from somebody with a knowledge of your network's topology. Here is
one hint, though.
If the IP-address of the target DS is configured through DHCP (DHCP (DH)
setting is 1 (enabled)), then the DHCP server might have configured this Device
Server's gateway and netmask as well. When you reach this step of the Wizard the
Gateway IP-address and the Netmask fields are filled with the data from the
Gateway IP-address (GI) and Netmask (NM)settings of the target DS**. This
data may already be correct!
What if the PC is not visible from the DS
When the PC and the DS are located on different network segments it may well be
that the PC is not "visible" from this DS. This is normal as many networks are not
symmetrical. For example, if the DS has a public (real) IP-address and the PC is
located on a firewalled network segment then the PC (VSP) can connect to the DS,
but the DS cannot connect to the PC (VSP).
To provide for this situation the option box at the top of this step's screen allows
you to specify that this PC is not accessible from the Device Server. Choose the
option if this is so and if the option is available.
The option to specify that the PC is not accessible from the DS is disabled (not
allowed to be chosen) when you have previously specified (at the target DS step)
that the DS is not accessible from the PC. The reason is obvious: at least one side
of the connection must be able to "see" the other side!
After you have completed this step the Wizard has enough information to decide
which side of the VSP-to-DS link will be responsible for establishing the data
connections.
* We found that some people hold a passionate belief that these parameters are
necessary in any case. This is not true! If your network device doesn't have to
establish outgoing connections you never have to bother about the gateway and
netmask!
** Unless you have specified that "the DS is inaccessible from this PC" at the
target DS step of the Wizard, in which case the Wizard cannot obtain this
information.
How the Wizard Decides Who Opens Connections
When you click Next on the netmask and gateway step the Wizard has enough
information to decide which side of the VSP-to-DS connection will be responsible
for establishing data connections with the other side.
In doing this, the Wizard decides on the future values of the Routing Mode (RM)
©2000-2008 Tibbo Technology Inc.
280 Tibbo Serial-over-IP Solutions Manual
and Connection Mode (CM) settings of the DS, as well as the Routing Mode and
Connection Modeproperties of the VSP.
In general, the Wizard tries to follow the natural flow of data between the
application and the serial device. In the initiator of the data exchange step you
have already specified which side sends the data first, so the Wizard will have this
side open a data connection to the other side as soon as the first data needs to be
sent from this side of the connection.
For example, if you are dealing with the "slave terminal" type of serial device, then
the first data is always sent by the application (and the VSP). Therefore, the
Wizard will set the Routing Mode property of the VSP to "client" and the Routing
Mode (RM) settingof the DS to "slave".
Lines 1-3 of the following table illustrate what's just been said. Notice that the
Connection Mode (CM) setting is always set to "on data". As the first data is
received (by one side of the link) it triggers an attempt to open a data connection
with the other side of the link:
Which side can "see" Which Routing Connect Routing Co
the other side of the side Mode on ion Mode on nn
connection sends the the VSP Mode on the DS ec
first data the VSP tio
n
M
od
e
on
th
e
D
S
1 Both sides can see each Application Client On data Server ---
other
2 Both sides can see each Serial Server --- Client On
other device (server/clien dat
t) a
3 Both sides can see each Any side Server/clie On data Server/clien On
other nt t dat
a
4 Only PC can see the DS Application Client On data Server ---
5 Only PC can see the DS Serial Client Immediate Server ---
device ly
6 Only PC can see the DS Any side Client Immediate Server ---
ly
7 Only DS can see the PC Application Server --- Client Im
me
diat
ely
8 Only DS can see the PC Serial Server --- Client On
device dat
a
©2000-2008 Tibbo Technology Inc.
Software Manuals 281
9 Only DS can see the PC Any side Server --- Client Im
me
diat
ely
The situation becomes more complicated when only one side of the connection can
"see" the other side. Consider the case in line 5 of the table. The serial device has
to send the data first, but it cannot "see" the VSP. Therefore, even when the DS
receives the first data into its serial port it will be unable to establish a connection
to the VSP and send this data!
The way out is to have the VSP connect to the DS as soon as the VSP is opened
(so, connection mode for the VSP is set to "immediately"). This way, by the time
the DS needs to send the first data to the VSP the connection is already
established. This kind of connections are called "reverse".
A special comment should be made on line 2 of the table, where the Routing Mode
on the DS is designated to be either "client" or "server/client". The Wizard chooses
"client" if DS programming is effected using out-of-band access method (you have
selected this on the target DS step of the Wizard). If inband access method was
selected the Wizard will set the mode to "server/client". This is because choosing
"client" would cause it DS to reject all incoming connections in the future and this
means that you wouldn't be able to program the DS using inband access in the
future!
* This is the case when you have specified that "the Device Server is not accessible
from this PC" on the target DS step, or that "the PC is not accessible from this
Device Server" on the netmask and gateway for the DS step of the Wizard.
Transport Protocol & Listening Ports
On this step you select the protocol that will be used for exchanging the data
between the VSP and the DS. You also choose the listening port number on the
side(s) of the link that will be receiving incoming connections from the other side.
©2000-2008 Tibbo Technology Inc.
282 Tibbo Serial-over-IP Solutions Manual
In general, we recommend you to stick to the TCP/IP, unless you have a good
reason (which is very rare!) to use UDP/IP protocol.
There is one case when the UDP/IP selection is not available and the TCP protocol
is pre-selected for you- this is when you have specified an inband access method
on the target DS step of the Wizard. Since inband access requires a TCP/IP data
connection with the DS you must use TCP/IP transport protocol!
Under What Circumstances Transport Protocol & Port Selection Is Disabled
As noted above, when you use Inband access mode for the wizard, you must use
TCP/IP as the transport protocol. Also, port selection will be disabled in this case.
At this stage of the Connection Wizard you are already in communication with a
DS. The communication is done via the data transport channel of the DS (as
opposed to a separate command channel, like in Telnet or out-of-band mode).
The DS is usually far away (somewhere on a WAN), otherwise you would not use
inband access to reach it. Thus, there are all sorts of firewalls and gateways
between yourself and the DS. Firewalls only allow traffic on certain ports to go
through, and UDP packets are often dropped on WANs.
If you change the protocol to UDP now, or change the listening port on the DS, you
may render it completely inaccessible. The change will occur, because the Wizard is
in communication with the DS (on the proper port which you configured in the
beginning). But at the end of the Wizard run, you'll have an unpleasant surprise -
the DS may suddenly disappear.
Thus, when selecting Inband Access mode in the beginning of the Wizard, you
cannot later change the Transport Protocol or Listening Port.
Listening ports
This screen also provides an option of entering the port number on the listening
side(s) of the VSP-to-DS link. By now the Wizard has already decided which side
opens the connections. Connecting side needs to know the number of the listening
port on the other side. For example, if it is the VSP that will always be connecting
©2000-2008 Tibbo Technology Inc.
Software Manuals 283
to the DS, then you only have to specify the listening port on the DS side.
Consequently, the listening port on the DS textbox will be enabled, and the
listening port on the PC textbox will be disabled. If both sides will need to establish
the connection, then you have to specify the listening ports on both sides too, and
both textboxes will be active.
There is one case when the listening port on the DS side is fixed and pre-selected
for you- this is when you have specified an inband access method for this DS. In
this case you have already specified the listening port (as the access port) on the
target DS stepof the Wizard (listening port and the access port are the same for
inband mode).
Once the listening port on one side is known, the Wizard sets the destination port
on the other side accordingly. If the VSP will need to connect to the DS the
destination port on the VSP will be the same, as the value of the Port Number
(PN) setting on the DS side. Likewise, if the DS will have to connect to the VSP
the Destination Port (DP) setting on the DS will be the same as the local port
number on the VSP.
How the listening port numbers are chosen
In most cases the choice of listening ports is automatic so when you get to this
step suggested port numbers are already entered by the Wizard.
On the VSP side the number is calculated as 998+ the number of COM. For
example, if you are dealing with COM3 then the Wizard will suggest the number of
998+3=1001*. Tying the listening port number to the VSP name provides a simple
and effective way of making sure that all VSPs on your system use a different
listening port (listening port cannot be shared between the VSPs).
On the DS side you can choose any port of your liking, except the 65535 (65535 is
a special command port). What the Wizard is showing you by default is the default
value of the Port Number (PN) setting of the DS (1001).
The only reason to change suggested port numbers is if your network's firewall
bans most of the traffic so only specific ports are opened for communications. In
this case you may need to adjust the port numbers to the requirements of your
network.
* There is no any special reason for this, we cannot even remember why we start
from 998.
On-the-fly Commands
On this step you decide whether the PC application will be controlling the setup of
the serial port of the DS.
©2000-2008 Tibbo Technology Inc.
284 Tibbo Serial-over-IP Solutions Manual
The VSP-to-DS connection can be arranged in such a way that the serial port of the
DS is always setup as required by the "serial" application. For example, if the
application that opens the VSP selects the baudrate of 9600 bps, then the baudrate
of the DS serial port is immediately set to this baudrate as well.
This functionality is delivered through the so-called on-the-fly commands (or, more
officially, network-side parameters). Just like programming commands, on-the-fly
commands can be sent using out-of-band or inband access method, so you have a
total of three choices:
No, disable on-the-fly commands. On-the-fly commands are not sent at all,
the DS is not aware of the serial port settings required by the application and is
running with "permanent" serial parameters defined through the serial settings.
For example, even if the application requires 9600 bps, but the Baudrate (BR)
setting of the DS is programmed to 5 (38400 bps), the serial port of the DS will
be running at 38400.
Yes, enable on-the-fly commands, use out-of-band access method.
On-the-fly commands will be sent as UDP datagrams to the command port
65535 of the DS. This access method is suitable for all local Device Servers. It
will also work with remote Device Servers unless the UDP traffic is banned by the
network routers (firewalls, etc). We suggest that you select this option whenever
possible.
Yes, enable inband on-the-fly commands, use inband access method.
On-the-fly commands will be sent through the TCP connection established to the
data port of the DS (this is the port number defined by the Data Port Number
(PN) setting). This method can be used in situations when out-of-band
on-the-fly commands cannot get through.
In certain cases the Wizard will automatically disallow the out-of-band
option:
If you have specified inband access on the target DS step of the Wizard then the
Wizard will assume that this is because out-of-band access is impossible. Since
the VSP will be running on the same PC as this Wizard, the same constraints
(probably) apply to the VSP as well, so Wizard disallows out-of-band access.
©2000-2008 Tibbo Technology Inc.
Software Manuals 285
If the Wizard has decided that the VSP is to run in the server routing mode then
the VSP cannot sent out-of-band commands too. This is because sending
out-of-band commands would be like establishing outgoing UDP "connections" to
the DS, and selected routing mode doesn't allow this. On the contrary, inband
on-the-fly commands are OK- after the DS connects to the VSP the latter can
send these commands across this existing data connection.
If you choose to disable on-the-fly commands the Wizard will select either
"disabled" or "disabled (with FF escape)" on-the-fly mode on the VSP side
depending on how the DS is being accessed for programming (you have selected
this on the target DS step of the Wizard). See disabled (with FF escape) mode for
details.
Enabling on-the-fly commands also has another effect: it allows the status of RTS,
CTS, DTR, and DSR lines to be transmitted between the VSP and the DS.
More information regarding on-the-fly commands
Serial port and serial communications (Firmware Manual)
On-the-fly (network-side) parameters and instructions (Firmware Manual)
On-the-fly commands (VSPD and VSP Manager Manual)
Parameters for the Serial Port of the DS
This step comes in two options: you are either requested to input communication
parameters for the serial port of the DS (right screenshot) or you are shown a
screen informing you that this information is not required (left screenshot).
Values entered on this screen are saved into the serial settings of the DS. Once
set, they remain unchanged even after the DS is switched off. The serial port of the
DS will always use these values unless temporary overriding parameters are
received from the VSP (in the form of the on-the-fly commands- if you have
enabled them on the previous step).
©2000-2008 Tibbo Technology Inc.
286 Tibbo Serial-over-IP Solutions Manual
The screen with permanent serial port values is shown in two cases:
You have disabled on-the-fly commands on the previous step of the Wizard. This
means that the DS won't be aware of the serial parameters required by the
application and will use the permanent values you are to set now.
You have enabled on-the-fly commands, but the Wizard has decided earlier that
the Routing Mode (RM) setting of the DS is to be either 2 (client) or 1
(server/client). This deserves an explanation- see below for details.
The empty screen is shown when on-the-fly commands are enabled and the
Routing Mode (RM) setting of the DS is to be 0 (server). Follows is the
explanation on why this is so.
When the "permanent" serial port parameters are relevant or irrelevant
When the DS is in the server Routing Mode its serial port is not opened until an
incoming data connection is received from the network host (VSP in our case)*.
When on-the-fly commands are enabled the VSP sends on-the-fly commands to
the DS as soon as the VSP is opened**. Therefore, the serial port of the DS is
configured with on-the-fly commands right when it is opened. This means, that the
"permanent" values defined by the serial settings are never actually used.
It's a different story when the Routing Mode of the DS is server/client or client. In
this case the serial port of the DS is opened right from the moment the DS is
powered up*. This means, that the serial port is opened before the VSP is opened
and the on-the-fly commands are sent to the DS. Therefore, there is a chance that
the DS will receive some serial data before the serial port is configured by the VSP.
This is why the parameters defined by the serial settings are not irrelevant***!
* This is described in the opened and closed states of the serial port topic.
** Unless the VSP is in the server routing mode but this cannot be so for the case
in question: if the DS is in the server routing mode then the VSP has to be in the
client or client/server mode!
*** Of course, when the VSP is opened it will still send the on-the-fly commands
and the data received before that can simply be ignored by the application. In this
case you can still say that it doesn't matter what the permanent settings of the
serial port are.
Programming Inaccessible DS
If this screen is shown then you have specified on the target DS step step that the
Device Server is not accessible from this PC. Now you have to decide how you will
setup this DS.
©2000-2008 Tibbo Technology Inc.
Software Manuals 287
There are two choices:
Generate configuration script file and configure the Device Server later.
The script file can later be fed into the Connection Wizard, possibly running on a
different PC (see finishing remote job). Choose this option if you cannot
physically bring the DS to this PC for programming. Input the path and filename
for the script file and press Next.
Configure the Device Server now via the serial port. Choose this option if
you can temporary bring the DS to this PC for programming. Connect the serial
port of the DS to the unused COM port of your PC (using WAS-1455 or similar
cable), make sure the DS is powered up and press the setup button* (this will
put the DS into the serial programming mode). Click Next to continue (the
Wizard will read out current setting values of the DS).
Note:
Status LEDs of the DS are playing a serial programming
mode pattern (shown on the left) when the serial port of the DS is in the serial
programming mode (click here to see all available patterns).
* On EM100, EM120, EM200, EM203(A)- pull the MD line low for at least 100ms.
Application-to-DS
5.1.4.3 Link
This job is selected by choosing configure a Device Server for direct
communications with an application on this PC from the list of available jobs.
When performing this job the Connection Wizard configures the DS of your choice
to work with the "network" software application* on this PC. Use this job if you
want to make your PC application communicate directly with the DS and the serial
device behind it.
©2000-2008 Tibbo Technology Inc.
288 Tibbo Serial-over-IP Solutions Manual
When working on this job the Wizard can only setup the DS side of the link. It is
your responsibility to setup the software as needed (expected by the Wizard).
* I.e. an application that is capable of communications through the TCP/IP
networks. If your application can only communicate through COM ports use the
VSP-to-DS connection instead.
Target DS
On this step you select the DS that the application on this PC will be
communicating with. Notice, that the Wizard can only setup the DS side of the link.
It is your responsibility to correctly setup the PC application!
In most cases you complete this step as follows:
Select Device Server is accessible from this PC.
Click Select DS button and choose the DS from the list. The button brings up the
dialog, similar to the main window of the DS Manager. In fact, it is the DS
Manager, with the following two differences:
There is an additional Select button. To select a particular DS single-click on
the DS in the device list (in the auto-discoveryor address book access mode)
and press Select. Alternatively, you can double-click on the DS in the device
list.
The COM access mode is not available when the DS Manager is called from
within Wizard. This is because you are choosing a network destination so the
DS has to be selected from the list of devices, accessible through the network!
Click Next.
This step provides a choice of several access options for the target DS- read
additional info on accessing the DS for more information.
When you click Next the Wizard attempts to contact the target DS and verifies if
this DS is local or remote. The DS of your choice must be available on the network,
or the Wizard won't allow you to continue. Moreover, the IP-address of this DS
©2000-2008 Tibbo Technology Inc.
Software Manuals 289
must be reachable*. If everything is OK the Wizard reads out all current setting
values of this DS.
What if the DS is not visible from the PC
If the PC and the DS are located on different network segments it may well be that
the DS is not "visible" from this PC but the PC is visible from the DS. This is normal
as many networks are not symmetrical. For example, if the PC has a public (real)
IP-address and the DS is located on a firewalled network segment then the DS can
connect to the PC (application) , but the PC (application) cannot connect to the DS.
To specify that the DS is not visible from this PC select the Device Server is not
accessible from this PC option and click Next.
There are two implications of this choice:
In this application-to-DS connection it is the DS that will always be connecting to
the application, since the application cannot connect to the DS.
The Wizard won't be able to setup the DS through the network (this is because it
cannot "see" the DS). You will have a chance to setup this inaccessible DS
through its serial port or through a temporary network connection. You will be
given a choice to do this within current Wizard job or generate a configuration
script and finish the setup later, using the finish remote job feature of the
Connection Wizard.
* The DS Manager and the Connection Wizard have the ability to "see" local Device
Servers even if the IP-address of these devices is unreachable (this is done by
using broadcast communications- read about this here). The reason why the
Wizard demands that the Device Server has a proper IP-address is because the PC
application will have to establish a real data connection with this DS and that
requires a reachable IP-address.
Additional Info on Accessing the DS
This topic provides additional information on the access options for the target DS.
The target DS can be selected from the list (using Select DS button) or its
IP-address and access parameters can be input manually. The first option is
usually more convenient and requires less manual input and decisions on your
behalf.
Besides the IP (or MAC) you need to specify the access method and access port for
this DS. Access method is the way the Wizard will access the DS in order to
program it. Access port is the port to which the Wizard will send its programming
commands. These options are not directly related to how the application will be
accessing the DS, they just specify how the Wizard is going to access the DS.
There are two access methods:
When out-of-band (UDP) access method is selected the Wizard
communicates with the DS using command UDP datagrams sent to the command
port 65535 of the DS. Out-of-band commands offer a primary way of network
programming that requires no preliminary setup on the DS side. This access
method is suitable for all local Device Servers. It will also work with remote
Device Servers unless the UDP traffic is banned by the network routers (firewalls,
etc).
When inband (TCP) access method is selected the Wizard communicates with
the DS by sending commands through the TCP connection established to the
data port of the DS (this is the number defined by the Port Number (PN)
©2000-2008 Tibbo Technology Inc.
290 Tibbo Serial-over-IP Solutions Manual
setting of the DS). Inband (TCP) commands provide a secondary method of
network programming that can be used in situations when out-of-band UDP
access is impossible (for remote Device Servers). The downside is that a certain
pre-programming must be done on the DS before it can be accessed using
inband access method- read preparing the DS for inband access for step-by-step
instructions.
When you select the DS from the address book (through the Select DS button) the
Wizard copies the access method and access port from the address book entry.
Initiator of The Data Exchange
On this step you select which side of the application-to-DS connection will be the
first to send the data.
Notice, that asking "who will be the first to send the data?" is not the same as
asking "which side will be establishing the data connection to the other side?"*.
There are three choices:
Your application. Select this option if it is the application software that will be
sending the first data. This is typical for the kind of serial devices that we, as
Tibbo, came to call "slave terminals". Such terminals communicate with the PC
software using some sort of command-reply communication protocol and it is the
PC that usually plays the role of a "master": the terminal won't send any data
unless the PC sends a command first (and this is the "first data"!).
Device Server. Select this option if it is the serial device that will be sending the
first data. This is typical for the kind of serial devices that we call "scanners"
(readers)**. This class of serial devices differs from "slave terminals" in that
they send out the data spontaneously, without any prior prompt from the PC
software.
Any side. In some systems the data may first come from any side. For example,
there are some "active terminals" out there that can send out the data
spontaneously and at the same time respond to the commands from PC. Also
choose this option if you are not sure which side of your system sends the data
©2000-2008 Tibbo Technology Inc.
Software Manuals 291
first.
* Although these two questions are connected- see how the Wizard decides which
side open the connection.
** Meaning barcode scanners or magnetic card readers.
Netmask & Gateway for the DS
This step comes in two options: you are either requested to input the gateway and
netmask information that the DS needs to connect to this PC (right screenshot) or
you are shown a screen informing you that the entry of this data is not necessary
(left screenshot).
The gateway and netmask need only be set when two conditions are
observed:
The DS may need to (or must) establish data connections to the PC (this is
determined by the Wizard).
The DS and the PC are located on different network segments (there is at least
one router between the PC and the DS).
Setting gateway and netmask information for the DS that only accepts incoming
connections is not necessary*. If the DS is local there are no routers between this
DS and the PC, so the gateway and netmask are not necessary even if the DS has
to connect to the PC.
How to set the gateway and netmask
There is no straight way of finding out what data to enter. You need to obtain this
information from somebody with a knowledge of your network's topology. Here is
one hint, though.
If the IP-address of the target DS is configured through DHCP (DHCP (DH)
setting is 1 (enabled)), then the DHCP server might have configured this Device
Server's gateway and netmask as well. When you reach this step of the Connection
©2000-2008 Tibbo Technology Inc.
292 Tibbo Serial-over-IP Solutions Manual
Wizard the Gateway IP-address and the Netmask fields are filled with the data from
the Gateway IP-address (GI) and Netmask (NM) settings of the target DS**.
This data may already be correct!
What if the PC is not visible from the DS
When the PC and the DS are located on different network segments it may well be
that the PC is not "visible" from this DS. This is normal as many networks are not
symmetrical. For example, if the DS has a public (real) IP-address and the PC is
located on a firewalled network segment then the PC (application) can connect to
the DS, but the DS cannot connect to the PC (application).
To provide for this situation the option box at the top of this step's screen allows
you to specify that this PC is not accessible from the DS. Choose the option if this
is so and if the option is available.
The option to specify that the PC is not accessible from the DS is disabled (not
allowed to be chosen) when you have previously specified (at the target DS step)
that the DS is not accessible from the PC. The reason is obvious: at least one side
of the connection must be able to "see" the other side!
After you have completed this step the Wizard has enough information to decide
which side of the application-to-DS link will be responsible for establishing the data
connections.
* We found that some people hold a passionate belief that these parameters are
necessary in any case. This is not true! If your network device doesn't have to
establish outgoing connections you never have to bother about the gateway and
netmask!
** Unless you have specified that "the DS is inaccessible through the network" at
the target DS step of the Wizard, in which case the Wizard cannot obtain this
information.
How the Wizard Decides Who Opens Connections
When you click Next on the netmask and gateway step the Wizard has enough
information to decide which side of the application-to-DS connection will be
responsible for establishing data connections with the other side.
In doing this, the Wizard decides on the future values of the Routing Mode (RM)
and Connection Mode (CM) settings of the DS. With VSP-to-DS connections, the
Wizard would also be able to set the routingand connection modes on the VSP
side. For the application-to-DS connection, the Wizard can only setup the DS side.
It is your responsibility to set the application side as expected by the Wizard. For
the discussion below we will assume that the application also has "imaginary"
routing and connection options, similar in function to the ones found in VSP. Here
is what this means:
VSP properties Corresponding expected application behavior
Server routing mode Once the application is opened it is ready to accept
incoming connections. The application never
establishes outgoing connections.
Server/client routing mode Once the application is opened it is ready to accept
incoming connections and establish outgoing
connections to the specified IP-address and port
number (whichever happens first)
©2000-2008 Tibbo Technology Inc.
Software Manuals 293
Client routing mode The application only establishes outgoing
connections to the specified IP-address and port
number. Incoming connections are not accepted
On data connection mode The application establishes an outgoing connection
when it has the data to send (that is, if outgoing
connections are allowed)
Immediate connection mode The application establishes an outgoing connection
as soon as it is started, even if there is no data to
transmit (that is, if outgoing connections are
allowed)
In general, the Wizard tries to follow the natural flow of data between the
application and the serial device. In the initiator of the data exchange step you
have already specified which side sends the data first, so the Wizard will have this
side open a data connection to the other side as soon as the first data needs to be
sent from this side of the connection.
For example, if you are dealing with the "scanner" type of serial device, then the
first data is always sent by the serial device. Therefore, the Wizard will program
the Routing Mode (RM) setting of the DS to "client". Consequently, the DS will
be opening the data connections to the PC application so the application needs to
be ready to accept those connections (in VSP terms this is the server routing
mode).
Lines 1-3 of the following table illustrate what's just been said. Notice that the
Connection Mode (CM) setting is always set to "on data". As the first data is
received (by one side of the link) it triggers an attempt to open a data connection
with the other side of the link:
Which side can "see" Which Routing Connecti Routing Co
the other side of the side Mode on on Mode Mode on nn
connection sends the the on the the DS ec
first data appl**. appl**. tio
n
M
od
e
on
th
e
D
S
1 Both sides can see each Application Client On data Server ---
other
2 Both sides can see each Serial Server --- Client On
other device (server/clie dat
nt) a
3 Both sides can see each Any side Server/clie On data Server/clie On
other nt nt dat
a
4 Only PC can see the DS Application Client On data Server ---
5 Only PC can see the DS Serial Client Immediatel Server ---
device y
6 Only PC can see the DS Any side Client Immediatel Server ---
y
©2000-2008 Tibbo Technology Inc.
294 Tibbo Serial-over-IP Solutions Manual
7 Only DS can see the PC Application Server --- Client Im
me
diat
ely
8 Only DS can see the PC Serial Server --- Client On
device dat
a
9 Only DS can see the PC Any side Server --- Client Im
me
diat
ely
The situation becomes more complicated when only one side of the connection can
"see" the other side. Consider the case in line 7 of the table. The application has to
send the data first, but it cannot "see" the DS. Therefore, even when the
application needs to transmit the data it will be unable to establish a connection to
the DS!
The way out is to have the DS connect to the PC (application) as soon as the DS is
powered (so, the Connection Mode (CM) setting is 0 (immediately)). This way,
by the time the application needs to send the first data to the DS the connection is
already established. This kind of connections are called "reverse".
A special comment should be made on line 2 of the table, where the Routing Mode
on the DS is designated to be either "client" or "server/client". The Wizard chooses
"client" if DS programming is effected using out-of-band access method (you have
selected this on the target DS step of the Wizard). If inband access method was
selected the Wizard will set the mode to "server/client". This is because choosing
"client" would cause it DS to reject all incoming connections in the future and this
means that you wouldn't be able to program the DS using inband access in the
future!
* This is the case when you have specified that "the Device Server is not accessible
from this PC" on the target DS step, or that "the PC is not accessible from this
Device Server" on the netmask and gateway for the DS step of the Wizard.
** "Imaginary" options of the PC application.
Transport Protocol & Listening Ports
On this step you select the protocol that will be used for exchanging the data
between the application and the DS. You also choose the listening port number on
the side(s) of the link that will be receiving incoming connections from the other
side.
©2000-2008 Tibbo Technology Inc.
Software Manuals 295
In general, we recommend you to stick to the TCP/IP, unless the application
requires that the UDP/IP protocol is used. Since the Wizard can only setup the
transport protocol on the DS side of this connection, it is your responsibility to
setup the application side accordingly.
There is one case when the UDP/IP selection is not available and the TCP protocol
is pre-selected for you- this is when you have specified an inband access method
on the target DS step of the Wizard. Since inband access requires a TCP/IP data
connection with the DS you must use TCP/IP transport protocol!
Under What Circumstances Transport Protocol & Port Selection Is Disabled
As noted above, when you use Inband access mode for the wizard, you must use
TCP/IP as the transport protocol. Also, port selection will be disabled in this case.
At this stage of the Connection Wizard you are already in communication with a
DS. The communication is done via the data transport channel of the DS (as
opposed to a separate command channel, like in Telnet or out-of-band mode).
The DS is usually far away (somewhere on a WAN), otherwise you would not use
inband access to reach it. Thus, there are all sorts of firewalls and gateways
between yourself and the DS. Firewalls only allow traffic on certain ports to go
through, and UDP packets are often dropped on WANs.
If you change the protocol to UDP now, or change the listening port on the DS, you
may render it completely inaccessible. The change will occur, because the Wizard is
in communication with the DS (on the proper port which you configured in the
beginning). But at the end of the Wizard run, you'll have an unpleasant surprise -
the DS may suddenly disappear.
Thus, when selecting Inband Access mode in the beginning of the Wizard, you
cannot later change the Transport Protocol or Listening Port.
Listening ports
This screen also provides an option of entering the port number on the listening
side(s) of application-to-DS link. By now the Wizard has already decided which side
©2000-2008 Tibbo Technology Inc.
296 Tibbo Serial-over-IP Solutions Manual
opens the connections. Connecting side needs to know the number of the listening
port on the other side. For example, if it is the PC application that will always be
connecting to the DS, then you only have to specify the listening port on the DS
side. Consequently, the listening port on the DS textbox will be enabled, and the
listening port on the PC textbox will be disabled. If both sides will need to establish
the connection, then you have to specify the listening ports on both sides too, and
both textboxes will be active.
There is one case when the listening port on the DS side is fixed and pre-selected
for you- this is when you have specified an inband access method for this DS. In
this case you have already specified the listening port (as the access port) on the
target DS stepof the Wizard (listening port and the access port are the same for
inband mode).
Once again, proper setup of the application side is your responsibility. For example,
if you choose the listening port on the DS to be 1001 the Wizard will program this
number into the Port Number (PN) setting on the DS automatically, and your
job will be to set the destination port number on the application side to 1001.
Likewise, if you choose the listening port on the application side to be 3500, then
the Wizard will automatically set the Destination Port (DP) setting of the DS to
3500, but you need to make sure that the same listening number is actually
selected in the application.
How the listening port numbers are chosen
You can choose any port numbers of your liking. The only limitations are:
PC applications often have fixed destination and/or listening ports so the DS
settings may need to be adjusted to suit the requirements of your application.
Certain firewall or router setup may require you to use specific port numbers for
communications between the application and the DS.
The DS can be adjusted to use any destination and local port numbers. The only
limitation is that the Port Number (PN) setting cannot be programmed to 65535
(this is a special command port number).
©2000-2008 Tibbo Technology Inc.
Software Manuals 297
Parameters for the Serial port of the DS
On this step you select communication parameters for the serial port of the DS.
Unlike with the VSP-to-DS link, the serial port parameters of the DS, involved in
the application-to-DS link, cannot be adjusted via on-the-fly commands. You have
to define fixed parameters that will be used by the DS at all times.
Programming an Inaccessible DS
If this screen is shown then you have specified on the target DS step step that the
Device Server is not accessible from this PC. Now you have to decide how you will
setup this DS.
©2000-2008 Tibbo Technology Inc.
298 Tibbo Serial-over-IP Solutions Manual
There are two choices:
Generate configuration script (left screenshot). The script file can later be fed
into the Connection Wizard, possibly running on a different PC (see finishing
remote job). Choose this option if you cannot physically bring the DS to this PC
for programming. Input the path and filename for the script file (left screenshot)
and press Next.
Configure the DS through the serial port (right screenshot). Choose this
option if you can temporary bring the DS to this PC for programming. Connect
the serial port of the DS to the unused COM port of your PC (using WAS-1455or
similar cable), make sure the DS is powered up and press the setup button* (this
will put the DS into the serial programming mode). Click Next to continue (the
Wizard will read out current setting values of the DS).
Note:
Status LEDs of the DS are playing a serial programming
mode pattern (shown on the left) when the serial port of the DS is in the serial
programming mode (click here to see all available patterns).
* On EM100, EM120, EM200, EM203(A)- pull the MD line low for at least 100ms.
DS-to-DS Link
5.1.4.4
This job is selected by choosing create a link between two Device Servers from the
list of available jobs.
When performing this job the Connection Wizard configures two Device Servers of
your choice to communicate with each other. This effectively creates a "virtual
serial cable" that interconnects the serial ports of these two Device Servers. Not
only the serial data, but also the state of the RTS, CTS, DTR, and DSR signals can
be seamlessly transmitted across this virtual cable!
There are two possible applications for the DS-to-DS link:
To interconnect two non-PC devices (shown on the diagram above).
To interconnect a serial device with a non-Windows PC software. Tibbo Virtual
Serial Portscan only work under Windows so if you have a case where you need
to network-enable a system involving a non-Windows software (i.e. DOS, etc.)
you can do this by using a second DS located on the PC side.
In this case the software still communicates through a real COM port, but the DS
on the PC side connects this COM to the network. This is effectively the same kind
of "virtual serial cable" connection. Device Servers do not know (nor care) what
kind of serial devices are communicating through them.
To setup the DS-to-DS link through the Wizard you need to use a Windows PC the
Wizard will run on (shown on both diagrams as "configuration" PC). Once the link
is created this PC is no longer needed as it is not directly participating in the data
link.
One limitation that the Wizard applies to the DS-to-DS link is that at least one of
the Device Servers in the link must reside on the same network segment* as the
configuration PC. The other DS may be located anywhere (be local or remote).
* I.e. there must be no routers (firewalls, etc.) between the configuration PC and
the DS.
©2000-2008 Tibbo Technology Inc.
Software Manuals 299
DS #1 (Must be Local)
On this step you select the first DS in the DS-to-DS link (it is called the "DS #1").
As explained earlier, the DS #1 must be local, i.e. it must be located on the same
network segment as the PC on which this Wizard is running (DS #2 can be local or
remote). Because of that, the accessibility option is fixed at Device Server is
assessable from this network segment (if the DS is local it is definitely must be
accessible).
Several access options that exist for the DS are also disabled because they are only
necessary when you are dealing with the remote DS and the DS #1 cannot be
remote.
The only editable option is the IP-address of the DS. You can input this IP-address
manually or select the DS from the list:
Click Select DS button and choose the DS from the list. The button brings up the
dialog, similar to the main window of the DS Manager. In fact, it is the DS
Manager, with the following two differences:
There is an additional Select button. To select a particular DS single-click on
the DS in the device list (in the auto-discoveryaccess mode) and press Select.
Alternatively, you can double-click on the DS in the device list.
The address book and COM access mode are not available. The DS #1 must be
local and so you must be able to find it in the auto-discovery mode.
Click Next.
When you click Next the Wizard attempts to contact the target DS and makes sure
that the DS is local and reachable*. If everything is OK the Wizard reads out all
current setting values of this DS.
* The DS Manager and the Connection Wizard have the ability to "see" local Device
Servers even if the IP-address of these devices is unreachable (this is done by
using broadcast communications- read about this here). The reason why the
Wizard demands that the DS #1 has a proper IP-address is because the DS #2 will
have to establish a real data connection to this DS and that requires a reachable
©2000-2008 Tibbo Technology Inc.
300 Tibbo Serial-over-IP Solutions Manual
IP-address.
DS #2 (Can be Local or Remote)
On this step you select the second DS in the DS-to-DS link (it is called the "DS
#2").
The DS #2 can be located anywhere, i.e. be local or remote.
In most cases you complete this step as follows:
Select Device Server is accessible from this network segment.
Click Select DS button and choose the DS from the list. The button brings up the
dialog, similar to the main window of the DS Manager. In fact, it is the DS
Manager, with the following two differences:
There is an additional Select button. To select a particular DS single-click on
the DS in the device list (in the auto-discoveryor address book access mode)
and press Select. Alternatively, you can double-click on the DS in the device
list.
The COM access mode is not available when the DS Manager is called from
within Wizard. This is because you are choosing a network destination for the
VSP so the DS has to be selected from the list of devices, accessible through
the network!
Click Next.
This step provides a choice of several access options for the DS #2- read additional
info on accessing the DS for more information.
When you click Next the Wizard attempts to contact the target DS and verifies if
this DS is local or remote. The DS of your choice must be available on the network,
or the Wizard won't allow you to continue. Moreover, the IP-address of this DS
must be reachable*. If everything is OK the Wizard reads out all current setting
values of this DS.
What if the DS #2 is not visible from the PC
©2000-2008 Tibbo Technology Inc.
Software Manuals 301
If the PC and the DS #2 are located on different network segments it may well be
that the DS #2 is not "visible" from this network segment (and hence, from the DS
#1) but the DS#1 is visible from the DS #2. This is normal as many networks are
not symmetrical. For example, if the DS #1 has a public (real) IP-address and the
DS #2 is located on a firewalled network segment then the DS #2 can connect to
the DS #1, but the DS#1 (and this PC) cannot connect to the DS #2.
To specify that the DS is not visible from this PC select the Device Server is not
accessible from this network segment option and click Next.
There are two implications of this choice:
In this DS-to-DS connection it is the DS #2 that will always be connecting to the
DS #1, since DS #1 cannot connect to the DS #2.
The Wizard won't be able to setup the DS through the network (this is because it
cannot "see" the DS). You will have a chance to setup this inaccessible DS
through its serial port or through a temporary network connection. You will be
given a choice to do this within current Wizard job or generate a configuration
script and finish the setup later, using the finish remote job feature of the
Connection Wizard.
* The DS Manager and the Connection Wizard have the ability to "see" local Device
Servers even if the IP-address of these devices is unreachable (this is done by
using broadcast communications- read about this here). The reason why the
Wizard demands that the DS #2 has a proper IP-address is because the DS #1 will
probably have to establish a real data connection with this DS and that requires a
reachable IP-address.
Additional Info on Accessing the DS
This topic provides additional information on the access options for the DS #2.
The DS #2 can be selected from the list (using Select DS button) or its IP-address
and access parameters can be input manually. The first option is usually more
convenient and requires less manual input and decisions on your behalf.
Besides the IP (or MAC) you need to specify the access method and access port for
this DS. Access method is the way the Wizard will access the DS #2 in order to
program it. Access port is the port to which the Wizard will send its programming
commands. These options are not directly related to how the application will be
accessing the DS, they just specify how the Wizard is going to access the DS.
There are two access methods:
When out-of-band (UDP) access method is selected the Wizard
communicates with the DS using command UDP datagrams sent to the command
port 65535 of the DS. Out-of-band commands offer a primary way of network
programming that requires no preliminary setup on the DS side. This access
method is suitable for all local Device Servers. It will also work with remote
Device Servers unless the UDP traffic is banned by the network routers (firewalls,
etc).
When inband (TCP) access method is selected the Wizard communicates with
the DS by sending commands through the TCP connection established to the
data port of the DS (this is the number defined by the Port Number (PN)
setting of the DS). Inband (TCP) commands provide a secondary method of
network programming that can be used in situations when out-of-band UDP
access is impossible (for remote Device Servers). The downside is that a certain
©2000-2008 Tibbo Technology Inc.
302 Tibbo Serial-over-IP Solutions Manual
pre-programming must be done on the DS before it can be accessed using
inband access method- read preparing the DS for inband access for step-by-step
instructions.
Inband access method is usually utilized when out-of-band access is not possible
(i.e. because of restrictions on the network). To allow future programming of the
DS #2 the Wizard will preserve inband access in the DS #2 and this means that
the Inband (IB) setting of the DS will be kept at 1 (enabled). Because in this
mode ASCII characters with code 255 (FF) are handled in a special way the
Inband (IB) setting of the DS #1 will also be set to 1 (enabled). This will ensure
correct transmission of FF characters between the Device Servers.
When you select the DS #2 from the address book (through the Select DS button)
the Wizard copies the access method and access port from the address book entry.
Initiator of the Data Exchange
On this step you select which side of the DS-to-DS connection will be the first to
send the data.
Notice, that asking "who will be the first to send the data?" is not the same as
asking "which side will be establishing the data connection to the other side?"*
When making your choice imagine that there is no network at all and that two
serial devices are interconnected via the serial cable. Now, which side sends the
data first?
There are three choices:
Device Server #1. Select this option if the first data will be sent by the serial
device connected to the DS #1.
Device Server #2. Select this option if the first data will be sent by the serial
device connected to the DS #2.
Any side. In some systems the first data may come from any side. Also choose
this option if you are not sure which side of your system sends the data first.
©2000-2008 Tibbo Technology Inc.
Software Manuals 303
* Although these two questions are connected- see how the Wizard decides which
side open the connection.
Netmask & Gateway for the DS #1
This step comes in two options: you are either requested to input the gateway and
netmask information that the DS #1 needs to connect to the DS #2 (right
screenshot) or you are shown a screen informing you that the entry of this data is
not necessary (left screenshot).
The gateway and netmask need only be set when two conditions are
observed:
The DS #1 may need to (or must) establish data connections to the DS #2.
The DS #1 and the DS #2 are located on different network segments (there is at
least one router between them).
Setting gateway and netmask information for the DS that only accepts incoming
connections is not necessary*. If both Device Servers are located on the same
network segment, the gateway and netmask are not necessary even if the DS #1
has to connect to the DS #2.
How to set the gateway and netmask
Since the DS #1 is located on the same network segment with this PC the gateway
and netmask values that need to be set for this DS are probably the same as the
ones set for the PC. Clicking Set as on the PC button copies the gateway and
netmask information from the PC.
If the IP-address of the DS #1 is configured through DHCP (DHCP (DH) setting is
1 (enabled)), then the DHCP server might have configured this Device Server's
gateway and netmask as well. When you reach this step of the Connection Wizard
the Gateway IP-address and the Netmask fields are filled with the data from the
Gateway IP-address (GI) and Netmask (NM) settings of the target DS. This
data may already be correct!
©2000-2008 Tibbo Technology Inc.
304 Tibbo Serial-over-IP Solutions Manual
What if the DS #2 is not visible from the DS #1
When the DS #1 and the DS #2 are located on different network segments it may
well be that the DS #2 is not "visible" from the DS #1. This is normal as many
networks are not symmetrical. Since the DS #1 and this PC are located on the
same network segment the visibility of the DS #2 is the same for the PC and the
DS #1. This is why the options at the top of the screen are disabled and cannot be
changed:
The DS #2 is accessible from the DS #1 is selected if you have specified that
the Device Server #2 is accessible from this network segment on the DS #2 step
of the Wizard.
The DS #1 is not accessible from the DS #1 is selected if you have specified that
the Device Server is not accessible from this network segment on the DS #2 step
of the Wizard.
* We found that some people hold a passionate belief that these parameters are
necessary in any case. This is not true! If your network device doesn't have to
establish outgoing connections you never have to bother about the gateway and
netmask!
Netmask & Gateway for the DS #2
This step comes in two options: you are either requested to input the gateway and
netmask information that the DS #2 needs to connect to the DS #1 (right
screenshot) or you are shown a screen informing you that the entry of this data is
not necessary (left screenshot).
The gateway and netmask need only be set when two conditions are
observed:
The DS #2 may need to (or must) establish data connections to the DS #1.
The DS #2 and the DS #1 are located on different network segments (there is at
least one router between them).
Setting gateway and netmask information for the DS that only accepts incoming
©2000-2008 Tibbo Technology Inc.
Software Manuals 305
connections is not necessary*. If both Device Servers are on the same network
segment, the gateway and netmask are not necessary even if the DS #2 has to
connect to the DS #1.
How to set the gateway and netmask
There is no straight way of finding out what data to enter. You need to obtain this
information from somebody with a knowledge of your network's topology. Here is
one hint, though.
If the IP-address of the DS #2 is configured through DHCP (DHCP (DH) setting is
1 (enabled)), then the DHCP server might have configured this Device Server's
gateway and netmask as well. When you reach this step of the Connection Wizard
the Gateway IP-address and the Netmask fields are filled with the data from the
Gateway IP-address (GI) and Netmask (NM) settings of the DS #2**. This
data may already be correct!
What if the DS #1 is not visible from the DS #2
When two Device Servers are located on different network segments it may well be
that the DS #1 is not "visible" from the DS #2. This is normal as many networks
are not symmetrical. For example, if the DS #2 has a public (real) IP-address and
the DS #1 is located on a firewalled network segment then the DS #1 can connect
to the DS #2, but the DS #2 cannot connect to the DS #1.
To provide for this situation the option box at the top of this step's screen allows
you to specify that the DS #1 is not accessible from the DS #2. Choose the option
if this is so and if the option is available.
The option to specify that the DS #1 is not accessible from the DS #2 is disabled
(not allowed to be chosen) when you have previously specified (at the DS #2 step)
that the DS #2 is not accessible from the DS #1. The reason is obvious: at least
one side of the connection must be able to "see" the other side!
After you have completed this step the Wizard has enough information to decide
which side of the DS-to-DS link will be responsible for establishing the data
connections.
* We found that some people hold a passionate belief that these parameters are
necessary in any case. This is not true! If your network device doesn't have to
establish outgoing connections you never have to bother about the gateway and
netmask!
** Unless you have specified that "the Device Server is not accessible from this
network segment" at the DS #2 step of the Wizard, in which case the Wizard
cannot obtain this information.
How the Wizard Decides Who Opens the Connection
When you click Next on the netmask and gateway for the DS #2 step the Wizard
has enough information to decide which side of the DS-to-DS connection will be
responsible for establishing data connections with the other side.
In doing this, the Wizard decides on the future values of the Routing Mode (RM)
and Connection Mode (CM) settings of both Device Servers.
In general, the Wizard tries to follow the natural flow of data between the Device
Servers. In the initiator of the data exchange step you have already specified
which side sends the data first, so the Wizard will have this side open a data
connection to the other side as soon as the first data needs to be sent.
For example, if the first data is supposed to come from the DS #1 side the Wizard
©2000-2008 Tibbo Technology Inc.
306 Tibbo Serial-over-IP Solutions Manual
will program the Routing Mode of the DS #1 to 2 (client) and the Routing Mode
of the DS #2 to 0 (server).
Lines 1-3 of the following table illustrate what's just been said. Notice that the
Connection Mode (CM) setting is always set to "on data". As the first data is
received (by one side of the link) it triggers an attempt to open a data connection
with the other side of the link:
Which side can "see" Which Routing Connecti Routing Co
the other side of the side Mode on on Mode Mode on nn
connection sends the the DS on the the DS ec
first data #1 DS #1 #2 tio
n
M
od
e
on
th
e
D
S
#
2
1 Both sides can see each DS #1 Client On data Server ---
other
2 Both sides can see each DS #2 Server --- Client On
other (server/clie dat
nt) a
3 Both sides can see each Any side Server/clie On data Server/clie On
other nt nt dat
a
4 Only DS #1 can see the DS DS #1 Client On data Server ---
#2
5 Only DS #1 can see the DS DS #2 Client Immediate Server ---
#2 ly
6 Only DS #1 can see the DS Any side Client Immediate Server ---
#2 ly
7 Only DS #2 can see the DS DS #1 Server --- Client Im
#1 me
diat
ely
8 Only DS #2 can see the DS DS #2 Server --- Client On
#1 dat
a
9 Only DS #2 can see the DS Any side Server --- Client Im
#1 me
diat
ely
The situation becomes more complicated when only one side of the connection can
"see" the other side*. Consider the case in line 5 of the table. The DS #2 has to
send the data first, but it cannot "see" the DS #1. Therefore, even when the DS #2
receives the first data into its serial port it will be unable to establish a connection
to the DS #1 and send this data!
The way out is to have the DS #1 connect to the DS #2 as soon as the DS #1 is
©2000-2008 Tibbo Technology Inc.
Software Manuals 307
powered up (so, the Connection Mode (CM) setting of this DS is to be 0
(immediately)). This way, by the time the DS #2 needs to send the first data to
the DS #1 the connection is already established. This kind of connections are
called "reverse".
A special comment should be made on line 2 of the table, where the Routing Mode
on the DS #2 is designated to be either "client" or "server/client". The Wizard
chooses "client" if DS #2 programming is effected using out-of-band access
method (you have selected this on the DS #2 step of the Wizard). If inband access
method was selected the Wizard will set the mode to "server/client". This is
because choosing "client" would cause it DS to reject all incoming connections in
the future and this means that you wouldn't be able to program the DS using
inband access in the future!
* This is the case when you have specified that the "Device Server is not accessible
from this network segment" on the DS #2 step, or that the "DS #1 is not
accessible from DS #2" on the netmask and gateway for the DS #2 step of the
Wizard.
Transport Protocol & Listening Ports
On this step you select the protocol that will be used for exchanging the data
between the Device Servers. You also choose the listening port number of the
side(s) of the link that will be receiving incoming connections.
In general, we recommend you to stick to the TCP/IP, unless you have a good
reason (which is very rare!) why you have to use UDP/IP protocol.
There is one case when the UDP/IP selection is not available and the TCP protocol
is pre-selected for you- this is when you have specified an inband access method
on the DS #2 step of the Wizard. Since inband access requires a TCP/IP data
connection with the DS you must use TCP/IP transport protocol, or the
configuration PC won't be able to access the DS #2 in the future.
©2000-2008 Tibbo Technology Inc.
308 Tibbo Serial-over-IP Solutions Manual
Under What Circumstances Transport Protocol & Port Selection Is Disabled
As noted above, when you use Inband access mode for the wizard, you must use
TCP/IP as the transport protocol. Also, port selection will be disabled in this case.
At this stage of the Connection Wizard you are already in communication with a
DS. The communication is done via the data transport channel of the DS (as
opposed to a separate command channel, like in Telnet or out-of-band mode).
The DS is usually far away (somewhere on a WAN), otherwise you would not use
inband access to reach it. Thus, there are all sorts of firewalls and gateways
between yourself and the DS. Firewalls only allow traffic on certain ports to go
through, and UDP packets are often dropped on WANs.
If you change the protocol to UDP now, or change the listening port on the DS, you
may render it completely inaccessible. The change will occur, because the Wizard is
in communication with the DS (on the proper port which you configured in the
beginning). But at the end of the Wizard run, you'll have an unpleasant surprise -
the DS may suddenly disappear.
Thus, when selecting Inband Access mode in the beginning of the Wizard, you
cannot later change the Transport Protocol or Listening Port.
Listening ports
This screen also provides an option of entering the port number on the listening
side(s) of the DS-to-DS link. By now the Wizard has already decided which side
opens the connections. Connecting side needs to know the number of the listening
port on the other side. For example, if it is the DS #1 that will always be
connecting to the DS #2, then you only have to specify the listening port on the
DS #1 side. Consequently, the listening port on the DS #2 textbox will be enabled,
and the listening port on the DS #1 textbox will be disabled. If both sides will need
to establish the connection, then you have to specify the listening ports on both
sides too, and both textboxes will be active.
There is one case when the listening port on the DS #2 side is fixed and
pre-selected for you- this is when you have specified an inband access method for
this DS. In this case you have already specified the listening port (as the access
port) on the DS #2 step of the Wizard (listening port and the access port are the
same for inband mode).
Once the listening port on one side is known, the Wizard sets the destination port
on the other side accordingly. If the DS #1 will need to connect to the DS #2 the
Destination Port (DP) setting on the DS #1 will be the same, as the value of
the Port Number (PN) setting on the DS #2 side. Likewise, if the DS #2 will
have to connect to the DS #1 the Destination Port (DP) setting on the DS #2
will be the same as the Port Number (PN) setting on the DS #1.
ration for both connection directions, so the Destination Port on one side will
point at the Porn Number on the other side.
How the listening port numbers are chosen
You can choose any port numbers of your liking, except the 65535. This is because
65535 is a special command port. What the Wizard is showing you by default is the
default value of the Port Number (PN) setting of the DS on the receiving end of
the connection (1001).
The only reason to change suggested port numbers is if your network's firewall
bans most of the traffic so only specific ports are opened for communications. In
this case you may need to adjust the port numbers to the requirements of your
network.
©2000-2008 Tibbo Technology Inc.
Software Manuals 309
Remote Exchange for RTS, CTS, DTR, DSR
On this step you select whether the status of RTS, CTS, DTR, and DSR lines will be
exchanged between the Device Servers.
When this feature is enabled, a change in the state of the CTS (DSR) input on one
DS causes a corresponding change on the RTS (DTR) output of the other DS. In
effect, this achieves compete emulation of the serial cable over the network: not
only the serial data is seamlessly transmitted between the serial ports of two
Device Servers, but also the control lines appear to be interconnected.
Exchange of signal states is enabled separately for the RTS/CTS and DTR/DSR
signal pairs (there are two checkboxes- exchange the state of RTS and CTS lines
and exchange the state of DTR and DSR lines).
If you enable the status exchange for the RTS and CTS lines you won't be able to
enable RTS/CTS flow control for the serial ports of the DS (on parameters for the
serial port of the DS #1 and parameters for the serial port of the DS #2 Wizard
steps.
Control line status exchange and the connection mode of the DS
Exchange of the control line states is done through Notification (J) Messages
sent between the Device Servers. Notification messages are sent only when the
data connection is already established. This means that if there is no data
connection between the Device Servers remote exchange of control line states
doesn't work too. This may be a problem on some serial system that may need to
exchange the state of control lines even before any data is sent.
To avoid this problem the Wizard will program the Connection Mode (CM)
setting of one of the Device Servers to 0 (connect immediately) whenever control
line status exchange is enabled for at least one of the signal pairs (RTS/CTS or
DTR/DSR). "Connect immediately" option makes the DS establish a data
connection with its destination as soon as this DS is switched on. Connection is
then maintained at all times and control line status exchange will also work at all
times, even when no data is transmitted across the serial connection.
Notice, that the decision on the Connection Mode of both Device Servers has
©2000-2008 Tibbo Technology Inc.
310 Tibbo Serial-over-IP Solutions Manual
already been taken before and the Wizard might have already decided that
"connect immediately" option must be enabled on one of the Device Servers (this
is needed for "reverse" connections). If this is so then the "connect immediately"
option will stay, no matter whether the control line status exchange is enabled on
this step or not.
If the Wizard haven't previously decided that the "connect immediately" option is
necessary for one of the Device Servers and you have opted to enable control line
status exchange for at least one signal pair (RTS/CTS or DTR/DSR) then the
Wizard will decide that the Connection Mode (CM) setting of the DS #1 is to be
0 (connect immediately).
Parameters for the Serial Port of the DS #1
On this step you select communication parameters for the serial port of the DS #1.
Unlike with the VSP-to-DS link, the serial port parameters of the DS, involved in
the DS-to-DS link, cannot be adjusted via on-the-fly commands. You have to
define fixed parameters that will be used by this DS at all times.
If you have previously enabled status exchange for the RTS/CTS signal pair then
the RTS/CTS flow control option will be pre-set and fixed at disabled or remote.
This is because the remote exchange and "local" flow control are mutually
exclusive options.
©2000-2008 Tibbo Technology Inc.
Software Manuals 311
Parameters for the Serial Port of the DS #2
On this step you select communication parameters for the serial port of the DS #2.
Unlike with the VSP-to-DS link, the serial port parameters of the DS, involved in
the DS-to-DS link, cannot be adjusted via on-the-fly commands. You have to
define fixed parameters that will be used by this DS at all times.
If you have previously enabled status exchange for the RTS/CTS signal pair then
the RTS/CTS flow control option will be pre-set and fixed at disabled or remote.
This is because the remote exchange and "local" flow control are mutually
exclusive options.
Programming an Inaccessible DS
If this screen is shown then you have specified on the DS #2 step that the Device
Server is not accessible from this network segment. Now you have to decide how
you will setup this DS.
©2000-2008 Tibbo Technology Inc.
312 Tibbo Serial-over-IP Solutions Manual
There are two choices:
Generate configuration script (left screenshot). The script file can later be fed
into the Connection Wizard, possibly running on a different PC (see finishing
remote job). Choose this option if you cannot physically bring the DS to this PC
for programming. Input the path and filename for the script file (left screenshot)
and press Next.
Configure the DS through the serial port (right screenshot). Choose this
option if you can temporary bring the DS to this PC for programming. Connect
the serial port of the DS to the unused COM port of your PC (with the WAS-1455
or similar cable), make sure the DS is powered up and press the setup button*
(this will put the DS into the serial programming mode). Click Next to continue
(the Wizard will read out current setting values of the DS and proceed to the
next step).
Note:
Status LEDs of the DS are playing a serial programming
mode pattern (shown on the left) when the serial port
of the DS is in the serial programming mode (click here
to see all available patterns).
* On EM100, EM120, EM200, EM203(A)- pull the MD line low for at least 100ms.
Finishing a Remote Job
5.1.4.5
This job is selected by choosing "Finish remote job" from the list of available jobs.
This feature allows you to finish the programming of the DS that was marked as
inaccessible from the "programming" PC when running one of the three connection
jobs.
Inaccessibility of the DS from the "programming" PC is not an uncommon situation
in wide-area networks (WANs). Such WANs are often not symmetrical i.e. only one
side of the data link can "see" the other side. For example, in the VSP-to-DS link
©2000-2008 Tibbo Technology Inc.
Software Manuals 313
the DS may be able to "see" (and connect to) the PC (VSP) but the PC (VSP) won't
be able to "see" the DS. The Wizard easily deals with this kind of networks by
correctly identifying which side of the link will be responsible for establishing data
connections with the other side.
The problem, however, is that if the DS is not visible from the PC, then the Wizard
cannot configure it through the network as well! The way out is either to program
the DS via its serial port immediately or generate configuration script file that can
be used later (you have been offered this choice on the programming inaccessible
DS step* of the Wizard). "Later" programming of the DS is done by choosing Finish
remote job on the Wizard job step of the Wizard.
Programming Method for the DS
On this screen you select how the Wizard will program the DS.
There are two options to choose from:
Through the serial port (right screenshot). Choose this option if you can
temporary bring the DS to this PC for programming. Connect the serial port of
the DS to the unused COM port of your PC (with the WAS-1455 or similar cable),
make sure the DS is powered up and press the setup button* (this will put the
DS into the serial programming mode). Click Next to continue (the Wizard will
read out current setting values of the DS and proceed to the next step).
Status LEDs of the DS are playing a serial
programming mode pattern (shown on the left)
when the serial port of the DS is in the serial
programming mode (click here to see all available
patterns).
Through a temporary network connection (left screenshot). Choose this
option if this PC resides on the same network segment with the DS or if you can
temporarily connect the DS to the same network segment with this PC. In any
case the DS and the PC must be on the same network segment.
©2000-2008 Tibbo Technology Inc.
314 Tibbo Serial-over-IP Solutions Manual
Programming the DS through a temporary network connection
Since the DS has to be local the access options are disabled because they are only
necessary when you are dealing with the remote DS.
The only editable option is the IP-address of the DS. You can input this IP-address
manually or select the DS from the list:
Click Select DS button and choose the DS from the list. The button brings up the
dialog, similar to the main window of the DS Manager. In fact, it is the DS
Manager, with the following two differences:
There is an additional Select button. To select a particular DS single-click on
the DS in the device list (in the auto-discoveryaccess mode) and press Select.
Alternatively, you can double-click on the DS in the device list.
The address book and COM access mode are not available. The DS #1 must be
local and so you must be able to find it in the auto-discovery mode.
Click Next.
When you click Next the Wizard attempts to contact the target DS. If everything is
OK the Wizard reads out all current setting values of this DS.
* On EM100, EM120, EM200, EM203(A)- pull the MD line low for at least 100ms.
Configuration Script File
On this screen you choose the configuration script file that will be used to setup the
DS.
Browse to a file of your choice and click Next.
©2000-2008 Tibbo Technology Inc.
Software Manuals 315
Reviewing Setup Details
5.1.4.6
On this step you can review the setup this Wizard is about to apply to both sides of
the connection. There is nothing to select or decide on here- the step is provided
for your information only. Screenshot below shows the configuration of the VSP
and the target DS for the VSP-to-DS link.
Once you click Next the Wizard starts configuring the link.
Final Screen
5.1.4.7
If you got to this screen then this means that the Wizard has successfully
configured your connection. Clicking on the internet-style links in the middle of the
screen opens configuration dialogs for the "participants" of this connection.
©2000-2008 Tibbo Technology Inc.
316 Tibbo Serial-over-IP Solutions Manual
For example, if you've just finished the VSP-to-DS job then you will see two links
as shown on the screenshot above. The first one opens the VSP properties dialog,
the second one- DS settings dialog. This provides a comfortable way of reviewing
the setup and making changes (if necessary) right from inside the Wizard.
Click Finish if you want to close the Wizard. Click Restart to run another Wizard
job.
Warnings and Messages
5.1.4.8
This reference section contains additional information on the warning and error
messages displayed by the Connection Wizard.
Inband Access for Local DS
Description
Message text: It makes no sense to use inband (TCP) access method for
local Device Servers. Do you still wish the Connection Wizard
to use it?
Details
This message was displayed because the Connection Wizard has determined that
the DS you've specified is local (i.e. located on the same network segment as this
PC) yet you have opted to program this DS using inband (TCP) access method.
The primary method of programming Device Servers is by using out-of-band (UDP)
access method. This method always works and should be used for all local Device
Servers. Inband programming is meant as an alternative method for remote Device
Servers that cannot be accessed using out-of-band method.
©2000-2008 Tibbo Technology Inc.
Software Manuals 317
MAC-->IP Mapping Advised
Description
Message text: It is recommended to use the MAC --> IP mapping option
because this Device Server is running with DHCP enabled and
its IP-address can change in the future. Do you still wish to
reference this DS by its IP-address?
Details
MAC-->IP mapping option was created as a means to avoid communication
problems with Device Servers that run with DHCP (DH) setting programmed to 1
(enabled). The IP-address of such Device Servers is configured by the DHCP server
and there is no guarantee that this IP-address won't change in the future. When
this happens the VSP won't be able to communicate with the DS since the target
IP-address specified for this VSP will no longer belong to this DS.
The solution is to reference the DS by its MAC-address, which is done by enabling
the MAC-->IP mapping option. More on the subject can be found here: additional
info on accessing the DS.
If you choose to not enable the mapping the data connection will work, but only
until the DHCP server assigns a different IP-address to the DS.
DS #1 Must be Local
Description
Message text: Device Server #1 must be local (located on the same network
segment with this PC)
Details
This is a limitation imposed by the Connection Wizard. When you are creating a link
between two Device Servers the Wizard requires that at least one of the Servers is
located on the same network segment as the PC on which the Wizard is running.
Another DS may be local or remote.
Non-zero Port Number Required
Description
Message text: Listening port number cannot be zero
Details
When you choose a port number for the listening port on the VSP side you can
input any number in the 1-65535 range. Port 0 is a special number that instructs
the PC to choose an actual port automatically. Since the port number of the
listening port must be fixed and known you are not allowed to input "0".
Port is in Use
Description
Message text: This port is in use. Choose another port number
©2000-2008 Tibbo Technology Inc.
318 Tibbo Serial-over-IP Solutions Manual
Details
A port cannot be used by several applications simultaneously. This message means
that the port is already opened by another application (possibly, another VSP!).
Select a different port number and try again.
VSP is Opened by Another Application
Description
Message text: This VSP is currently opened by another application. Close
this application first to allow the Wizard to change VSP
properties
Details
When the VSP is opened by another application its properties are locked and cannot
be changed.
Different IP-address Required
Description
Message text: You cannot select the same Device Server twice
Details
This message is displayed in the cause of the DS-to-DS connection job when you
select the same DS on both DS #1 and DS #2steps of the Wizard.
Unable to Find Setting Description File
Description
Message text: Unable to find serial settings definition file (wizserial.sdf)
Details
Wizserial.sdf contains the list of settings related to the serial port of the DS. During
the installation this file is copied into the /SDF folder inside the target installation
folder of the Device Server Toolkit (DST). This message indicates that there is no
such file in the /SDF folder. This problem can be corrected by reinstalling the
software.
Invalid IP-address
Description
Message text: You cannot select this Device Server because its IP-address is
unreachable
©2000-2008 Tibbo Technology Inc.
Software Manuals 319
Details
This message is displayed when the Connection Wizard has determined that local
DS of your choice cannot be communicated with using normal IP-addressing.
As explained in broadcast access, a local Device Server can be accessed for
programming even if its IP-address is not configured properly. Therefore, the
Connection Wizard itself would be able to access and program any local Device
Server, even if the IP-address of this DS is unreachable. Data communications with
the DS, however, require the IP-address to be reachable. For example, the VSP
won't be able to connect to the DS with a "wrong" IP-address. This is why the
Wizard demands that you assign a proper IP-address to the DS before continuing
with the connection job.
There are several reasons why the IP-address of the Device Server may (appear to)
be unreachable. See troubleshooting (auto-discovery mode) for more information.
The DS is Not Local
Description
Message text: This Device Server is not local. Is this correct?
Details
This message means that the Wizard has verified if the target Device Server is
located on the same network segment with this PC and has determined that the DS
is not local, i.e. located on some other network segment and there is at least one
router (firewall, bridge, etc.) between this PC and the DS.
Understanding whether the target DS is local or remote is important for several
Wizard steps that will follow.
If you believe that the DS is actually local press Retry to make the Wizard re-check
the location of the DS.
Avoid Data Characters with ASCII code FF
Description
Message text: You must make sure that your application won't send any
characters with ASCII code 255 (FF).
Details
This message is displayed when you have specified inband access method for the
target DS. Inband access method is usually utilized when out-of-band access is not
possible (i.e. because of restrictions on the network). To allow future programming
of the target DS the Wizard will preserve inband access in the DS and this means
that the Inband (IB) setting of the DS will be kept at 1 (enabled).
When the Inband (IB) setting of the DS is at 1 (enabled) the DS can accept
commands sent by the remote host across the data connection and ASCII character
with code 255 (FF Hex) is used as an "escape" character that signifies the
beginning of a command and two FF characters need to be sent to transmit one
data FF character (see inband programming for details).
If your application sends any FF characters the DS will interpret this as a beginning
of an inband command, which is obviously a problem as all subsequent data will
©2000-2008 Tibbo Technology Inc.
320 Tibbo Serial-over-IP Solutions Manual
not be routed to the serial port of the DS. There are three solutions to this
problem:
Find a way to program the DS using out-of-band access method. In this case the
Wizard will disable inband commands on the DS side and all FF characters will be
interpreted by the DS in a "normal" way.
Find a way to avoid sending ASCII characters with code FF between your
application and the DS (your serial device).
Alter how your application handles all FF characters in a way compatible with the
inband mode. This means that:
Whenever your application needs to send ASCII character FF it actually sends
two consecutive FF characters;
Whenever your application receives two FF characters it interprets this as a
single data character with code FF.
Unable to Send a Broadcast
Description
Message text: Unable to send an auto-discovery broadcast because a local
port from which this broadcast packet is supposed to be sent
is currently in use by another program
Details
After you have selected a particular DS in the Connection Wizard the latter attempts
to detect whether this DS is local or remote. This is done by sending an Echo (X)
command as UDP broadcast. Only locally attached Device Servers will receive the
broadcast, as broadcast packets cannot pass through the routers. Therefore, if the
DS you have selected replies to the broadcast then this DS is local, otherwise it is
remote.
This message means that the Wizard is unable to send the broadcast because local
port from which the broadcast is supposed to be sent is currently opened by some
other program.
This situation is extremely rare. If you encounter it please contact Tibbo for
instructions on how to change the port from which the Wizard is sending the
broadcasts! By default, the port number used for the purpose is 65534.
DST Revision History
This topic briefly describes DST software genesis from V3.56 (considered to be the
"baseline" version for this revision history). This log is provided for your reference
only; Tibbo is not obliged to elaborate on or explain detailed meaning of any item
listed below.
Release V3.9.82 [the latest published and documented version]
New design for DS Manager (tabs)
VSPD architecture significantly changed for better emulation
Added support for working with Winsock Proxy server
Optimizations in flow of Connection Wizard.
VSPD now registers with the serial PNP device enumerator of Windows. Now
serial PNP devices connected to the DS are recognized correctly.
©2000-2008 Tibbo Technology Inc.
Software Manuals 321
It was possible to run the DS Manager, VSP Manager, and/or Connection Wizard
at the same time (wrong!) on slower PCs. Now corrected. Only one of those
components can run at any given time.
In the Connection Wizard, it was possible to create several identical VSPs by
rapidly clicking on FINISH button.
DS firmware upgrade from the DS Manager could crash when performed in the
background.
----------
Release V3.6.6
New feature in VSP Manager. The Manager is now based on a COM object. You
can interact with this object from within your application software. This provides
a way for a full control programmatic control over creation, setup, and deletion
of Virtual Serial Ports.
New feature: additional options for serial (port control) lines CTS, DSR, and DCD
(see serial lines tab).
New feature: default serial property page (see default serial settings tab).
Bug correction in VSPD. In previous VSPD versions some special characters (such
as XOFF, ESC) when sent by a DOS-based program (running under Windows
NT/2000/XP) were incorrectly handled by the VSP. The problem has now been
corrected.
Bug correction: VSP properties could not be opened from within Windows Device
Manager. This problem has now been corrected. Under Windows98 you will see
default serial property page only. Under Windows NT/2000/XP you will see all
VSP properties- just like with VSP Manager.
Several other minor bugs and problems have been corrected.
----------
Release V3.56 [baseline for this revision history]
Virtual Serial Port Driver for Linux (VSPDL)
Virtual Serial Port Driver for LINUX (VSPDL) powers Virtual Serial
Ports (VSPs) that emulate "real" serial ports under LINUX OS.
The VSPDL is an "engine" that powers Virtual Serial Ports (VSPs). To any LINUX
application the VSP "looks and feels" just like a "normal" serial port. In reality, the
VSP transparently reroutes all data sent by the application to the Tibbo Device
Server ("DS") and the serial device behind it ("attached serial device"). Likewise,
all the data sent by the serial device is received by the DS and routed to the VSP,
which, in turn, passes this data to the application. Both the software application on
the PC and the serial device communicate with each other just as if they were
interconnected by a "normal" serial cable, without knowing that there is a network
in between. This allows you to network-enable your existing serial system without
changing the serial device itself or its PC software.
©2000-2008 Tibbo Technology Inc.
322 Tibbo Serial-over-IP Solutions Manual
VSPDL operation is defined by configuration file named vspd.conf. This manual
explains the features of the VSPDL through the structure and parameters of the
vspd.conf.
How VSP Works
When designing the VSPDL we have attempted to emulate the work of a standard
serial port as closely as possible. All system calls supported by the serial port
driver were carefully ported into the VSPDL and the behavior of the VSPs closely
mimics that of "real" serial ports.
Shown above is a VSP block diagram:
Serial interface presents an application interface, compatible with the standard
serial port driver. LINUX applications are not able to tell the difference between
a VSP and a "real" COM port.
TX and RX buffers are used to pass the data between the application and the
DS.
Network interface communicates (through the TCP/IP network) with the target
DS. The VSP transparently establishes and accepts data connections with/from
the DS as needed.
On-the-fly logic (when enabled) is responsible for adjusting communications
parameters of the serial port on the DS to the requirements of the application.
For example, if the application wants the serial port to run at 19200 bps a
special on-the-fly command will be sent to the DS telling it to change the serial
port baudrate to 19200. Thus, the DS serial port functions just like the serial port
and the PC!
Configuration file (vspd.conf) define different aspects of VSPDL operation.
©2000-2008 Tibbo Technology Inc.
Software Manuals 323
VSPDL Device Files
Two types of device files are created by the VSPDL:
/dev/vspsn are virtual serial port device files (n is the port number, so actual
names look like this: /vsps0, /vsps1, etc.). These are the files that your "serial"
application should open for input/output
/dev/vspdn or /dev/vsp/vspdn (depending on your LINUX kernel version)
are system files created by the VSPDL for its internal needs (n is the port
number, so actual names look like this: /vsps0, /vsps1, etc.). Do not attempt to
access these files.
Installation
The VSPDL is supplied in two different versions:
TAR archive.
RPM package.
To install VSPDL you will need the following:
LINUX system (kernel 2.2.x-2.6.x).
GNU C compiler.
Linux kernel headers/sources of the Linux kernel you are running now.
make-3.74 or above.
binutils-2.7.0 or above.
bash
libc.so.6
libexpat.so.0
libgcc_s.so.1
libm.so.6
libstdc++.so.5
Further, you will need either
gunzip-1.2.4 or above to process TAR archive, or
RPM tool of your choice to process RPM package.
The Virtual Serial Port Driver for LINUX (VSPDL) distribution includes the
following:
VSPModule - Linux kernel module that creates Virtual Serial Ports (VSPs) on
your system (in lib/* of your distribution).
VSPDaemon - interacts with the VSPModule, facilitates data transfers between
the VSPs and the network (in sbin/* of your distribution).
Documentation - current documentation set in HTML format (in man/* of your
distribution).
Sample configuration files (in etc/* of your distribution).
VSPModule/VSPDaemon startup scripts ( in bin/vspm, bin/vspd of your
©2000-2008 Tibbo Technology Inc.
324 Tibbo Serial-over-IP Solutions Manual
distribution).
To install from TAR archive:
Login from console as a superuser (root).
Copy the TAR archive into a temporary directory (i.e. /root/vsptmp):
#mkdir /root/vsptmp
#cp ./vspd-1.00.tar.gz /root/vsptmp
#cd /root/vsptmp
Unpack the TAR archive and go to the destination directory:
#tar xvf ./vspd-1.00.tar.gz -z
#cd ./vspd-1.00-dist
Install the VSPDL into /usr/local/vspd : #./install.sh /usr/local/vspd (the
shell script will install all files automatically):
The script will check system dependencies for VSPModule compilation;
The script will then compile the VSPModule;
Finally, the script will install all files into their target location (/usr/local/vspd)
and necessary startup shell scripts (vspd and vspm)- into /etc/rc.d/init.d/.
To install from RPM archive:
Login from console as a superuser (root).
Go to the directory containing RPM archive and execute the following command:
#rpm --install ./vspd-X.YY-linux.i586.rpm (you can also use any other
tool of your choice to install RMP).
RPM subsystem will check package dependencies and let you know if
something is missing;
If all dependencies check out successfully an installation directory will be
created (normally, /usr/local/vspd-X.YY-dist);
Next, the VSPModule will be compiled and installed into the package
installation directory (normally, to /usr/local/vspd);
Finally, the RPM subsystem will check the distribution installation directory and
package installation directory to see if both were successfully created.
If the VSPDL installs successfully, you will have the following:
In /etc/rc.d/init.d/vspd and /etc/rc.d/init.d/vspm - standard UNIX startup scripts
for VSPDaemon and VSPModule.
In /usr/local/vspd/bin/* - VSPDL services (startup and VSPTty).
In /usr/local/vspd/etc/* - VSPDL configuration files.
In /usr/local/vspd/lib/vspm.ko - VSPModule.
In /usr/local/vspd/sbin/vspd - VSPDaemon.
In /usr/local/vspd/man/* - VSPD documentation.
©2000-2008 Tibbo Technology Inc.
Software Manuals 325
Warning regarding LATEST Linux KERNELS (2.6.x, x>= 13): If your
system can't load VSPModule and shows a "module not found" error
after VSPDL installation, you have to add a string into
/lib/modules/<kernel-name>/modules.dep:
/usr/local/vspd/lib/vspm.ko
and loader will have possibility to load VSPDModule.
Controlling VSPDL Operation
Use the following commands to start the VSPDL:
#/etc/rc.d/init.d/vspm start (must report [OK] if started successfully).
#/etc/rc.d/init.d/vspd start.
As explained in how VSP works, the VSPLD configuration is stored in the
configuration file vspd.conf. After the file is edited and changes saved you must
"update" driver configuration by using the following command:
/etc/rc.d/init.d/vspd reloadconf
This will make the VSPDL re-read the file and start using new configuration.
Configuration can be updated even when the VSPDL is working i.e. some VSPs are
opened and in use.
VSPDL Configuration File (vspd.conf)
Functioning parameters of the VSPDL, and also configurations of individual VSPs
are all defined by a single configuration file vspd.conf. The file usually resides at
/usr/local/vsp/etc/. You must be logged in as a superuser to be able to edit this
file. Editing can be done with any text editor of your choice.
After the file is edited and changes saved you must "update" driver configuration
by using the following command:
/etc/rc.d/init.d/vspd reloadconf
This will make the VSPDL re-read the file and start using new configuration.
Configuration can be updated even when the VSPDL is working i.e. some VSPs are
opened and in use.
Vspd.conf has the following structure* (see a sample file in the next topic for
actual configuration example):
<!-- **** VIRTUAL SERIAL PORT DRIVER FOR LINUX (VSPDL) CONFIGURATION FILE **** -->
<vspdconfig>
<!-- ==================== GENERAL CONFIGURATION ==================== -->
<!-- Root directory for the daemon -->
<root dir="directory"/>
<!-- Path and prefix for device files -->
<devprefix value="value"/>
<!-- Host to bind by default -->
<bind host="IP_address"/>
<!-- Timeout for basic I/O operations -->
<timeout [exec="exec(100)"] [priority="priority(10)"]/>
<!-- VSPdaemon event logging configuration -->
[<log type="syslog|pipe|file" level="EMR|ALR|CRT|ERR|WRN|NTC|INF|DBG" path="path
©2000-2008 Tibbo Technology Inc.
326 Tibbo Serial-over-IP Solutions Manual
"/>]
...
...
[<log type="syslog|pipe|file" level="EMR|ALR|CRT|ERR|WRN|NTC|INF|DBG" path="path
"/>]
<!-- ======= CONFIGURATION OF INDIVIDUAL VIRTUAL SERIAL PORTS (VSPs) ======= -->
<!-- -------------------- VSP0 CONFIGURATION -------------------- -->
<!-- VSP number -->
<vsp num="0">
<!-- HOST AND PORT TO BIND -->
<bind host="[IP_address]" port="port"/>
<!-- Connection parameters -->
<connection [rmode="client|server|server/client"] [proto="udp|tcp"] [conmode="
ondata|immediately"]
[timeout="timeout(5)"] [onthefly="outofband|inband|disabled"] [clogin="pwd"] [
dlogin="pwd"] />
<!-- Destination device parameters -->
<destination ip="IP_address"|mac="MAC_address" [port="port(1001)"] [cport="c
port(65535)"] />
<!-- Outbound packet generation options -->
<packets [maxlen="len(255)"] [maxdelay="delay(0)"] [starton="any|char"] [
startchar="hex"] [stopchar="hex"] />
<!-- Event logging configuration for this VSP -->
[<log type="syslog|pipe|file" level="EMR|ALR|CRT|ERR|WRN|NTC|INF|DBG" path="
path"/>]
...
...
[<log type="syslog|pipe|file" level="EMR|ALR|CRT|ERR|WRN|NTC|INF|DBG" path="
path"/>]
<!-- Data dump section -->
[<dump port="no|yes" path="path"/>]
</vsp>
<!-- -------------------- END OF VSP0 CONFIGURATION -------------------- -->
<!-- -------------------- VSP1 CONFIGURATION -------------------- -->
<vsp num="1">
...
...
</vsp>
<!-- -------------------- END OF VSP1 CONFIGURATION -------------------- -->
</vspdconfig>
<!-- **** END OF VIRTUAL SERIAL PORT DRIVER FOR LINUX (VSPDL) CONFIGURATION FILE ****
-->
* Some comments found in the actual vspd.conf that comes with the driver were
omitted. Default values for optional parameters are shown in purple
Sample5.2.5.1
Configuration File
Here is a sample configuration file (some optional parameters are at default values
and were included for clarity):
<!-- **** VIRTUAL SERIAL PORT DRIVER FOR LINUX (VSPDL) CONFIGURATION FILE **** -->
<vspdconfig>
<!-- ==================== GENERAL CONFIGURATION ==================== -->
<!-- Root directory for the daemon -->
<root dir="/usr/local/vsp"/>
©2000-2008 Tibbo Technology Inc.
Software Manuals 327
<!-- Path and prefix for device files -->
<devprefix value="/dev/vsp/vspd"/>
<!-- Host to bind by default -->
<bind host="192.168.100.40"/>
<!-- Timeout for basic I/O operations -->
<timeout exec="100" priority="10"/>
<!-- VSPdaemon event logging configuration -->
<log type="file" level="EMR" path="var/vspd.log"/>
<log type="file" level="ALR" path="var/vspd.log"/>
<log type="file" level="CRT" path="var/vspd.log"/>
<log type="file" level="ERR" path="var/vspd.log"/>
<log type="file" level="WRN" path="var/vspd.log"/>
<log type="file" level="NTC" path="var/vspd.log"/>
<log type="file" level="INF" path="var/vspd.log"/>
<!-- ======= CONFIGURATION OF INDIVIDUAL VIRTUAL SERIAL PORTS (VSPs) ======= -->
<!-- ==================== VSP0 CONFIGURATION ==================== -->
<!-- VSP number -->
<vsp num="0">
<!-- HOST AND PORT TO BIND -->
<bind host="192.168.100.40" port="3500"/>
<!-- Connection parameters -->
<connection rmode="server/client" proto="tcp" conmode="ondata" timeout="2"
onthefly="outofband" clogin="pwd" dlogin="pwd"/>
<!-- Destination device parameters -->
<destination ip="192.168.100.90" port="1001" cport="32767"/>
<!-- Outbound packet generation options -->
<packets maxlen="255" maxdelay="0" starton="any"/>
<!-- Event logging configuration for this VSP -->
<log type="file" level="EMR" path="var/vspd.log"/>
<log type="file" level="ALR" path="var/vspd.log"/>
<log type="file" level="CRT" path="var/vspd.log"/>
<log type="file" level="ERR" path="var/vspd.log"/>
<log type="file" level="WRN" path="var/vspd.log"/>
<log type="file" level="NTC" path="var/vspd.log"/>
<log type="file" level="INF" path="var/vspd.log"/>
</vsp>
<!-- ===================== END OF VSP0 CONFIGURATION ==================== -->
</vspdconfig>
<!-- **** END OF VIRTUAL SERIAL PORT DRIVER FOR LINUX (VSPDL) CONFIGURATION FILE ****
-->
General5.2.5.2
VSPDL Configuration
General configuration options define the configuration of the VSPDL as a whole.
The format for the VSPDL configuration header is as follows (purple marks default
values that will be used if corresponding parameter is omitted):
<!-- **** VIRTUAL SERIAL PORT DRIVER FOR LINUX (VSPDL) CONFIGURATION FILE **** -->
<vspdconfig>
<!-- ==================== GENERAL CONFIGURATION ==================== -->
<!-- Root directory for the daemon -->
<root dir="directory"/>
<!-- Path and prefix for device files -->
<devprefix value="value"/>
©2000-2008 Tibbo Technology Inc.
328 Tibbo Serial-over-IP Solutions Manual
<!-- Host to bind by default -->
<bind host="IP_address"/>
<!-- Timeout for basic I/O operations -->
<timeout [exec="exec(100)"] [priority="priority(10)"]/>
<!-- VSPdaemon event logging configuration -->
[<log type="syslog|pipe|file" level="EMR|ALR|CRT|ERR|WRN|NTC|INF|DBG" path="path
"/>]
...
...
[<log type="syslog|pipe|file" level="EMR|ALR|CRT|ERR|WRN|NTC|INF|DBG" path="path
"/>]
<!-- ======= CONFIGURATION OF INDIVIDUAL VIRTUAL SERIAL PORTS (VSPs) ======= -->
</vspdconfig>
<!-- **** END OF VIRTUAL SERIAL PORT DRIVER FOR LINUX (VSPDL) CONFIGURATION FILE ****
-->
Root Directory for the Daemon (<root> Section)
<Root> section defines root directory for the VSPdaemon. We do not recommend
you changing the default value of dir parameter unless necessary (and you know
what you are doing). The section has the following syntax:
<root dir="/usr/local/vsp/"/>
Path and Prefix for Device Files (<devprefix> Section)
<Devprefix> section defines the prefix for the device name used by the daemon.
For example, if prefix is "/dev/vsp/vspd" then the daemon will access device 0 as
/dev/vsp/vspF0. We do not recommend you changing the value parameter unless
necessary (and you know what you are doing). The section has the following
syntax:
<devprefix value="/dev/vsp/vspd"/>
Host to Bind By Default (<bind> Section)
<Bind> section selects the IP-address to which the VSPDL will "bind". LINUX
servers often have several network interfaces (with each interface having its own
IP-address) and it is necessary to specify which interface the VSPs will work on. All
VSPs will bind to the same IP-address, except for those whose configuration
specifies a different bind host.
The section has the following syntax:
<bind host="IP_address"/>
Timeout for Basic I/O Operations (<timeout> Section)
We do not recommend you changing this section unless absolutely necessary (and
you know what you are doing). The section has the following syntax (purple marks
default values that will be used if corresponding parameter is omitted):
©2000-2008 Tibbo Technology Inc.
Software Manuals 329
<timeout exec="exec(100)" priority="priority(10)"/>
Exec parameter specifies a sleep timeout in milliseconds, which is performed after
all VSPs has been polled. This value can be decreased if you have many VSPs and
experience problems with VSPDL performance. Setting exec to 0 causes your PC to
poll the ports at maximum possible speed. This leads to high CPU utilization by the
VSPLD but may be necessary if you want to achive best possible performance in a
system with a large number of virtual ports.
Priority parameter specifies priority level for the VSPdaemon process.
VSPdaemon Event Logging Configuration (<log> Section)
<Log> section describes the logging options for events generated by the
VSPdaemon. Notice, that <log> section can be included into the VSP configuration
itself (i.e. inside <VSP> .... </VSP>) thus defining individual logging options for
this particular VSP.
The section has the following syntax:
[<log [type="syslog|pipe|file"] level="EMR|ALR|ERR|WRN|NTC|INF|DBG" [
path="path"]/>]
Type parameter defines the output destination for the event. If type is set to
"syslog", all events are logged to a syslog facility "USER". If omitted, this
parameter defaults to "syslog".
Level parameter defines the type of event for which this entry is created. Standard
level names are used.
Path parameter is only needed when type="pipe" or "file" and defines the file to
which events will be saved or a program that will accept events into its STDIN.
Because each entry in the format shown above specifies logging only for one type
of events (level) the configuration file can have several entries, for example:
<log type="file" level="EMR" path="var/dev.0.log"/>
<log type="file" level="ALR" path="var/dev.0.log"/>
<log type="file" level="CRT" path="var/dev.0.log"/>
<log type="file" level="ERR" path="var/dev.0.log"/>
<log type="file" level="WRN" path="var/dev.0.log"/>
<log type="file" level="NTC" path="var/dev.0.log"/>
<log type="file" level="INF" path="var/dev.0.log"/>
In general, we recommend you to keep the list of logged events like the one shown
above. Logging "DBG" events is not necessary.
VSP Configuration
5.2.5.3 (<vsp> Section)
VSP configuration options define individual functioning parameters for each VSP.
Each VSP has to be described in the following format (purple marks default values
that will be used if corresponding parameter is omitted):
<!-- -------------------- VSP0 CONFIGURATION -------------------- -->
<!-- VSP number -->
<vsp num="0">
<!-- HOST AND PORT TO BIND -->
<bind host="ip_address" port="port"/>
<!-- Connection parameters -->
<connection [rmode="client|server|server/client"] [proto="udp|tcp"] [conmode="
©2000-2008 Tibbo Technology Inc.
330 Tibbo Serial-over-IP Solutions Manual
ondata|immediately"]
[timeout="timeout(5)"] [onthefly="outofband|inband|disabled"] [clogin="pwd"] [
dlogin="pwd"] />
<!-- Destination device parameters -->
<destination ip="IP_address"|mac="MAC_address" [port="port(1001)"] [cport="c
port(65535)"] />
<!-- Outbound packet generation options -->
<packets [maxlen="len(255)"] [maxdelay="delay(0)"] [starton="any|char"] [
startchar="hex"] [stopchar="hex"] />
<!-- Event logging configuration for this VSP -->
[<log type="syslog|pipe|file" level="EMR|ALR|CRT|ERR|WRN|NTC|INF|DBG" path="
path"/>]
...
...
[<log type="syslog|pipe|file" level="EMR|ALR|CRT|ERR|WRN|NTC|INF|DBG" path="
path"/>]
<!-- Data dump section -->
[<dump port="no|yes" path="path"/>]
</vsp>
<!-- -------------------- END OF VSP0 CONFIGURATION -------------------- -->
Click on the links above to jump to parameter group and individual parameter
description topics.
VSP Number (<vsp> Section)
Syntax: <vsp num="num"]/>, where num is the port
number in the 0-127 range
Default value (if omitted): this parameter is mandatory and must be present
Relevance conditions: ---
See also: VSP name selection
Num (VSP number) parameter defines the number for the VSP. The number can be
in the 0-127 range.
This parameter is similar to the port name of the VSP for Windows.
Host and Port to Bind for the VSP (<bind> Section)
<Bind> section defines the IP-address and the port number of the VSP on its side.
The section has the following syntax (purple marks default values that will be
used if corresponding parameter is omitted):
<bind host="[IP_address]" port="port"/>
Click on the links above to jump to individual parameter description topics.
Bind Host (<host> Parameter)
Syntax: <bind ... host="[IP_address]"/>
Default value (if omitted): Parameter is mandatory; if the value is NULL (i.e.
host="") then the value of "general" bind
©2000-2008 Tibbo Technology Inc.
Software Manuals 331
parameter will be used
Relevance conditions: ---
See also:
Host parameter selects the IP-address to which this VSP will "bind". LINUX servers
often have several network interfaces (with each interface having its own
IP-address) and it may be necessary to specify which interface this particular VSP
will work on.
This parameter must not be omitted. Defining Host="" makes the VSP bind to the
"general" bind IP-address.
Bind Port (<port> Parameter)
Syntax: <bind ... port="[port]"/>
Default value (if omitted): Parameter is mandatory
Relevance conditions: rmode="server" or "server/client"
See also: Port Number (PN) setting (DS), listening port (
VSP for Windows)
Port parameter specifies the port number on the PC that will be associated with
this VSP. This port serves as a "listening port" for incoming data connections, when
such connections are allowed by the routing mode of the VSP. Additionally, in case
of UDP transport protocol and server/client routing mode, the port is also used to
send outgoing UDP datagrams. For more details see additional info on UDP and
TCP connections.
This parameter must be specified and cannot be omitted.
Port parameter works like the Port Number (PN) setting of the DS and listening
portoption of the VSP for Windows.
Connection Parameters (<connection> Section)
<Connection> section specifies several different parameters that define how VSP
will communicate and interact with the DS. The section has the following syntax (
purple marks default values that will be used if corresponding parameter is
omitted):
<connection [rmode="client|server|server/client"] [proto="udp|tcp"] [
conmode="ondata|immediately"] [timeout="tout(5)"] [onthefly="outofband
|inband|disabled"] [clogin="pwd"] [dlogin="pwd"]/>
Click on the links above to jump to individual parameter description topics.
©2000-2008 Tibbo Technology Inc.
332 Tibbo Serial-over-IP Solutions Manual
Routing Mode (<connection rmode>)
Syntax: <connection ... [rmode="server|client|
server/client"]/>
Default value (if omitted): "server"
Relevance conditions: ---
See also: Routing Mode (RM) setting (DS), Routing Mode
option (VSP for Windows)
Rmode (routing mode) parameter defines whether the VSP will accept incoming
connections (passive opens) and/or establish outgoing connections (perform active
opens).
The following choices are available:
"server" (default) Only incoming connections are accepted, the VSP never
attempts to establish an outgoing connection to the DS. There
is no restriction on which DS can connect to the VSP-
connection from any IP-address will be accepted as long as the
DS is connecting to the correct bind port using correct
transport protocol.
"client" Only outgoing connections are allowed, the VSP rejects all
incoming connections.
"server/client" Both incoming and outgoing connections are allowed. Outgoing
connections are established with the destination, specified in
the destination section of the configuration file. Exactly when
the VSP attempts to establish an outgoing connection is
defined by the selected connection mode. Incoming
connections are accepted from any IP-address, just like with
the server routing mode.
Rmode parameter works like the Routing Mode (RM) setting on the DS and the
Routing Mode option of the VSP for Windows.
Transport Protocol (<connection proto>)
Syntax: <connection ... [proto="udp|tcp"]/>
Default value (if omitted): "udp"
Relevance conditions: ---
See also: Transport Protocol (TP) setting (DS), transport
protocol (VSP for Windows)
Proto (transport protocol) selects which communications protocol- TCP/IP or
UDP/IP will be used by the VSP for data communications with the DS. Omitting the
parameter selects the UDP/IP protocol.
For the data connection with the DS to work the same transport protocol must be
selected on the DS side- see the Transport Protocol (TP) setting. This
parameter has the same function as the transport protocol option of the VSP for
Windows.
Unless you have a specific reason why the UDP should be used (very rare!) we
recommend you to stick to the TCP/IP. The TCP/IP is a "reliable delivery" protocol
that makes sure that no data is lost "in transit" between the VSP and the DS. The
©2000-2008 Tibbo Technology Inc.
Software Manuals 333
UDP, on the contrary, does not guarantee data delivery.
Some considerations and additional info on the TCP and UDP implementation in
the VSP can be found in the next topic.
UDP data connections
The notion of data connection is native to TCP/IP since this is a connection-based
protocol. UDP/IP, however, is a connection-less protocol in which all packets (UDP
datagrams) are independent from each other. How, then, the term "data
connection" applies to the UDP transport protocol?
With UDP transport protocol true data connections (in the "TCP sense" of this term)
are not possible (hence, parenthesis around the word "connection"). The VSP,
however, attempts to mimic the behavior of TCP data connection whenever
possible. Follows is the detailed description of UDP "connections" and their
similarities and differences with TCP connections.
Incoming "connections"*. There is no connection establishment phase in UDP
so an incoming UDP "connection" is considered to be "established" when the first
UDP packet is received by the VSP (on the bind port). Similarity with TCP is in that
after having received the packet from the DS the VSP knows who to send its own
UDP packets to.
Outgoing "connections"**. The VSP establishes outgoing UDP connection by
sending a UDP datagram to the targeted destination. If there is a data that needs
to be transmitted the VSP sends the first UDP datagram with (a part of) this data.
If there is no immediate data that needs to be transmitted to the DS the VSP sends
the first UDP datagram of zero length (this happens when the connection mode is
set to "immediately"). The purpose of this is to let the other side know the
IP-address of the VSP (PC it is running on), as well as the data port currently used
by the VSP.
Data transmission and destination switchover. Once the "connection" is
established the VSP and the DS exchange the data using UDP datagrams. The
difference with TCP is that if another DS sends a datagram to the VSP, then the
VSP will interpret this as a new incoming connection*, forget about the first DS
and start sending its own UDP datagrams to the second one. In other words, the
VSP will always communicate with the "most recent sender". Such behavior is not
possible in TCP, in which a third party cannot interfere with an existing connection.
"Connection" termination. There is no connection termination phase in UDP so
VSP "terminates" its UDP connections by forgetting about them and the only event
that can trigger UDP "connection" termination (except for the closing of the VSP)
is connection timeout.
Local port used by the VSP depends on the selected routing mode:
In the server routing mode the VSP sends the UDP datagrams from an
"automatic" port selected by the OS;
In the server/client and client routing modes the VSP sends and receives
UDP datagrams through the port, defined by the bind port parameter.
TCP data connections
Only one connection at a time. TCP protocol stack on the PC is capable of
supporting thousands of concurrent TCP connections but the VSPDL strictly
enforces that only a single TCP connection exists for each VSP at any time. This is
because the serial port is not a shared media and allowing, say, two Device
Servers to connect to the same VSP would have created a data chaos***. Allowing
©2000-2008 Tibbo Technology Inc.
334 Tibbo Serial-over-IP Solutions Manual
only a single connection at a time follows a "serial port culture" of "one serial port-
one application"! If the VSP is already engaged in a data connection with the DS
and another DS attempts to establish a connection to this VSP then this DS will be
rejected.
Separate ports for outgoing and incoming connections. The VSP establishes
its outgoing connections** from an "automatic" port selected by the OS. Each time
such outgoing connection is established the source port number on the VSP side
will be different. The VSP accepts incoming connections* on a fixed listening port,
whose number is defined by the bind port parameter. When the incoming
connections are not allowed the bind port is closed.
* Assuming that incoming connections are allowed (i.e. the routing mode is either
"server", or "server/client").
** Assuming that outgoing connections are allowed (i.e. the routing mode is either
"client", or "server/client").
*** What if both Device Servers started sending the data to the VSP at the same
time? Then the PC application using the VSP would have received a mix of data
consisting of an input from both Device Servers! And if two Device Servers were
connected to the same VSP and the PC application needed to send out the data
then which DS of the two the VSP would have to send this data to?
Connection Mode (<connection conmode>)
Syntax: <connection ... [conmode="ondata|
immediately"]/>
Default value (if omitted): "ondata"
Relevance conditions: rmode= "client" or "server/client"
See also: Connection Mode (CM) setting (DS), connection
mode (VSP for Windows)
Conmode (connection mode) parameter defines when the VSP attempts to establish
an outgoing connection to the destination, specified in the destination section of the
configuration file.
Connection mode drop-down box provides two choices:
"ondata" (default) The VSP attempts to establish an outgoing
connection when the first "serial" data (since the
VSP was opened or previous connection was
closed/aborted) is sent by the PC application into
the VSP.
"immediately" The VSP attempts to establish an outgoing
connection right after it is opened by the
application. The VSP also tries to make this
connection "persistent". If the connection is
aborted by the DS, the VSP will (attempt to)
re-establish it immediately. Connection timeout
still works in this mode: when the current
connection times out the VSP aborts it and
immediately establishes a new connection. Such
behavior "auto-repairs" hanged connections.
Connection mode option is irrelevant when the routing mode is "server", since in
©2000-2008 Tibbo Technology Inc.
Software Manuals 335
this mode outgoing connections are not allowed in principle.
Connection mode option works like the Connection Mode (CM) setting of the DS
(modes 0 and 1 only) and connection mode option of the VSP for Windows.
Connection Timeout (<connection timeout>)
Syntax: <connection ... [timeout="tout"]/>, where
tout- connection timeout in minutes ("0" means
"never timeout"); maximum value is 65535
Default value (if omitted): 5 minutes
Relevance conditions: ---
See also: Connection Timeout (CT) setting (DS),
connection timeout (VSP for Windows)
Timeout (connection timeout) parameter sets the timeout (in minutes) for the
data connections between the VSP and the DS. If no data is transmitted across the
data connection (TCP or UDP) for a specified number of minutes the VSP aborts the
connection.
Setting connection timeout parameter to 0 disables the feature and connection
never times out. If omitted, this parameter defaults to 5 minutes.
Notice, that this feature will work even when the connection mode is set to
"immediately". When the timeout comes the VSP closes the connection first and
immediately reopens it (timeout counter is reloaded). This provides additional
reliability since hanged connections are automatically "repaired".
Connection timeout parameter works like the Connection Timeout (CT) setting
of the DS and the connection timeout option of the VSP for Windows.
On-the-fly Commands (<connection onthefly>)
Syntax: <connection ... [onthefly="outofband|
inband|disabled"]/>
Default value (if omitted): "outofband"
Relevance conditions: ---
See also: Connection Timeout (CT) setting (DS),
connection timeout (VSP for Windows)
On-the-fly commands are used to change the serial port configuration of the DS as
needed (i.e. "on the fly"). Serial port configuration made through the on-the-fly
commands overrides the permanent one, defined by the serial port settings of the
DS. The difference between the changes made using on-the-fly commands and
changes made through altering DS settings is that, unlike serial settings, on-the-fly
commands have immediate effect and do not require the DS to be rebooted in
order for the new values to be recognized.
With on-the-fly commands enabled, the serial port of the DS is always setup as
required by the PC application that communicates with this DS through the VSP.
When the PC application opens the VSP (or some communications parameters are
changed) the application informs the VSP about required changes and the VSP
relates this information to the DS by sending on-the-fly commands.
Additionally, on-the-fly commands are used by the VSP to control the RTS and DTR
©2000-2008 Tibbo Technology Inc.
336 Tibbo Serial-over-IP Solutions Manual
outputs of the DS serial port. The status of the CTS and DSR input of the DS serial
port can be passed to the VSP too- this is done using so-called "notification
messages".
On-the-fly commands drop-down box provides three choices:
"outofband" On-the-fly commands are enabled and sent in the form
of out-of-band (UDP) commands. On-the-fly commands
(RC) setting of the DS must be programmed to 1
(enabled) for the out-of-band on-the-fly commands to be
accepted.
"inband" On-the-fly commands are enabled and sent in the form
of inband (TCP) commands. On-the-fly commands
(RC) setting of the DS must be programmed to 1
(enabled) for the on-the-fly commands to be accepted.
Additionally, there are some other programming steps
that must be performed before the DS will recognize
inband commands- see preparing the DS for inband
access.
"disabled" On-the-fly commands are not sent at all, so the serial
port of the DS will use "permanent" serial port
configuration defined by the serial port settings. In this
mode it doesn't matter what serial port parameters are
set in the PC software application- the DS will not be
aware of them!
In general, we recommend you to keep on-the-fly commands enabled (unless there
are some special reasons preventing you from doing so). Enabling on-the-fly
commands keeps the serial port setup of the DS "in sync" with the requirements of
the software application using the VSP.
As for choosing between out-of-band and inband modes, follow these
recommendations:
Out-of-band commands work most of the time, especially when the PC (running
VSP) and the DS are located on the same network segment*. Out-of-band
commands may not work very well or not work at all for the remote Device Servers
located behind the routers, firewalls, etc**. This is because:
The routers are known to "drop" UDP datagrams (on which out-of-band
on-the-fly commands are based) under heavy network traffic.
UDP traffic is banned by the firewalls of many networks (hence, out-of-band
on-the-fly commands cannot be used at all). If you want out-of-band on-the-fly
commands to work then your network must allow UDP traffic to port 65535 or
32767!
If you encounter one of the above situations then you should use inband on-the-fly
commands or not use on-the-fly commands at all!
* The definition of the network segment implies that there are only network hubs
(and no routers, bridges, firewalls, etc.) between the PC and all other devices on
the segment.
** Here we touch on a very complicated subject. Modern routers offer a
bewildering array of setup options. We will attempt to cover this in details in our
upcoming white papers.
©2000-2008 Tibbo Technology Inc.
Software Manuals 337
Password for On-the-fly Commands (<connection clogin>)
Syntax: <connection ... [clogin="pwd"]/>
If omitted: Password will not be added to on-the-fly
commands
Relevance conditions: onthefly= "outofband" or "inband"
See also: Out-of-band (UDP) programming, Login (L)
command, On-the-fly Password (OP) setting,
Password (PW) setting
Clogin (command login) parameter specifies the password that should be added to
the on-the-fly commands. On-the-fly commands can be sent without prior login
using Login (L) command. Instead, the password can be added to each
command individually (see out-of-band (UDP) programming). On-the-fly
Password (OP) settingon the DS must be programmed to 1 (enabled) to make
the DS check the password. Password specified by the clogin parameter must
match the one defined through the Password (PW) setting of the DS.
When clogin parameter is omitted all on-the-fly commands are sent without
password. This parameter is only relevant when on-the-fly commands are not
disabled.
Data Login (<connection dlogin>)
Syntax: <connection ... [dlogin="pwd"]/>
If omitted: Data login procedure will not be performed
Relevance conditions: proto= "tcp"
See also: Command-phase (TCP) programming, Data Login
(DL) setting, Password (PW) setting
Dlogin (data login) parameter specifies whether a "data login" procedure will be
performed when a TCP connection is established between the VSP and the DS.
When the data login is required the VSP cannot start exchanging the data with the
DS immediately, but needs to login with a valid password first. This provides a
password protection for the data connection with the DS. on the DS side, data
logins are enabled through the Data Login (DL) setting(additional info on data
logins can be found in command-phase (TCP) programming).
Password specified by the clogin parameter must match the one defined through
the Password (PW) setting of the DS.
Note, that omitting dlogin parameter is not the same as and specifying dlogin=""!
In the first case the VSP will expect to be able to start the data exchange with the
DS as soon as the connection is established. In the second case the VSP will still
perform a data login procedure with NULL password.
Dlogin parameter is irrelevant when the transport protocol is "udp" because data
logins are only supported for TCP connections.
Destination Device Parameters (<destination> section)
<Destination> section contains parameters that define the target DS to which the
VSP will be establishing connections and also port numbers on the destination DS.
The section has the following syntax (purple marks default values that will be
used if corresponding parameter is omitted):
©2000-2008 Tibbo Technology Inc.
338 Tibbo Serial-over-IP Solutions Manual
<connection ip="IP_address"|mac="MAC_address" [port="port(1001)"] [
cport="cport(65535)"]/>
Click on the links above to jump to individual parameter description topics.
Destination IP-address (<ip> parameter)
Syntax: <destination ... ip="IP-address"/>
If omitted: mac parameter will be used (at least one- ip or
mac must be specified)
Relevance conditions: rmode= "client" or "server/client"
See also: ---
Ip (IP-address) parameter specifies the IP-address of the target DS to which the
VSP will be establishing outgoing connections.
This parameter is irrelevant when the routing mode is "server" because in this
mode the VSP never establishes outgoing connections.
If both the ip and mac parameter are specified the ip parameter takes precedence
and mac parameter is ignored. At least one of the two parameters has to be
specified to define the target DS.
Destination MAC-address (<mac> parameter)
Syntax: <destination ... mac="MAC-address"/>
If omitted: ip parameter will be used (at least one- ip or mac
must be specified)
Relevance conditions: rmode= "client" or "server/client"
See also: DHCP (DH) setting (DS), single-destination
mode (VSP for Windows)
Mac (MAC-address) parameter specifies the MAC-address of the target DS to which
the VSP will be establishing outgoing connections. Before establishing a connection
the VSP will perform a so-called "MAC->IP mapping" to find out which IP-address
currently corresponds to a specified MAC-address. When the IP-address is
"resolved" the VSP will proceed in a normal way i.e. attempt to establish a data
connection with the DS at this IP-address.
Specifying MAC-address instead of the IP-address is useful in cases when the DS is
running with DHCP enabled (see DHCP (DH) setting) and its IP-address can
potentially change over time. If the target DS is specified by its MAC the VSP will
still be able to find it. Note, that MAC->IP mapping only works for local* Device
Servers, remote Device Servers have to be referenced by their IP-address.
If both the ip and mac parameter are specified the ip parameter takes precedence
and mac parameter is ignored. At least one of the two parameters has to be
specified to define the target DS.
©2000-2008 Tibbo Technology Inc.
Software Manuals 339
This parameter is irrelevant when the routing mode is "server" because in this
mode the VSP never establishes outgoing connections.
MAC->IP mapping works just like the one on the VSP for Windows (see
single-destination mode).
* I.e. Device Servers located on the same network segment with the PC. The
definition of the network segment implies that there are only network hubs (and no
routers, bridges, firewalls, etc.) between the PC and all other devices on the
segment.
Destination Data Port (<port> parameter)
Syntax: <destination ... port="port"/>
Default value (if omitted): "1001"
Relevance conditions: rmode= "client" or "server/client"
See also: Port Number (PN) setting (DS),
single-destination mode (VSP for Windows)
Port (Destination data port) parameter specifies the port number on the DS to
which the VSP will try to connect when establishing outgoing connections. If
omitted, this parameter defaults to port 1001.
For the connection to work, the port number specified by this parameter must
match the one defined by the Port Number (PN) setting of the DS.
This parameter is irrelevant when the routing mode is "server" because in this
mode the VSP never establishes outgoing connections.
Port option works like the port parameter of the VSP for Windows (see
single-destination mode).
Destination Command Port (<cport> parameter)
Syntax: <destination ... cport="cport"/>
Default value (if omitted): "65535"
Relevance conditions: onthefly= "outofband"
See also: Out-of-band (UDP) programming
Cport (command port) parameter specifies the port number on the DS to which
the VSP will send its on-the-fly commands (when commands are sent in the
out-of-band mode). If omitted, this parameter defaults to port 65535.
Cport parameter allows you to set any command port number but the DS itself
actually accepts out-of-band UDP commands on two fixed ports: 65535 and 32767
(either port can be used). For more information see out-of-band (UDP)
programming.
Outbound Packet Generation Options (<packets> section)
The challenge of sending the data from the application to the DS is in deciding how
to group this data into the network packets of reasonable size. Carrying too little
data in each packet increases network load while sending packets with too much
data slows down the delivery of this data to the DS. <Packets> section contains
©2000-2008 Tibbo Technology Inc.
340 Tibbo Serial-over-IP Solutions Manual
parameters that define how the VSP will divide the "serial" data sent by the
application into network packets.
To give you a better understanding of the options available in this section we will
use the concept of data blocks. Many serial systems use some sort of
communication packets (we will call them data blocks to avoid possible confusion
with network packets). Since the data block is a basic unit of data transmission in
such systems it is only logical to divide the data sent by the VSP into network
packets basing on these data blocks.
Parameters in the <packets> section allow you to define conditions that "open" the
data blocks (see starton and startchar), "close" the data block (stopchar), and
"break" the data block into smaller chunks of data without closing the block (
maxlen, maxdelay). The VSP ignores all the data received from the application past
the end of the previous data block and before the beginning of the next data block
(this means, the data is not even recorded into the TX buffer). The VSP sends out
the data in the TX buffer as soon as the break or close condition is encountered.
Of course, not all systems rely on formatted data blocks, many just send
unformatted "random" data. This data can be viewed as one endless data block
that starts on the first character received from the application.
The section has the following syntax (purple marks default values that will be
used if corresponding parameter is omitted):
<packets [maxlen="len(1024)"] [maxdelay="delay(0)"] [starton="any|char
"] [startchar="hex"] [stopchar="hex"]/>
Click on the links above to jump to individual parameter description topics.
Note, that default values of this section's parameters will work fine for most
applications. Therefore, simply defining this section as <packets/> will (most
probably) be OK.
Maximum Packet Length (<maxlen> parameter)
Syntax: <packets ... maxlen="len"/>, where len has
the range of 32...255 bytes
Default value (if omitted): 255 bytes
Relevance conditions: ---
See also: Maximum Packet Length (ML) setting
Maxlen (maximum packet length) parameter breaks the large chunks of data sent
by the application into smaller portions. Once the number of bytes in the TX buffer
reaches the limit defined by the maxlen parameter the VSP sends all the data in
the buffer to the DS. This does not close the data block and all subsequently
received data is still considered to be a part of the same data block. If omitted this
parameter defaults to 255 bytes.
For the UDP transport protocol this parameter directly defines the (maximum)
packet size of each UDP packet sent by the VSP. In TCP there is no guarantee that
individual packets won't occasionally carry larger chunks of data.
Maxlen option works like the Maximum Packet Length (ML) setting of the DS.
©2000-2008 Tibbo Technology Inc.
Software Manuals 341
Maximum Intercharacter Delay (<maxdelay> parameter)
Syntax: <packets ... maxdelay="delay"/>, where delay
is in milliseconds
Default value (if omitted): 0 milliseconds (i.e. "immediately")
Relevance conditions: ---
See also: Maximum Intercharacter Delay (MD) setting
When the data block is already opened the VSP sends out all the data in its TX
bufferwhen no new data is received from the application for a period of time
defined by the maxdelay parameter (in milliseconds). This does not close the data
block and all subsequently received data is still considered to be a part of the same
data block. If omitted, this parameter defaults to 0 milliseconds, which means that
the data is sent out as soon as it is received from the application.
By using this option you can combine the data that is sent by the application in
"rapid succession" into a larger packets (but still not exceeding the maximum
packet length).
Maxdelay option works like the Maximum Intercharacter Delay (MD) setting of
the DS.
Start on Any Character (<starton> parameter)
Syntax: <packets ... [starton="any|char"]/>
Default value (if omitted): "any"
Relevance conditions: ---
See also: Start On Any Character (SA) setting
Starton (start on character) parameter defines what will constitute the beginning of
the data block:
"any" (default) First character received from the application past
the end of the previous data block will open a new
data block. This option is very suitable both for
unformatted and formatted data.
"char" Only a specific character (defined by the start
character parameter will open a new data block).
All characters received from the application
between the end of the previous data block and
the start character will be ignored and not
recorded into the VSP's TX buffer. This option is
suitable for formatted data only.
This option works like the Start On Any Character (SA) setting of the DS.
Start Character (<startchar> parameter)
Syntax: <packets ... startchar="hex"/>, where hex is
the ASCII code of the start character in the HEX
form (i.e. "0D" for <CR>)
©2000-2008 Tibbo Technology Inc.
342 Tibbo Serial-over-IP Solutions Manual
If omitted: start character is not defined
Relevance conditions: starton= "any"
See also: Start Character Code (S1) setting
Startchar (start character code) parameter defines the ASCII code of the
character that will open the data block in case the starton parameter is "char".
Parameter is irrelevant if starton= "any".
This option works like the Start Character Code (S1) setting.
Stop Character (<stopchar> parameter)
Syntax: <packets ... stopchar="hex"/>, where hex is
the ASCII code of the stop character in the HEX
form (i.e. "0D" for <CR>)
If omitted: stop character is not defined
Relevance conditions: ---
See also: Stop Character Code (E1) setting
Stopchar (stop character code) parameter defines the ASCII code of the character
that will close the data block. If the stop character is not defined the data block is
never closed (although it is still subdivided using "breaking" parameters maxlen
and maxdelay).
This option works like the Stop Character Code (E1) setting.
Event Logging Configuration for the VSP (<log> section)
<Log> section describes the logging options for events generated by the VSP.
Notice, that the <log> section within the VSP section itself (i.e. inside <VSP> ....
</VSP>) defines logging options for this particular VSP only. Logging options can
also be defined for the VSPdaemon itself.
The section has the following syntax:
<log [type="syslog|pipe|file"] level="EMR|ALR|ERR|WRN|NTC|INF|DBG" [
path="path"]/>
Type parameter defines the output destination for the event. If type is set to
"syslog", all events are logged to a syslog facility "USER". If omitted, this
parameter defaults to "syslog".
Level parameter defines the type of event for which this entry is created. Standard
level names are used.
Path parameter is only needed when type="pipe" or "file" and defines the file to
which events will be saved or a program that will accept events into its STDIN.
Because each entry in the format shown above specifies logging only for one type
of events (level) the configuration file can have several entries, for example:
<log type="file" level="EMR" path="var/dev.0.log"/>
<log type="file" level="ALR" path="var/dev.0.log"/>
<log type="file" level="CRT" path="var/dev.0.log"/>
<log type="file" level="ERR" path="var/dev.0.log"/>
©2000-2008 Tibbo Technology Inc.
Software Manuals 343
<log type="file" level="WRN" path="var/dev.0.log"/>
<log type="file" level="NTC" path="var/dev.0.log"/>
<log type="file" level="INF" path="var/dev.0.log"/>
In general, we recommend you to keep the list of logged events like the one shown
above. Logging "DBG" events is not necessary.
Data Dump (<dump> section)
<Dump> section offers an option of capturing the data that flows between the
VSP and the DS. The section has the following syntax:
[<dump port="no|yes" path="path"/>]
Port parameter defines whether the data sent between the VSP and the DS will be
logged.
Path parameter defines the file to which the data will be "dumped".
Dump section can be omitted completely. If it is present then both parameters
must be present.
Application Notes
This part contains all our Application Notes in chronological order:
AN001. Customization options in our Products
AN002. Practical advice on integrating EM Module into your device
AN003. Time delays when the DS is opening TCP connection to the PC
AN004. How to send the same data to several DS
AN005. Remotely controlling I/O lines on the DS
AN006. Using Device Server Toolkit with Windows Firewall (XP/SP2)
AN007. Installing and Configuring LinkServer
AN008. Using HyperTerminal
AN009. WAN Basics
AN010. Controlling the DS from the Serial Side
AN011, Reading the Production Label
AN001. Customization Options in Our Products
What's in this Application Note
Our Customers that supply Tibbo Device Servers with their own equipment
(systems) often wonder if it is possible to alter default setting values of the DS,
hide certain settings so they could not be seen and edited in the DS Manager, hide
some installation components (for example, VSP Manager), display their Company
name instead of Tibbo, etc. This article describes an array of customization options
that are available.
Contents:
- Define your own default (post-initialization) setting values
- Hide settings so they cannot be viewed (edited) through the DS Manager
- Select which DST components should be installed on your User's PC
©2000-2008 Tibbo Technology Inc.
344 Tibbo Serial-over-IP Solutions Manual
- Replace default name and logo (bitmap) with your own name and logo in the
installation program
- Prepare your own installation file (distribution CD)
Define your own default (post-initialization) setting values
Important note: Release3.5 branch of application firmware (i.e. firmware for
second-generation devices) only supports custom profiles starting from V3.54.
Unfortunately, there remains a limitation regarding how the firmware file with
custom profile attached can be loaded into the DS. Custom profile will only work if
upgrade was performed through the network. If firmware file (with custom profile
attached) was loaded through the serial port then custom profile will not work
correctly. We apologize for inconvenience but nothing can be done to remove this
limitation. Release3.0 branch of application firmware does not have this limitation.
It is now possible to define your own, different, post-initialization setting values.
Why would you want this? Well, if you supply a system in which the DS is always
used in TCP/IP mode, then you might want to make the Transport Protocol (TP)
setting default to 1(TCP) instead of 0(UDP), as it is "by default". And if you know
that your serial device works at 19200bps, then wouldn't it be good to set this
baudrate as a default value for the Baudrate (BR) setting (instead of the "factory
default" of 38400bps).
The process of defining your own post-initialization defaults starts with creating a
profile file. This file should have a .txt extension. You can use a Notepad or any
other simple text editor to create this file. In our example we will create a profile
for a Company named "XYZCORP". We will create a custom profile that will make
the following changes to the original post-initialization values of the DS:
-Transport Protocol (TP) setting= 1(TCP)
-Routing Mode (RM) setting= 2(client)
-Baudrate (BR) setting= 4(19200bps)
-Parity (PR) setting= 2(odd)
Open the notepad and create the file named profile.txt that contains the following
data:
_XYZCORP
TP1
RM2
BR4
PR2
Note: put <CR> even on the last line so this line is complete.
Each line of this file except the first one corresponds to a particular setting. Setting
mnemonics and desired values are exactly the same as the ones used for DS
programming via the serial port or network- you can find this data here.
The first line of this file is reserved for the profile name. This name is displayed by
©2000-2008 Tibbo Technology Inc.
Application Notes 345
the DS Manager in the caption of the settings dialog. This feature is provided so
that it was possible to tell whether the DS is running a "profile-modified" firmware
or default firmware. The profile name must start with the underscore sign ("_") or
it will not be recognized.
Now that your profile is created you need to merge it with the DS firmware file. To
do this, you need to use a small DOS program called add_prof.exe. The program
can be emailed to you on request.
Put all three files (firmware file, profile file, and add_prof.exe) into the same
directory. The firmware file should be of "W" or "S" type (i.e. em_314w.bin or
em_314s.bin). As explained above, this means that only "older" devices (
EM100-00/ -01/ -02, DS100-00/ -01/ -02) can use profile files at the moment.
The executable is a DOS program, so open a DOS session and run the program like
this:
add_prof input_firmware_file profile_file output_binary_file
Note: you don't need to specify file extensions, the program will assume that
input_firmware_file and output_binary_file have .bin extension, and the profile_file
has the .txt extension. So, in our example you should type:
add_prof em_312s.bin profile em_xyz
The output file, em_xyz.bin will contain exactly the same firmware code plus the
profile data you have defined. Now upgrade your DS using this new file.
After the upgrade launch the DS Manager and open the settings dialog of the DS
that you've just upgraded. Notice that dialog caption now displays the name of
your profile.
Now close the dialog and initialize the DS. After the initialization is finished open
the settings dialog again and observe new default setting values that have been
set.
Hide settings so they cannot be viewed (edited) through the DS Manager
Custom initialization profiles allow you to alter the initial post-initialization values
of settings but they do not protect those settings from being edited by the User.
Sometimes it makes a good sense to hide certain settings. For example, if you
know that in your system the DS is always used in TCP/IP mode then it may be a
good idea to hide the Transport Protocol (TP) setting so it is not displayed by
the DS Manager at all. The principle here is: "less choices offered- less questions
asked".
In our DST software the list of settings displayed for the DS by the DS Manager is
defined by the .sdf files (SDF= Setting Definition File). During installation those
files are copied into the .../Program files/Tibbo/Device Server Toolkit/sdf folder.
Filenames correspond to the firmware versions of DS (except for the file
wizserial.sdf- this one is used by the Connection Wizard and must be always kept
as is). For example, your /sdf folder can contain the files V2-21.sdf and V3-00.sdf.
These files correspond to firmware V2.21 or higher and V3.00 or higher. That is,
when the DS Manager encounters the DS with firmware V2.53 it will use the file
V2-21.sdf because 2.53 is later that 2.21 but earlier than 3.00.
The data structure inside the .sdf file is very straightforward: each line represents
one Setting or Setting group. Here is one (abstracted) example of such a file:
I=$NET;D=Network Settings;T=GROUP
I=ON;D=Owner name;T=STRING;C=EDIT;MAXLEN=8;F=R
I=DN;D=Device name;T=STRING;C=EDIT;MAXLEN=8;F=R
...
...
©2000-2008 Tibbo Technology Inc.
346 Tibbo Serial-over-IP Solutions Manual
I=E1;D=Stop-character (ASCII
code);T=INT;C=STATIC;M=CHARDLG;V=E1>255? "ASCII code cannot
exceed 255":""
I=P1;D=Number of
post-characters;T=INT;C=EDIT/SPIN/0/1/1/1;V=P1>15? "Maximum
number of post-characters is 15":""
The first line in the above example creates a setting group "Network Settings".
Each group gets its own tab in the settings dialog of the DS Manager. All other
lines in the above example represent individual settings. You can change the way
the DS Manager displays the settings by rearranging and/or editing the data in the
.sdf file. For example, supposing you want to create another group of settings
called "Advanced" and put two settings there: Owner Name (ON), and Device
Name (DN). All you have to do is add three lines to the end of the .sdf file:
...
...
I=$ADVANCED;D=Advanced;T=GROUP
I=ON;D=Owner name;T=STRING;C=EDIT;MAXLEN=8;F=R
I=DN;D=Device name;T=STRING;C=EDIT;MAXLEN=8;F=R
Save the file and reopen the settings dialog: you will see the new tab:
To hide settings simply remove corresponding lines from the .sdf file.
All .sdf files are supplied to the User as a part of the Device Server Toolkit
installation. To see those files download the .zip archive of our distribution to your
PC and unzip this archive into a separate folder. You can change the .sdf files and
then prepare your own installation that you will distribute with your system (see
below for details).
©2000-2008 Tibbo Technology Inc.
Application Notes 347
Some settings in the file refer to other settings. For example, "PPPoE
login name" may depend on the "PPPoE Mode" setting. So when
removing "PPPoE Mode" you must also remove "PPPoE login name", or
else you would get an error when loading the SDF file.
You can see this according to the "S=" or "V=" fields for each setting. If
these refer to another setting, you cannot remove that "other" setting
without changing or removing the current one. For example:
I=PP;D=PPPoE mode;T=INT;C=STATIC;O=0- Disabled/0/1- Enabled (on
connection)/1/2- Enabled (on powerup)/2
I=PL;E=1;D=PPPoE login
name;T=STRING;C=EDIT;MAXLEN=20;F=R*;S=PP!=0?"e":"i"
Note the "S=PP!=0" in the second line -- the S= parameter refers to the
PP setting. So you cannot remove the PP setting as long as the PL setting
refers to it. You would have to remove both, or at least remove the "PP"
reference from the "PL" line (but this might cause functional issues --
these settings are linked for a reason).
Select which DST components should be installed on your User's PC
You can hide certain DST components from being installed on your User's PC. This
may come handy sometimes. For example, if you distribute the DS in a system
that does not utilize the VSPD then why install the VSP Manager? This will only
create confusion and extra questions!
Components that can be selected/deselected are listed in the tdst.ini file found
inside the DST distribution. To see the tdst.ini file download the .zip archive of our
distribution to your PC and unzip this archive into a separate folder. Open the file
using any simple text editor (i.e. Notepad). You will see that the file contains the
following data:
...
showdlg = 1
conwizard = 1
vsp = 1
The first line specifies whether the User will be presented with the screen asking
him to choose which components to install. When showdlg = 1 the screen will be
shown during the installation. When showdlg = 0 the screen will not be shown. The
second line defines the default choice for the Connection Wizard: 1- "install", 0-
"do not install". When showdlg = 1 the User will still have a chance to reverse this
default selection, but when the showdlg = 0 the User won't be able to choose and
the Connection Wizard will be installed or not installed according to the value of
conwizard entry in tdst.ini. This means that if you set showdlg = 0 and conwizard
= 0 then the Wizard will never be installed (and the User won't even know that
there is such an option).
The third line (vsp=x) defines whether the VSP Manager and the Port Monitor will
be installed (Port Monitor is always installed together with the VSP Manager).
Currently, there is no any way to disable the DS Manager so this component is
always present.
©2000-2008 Tibbo Technology Inc.
348 Tibbo Serial-over-IP Solutions Manual
It is not enough to just change the file tdst.ini. You need to "sign it up" in order for
the installation program to recognize this changed file. See below for more
information.
Replace default name and logo (bitmap) with your own name and logo in
the installation program
When you distribute the DST as part of your own system you may wish to display
your own Company name and logo in the installation screens.
You can achieve this by editing the data in the tdst.ini file. To see the tdst.ini file
download the .zip archive of our distribution to your PC and unzip this archive into
a separate folder. Open the file using any simple text editor (i.e. Notepad). You will
see that the file contains the following data:
companyname = Tibbo Inc.
companyshortname = Tibbo
productname = Device Server Toolkit
setupimage = Tibbo.bmp
setupimageparams = 1;;;255,0,255
...
Companyshortname and productname define the default installation directory of
the software. Directory is:
.../Program Files/companyshortname/productname
So, if your Company name is "XYZCorp" and you wish the software to be called
"DST" then input the following data:
companyshortname = XYZCorp
productname = DST
In this case the default installation directory for the software will be:
.../Program Files/XYZCorp/DST
Productname is also shown during the software installation. You can define your
own setupimage as well. This is a bitmap that is displayed in the installation
screens. Unfortunately, there is no way to define the position of this bitmap in the
window- InstallShield software used to generate installation files doesn't provide
this flexibility. So, the bitmap position is fixed. The only thing you can do is define
if this bitmap will contain a transparent color.
Setupimageparams line has several parameters. The first one specifies if there is a
transparent color (1 for "yes" and 0 for "no"). Last three numbers specify which
color is to be transparent. For example, if you don't want any transparency then
set setupimageparams=0;;;0,0,0. And if you want the white color to be considered
transparent then set setupimageparams=1;;;255,255,255.
©2000-2008 Tibbo Technology Inc.
Application Notes 349
One remaining parameter that we haven't mentioned yet is companyname. It is
not displayed anywhere in the software itself but it is saved into the Windows
registry upon installation.
Prepare your own installation file (distribution CD)
If you have made changes to the file tdst.ini or have modified the bitmap specified
by the setupimage line then you need to signup your changes first. Signup process
calculates the hash on the file contents and saves this hash in the signature= line
of the tdst.ini. When the signature and the contents of the files do not match the
changes you have made are ignored. You need to perform the signup process after
you have made all the changes. Signup does not include the .sdf files so if you just
changed these files you don't need to do it.
Here is what you need to do to signup your changes. First, request (from us) an
archive called signup.zip. After you receive the file unzip it into the same directory
where you unzipped all the installation files for the DST. Signup.exe is a DOS
program and you run it like this:
signup tdst.ini
If everything is OK the program will generate the following output:
tdst.ini has been successfully signed up
You can distribute the modified version of the DST as a set of files or you can
create a self-extracting ZIP archive (recommended). Signup.exe and tdstsign.dll
files should not be included with your distribution. Please, make sure these files
don't get included by mistake!
AN002. Practical Advice on Integrating EM Module into
Your Device
What's in this Application Note
Over the cause of the past several years we have been in constant contact with
Companies that are using our Ethernet-to-serial Modules (such as EM100) to
©2000-2008 Tibbo Technology Inc.
350 Tibbo Serial-over-IP Solutions Manual
network-enable their products. Invaluable experience and feedback that we have
received in the process has helped us realize that some practical aspects of the
Module integration are not always understood early enough in the product design
cycle. As a result some devices that utilize our Modules were designed without
proper consideration for the practical issues that may arise during the
manufacturing or operation of the Device. This Application Note summarizes our
experience. Follow the suggestions below and you may well save yourself a lot of
headache in the future.
This application note does not only apply to EM100! EM100 is used as an
example device, but the advice below also applies to EM203A, EM200, and
other Tibbo embedded products.
Contents:
- Position the Module as close as possible to the RJ45 connector, do proper layout
- Make sure you supply good power at required current
- Proper reset is a must!
- Provide status LEDs, prog/init button, and serial access connector
- Let your main CPU control the Module...
- ...Or let the EM Module control your main CPU
Position the Module as close as possible to the RJ45 connector, do proper
layout
Note: this part applies to all Tibbo Modules.
Improperly positioned EM Module will generate a lot of noise (EMI or
Electro-Magnetic Emission). Put the EM, its Ethernet magnetics (if not built into the
Module), and RJ45 connector as close as possible to each other. Failing to do so
will make passing CE (FCC) EMI test very difficult! Additional problems may include
communications problems and susceptibility to electrostatic discharge (ESD)
damage.
There is a common misunderstanding regarding the CE/FCC EMI certification of our
Modules. Being Modules, they are not certified "as is" but are tested on a particular
PCB, usually our Evaluation Board. These boards have proper PCB layout and a
conclusion is drawn that if the EM Module can pass the test on such a board then it
can pass a test on another board with a proper layout. So, even though the EM
Module itself is pre-tested your whole device may require CE/FCC certification.
Shown below is a proper layout for the EM100 Ethernet Module. This Module has
Ethernet magnetics built-in, so only RJ45 connector must be added externally. The
main point here is the length of wires that link the pins of the RJ45 connector to
the RX-, RX+, TX-, TX+ pins of the EM100. The shorter the length, the lower the
noise.
©2000-2008 Tibbo Technology Inc.
Application Notes 351
Another important point. Do not create a ground plane in the vicinity of the RJ45
connector and RX-, RX+, TX-, and TX+ lines. The ground plane should "wrap
around" the RJ45 area, but not cross any of the 4 interface wires. This is very
important! Providing a ground plane beneath the connector area will make your
device very susceptible to the ESD.
Make sure you supply good power at required current
Tibbo EM Modules are just like IC chips- they require a regulated DC power source,
5V nominal, +/- 5% deviation. Some Modules (such as EM200) consume relatively
high current (~230mA)! We provide this data in our Documentation and yet we
still have cases where our Customers use "bad" power supplies. So, this advise is
simple: make sure you supply regulated 5V DC and that your power supply can
offer necessary current.
Proper reset is a must!
Tibbo EM Modules do not have internal reset circuits so you must provide an
external power-on reset. It is not enough to just tie the RST pin to VCC, this won't
work! We also do not recommend using a simple RC-circuit. Such circuits are not
reliable because they do not monitor the supply voltage and won't work properly
under many circumstances.
For example, if you have a power supply that "starts slowly" (i.e. its voltage rises
slowly after the powerup) then the reset pulse generated by the RC circuit may end
before the VCC comes to within 5V-5%. Another problem condition is a "brownout"
(this is when the VCC momentarily goes below 5V-5%). Brownouts can cause the
EM Module to hang up. Use a proper reset IC instead- this will give you a very
reliable reset both on startup and in case of a brownout. Some reset ICs (for
example MAX810 from MAXIM) have a very attractive price now (about USD0.5).
Reset IC you use must have the following spec: (1) active high reset, (2) reset
pulse of at least 100ms, (3) reset threshold of around 4.7V. If your device already
has a matching reset IC then you can use its output for the EM Module as well.
Another possible reset arrangement is to use a free I/O pin of your device's main
CPU. I/O pins of most CPUs default to HIGH state upon hardware reset. For
example, supposing that your device is based on the x51 microcontroller. You
already have a reset circuit for this microcontroller so why would you add yet
another one to reset the EM Module? You can connect an unused I/O pin of the x51
to the RST pin of the EM. On startup the x51 will receive a proper reset from the
reset circuit and its I/O pins will be in the HIGH state. This will provide a reliable
reset to the EM. You can modify the code of your main microcontroller to switch the
"reset" I/O pin to LOW after a delay of, say, 100ms.
We recommend you to use this "CPU-controlled reset" approach whenever possible.
Not only it lowers your cost (no need for an extra reset IC) but also gives your
main CPU the ability to reset the EM Module at any time. This, as we will show
later, can come very handy if you want to enable your CPU to program the settings
of the EM and/or upgrade its internal firmware. Of course, it is not always possible
to control the reset from the main CPU (no spare I/O lines may be available, it may
be impossible to modify the firmware of the main CPU, etc.). In this case just go
with a proper reset IC.
Provide status LEDs, prog/init button, and serial access connector
Note: part about LEDs applies to all Modules.
Tibbo EM Modules have four LEDs control lines (ER, EG, SR, SG). We strongly
recommend you to provide these LEDs on your board. Not having them leaves you
©2000-2008 Tibbo Technology Inc.
352 Tibbo Serial-over-IP Solutions Manual
"blind". Supposing, the EM in your device is not working as expected. If you have
those LEDs then you can solve the problem much easier. SR and SG LEDs display
many different signal patterns so one glance at them can tell you a lot about the
current EM status. ER and EG LEDs tell you about the Ethernet connection, which is
also important.
Ideally, you should make those LEDs visible from the outside (left figure). This way
your Users can also see them. If this is impossible then at least provide these LEDs
on your board so they can be observed when your device's cover is removed (right
figure).
Besides LEDs, we strongly recommend you to provide a setup button that is
connected to the MD pin of the EM. Again, it is best to make this button "pushable"
from the outside (left figure above). If this is impossible you can provide an
internal button or a simple jumper on your board (right figure above). Why you
need this? Because in the life of your device you (or your Users) can encounter a
situation when they need to do one of the following: (1) initialize the EM, (2)
program the EM through the serial port, or (3) upgrade internal firmware of the
EM.
Initialization may be required because the EM has somehow lost its settings (due
to powerful ESD or for some other reason) or was incorrectly setup. To initialize the
EM using the setup button you use the quick init procedure.
Programming through the serial port may be required if the EM Module cannot be
programmed through the network for some reason. In this case you just press the
setup button to put the EM into the serial programming mode and do all the
programming through the serial port. Of course, you need to have an access to the
EM's serial port for this. Read on, we will come to that.
Finally, the firmware upgrade through the serial port cannot be ruled out. Of
course, you can mostly use network upgrades, but don't count on this. Upgrade
through the serial port is the most reliable way that will always work. To do the
serial upgrade, you need to have a button. You also need to have access to the
EM's serial port, so we will now discuss the subject.
Our last suggestion is that you provide a simple way to break the serial connection
between the EM and your main CPU. You can pass the TX and RX lines of the EM
through two jumpers. These jumpers are to be closed during the normal operation
so the EM is connected to your CPU (see figure below). When you need to access
the serial port of the EM directly you remove the jumpers and plug in a simple
serial cable. It only needs to have three lines: TX, RX, and Ground. Because the EM
has a TTL serial port you cannot connect this cable to the COM port of your PC
directly. Use a simple board with RS232 IC installed on it to provide
TTL<-->RS232 signal translation.
©2000-2008 Tibbo Technology Inc.
Application Notes 353
By providing the jumpers you are leaving a back-door access to the EM AND to the
serial port of your main CPU. This may prove very useful during repairs, field
service, etc. One final note: if you thing that jumpers are too unreliable or you
simply don't have enough space for them on the board then you can use solder
jumpers instead.
Let your main CPU control the Module...
One other important suggestion: let your main CPU control the EM Module. Under
"control" we understand the following: (1) ability to reset (restart) the EM at any
time, (2) ability to program the EM, (3) ability to upgrade internal firmware of the
EM. Implementing this is optional but so easy to do that there is no real reason
why you shouldn't (if you can). True, the EM doesn't have to be programmed
through the serial port, you can do all the programming through the network using
the DS Manager. But this is not always consistent with the rest of your device's
features.
Here is an example: your device has an LCD screen and a keypad and there is a
setup mode that allows you to set all the functioning parameters (time, date, etc.).
To be consistent, you should include EM-related settings into this onscreen setup
as well (for example, IP-address of the device). For this, you must provide a way
for your main CPU to put the EM into a serial programming mode.
Another possibility is to have the main CPU upgrade the firmware of the EM. Again,
EM Module can be upgraded through the network using the DS Manager, and in
those few cases when the network upgrade is not possible you can just use the
"plug-in cable" method described in the previous section. Still, it is much more
"neat" if the firmware can be upgraded by your main CPU itself. We have had a
case in which the EM was used in a terminal device that also was
field-upgradeable. Our Customer has implemented a system, under which the
upgrade file for the main CPU contained the firmware of the EM as well (EM
firmware file was merged into the firmware file of this "host" device). After the
terminal was loaded with the new firmware it automatically initialized itself and
also downloaded the new firmware into the EM! This gave the Users an overall
feeling of "one-ness" of the device they use.
To achieve all this flexibility you only need to have your main CPU control two
extra lines: RST and MD (because TX and RX lines are already there, right?). We
have already discussed how to connect the RST line. MD line is connected in this
same fashion. So, you only need two extra CPU I/O lines.
Note, that we still recommend you to provide all the bits and pieces that we have
suggested in the previous section. This means that we suggest you to have the MD
line of the EM connected to your main CPU and the setup button at the same time.
Many CPUs and microcontrollers have the I/O pins that allow them to be driven low
externally and high internally at the same time (for example, the x51
microcontroller is like that). In this case you can simply parallel the CPU output
and the setup button (Fig. 4a). If this is not permissible you can use two (Shottky)
diodes to separate the I/O pin from the button (Fig. 4b).
©2000-2008 Tibbo Technology Inc.
354 Tibbo Serial-over-IP Solutions Manual
In some cases it is not possible, of course, to have the main CPU control the RST
and MD lines. You may have no spare I/O pins or interconnection between PCBs in
your device may have no spare wires to carry RST and MD signals. In this case you
won't be able to put the EM into the firmware upgrade mode but you can still have
your main CPU program the EM's settings whenever necessary. There is an
alternative method (two methods, actually) of putting the EM into the serial
programming mode- by sending a so-called escape sequence.
The only complication is that appropriate escape sequence must be enabled for this
to work. This is defined by the Soft Entry (SE) setting, which defaults to the
post-initialization value of 0 (escape sequence disabled). Yes, you can manually
enable this by using the DS Manager but if the EM gets initialized the escape
sequence will stop working and you will have to manually edit the SE setting
again!
To avoid this situation you can define your own post-initialization setting values.
Instead of going with the factory default of 0(disabled), you can choose to have the
EM default to 1 or 2 (escape sequence type1 or type2). Our Application Note 1
("Customization options in our Products") explains how to do this.
...Or let the EM Module control your main CPU
And here is a complete reversal of the idea: sometimes it may be better to have
the EM Module control the main CPU in your device. We have had a case in which
an EM100 was used in a very simple serial machine. This machine also had a
firmware upgrade feature. The User had to press a special button, then power the
device up and upload the firmware through the serial port. After we have added
the EM100 the serial port of the device was connected to the serial port of the
EM100. Of course, new firmware could be loaded into the device through the
EM100 (hence, through the network) as well. This could have allowed for the
remote firmware upgrades if it wouldn't have been for a small problem- the
"upgrade" button still had to be pressed on the machine itself- and this killed the
whole "remote upgradeability" idea.
To solve this we have connected the download line of the device's main CPU to a
general-purpose I/O pin of the EM100. By remotely controlling the state if this I/O
line we can now put the main CPU into the firmware upgrade mode! Now the
upgrades are truly remote.
Example: PIC with EM203
Below is an annotated schematic, showing how one would go about connecting an
EM203A device to a PIC (Programmable Interrupt Controller -- a type of common
controller chip). The PIC is used merely as an example -- the information below
applies to any similar connection.
Note that the pins shown below are not all of the pins an EM203A has.
There are other pins, which are not used in this example.
©2000-2008 Tibbo Technology Inc.
Application Notes 355
Schematic Diagram:
AN003. Time Delays When the DS is Opening TCP
Connection to the PC
What's in this Application Note
Some of our Customers have noticed that sometimes, when the DS is trying to
establish a TCP connection to the PC, it takes pretty long time to connect. It looks
as if PC is ignoring a connection request. This problem is often encountered when
the DS is trying to "re-connect" after an abrupt reboot (i.e. due to power loss). This
Application Note explains why this happens and what can be done to counter the
problem.
Contents:
- How connection delay happens
- Using "connect immediately" mode to let the DS handle reconnects
- Using modem commands and DTR line to monitor connection status and repair
connections
How connection delay happens
Connection delay problem is related to how "TCP stack" on the PC handles existing
TCP connections. We will explain this on the example of one frequent
©2000-2008 Tibbo Technology Inc.
356 Tibbo Serial-over-IP Solutions Manual
communications scenario:
The DS establishes a TCP connection to the PC (for example, because it has
some serial data to send). Connection is accepted immediately. PC identifies this
connection by a combination of three parameters: remote host's IP (i.e.
IP-address of the DS), remote host's port (i.e. port number on the DS from which
this connection was established- 10001 by default), and local port on the PC to
which this connection was established (i.e. "listening" port of your application or
VSP).
The DS suddenly reboots, for instance due to power loss. Your PC doesn't know
about this so it thinks that this TCP connection is still alive.
The DS is powered on again and makes an attempt to connect to the PC. Once
again, it tries to open a connection from port 10001. PC responds with "ACK", as
if this was a regular data packet. Basically, PC just ignores this connection
attempt. Long time needs to pass before PC realizes that this connection is dead
already.
The DS notices that the PC did not respond to the connection request and sends
"RST" packet to reset the connection. At the same time, the DS discards the data
it was going to send to the PC and goes to "IDLE" state.
When new serial data is received by the DS the latter makes another attempt to
make a connection. This time the source port on the DS is 10002, not 10001.
This is because source port from which the DS is establishing its TCP connection
is incrementing with each connection attempt (this is normal, PC does this too).
PC gets this new connection attempt and treats it as a completely new
connection. This is because in the unique combination of source IP + source port
+ destination port something is now different: the source port number has
changed. Because of this, PC accepts this new connection immediately.
The following network log made by WinDUMP sniffer software illustrates the above
scenario. The DS is at 192.168.100.97 and the PC is at 192.168.100.90.
==========
*** DS makes an attempt to connect to the PC ***
192.168.100.97.10001 > 192.168.100.90.1002: S 640000:640000(0) win 1024
<mss 255> (DF)
192.168.100.90.1002 > 192.168.100.97.10001: S 10461646:10461646(0) ack
640001 win 8415 <mss 1460> (DF)
192.168.100.97.10001 > 192.168.100.90.1002: . ack 1 win 1024 (DF)
*** Connection is now established ***
*** DS reboots abruptly ***
*** DS makes an attempt to establish connection again ***
192.168.100.97.10001 > 192.168.100.90.1002: S 256000:256000(0) win 1024
<mss 255> (DF)
*** PC replies with ACK which is not correct, so DS resets this connection attempt,
discards data ***
192.168.100.90.1002 > 192.168.100.97.10001: . ack 1 win 8415 (DF)
192.168.100.97.10001 > 192.168.100.90.1002: R 640001:640001(0) win 8415
©2000-2008 Tibbo Technology Inc.
Application Notes 357
(DF)
*** DS tried to connect again, this time from a different port, this time connection
is accepted ***
192.168.100.97.10002 > 192.168.100.90.1002: S 640000:640000(0) win 1024
<mss 255> (DF)
192.168.100.90.1002 > 192.168.100.97.10002: S 10470652:10470652(0) ack
640001 win 8415 <mss 1460> (DF)
192.168.100.97.10002 > 192.168.100.90.1002: . ack 1 win 1024 (DF)
==========
Bottom line: the first connection attempt by the DS after an abrupt reboot can fail.
If your serial device just sends several bytes of data and waits for TCP connection
to be established then this may never happen. You serial device needs to resend
the same data second time after a delay- only then TCP connection may be finally
accepted by the PC.
There are two ways of speeding thins up and prevent the PC from delaying the
connection.
Using "connect immediately" mode to let the DS handle reconnects
Program Connection Mode (CM) setting to 0 (connect immediately)- this way
the DS will make infinite attempts to connect unstill succeeded. This way your
serial device doesn't need to send data repeatedly to have connection established.
Most of the time connection will be ready.
Using modem commands and DTR line to monitor connection status and
"repair" connections
Modem commands (officially called serial-side parameters and instructions) give
your serial device a way to monitor connection status and control connection
establishment/termination. Instead of sending serial data and hoping it will pass
through your serial device you can first make sure that connection is, indeed,
established.
Here is a brief description of how this might work:
Your serial device first makes the DS enter the serial programming mode.
Your serial device then uses Establish Connection (CE) instruction to make
the DS start connection establishment procedure.
After this, your serial devices uses Echo (X) command to check the result (c
flag in the reply). If connection is not found to be established rather quickly and
c flag is unexpectedly returns to "*" then your serial device can conclude that the
DS has returned to idle mode because the PC did not respond to the connection
establishment request.
Then, the serial device can quickly issue another Establish Connection (CE)
instruction and, again, monitor connection status via Echo (X) command.
After the Echo command shows that connection is established (c flag="C") the
serial device uses Logout (O) command to make the DS exit the serial
programming mode. Data exchange can start after that.
The above procedure, although seemingly lengthy, takes only a fraction of a
second to complete.
One remaining question is: how to detect that connection has been broken while
being in the "normal mode". Indeed, when the DS in the serial programming mode
©2000-2008 Tibbo Technology Inc.
358 Tibbo Serial-over-IP Solutions Manual
connection status can be verified at any time through an Echo command. But
how to do this when the DS is in the data mode and Echo command cannot be
issued?
This is done by programming the DTR Mode (DM) setting to 1 (connection
status). In this case the DTR line of the DS shows whether network connection is
established or not. Once the line is "dropped" the serial device will know that
something has happened to the connection. At this time the serial device should
force the DS into the serial programming mode and use modem commands to
"repair" the connection.
AN004. How to Send the Same Data to Several DS
What's in this Application Note
We are often asked if it is possible to send the same data to several DS at the
same time. We understand why such need may arise. For example, in RS485
systems there is often a master "node" that sends commands to several slaves.
Every slave receives the command but only a particular one will reply back. This is
because the frame (packet) sent by the master contains an address of the slave
being addressed.
Network-enabling such system requires that this "send to all" communications
method is somehow adopted to network communications. This Application Note
explains how this can be done.
Contents:
- Using UDP broadcasts to emulate multi-drop communications
- Limitations
Using UDP broadcasts to emulate multi-drop communications
The only way to arrange multi-drop communications system on the TCP/IP network
is by using UDP/IP protocol and sending data as UDP broadcasts. TCP protocol is,
by definition, a point-to-point protocol and cannot be used for data delivery to
several nodes simultaneously. UDP, on the contrary, can and is often used to send
the data to several nodes on the network.
To make one DS (we will call it "master") send data to several other DS ("slaves")
through the network perform the following setup (only "important" setup changes
are shown):
On the master DS side make the following setup changes:
Routing Mode (RM) setting: 1 (server/client) or 2 (client);
Transport Protocol (TP) setting: 0 (UDP);
Destination IP-address (DI) setting: 255.255.255.255- this will make the
master DS send data as link-level UDP broadcasts.
On each slave DS make the following setup changes:
Routing Mode (RM) setting: 0 (server);
Transport Protocol (TP) setting: 0 (UDP);
Broadcast UDP (BU) setting: 1 (enabled)- this will make slave Device
Servers accept the data sent in broadcast packets.
Same can be applied to using Virtual Serial Port as a "master". Use VSP Manager
©2000-2008 Tibbo Technology Inc.
Application Notes 359
and set the properties of the VSP in a way similar to the setup of the master DS.
Limitations
It is important to understand the limitations of such a system:
Unreliable data transmission. UDP, as opposed to TCP, does not guarantee
data delivery. If any UDP packet is lost the UDP protocol itself won't be able to
detect this. UDP packets are considered to be "less important" (compared to TCP
traffic) so many routers drop such packets first when becoming overloaded. The
bottom line is that you should not base your system on the assumption that all
UDP packets will always be received by all slaves. This is usually not a problem
since most multi-drop systems include some sort of retry algorithm.
The system is limited to local network segments only. This second
limitiation is more serious. Broadcast UDP packets are not routed by network
equipment such as routers, bridges, etc. This means that UDP broadcasting is
only possible within a single network segment. Do not expect to be able to make
such a system work throught the Internet, for instance.
AN005. Remotely Controlling I/O Lines on the DS
What's in this Application Note
Many of our Customers have asked us if it possible to make our Modules (such as
EM100) or "finished" devices (DS100) work as a sort of remote I/O i.e. use the DS
to control "loads" (switch something on/off) and monitor "sensors" (detect if the
switch is closed or opened). The answer is "YES" and this Application Note
examines how this can be done.
Contents:
- General-purpose I/O lines of Tibbo Device Servers
- Controlling I/O lines through a Virtual Serial Port
- Setting and sensing the status of I/O lines using on-the-fly commands
- Using notifications to get the status of I/O lines
General-purpose I/O lines of Tibbo Device Servers
You probably know that every DS model we manufacture contains some number of
lines that can be used as remote I/O. For example, the serial port of our DS100R
Serial Device Server contains RTS (output) and CTS (input) serial lines. From the
serial port's standpoint, RTS and CTS have a specific serial port-related function
but at the same time they can be used as generic output and input!
Other "external" Serial Device Servers, such as DS100B and DS203 also have DTR
(output) and DSR (input) lines. Together with RTS/CTS, this brings the total
number of available lines to two outputs and two inputs.
Most embedded Modules such as EM100 and EM200 have even larger number of
I/O lines, some of which are not related to the standard serial port control lines in
any way. For example, in addition to RTS, CTS, DTR, and DSR the EM200 has five
additional I/O lines- P0, P1, P6, P7, P8. All 9 lines can be used as universal
©2000-2008 Tibbo Technology Inc.
360 Tibbo Serial-over-IP Solutions Manual
inputs/outputs- on the Module level there are no dedicated "input only" or "output
only" pins*.
Controlling I/O lines through a Virtual Serial Port
The simplest way to control I/O lines of the DS is through a Virtual Serial Port.
Naturally, this will be limited to setting the status of RTS and DTR lines and
sensing the status of CTS and DSR lines. Extra lines such as P0, P1, etc. cannot be
controlled this way. Additionally, RTS/DTR will only work as outputs and CTS/DSR-
as inputs, even on embedded Modules whose I/O pins are bi-directional (see
above). The advantage of using VSP is in simplicity- you don't need to write a lot of
additional code.
To test how VSP works with I/O lines of the DS you can create a simple application
in Visual Basic. Use MSComm ActiveX control to work with the VSP. Remember,
that same rules that apply to a regular COM port of the PC also apply to the remote
control of the serial port on the DS:
If you want to set RTS and sense CTS you need to set
MSComm.Handshaking="None". If you set handshaking to "ComRTS" your
VB program won't be able to work with RTS/CTS directly.
After you set MSComm.Handshaking="None" you can control RTS through
MSComm.RTSEnable and sense CTS state through MSComm.CTSHolding.
Likewise, DTR state can be controlled through MSComm.DTREnable while DSR
state can be sensed through MSComm.DSRHolding.
To be able to control DTR remotely, you need to program the DTR Mode (DT)
setting of the DS to 0 (idle). Also, to have the DSR work as a pure input line
program do not set Connection Mode (CM) to 3 (on command or DSR=HI).
These two settings will be taken care of automatically by the Connection Wizard
when you use it as described below.
Before you can make this test you need to have a proper setup for the VSP and DS.
Run Connection Wizard and make the following choices. Important points:
Job: choose to create a link between the Virtual Serial Port and the Device
Server.
Initiator of data exchange: Virtual Serial Port.
On-the-fly commands: yes, enable on-the-fly commands, use out-of-band access
method.
(all remaining choices are obvious or irrelevant).
After the Wizard has done its job and is at the last screen you need to do the
following:
Click "open COM settings"- the properties of the VSP will be opened (you can
reach the same screen from the VSP Manager).
Change Connection Mode of the VSP to "immediately".
Click OK to close the dialog.
Here are some comments on the setup that we've just described. On-the-fly
commands are enabled because control of the state of I/O lines is effected through
these on-the-fly commands. Connection mode of the VSP was set to "immediately"
to enable so called status change notifications to be sent from the DS to the VSP
(PC) right from the moment the VSP is opened. More on this can be found in one of
the sections below (see "using notifications to get the status of I/O lines").
©2000-2008 Tibbo Technology Inc.
Application Notes 361
After the setup is finished you can use your VB program to work with RTS, CTS,
DTR, and DSR lines. While you are playing with the system take a look at what is
recorded by the Port Monitor. Here is a sample output:
...
COM4 (INFO): "On-the-Fly" command for 192.168.100.97: enabling line change notification for DSR, CTS...success
<--- notifications setup
...
...
COM4 (INFO): "On-the-Fly" command for 192.168.100.97: set DTR to low...success <--- command from VSP to DS
COM4 (INFO): "On-the-Fly" command for 192.168.100.97: set DTR to high...success <--- command from VSP to
DS
COM4 (INFO): "On-the-Fly" command for 192.168.100.97: set RTS to low...success <--- command from VSP to DS
COM4 (INFO): "On-the-Fly" command for 192.168.100.97: set RTS to high...success <--- command from VSP to
DS
COM4 (INFO): Line status change notification: DSR:low CTS:high <--- notification from DS to VSP
COM4 (INFO): Line status change notification: DSR:low CTS:low <--- notification from DS to VSP
As you can see from this log, an individual command is sent from the VSP to the
DS when it is necessary to change the state of a particular output. A notification
containing the status of both inputs are sent from the DS to the VSP when at least
one of the inputs (DSR or DTR) is found to have changed the state. Notifications
are explained below (see "using notifications to get the status of I/O lines").
Setting and sensing the status of I/O lines using on-the-fly commands
Virtual Serial Port works with RTS, CTS, DTR, and DSR lines using so-called
on-the-fly commands. On-the-fly commands are officially known as "network-side
parameters and instructions". As the name implies, these commands are sent
through the network. The word "on-the-fly" refers to the fact the sending any
command causes an immediate corresponding change in the serial port or I/O pin
of the DS.
Related to the discussion of controlling I/O lines are two instructions:
Set I/O Pin Status (Sx) instruction
Get I/O Pin Status (Gx) instriction
For these instructions to work, the DS must be preset to accept them. This is done
by setting On-the-fly Commands (RC) setting to 1 (enabled).
On-the-fly commands are send just like all other network programming commands
which means that delivery method can be out-of-band, inband, etc. Out-of-band
on-the-fly commands can be optionally password-protected by programming
On-the-fly Commands (RC) setting to 1 (enabled) and defining a password in
the Password (PW) setting.
If you are planning to work with P2(DSR), P3(DTR), P4(CTS), or P5(RTS) lines you
need to disable their "special" functions to turn them into "pure" I/O lines. When
you control those lines:
Disable RTS/CTS flow control by programming Flow Control (FC) setting to 0
(idle or remote).
Program DTR Mode (DT) setting of the DS to 0 (idle).
Also, to have the DSR work as a pure input line program do not set Connection
Mode (CM) to 3 (on command or DSR=HI).
Note: when you are using the VSP you don't need to make these changes by
yourself. Running Connection Wizard as described above will take care of
everything.
We are not going into "much" details regarding the use of Set I/O Pin Status
and Get I/O Pin Status instructions here as this would be a repetition of
©2000-2008 Tibbo Technology Inc.
362 Tibbo Serial-over-IP Solutions Manual
information already found in the topics highlighted above.
Using notifications to get the status of I/O lines
Get I/O Pin Status (Gx) instriction mentioned above offers a way to get the
state of any I/O pin of the DS but in a "polled" way. If you want to monitor the
status of a particular pin you need to send this command repeatedly (i.e. "poll" this
pin).
Another, more convenient, possibility is make use of Notification (J) message.
With proper preset, you can make the DS send a special message to the PC
whenever one of "monitored" pins of the DS changes its state. Read Notification
(J) message topic and you will get complete picture on how this works.
One important point that needs to be understood: notification messages are only
sent when there is a data connection between the network host (that is supposed
to get notifications) and the DS. This is why we have asked you to change the
Connection Mode of the VSP to "connect immediately". If you didn't do this you
would have to have the data connection established first (i.e. send some data).
Only after that the DS would start sending notifications.
* The only exception is pin P2 of EM100 which can only work as an input.
AN006. Using Device Server Toolkit with Windows Firewall
(XP/SP2)
What's in this Application Note
This Application Note explains how to use TibboDevice Server Toolkit (DST) on PCs
running Windows XP with Service Pack2 (XP/SP2). One of the new components
included in the SP2 is a Windows Firewall. Unless setup correctly, the Firewall will
prevent certain features of DST software from operating properly.
This Application Note assumes that you are running DST version 3.56 (or later
one). This version had certain adjustments made to enable DST use under
Windows Firewall.
Contents:
- Using auto-discovery access mode of DS Manager with Windows Firewall
- Manual way of making the auto-discovery mode work
- Why Windows Firewall needs configuration for auto-discovery to work
- Opening the Firewall for DS data connections
Using auto-discovery access mode of DS Manager with Windows Firewall
One difference you will immediately notice after XP2 is installed and the Firewall is
enabled is that the DS Manager can no longer find local Device Servers in the
auto-discovery access mode (address book mode continues to operate properly).
You can find an explanation on why this is happening later in this Note.
Once you run the DS Manager (or click Refresh in the auto-discovery mode), and
provided that your Firewall is using default configuration, you will get this warning
message:
©2000-2008 Tibbo Technology Inc.
Application Notes 363
This message means that Windows Firewall has detected certain network activity
that is currently not allowed. Application name is "Run DLL as an App" and, believe
it or not, this is how Windows sees the DS Manager (yes, DS Manager is a "DLL"
but Windows should be smart enough to understand its "real name".... alas, it isn't
that smart). Click Unblock and the DS Manager will be able to auto-discover local
Device Servers again.
If, when you run the DS Manager (click Refresh), the warning is not displayed (and
the DS Manager is still unable to find Device Servers) then this may be because
the Firewall is not allowing "exceptions" and/or firewall notifications are not
enabled.
Run the Firewall (Start--> Control Panel--> Windows Firewall) and make sure that
Don't allow exceptions checkbox is unchecked (clear):
Next, click on the Exceptions tab and make sure that Display a notification when
Windows Firewall blocks a program checkbox is checked:
©2000-2008 Tibbo Technology Inc.
364 Tibbo Serial-over-IP Solutions Manual
After you "unblock" the DS Manager the Firewall puts it into the list of "exceptions"
i.e. programs whose traffic is allowed to pass through the Firewall:
Manual way of making the auto-discovery mode work
Same result can be achieved by telling the Firewall which port on the PC should be
©2000-2008 Tibbo Technology Inc.
Application Notes 365
opened. To do this click on the Exceptions tab of the Windows Firewall dialog, then
press Add Port... button- Edit a port dialog will open:
Input any meaningful name into the Name textbox (i.e. "DSMan bcast"- this is
because what we are opening here is a port for DS Manager's auto-discovery
broadcasts to work). In the Port number textbox input 65534- this is the port
number that must be opened on your PC. Finally, select UDP- this is a protocol the
DS Manager is using to find Device Servers on the network. Click OK when
finished.
New entry will appear in the list of exceptions and the DS Manager will start
working properly:
Why Windows Firewall needs configuration for auto-discovery to work
This section explains why auto-discovery access mode will work only after you
configure the Windows Firewall properly while address book access mode will
©2000-2008 Tibbo Technology Inc.
366 Tibbo Serial-over-IP Solutions Manual
require no adjustment to the Firewall setup. You can happily skip this section if you
are not that interested to know.
In the auto-discovery access mode the DS Manager finds Device Servers on the
network by sending Echo (X) command as UDP broadcast. Every Tibbo Device
that receives this broadcast will respond to it and the DS Manager will build a list
of available Device Servers basing on received responses.
Trouble with Windows Firewall arises because the Firewall cannot link received
responses to the broadcast sent from the PC. So, from the Firewall's point of view
these responses are individual incoming UDP "connections" and by defaults the
firewall blocks any incoming connection unless it is explicitly allowed. By
unblocking "Run DLL as an App" or manually opening UDP port 65534 you let the
responses from Device Servers to pass through. Port 65534 is the port from which
the DS Manager is sending its broadcasts and to which all local Device Servers
send their replies.
Contrary to what you'd probably expected, Windows Firewall does not interfere
with DS Manager's operation in the address book access mode. This is because in
this mode the DS Manager sends Echo (X) command individually to each DS in
the device list (no broadcasts are used at all). When replies are received from
Device Servers the Firewall is able to link those replies to the requests that were
sent by the DS Manager earlier. The Firewall then assumes that these were
outgoing connections initiated by a program on the PC and doesn't block incoming
replies.
Opening the Firewall for DS data connections
Windows Firewall monitors all incoming connections and that means that if your DS
is supposed to connect to the VSP on the PC (or directly to your application) then a
specific port (to which the DS will be connecting) must be opened on the Firewall.
For example, if you know that the DS will be opening a TCP connection to the VSP
"COM3" with listening port number 1001 then you need to "open" this port in the
Firewall. Use Add port... feature to do this:
Notice, that you only need to open ports if your DS is going to connect to your PC.
If it is the VSP (or application) on your PC that is going to connect to the DS then
you don't need to setup the Firewall. This is because the Firewall doesn't block any
connections that originate from within the PC.
©2000-2008 Tibbo Technology Inc.
Application Notes 367
AN007. Installing and Configuring LinkServer
This application note discusses the actual processes involved in installing and
using LinkServer. If you work along with it, it will walk you through, step by step,
in doing the following procedures:
Preparing your Network (Router Configuration)
Downloading and Installing Software and Firmware
Creating Trial AuthKey
Initial LinkServer Configuration
Creating a User Account
Adding DS as User
Configuring Device Server
Configuring Virtual Serial Port
Testing with HyperTerminal
Each of these sub-topics can also stand on its own -- you can click on a sub-topic
to see the step-by-step explanation on how perform that specific procedure.
The application note does not replace the LinkServer manual, but adds to it, and
discusses the practical aspects of deploying LinkServer.
Preparing your Network (Router Configuration)
Quite possibly, you are going to use Tibbo LinkServer to communicate with Device
Servers which are outside the subnet in which the server (host) running
LinkServerresides. For instance, you might have an office LAN in which you're
going to install LinkServer. However, you have dozens of Device Servers in the
field you'd like to communicate with.
Your office LAN is connected to the outside world through a router. Only this router
has a real IP address -- the rest of the LAN has internal, non-routable, IP
addresses (such as the familiar 192.168.1.x). So, to get to the LinkServer which is
inside your LAN, the Device Servers in the field would have to go through the
router leading to (and from) your LAN. For this, you would need to use port
forwarding on the router.
Port forwarding is a mechanism by which a router receives packets on a certain
port, and forwards (passes) them to a specific IP address and port within its local
network. For instance, a router can be configured that whenever it gets a packet to
TCP port 585 (for instance), it should forward this packet to 192.168.1.100, to
port 6500. Port forwarding can also apply to whole ranges of ports -- you can have
your router forward everything that comes to ports 50000-60000 to ports
50000-60000 of a specific host within your network.
Of course, the packets do not merely arrive at the destination host within your
network -- this host can also reply, and the router takes care of sending the reply
back to the originating network host (or DS, in our case).
Exactly how to configure your router for port forwarding is something specific to
the router -- you would have to consult the user's manual for your router. But the
diagram below shows an example for such a configuration scenario. Here, we have
DS203 devices spread throughout the Internet. We also have a remote host
somewhere on the Internet. They all connect to the router's external IP, which is
real (in this case, 212.68.157.129), and the router handles things from there on.
©2000-2008 Tibbo Technology Inc.
368 Tibbo Serial-over-IP Solutions Manual
The Device Servers connect to port 6450, which is the default LinkServer login port
for Device Servers. The remote host connects to port 50002, which is one of the
ports assigned to Device Servers within the LinkServer, so it actually reaches a
Device Server through this connection (via the LinkServer).
Notice that no port forwarding has to be set up for the AuthKey --the AuthKey
communicates directly with the host running the LinkServer, and does not need
direct communication with the outside world.
Downloading and Installing Software and Firmware
Naturally, before you can start working with the system, you need to obtain it and
install its components:
Downloading the Needed Software and Firmware
Go to http://www.tibbo.com/betazone.php.
Navigate to the heading Download LinkServer software
You will see two versions for your platform (Linux or Windows): One with
"bundled JVM" and one without. JVM stands for Java Virtual Machine. If you're
not sure whether you have JVM installed already, download the "bundled JVM"
version.
Next, you have to download the new firmware for all of your Device Servers. It is
listed lower down the page. Make sure you download the appropriate firmware
for your Device Server, according to the description.
Now download the firmware for the AuthKey. It comes as an EXE file, titled
something like AK_xxxD.exe (where xxx is the current version).
Now download the latest Device Server Toolkit. You must use this version to test
the LinkServer.
Installing the Software and Firmware
Install the most recent Device Server Toolkit by clicking on the file you've
downloaded and working through the wizard.
Install the LinkServer in the same way (by clicking on the file and working
through the wizard).
Configure any firewalls you may have so they would allow access to TCP port
6450 and to TCP ports 50000 to 60000 (access should be allowed from the
subnet in which the Device Servers are connected, and from the subnet in which
the client hosts are connected).
Note down the IP address of the server, and keep it from changing (buy a "real"
©2000-2008 Tibbo Technology Inc.
Application Notes 369
static IP for the server, if needed). You will use this information for Configuring a
Device Server.
Next, upgrade the Device Servers you would like to work with using the firmware
you've downloaded, according to these instructions.
That's it! Now proceed to the next step (Creating Trial AuthKey).
Creating Trial AuthKey
To start using the LinkServer, you first need to create a trial AuthKey. This is done
using a DS203.
After upgrading, don't forget to perform Quick Initialization --
press the setup button, release it, and then press it again for 4
seconds.
Perform the following:
Connect the DS203 you want to convert to a Trial AuthKey to the computer,
using a cross serial cable. Don't connect the power cable yet.
Double-click the EXE file containing the AuthKeyfirmware -- you should have
downloaded this, as described under Downloading and Installing Software and
Firmware.
Extract the file -- it contains a BIN file (firmware) and a README. Note the
location of the BIN file.
Run DS Manager.
Under Access Mode, select Device Servers attached to the COM port.
©2000-2008 Tibbo Technology Inc.
370 Tibbo Serial-over-IP Solutions Manual
Click Upgrade.
Select the BIN file.
Now press the SETUP button on the DS203. After pressing the button, connect
the power cable.
The firmware will start transferring over to the DS203, and you will see a
progress bar.
©2000-2008 Tibbo Technology Inc.
Application Notes 371
Once you get a message that the process is done, disconnect the DS203 from
the power.
Power the DS203 again. Wait for a few seconds. Now you have to initialize it by
Quick Initialization -- press the setup button, release it, and then press it again
for 4 seconds.
That's it! Don't forget to set an IP address for the AuthKey, and you're ready to
move on.
Initial LinkServer Configuration
To begin configuring LinkServer, you must run it first. This is described under
Startup and Shutdown in the LinkServer manual.
Once LinkServer is running, you should see the System Tray Icon.
Now, open the Web Admin interface as the default administrator, as described
under Accessing Administrator Account. After logging in, you should see the
following screen:
©2000-2008 Tibbo Technology Inc.
372 Tibbo Serial-over-IP Solutions Manual
The first thing you should do is configure the AuthKey. Without a properly
configured AuthKey, your Device Servers will not be able to connect to the server.
Perform the following:
In the top bar, click Administration.
Under Administration, click Global configuration.
Go to the bottom of the screen, and find the section titled AuthKey settings:
Under IP address enter the address you've assigned to the AuthKey in th
previous step (Creating Trial AuthKey).
Under Port number enter the port which is listening on the AuthKey. The default
value is 65535 -- make sure it corresponds with the port number in the AuthKey
settings.
Click Save configuration and restart server. After restarting, your server could
connect to the AuthKey and use it to authenticate incoming connections. Further
details can be found under AuthKey, in the LinkServer manual.
Creating a User Account
The next step is creating a user account (which is not an administrator account).
You can read more about Account Types in the LinkServer manual. Perform the
following, while logged on as administrator:
Go to Administration > User management.
At the bottom line of the top bar, click Create new user account.
Enter a username and a password (repeat the password for verification). Click
©2000-2008 Tibbo Technology Inc.
Application Notes 373
Save.
Now log off the administrator account, and log on as the user you've just
created. Do so by clicking Logout on the top bar.
Adding a DS as User
Before a Device Server can communicate with the LinkServer, it must be registered
with the LinkServer. There are two ways to register a DS: automatically and
manually. For our purposes, we will use the manual method:
Before you begin, make sure you're logged on as the user you've created in the
previous step. In our examples, this user will be called johndoe.
Once logged on as johndoe, click Device Servers in the top bar.
Next, click "Add Device Server" (Also on the top bar, one line below the main
commands).
The Device Server Info screen will appear:
Select a name for the Device Server which you will be able to easily recognize in
the list. Note down this name for later.
Select a password you will remember (for our example, this is Vlf6Lr!). It has to
be at least 4 characters long. Remember this password, as you will need it in the
next step (Configuring a Device Server).
Leave the other entries at their default values.
Click Save.
You will now find yourself back at the Device Servers page, and your device will
show up on the list. Note down the number under the port column. You will
need it for later (for Configuring a Virtual Serial Port).
Configuring a Device Server
In this step you will configure a Device Server to connect to the LinkServer.
Perform the following:
Connect a Device Server to the network and power it.
Run DS Manager (Start > Programs > Tibbo > DS Manager).
You should see the Device Server in the list. If you can't see it, use the Address
Book Access Mode.
Select the Device Server and click Settings. This is the first tab you will see:
©2000-2008 Tibbo Technology Inc.
374 Tibbo Serial-over-IP Solutions Manual
Set Owner name to the same name as your account in the previous step (Adding
a DS as User). In our example, this is johndoe.
Set Device name to the same name as your Device Server in the previous step.
In our example, this is dev1.
Don't forget to make sure your Device Server has a valid IP -- by enabling DHCP,
or setting a valid IP address manually.
Set Gateway IP-address to the correct gateway for your subnet, so the Device
Server could get reach the LinkServer (assuming the LinkServer is not on the
local subnet).
Click the Password button and set a password for the DS. This has to be the
same password you configured for it in the previous step. In our example, this is
Vlf6Lr!.
Now, click the Connection tab:
©2000-2008 Tibbo Technology Inc.
Application Notes 375
Set Transport Protocol to TCP.
Set Link Service login to Enabled.
Set Routing Mode to Client only.
Set Connection mode to Immediately (on powerup).
Set Destination IP-address to the IP address of the server (which you've noted
down in step 1, Downloading and Installing Software and Firmware).
Set Destination Port to 6450.
Now, click the Serial Port tab:
©2000-2008 Tibbo Technology Inc.
376 Tibbo Serial-over-IP Solutions Manual
Set the serial settings according to your device (RTS/CTS flow control, DTR
mode, Baud rate, Parity, Data bits)
Set On-the-Fly commands to Disabled.
Click OK to apply the settings and close the dialog.
DS Manager will reset the Device Server.
Assuming you did everything correctly up to here (including all previous steps),
the DS should now blink the green LED a few times and then light it steadily.
This means that a connection has been established. If you get another LED
pattern, find out what it is under Status LED Signals and try to troubleshoot it
from there.
If you now log-on to your account in the LinkServer, you will see the Device
Server as Online under Device Servers.
Configuring a Virtual Serial Port
The next step, which is actually the very last configuration step, is configuring the
Virtual Serial Port. This is done as follows:
Run VSP Manager (Start > Programs > Tibbo > VSP Manager).
Click Add.
If you get a Windows XP warning messagebox, click Continue Anyway.
Set Transport protocol to TCP.
Set On-the-fly commands to Disabled.
Set Routing mode to Client.
Set Port to the port which was assigned to your Device Server in the LinkServer.
If you're not sure what this is, check it under the Device Servers page. This must
be correct for the process to work.
Set IP-address to the address of the host running LinkServer. Make sure the
computer running the Virtual Serial Port can reach this host.
The screenshot below shows the correct settings:
©2000-2008 Tibbo Technology Inc.
Application Notes 377
Testing with HyperTerminal
You will now test the connection you've created, using HyperTerminal. Perform the
following steps:
Connect the DS you have configured previously (under Configuring a Device
Server) to the network and power. Make sure the green LED lights steady -- to
show you have a connection.
Take this DS, and create a connection between serial pin #2 and serial pin #3 on
its connector. This is just a temporary connection. Pin #3 is the output pin and
pin #2 is the input pin -- so whatever gets out, immediately goes back in again.
This is called a loopback and we will use it for the test. After the test the
connection won't be necessary anymore, so don't solder the connector itself or
anything of the sort. The connection should be like this:
On the PC where you have configured the Virtual Serial Port, run HyperTerminal.
Do this by clicking Start > Programs > Accessories > Communication >
HyperTerminal.
Choose a name for the connection.
in the next screen, under "connect using", select the Virtual Serial Port you have
created (such as COM6).
On the next screen select any serial settings you would like, but make sure Flow
Control is set to None.
Click OK. You should now get a white screen where you can type:
©2000-2008 Tibbo Technology Inc.
378 Tibbo Serial-over-IP Solutions Manual
Type any text on the keyboard. You should see it on-screen now. If you see what
you type, it means that the following sequence happens:
The HyperTerminal session sends the data to the Virtual Serial Port.
The Virtual Serial Port sends the data to the LinkServer.
The LinkServer sends the data to the Device Server.
The DS gets the data and immediately sends it back (using the loopback
we created in the beginning of this step).
The LinkServer gets the data from the DS and sends it back to the host
running HyperTerminal.
The Virtual Serial Port gets the data back, and passes it to HyperTerminal.
You see the data you type on-screen.
The simplest way to make sure that this is really what happens, is to remove the
loopback from the DS. You will continue sending data but you will not get anything
back -- this means it worked!
©2000-2008 Tibbo Technology Inc.
Application Notes 379
AN008. Using HyperTerminal
HyperTerminal is a communications program, which comes installed by default on
almost every type of Windows Operating System, from Windows 95 and up to
Windows 2003 Server (and probably for future version as well). The main screen
for the program looks like this:
Basically, HyperTerminal lets you type characters (or send files in specific
protocols) from your computer, which is acting as a TERMINAL (computer
originating or receiving communications), to another computer or device (such as a
DS100) which is connected to it.
Communication Methods
The 'classic' use of a terminal program is for serial communications. And indeed,
the 'natural' use of HyperTerminal is for serial communications, and it is best
suited for this purpose. However, with time, HyperTerminal was greatly extended,
and today allows also for TCP/IP communication (telnet) in addition to serial and
modem communication.
Think of the TCP/IP mode as 'extended functionality'. Any instructions in this
Application Note which relate to this mode of communication, can also be
performed using any regular telnet program. They do not utilize any 'special'
capabilities of HyperTerminal -- it just serves as a generic telnet program.
The following diagram illustrates the typical two uses of HyperTerminal in relation
to Device Servers. We have a workstation, running HyperTerminal. HyperTerminal
is used to communicate with a nearby DS203 over a serial cable, and it can also be
used to communicate, through a firewall, with a remote DS100 which is connected
to the Internet and has a serial Barcode reader attached to it (the user can even
access the output of the Barcode reader using HyperTerminal with this
configuration).
©2000-2008 Tibbo Technology Inc.
380 Tibbo Serial-over-IP Solutions Manual
One very important thing to note about HyperTerminal is that you do not
see what you type on the screen. What you type is sent to the other end
of the line, and the screen is used to show incoming data from the other
end of the line -- i.e, you only see the replies you get (if you're getting
any replies).
However, this default behaviour can be changed. The procedure for
changing it is described under Setting Optional Parameters.
What is it Good For?
As you probably already know, almost every serial device comes with its own
proprietary communication software, optimized to its needs. The same is true also
for the Device Server -- it comes with the Device Server Toolkit, ordinarily used to
communicate with it. This, then, begs the question: What do we need
HyperTerminal for?
Well, the answer is quite simple: Testing. HyperTerminal's strength lies in its
simple interface. You just type your commands in, and watch the raw output on
the screen. There aren't any buttons to click, or actions which are done without the
user knowing it. This is very close to 'raw' communication -- just your input and
the device's output, with no software to interpret it in the middle.
This lets you answer very quickly questions such as "what happens when I send..."
-- and this, in turn, helps in the development of applications which will
communicate with the Device Server directly. Before writing a whole routine in
Visual Basic or another language just to send a specific command to the device,
you can first send the command yourself, manually, and see what happens in
real-time. Then you'll be able to write your code in full confidence that you're doing
the correct thing.
©2000-2008 Tibbo Technology Inc.
Application Notes 381
Another common use for HyperTerminal is troubleshooting. HyperTerminal
accesses the serial port in a very standard way. This means that it can be used
when the proprietary application software for the serial device cannot open the
Virtual Serial Port, or when communication fails in some other way. You can just
run HyperTerminal and play with it, to see if the COM port is indeed opened, if
communication reaches the other side of the line, if you get a reply, etc.
Such testing would help you decide if the problems you're having are related to
software, hardware, network connectivity, etc.
Running HyperTerminal
There are two common ways to launch HyperTerminal:
Using the Run Dialog:
Click Start.
Select Run.
Type Hypertrm.exe
Press Enter.
Using the Start Menu:
Click Start.
Go to Programs > Accessories > Communications > HyperTerminal
In Windows 2000/XP: HyperTerminal would run.
In Windows 9x (95, 98, etc): A program group called HyperTerminal would open.
Click HyperTrm to run HyperTerminal.
Setting6.8.2.1
Correct Parameters on Startup
If this is the first time you're running HyperTerminal, Windows will ask several
questions regarding your location. Your answers are later used for modem
connections -- these settings aren't necessary for direct serial or TCP/IP
communication (the types of communication used for the Device Server).
After answering the questions regarding location (or if the location is already
configured), you might get the following dialog:
As covered above, HyperTerminal can be used for telnet communications, and can
also be the system default for telnet communication (i.e, the program which the
system runs by default whenever telnet is needed). This setting, too, isn't vital to
our purposes. Select whichever setting seems appropriate to you.
©2000-2008 Tibbo Technology Inc.
382 Tibbo Serial-over-IP Solutions Manual
The next dialog is often the first dialog, in systems which are already configured. It
is titled Connection Description, and looks like this:
Here you can select a descriptive name for your connection (such as "To DS100"),
and also an icon for the connection. Select these settings and click OK.
The next dialog, Connect To, is used to configure the communication method and
destination for this connection:
By default, HyperTerminal tries to configure a connection using a modem (if one is
installed). However, we don't need a modem for our configuration. As covered
above, we usually need one of two connection types: TCP/IP connection, or a direct
serial connection.
Naturally, you would need a device server for this, and you have to
connect it to a power source (Power supply) which is appropriate for it.
You may skip to the section dealing with the connection type you'd like to
establish:
Establishing a TCP/IP Connection with a Device Server
Establishing a Serial Connection with a Device Server
©2000-2008 Tibbo Technology Inc.
Application Notes 383
Establishing
6.8.2.2a Serial Connection with a Device Server
This section covers connecting the Device Server serially to the computer, using a
cable, and configuring HyperTerminal to connect to it.
Selecting The Correct Cable
The cable used for direct serial communication with the Device Server should be a
cross cable. This means pin #2 goes to pin #3 on the other end. And #3 goes to
#2, and #7 goes to #8, and #8 goes to #7:
Like so. Both of the connectors for this cable should be "female". Tibbo makes
exactly such a cable, called WAS-P0005(B) DS-to-PC Serial Cable.
Configuring HyperTerminal
After connecting the proper cable to the Device Server and to your computer, it's
time to continue configuring HyperTerminal. We continue from where we left off
on Setting Correct Parameters on Startup. In the next window, open the Connect
using drop-down, and select COM1 (assuming you connected the DS to COM1):
The next screen deals with serial settings. Here you have to select the correct
serial parameters.
What are the correct serial parameters?
When talking about correct serial parameters, it is important to understand two
things:
©2000-2008 Tibbo Technology Inc.
384 Tibbo Serial-over-IP Solutions Manual
1) If you would like to program the DS serially, the correct settings are 38400,
8, N, 1 (like in the screenshot below). These are the correct settings for the Serial
Programming method.
2) If you would like to simply communicate using the DS, the correct settings
are those which were configured using the DS Manager or Connection Wizard for
this DS. They can be 38400, 8, N, 1 but they can also be different.
After setting the correct parameters, click OK. That's it! You've now established a
serial connection with the DS100. Continue on to Sending Commands To the
Device Server or Using HyperTerminal to Test a Connection.
Establishing
6.8.2.3a Connection Through a Virtual Serial Port
In this section, you will see how to create a Virtual Serial Port using the Connection
Wizard, associate it with a DS, and then connect to it using HyperTerminal.
Click Start > Programs > Tibbo > Connection Wizard:
©2000-2008 Tibbo Technology Inc.
Application Notes 385
Click Next.
Select Create a link between a Virtual Serial Port and a Device Server. Click Next.
©2000-2008 Tibbo Technology Inc.
386 Tibbo Serial-over-IP Solutions Manual
Select Create new VSP and select the Port name. Remember what port you
created, you will need it for later. Click next.
Click Select from the list.
©2000-2008 Tibbo Technology Inc.
Application Notes 387
Select the DS you would like to work with. If its IP address is invalid (it says so
on the status bar), click Change IP.
Having made sure the IP of the device is correct, select the DS in the list, click
Select to go back to the Wizard, and click Next.
©2000-2008 Tibbo Technology Inc.
388 Tibbo Serial-over-IP Solutions Manual
Select Virtual Serial Port. Click Next.
Select TCP/IP transport protocol. Don't change the port, but remember it's 1001.
You'll need this for later.
©2000-2008 Tibbo Technology Inc.
Application Notes 389
Select Yes, enable on-the-fly commands, use out-of-band access method.
This is just a summary screen. Click Finish.
Configuring HyperTerminal
Now that you have a Virtual Serial Port, it's time to continue configuring
HyperTerminal. We continue from where we left off on Setting Correct Parameters
on Startup. In the next window, open the Connect using drop-down, and select
COM5 (assuming created a VSP under COM5):
©2000-2008 Tibbo Technology Inc.
390 Tibbo Serial-over-IP Solutions Manual
The next screen deals with serial settings. Here you have to select the correct
serial parameters. In this case it's not so important what you choose, but keep in
mind the following:
If you're going to connect a serial device for testing with HyperTerminal, of
course the settings you choose here much be compatible with this device.
If you are going to perform a loopback test, set Flow control to None:
After setting the desired parameters, click OK. That's it! You've now established a
connection with the DS100 via the Virtual Serial Port. Continue on to Using
HyperTerminal to Test a Connection.
Establishing
6.8.2.4a TCP/IP Connection with a Device Server
Setting up the Device Server for TCP/IP Communication
The simplest and most reliable way to set the DS up for TCP/IP communication is
using the Connection Wizard.
Click Start > Programs > Tibbo > Connection Wizard:
©2000-2008 Tibbo Technology Inc.
Application Notes 391
Click Next.
Select Configure a Device Server for direct communications with an application
on this PC. Click Next.
©2000-2008 Tibbo Technology Inc.
392 Tibbo Serial-over-IP Solutions Manual
Click Select from the list.
Select the DS you would like to work with. If its IP address is invalid (it says so
on the status bar), click Change IP.
©2000-2008 Tibbo Technology Inc.
Application Notes 393
Having made sure the IP of the device is correct, select the DS in the list, click
Select to go back to the Wizard, and click Next.
Select Your application. Click Next.
©2000-2008 Tibbo Technology Inc.
394 Tibbo Serial-over-IP Solutions Manual
Select TCP/IP transport protocol. Don't change the port, but remember it's 1001.
You'll need this for later.
Set whatever serial parameters you need. Just remember what you set here, as
you might need it for later (or for Establishing a Serial Connection with a Device
Server). If you are going to perform a loopback test, set RTS/CTS flow control to
Disabled or remote.
This is just a summary screen. Click Finish.
Now we know the IP address and port for this device server, and have set it so it
would listen for incoming TCP connections. On to the next phase:
©2000-2008 Tibbo Technology Inc.
Application Notes 395
Setting up HyperTerminal for TCP/IP Communications
We resume from where we left off on Setting Correct Parameters on Startup. To
establish a TCP/IP connection with the Device Server, open the drop-down titled
Connect using, and select TCP/IP (Winsock):
Next, enter the IP address and the port number we got earlier from the DS
Manager:
Now click OK.
The following screen should appear:
©2000-2008 Tibbo Technology Inc.
396 Tibbo Serial-over-IP Solutions Manual
Congratulations! You're connected. Continue to Sending Commands To the Device
Server or Using HyperTerminal to Test a Connection.
Setting6.8.2.5
Optional Parameters
Having established the connection, you may now configure HyperTerminal so that
it would display the characters you are typing, and also add automatic line feed
characters (i.e, move one line down) whenever necessary, to make the
communication easier to read.
This is also useful for making sure you're sending the correct commands.
Otherwise, when the DS returns an error code, you may be left wondering what
went wrong. Enabling a local echo of sent commands will show you exactly what
the DS received just before it returned an error code.
To enable local echo, perform the following steps:
After establishing a connection (as described in the previous sections), go to File
> Properties:
©2000-2008 Tibbo Technology Inc.
Application Notes 397
Switch to the Settings tab, and press the ASCII Setup button:
In the ASCII Setup dialog, mark the options Send line ends with line feeds, Echo
typed characters locally and Append line feeds to incoming line ends:
Press OK to confirm all of the different dialogs, until you reach the main screen
again.
You can also save your current configuration, so that next time you wouldn't
have to set it up again. Do this by clicking File > Save. Next time, run
HyperTerminal using the file created by the saving process (it is named after
your current session name -- TestConnection in our example).
Using HyperTerminal to Test a Connection
One of the common uses for HyperTerminal is just to see if a connection is alive.
To test your equipment, or to test specific settings. Following are two procedures:
Using HyperTerminal with Two HyperTerminal Windows, one DS (connecting both
©2000-2008 Tibbo Technology Inc.
398 Tibbo Serial-over-IP Solutions Manual
the serial cable and the network cable to the computer).
Using HyperTerminal with a loopback connection, as described under Creating a
Loopback for Testing.
Two HyperTerminal
6.8.3.1 Windows, one DS
Here, we will connect one DS to a computer, using two separate cables; Thus, both
ports of the DS (LAN and serial) will be connected to their respective ports on the
computer. Follow these steps:
Take a Device Server. If it's a model capable of several serial protocols (such as
the DS100-B, who is also RS422/RS485 capable), make sure it's set to RS232.
Power it on.
Take a serial cable and follow the steps described in Establishing a Serial
Connection with a Device Server. Return to this section once done.
Now, connect the same Device Server to the same computer using a cross LAN
cable, or to the network segment the computer currently belongs to (using a
straight cable to a hub, etc).
Follow the steps described in Establishing a TCP/IP Connection with a Device
Server or in Establishing a Connection Through a Virtual Serial Port. Return to
this section once done.
That's it! Now, whatever you type in the window connected to the serial end, will
show up in the window connected to the network end. And vice versa. If you can
see this, you've performed all of the above correctly!
Creating a Loopback for Testing
6.8.3.2
A loopback connection is one where the signal being sent also comes back to the
sender -- similar to an echo. This allows you to test a line (including the devices on
it) to verify its correct operation.
Creating a loopback with a Device Server is rather simple. You just have to make
sure you're working on RS232 (if your Device Server is also capable of other serial
protocols) and connect serial pin #3 (TX, output) to serial pin #2 (RX, input), like
so:
©2000-2008 Tibbo Technology Inc.
Application Notes 399
For this setup to work:
Connect the DS to the network, and using DS Manager, set RTS/CTS Flow
Control to Disabled or remote.
Follow the steps laid out on Establishing a TCP/IP Connection with a Device
Server and create a connection with your DS from HyperTerminal.
Now, anything you will send will get back to you. Just type, and see what you type
on the screen. To confirm that this is indeed a loopback, just disconnect pin #2
from pin #3 on the DS, and you'll no longer see what you type.
Sending Commands Using HyperTerminal or Telnet
There are many methods of sending commands and getting information from the
Device Server. In the following sections we will try those which can be performed
with HyperTerminal (i.e, all except for UDP programming and in-band TCP
programming). They are all documented here. The following text simply shows you
how to really use them in a testing environment using HyperTerminal, so you could
play around with them.
We assume that by now, you've established a network or serial connection with
your Device Server using HyperTerminal. This is our starting point for each of the
examples.
Each of the following sections discusses entering programming mode in a different
manner. At the end of each section, once you've put the DS in programming mode,
you will be directed to the programming exercise itself.
In the exercise, you will login, find out the IP of the Device Server, change its flow
control mode, and log out. The purpose of this Application Note is just to show how
to send the commands -- once you understand this, you could send any of the
available commands which are all documented here.
Using telnet: For the Telnet Programming and Command-Phase TCP
methods, any telnet client can be used. This does not necessarily have to
be HyperTerminal.
Sending a Command (Command Format)
6.8.4.1
Now is the time to really get down to business. How do you actually send a
command? Well, there are two major things you have to know:
Basic Command Format
The basic format for a command is:
STX Command/reply CR
<STX> means "Start of Text". This character sometimes looks like a small
smiley. To create it, press CTRL+B on your keyboard.
<CR> means "Carriage Return" -- or, simply put, this is what the Enter key on
your keyboard usually does. The create it, just hit Enter after typing the
command.
Logging In
Sometimes you have to be logged in to the Device Server in order to send the
©2000-2008 Tibbo Technology Inc.
400 Tibbo Serial-over-IP Solutions Manual
command. This is done by first making sure the Device Server is listening (i.e, is in
a programming mode, like the ones described below) and then sending the Login
(L) command command as the first one.
To know when exactly you have to be logged on (for what commands), see the L
column of this table.
Logging Out
Programming methods which require you to log in will also require you to log out.
This is done using the Logout (O) command as the last command in your
programming session.
Serial Programming
6.8.4.2
There are two major method to get to serial programming mode. The main
difference is that in one of them you need to press the RESET button (that's the
whole method, basically) and in the other one, you need to send a string of
characters.
The first method is used for troubleshooting and testing (similar to what we are
doing here), and the second method is used by 'smart' RS232 devices, to control
the Device Server. Both methods are documented in detail here.
This is the procedure for using the "regular" method of pressing the button:
Perform the instructions under Establishing a Serial Connection with a Device
Server. Select 38400, 8 bit, no parity.
Press the SETUP button.
The LEDs should start alternately blinking (green and red).
Go to the Programming Exercise and start programming the device.
To know all there is to know about serial programming, please read Serial
Programming in the full manual.
Serial Parameters
6.8.4.3 (Modem Commands)
Modem commands are used to control the DS from the serial side. If your serial
device is 'smart', it could change the destination address or port, or establish a
connection, etc, from the serial side.
To Test Modem Commands Using HyperTerminal
Run DS Manager and open the settings dialog for the DS to which you wish to
connect, and switch to the 'Serial Port' tab:
©2000-2008 Tibbo Technology Inc.
Application Notes 401
Take note of the following settings:
RTS/CTS flow control: Set it to Disabled or Remote. (A complete explanation
can be found here.)
Baud rate, Parity, Data bits: Can be anything, but note down what they are.
Soft entry into Serial programming: That's the whole point of this section.
Should not be 0 (Disabled). Can be set to Option 1 or Option 2 -- we later have
a seperate step for each of these options.
Escape character (ASCII code): Should be set to '1'.
Click OK to close the DS settings dialog.
Perform the instructions under Establishing a Serial Connection with a Device
Server. Select the serial settings you've previously set for the DS.
Perform the instructions under Setting Optional Parameters so you could see
what you type (important in this case).
If you selected Option 1 for Soft entry into serial programming: Hit Ctrl-A 3
times in a row, with spaces larger than 100ms (i.e, not very very fast).
If you selected Option 2 for Soft entry into serial programming: Hit Ctrl-A just
once and then type a random character (e.g, hit the r key).
The LEDs should start alternately blinking (green and red). The DS is now in
programming mode!
You can now do one of two things:
Program the DS Using Regular Commands
For this, switch to the Programming Exercise and perform the steps described.
Here is the complete programming session of the exercise, performed using Soft
Entry mode 2:
©2000-2008 Tibbo Technology Inc.
402 Tibbo Serial-over-IP Solutions Manual
Program the DS Using Modem Commands
Modem commands are different than the commands in the example session in
several respects:
They override the default values for the settings.
They can be sent only from the serial side.
They allow you to perform important changes without rebooting the device --
thus, they are fast.
They are temporary. On the next reboot, the previous settings are restored.
Read more about Modem Commands under Serial Programming and Modem
(Serial-Side) Parameters & Instructions.
Below is a complete programming session using modem commands, performed
using Soft Entry mode 1:
©2000-2008 Tibbo Technology Inc.
Application Notes 403
In short, what this session does:
Changes the Routing Mode (RM) parameter to 2 (Client).
Changes the Destination IP-address (DI) parameter to 192.168.2.109
Changes the Destination Port Number (DP) parameter to 1001.
Establishes a connection using the Establish Connection (CE) instruction.
Logs out of the session (not rebooting the DS) using the Logout (O) command.
To try the programming session yourself, remember that the white smileys
represent ASCII 001 chars and are produced using Ctrl+A, and the black smileys
represent ASCII 002 (STX) chars and are produced using Ctrl+B.
Telnet Programming
6.8.4.4
This method of programming is enabled only for firmware version 3.51 and up,
which runs on Tibbo second-generation devices, such as EM120, EM200, and
DS203.
To enter telnet programming, establish a connection using HyperTerminal to the IP
address of the device, but to port 23. Once the connection is established, you are
in Telnet Programming mode. Perform the following steps:
Send the first command, to login. As with all commands, you will not see what
you send, but only what you receive:
Hit Ctrl+B.
Type L (capital L -- type l while pressing SHIFT)
Hit Enter.
You should get an STX (Smiley) and A. This means you are now logged on. It
©2000-2008 Tibbo Technology Inc.
404 Tibbo Serial-over-IP Solutions Manual
looks like this: .
Go to the Programming Exercise and start programming the device.
To know all there is to know about Telnet programming, please read Telnet
TCP Programming [V3.50 and Above] in the full manual.
Command-Phase
6.8.4.5 TCP
This is considered to be an advanced method, and is slightly more complex
than the others. Usually there is no need for command-phase TCP
programming. This example merely illustrates the capabilities of this mode
-- do not feel compelled to try it, if you have no use for this feature in your
actual environment.
In command-phase programming, every network communication session starts
with a programming session. So, to actually get to your device and start
communicating with it, you would have to send the Logout (O) command first.
And to be able to send this command (and log out), you would first have to be
logged in. This is accomplished using the Login (L) command.
Now, to actually test this method of programming, do the following:
Run DS Manager.
Open the settings for the DS you want to configure.
Make sure its IP address is valid for your network, and note it down for later.
Switch to the Connection tab.
Make sure Transport protocol is TCP and that Routing Mode is Server (Slave).
Set Data login to Enabled. Both of these settings can be seen below:
Now, follow the instructions under Establishing a TCP/IP Connection with a
Device Server and return here once you're done.
©2000-2008 Tibbo Technology Inc.
Application Notes 405
Send the first command, to login. As with all commands, you will not see what
you send, but only what you receive:
Hit Ctrl+B.
Type L (capital L -- type l while pressing SHIFT)
Hit Enter.
You should get an STX (Smiley) and A. This means you are now logged on. It
looks like this: .
Go to the Programming Exercise and start programming the device.
To know all there is to know about Command-Phase programming, please
read Command-Phase (TCP) Programming in the full manual.
Programming
6.8.4.6Exercise
If at any time during this procedure you get a D reply (looks like ) you
need to login again. Just send the Login (L) command again, as
described here.
We are assuming you are already connected to the device server (and also logged
on, if your connection method requires logging on). If this isn't so, please read the
previous sections and create a working connection first.
Getting the IP Address
Send the second command, to get the current IP address of the Device Server:
Hit Ctrl+B.
Type GIP (In caps. This is the Get (G) command with the IP-address (IP)
setting as an argument).
Hit Enter.
You should get an STX character, A, and the current IP address, like this:
Getting the Current Flow Control Status
Now we will get the flow control status of the Device Server.
Hit Ctrl+B.
Type GFC (Get (G) command with the Flow Control (FC) setting as an
argument).
Hit Enter.
You should get an STX char, an A (ack) and 1 (i.e, flow control is Enabled) or 0
(flow control is Disabled). Looks like this:
In this case, this means flow control is Enabled.
Changing the Flow Control Status
Now we will change it to disable flow control.
Hit Ctrl+B.
©2000-2008 Tibbo Technology Inc.
406 Tibbo Serial-over-IP Solutions Manual
Type SFC0 (Set (S) command with the Flow Control (FC) setting as an
argument, 0 = disabled).
Hit Enter.
You should get an STX character and A.
Now let's check again the Flow Control (FC) setting to see if it is indeed
disabled:
Hit Ctrl+B.
Type GFC.
Hit Enter.
You should get an STX char, an A (ack) and 0 (i.e, flow control is disabled).
Logging Out
The last thing we will do is log out of the programming session:
Hit Ctrl+B.
Type O (Logout (O) command).
Hit Enter.
You will not see anything sent back to you, because the session has just
ended.
That's it. You've now successfully performed a demo programming session. Well
done!
AN009. WAN Basics
This is a general overview of basic concepts in Wide Area Networks and Local Area
Networks. If things like subnets, gateways and IP addresses confuse you -- you
certainly should be reading this.
What Is This Good For?
Basically, if you want to reach your DS across the Internet and you're not so sure
how this should be done, this application note should answer your questions.
Amongst the subject we'll take up:
What Is a WAN.
What Is a LAN.
What are Subnets, and how many hosts can one subnet contain.
Internal and External Addresses.
Dynamic and Static Addresses.
What Is a Gateway.
Network Address Translation.
How NAT Applies To Device Servers.
Port Forwarding and how to connect to a DS which is inside of a LAN, from the
outside.
©2000-2008 Tibbo Technology Inc.
Application Notes 407
What Is a WAN
A WAN is, quite simply, a network which covers a large geographical area. It
connects several physically remote locations one to the other.
The simplest way to think of a WAN is by thinking of a wide area network we
already know: The public telephone system. When you think about it, the
telephone system we all know and use in our day-to-day life is simply one huge
network, connecting remote geographical locations. I.e, it is a Wide Area Network!
Since this analogy is so simple yet relatively accurate, we will use the phone
system as an analogy throughout this text. Let us first begin with two diagrams,
showing the telephone network next to a computer WAN (notice the similarities).
The Phone System:
The term PBX stands for Private Branch eXchange. It is the internal phone
system of a business. In our diagrams, we refer to the "brain" of the system
(the main box from which all lines come out) as the PBX, but in fact, the
whole system (including the extensions) can also be called a PBX.
A Wide Area Network:
©2000-2008 Tibbo Technology Inc.
408 Tibbo Serial-over-IP Solutions Manual
There is actually another common type of WAN that we all know to some
degree -- the Internet. However, the inner workings of the Internet may be
unfamiliar to readers who are not already proficient in networking, and so,
we will not use the Internet to explain WAN concepts here.
However, rest assured that once you are done reading this text, you will
have a much better grasp of the inner workings of the Internet, as well.
What Is a LAN
A LAN is a Local Area Network. This is a network which exists in one specific
location, and is relatively small. You can think of a LAN like you think of the
internal phone system of an office. Every employee has an extension, but it is only
an internal extension -- it is not a "real" phone line which is connected only to his
own phone. To call from one extension within the office to another extension, you
only have to dial two or three digits -- it is an "internal" call. It does not go
through the public telephone system, and it will actually work even if the office
has no external phone lines at all.
This is exactly the same also for a LAN. To get from one computer on a LAN to
another computer on the same LAN, you do not have to go through any other
network. It is a private network.
Below, you can see what is a LAN, in relation to a WAN (as previously explained):
There are certain types of communication which are unique to a LAN. One such
type is called 'broadcast' communication. This is where one node (station, host,
computer) on the LAN 'shouts out' so that all other nodes hear the message. This is
similar to pressing the 'announcement' button on an office telephone, and using all
the phones connected to the system to broadcast a message to all employees
(through the speaker of the phone).
Naturally, such a feature would not be practical with the national telephone
system. The system would simply collapse. The same is true for broadcast requests
in a computer network -- they work only on a LAN, and will not go out to the whole
WAN.
©2000-2008 Tibbo Technology Inc.
Application Notes 409
Subnets
In the phone system, we have one large network, spanning a whole country. We
could also say that this network is subdivided into smaller, sub-networks -- one for
each city, approximately.
So, when we have several phone numbers, how can we tell if they are from the
same geographical area, or sub-network? We get this information from the area
code. When we have two numbers, such as (323) 337-5578 and (323) 823-8461,
we can immediately tell they're both from the same town, or from the same part of
the country.
The same goes for IP addresses, but with a slight twist.
Every IP address is composed of two parts -- The network identifier and the host
identifier. The network identifier is the left side of the address. For instance, in the
address 192.168.0.1, the first three octets (parts) are the network identifier. So,
the addresses for all hosts (computers) on the same network will start with
192.168.0.x.
This can be referred to as a subnet. A subnet is a portion of a network which
shares a common network identifier. So, all computers which are (A) on the same
network (physically interconnected) and (B) whose addresses start with the same
host identifier, belong to the same subnet. Just like (323) 337-5578 and (323)
823-8461 belong to the same area code, so do 192.168.0.1 and 192.168.0.72
belong to the same subnet.
How Many Hosts Can a Subnet Contain?
With a local telephone number, we can quite easily tell the theoretical limit. If we
have 7 unique digits per phone number (excluding the area code, which is shared
by all numbers), we can theoretically have up to 9,999,999 phone numbers in the
same area code.
Of course this isn't accurate -- if we have emergency numbers such as
911, we lose significant portions of this range. You cannot have any
number which starts with the digits 911 -- so you lose 9,999 potential
numbers, which now cannot be assigned.
With IP addresses, the limitation is slightly different. Each octet in an IP address
can range from 0 to 255. This is because an octet is composed of 8 bits. In binary
notation, 8 bits can be any combination between 00000000 and 11111111. When
you convert these values to decimal notation, 00000000 remains 0 (naturally), and
11111111 equals 255. Hence, our range -- 0 to 255 per octet.
So, if we selected a network identifier composed of 3 octets -- such as 192.168.0.x
-- we have just one octet left for the host identifier. The host identifier must be
unique for each host on the network. This means we can have up to 256 hosts per
each such subnet.
What if we want to have more than 256 hosts in our subnet? In this case, we must
use a network identifier which is composed of less octets. If we use only the first
two octets as the network identifier, and use the last two octets as the host
identifier, we can have up to 65,536 hosts on the same subnet.
Subnet Masks
©2000-2008 Tibbo Technology Inc.
410 Tibbo Serial-over-IP Solutions Manual
Subnet masks are used to denote which part of the IP address is designated as the
network identifier and which part is designated as the host identifier.
A typical subnet mask is 255.255.255.0. This means the first three octets contain
the network identifier and the last octet contains the host identifier.
For the purposes of this application note, what you need to know is that in a
subnet mask, when an octet contains the number 255, that octet is supposed to
contain a portion of the network identifier. When an octet contains a 0 in a subnet
mask, then that octet is supposed to contain a portion of the host identifier.
It may happen that an octet in a subnet mask will contain a number
which is somewhere between 0 and 255 (such as 224). This is relatively
rare, and further limits the number of available addresses in the subnet.
However, this is beyond the scope of this application note.
The following table lists the most common subnet masks, along with their names
and number of hosts available for each subnet mask.
Subnet Mask Number of Hosts Network Designation
255.0.0.0 16,777,216 Class A Network
255.255.0.0 65,536 Class B Network
255.255.255.0 256 Class C Network
Internal and External Addresses
So, we have internal networks (LAN) and a large "external" network which
combines them together (the WAN). And like in the phone system, every node
(host) on the network has a "number", or an address.
However, as covered here, we do not have an infinity of numbers (addresses) to
give out. Each subnet has a finite size.
If we have an office with 150 phone extensions, do we also need to lease 150
phone lines so that each extension would have a number? Of course not -- the
extensions get internal numbers, from the internal phone system. We can have
just 10 "real" phone lines for this office, and all of the internal phones would use
them. You would just hit "9" on a phone and get an outside line.
This also means that the internal extension numbers are under local control (the
local administrator assigns them), and they don't cost anything. This is because
they can be repeated over and over in different offices -- every office can have an
internal extension numbered "101". But only one office can have a "real" phone
number like (343) 553-7592.
This is exactly the same for a LAN. Inside a LAN subnet, the computers use
"internal" IP addresses. These are specific address ranges which can repeat over
and over across many different networks. For instance, all addresses which begin
with 192.168.x.x are internal addresses -- they are reserved for use inside of LANs.
If you search all across the Internet (the huge WAN we all share) for such an
address (like, a website running on 192.168.0.100), you will never find it, as this
address is not allowed for "public" use.
Reserved Address Ranges
The following table shows the address ranges specifically reserved for use on a
LAN. These are also sometimes called 'non-routable addresses', as they cannot be
used to reach other computers in other subnets (i.e, they cannot get across a
router, which is a device for connecting two subnets).
©2000-2008 Tibbo Technology Inc.
Application Notes 411
Start Address End Address Number of Individual
IP Addresses
192.168.0.0 192.168.255.255 65,536
172.166.0.0 172.31.255.255 1,048,576
10.0.0.0 10.255.255.255 16,777,216
External Addresses
The term external address refers to an IP address which is not restricted to the
local LAN. This is an address which can be reached from all parts of the WAN. It is
sometimes also called a "real" IP address -- as it is not an internal address, but is
leased and officially assigned to one specific host on the WAN (this assignment
may not be permanent, but more on that in the next section).
You can think of the external address like an actual phone number -- this is an
address which is used to identify a specific host in the context of the whole WAN,
and not just internally in a LAN. Just like phone numbers, these addresses are
managed and assigned by licensed companies -- you don't just "take" whichever
address you want. They are guaranteed to be unique for every host on the whole
network -- no two hosts will have the same "real" IP address at the same time,
across the whole width and breadth of the Internet (or any other WAN for that
matter).
Dynamic and Static Addresses
As noted above, there is only a finite number of available IP addresses, even on
the largest of WANs, the Internet. Simply put, there aren't enough addresses for
everyone.
Dynamic Addresses on The Internet
Let's say an Internet Service Provider has 100,000 users subscribed. Does that
mean the ISP must also lease 100,000 "real" IP addresses -- one per user
account?
Luckily, no. When you think about it -- it's highly unlikely that all 100,000 users
will be connected at any given moment. Most likely, only a certain percentage of
the users will be concurrently connected -- perhaps only 40% of all users
registered with this ISP. So, this ISP theoretically only needs 40,000 "real" IP
addresses to satisfy all the needs of its clients at any given moment -- which is
60,000 less IP addresses to lease.
So, the obvious solution for this ISP is to lease 40,000 "real" IP addresses, and to
dynamically assign those IP addresses to the hosts who wish to connect. A host
logs on, authenticates with the ISP (provides username and password), and is then
assigned an IP address for use while online.
When that host closes the connection, the address is 'reserved' for him for a certain
amount of time -- so if he re-connects within 5 minutes it is likely that he will get
the same address. However, once that set amount of time elapses, the IP address
is no longer reserved, and returns to the address pool. Some time later, a different
host connects and gets that same address.
That is how dynamic addresses are usually used in the context of the internet.
Dynamic Addresses on A LAN
©2000-2008 Tibbo Technology Inc.
412 Tibbo Serial-over-IP Solutions Manual
The internet isn't the only place where dynamic IP addresses can be of use. Some
corporations run very large internal networks (whether LANs, in one large
installation, or WANs, connecting several remote places). When you have
thousands of hosts connected to the same network, manually assigning an IP
address for each and every one of them can be quite a hassle. It is also error prone
-- what if you happen to assign the same IP address to two hosts? Or what if you
made a typo?
Thus, dynamic IP addresses are often used also for LANs. Once you perform the
initial setup, the system 'runs itself', and every host gets a correct address
automatically.
The protocol by which a host asks to be assigned an IP address, and gets
that dynamic IP address, is called DHCP, which stands for Dynamic Host C
onfiguration Protocol.
Disadvantages of Dynamic Addresses
So far we've come to see that dynamic IP addresses seem to save quite a lot of
money and manual labor. So -- what could possibly wrong with them?
Let's say you wish to talk to a friend. You both know each other's number, so you
call each other. One day, you get a new mobile phone, and your old number is no
longer valid. Until you let your friend know your new number -- only you can call
him. He won't be able to call you, as he doesn't have your number.
Now, what happens if before you've had a chance to call your friend and let him
know you have a new number, he got a new number as well? Now, neither one of
you can call the other!
That is the main drawback of using dynamic addresses. If the computer you're
trying to reach has an IP address which sometimes changes, you can never be sure
it will be there next time you'll want to access it.
For reliable communication, each connection must have at least one end which is
fixed. The dynamic end of the connection will be able to reach the fixed end. If
both ends are fixed, they will of course be able to freely originate communications
to each other (just like when calling your friend from above).
Static Addresses
As covered above, static addresses are mostly needed for internet servers. When
you need to be able to reach a certain host on the network, that host needs a static
IP address! You need to know where it is, to reach it. Static IP addresses can be
leased from any ISP.
What Is a Gateway
What a Gateway Is and What It Does
"Internal" IP addresses in a LAN are exactly like internal phone extensions in an
office phone system. You can use them to call out, but nobody can reach you
directly from the outside. If someone calls the office and wants to talk to you, one
of two things may happen: (1) the receptionist manually transfers the call to your
extension, or (2) you have a special outside number which is mapped to your
internal extension, so whoever dials the external number is automatically
forwarded to your extension.
©2000-2008 Tibbo Technology Inc.
Application Notes 413
In a LAN, when you want to "call out" (communicate from your computer to an
external computer, like an Internet host running a website) you go through a
gateway. A gateway is a unique device on the network, because it is connected to
two networks at the same time: Both internally, to your LAN, and externally, to the
WAN. Just like the office phone system (the PBX itself) is connected both to the
internal extensions in the office, and to the "real" outside phone lines of the office.
So, as can be seen above, a gateway has two addresses -- one on each network.
And it can be very easily used for making an outbound connection. But -- what
happens when you want to make an inbound connection?
Network Address Translation
As covered above, a gateway is a device with two addresses -- one on each
network it's connected to.
So, you have just one address coming out of your LAN into the WAN. What
happens if you have 5, 10 or even 100 computer on your LAN, all trying to use the
gateway at the same time for connecting to the internet?
This is where Network Address Translation (NAT) comes into play. With NAT, all
computers in the LAN "hide" behind the gateway:
A host on the LAN makes an outbound connection to somewhere on the WAN.
The packets first arrive at the gateway (on their way out).
©2000-2008 Tibbo Technology Inc.
414 Tibbo Serial-over-IP Solutions Manual
The gateway then modifies the packets, so as to make them appear as if:
It (the gateway) has originated them itself.
The packets come from one specific port in the gateway (and not necessarily
the port from which they originally came). This port is actually mapped to the
LAN host which originally sent the packet. The gateway now knows that
packets arriving to port 30189 (for example) should be forwarded internally to
host 192.168.0.17 and to port 80 (for example).
The gateway sends the packets on their way.
The packets arrive at their remote destination host.
The remote host replies, and directs the reply to the IP address and port of the
router which previously sent the packets.
The router gets the reply (to port 30189 in our example), modifies the packet
and forwards it internally to the host which originally made the outbound
c/connection.
A colon (:) mark at the end of an IP address refers to the port for that
address. So, the designation 64.233.187.107:80 refers to port 80 of the IP
address 64.233.187.107.
Many Hosts Can Originate Outbound Connections
The biggest advantage of using NAT is in limiting the amount of "real" IP addresses
you need. You can have hundreds of computers communicate with various hosts on
the internet, using just one "real" IP address. This translates into significant
©2000-2008 Tibbo Technology Inc.
Application Notes 415
savings in cost.
Below you can see four different workstations on the same LAN communicating at
the same time with three different web servers on the WAN through just one "real"
IP address (that of the router):
No Host Can Receive an Inbound Connection
The biggest disadvantage of using NAT is that it's impossible to originate inbound
connections. Supposing you have a host internally, within the network, and you
wish to originate a connection to this host from outside (from some host on the
WAN); The router will not know where to direct the incoming connection. No
internal host tried to originate an outbound connection to this remote host, and so
no internal host is currently mapped to that port on the router and expects a
connection from that external host. So, when the packet comes to the router, it
goes nowhere (is 'dropped'):
For more information regarding NAT, including other implementations of
NAT, please see the Wikipedia article titled "Network address translation".
©2000-2008 Tibbo Technology Inc.
416 Tibbo Serial-over-IP Solutions Manual
How NAT Applies To Device Servers
6.9.7.1
This topic adds no new information; It merely provides an explicit demonstration of
what happens when you put a Device Server inside of a LAN, behind a NAT
gateway.
IMPORTANT NOTE: establishing the connection isn't the same as using
the connection!
When one side establishes the connection, both sides can then use it. It
does not mean that only the side who established the connection can now
talk, and that the other side must listen.
Think of it like a phone call -- when you call your friend, both of you can
talk, even though it's you who made the call. This is important.
Establishing an Inbound Connection
An image is worth a thousand words:
As can be seen above, when you have a DS in a LAN, behind a NAT router, you
cannot simply establish a connection from outside. The port isn't mapped
anywhere, so the router drops the packet.
There are three solutions for establishing a connection with a DS which is behind a
NAT router:
Solution 1: The DS Establishes The Connection
Here, the DS initiates the connection. As covered above, there's no problem in
setting up an outbound connection from behind a NAT router. In effect, it looks like
this:
©2000-2008 Tibbo Technology Inc.
Application Notes 417
Points of attention:
The routing mode for the DS, as configured in Routing Mode (RM) setting,
must be Client Only or Client Or Server.
The destination of the DS, as configured in Destination IP-address (DI)
setting, must be actually reachable from within the NAT. Meaning, it cannot be
behind another NAT router. You need to be able to ping it. See the diagram
above -- the Remote Host can be reached directly and has a "real" IP address.
It is advisable to set the Connection Mode (CM) setting as Immediate (on
Power-up), so that the DS would establish the outgoing connection immediately
when it's turned on.
Solution 2: Use Tibbo LinkServer
The Tibbo LinkServer is a product developed to answer this exact need. What if
both the remote host and the DS (or multiple Device Servers) are behind a NAT
router, and you cannot allow inbound access for either one of them?
In this case, you use a middle man. You need a server in the middle, to which both
the remote host and the DS could reach, and 'meet' there. Such a scenario would
look like this:
This solution is discussed in detail in the LinkServer user manual. It does require
one static IP address, and the purchasing and configuration of a separate product
(The LinkServer).
Solution 3: Configure The Router for Inbound Access
It is possible to configure a NAT router so it would allow certain inbound traffic,
©2000-2008 Tibbo Technology Inc.
418 Tibbo Serial-over-IP Solutions Manual
and would correctly route it to a host within its LAN. This is done using Port
Forwarding.
Port Forwarding
Port Forwarding is a feature present on many modern routers. In essence, it allows
you to map a certain outside port of the router to a specific address and port in the
LAN.
This means, for example, that every packet sent to port 9732 on the router from
the WAN side is forwarded by the router to 192.168.0.44:1001 on the network:
As you can see, this is a static configuration. This is configured on the router
itself -- it is not related to any Tibbo equipment. The diagram above shows
the setup itself -- no connection is in progress, but the router knows what to do
when it gets data to port 9732.
After properly configuring port forwarding on the router, every time a connection is
established to a specific port on the "real" IP address of the router, the data is
forwarded to a specific host and port on the LAN. Hence:
©2000-2008 Tibbo Technology Inc.
Application Notes 419
This shows the same set-up as above, but with a connection in progress. As you
can see, the remote host can actually initiate a connection to the Device Server
inside the network, because the router knows what to do with the data. Contrast
the above diagram with the diagram on How NAT Applies To Device Servers.
Notes on Setting Up Port Forwarding
In order for port forwarding to work, several conditions must be true:
Internally, in the LAN, the DS must use a static IP address. The router knows it
should forward the packets to 192.168.0.44 -- so if the DS suddenly becomes
192.168.0.53, it doesn't get the packets. So its address must be static.
The external ("real") IP address of the router must also be static. Otherwise, the
Remote Host (212.68.157.9 in the diagram above) will not know where to
connect.
The router must be properly configured for port forwarding, using its internal
configuration interface. The way to do this varies from router to router, and is
documented in the manual for your specific router.
The internal port and the external port aren't necessarily the same -- just
because you set the router to forward incoming connections from port 1001,
doesn't mean it would forward them inside the network to port 1001. You have
to set this correctly.
Remember -- establishing the connection isn't the same as using the connection.
This is covered in detail under Important Note above.
The DS must accept incoming connections. That means the Routing Mode (RM)
setting must be set to "Server" or "Server/Client".
In some cases (depending on the application), it may be possible to obviate
the requirement for a static IP on the external side of the router by using
Dynamic DNS. This, however, is beyond the scope of this application note.
To learn more, read the Wikipedia article titled Dynamic DNS.
AN010. Controlling the DS from the Serial Side
This Application Note is mainly aimed at manufacturers incorporating Tibbo
modules into their products. It can also be used by anyone who can modify the
behaviour of his serial device, and wishes to integrate it more tightly with a Device
Server.
Device Servers can be made to act as 'modems'; Connections can be established
and closed at will, by the serial device. You can also select the destination for the
connection, and set other relevant parameters -- all from the serial side, and
without writing to the EEPROM of the device.
This application note assumes prior knowledge in HyperTerminal. If you're
not sure what HyperTerminal is, or how to use it to access a Device Server,
please read AN008. Using HyperTerminal first and perform the exercises
described in it, before moving on to study this present AN.
What You Need for Modem Commands to Work
To use modem commands, you need a serial device which can send them to the
DS. This sounds elementary, but it is actually the first thing you should note. In
©2000-2008 Tibbo Technology Inc.
420 Tibbo Serial-over-IP Solutions Manual
effect, this means that your serial device would have to be 'tailored' for working
with the DS. It would have to speak in a language the DS understands -- i.e, send
the serial commands the DS could understand.
Since these commands are used specifically to communicate with Device Servers
from Tibbo, standard serial devices don't come with the option to send them
already built in. So, you have to be able to modify the firmware for your serial
device to have it send these commands. Usually manufacturers can do this, but
some serial devices are very flexible, and allow even an end user to perform such
modifications (especially Linux-based devices, etc).
Topics In This Application Note
Specifically, we will take up the following topics:
Benefits of Modem Commands
Issuing Commands
Establishing a Connection
Terminating a Connection
Finding Out Connection Status (X)
Finding Out Connection Details (U)
Exiting Serial Programming Mode
DSR/DTR
Real-World Example
Benefits of Modem Commands
There are several good reasons for using modem commands, if you can do so:
Establishing a Connection
Using modem commands, you could allow the user to initiate a connection directly
from the device, at his will. You could also dynamically change the IP address to
which the connection is established. This is good when working with a primary and
secondary server (if the primary server does not reply, you fall back to the
secondary server). It's also good for WAN scenarios -- the serial device 'dials in'
and doesn't have to be connected at all times.
Terminating a Connection
Modem commands can also be used to terminate the data connection from the
serial side. This can lead to all sorts of interesting options: For instance, a serial
device can send data to five (or more) different destinations, in rotation, again and
again. It will establish the connection (using the Establish Connection (CE)
instruction), send the data, disconnect (using the Close Connection (CC)
instruction), and will establish a new connection with a new host, again.
Not Writing to EEPROM
The EEPROM memory the DS uses to store settings has a finite (although large)
number of write cycles. Thus, every time you write the EEPROM, you somewhat
shorten the operational life of the DS. While this is not felt under normal use (like
©2000-2008 Tibbo Technology Inc.
Application Notes 421
writing to the EEPROM once or twice per day), if you perform several EEPROM write
actions every hour, this may shorten the lifespan of the DS more noticeably.
When you issue a modem command, it is not written to the EEPROM of the DS. It
takes effect immediately after the programming session, and stays in effect until
the DS is turned off, or until it receives another command contradicting the first
one. Thus, using modem commands translates into a longer lifespan for the DS.
Also, since modem commands take effect after a programming session without the
DS needing to be reset (powered off and back on), this means they can be applied
very quickly. For instance, it takes less than 2 seconds to enter a programming
session, change the routing mode of the DS, give it a new destination address and
port, order it to connect, and end the programming session. Fast.
In Summary
Modem commands allow for much tighter integration of the serial device with the
DS. Above are just several examples. The rest of the text contains technical details
-- once you read them, you might come up with several ideas of your own.
Issuing Commands
Entering the Serial Programming Mode
Before issuing commands, the DS must listen (i.e, be in programming mode).
There are two ways to enter Serial Programming mode, and they are both
described under Serial Parameters (Modem Commands) in AN008. Using
HyperTerminal.
Once you enter Serial Programming mode, you can start issuing commands. Basic
command format is described under Sending a Command (Command Format).
Commands are Asynchronous
One of the most important things to remember about commands is that they are
asynchronous. In simple terms, this means that when you issue a command and
get back an A (Ack) response, the command has not necessarily been executed.
The A means that the DS has received your command and has started executing it.
This is most prominent when issuing instructions to establish or close connections.
When sending such instructions, the A reply comes immediately -- the DS takes
very little time to receive and 'understand' the instruction. But having understood
it, it now has to execute it -- and that sometimes takes time.
The time it takes to establish a TCP connection varies according to the topology of
the network the DS is in. Thus, after issuing an instruction such as the Establish
Connection (CE) instruction, you must check the DS status to see when the
connection has actually been established. For this, use the Echo (X) command.
This is described in detail under Finding Out Connection Status (X).
A complete listing of modem commands which can be issued appears under
Modem (Serial-Side) Parameters & Instructions. The text below only
highlights several commands with specific implementation details.
©2000-2008 Tibbo Technology Inc.
422 Tibbo Serial-over-IP Solutions Manual
Establishing a Connection
6.10.2.1
A connection is established using the Establish Connection (CE) instruction.
This instructions can be sent with no parameters, or with parameters specifying the
destination IP and port.
Option One: With Parameters
With parameters, a CE instructions looks like this:
<STX>PCE192.168.0.5/1001<CR>
The parameters are the IP address and the port to which the DS has to connect.
Option Two: With No Parameters
The CE instruction can be issued simply as <STX>PCE<CR>. In this case, the DS
infers the parameters according to the most recent Destination IP-address (DI)
parameter and Destination Port Number (DP) parameter it has received.
However, if since the last PDI/PDP instructions, another network host has opened
a connection to the DS, the DS then uses the Destination IP-address (DI)
setting and Destination Port Number (DP) setting and attempts to connect to
the destination host defined by these settings.
How to Prevent Another Host From Opening a Connection to The DS
To prevent another host from connection to the DS while you are sending it
parameters and instructions to configure an outbound connection, use the Routing
Mode (RM) parameter to set it to 2 (Client Only). Thus, a typical connection
establishment sequence could go like this (bold lines are commands sent to DS).
Set the DS to work as Client Only, thus denying incoming connections:
<STX>PRM2<CR>
DS acknowledges command:
<STX>A<CR>
Set Destination IP address:
<STX>PDI192.168.0.120<CR>
DS acknowledges command:
<STX>A<CR>
Set Destination Port:
<STX>PDP1001<CR>
DS acknowledges command:
<STX>A<CR>
Establish the connection:
<STX>PCE<CR>
DS acknowledges command:
<STX>A<CR>
Log out of Serial Programming Mode:
<STX>O<CR>
DS acknowledges command:
©2000-2008 Tibbo Technology Inc.
Application Notes 423
<STX>A<CR>
You are now supposedly connected to 192.168.0.120:1001. To verify this, see
Finding Out Connection Status (X).
Terminating a Connection
6.10.2.2
There are two ways to terminate a connection using modem commands: You can
close the connection, or abort it. The two are not the same, when it comes to TCP
connections.
Closing a Connection
The Close Connection (CC) instruction uses the proper termination sequence for
TCP connections (FIN-ACK-FIN-ACK), and thus closes the connection in an orderly
fashion. It is recommended to use this instruction.
Aborting a Connection
The Abort Connection (CA) instruction uses an RST packet to terminate a TCP
connection. This is one-sided termination, and is usually less recommended.
Terminating UDP "Connections"
UDP is a connectionless protocol. The data "connection" the DS uses is merely a
stream of packets, as described under UDP Data "Connections". Thus, you can
either abort or close such a "connection" -- the action performed is identical in both
cases.
Remember! Commands are asynchronous -- just because you told the
DS to terminate the connection, and it answered back "A" doesn't mean
the connection has actually been terminated. See Finding Out Connection
Status (X).
Finding Out Connection Status (X)
The Echo (X) command causes the DS to return a string full of status
information. The contents of this string is fully documented in the manual page for
the command, so we will only take up the part which is pertinent to this AN: Data
Connection Status.
Following is a quote from the manual page for the command, restructured for the
purposes of this AN.
When issued using the serial programming mode, the reply for this command looks
like this:
Amseic[p]/ES
For now, we only care about the bold c which appears near the middle of the
command (it is the 6th character). You can read about the meaning of the other
letters in the command manual page. The c stands for "data connection status".
This is just a position in the reply string of this command -- it does not actually
say c in the command (otherwise, how could it be used to detect a status?
Naturally, it must change.) Thus, this position in the reply string for the command
can contain one of the following characters:
©2000-2008 Tibbo Technology Inc.
424 Tibbo Serial-over-IP Solutions Manual
* Data connection is currently closed.
A Sending ARP, or (V3.54+) establishing PPP link (using PPPoE).
O A data connection is being established
C A TCP connection is currently established, or is being closed (but not
yet closed).
U A UDP connection is currently established.
R The connection was reset by the remote host -- no connection at the
moment.
F LinkServer login failed.
L LinkServer login is currently in progress.
A Practical Example
Let's say you have a serial device and wish to make an outbound connection to a
server. To do so, you need to first check if it is safe to try and connection (i.e, that
there isn't an active data connection at the moment). Then, you have to issue the
connection command. Then, you have to check that the connection has indeed
been established, and continue checking periodically until the connection is
established.
Such a programming session could look like this (bold lines are commands sent to
DS):
Checking -- is there an established data connection?
<STX>X<CR>
The 6th char (c) is an asterisk - Data connection currently closed. Proceeding:
<STX>ANS*I**/**<CR>
Establish a connection with 192.168.0.20:1001:
<STX>PCE192.168.0.5/1001<CR>
DS acknowledges command:
<STX>A<CR>
Checking -- is there an established data connection?
<STX>X<CR>
The 6th char (c) is O - Data connection being established. We are still not
connected:
<STX>ANS*IO*/**<CR>
(After waiting for some time):
Checking -- is there an established data connection?
<STX>X<CR>
The 6th char (c) is C - We have a TCP connection, verified:
<STX>ANS*IC*/**<CR>
Logging out of programming mode to start communicating:
<STX>O<CR>
DS acknowledges command:
<STX>A<CR>
©2000-2008 Tibbo Technology Inc.
Application Notes 425
The Example, Illustrated:
Finding Out Connection Details (U)
The Status (U) command provides further information with regards to the DS.
Specifically, when issued through the serial port, it returns two (or, optionally,
three) parameters:
©2000-2008 Tibbo Technology Inc.
426 Tibbo Serial-over-IP Solutions Manual
Addd.ddd.ddd.ddd/ppppp[/iii.iii.iii.iii]
ddd.ddd.ddd.ddd Stands for the IP address the DS is currently communicating with (or
has last communicated with, or will next communicate with)
ppppp Stands for the with which the DS is (has, will) communicating with.
[/iii.iii.iii.iii] If U is sent with the optional parameter 1 (U1), then the reply includes this
argument, which stands for the IP address of the DS in the PPPoE link (if such a
link is active).
In essence, this command allows you to see who the DS is communicating with,
once you have used the Echo (X) command and have found out that a connection
is established.
Exiting Serial Programming Mode
To exit the serial programming mode, you should send the Logout (O) command
. It is important to send this command, and not the Reboot (E) command. When
rebooting the device, all current parameters (modem commands) are lost. Thus,
the parameters you've entered in the programming session just ended will be lost
and will have no effect on the DS.
This is why it's important to remember -- To exit Serial Programming Mode,
use the Logout (O) command.
DSR/DTR
Until now, we have touched topics which involve sending and receiving ASCII data
to and from the device. However, sometimes a simpler method is needed. This is
true especially in the case of establishing and dropping connections, which is one
of the simplest functions of any communication device, and is often used.
Thus, the advanced usage options for the DSR and DTR lines. Correct use of these
lines will allow your serial device to find out the current connection status, and
control it, without even entering programming mode or sending a single command.
See below:
DTR - Detecting Data Connection Status
The DTR Mode (DT) setting controls the behaviour of the DTR line.
Assuming this setting is set to 1 (connection status), the DTR line will be LOW
when no data connection is established, and HIGH when a data connection is
established. Thus, you can have your serial device directly sense the status of the
data connection, without using the Echo (X) command.
DSR - Controlling Data Connection Status
If the Connection Mode (CM) setting is set to 3 (on command or DSR=HI), the
DS will establish an outbound data connection whenever the serial device sets the
DSR line to HIGH for at least 20ms. This is, of course, only relevant if the Routing
Mode [setting/parameter] is not 0 (when it is 0, the DS will not make an
©2000-2008 Tibbo Technology Inc.
Application Notes 427
outbound connection).
Real-World Example
Fallback to a Secondary Server
Let us say we have a fire detection system in a large building. This system is
connected to a remote server (say, at a security company) via a DS. It sends out a
heart-beat signal every minute, to report its status.
If the remote server at the security company fails, communication with the fire
detection system will be lost, and the security company will not know what's going
on in the building (and probably, in many other buildings). This cannot happen.
Thus, modem commands can be used to detect that there is no connection to the
remote server, and change the destination address of the DS to a secondary
server. Thus, if the primary server fails, the DS falls back to a secondary server,
and all works well. Such a communication session will go like this:
Checking -- is there an established data connection?
<STX>X<CR>
The 6th char (c) is an asterisk - Data connection currently closed. Proceeding:
<STX>ANS*I**/**<CR>
Establish a connection with the primary server:
<STX>PCE212.68.157.35/1001<CR>
DS acknowledges command:
<STX>A<CR>
Checking -- is there an established data connection?
<STX>X<CR>
The 6th char (c) is O - Data connection being established. We are still not
connected:
<STX>ANS*IO*/**<CR>
(After waiting for some time):
Checking -- is there an established data connection?
<STX>X<CR>
The 6th char (c) is an asterisk - Data connection is closed. Could not get to server:
<STX>ANS*I**/**<CR>
Falling back to the secondary server -- establish connection with .37:
<STX>PCE212.68.157.37/1001<CR>
DS acknowledges command:
<STX>A<CR>
Checking -- is there an established data connection?
<STX>X<CR>
The 6th char (c) is O - Data connection being established. We are still not
connected:
<STX>ANS*IO*/**<CR>
(After waiting for some time):
©2000-2008 Tibbo Technology Inc.
428 Tibbo Serial-over-IP Solutions Manual
Checking -- is there an established data connection?
<STX>X<CR>
The 6th char (c) is C - Successfully connected to secondary server:
<STX>ANS*IC*/**<CR>
Logging out of programming mode to start communicating:
<STX>O<CR>
DS acknowledges command:
<STX>A<CR>
AN011, Reading the Production Label
Every Tibbo product comes with a barcode production label. You can use this label
to see if your product is still under warranty:
AN012, Creating an Integrated Power Supply
This AN is aimed at OEMs and customers integrating Tibbo modules within their
existing products. It covers how to create a reliable power supply which can stably
power an EM200 module (for example) with input voltage as low as 9V or as high as
35V.
Following is the schematic:
©2000-2008 Tibbo Technology Inc.
Application Notes 429
Notes:
U1 (MC35063) is a very popular power IC manufactured by ON Semiconductor.
R1 is very important. It is just 1 (one!) Ohm, but we really do not recommend the
user to omit it.
R2 and R3 are "1% tolerance" (high-precision) because they define the output
voltage of the power supply.
C1 and C3 capacitors: Do not use SMD capacitors -- use regular through-hole
aluminum capacitors. This really helps reduce noise produced by the power
supply.
This is an analog circuit, so layout matters. Apply reasonable "good layout" effort.
Note that it is not necessary to try and obtain the exact capacitors, diodes, etc that
Tibbo currently employs. The part numbers are for reference only.
Ideally, one should use an oscilloscope to see what sort of "square wave"
the PSU generates, both at low and high input voltages. R1 can be adjusted
to achieve a better (cleaner) square wave signal on a particular PCB layout.
There are no recipes here -- just try and see what works for your circuit.
Update history
This topic details update history for this document system.
----------
14OCT2008 release
Documented EM203, RJ203, and DS203 devices.
Updated Device Server Application Firmware topic.
Removed comparison charts for modules and external devices servers, also
Firmware Revision History topic. This information can be found on our website.
----------
16SEP2008 release
Added Legal Information topic.
Documented EM203A and RJ203A devices.
©2000-2008 Tibbo Technology Inc.
430 Tibbo Serial-over-IP Solutions Manual
----------
11JUN2008 release
Converted this manual into the "Serial-over-IP Solutions Manual". All
BASIC-programmable products are now in a separate manual called
"Programmable Hardware manual".
----------
12MAY2008 release
Small changes throughout the manual, mostly related to the WA1000 module.
----------
18APR2008 release
Posted a notice about current non-availability of the EM202 and EM202-EV
products.
----------
10MAR2008 release
Documented new WA1000 Wi-Fi module.
Updated EM1000 documentation -- practically every topic has been edited.
Notable changes: I/O Pin Assignment and Pin Functions -- new I/O lines
documented; SPI Port Connector -- new topic; Power, Reset, PLL Control, and
Mode Selection Lines -- added schematic diagram of a power supply; Mechanical
Dimensions and Specifications and Ordering Info -- added info on new EM1000
versions.
Removed LinkServer documentation. The LinkServer is now called "AggreGate"
and is documented in a separate manual.
Removed information about the real-time counter from EM1202 documentation --
it was there by mistake.
----------
14SEP2007 release
Created the DS10xx section.
Corrected I/O Pin Assignment and Pin Functions (EM1000) topic: pins 40-47 are
NOT combined into P5, these are independent lines.
Made slight corrections to the LEDs (EM1000) topic.
New Inter-board Bus Connector topic.
Updated (and renamed) 12VDC Power Adaptors topic. Also updated: Power Jack
topic for EM202-EV, and Power Jack topic for DS202.
----------
08AUG2007 release
Created the EM1202 section.
Created the RJ1202 section.
Corrected minor misprints in the pin assignment table of the I/O Pin Assignment
and Pin Functions topic (EM1000).
Updated the list of the EM1000 features in the EM1000 BASIC-programmable
Ethernet Module topic.
Slightly corrected Specifications and EM1000 Modifications topic.
Throughout the manual, changed all occurrences of "88MIPS" to "88MHz", which
is more precise. 88MHz roughly translates into 50MIPS.
Updated General-purpose I/O Lines (EM1000): info about 8-bit ports has been
added.
Updated and renamed the Comparison Chart for Modules topic.
Renamed certain topics. For example, Modules instead of "Ethernet-to-serial
Modules".
Updated "Specifications" topic for all Modules: packaging has changed, many
modules are now shipped in tubes.
©2000-2008 Tibbo Technology Inc.
Update history 431
----------
29MAY2007 release
Created new topic Retransmission Period (RP) setting and updated TCP Data
Connections.
Updated topic IP Address (IP) setting (default IP address is now 1.0.0.1).
----------
02MAR2007 release
Updated EM1000 picture in the EM1000 BASIC-programmable Ethernet Module
topic.
New EM1000-00 and -01 topic explains the difference between these two
EM1000 versions.
Updated EM1000 diagram in the I/O Pin Assignment and Pin Functions topic.
Updated Ethernet Port Lines (of the EM1000) topic: the information on how to
change the host PCB to accommodate new EM1000-...-01 parts was corrected.
Updated EM1000-EV Evaluation Board topic.
New EM1000-EV-00 and -01, Converting EM1000-EV-00 into -01 topics.
----------
15FEB2007 release
Updated "Specifications" topic for the following devices: EM100, EM120, EM200,
EM202, DS100, and DS202.
Updated "Ethernet port lines" topic (add schematic diagrams for connecting
magnetics and RJ45 socket) for the following devices: EM120, EM200.
Corrected an error on the diagram for the Ethernet port of the EM202 -- Built in
RJ45 Ethernet Connector topic.
Updated the following topics related to the EM1000 module: EM1000
BASIC-programmable Ethernet Module, I/O Pin Assignment and Pin Functions,
Ethernet Port Lines, Real-time Counter, Mechanical Dimensions, Specifications
and EM1000 Modifications.
----------
07NOV2006 release
Documented new Cable Status (C) command.
Documented new Get My IP (T) command.
Updated Firmware Revision History.
----------
08AUG2006 release
Small changes corrections related to the release of new 3.31 firmware.
----------
07AUG2006 release
Small corrections related to the release of new 3.30 and 3.62 firmware.
----------
24JULY2006 release
Corrected buffer size for non-programmable ("device server") firmware of
EM120/EM200/EM202 modules (Comparison Chart for Ethernet-to-Serial
Modules). Correct buffer size is 8KBytes in each direction.
"Setting up AuthKey Using DS Manager" -- corrected a small typo.
----------
06JULY2006 release
A whole new section has been added- EM1000 BASIC-programmable Ethernet
Module.
©2000-2008 Tibbo Technology Inc.
432 Tibbo Serial-over-IP Solutions Manual
These topics have been updated to reflect the fact that the product can work with
"device server: firmware OR TiOS firmware (that executes BASIC application):
EM120 Ethernet-to-Serial Module, EM200 Ethernet-to-Serial Module, EM202
Ethernet-to-Serial Module.
Corrected DTR Startup Mode (DS) setting description. It erroneously stated that
this setting was not available on V3.5x branch of firmware, which is not true.
In the new firmware, line status changes are recognized much faster- it only
takes 20ms instead of 0.5s. The following topics have been updated to reflect
this change: Notification Bitmask (NB) setting, Notification (J) message,
Handling of RTS, CTS, DTR, and DSR Signals.
----------
26JUNE2006 release
Corrected documentation error in Telnet TCP Programming topic. When Transport
Protocol is TCP and Port Number is 23 telnet programming is impossible, as any
TCP connection to port 23 will be interpreted as data connection. Previously, we
have erroneously stated that in this case all connections to port 23 will be
interpreted as programming, not data connections.
20June2006 release
Updated Installation procedure for VSPDL
----------
15JUNE2006 release
Added Use WinSock for transport
Added Managing Address Book Groups (Groups button)
Added Specify Destination By
Updated Unsupported Features and Limitations to remove note about not
working through proxies
Updated Access Modes to show new design (tabs instead of listbox)
Updated DS Manager with new screenshot
Updated Preferences Dialog (General Tab)
Updated Transport Protocol & Listening Ports, Transport Protocol & Listening
Ports, Transport Protocol & Listening Ports on all 3 Connection Wizard scenarios
Updated DST Revision History
----------
18MAY2006 release
Added DTR Startup Mode (DS) setting
Updated Serial Settings with DTR Startup Mode (DS) setting
----------
16MAY2006 release
Updated Jump To Netloader (N) command [Release3.0], Set Programming
Request Flag (N) command [Release 3.5], Reset Upload Process (Q) command
[Release 3.5], Upload Data Block (D) command [Release 3.5] to clarify that
Telnet and TCP are not supported.
Updated Telnet TCP Programming [V3.50 and Above] to reflect LF received from
DS in reply.
----------
24MAR2006 release
Added AN012, Creating an Integrated Power Supply
----------
16MAR2006 release
Minor corrections
©2000-2008 Tibbo Technology Inc.
Update history 433
Added warning note to AN001. Customization Options in Our Products
----------
19FEB2006 release
Updated Firmware Revision History and Device Server Application Firmware
topics with the most recent firmware version number (V3.28/V3.56).
----------
14FEB2006 release
Corrected command format for Select In Broadcast Mode (W) command.
----------
22DEC2005 release
Updated Firmware Revision History and Device Server Application Firmware
topics with the most recent firmware version number (V3.26/V3.56).
----------
05DEC2005 release
Added Cable Status (C) command
----------
27SEP2005 release
Added AN011, Reading the Production Label.
----------
12SEP2005 release
Added a new section to AN002. Practical Advice on Integrating EM Module into
Your Device, Example: PIC with EM202
----------
09AUG2005 release
Added AN010. Controlling the DS from the Serial Side.
----------
02AUG2005 release
Added new section to AN008. Using HyperTerminal, Serial Parameters (Modem
Commands).
----------
01AUG2005 release
Added information regarding RTS behaviour to Soft Entry (SE) setting.
----------
29JUL2005 release
Added AN009. WAN Basics.
©2000-2008 Tibbo Technology Inc.
434 Tibbo Serial-over-IP Solutions Manual
----------
21JUL2005 release
Updated Firmware Revision History and Device Server Application Firmware
topics with the most recent firmware version number (V3.25/V3.55).
----------
19JUN2005 release
Added AN008. Using HyperTerminal.
----------
10JUN2005 release
Added section to AN007, Preparing your Network (Router Configuration).
----------
31MAY2005 release
Added AN007. Installing and Configuring LinkServer.
----------
15MAY2005 release
Firmware release V3.14/3.51 is now used as a "baseline" release and any feature
or change that was made in a later firmware version is marked with the sign that
looks like this: [V3.24/3.54+] (this one means: this feature is available in
firmware release V3.24/3.54 or higher). This brings to an end tracking of
changes from much older firmware V2.5x which was done previously. All
references to V2.5x has been removed.
In connection with the above individual command, setting, and parameter
(instruction) description topics (under reference section) now state clearly if a
particular setting has existed in a baseline V3.14/3.51 or was added later
Updated topics (this excludes some minor corrections):
Status LED signals
Ethernet port and network communications
UDP data connections
DHCP
Inband (TCP) programming
Commands, messages and replies
Echo (X) command
Status (U) command
Jump to Netloader (N) command [Release 3.0]
Settings
Network settings
Owner Name (ON) setting
Device Name (DN) setting
Gateway IP-address (GI) setting
Password (PW) setting
Inband Commands (IB) setting
Destination IP-address (DI) setting
Serial settings
Soft Entry (SE) setting
Serial Interface (SI) setting
©2000-2008 Tibbo Technology Inc.
Update history 435
Modem (serial-side) parameters and instructions
Destination IP-address (DI) parameter
Firmware revision history
VSP Manager
AN001. Customization options in our Products
New topics:
PPPoE [V3.54+]
Link Server support
DS powerup procedure
Data connection establishment procedure
Set Programming Request Flag (N) command [Release 3.5]
Reset Upload Process (Q) command [Release 3.5]
Upload Data Block (D) command [Release 3.5]
dDNS Service Registration (DD) setting
dDNS Service IP-address (LI) setting
dDNS Service Port (LP) setting
LS Auto-registration (AR) setting
PPPoE Mode (PP) setting [V3.54+]
PPPoE Login Name (PL) setting [V3.54+]
PPPoE Login Password (PD) setting [V3.54+]
Connection settings
Link Server Login (TL) setting
Source IP Filtering (SF) setting
Escape Character (EC) setting
Link Server Login (TL) parameter
Source IP Filtering (SF) parameter
Control lines tab
Default serial settings tab
DST revision history
Entire "LinkServer" branch has been added.
----------
21JAN2005 release
Updated topics:
Corrected EM200 pin assignment drawing. Pin assignment itself was correct
but the Module on the drawing was erroneously marked as "EM120"
EM202-EV->Power Jack and DS202->Power Jack topics referred to incorrect
power adaptor numbers. We have corrected this
Updated Firmware Revision History
----------
03JAN2005 release
Updated topics:
Corrected mistake for Power Adaptor models. Power adaptors with "small"
connector are: ARP-P0005 ("US"), ARP-P0006 ("Europe"), and ARP-P0007
("OK")
Corrected mistake in Password (PW) setting description: maximum
password length is 6, not 8 characters
Corrected the diagram depicting the layout of LEDs on the front of EM202
Installation document for VSPDL incorrectly stated that kernels up to 2.5 were
supported. Actually, we also support kernel 2.6.x
©2000-2008 Tibbo Technology Inc.
436 Tibbo Serial-over-IP Solutions Manual
----------
14DEC2004 release
New topics:
Added AN006
Added Unable to send a broadcast error message description for DS Manager
Added Unable to send a broadcast error message description for Connection
Wizard
Updated topics:
DTR and DSR lines were erroneously not shown here: RS232 port pin
assignment
By mistake, watchdog reset function of the ER line of EM100 was not
described
----------
30OCT2004 release
New topics:
Created new part- Application Notes and added AN001, AN002, AN003,
AN004, and AN005
Updated topics:
Corrected pin number errors in the following topics: LED lines (of EM120),
LED lines (of EM200)
----------
21SEP2004 release
Minor error corrections
----------
20SEP2004 release
New topics:
DK100 DIN Rail/Wall Mounting Kit
Comparison chart for Ethernet-to-serial Servers
DS202 Serial Device Server (and all child topics)
Additional features in firmware V3.5x (later deleted)
Telnet programming
Updated topics (this excludes some minor corrections):
Device Server Application Firmware (V3.14/V3.51)
Network programming
Authentication
Programming priorities
Port Number (PN) setting
Access parameters for the address book mode
©2000-2008 Tibbo Technology Inc.
Update history 437
Troubleshooting (address book mode)
Editing the address book (Add, Remove, Edit buttons)
----------
28JUL2004 release
Power Jack (in EM100-EV Evaluation Board)
Power Jack (in EM200-EV Evaluation Board)
Power Jack (in EM202-EV Evaluation Board)
Power Jack (in DS100 Serial Device Server)
DHCP
Firmware version history
Updated topics (this excludes some minor corrections):
Owner Name (ON) setting
Device Name (DN) setting
Destination IP-address (DI) setting
Gateway IP-address (GI) setting
Netmask (NM) setting
Update history (this very topic)
----------
01JUL2004 ("base") release
Updates are tracked from this point
©2000-2008 Tibbo Technology Inc.
438 Tibbo Serial-over-IP Solutions Manual
DS-to-DS Link 298
Index Dynamic Addresses 411
-E-
-A- EM100 3
EM100-EV 58
access modes 200 EM120 10
Address Book 205 EM120/200-EV 60
Auto-Discovery 201
EM200 16
COM port 212
em203 23, 34
Address Book 205 encapsulation settings 168
Application firmware 83 error messages 226
Application-to-DS Link 287
Auto-Discovery Access Mode 201 -F-
-B- firmware
upgrading 187
barcode 428 firmware components 80
Broadcast Access Mode 201 Application firmware 83
buzz 219 Monitor 80
NetLoader 187
-C-
-G-
cable
crossover Ethernet 75 gateway 406, 412
serial 74
straight Ethernet 75 -H-
Change IP 219
COM Access Mode 212 HyperTerminal 379
commands 110
connection delay 355 -I-
connection settings 145
Connection Wizard 271 initialize 109, 216
control loads 359 integration 349
crossover Ethernet cable 75
customization options 343 -L-
-D- label 428
Linux 321
Device Server Toolkit 196 loads
DIN Rail 77 control 359
DS Manager 197
DS100 63 -M-
DS100B 65
DS100B-00 67 messages 110
DS100R 65 modem commands 181, 420
DS100R-03 67 example 427
DS202 68, 71 Module integration 349
DST 196 Monitor 80, 267
©2000-2008 Tibbo Technology Inc.
Index 439
monitor sensors 359
mount -T-
DIN Rail 77
wall 77 Terminal Block Adaptor 76
test a connection 397
-N- time to connect 355
Toolkit 196
NAT 413 troubleshooting 204, 209, 212
NetLoader 187
Network Address Translation 413 -V-
Network settings 132
Virtual Serial Port 241
-O- VSP Manager 241, 243
VSPD 241
On-the-fly 175 VSPDL 321
-P- -W-
PIC 354 wall mounting kit 77
Port Forwarding 418 warning messages 226
Port Monitor 267 wide area network 406
power adaptor 77 Windows Firewall 362
Programmable Interrupt Controller 354 Windows XP 362
programming 100
example 405
-R-
rail mounting kit 77
remote I/O 359
replies 110
rj203 52
Routing Status Button 217
RS422 76
RS485 76
-S-
same data to several DS 358
sensors
monitor 359
serial cable 74
Serial settings 156
Settings Button 213
SP2 362
SP-to-DS Link 272
status icon 198
Status Messages 222
subnet 406
explained 409
©2000-2008 Tibbo Technology Inc.
Potrebbero piacerti anche
- MD 490S Spare-PartsDocumento2 pagineMD 490S Spare-PartsNikolas Kolasni Lakenir Ckerde DockosNessuna valutazione finora
- Output Circuit Wiring Graph Ordering InformationDocumento2 pagineOutput Circuit Wiring Graph Ordering InformationNikolas Kolasni Lakenir Ckerde DockosNessuna valutazione finora
- Delta Ia-Plc Ispsoft Um en 20210329Documento1.160 pagineDelta Ia-Plc Ispsoft Um en 20210329Francisco HenriqueNessuna valutazione finora
- Operating Instructions for TGF11 Tracer Gas FillerDocumento64 pagineOperating Instructions for TGF11 Tracer Gas FillerNikolas Kolasni Lakenir Ckerde DockosNessuna valutazione finora
- CG60ST Operation D200417 V1.5Documento32 pagineCG60ST Operation D200417 V1.5Nikolas Kolasni Lakenir Ckerde DockosNessuna valutazione finora
- Manual 6RA70Documento736 pagineManual 6RA70hoaspkt.hoaspkt100% (2)
- Delta PLC ProgrammingDocumento855 pagineDelta PLC ProgrammingDaniel MartinezNessuna valutazione finora
- At-CP1E CPU Unit SoftwareDocumento450 pagineAt-CP1E CPU Unit SoftwareNikolas Kolasni Lakenir Ckerde DockosNessuna valutazione finora
- Bonderite NT-1 (14825190)Documento6 pagineBonderite NT-1 (14825190)Nikolas Kolasni Lakenir Ckerde DockosNessuna valutazione finora
- 9 Strip Casting Technology PYMenetDocumento5 pagine9 Strip Casting Technology PYMenetNikolas Kolasni Lakenir Ckerde DockosNessuna valutazione finora
- CX450PRO ManualDocumento11 pagineCX450PRO ManualNikolas Kolasni Lakenir Ckerde DockosNessuna valutazione finora
- The Subtle Art of Not Giving a F*ck: A Counterintuitive Approach to Living a Good LifeDa EverandThe Subtle Art of Not Giving a F*ck: A Counterintuitive Approach to Living a Good LifeValutazione: 4 su 5 stelle4/5 (5784)
- The Yellow House: A Memoir (2019 National Book Award Winner)Da EverandThe Yellow House: A Memoir (2019 National Book Award Winner)Valutazione: 4 su 5 stelle4/5 (98)
- Never Split the Difference: Negotiating As If Your Life Depended On ItDa EverandNever Split the Difference: Negotiating As If Your Life Depended On ItValutazione: 4.5 su 5 stelle4.5/5 (838)
- Shoe Dog: A Memoir by the Creator of NikeDa EverandShoe Dog: A Memoir by the Creator of NikeValutazione: 4.5 su 5 stelle4.5/5 (537)
- The Emperor of All Maladies: A Biography of CancerDa EverandThe Emperor of All Maladies: A Biography of CancerValutazione: 4.5 su 5 stelle4.5/5 (271)
- Hidden Figures: The American Dream and the Untold Story of the Black Women Mathematicians Who Helped Win the Space RaceDa EverandHidden Figures: The American Dream and the Untold Story of the Black Women Mathematicians Who Helped Win the Space RaceValutazione: 4 su 5 stelle4/5 (890)
- The Little Book of Hygge: Danish Secrets to Happy LivingDa EverandThe Little Book of Hygge: Danish Secrets to Happy LivingValutazione: 3.5 su 5 stelle3.5/5 (399)
- Team of Rivals: The Political Genius of Abraham LincolnDa EverandTeam of Rivals: The Political Genius of Abraham LincolnValutazione: 4.5 su 5 stelle4.5/5 (234)
- Grit: The Power of Passion and PerseveranceDa EverandGrit: The Power of Passion and PerseveranceValutazione: 4 su 5 stelle4/5 (587)
- Devil in the Grove: Thurgood Marshall, the Groveland Boys, and the Dawn of a New AmericaDa EverandDevil in the Grove: Thurgood Marshall, the Groveland Boys, and the Dawn of a New AmericaValutazione: 4.5 su 5 stelle4.5/5 (265)
- A Heartbreaking Work Of Staggering Genius: A Memoir Based on a True StoryDa EverandA Heartbreaking Work Of Staggering Genius: A Memoir Based on a True StoryValutazione: 3.5 su 5 stelle3.5/5 (231)
- On Fire: The (Burning) Case for a Green New DealDa EverandOn Fire: The (Burning) Case for a Green New DealValutazione: 4 su 5 stelle4/5 (72)
- Elon Musk: Tesla, SpaceX, and the Quest for a Fantastic FutureDa EverandElon Musk: Tesla, SpaceX, and the Quest for a Fantastic FutureValutazione: 4.5 su 5 stelle4.5/5 (474)
- The Hard Thing About Hard Things: Building a Business When There Are No Easy AnswersDa EverandThe Hard Thing About Hard Things: Building a Business When There Are No Easy AnswersValutazione: 4.5 su 5 stelle4.5/5 (344)
- The Unwinding: An Inner History of the New AmericaDa EverandThe Unwinding: An Inner History of the New AmericaValutazione: 4 su 5 stelle4/5 (45)
- The World Is Flat 3.0: A Brief History of the Twenty-first CenturyDa EverandThe World Is Flat 3.0: A Brief History of the Twenty-first CenturyValutazione: 3.5 su 5 stelle3.5/5 (2219)
- The Gifts of Imperfection: Let Go of Who You Think You're Supposed to Be and Embrace Who You AreDa EverandThe Gifts of Imperfection: Let Go of Who You Think You're Supposed to Be and Embrace Who You AreValutazione: 4 su 5 stelle4/5 (1090)
- The Sympathizer: A Novel (Pulitzer Prize for Fiction)Da EverandThe Sympathizer: A Novel (Pulitzer Prize for Fiction)Valutazione: 4.5 su 5 stelle4.5/5 (119)
- Her Body and Other Parties: StoriesDa EverandHer Body and Other Parties: StoriesValutazione: 4 su 5 stelle4/5 (821)
- 1757 ReadingDocumento18 pagine1757 ReadingTarik ShiguteNessuna valutazione finora
- S1700 Managed Switch Product DescriptionDocumento82 pagineS1700 Managed Switch Product DescriptionJosimar MoreiraNessuna valutazione finora
- Antiban HostDocumento37 pagineAntiban HostVishnu KumarNessuna valutazione finora
- (2.5) CSPC Getting Started Guide 2-5Documento27 pagine(2.5) CSPC Getting Started Guide 2-5Brendon NevesNessuna valutazione finora
- C08 Network ProtocolsDocumento52 pagineC08 Network Protocolskalpana.gangwarNessuna valutazione finora
- QA ToolDocumento149 pagineQA TooljyraNessuna valutazione finora
- Sonicwall Log Events RefDocumento22 pagineSonicwall Log Events RefSenthil NathanNessuna valutazione finora
- Configuring A Virtual Access Point (VAP) Profile For Wireless Corporate Users On TZDocumento10 pagineConfiguring A Virtual Access Point (VAP) Profile For Wireless Corporate Users On TZrpro1900Nessuna valutazione finora
- UntitledDocumento5 pagineUntitledonline1984Nessuna valutazione finora
- Aws Networking FundamentalsDocumento75 pagineAws Networking FundamentalsTony 12Nessuna valutazione finora
- Advanced Identity Service Engine (ISE) Labs GuideDocumento66 pagineAdvanced Identity Service Engine (ISE) Labs GuidecoolboyasifNessuna valutazione finora
- Newest 2passeasy 312-50v10 dumps with 736 exam questionsDocumento40 pagineNewest 2passeasy 312-50v10 dumps with 736 exam questionsAli Ali MuhammadNessuna valutazione finora
- Module CCNA R&S Module 1 Introduction To Networks PDFDocumento5 pagineModule CCNA R&S Module 1 Introduction To Networks PDFEFLORENDO25Nessuna valutazione finora
- Cs610 - Solved McqsDocumento203 pagineCs610 - Solved McqsEisha GhazalNessuna valutazione finora
- NETGEAR D7000 ConfigDocumento14 pagineNETGEAR D7000 ConfigRemo ColapietroNessuna valutazione finora
- ICTNWK540 AT2 Design, Build and Test Network Servers Noman BandiDocumento16 pagineICTNWK540 AT2 Design, Build and Test Network Servers Noman Bandishafe SPNessuna valutazione finora
- GTU BE Semester V Computer Network Exam QuestionsDocumento1 paginaGTU BE Semester V Computer Network Exam QuestionsPatel DarshNessuna valutazione finora
- Vtu 6TH Sem Cse Computer Networks 2 Notes 10CS64Documento72 pagineVtu 6TH Sem Cse Computer Networks 2 Notes 10CS64EKTHATIGER633590100% (8)
- 11.11 Practice Set: Review QuestionsDocumento3 pagine11.11 Practice Set: Review QuestionsBui Nhu100% (1)
- Mikrotik Load Balancing 2 ISP Dengan LANDocumento5 pagineMikrotik Load Balancing 2 ISP Dengan LANFanny SispriadiNessuna valutazione finora
- E2 Lab 2 8 2 InstructorDocumento10 pagineE2 Lab 2 8 2 InstructorOkta WijayaNessuna valutazione finora
- SMTP and POP3: What's Your Function? ExplainedDocumento2 pagineSMTP and POP3: What's Your Function? ExplainedMuhammad AwaisNessuna valutazione finora
- Aviatrix ACEDocumento25 pagineAviatrix ACEDavid Patterson100% (1)
- Advanced Analytics 5.2 Study Guide-OnlineDocumento414 pagineAdvanced Analytics 5.2 Study Guide-OnlineDimitris GiannoulakisNessuna valutazione finora
- Starz University College of Science and Technology: Networking Fundamental Net 207 Final ProjectDocumento10 pagineStarz University College of Science and Technology: Networking Fundamental Net 207 Final ProjectWidimongar W. JarqueNessuna valutazione finora
- (It-701) Internet Technology (2013-14)Documento4 pagine(It-701) Internet Technology (2013-14)Nirmalya SethNessuna valutazione finora
- Relationship between Firewalls and Proxy ServersDocumento26 pagineRelationship between Firewalls and Proxy ServersrajeevadeeviNessuna valutazione finora
- Iec 104Documento10 pagineIec 104achmad muhajirNessuna valutazione finora
- Arcturus router configurationDocumento10 pagineArcturus router configurationRamon PirbuxNessuna valutazione finora
- Chapter - 4 - iNTERNET PROTOCOLSDocumento22 pagineChapter - 4 - iNTERNET PROTOCOLSMichael Rey MendozaNessuna valutazione finora