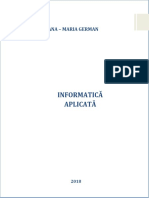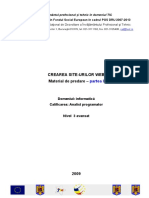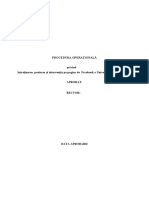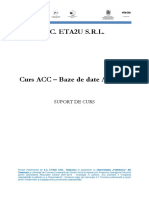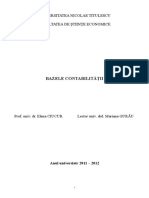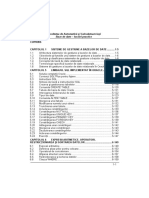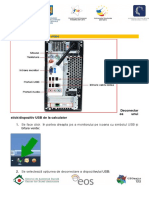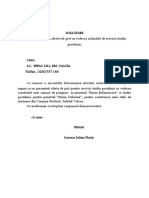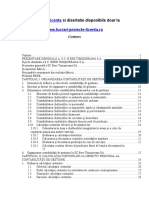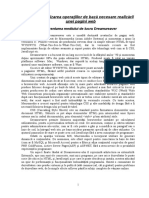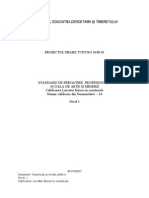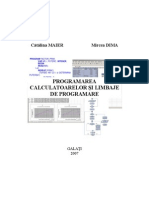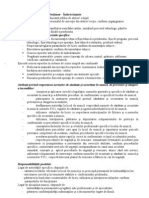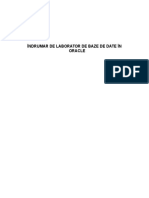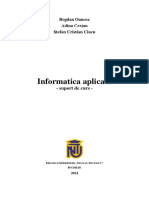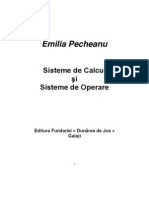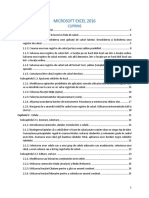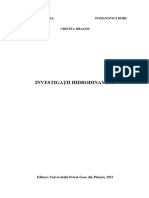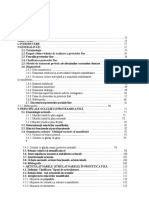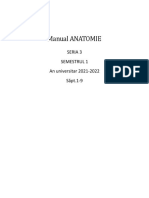Documenti di Didattica
Documenti di Professioni
Documenti di Cultura
Indrumar
Caricato da
Theodoros KatsipanosTitolo originale
Copyright
Formati disponibili
Condividi questo documento
Condividi o incorpora il documento
Hai trovato utile questo documento?
Questo contenuto è inappropriato?
Segnala questo documentoCopyright:
Formati disponibili
Indrumar
Caricato da
Theodoros KatsipanosCopyright:
Formati disponibili
MICROSOFT OFFICE
CUPRINS
CUPRINS.............................................................................................................................................................................1 INTRODUCERE..................................................................................................................................................................5 EDITAREA DE TEXTE......................................................................................................................................................6 Ce este un editor de texte..............................................................................................................................................6 MICROSOFT WORD 97.....................................................................................................................................................7 Lansarea n execuie a programului..............................................................................................................................7 Prezentarea general a ferestrei programului...............................................................................................................7 Meniul File...................................................................................................................................................................9 Memorarea pe disc, ntr-un fiier, a textului editat.................................................................................................10 Citirea de pe disc, a unui fiier existent..................................................................................................................13 Deschiderea unui fiier nou ...................................................................................................................................13 Stabilirea dimensiunilor paginii de hrtie...............................................................................................................14 Tiprirea documentelor...........................................................................................................................................14 Editarea.......................................................................................................................................................................15 Selectarea textului...................................................................................................................................................15 Operaia de copiere.................................................................................................................................................15 Operaia de mutare..................................................................................................................................................15 Operaia de tergere................................................................................................................................................15 Gsirea automat a unui ir de caractere ntr-un text.............................................................................................16 nlocuirea automat a unui ir de caractere ntr-un text.........................................................................................16 Formatarea textului.....................................................................................................................................................17 Scrierea cu formate diferite de caractere................................................................................................................17 Alinierea i poziionarea paragrafelor....................................................................................................................18 Paginarea textului editat.........................................................................................................................................19 Antetul (header) i Subsolul (footer) paginei.........................................................................................................19 Stabilirea distanei dintre rnduri............................................................................................................................20 Scrierea pe coloane.................................................................................................................................................21 Trecerea forat la pagin nou...............................................................................................................................21 Tabele.........................................................................................................................................................................22 Inserarea unui tabel.................................................................................................................................................22 Selecia ntr-un tabel...............................................................................................................................................23 Schimbarea dimensiunilor unui tabel.....................................................................................................................23 tergerea de linii, coloane sau a ntregului tabel....................................................................................................23 Alinierea tabelului n pagin ..................................................................................................................................24 Alinieri pentru textul din tabel ...............................................................................................................................24 Contopirea celulelor selectate, ntr-un tabel...........................................................................................................24 Separarea unei celule n mai multe celule noi........................................................................................................24 Utilizarea ferestrei Tables and Borders..................................................................................................................25 Chenare i umbre........................................................................................................................................................26 nserarea de desene din fiiere, create cu alte programe............................................................................................27 Obiecte grafice........................................................................................................................................................27 Inserarea de desene din fiiere create anterior........................................................................................................28 APLICAII MICROSOFT WORD................................................................................................................................29 Exerciii propuse.........................................................................................................................................................29 Indicaii de rezolvare..................................................................................................................................................31 FOAIA DE CALCUL TABELAR.....................................................................................................................................42 Ce este o foaie de calcul tabelar.................................................................................................................................42 MICROSOFT EXCEL 97..................................................................................................................................................43 Lansarea n execuie a programului............................................................................................................................43 1
ndrumar ilustrat Prezentarea general a ferestrei programului.............................................................................................................43 Memorarea pe disc, ntr-un fiier, a tabelei de calcul.................................................................................................44 Citirea de pe disc a unui fiier tabel de calcul..........................................................................................................45 Selecii........................................................................................................................................................................46 Selectarea unui grup de celule din tabel...............................................................................................................46 Selecia unei linii dintr-o tabel. Selecia unei coloane dintr-o tabel. Selecia unei tabele..................................46 Operaii cu zone selectate...........................................................................................................................................47 Operaia de copiere.................................................................................................................................................47 Operaia de mutare..................................................................................................................................................48 Operaia de tergere................................................................................................................................................48 Completarea automat a unei zone selectate..............................................................................................................49 Efectuarea de calcule..................................................................................................................................................50 ntocmirea de grafice..................................................................................................................................................52 Tiprirea foilor de calcul............................................................................................................................................54 Stabilirea dimensiunilor hrtiei...............................................................................................................................54 Stabilirea zonei ce se dorete a fi tiprit...............................................................................................................55 Simularea tipririi...................................................................................................................................................56 Tiprirea pe hrtie...................................................................................................................................................57 Prsirea a programului Excel....................................................................................................................................57 APLICAII MICROSOFT EXCEL...............................................................................................................................58 Exerciii propuse.........................................................................................................................................................58 Indicaii de rezolvare..................................................................................................................................................60 BAZE DE DATE................................................................................................................................................................64 Ce este o baz de date.................................................................................................................................................64 Care sunt etapele de realizare a unei baze de date......................................................................................................64 Cum realizm concret o baz de date.........................................................................................................................64 MICROSOFT ACCESS97.................................................................................................................................................65 Lansarea n execuie a programului............................................................................................................................65 A. Generarea unei tabele.............................................................................................................................................66 Sortarea/filtrarea unei tabele...................................................................................................................................69 B. Intocmirea unei interogri......................................................................................................................................73 C. Intocmirea de formulare.........................................................................................................................................76 D. Intocmirea de rapoarte i statistici.........................................................................................................................78 APLICAII MICROSOFT ACCESS.............................................................................................................................84 Exerciii propuse.........................................................................................................................................................84 Indicaii de rezolvare..................................................................................................................................................86 PREZENTAREA LUCRRILOR TIINIFICE..............................................................................................................91 Cum pot fi prezentate lucrrile tiinifice...................................................................................................................91 MICROSOFT POWER POINT 97.....................................................................................................................................92 Lansarea n execuie a programului............................................................................................................................92 Prezentarea general a programului............................................................................................................................92 Fereastra New Presentation....................................................................................................................................93 Fereastra New Slide................................................................................................................................................93 Modul de lucru Slide..................................................................................................................................................94 Stabilirea fundalului diapozitivului........................................................................................................................95 Introducerea unui text ntr-un diapozitiv................................................................................................................97 ntroducerea de desene ntr-un diapozitiv...............................................................................................................98 Introducerea de obiecte din colecia Clip Art.........................................................................................................99 Animarea obiectelor dintr-un diapozitiv.................................................................................................................99 Introducerea unui nou diapozitiv..........................................................................................................................100 Stabilirea modalitii de trecere de la un diapozitiv la altul.................................................................................101 Modul de lucru Slide Sorter......................................................................................................................................101 Vizualizarea prezentrii............................................................................................................................................102 Memorarea ntr-un fiier pe disc a prezentrii..........................................................................................................103 Citirea de pe disc a unei prezentri...........................................................................................................................103 Prsirea programului Power Point..........................................................................................................................104 APLICAII MICROSOFT POWER POINT...............................................................................................................105 Exerciii propuse.......................................................................................................................................................105 Indicaii de rezolvare................................................................................................................................................106 DESENAREA COMPUTERIZAT................................................................................................................................111 Putem desena cu ajutorul calculatorului?.................................................................................................................111 Cteva noiuni primare.............................................................................................................................................111 Cum desenm?..........................................................................................................................................................111 2
MICROSOFT OFFICE MICROSOFT PAINT.......................................................................................................................................................112 Lansarea n execuie a programului..........................................................................................................................112 Prezentarea general a programului..........................................................................................................................112 Prezentarea instrumentelor de desenare....................................................................................................................113 Desenarea de dreptunghiuri, elipse, ovaluri sau figuri cu contururi inchise........................................................113 Desenarea de linii drepte......................................................................................................................................113 Desenarea de linii curbe........................................................................................................................................114 Colorarea cu cana cu vopsea.................................................................................................................................114 Utilizarea gumei de ters......................................................................................................................................114 Scrierea.................................................................................................................................................................115 Mrirea unor zone din desen................................................................................................................................115 Schimbarea dimensiunii zonei de lucru....................................................................................................................116 Meniul File...............................................................................................................................................................117 Memorarea pe disc, sub un nume nou..................................................................................................................117 Schimbarea dimensiunii hrtiei............................................................................................................................118 Tiprirea................................................................................................................................................................118 APLICAII MICROSOFT PAINT..............................................................................................................................119 Exerciii propuse.......................................................................................................................................................119 Indicaii de rezolvare................................................................................................................................................121
ndrumar ilustrat
MICROSOFT OFFICE
INTRODUCERE
O nou carte despre MICROSOFT OFFICE. Mai era oare necesar, acum cnd n librrii numrul de cri pe aceast tem este impresionant? Acum cnd programele sunt nsoite de asisteni vrjitori care ne rezolv orice situaie? Acum cnd internetul ofer mai mult documentaie dect putem citi? Rspunsul este DA. Da, pentru c aceast carte este scris special pentru studenii de la facultile de medicin, studenii cu un orar foarte ncrcat, cu puin timp diponibil pentru nvarea utilizrii calculatorului, dar care au enorm de mult nevoie n acumularea imensului bagaj stiinific pe care trebuie s-l dein un medic. Deci pentru studentul de la medicin am scris aceast carte i ne-am propus s-i oferim cunotiine temeinice despre utilizarea suitei Microsoft Office, ocupndu-i ct mai puin timp. Fiecare capitol se parcurge n dou ore, fiecare capitol asigurnd n aceste dou ore, strict ce este necesar viitorului medic, astfel nct s nu fie pus n dificultate atunci cnd trebuie s prelucreze statistic informaiile culese ntr-o baz de date i s le publice ntr-o lucrare tiinific pe care s o susin la o manifestare tiinific. Se poate acest lucru n timp aa de scurt? Noi susinem c da i ne bazm pe o experien ce trece de zece ani, n care am instruit studeni ai Facultii de Medicin din Craiova. Pentru realizarea scopului propus nu ne-am repezit s prezentm ultima variant de Microsoft Office, am prezentat o variant mai veche, Microsoft Office 97, dar matur, sigur i eficient, avand avantajul unui numr mai mic de meniuri. E mai uor de nvat atunci cnd meniul are o componen fix, cnd comanda este ntotdeauna n acelai loc i cnd imaginile din ndrumar coincid cu cele de pe calculatorul din faa ta. i totui nu am lipsit nceptorul de instrumente de ultim or, de ceea ce este mai nou n lucrul cu calculatorul? Noi zicem c nu, dimpotriv, oferindui n scurt timp cunotiine temeinice, dornicul de nou poate uor s caute i s descopere prin meniurile versiunilor mai noi, care pe lng cele nvate din aceast carte ofer i alte faciliti (de foarte multe ori folosite extrem de rar). Iar celui ce nu alearg dup nou de dragul modei, i putem spune c nici toate posibilitile acestei variante nu le-am parcurs. Un amnunt important este acela c nu am legat informaia ntre capitole. Fiecare capitol este independent, oferind tot ce este necesar lucrului cu programul respectiv. Pentru a fixa noiunile fiecare capitol este nsoit de exerciii. Exerciii mai simple sau mai complexe, pe care le-am ales cu atenie, pentru a prezenta i aplicaii interesante i nebnuite chiar pentru un cunosctor. Nu am rezolvat n ntregime exerciiile, am punctat ideile i acolo unde era necesar am prezentat i comenzile necesare obinerii rezultatelor. Am lsat n acest fel ca inventivitatea i curiozitatea s participe efectiv la fixarea temeinic a deprinderilor necesare utilizrii calculatorului n lumea medical.
Autorii
ndrumar ilustrat
EDITAREA DE TEXTE
Ce este un editor de texte
Un editor de texte este un program ce transform calculatorul ntr-o main de scris. Noua main de scris posed faciliti ce o fac superioar mainii de scris mecanice. n primul rnd textul scris poate fi memorat pe disc, sub form de fiier i reutilizat de cte ori este necesar. n al doilea rnd textul poate fi modificat uor, att pentru corectarea unor greeli ct i pentru reformularea unor idei. Operaia de modificare este uurat de existena unor comenzi cu care se poate identifica i nlocui n mod automat orice ir de caractere. Tot n vederea uurrii scrierii sunt oferite comezi cu care pot fi multiplicate poriuni de text. Deosebit de spectaculoas este posibilitatea de a scrie (sau schimba ceea ce este deja scris) cu caractere de dimensiuni i forme diferite. Pe aceeai linie se nscrie posibilitatea stabilirii distanei ntre rnduri, a distanelor fa de margini i a alinierii rndurilor n pagin. Editoarele moderne de texte prezint i posibiliti de verificare din punct de vedere lexical sau gramatical a textului scris, motiv pentru care denumirea actual a acestor programe este Procesoare de cuvinte. Un procesor complex de cuvinte prezint posibilitatea nserrii de tabele, a scrierii textului pe coloane, a scrierii de formule matematice sau chimice. Dei posed comenzi proprii de desenare, orice procesor de cuvinte ne d i posibilitatea inserrii de imagini create prin alte mijloace sau programe. Pentru a scrie corect n limba romn, editoarele de texte tebuie s asigure scrierea literelor ,,,,. Aceast problem este rezolvat chiar de sistemul de operare Windows care ne poate oferi o tastatur dotat cu aceste litere. n aceast situaie putem folosi n orice program scrierea n limba romn. Din punct de vedere electric toate tastaturile sunt la fel, diferena constnd doar n nscripionarea de pe taste. Aceast nscripionare trebuie trasmis i sistemului de operare pentru a prelua corect simbolurile alese de operator. Din pcate, n Romnia exist foarte puine tastaturi nscripionate cu literele ,,,,, ceea ce ne oblig s cunoatem locul n care ar trebui s se afle aceste litere. nainte de folosirea acestor taste informm calculatorul c utilizm o tastatur romneasc. Cutm n colul stnga jos de pe ecran un mic dreptunghi albastru in care dac gsim scris EN nseamn c utilizm tastatura englez. Cu mouse-ul acionm pe acest dreptunghi i alegem din lista aprut ROMANIAN. Ca efect dreptunghiul apare cu RO n interior, iar sistemul de operare consider c utilizm o tastatur nscripionat pentru Romnia. n situaia n care se dorete revenirea la tastatura englez se procedeaz similar, dar se alege English.
n continuare prezentm echivalena tastelor. Simbolurile ce nu sunt prezente n tabel sunt identice cu cele de pe taste Tastatura american Tastatura romn Tastatura american Tastatura romn Tastatura american Tastatura romn Tastatura american Tastatura romn
[ ] \ ; { } | y
: , < . > / ? z
, ; . : _ y
6
` ~ ! @ # $ % ^
] [ ! # % &
& * ( ) _ = +
/ ( ) = + ? *
MICROSOFT OFFICE
MICROSOFT WORD 97
Lansarea n execuie a programului
Se declaneaz meniul Start, apoi se alege: Start Programs Microsoft - Office Microsoft Word. Se acioneaz scurt butonul din stanga de pe mouse. Putem obine o lansare rapid n execuie dnd un click dublu rapid cu mouse-ul pe icon-ul Microsoft Word de pe suprafata ecranului.
Prezentarea general a ferestrei programului
Aspectul general al ferestrei programului este oferit n figura urmtoare. Caset n care impunem dimensiunea imaginii pe ecran. Nu are nici un efect pentru textul tiprit pe hrtie. Buton pentru prezentarea pe ecran a caracterelor invizibile (spaiu, sfrit de rnd). Chiar dac pe ecran aceste caractere apar, la tiprirea pe hrtie ele nu vor exista! Rigl pentru msurare pe orizontal Cursor de scriere. Rigl pentru msurare pe vertical Zon n care vedem numrul paginii n care se afl cursorul de scriere, precum i cte pagini are n total documentul.
Suprafa pentru editarea textului
Cursorul de scriere. Este o liniu vertical clipitoare ce ne indic locul n care putem scrie. Se deplaseaz automat pe msur ce tastm caractere sau la dorina noastr prin acionarea celor patru taste sgei. Apsarea tastei Enter duce la trecerea cursorului la nceputul rndului urmtor. Putem deplasa rapid cursorul de scriere utiliznd mouse-ul. Atta timp ct se afl peste suprafaa de scriere cursorul mouse-ului este un segment vertical, mai subire dect cursorul de scriere. Nu confundai ntre ele cele dou cursoare! 7
ndrumar ilustrat Pentru deplasarea cursorului de scriere se duce cursorul mouse-ului n poziia dorit i se apas scurt butonul din stnga de pe mouse. Atenie nu este suficient deplasarea mouse-ului, trebuie apsat i butonul din stnga. Tot pentru deplasri rapide ale cursorului de scriere putem folosi i tastele Page Up, Page Down, Home, End. Observaie. Cursorul de scriere nu poate fi deplasat dect n interiorul textului existent! Rndurile pe care nu s-a scris nici un caracter (nici caracterul spaiu liber) nu accept cursorul de scriere dect la nceput. Dac dorim prezena cursorului de scriere undeva mai spre dreapta, eventual, introducem spaii libere.
n situaia n care aspectul programului pe ecran nu este n conformitate cu cele scrise n aceast volum, declanm meniul View i reinem bifate doar opiunile: Ruler (existena riglelor de msurare), Standard (existena butoanelor cu comenzile standard), Formatting (existena butoanelor cu comenzile de formatare), Drawing (existena butoanelor cu comenzile de desenare) Acionarea cu mouse-ul pe aceste comenzi duce la bifarea lor n situaia n care nu sunt bifate, sau la nebifarea lor, n situaia n care sunt bifate.
Tot n vederea pregtirii generale a programului din meniul Tools se alege comanda Options. Ca urmare pe ecran apare fereastra Options. Din aceast fereastr alegem doar opiunile: General i Spelling & Grammar. n aceste ferestre bifm opiunile conform figurilor de mai jos.
MICROSOFT OFFICE
Utiliznd aceste setri, vom putea: -fixa cu precizie dimensiunile documentului pe hrtie; -msura n centimetri direct pe ecran; -deschide uor ultimele 9 fiiere lucrate (le gsim numele n meniul File); -vedea dac un fiier word pe care l deschidem are macrocomenzi (de multe ori virui informatici) i le vom putea invalida; -edita fr a fi atenionai de existena unor cuvinte necunoscute de dicionarul utilizat de Word (mai ales dac editm n alt limb dect cea a dictionarului); -lansa rapid n execuie comenzi, prin intermediul butoanelor (funcia fiecrui buton ne este dezvluit de Word, atunci cnd ducem cursorul mouse-ului peste buton i asteptm cteva secunde).Toate comenzile care sunt regsite i pe butoane, au n meniu, n dreptul lor iconul caracteristic;
Dac dorim s avem delimitat cu o frontier liniar zona n care putem scrie, bifm rubrica Text boundaries, din opiunea View.
Meniul File
Este meniul ce conine comenzile legate de fiier, meniu gsit cam n toate programele, deoarece sunt foarte puine programe ce nu utilizeaz fiiere. Chiar i structura acestui meniu este asemntoare, motiv pentru care odat nvate, comenzile pot fi abordate n orice program.
New - deschiderea unui nou fiier Open - citirea de pe disc a unui fiier existent Close - nchiderea fiierului curent Save - memorarea pe disc a fiierului curent sub vechiul nume Save As - memorarea pe disc a fiierului curent sub un nou nume Page Setup - stabilirea dimensiunilor paginii i a marginilor Print Preview - simularea pe ecran a tipririi Print - tiprirea pe hrtie Exit - prsirea programului
ndrumar ilustrat
Memorarea pe disc, ntr-un fiier, a textului editat
Din meniul File se acioneaz cu mouse-ul comanda Save (atunci cnd dorim memorarea sub acelai nume a fiierului) sau Save As (atunci cand dorim memorarea informaiei pe disc, ntr-un nou fiier, cu un alt nume). Este bine ca aceast operaie s fie fcut periodic, pentru a nu se pierde informaie la o oprire accidental a calculatorului. La prima operaie de memorare, atunci cnd fiierul nu are nc nume, chiar dac lansm n execuie comanda Save, programul execut Save As. Fereastra Save As este prezentat mai jos. n aceasta se indic discul i directorul n care dorim memorarea i numele fiierului sub care facem memorarea. Pentru nume nu uitai s ducei cursorul de scriere, prin mutarea cursorului mouse-ului la rubrica File name i apsarea butonului din stnga de mouse. Dreptunghiul alb din fereastr prezint directoarele derivate din locul indicat la rubrica Save in. Dac se dorete memorarea fiierului ntr-unul din acestea, se acioneaz prin dublu click pe numele respectiv.
Dup ce au fost indicate toate aceste informaii se acioneaz cu mouse-ul pe butonul Save. Buton cu ajutorul cruia putem genera un nou director. Rubric n care precizm tipul fiierului.
Pentru alegerea unitii de disc pe care se dorete memorarea se duce cursorul mouse-ului n rubrica Save in, se apas scurt butonul din stnga. Din arborele aprut se alege cu mouse-ul numele dorit. n exemplul alturat a fost ales discul D:
Pentru a alege un anumit director, se acioneaz cu mouse-ul, prin click dublu pe numele dorit din lista de directoare. Ca urmare a acestei aciuni la rubrica Save in apare numele ales. n situaia unor arbori compleci, este necesar s relum operaia pn cnd ajungem la directorul dorit.
10
MICROSOFT OFFICE Fereastra Save As ne d posibilitatea s ne construim i un nou director. La acionarea butonului , pe ecran apare fereastra New Folder, n care tastm la rubrica Name, numele dorit pentru director, dupa care actionm butonul O.K. Noul director este derivat din directorul nscris n rubrica Save in. Dac dorim s ne convingem de acest lucru, este suficient s desfurm arborele de la rubrica Save in.n figura alturat a fost generat directorul lp1, derivat din directorul anatomie, ce exista pe disc. Generarea unui nou director nu duce automat la trecerea lui n rubrica Save in! Noul director apare n lista de directoare, eventual alturi de directoare existente deja, pentru utilizarea lui fiind necesar alegerea cu mouse-ul.
Generarea unui nou director nu duce automat la trecerea lui n rubrica Save in! Noul director apare n lista de directoare, eventual alturi de directoare existente deja, pentru utilizarea lui fiind necesar alegerea cu mouse-ul.
Fereastra Save As conine i rubrica Save as type, rubric n care putem alege i alt tip de format de fiier dect cel propriu programului Word (avnd extensia doc). Acordm atenie acestei rubrici atunci cnd fiierul este destinat citirii i pe alte calculatoare. Trebuie tiut faptul c exist mai multe variante de Word i c variantele noi genereaz fiiere ce nu sunt compatibile cu fiierele generate de versiunile mai vechi, dei extensia este aceeai. Atunci cnd tim c fiierul nostru trebuie citit i de versiuni mai vechi de Word alegem varianta corespunztoare din list. Dac nu tim ce versiune de Word s alegem, recurgem la varianta Rich text format (rtf), varianta independent de versiunea de Word. Aceast ultim variant este avantajoas i datorit independenei fa de tipurile de caractere pe care le posed calculatorul pe care facem citirea fiierului nostru. n afar de tipurile de fiiere indicate mai sus (proprii programului Word), lista ofer i alte variante, caracteristici altor tipuri de editoare (WordPerfect, Works). De asemenea este oferit i varianta text (txt), varianta n care fiierul nu conine decat text neformatat (fr dimensiuni i forme diferite pentru caractere, fr alinieri, fr desene). 11
ndrumar ilustrat
12
MICROSOFT OFFICE
Citirea de pe disc, a unui fiier existent
Din meniul File se acioneaz cu mouse-ul asupra comenzii Open. Ca efect, pe ecran apare fereastra Open. Este necesar s precizm la rubrica Look in locul din care dorim s citim fiierul. Acest loc se alege cu mouse-ul din arborele ce apare atunci cnd acionm cu mouse-ul n interiorul rubricii Look in. Coninutul discului sau directorului indicat la rubrica Look in (fiierele Word precum i directoarele) este prezentat n dreptunghiul alb de sub rubrica Look in. Din aceast list se poate alege un director pentru Look in sau fiierul ce se dorete a fi citit (prin apsare dubl pe butonul din stnga de pe mouse). Dac dorim s vedem ce conine un fiier nainte de citire, este necesar s avem acionat butonul Preview i s selectm numele fiierului. Coninutul fiierului este prezentat, eventual folosind bara de defilare. Un fiier selectat poate fi deschis acionnd cu mouse-ul pe butonul Open.
Deschiderea unui fiier nou
Din meniul File se acioneaz cu mouse-ul asupra comenzii New. Ca efect, pe ecran apare fereastra New. Fereastra prezint, n partea superioar o serie de butoane, fiecare oferind fiiere ablon pentru diverse tipuri de texte. Opiunea General ne ofer un fiier gol, fr abloane. Alegem cu mouse-ul varianta Blank Document (document gol) i apoi apsm cu mouse-ul butonul OK.
Observaie. Programul Word poate ine deschise simultan mai multe fiiere. Lista acestor fiiere se gsete n partea final a meniului Window. Fiierul curent este cel cu numele bifat. Schimbarea fiierului curent (activ) se face acionnd cu mouse-ul pe numele dorit din list. Aspectul meniului Window. Comenzi pentru aranjarea pe ecran a ferestrelor cu fiierele deschise
Lista cu fiierele deschise
13
ndrumar ilustrat
Stabilirea dimensiunilor paginii de hrtie
Din meniul File se acioneaz cu mouse-ul asupra comenzii Page Setup. Ca efect, pe ecran apare fereastra Page Setup. Fereastra prezint, n partea superioar, o serie de butoane, dintre acestea acionm mai nti Paper Size (pentru stabilirea dimensiunilor hrtiei) i apoi Margins (pentru stabilirea marginilor nescrise ale hrtiei). Pentru stabilirea acestor parametrii fie se acioneaz cu mouse-ul pe butoanele fiecrei rubrici, fie se duce cursorul de scriere n rubric i se tasteaz informaia dorit.
Stabilirea dimensiunilor hrtiei vor fi n concordan cu posibilitile imprimantei. Atenie nu pornii la drum, pentru documente ample pn nu facei o prob cu imprimanta pe care o s tiprii documentul. Salvai n acest fel timp preios. De ce? Chiar dac sistemul de operare ne ofer aceleai tipuri de caractere, cu tot efortul depus de productori, acelai caracter este tiprit diferit de fiecare tip de imprimant (diferene foarte mici, sesizabile numai prin cumulare de sute de caractere). n plus imprimantele nu pot tipri pe ntrega suprafa a hrtiei (necesiti tehnice de prindere a hrtiei). Programul Word cunoate pentru fiecare tip de imprimant spaiul tipribil i face coreciile necesare, corecii care pot duce ns la decalaje nedorite ale paginilor. Pentru o mai uoar stabilire a formatului vertical (Portrait) sau orizontal (Landscape) i a marginilor, n zona Peview ne este figurat pagina de lucru. Modificrile vor fi fcute fie prin tastare direct in rubric, fie prin acionare pe butoanele cu sgeti. Este de reinut faptul c nu ntreg documentul trebuie s se supun acelorai dimensiuni, folosind rubrica Apply to: putem alege intre ntreg documentul (Whole document) sau de la a poziia cursorului de scriere nainte (This point forward).
Tiprirea documentelor
Prin aceast operaie transferm pe hrtie, prin intermediul unei imprimante, coninutul documentului Word. Evitent c exist o corelaie ntre dimensiunea maxim pe care o poate tipri imprimanta i dimensiunea paginii documentului. Deasemenea ntre gama cromatic folosit n document i posibilitile imprimantei (o imprimanta alb/negru convertete culorile ntr-un numr limitat de tonuri de gri). Pentru a organiza mai bine aranjarea n pagin, programul Word ofer posibilitatea simulrii pe ecran a tipririi, prin lansarea comenzii Print Preview din meniul File. Fereastra Print Preview ne d posibilitatea doar s inspectm un document nu i s-l modificm. n partea superioar fereastra ofer un buton pentru t trecerea direct la tiprirea pe hrtie (), cteva butoane pentru stabilirea factorului de mrire de pe ecran, o rubric n care putem stabili procentual factorul de mrire de pe ecran, un buton de inchidere (Close), cu care se face revenirea la editarea textului. Atunci cnd dorim o utilizare mai eficient a s suprafeei ecranului acionm butonul (Full screen), care face s dispar barele cu meniuri, butoane, de pe ecran, imaginea simulrii ocupnd spaiul tot spaiul. Revenirea la meniuri se face apsnd butonul Close Full Screen, din fereastra flotant Full Screen, ce a inlocuit setul de butoane i bara de meniuri.
14
MICROSOFT OFFICE
Editarea
Selectarea textului
Varianta I. Folosind tastele sgei se duce cursorul de scriere n poziia de la care dorim s nceap selecia. Se apas prelung tasta Shift i far a ridica degetul de pe aceast tast, cu cealalt mn se manevreaz tastele sgei pn cnd se selecteaz (negrete) zona dorit. n acel moment se ridic minile de pe tastatur. Varianta II. Se duce cursorul mouse-ului n poziia de la care dorim s nceap selecia. Pentru a se anula o eventual selecie anterioar se apas scurt butonul din stnga de pe mouse. Apoi se apas prelung butonul din stnga de pe mouse i fr a ridica degetul de pe mouse se deplaseaz mouse-ul pe mas pn cnd se selecteaz (negrete) zona dorit. n acel moment se ridic degetul de pe mouse. Varianta III. Se duce cursorul de scriere n poziia de la care dorim s nceap selecia. Se duce cursorul mouse-ului n poziia la care dorim s se ncheie zona selectat. Se apas prelung tasta Shift i fr a ridica degetul de pe aceast tast se apas scurt butonul din stnga de pe mouse. Selectarea ntregului text. Din meniul Edit se alege comanda Select All. Selectarea unui rnd. Se duce cursorul mouse-ului n stnga rndului, pn cnd forma lui devine sgeat oblic. n acel moment se apas scurt butonul din stnga de pe mouse. Selectarea unei propoziii. Se duce cursorul mouse-ului n cadrul propoziiei, oriunde. Se apas prelung tasta Ctrl i fr a ridica degetul de pe aceast tast se apas scurt butonul din stnga de pe mouse. Atenie, pentru corecta selectare, este necesar ca dup punctul ce ncheie propoziia s existe un spaiu. Selectarea unui cuvnt. Se duce cursorul mouse-ului n cadrul cuvntului, oriunde. Se apas de dou ori rapid butonul din stnga de pe mouse. O zon selectat poate fi copiat (COPY), mutat (CUT) sau tears (DELETE), sau poate fi obiectul unei comenzi de transformare.
Operaia de copiere
Operaia de mutare
1. Selectm zona dorit a fi copiat. 1. Selectm zona dorit a fi copiat. 2. Din meniul Edit alegem comanda Copy. 2. Din meniul Edit alegem comanda Cut. 3. Ducem cursorul de scriere (nu cel al mouse- 3. Ducem cursorul de scriere (nu cel al mouseului!) n poziia n care dorim copia ului!) n poziia n care dorim copia 4. Din meniul Edit alegem comanda Paste. 4. Din meniul Edit alegem comanda Paste. Atunci cnd dorim mai multe copii putem repeta paii 3 i 4.
Operaia de tergere
O zon selectat dispare la apsarea tastei Delete. Atenie, zona selectat dispare la apsarea (chiar accidental) a oricrei taste. n aceast situaie putem readuce textul pe ecran declannd din meniul Edit prima comand (Undo...). Comanda Undo... poate fi folosit ori de cate ori dorim s anulm efectul comenzii anterioare. 15
ndrumar ilustrat Exemplu de copiere Selectarea textului
Alegerea comenzii Copy
Alegerea destinaiei
Alegerea comenzii Paste Aspectul final al copierii Observaii. Comenzile Copy, Cut, Paste pot fi obinute ntr-un meniu flotant, prin apsarea butonului din dreapta de pe mouse. Putem declana comenzile Copy, Cut, Paste apsnd cu mouse-ul pe butoanele cu desenele menionate n meniul Edit. Putem declana comenzile Copy, Cut, Paste folosind combinaii de taste menionate n meniul Edit (Ctrl+C, Ctrl+X, Ctrl+V).
Gsirea automat a unui ir de caractere ntr-un text
Se duce cursorul de scriere nainte de zona n care dorim s fie efectuat cutarea. Din meniul Edit se acioneaz cu mouse-ul asupra comenzii Find. Ca efect, pe ecran apare fereastra Find and Replace, cu opiunea Find activat. La rubrica Find what se tasteaz irul de caractere ce se dorete a fi cutat. Se declaneaz cutarea apsnd butonul Find Next. Dac a fost gsit irul de caractere acesta este selectat i oferit pentru operaii cu texte selectate. Cutarea poate fi continuat acionnd repetat Find Next. Atunci cnd se ajunge la sfritul fiierului ntr-o fereastr suntem anunai de acest lucru. Aceast fereastr dispare la apsarea butonului OK.
nlocuirea automat a unui ir de caractere ntr-un text
Se duce cursorul de scriere nainte de zona n care dorim s fie efectuat cutarea. Din meniul Edit se acioneaz cu mouse-ul asupra comenzii Replace. Ca efect, pe ecran apare fereastra Find and Replace, cu opiunea Replace activat. La rubrica Find what se tasteaz irul de caractere ce se dorete a fi cutat, iar la rubrica Replace with irul nlocuitor. Se declaneaz cutarea apsnd butonul Find Next. Dac a fost gsit irul de caractere acesta este selectat i oferit pentru operaii cu texte selectate. Pentru nlocuire avem dou butoane: Replace (fiecare nlocuire trebuie confirmat) i Replace All (nlocuirile se fac automat). Atunci cnd se ajunge la sfritul fiierului ntr-o fereastr suntem anunai de acest lucru. Aceast fereastr dispare la apsarea butonului OK. 16
MICROSOFT OFFICE
Formatarea textului
Scrierea cu formate diferite de caractere
Modificarea formei caracterelor se face cu ajutorul meniului Format, comanda Font. Fereastra Font ce apare la aceast comand avnd activat opiunea Font este prezentat mai jos. Numele fontului (tipului de scriere). Pentru schimbare se apeleaz la bara de defilare i se alege cu mouse-ul numele dorit. Fontul selectat prezint un eantion de scriere n zona Preview, pentru a aprecia dac alegerea este cea dorit. Forma literelor. Avem de ales ntre posibilitile: Regular (scriere normal), Italic (scriere inclinat), Bold (scriere ngroat) i Bold Italic(scriere
ngroat i nclinat)
Dimensiunea caracterelor. Cu ct numrul ales este mai mare cu att dimensiunea este mai mare. Sublinierea caracterelor. Putem alege una din variante dup ce am acionat cu mouse-ul n rubric. Scriere n culori. Se alege culoarea dorit dup ce am acionat cu mouse-ul n rubric. Opiune pentru scris puteri Opiune pentru scris indici Dup stabilirea parametrilor de mai sus se acioneaz butonul OK Comanda Font se poate folosi n dou moduri: 1. Se duce cursorul de scriere n locul din care dorim s scriem cu un nou font. Se d comanda Font n conformitate cu dorina noastr. Din acel moment tot ce tastm este conform celor dorite. Atenie, dac mutm cursorul de scriere n alt zon, fontul dorit se pierde! Cursorul de scriere imprumut fontul din zona n care a fost mutat! 2. Se selecteaz poriunea de text ce dorim s fie scris cu alt font. Se d comanda Font n conformitate cu dorina noastr. Doar zona selectat i schimb fontul. Exemple de scriere cu diferite fonturi:
Scriere Arial de dimensiune 18.
Scriere Times New Roman de dimensiune 12
( Simbol).
Scriere Brush dimensiune 28
H2SO4 23 23 H2SO4 23
17
Script
de
Pentru scrierea de indici sau puteri se tasteaz formula fr a tine cont de indici sau puteri, se selecteaz apoi fiecare indice sau putere i se d comanda Font corespunztoare (cu subscript pentru indici sau superscript pentru puteri). Exemple:
H2SO4
ndrumar ilustrat
Atunci cnd dorim s schimbm rapid fontul putem apela la butoanele de sub bara de meniuri:
Alegerea dimensiunii caracterelor Alegerea numelui fontului.
Alinierea i poziionarea paragrafelor
Numim paragraf o succesiune de caractere cuprins ntre un inceput de rnd i un enter. Dac numrul de caractere coninut de paragraf depete numrul de caractere ce ncap pe un rnd, paragraful se intinde pe mai multe rnduri, trecerea la rnd nou fcndu-se automat, fr existena lui enter.
Butoane pentru aliniere
Pentru alinierea unui paragraf se duce cursorul de scriere oriunde n cadrul paragrafului i se apas cu mouseul butonul de aliniere dorit. Pentru alinierea unei zone cu mai multe paragrafe se selecteaz zona i se apas cu mouse-ul butonul de aliniere dorit.
n cadrul paginii, pentru fiecare paragraf, se pot stabili distanele fa de marginile hrtiei. Acest lucru se realizeaz n primul rnd atunci cnd se stabilesc marginile hrtiei, pe care nu poate scrie (comanda Page Setup) dar i prin indicarea spaiului pe care se poate desfura fiecare rnd cu ajutorul limitatoarelor de paragraf.
18
MICROSOFT OFFICE
Marginea din stnga fixat prin Page Setup Setup
Marginea din dreapta fixat prin Page
Limitatorul ce stabilete inceputul primului rnd al paragrafului. Limitatorul din dreapta Limitatorul din stnga
Mutarea limitatorilor se face cu ajutorul mouse-ului, dup ce a fost selectat poriunea de text dorit. Se duce vrful sgeii mouse-ului pe limitator, se apas prelung butonul din stnga i fra a se ridica degetul de pe buton se deplaseaz mouse-ul pe mas pn cnd limitatorul ajunge n poziia dorit. n acel moment se elibereaz butonul mouse-ului.
Paginarea textului editat
Din meniul Insert se alege comanda Page Numbers... n fereastra Page Numbers se completeaz locul n care s apar numrul paginii, alinierea numrului i dac prima pagin s fie numerotat. n zona Preview este indicat aspectul de paginare ales. Operaia se ncheie la acionarea asupra butonului OK.
Antetul (header) i Subsolul (footer) paginei
Textul scris n aceste zone se repet n mod identic n fiecare pagin a documentului. Antetul se afl n partea superioar a paginii, iar subsolul n partea inferioar. Mrimea acestor zone se stabilete prin comanda Page Setup din meniul File. Accesul pentru scrierea n aceste zone se face prin meniul View, comanda Header and Footer n urma lansrii acestei comenzi apare fereastra Header and Footer i marcat punctat zona Antet, cu un cursor de scriere. Tot ceea ce vom scrie n chenar apare la nceputul fiecrei pagini. 19
ndrumar ilustrat Dac dorim s scriem i n Subsol acionm butonul de comutare din fereastra Header and Footer
n urma comutrii pe ecran apare punctat zona Subsol. De regul n aceast zon apare i paginarea.
ncheierea lucrului cu Antetul i Subsolul paginei se face acionnd butonul Close din fereastra Header and Footer.
Stabilirea distanei dintre rnduri
Din meniul Format se d comanda Paragraph, ce are ca efect apariia ferestrei Paragraph.
Stabilirea tipului de aliniere. Fixarea limitatorilor dreapta i stnga pentru paragraf
Stabilirea distanei pn la paragraful anterior Stabilirea distanei pn la paragraful urmtor. Stabilirea distanei dintre rnduri. Zon de verificare a parametrilor stabilii Buton pentru finalizarea comenzii.
Zona a crei distan dintre rnduri dorim s o stabilim se selecteaz i apoi se aplic din meniul Format comanda Paragraph. 20
MICROSOFT OFFICE
Scrierea pe coloane
Din meniul Format se d comanda Columns, ce are ca efect apariia ferestrei Columns.
Buton pentru finalizarea comenzii.
Tipuri de coloane prestabilite. Stabilirea numrului de coloane Imagine pentru verificarea parametrilor alei.
Existena unei linii ntre coloane
Trecerea forat la pagin nou
Din meniul Insert se alege comanda Break, efectul fiind apariia fereastrei Break. Sfrit de pagin Sfrit de coloan Buton pentru finalizarea comenzii Aspect final
Page break-ul nu poate fi vzut dect dac avem activat opiunea pentru vizualizarea caracterelor invizibile (pagina 2). Altfel sesizm doar efectul, dei n pagin mai este spaiu se trece la o pagin nou. La acelai efect se poate ajunge i prin introducerea de rnduri goale, dar aceast variant nu este recomandat deoarece la o eventual modificare a textului au loc glisri automate ale rndurilor care pot duce la o aranjare defectuas n pagin cu decalri majore. Opiunea Column Break se foloseste atunci cnd avem un text scris pe coloane i dorim s trecem forat la coloan nou.
21
ndrumar ilustrat
Tabele
Inserarea unui tabel
Pentru construirea unui tabel, din meniul Table se alege comanda Insert Table...
Stabilirea numrului de coloane Stabilirea numrului de linii
Buton pentru finalizarea comenzii Este foarte important stabilirea corect a numrului de coloane! Dei programul accept introducerea unor coloane suplimentare nu recomandm aceast aciune dect dac tabelul este n form primar, imediat dup generarea lui. Numrul de rnduri ns poate fi modificat oricnd, neexistnd nici un fel de situaie neplcut la aceast aciune. Un tabel poate fi generat i utiliznd comanda Draw Table, din meniul Table, caz n care pe ecran apare fereastra Tables and Borders. Din aceast fereastr se alege creionul i cu ajutorul lui se traseaz liniile ce formeaz tabelul. Operaia este destul laborioas aa c recomandm generarea tabelului prin Insert Table. Putem ns utiliza creionul pentru modificarea unui tabel existent (separri de coloane, generare simpl de capete complexe de tabel). Odat deschis, fereastra fereastra Tables and Borders se adaug la configurarea cu instrumente de lucru a Word-ului. Dac dorim s o nlturm de pe ecran este necesar fie s o nchidem, fie s-i scoatem bifarea din meniul ViewToolbars-Tables and Borders.
Exemplu de tabel introdus n text. Scrierea n csuele tabelului se poate face mutnd cursorul de scriere cu mouse-ul (sau cu tastele sgei). Meniul Table conine un set consistent de comenzi pentru lucrul n tabel. Remarcm faptul c meniul este dinamic, n funcie de situaie, comenzile schimbndu-i numele.
Creionul pentru desenat liniile tabelului Inserare de coloane Inserare de linii tergere de celule tergere de coloane Subnprirea celulelor Unirea de celule la un loc Selectarea de linii, coloane sau a ntregului tabel. abloane pentru formatarea tabelului Distribuirea n mod egal a dimensiunii liniilor sau coloanelor Stabilirea dimensiunii liniilor i coloanelor Ordonarea cresctoare sau descresctoare a informaiei din tabel Formule de calcul pentru numerele din tabel Separarea n dou a unui tabel Ascunderea sau apariia pe ecran a liniilor de ghidaj, ce separ celulele tabelului, n situaia n care tabelul nu este liniat.
22
MICROSOFT OFFICE Tabelul este o form de organizare a informaiei pe linii (rnduri) i coloane, locaiile aflate la intersecia liniilor cu colanele purtnd numele de celule (csue). Pentru a scrie ntr-o celul a unui tabel, este necesar s deplasm cursorul de scriere cu ajutorul mouse-ului n interiorul celulei, dup care s tastm informaia. n interiorul unei celule putem aplica regulile de la editarea unui text (comenzile Copy, Cut, Paste, Delete, comenzile Font, comenzile de aliniere, comenzile de stabilire a spaiului de scriere).
Selecia ntr-un tabel
Alturi de metodele de selectare a textului, aplicabile n interiorul unei celule,ntr-un tabel putem selecta celule, grupuri de celule, ntregi linii sau ntregi coloane. Recunoatem un grup de celule selectat prin faptul c este colorat in negru, eventualul text din zona selectat, aprnd scris cu alb (video invers). Grupul de celule selectate alctuiete ntotdeauna un dreptunghi. Metode de selectare a grupurilor de celule: I. Se duce cursorul de scriere n celula de la care dorim s nceap selecia. Se apas prelung tasta Shift i fr a ridica degetul de pe aceast tast, cu cealalt mn se manevreaz tastele sgei pn cnd se selecteaz (negrete) zona dorit. n acel moment se ridic minile de pe tastatur. II. Se duce cursorul mouse-ului n celula de la care dorim s nceap selecia. Pentru a se anula o eventual selecie anterioar se apas scurt butonul din stnga de pe mouse. Apoi se apas prelung butonul din stnga de pe mouse i fr a ridica degetul de pe mouse se deplaseaz mouse-ul pe mas pn cnd se selecteaz (negrete) zona dorit. n acel moment se ridic degetul de pe mouse. III. Selectarea unei ntregi coloane se poate face ducnd cursorul mouse-ului deasupra coloanei, pe frontiera ei. n momentul n care cursorul i schimb forma i devine o sgeata vertical n jos, de culoare neagr se apas scurt butonul din stnga de pe mouse, ceea ce duce la selecia ntregii coloane. Apsarea prelung i deplasarea mouse-ului duce la selectarea mai multor coloane. IV. Selectarea unei ntregi linii se poate face ducnd cursorul mouse-ului n faa (stnga) liniei (rndului) i se apas scurt butonul din stnga de pe mouse, ceea ce duce la selecia ntregii linii. Apsarea prelung i deplasarea mouse-ului duce la selectarea mai multor linii. V. Selectarea utiliznd comenzile Select Row (pentru o linie), Select Column (pentru o coloan), Select Table (pentru ntreaga tabel). Se duce cursorul de scriere n una din celulele tabelului, pe coloana s-au linia dorit, se deschide meniul Table i se alege comanda corespunztoare. Atenie, orice micare a cursorului de scriere cu tastele sgei sau cu mouse-ul duce la pierderea seleciei. Informaia dintr-o zon selectat poate fi copiat (COPY), mutat (CUT) sau tears (DELETE).
Schimbarea dimensiunilor unui tabel
Dimensiunile unui tabel pot fi modificate direct cu mouse-ul, folosindu-se pentru msurare rigla vertical sau orizontal, sau pentru o precizie mai mare lansnd comanda Cell Height and Width din meniul Table. 1..Modificarea limii unei coloane cu mouse-ul. Se anuleaz o eventual selecie n tabel, dac aceasta nu este chiar a ntregii ntregii coloane ce dorim s o modificm, apoi se duce cursorul mouse-ul pe frontiera din stnga sau dreapta (dup caz) coloanei ce dorim s fie modificat i n momentul n care forma cursorului de schimb n dou mici linii verticale paralele, mrginite de dou mici sgei verticale, apsm prelung butonul din stnga de pe mouse i l deplasm pe mas pn cnd obinem dimensiunea dorit. n acel moment eliberm butonul mouse-ului. n cazul n care exist o zon selectat, numai zona respectiv este afectat de modificare. Dac acest lucru s-a produs accidental (se poate uor produce o selecie n momentul n care cutm schimbarea cursorului), se readuce dimensiunea anterioar prin intermediul comenzii Undo din meniul Edit. i nu prin manevre cu mouse-ul! 2..Modificarea nlimii unui rnd (linii). Se duce cursorul mouse-ului pe frontiera inferioar (de jos) a rndului (liniei) ce dorim s aib o alt dimensiune i n momentul n care forma cursorului de schimb n dou mici linii orizontale paralele mrginite de dou mici sgei verticale, apsm prelung butonul din stnga de pe mouse i l deplasm pe mas pn cnd obinem dimensiunea dorit. n acel moment eliberm butonul mouse-ului. 3. Inserarea de linii noi. Pentru nserarea unei linii se duce cursorul de scriere oriunde n cadrul liniei (sau selectm linia) deasupra creia dorim s avem o nou linie. Dup aceasta lansm comanda Insert Rows din meniul Table. In situaia n care dorim inserarea simultan de mai multe linii, este suficient s selectm complet un numr de linii, egal cu numrul de linii noi dorit. Liniile inserate apar deasupra celor selectate. 4. Inserarea de coloanei noi Dac selectm una sau mai multe coloane, n meniul Table apare comanda Insert Columns, cu care inserm un numr nou de coloane, egal i n faa celor selectate.
tergerea de linii, coloane sau a ntregului tabel.
Pentru tergerea informaiei dintr-un tabel, sau grup de celule, se selectez zona i se apas tasta Delete. Zona selectat nu mai conine nimic, tabelul rmne cu vechea configuraie. Desfiinarea unor linii, coloane sau a ntregului tabel se face prin selectare (a ntregii linii, coloane, respectiv tabel) i lansarea n execuie corespunztor a comezii Delete Rows sau Delete Columns. Aceste comenzi apar i la apsarea scurt a butonului din dreapta de pe mouse. 23
ndrumar ilustrat
Alinierea tabelului n pagin
Cel mai simplu mod de aliniere n pagin a tabelului este acela prin care redimensionm limea coloanelor utiliznd mouse-ul. Pe aceast cale ne putem duce tabelul n locul dorit, dar nu foarte precis. Pentru alinieri precise apelm la comanda Cell Height and Width din meniul Table. nainte de lansarea comenzii se duce cursorul de scriere n orice celul din tabel. Dup lansarea comenzii se acioneaz butonul Row.
Opiune prin care se permite ca o linie, atunci cnd ajunge la sfrit de pagin s se poata rupe (separa pe ambele pagini, dac este format din mai multe rnduri). Opiuni de centrare n pagin a tabelului: Left aliniere la stnga Center centrare a tabelului fa de marginile stnga dreapta, ale zonei permise pentru scriere Right aliniere la dreapta
Rubric n care indicm n partea stng distana de la care s apar frontiera primei coloane a tabelului.
Alinieri pentru textul din tabel
Textul din fiecare celul poate fi aliniat folosind comenzile de aliniere Align left, Align right, Center, Justify aflate pe butoane n partea de sus a ecranului sau n meniul Format-Paragraph. Comanda de aliniere poate fi utilizat pentru o singur celul sau pentru un grup de celule selectate, caz n care efectul se manifest asupra tuturor celulelor din grup.
Contopirea celulelor selectate, ntr-un tabel
Dac asupra unui grup selectat de celule lansm comanda Merge cells din meniul Table, grupul se transform ntr-o singur celul.
nainte de contopire
Dup contopire
Separarea unei celule n mai multe celule noi
Dac asupra unui grup selectat de celule lansm comanda Split cells din meniul Table, pe ecran apare fereastra Split Cells:
Fereastra ne ofer o rubric n care s indicm numrul de coloane i una pentru indicarea numrului posibil de rnduri. Dup apsarea butonului OK, grupul se separ n mai multe celule
nainte de separare
Dup separare
24
MICROSOFT OFFICE
Utilizarea ferestrei Tables and Borders
Fereastra Tables and Borders, este util s fie folosit, deoarece ne pune la ndemn, prin butoane, cele mai des utilizate comenzi n lucrul cu tabele. Putem aduce rapid pe ecran aceast fereastr prin lansarea comenzii Draw table din meniul Table sau prin apsarea butonului din bara superioar de instrumente. Odat adus pe ecran, se reconfigureaz organizarea interfeei utilizator (n Toolbars din meniul View apare bifat opiunea Tables and Borders). La nchiderea ferestrei dispare i bifa. Deci dac dorim s avem tde la lansarea programului Word i acest set de instrumente, nu nchidem fereastra.
Creion pentru trasarea conturului tabelului Gum pentru ters contururi Buton pentru contopirea de celule selectate Buton pentru separarea de celule Stabilirea tipului de frontier
Butoane pentru alinierea pe vertical a textului Butoane pentru egalarea dimensiunii liniilor sau coloanelor. Buton pentru formatarea automat a tabelului Buton pentru stabilirea direciei textului n celul. Stabilirea grosimii frontierei
Butoane pentru stabilirea culorii frontierelor, a existenei lor i pentru culoarea fundalului celulei Buton pentru efectuarea sumei pe vertical Butoane pentru sortare descendent sau ascendent
Pentru stabilirea unei sau mai multor frontiere: -se selecteaz grupul de celule; -se alege tipul de linie-se alege grosimea liniei; -se alege culoarea -se aleg acele linii ce se doresc vizibile
Pentru colorarea fundalului unei sau mai multor celule se selecteaz grupul de celule, apoi se apas butonul de colorare (dac culoarea de sub cana cu vopsea este cea dorit) sau butonul ce ofer paleta de culori disponibile (cel din dreapta canei cu vopsea) i se alege culoarea.
Fereastra Tables and Borders, ofer o sintez a comenzilor importante att pentru realizarea de tabele ct i pentru definirea de frontiere i fundaluri.
25
ndrumar ilustrat
Chenare i umbre
Se selecteaz zona ce dorim s o transformm i din meniul Format lansm n execuie comanda Borders and Shading... Aceast comand poate aciona asupra unui text (pentru ncadrarea lui n chenar Borders- sau colorarea fundaluluiShading), asupra unei tabel (pentru stabilirea culorii frontierelorBorders- sau a fundalului celulelor-Shading-) sau asupra paginilor (pentru stabilirea unor borduri-Page Border-) Opiunea Borders Tipuri de chenare Butoane pentru stabilirea existenei liniei de sus, jos, stnga i dreapta. Vizualizarea parametrilor alei. Zona de aplicare a comenzii
Tipuri de linii pentru chenar Grosimea chenarului
Buton pentru finalizarea comenzii
Opiunea Page Borders Tipuri de chenare Butoane pentru stabilirea existenei chenarului sus, jos, stnga sau dreapta. Vizualizarea chenarului Zona de aplicare a comenzii Buton pentru finalizarea comenzii
Tipuri de linii pentru chenar Grosimea chenarului Chenar artistic Opiunea Shading
Vizualizarea fundalului ales Alegerea culorii fundalului Zona de aplicare a comenzii Culoarea aleas pentru fundal Buton pentru finalizarea comenzii
26
MICROSOFT OFFICE
nserarea de desene din fiiere, create cu alte programe
Din meniul Insert se alege Picture i apoi una din opiunile: Clip Art...colecie de desene, imagini, sunete, filme ce insoesc programul Microsoft Word. From File...nserarea unui fiier desen aflat pe disc. AutoShapes colecie de simboluri utile in realizarea de desene schematice WordArt...instrument pentru o scriere special, artistic From Scanner preluarea unor imagini direct de la scannerul conectat la calculator (dac exist). Chart ntocmirea de grafice
Obiecte grafice
nelegem prin obiect grafic o imagine, un desen, o schem, un text, o reprezentare grafic, ce este independent fa de restul documentului i care poate fi mutat, mrit sau micorat. Utilizarea obiectelor face ca documentele realizate cu programul Word s fie complexe, s poat mpina imagini cu text, s poat ncadra imaginile oriunde i la dimensiunea dorit. Proprietile ce pot fi impuse unui obiect grafic sunt: -transparena (opac, semitransparent), -relaia cu textul sau alt obiect (dedesupt, deasupra), -alturarea de text sau alte obiecte (interzis, permis pn la dreptunghiul ce incadreaz imaginea, permis pn la conturul imaginii), -tipul i culoarea conturului ce delimiteaz obiectul, -tipul i culoarea fundalului obiectului, -dimensiunile obiectului, -locul de poziionare n pagin (fix, glisant odat cu textul).
Pentru a ne uura lucrul cu obiecte grafice este bine s ne asigurm prezena la baza ecranului a instrumentelor de desenare cu butonului Draw (meniul View, comanda Toolbars, opiunea Drawing bifat).
Se deschide apoi meniul Draw i se alege comanda Grid... n fereastra Snap to Grid se alege spaierea pe vertical i pe orizontal, spaii care vor impune pasul cu care putem muta obiectele pe ecran. Cu ct acestea vor fi mai mici, cu att deplasarea este mai fin, dndu-ne posibilitatea alinierii precise a obiectelor.
27
ndrumar ilustrat
Selectarea obiectelor
Se duce cursorul mouse-ului s nepe oriunde suprafaa obiectului (moment n care sgeata mouse-ului prezint n vrf o cruce cu patru sgei), dup care se apas scurt butonul din stnga. Ca efect obiectul este ncadrat de opt mici patrele, care ne arat c obiectul este selectat. Exemplu de obiect selectat Prezena celor opt ptrele indic faptul c obiectul a fost selectat. Remarcm existena unui spaiu ntre ptrele i textul ce nconjoar obiectul.
Selectarea unui grup de obiecte se face astfel: 1.Se apas cu mouse-ul butonul , 2.Se duce cursorul mouse-ului ntr-un punct stnga sus, n afara zonei cu obiecte, 3.Se apas prelung butonul din stnga de pe mouse i se deplaseaz mouse-ul pn cnd se ajunge ntr-un col dreapta jos, n afara zonei cu obiecte (fr a ridica degetul de pe buton), 4.Se elibereaz butonul mouse-ului 5.Se apas cu mouse-ul butonul , pentru revenirea la cursorul normal al mouse-ului.
Inserarea de desene din fiiere create anterior
Stabilirea directorului din care se preia fiierul cu desenul pentru nserat. Lista fiierelor din directorul de la rubrica Look in.
Butonul cu care se finalizeaz inserarea desenului. Buton ce d posibilitatea vizualizrii imaginii selectate Zona vizualizrii
Aspectul desenului nserat. Cele opt ptrele ce ncadreaz desenul ne arat c acesta un obiect i c este selectat. Pentru deplasarea obiectului l nepm cu sgeata mouse-ului, apsm prelung butonul din stnga i micm mouse-ul pn ajungem n poziia dorit. n acel moment eliberm butonul in stnga de pe mouse. Pentru redimensionarea obiectului nepm cu sgeata mouse-ului unul dintre ptrele, apsm prelung butonul din stnga i micm mouse-ul pn ajungem la dimensiunea dorit. n acel moment eliberm butonul in stnga de pe mouse. 28
MICROSOFT OFFICE
APLICAII MICROSOFT WORD
Exerciii propuse
1. Cu ajutorul programului Word s se tehnoredacteze rezumatul unei lucrri tiinifice. Acesta nu trebuie s depeasc 300 de cuvinte i s ocupe o suprafa de 14cm x 14cm, pe o pagin A4. 2. Utiliznd programul Word s se pregteasc pentru tiprire ntr-un formular, un text de 1000 de caractere (exclusiv caracterul spaiu liber). Pentru text formularul ofer un spaiu aflat la 10cm fa de marginea de sus, 3cm fa de marginea de jos, 4cm fa de marginea din stnga i 2cm fa de marginea din dreapta. 3. Utiliznd programul Word s se pregteasc tiprirea unui formular. Formularul se afl pe o pagin A4 i are: -rubrica unu (pentru maxim 100 de caractere) ncadrat ntr-un dreptunghi cu latura de sus la 8cm fa de marginea de sus a foii, cu latura din stnga la 6cm fa de marginea din stnga a foii, cu latura de jos la 9cm fa de marginea de sus a foii, cu latura din dreapta la 5cm fa de marginea din dreapta a foii. -rubrica doi (pentru maxim 50 de caractere) ncadrat ntr-un dreptunghi cu latura de sus la 12cm fa de marginea de sus a foii, cu latura din stnga la 6cm fa de marginea din stnga a foii, cu latura de jos la 13cm fa de marginea de sus a foii, cu latura din dreapta la 5cm fa de marginea din dreapta a foii. -rubrica trei (pentru maxim 100 de caractere) ncadrat ntr-un dreptunghi cu latura de sus la 14cm fa de marginea de sus a foii, cu latura din stnga la 6cm fa de marginea din stnga a foii, cu latura de jos la 15cm fa de marginea de sus a foii, cu latura din dreapta la 5cm fa de marginea din dreapta a foii. 4. Utiliznd programul Word s se tehnoredacteze o lucrare tiinific de o pagin A4, avnd marginile libere la 2cm fa de marginile de sus, jos, dreapta, stnga. Pentru titlu fontul este Arial, bold, dimensiune 20, iar alinierea la centru. Fa de marginea de sus distana este de aproximativ 4cm. Autorii vor fi scrii la un rnd sub titlu, centrat, cu fontul Arial 12, italic. Apartenena autorilor este pevzut imediat sub autori, centrat, cu acelai font. Pentru text se las liberi circa 2 cm i apoi se folosete Times New Roman 10, normal. 5.. Utiliznd programul Word s se tehnoredacteze o lucrare tiinific de dou pagini A4, avnd marginile libere la 2cm fa de marginile de sus, jos, dreapta, stnga. Pentru titlu fontul este Arial, bold, dimensiune 20, iar alinierea la centru. Fa de marginea de sus distana este de aproximativ 4cm. Autorii vor fi scrii la un rnd sub titlu, centrat, cu fontul Arial 12, italic. Apartenena autorilor este prevzut imediat sub autori, centrat, cu acelai font. Urmeaz un rezumat pe 5 rnduri, aliniate stnga i dreapta, de lungime 12cm, la distane egale fa de margini, scrise cu Times New Roman 10, normal. Rezumatul este distanat sus i jos la 1cm de alte rnduri scrise. Pentru text se folosete Times New Roman 12, normal, aliniat stnga i dreapta. Capitolele vor fi scrise aliniat la stnga, cu Times New Roman 12 bold, iar la final, cu Times New Roman 10, normal, bibliografia. 6. Utiliznd programul Word s se tehnoredacteze o lucrare tiinific de dou pagini A4, avnd marginile libere la 2cm fa de marginile de sus, jos, dreapta, stnga. Pentru titlu fontul este Arial, bold, dimensiune 20, iar alinierea la centru. Fa de marginea de sus distana este de aproximativ 4cm. Autorii vor fi scrii la un rnd sub titlu, centrat, cu fontul Arial 14, italic. Apartenena autorilor este pevzut imediat sub autori, centrat, cu fontul Arial 12, italic. Urmeaz un rezumat pe 5 rnduri, aliniate stnga i dreapta, de lungime 12cm, la distane egale fa de margini, scrise cu Times New Roman 10, normal. Rezumatul este distanat sus i jos la 1cm de alte rnduri scrise. Pentru text se folosete Times New Roman 12, normal, aliniat stnga i dreapta. Capitolele vor fi scrise aliniat la stnga, cu Times New Roman 12 bold. Capitolele vor fi: 1.Introducere, 2.Material i metod, 3.Rezultate, 4.Concluzii, 5.Bibliografie. Fiecare nume de capitol este separat printr-un rnd liber fa de text. Toate spaierile ntre rnduri nu vor fi fcute cu ajutorul tastei Enter (rnduri goale). 7. Utiliznd programul Word s se construiasc fiierul cu numele Word7, ce s conin un text, un tabel i desenul cercurilor olimpice. Textul are 10 rnduri identice ca informatie, dar diferite ca font i dimensiune. Primele dou 29
ndrumar ilustrat rnduri vor fi aliniate la stnga, urmtoarele dou la dreapta, urmtoarele dou la stnga i la dreapta, iar ultimele la centru. 8. Utiliznd programul Word s se construiasc fiierul cu numele Word8, ce s conin un text ce s ncadreze un desen din Clip Art. Textul are suficiente rnduri (identice ca informatie, aliniate att la stnga ct i la dreapta), astfel nct desenul s fie nconjurat.
9. Utiliznd programul Word s se construiasc fiierul cu numele Word9, ce s conin un text alctuit din liste cu diferite buline. Deasemenea vor fi construite i liste numerotate automat. 10. Utiliznd programul Word s se construiasc fiierul cu numele Word10, ce s conin urmtoarea formul: | CH 2 | NH | CO | CH
CH 2
- [CH 2
CH | CO | NH 2
]X
CH 2
CH 2
CH | CO | NH | CH 2 | NH | CO |
[CH 2
CH | CO | NH 2
]X
CH 2
CH | CO | NH | CH 2 | NH | CO | CH
- [CH 2
CH
]X
CH 2
[CH 2
CH | CO | NH 2
-]X
CH 2
11. Utiliznd programul Word s se tehnoredacteze o lucrare tiinific de o pagin A4, avnd marginile libere la 2cm fa de marginile de sus, jos, dreapta, stnga. Pentru titlu fontul este Arial, bold, dimensiune 20, iar alinierea la centru. Fa de marginea de sus distana este de aproximativ 4cm. Autorii vor fi scrii la un rnd sub titlu, centrat, cu fontul Arial 12, bold, italic. Apartenena autorilor este pevzut imediat sub autori, centrat, cu fontul Arial 12, italic. Pentru text scrierea se face pe dou coloane, ce ncep la circa 2 cm sub autori, folosind Times New Roman 10, normal. 12. Utiliznd programul Word s se schieze structura unei lucrri tiiifice ample, fixnd numele capitolelor, subcapitolelor, paragrafelor. Vor fi utilizate stilurile Heading pentru titluri. Dimensiunea paginei este A4, avnd marginile libere la 3cm fa de marginile de sus, jos, dreapta, stnga. S se ntocmeasc i cuprinsul lucrrii.
30
MICROSOFT OFFICE
Indicaii de rezolvare
Exerciiul 1. Pentru delimitarea zonei n care trebuie s fie nscris textul putem apela la meniul File, comanda Page Setup. n rubricile aprute se indic distanele dorite fa de margini. Pentru a tii cu precizie dimensiunile considerate de Word pentru pagin se apeleaz la opiunea Page Size. Atenie aceste dimensiuni trebuie respectate de hrtia pe care o punem n imprimant. n exemplul urmtor se prezint o variant prin care putem obine dreptunghiul de ncadrare cerut. Atenie el poate fi poziionat i n la alte coordonate. n practic acestea sunt precizate de situaia concret.
O alt metod de stabilire a zonei n care trebuie s nscriem textul este folosirea delimitatorilor textului. nceput de paragraf Limita din stnga Limita din dreapta
Se selecteaz textul i cu mouse-ul se limiteaz intinderea lui la cadranul cerut, folosindu-se pentru msurare rigla orizontal. Atenie la unitatea de msur de pe rigl.
31
ndrumar ilustrat n ceeaa ce privete numrul de caractere sau de cuvinte, determinarea se face utiliznd meniul Tools comanda Word Count..., dup ce a fost selectat textul.
Exerciiul 2. Problema se rezolv similar cu exerciiul numrul unu.
32
MICROSOFT OFFICE Exerciiul 3. Varianta mai simpl este completarea pe rnd a fiecrei rubrici. Adic dup dup ce stabilim poziia unei rubrici i i tastm textul, trecem la tiprire. Urmeaz rubrica urmtoare. n acest fel poziionarea n pagin a e mai simpl dar avem riscul de a distruge formularul la trecerea repetat prin imprimant. Varianta a doua trece formularul o singur dat prin imprimant, dar este mai dificil poziionarea n pagin a rubricilor i necesit o atent msurare cu rigla vertical i cea orizontal. Pentru ambele variante inainte de introducerea formularului n imprimant se vor face tipriri de prob pe formulare copii sau chiar pe hrtie simpl.
Exerciiile 4, 5, 6. Exerciiile nu pun probleme deosebite. Este necesar respectarea atent a prii teoretice n ceea ce privete alinierea n pagin a rndurilor i utilizarea fonturilor. Pentru stabilirea marginii nescrise se pot folosi indicaiile de la problemele 1 i 2. Deoarece problema 6 este cu un grad mai mare de dificultate considerm c este util s prezentm n imaginea urmtoare un exemplu de cum trebuie s arate pagina de lucru.
33
ndrumar ilustrat Exerciiul 7. Se prezint n continuare un exemplu de cum poate arta rexolvat exerciiul.
Pentru desenarea cercurilor olimpice s-au folosit instrumentele de desenare din Word. Realizarea unui cerc perfect se face desennd cu tasta shift apsat. Apoi cu comenzi copy-paste se obin 5 obiecte cerc identice. Se mut cu mouse-ul i se obine poziionarea sub forma cercurilor olimpice. Exerciiul 8. Dup ce a fost tastat textul folosind comenzile de inserare a unei imagini se aduce desenul. Deoarece exerciiul cere ca desenul s fie nconjurat de text se acioneaz cu click dreapta pe mouse i se lanseaz comanda Format Picture.
34
MICROSOFT OFFICE n fereastra Format Picture, opiunea Wrapping se alege modul n care dorim s nconjoare textul desenul
Varianta n care textul ajunge pn lng desen.
Varianta n care desenul este ncadrat ntr-un dreptunghi pn la care poate ajunge textul. Exerciiul 9. La construirea de liste automate se utilizeaz din meniul Format comanda Bullets and Numbering... n fereastra aprut pentru liste fr numrare se utilizeaz opiunea Bulleted iar pentru enumerri Numbered.
35
ndrumar ilustrat
Dup alegerea variantei se trece la scrierea listei. La fiecare apsare a tastei enter apare o nou bulin sau numrul urmtor. Trecerea la scriere normal se face apsnd tasta backspace dup ce am trecut la rnd nou (am apsat enter i am generat o nou bulin, pe care o tergem). Exerciiul 10. Pentru scrierea unor formule chimice complexe, ce se ntind pe mai multe rnduri putem utiliza editorul de ecuaii matematice. Din meniul Insert se alege comanda Object, apoi se caut Microsoft Equation
Zona n care se deseneaz ecuaia este un obiect, marcat pritr-o frontier haurat i avnd cele 8 ptrele caracteristice. Instrumentele de lucru sunt prezentate ntr-o fereastr, din care sunt alese cu mouse-ul. Fiecare buton cu instrumente ofer la iapsare un set de unelte din aceei categorie. Privind atent simbolul de pe buton se pot imagina uor aciunile posibile, cu puin imaginaie gsindu-ne soluia pentru fiecare simbol sau formul. n figura urmtoare este aleas desemarea unei matrice.
36
MICROSOFT OFFICE Matricea este instrumentul necesar desemrii formulelor ramificate (n celulele matricei se scriu componentele formulei, care rmnd legate ntre ele).
Numrul de linii i de coloane este impus de complexitatea schemei, alocndu-se celule separate pentru elementele de legtur.
Scrierea indicilor se face foarte simplu alegnd butonul cu instrumente pentru indici i puteri. Poziiile n care putem scrie sunt delimitate prin dreptunghiuri punctate, iar scrierea efectiv o facem n poziia cursorului (deplasabil ca i la text cu mouse-ul). Pentru deplasarea cursorului de scriere putem utiliza i tastele sgei. tergerea o facem cu ajutorul tastei backspace sau delete. Atenie nu putem utiliza tasta space (spaiu), spaierea se face cu ajutorul instrumentului de spaiere. 37
ndrumar ilustrat Ieirea din editorul de ecuaii se face simplu, acionnd butonul din stnga de pe mouse, atunci cnd cursorul lui se afl n afara obiectului ecuaie. Revenirea pentru modificri ntr-o ecuaie existent se face ducnd cursorul mouse-ului oriunde pe suprafaa ecuaiei i acionnd cu click dublu. Exerciiul 11. Dup redactarea zonei autorilor se duce cursorul de scriere n locul din care dorim s avem dou coloane acionnd comanda Columns din meniul Format.
Atenie la indicarea opiunii This point forward pentru a lsa zona titlului pe o singur coloan. Se trece apoi la editarea textului lucrrii.
Exerciiul 12. Lucrul cu stiluri este deosebit de eficient, dnd posibilitatea meninerii aceluiai tip de organizare pentru titluri, figuri, text. Trebuie reinut faptul c dac se dorete modificarea caracteristicilor unui stil, efectul se aplic tuturor zonelor n care a fost folosit acel stil. Stilurile rmn legate de document i nu de programul Word, deci putem modifica dup dorin, n versiunii proprii fiecrui document n parte, stilurile. Stilul se poate aplica asupra oricrui text selectat. 38
MICROSOFT OFFICE In exerciiul 12 cerina este de a fi utilizate stilurile Heading pentru titluri.
39
ndrumar ilustrat Modificarea unui stil se face apelnd la meniul Format, comanda Style.
Se alege stilul dorit a fi modificat (n exemplu a fost ales Heading 1). Apsnd butonul Format descoperim lista modificrilor ce pot fi efectuate.
Pentru cerintele exerciiului modificm att fontul ct i distaele nainte i dup titlu (Paragraph)
Aspectul unei pagini n care au fost utilizate pentru titluri stuilurile Heading 1, Heading 2, Heading 3. Pentru ntocmirea cuprinsului putem proceda culegerea manual a titlurilor i a numrului paginii, sau automat prin utilizarea comenzii Index and Tables din meniul Insert. 40
MICROSOFT OFFICE La varianta manual pentru alinierea mai uoar se poate construi un tabel cu dou coloane i suficiente linii.
Mascarea liniilor tabelului se face apelnd la meniul Format comanda Borders and Shading, opiunea None.
n urma acestei comenzi cuprinsul arat conform imaginii urmtoare:
Varianta automat este mult mai uor de utilizat (valabil doar atunci cnd pentru titluri am folosit stilurile Heading), nu necesit dect poziionarea cursorului de scriere n locul n care dorim cuprinsul i lansarea comenzii Index and Tables din meniul Insert.
Se alege opiunea Table of Contents i se completeaz corespunztor rubricile. La acionarea butonului OK cuprinsul arat conform imaginii urmtoare:
41
ndrumar ilustrat
FOAIA DE CALCUL TABELAR
Ce este o foaie de calcul tabelar
Foaia de calcul tabelar, sau foaia de calcul electronic, sau speadsheet, este un program ce ne pune la dispoziie o tabel de dimensiuni suficient de mari, n interiorul creia putem scrie att text ct i (mai ales) numere. Cu numerele scrise se pot efectua foarte uor calcule, prezenta dependene funcionale multiple i vizualizri grafice. Fiind adaptat calculelor cu cifre i reprezentri grafice, acest instrument se folosete n special n domeniul economic, deci poate fi utilizat n gestiunea spitalului i sau a cabinetului medical. n acelai timp, prin inventivitatea i iscusina utilizatorului medic, acest instrument de lucru se dovedete deosebit de util att n activitatea de cercetare medical, unde prin funciile statistice matematice oferite, ajut la analize statistice, precum i n activitatea curent dintr-o clinic, prin ntocmirea de grafice privind evoluia bolilor pacienilor. Nu sunt rare situaiile n care cu ajutorul foilor de calcul au fost ntocmite baze de date cu pacienii tratai, folosindu-se facilitile specifice programelor de baze de date, care exist implementate i la acest program (ordonare, filtrare). Tabela este alctuit din linii i coloane. Pentru o identificare uoar, de regul, liniile sunt marcate cu numere, iar coloanele cu litere (se incepe cu litera A i se continu pn la sfritul alfabetului, apoi se constituie grupuri de dou litere, tot n ordine alfabetic). Intersecia dintre o linie i o coloan alctuiete o celul (cell) sau csu. Pentru identificare celula este denumit prin numele coloanei, urmat de numrul liniei (ex: A1, C67, AB3). Cu numerele nscrise n tabel pot fi efectuate calcule. Pentru aceasta n csuele tabelei se pot scrie i formule de calcul, utiliznd operaiile matematice. Operanzii utilizai sunt coninutul numeric al celulelor sau constante numerice. Rezultatul calculelor este depus chiar n celula n care a fost scris formula de calcul. Datorit calculului dinamic n foaia de calcul orice modificare a unei date numerice din tabel este urmat automat de recalcularea tuturor rezultatelor obinute pe baza acelei date
42
MICROSOFT OFFICE
MICROSOFT EXCEL 97
Lansarea n execuie a programului
Se declaneaz meniul Start, apoi se alege Start-Programs-Microsoft-Office-Microsoft Excel i se acioneaz scurt butonul din stanga de pe mouse.
Putem obine o lansare rapid n execuie dnd un click dublu rapid cu mouse-ul pe icon-ul Microsoft Excel de pe suprafata ecranului.
Prezentarea general a ferestrei programului
Aspectul general al programului este oferit n figura alturat. Se remarc coloanele (denumite cu litere: A, B, C,...) i liniile (denumite cu numere: 1,2,3...). Un fiier ne ofer mai multe foi de calcul (implicit 3, dar numrul poate fi mrit). n exemplul din figur este activ foaia Sheet1, activarea altei foi fcndu-se prin acionarea cu mouse-ul pe butonul respectiv (Sheet2 sau Sheet3). Completarea cu informaie a tabelei se face prin editarea celul cu celul. Aceast operaie se poate face prin intermediul celulei active. Celula activ este celula ce are conturul ngroat. Poziia ei este precizat n zona de deasupra foii de calcul. Schimbarea poziiei celulei active se face manevrnd tastele sgei de pe tastatur sau poziionnd cursorul mouse-ului peste celula ce dorim s devin activ i apsnd butonul din stnga de pe mouse. Atenie, nu uitai s acionai butonul mouse-ului! n continuare, vom avea dou tipuri de cursor: al mouse-ului i cursorul celul activ. Nu le confundai! Putem muta cursorul celul activ cu o csu n jos i prin apsarea tastei enter.
43
ndrumar ilustrat
n situaia n care prezentarea programului pe ecran nu este n concordan cu cele prezentate n acest ndrumar, declanai cu ajutorul mouse-ului meniul View. n acest meniu trebuie s avei bifate comenzile Formula bar i Status bar. n situaia n care nu sunt bifate, acionai cu mouse-ul asupra lor- Atenie, aciunea asupra unei comenzi bifate duce la scoaterea bifei. Tot n meniul View ducei cursorul mouse-ului asupra comenzii Toolbars. Daca n lista aprut nu avei (ca n figur) bifate comenzile Standard i Formating acionai cu mouse-ul asupra lor. Pentru situaiile curente este suficient s avei alese doar opiunile indicate. Orice opiune suplimentar duce la ncrcarea ecranului cu comenzi ce nu vor fi folosite prea curnd!
Pentru a alctui o tabel se duce cursorul celul n fiecare din celulele n care dorim s nscriem informaie i se tasteaz informaia dorit. Atenie, n mod implicit, celulele cu informaie numeric i aliniaz coninutul la dreapta, iar celulele cu text la stnga. Putem schimba aceast aliniere folosind butoanele de aliniere de deasupra tabelei. Atenie, nu lasai nencheiat editarea unei celule, cci putei s avei surpriza de a nu avea disponibile toate comenzile dorite. ncheierea editrii unei celule se face fie prin apsarea tastei enter, fie automat la deplasarea cursorului celul.
n figura de mai sus este prezentat un exemplu de aplicare n medicin a foii de calcul tabelar: urmrirea evoluiei temperaturii unui pacient. Temperatura a fost urmrit timp de cinci zile, cu ase determinri zilnice.
Memorarea pe disc, ntr-un fiier, a tabelei de calcul
Depunerea pe disc a informaiei se face prin intermediul comenzii Save sau Save As din meniul File. Este bine ca aceast operaie s fie fcut periodic, pentru a nu se pierde informaie la o oprire accidental a calculatorului. Comanda Save As ne ofer posibilitatea indicrii unui nume nou sau a unui loc nou sub care s depunem fiierul pe disc. Comanda Save efectueaz memorarea sub vechiul nume i n vechiul loc, actualiznd informaia din fiier. La prima operaie de memorare, atunci cnd fiierul nu are nc nume, chiar dac lansm n execuie comanda Save, programul execut Save As.
44
MICROSOFT OFFICE
Dup aparia pe ecran a ferestrei Save As, fixm locul n care dorim s facem memorarea fiierului. Pentru aceasta acionm butonul de la rubrica Save in i din arborele aprut alegem cu mouse-ul directorul dorit. Se v-a alege un disc pe care s avei drepturi de scriere!
Dup ce am ales locul, indicm i numele sub care dorim s memorm fiierul. Pentru aceasta ducem cursorul mouse-ului n rubrica File name, acionm butonul din stnga de pe mouse, tergem cu tasta backspace i delete numele aflat n rubric i tastm noul nume. n final apsm cu mouse-ul butonul Save.
Observaie. Comenzile Save sau Save As, memoreaz pe disc, n acelai fiier toate foile de calcul, cu ultimele lor modificri. Deci nu este nevoie s aducem pe ecran fiecare faoie de calcul n parte i s lansm comanda de memorare.
Citirea de pe disc a unui fiier tabel de calcul
Din meniul File se acioneaz cu mouse-ul asupra comenzii Open. Ca efect, pe ecran apare fereastra Open. Este necesar s precizm la rubrica Look in locul din care dorim s citim fiierul. Acest loc se alege cu mouse-ul din arborele ce apare atunci cnd acionm cu mouse-ul n interiorul rubricii Look in. Se duce cursorul muse-ului pe numele dorit i se acioneaz prin click dublu. De multe ori este necesar s acionm succesiv cu mouse-ul, pas cu pas pn cnd se ajunge la directorul dorit.
Fiierele Excel precum i directoarele aflate n locul indicat la rubrica Look in sunt prezentate n dreptunghiul alb de sub rubrica Look in. Din aceast list se poate alege un director pentru Look in sau fiierul ce se dorete a fi citit (prin apsare dubl pe butonul din stnga de pe mouse, o singur apsare pe mouse selectnd numele) Un fiier selectat poate fi deschis acionnd cu mouse-ul pe butonul Open.
45
ndrumar ilustrat
Selecii
Selectarea unui grup de celule din tabel
Varianta I. Folosind tastele sgei se duce celula activ n poziia de la care dorim s nceap selecia. Se apas prelung tasta Shift i fr a ridica degetul de pe aceast tast, cu cealalt mn se manevreaz tastele sgei pn cnd se selecteaz (negrete) zona dorit. n acel moment se ridic minile de pe tastatur. Varianta II. Se duce cursorul mouse-ului n celula de la care dorim s nceap selecia. Pentru a se anula o eventual selecie anterioar se apas scurt butonul din stnga de pe mouse. Apoi se apas prelung butonul din stnga de pe mouse i fr a ridica degetul de pe mouse se deplaseaz mouse-ul pe mas pn cnd se selecteaz (negrete) zona dorit. n acel moment se ridic degetul de pe mouse. O zon selectat are prima celul alb, restul celulelor fiind negre. O zon selectat poate fi copiat (COPY), mutat (CUT) sau tears (DELETE). Deasemenea operaia de selectare servete la umplerea automat (FILL) a unor zone, la efectuarea de calcule sau la ntocmirea de grafice (CHART).
Exemplu de zon selectat.
Selecia unei linii dintr-o tabel. Selecia unei coloane dintr-o tabel. Selecia unei tabele
Pentru selecia unei linii, se acioneaz cu mouse-ul asupra butonului ce indic numrul liniei ce se dorete a fi selectat. n exemplu alturat este selectat linia cinci din tabel.
Pentru selecia unei coloane se acioneaz cu mouse-ul asupra butonului ce indic numele coloanei ce se dorete a fi selectat. n exemplu alturat este selectat coloana B din tabel.
Pentru selectarea ntregii tabele se acioneaz asupra butonului din colul stnga sus al tabelei.
46
MICROSOFT OFFICE
Operaii cu zone selectate
Operaia de copiere
A. Selectm zona dorit a fi copiat. B. Din meniul Edit alegem comanda Copy (sau apsm butonul de pe bara de instrumente, sau combinaia de taste Ctrl+C) C. Ducem cursorul de scriere (nu cel al mouse-ului!) n poziia n care dorim copia D. Din meniul Edit alegem comanda Paste (sau apsm butonul de pe bara de instrumente, sau combinaia de taste Ctrl+V). Atunci cnd dorim mai multe copii putem repeta paii C i D.
A. Se selecteaz zona ce urmeaz a fi copiat.
B. Din meniul Edit se alege comanda Copy
C. Se indic poziia copiei
D. Din meniul Edit se d comenda Paste
47
ndrumar ilustrat
Aspectul final al operaiei. Zona ce s-a dorit a fi copiat este ncadrat ntr-un chenar punctat, iar sub form selectat apare copia.
Modul de copiere prezentat mai sus este cel simplu, existnd i unul mai complex (dar de preferat de multe ori), n care la pasul D se alege (doar din meniul Edit), comanda Paste Special.
Dup cum se vede n figura alturat, exist multe opiuni ntre care trebuie s alegem. Opiuni mai des utilizate: -All copiaz tot, n mod identic cu Paste simplu, -Formulas copiaz doar formula, -Values, copiaz valorile numerice, ignornd faptul c unele provin din formule de calcul -Transpose, copiaz transpusa zonei selectate (liinile n loc de coloane...).
Operaia de mutare
Pentru operaia de mutare (Cut) se respect aceeai pai cu operaia de copiere, cu diferena c la pasul B se alege Cut. n final nu apare dect copia, zona iniial disprnd.
Operaia de tergere
Operaia de tergere a coninutului zonei selectate, este simpl, zona selectat disprnd la apsarea tastei Delete de pe tastatur Atenie nu o confundai cu tergerea unei linii sau coloane! tergerea unei linii sau coloane se face selectnd linia sau coloana n ntregime i declannd comanda Delete din meniul Edit. Deci comanda Delete nu are aceeai aciune cu tasta Delete (Del). n meniul Edit pentru tergerea coninutului avem comanda Clear, varianta Contens. De fapt operaia de tergere poate aciona n mai multe moduri, ea poate afecta informaia, poate afecta formatarea sau poate afecta att informaia ct i formatul.
48
MICROSOFT OFFICE
Completarea automat a unei zone selectate
Completarea n jos
A.Se tasteaz nformaia (text sau numr) cu care se dorete completarea. B.Se selecteaz n jos grupul de celule ce se dorete a fi completat C.Din meniul Edit se alege Fill i apoi Down Exemplu de completare cu valoarea 100 a celulelor H3:H12
Completarea la dreapta
A.Se tasteaz nformaia (text sau numr) cu care se dorete completarea. B.Se selecteaz la dreapta grupul de celule ce se dorete a fi completat C.Din meniul Edit se alege Fill i apoi Right Exemplu de completare cu valoarile a, b, c, d, e a celulelor G3:J7
Completarea n serie
A.Se tasteaz nformaia de la care ncepe seria. B.Se selecteaz la dreapta sau n jos zona ce se dorete a fi completat C.Din meniul Edit se alege Fill i apoi Series. D.n fereastra nou aprut se indic pasul seriei, precum i modul de cretere Exemplu de completare cu valoarile 10,11,12,13,14,15,16,17,18,19 a celulelor G3:G12.
49
ndrumar ilustrat
Efectuarea de calcule
Efectuarea de calcule necesit editarea unor formule matematice. Atunci cnd se editeaz o formul de calcul se ncepe obligatoriu cu semnul egal. n editarea formulelor de calcul se folosesc semnele celor patru operaii matematice (+ pentru adunare, - pentru scadere, / pentru mprire i * pentru nmulire), funcii matematice specifice programului Excel, precum i parantezele pentru respectarea ordinei operaiilor. Pentru utilizarea funciilor matematice specifice programului se alege din meniul Insert comanda Function. Exemple uzuale de funcii: Average(domeniu) calculeaz media aritmetic a coninutului celulelor menionate n domeniu Sum(domeniu) calculeaz suma coninutului celulelor menionate n domeniu Max(domeniu) calculeaz cea mai mare valoare coninut n celulele menionate n domeniu Min(domeniu) calculeaz cea mai mic valoare coninut n celulele menionate n domeniu Domeniul se precizeaz citnd prima i ultima celul separate prin semnul:. Exemplu D2:D8 e domeniul de la D2 la D8. Ca operanzi pot fi folosite valori constante, menionate ca atare, sau coninutul celulelor. Pentru a meniona coninutul unei celule se indic numele celulei. Atenie, n urma unei operaii de copiere sau mutare, formulele de calcul se actualizeaz meninndu-se relativitatea poziiilor celulelor. Dac dorim ca adresarea s fie absolut i celulele menionate n formul s nu sufere translaii este necesar s precedm att numele colanei ct i cel al liniei cu semnul $. Exemplu de formul ce nu se schimb prin copiere =$A$4+$R$5 Observaie. Formula matematic poate fi tastat fr a se trece prin comanda Function.
Exemplu de calcul (media aritmetic). Se remarc apariia rezultatului la apsarea tastei enter. Cu ajutorul zonei formulelor constatm dac numrul din celula activ este rezultatul unui calcul.
50
MICROSOFT OFFICE Exemplu de utilizare de funcii matematice. Se remarc obinerea aceleiai valori pentru media aritmetic.
Inserarea unei funcii se face alegnd din meniul Insert comanda Function. Apoi se alege categoria de funcii i funcia dorit. Urmeaz indicarea parametrilor funciei. Pentru aceasta se urmresc indicaiile din fereastr. n final obinem rezultatul dorit.
51
ndrumar ilustrat
ntocmirea de grafice
Selectm zona ce urmeaz s fie reprezentat grafic. n exemplu se reprezint grafic evoluia temperaturii pentru un pacient, pe o perioad de cinci zile.
B. Din meniul Insert se alege comanda Chart. (acelai efect se obine acionnd asupra butonului Chart de deasupra tabelei. ) C. n urma declanerii comenzii Chart, pe ecran apare o fereastr ce ne conduce n urmtorii patru pai la realizarea graficului. n fereastra Step 1 se alege tipul de grafic. Dup ce a fost ales cu mouse-ul un tip de grafic din zona Chart type se alege varianta dorit n zona Chart sub-type. Pentru o alegere corect enumerm cteva din tipurile de grafice disponibile: Column prezint prin coloane verticale mrimea valorilor enumerate. Bar prezint prin bare orizontale mrimea valorilor enumerate. Att column ct i bar pot fi folosite pentru prezentri comparative de valori. Line prezint prin linii evoluia mrimilor enumerate. Este util n reprezentri de evoluii n timp. Pie prezint ntr-un disc ct reprezint fiecare valoare enumerat din ntreg. XY(Scatter) prezint prin puncte coordonate xy, reprezentate de cele 2 iruri de valori enumerate. Instrument util n reprezentri de evoluii de tip funcie. Pentru trecerea la pasul urmtor se acioneaz asupra butonului Next. D. La acest pas (Step 3) se stabilete dac se dorete o reprezentare a evoluiei datelor pe coloane sau linii. Dac la punctul A selecia a fost corect fcut trebuie s fim ateni s nu modificm zona Data range. Trecerea la pasul urmtor se face apsnd cu mouse-ul butonul Next
52
MICROSOFT OFFICE
E. La acest pas (Step 3) se indic un titlu pentru grafic, precum i informaii pentru axele graficului. n partea superioar fereastra prezint mai multe opiuni, n imagine fiind indicat opiunea Titles. Cu mouse-ul pot fi cercetate i celelalte opiuni. n final se trece cu Next la ultimul pas.
F. La acest ultim pas se indic locul n care dorim s apar graficul: ntr-o nou foaie de calcul ca obiect n aceeai foaie de calcul De regul se prefer opinea 2, care este implicit.
Aspectul final al graficului construit n exemplul anterior este prezentat n imaginea alturat Se remarc ncadrarea graficului ntr-un dreptunghi, avnd ase mici ptrate negre pe contur. Aceast mod de prezentare este cel prin care ni se indic faptul c obiectul este selectat
53
ndrumar ilustrat Un obiect selectat poate fi redimensionat astfel: se neap cu sgeata mouse-ului ptratul de pe latura pe care dorim s facem redimensionarea i se apas prelung butonul din stnga de pe mouse. Fr a ridica degetul de pe buton, deplasm mouse-ul pe mas pn cnd obiectul ajunge la dimensiunea dorit. n acel moment eliberm mouse-ul. Un obiect selectat poate fi mutat pe ecran astfel: se neap cu sgeata mouse-ului interiorul obiectului, ntr-o zon liber i se apas prelung butonul din stnga de pe mouse. Fr a ridica degetul de pe buton, deplasm mouse-ul pe mas pn cnd obiectul ajunge n poziia dorit. n acel moment eliberm mouse-ul. Pentru a copia, muta sau terge un obiect selectat se procedeaz similar ca n cazul operaiilor cu poriunilor de tabel selectate. Anularea seleciei unui obiect se face ducnd sgeata mouse-ului n exteriorul obiectului i apsnd scurt butonul din stnga. n acel moment dispar cele ase ptrate de pe conturul obiectului. Selectarea unui obiect se face ducnd sgeata mouse-ului n interiorul obiectului i apsnd scurt butonul din stnga. n acel moment apar cele ase ptrate de pe conturul obiectului.
Tiprirea foilor de calcul
Cea mai mare parte a lucrului cu foile de calcul este efectuat n faa ecranului calculatorului. Rezultatele finale ns trebuie prezentate i pe hrtie, prin tiprire. Deoarece n interiorul foii activitatea nu este restricionat ca spaiu i deoarece pagina de hrtie impune astfel de restricii, trebuie s acordm atenie operaiei de tiprire pe hrtie, pentru a nu avea neplcerea trunchierii informaiei.
Stabilirea dimensiunilor hrtiei
Pentru orice lucrare este bine s ncepem prin indicarea dimensiunilor hrtiei. Aceasta nseamn indicarea tipului de hrtie, precum i a marginilor netiprite. Comanda este Page Setup din meniul File. Fereastra Page Setup ofer posibitile necesare pentru: indicarea dimensiunilor hrtiei (opiunea ), indicarea marginilor netiprite (opiunea Margins), indicarea coninutului antetului i subsolului paginii (opiunea Header/Footer), indicarea unor date generale (opiunea Sheet).
Opiunea Page Stabilirea orientrii hrtiei Scalare procentual (10-400%). Putem mri sau micora imaginea, astfel nct s obinem pe hrtie imaginea dorit. Scalare prin indicarea numrului de pagini n care s se inscrie foaia de calcul. Tipul i dimensiunile paginii. Rezoluia de tiprire.
Opiunea Margins Dimesiuni pentru marginile nescrise (jos, stnga, dreapta, sus).
Dimensiuni pentru antet i subsol Centrarea tabelei n pagin, orizontal sau vertical.
54
MICROSOFT OFFICE
Opiunea Header/Footer Putem alege pentru subsol sau pentru antet coninutul din liste oferite de program sau poate fi compus un coninut nestandard Butoane cu care putem compune coninutul nestandard
Coninutul nestandard poate fi nscris n stnga, la centru sau n dreapta
Opiunea Sheet Stabilirea zonei din tabel ce urmeaz s fie tiprit Linii i coloane ce pot fi repetate pe fiecare pagin Tiprirea liniilor ce delimineaz celulele tabelei. Forarea imaginilor n alb/negru
Declanare tiprire Declanare simulare tiprire Stabilire parametrii de tiprire pentru imprimant Ordinea de tiprire a paginilor
Stabilirea zonei ce se dorete a fi tiprit
Atunci cnd dorim s tiprim o zon limitat din foaia de calcul, selectm zona, dup care din meniul File alegem Print Area i lansm Set Print Area. Dup tiprire anularea zonei stabilite se face prin lansarea comenzii Clear Print Area din meniul File opiunea Print Area
55
ndrumar ilustrat
Simularea tipririi
Pentru a vedea cum se aranjeaz n pagin informaia, att n situaia n care nu dispunem de o imprimant, ct i n situaia n care nu dorim s facem risip de hrtie, declanm din meniul File comanda Print Preview.
Revenirea la forma normal a imaginii tabelei Delimitarea paginilor cu indicarea numrului, peste tabel. Aspectul tabelei dup activarea butonului. Frontierele semnaleaz locul din care ncepe o pagin nou i pot fi modificate prin deplasare cu mouse-ul. Vizualizarea paginii urmtoare Mrire/micorare Tiprire pe hrtie Declanare Page Setup Vizualizare margini. Pe pagina simulat apar linii de delimitare a zonelor. Acestea pot fi deplasate cu mouse-ul.
Suspendarea simulrii tipririi Obinem acelai efect i apsarea tastei Esc (Escape).
prin
Numrul mare de posibiliti oferite de fereastra ce simuleaz tiprirea face recomandabil comanda Print Preview nainte de orice operaie de tiprire pe hrtie. n situaia n care pentru cteva coloane tabela cere spre tiprire o pagin nou,reinei posibilitatea scalrii (se apas butonul Setup... i se ajunge n fereastra Page setup, unde se alege opiunea Page).
56
MICROSOFT OFFICE
Tiprirea pe hrtie
Operaia de tiprire se declaneaz prin acionarea comenzii Print din meniul Edit. Tiprirea tuturor paginilor Indicarea paginilor ce vor fi tiprite Tiprirea doar a grupului de celule selectat Tiprirea foii active Declanare simulare tiprire Obinerea ferestrei prin care pot fi indicai parametrii imprimantei. Alegerea imprimantei Indicarea numrului de copii Modul de distribuire a paginilor copiilor
Prsirea a programului Excel
Pentru prsirea programului se declaneaz meniul File i se acioneaz comanda Exit. Putem obine acelai efect prin nchiderea ferestrei Excel.
Ca urmare a acestei operaii, dac programul sesizeaz c au fost fcute modificri n coninutul tabelei, suntem ntrebai, ntr-o fereastr nou, dac dorim ca aceste modificri s fie memorate n fiier. Se rspunde cu Yes sau No n funcie de situaie
57
ndrumar ilustrat
APLICAII MICROSOFT EXCEL
Exerciii propuse
1. S se ntocmeasc graficul evoluiei temperaturii unui pacient, timp de primele 5 zile ale sptmnii. Determinrile vor fi efectuate din 4 n 4 ore. S se calculeze i variaiile procentuale ale temperaturilor. 2. Fie funcia f:[-3,3]R, prin relaia f(x)=x3-3x. S se tabeleze valorile funciei i s se reprezinte grafic. 3. S se ntocmeasc un tabel cu orarul sptmnal al unui student la medicin. S se copieze acest orar i s se nlocuiasc denumirile materiilor cu numrul de ore. S se calculeze media orar zilnic i sptmnal. Reprezentai grafic evoluia numrului zilnic de ore. 4. S se ntocmeasc bugetul de cheltuieli al unui student ce dispune lunar de 1 milion de lei. 5. La un concurs studenesc fondul de premiere este de 10 milioane de lei. Determinai valoarea fiecrui premiu astfel nct s poata fi acordate trei premii trei, dou premii doi i un premiu nti. Reprezentai grafic grafic. 6. Calculai evoluia greutii unui pacient, timp de 12 luni, tiind c lunar crete cu 0.02%. Reprezentai grafic evoluia greutii. 7. S se ntocmeasc un tabel cu consumul a 10 medicamente (M1, M2, M3 M10) timp de o sptmn. Stocul iniial este de 1000 de flacoane pentru fiecare medicament. Care este stocul final, i consumul mediu zilnic. S se reprezinte grafic. 8. ntr-o secie cu 100 de paturi, 30 de pacieni au temperatura normal, 50 de pacieni au temperatura crescut dar mai mic de 38 gr. Celsius, iar restul foarte mare. S se reprezinte grafic (PIE) repartizarea procentual a celor trei categorii. 9. Pentru un pacient supraponderal (120 Kg.), alctuii un tabel cu greutatea la care trebuie s ajung n fiecare lun, tiind c dup 12 luni trebuie s ajung la 80 Kg.). Calculai scderea lunar procentual. Reprezentai grafic evoluia greutii. 10. Un pacient trebuie s primeasc cte 1litru de soluie perfuzabil ntr-o zi, n 3 reprize, prima de la ora 8 la ora 9, a doua de la ora 14 la ora 15 i ultima de la ora 20 la ora 21. Calculai viteza de scdere a volumului perfuziei (exprimat n ml/secund) pentru fiecare perioad, precum i viteza medie cu care a primit pacientul ntegului volumul perfuzat (exprimat n ml/secund) pentru ntreaga perioad (24 ore). 11. S se intocmeasc un tabel cu prezena celor 15 studeni ai unei grupe, la laboratorul de informatic (15 lucrri practice). Gsii numrul de absene pentru fiecare student. ntocmii un grafic cu aceste absene.
58
MICROSOFT OFFICE
12. Pentru stabilirea numrului de burse i a valorii ei (se consider c se acord un singur tip de burs), dispunei de urmtoarele date: -numrul total de studeni este 300, -studeni cu media 10, 1% din total, -studeni cu media 9.80, 2% din total, -studeni cu media 9.60, 3% din total, -studeni cu media 9.40, 4% din total, -studeni cu media 9.20, 5% din total, -studeni cu media 9, 6% din total, -studeni cu media 8, 30% din total, -studeni cu media 7, 30% din total, -studeni restanieri, 19% din total, -fondul lunar pentru burse este de 30 milioane lei. Cte burse acordai, de la ce medie i la ce valoare?
59
ndrumar ilustrat
Indicaii de rezolvare
Exerciiul 1. Se ntocmete un tabel avnd coloanele: momentul determinrii, luni, mari, miercuri, joi, vineri, iar liniile: ora 4, ora 8, ora 12, ora 16, ora 20, ora 24. n tabel se nscriu temperaturile n grade Celsius, scrise cu zecimale.
Exerciiul 2. Pentru generarea valorilor domeniului de definiie (valorile lui x) apelm la meniul Edit, opiunea Fill, comanda Series. Pentru o bun rezoluie a graficului funciei se alege pentru Step value 0.05. Pentru calculul valorilor f(x) folosim funcia predefinit ridicare la putere, POWER(valoare argument, valoare exponent). Multiplicarea valorilor lui f(x) se poate face cu comanda Fill Down, din meniul Edit, opiunea Fill. Pentru realizarea graficului utilizm tipul XY (Scatter), varianta de conectare a valorilor cu linii, fr marcare (ultima).
Exerciiul 3. Se ntocmete un tabel avnd coloanele: timpul, luni, mari, miercuri, joi, vineri, iar liniile: ora 8, ora 9, ora 10, ora 11, ora 12, ora 13, ora 14, ora 15, ora 16, ora 17, ora 18, ora 19. n tabel se nscriu numele materiilor. Atenie, dac o materie se desfoar consecutiv pe mai multe ore, este necesar s nscriei repetat numele materiei. La nlocuirea materiilor cu ore, se pune cifra zero acolo unde nu sunt ore, n rest cifra unu n fiecare csu cu materii. Exerciiul 4. Se ntocmete un tabel n care pe coloane se scriu zilele lunii (cu numere), iar pe linii tipul de cheltuieli (caiete, creioane, cursuri, alimente, ...). n tabel se nscriu sumele pentru fiecare cheltuial pe coloana corespunztoare zilei n care a fost efectuat. Se efectuiaz totalul zilnic i totalul lunar (acesta nu trebuie s depeasc 1 milion).
60
MICROSOFT OFFICE Exerciiul 5. Se ntocmete un tabel avnd coloanele: premiul, I, II, III, total, diferen fa de fond, iar liniile: numr de premii, valoare (pentru un premiu), costul premiu (valoare total pentru un premiu). n tabel se introduc numrul de premii i se calculeaz costul pentru fiecare premiu, precum i diferena fa de fondul de premiere. Pe linia valoare nu se pune nimic.
Se introduc valori numerice pe linia valoare, repectnd regula, premiul I este mai mare dect premiul II, care este mai mare dect premiul III.
Se urmrete valoarea de la diferena fa de fondul de premiere i se redistribuie aceast sum. pn cnd obinem zero la diferen.
Relum redistribuirea pn cnd obinem zero la diferena fa de fondul de premiere.
n final reprezentm grafic, cu coloane verticale valorile premiilor.
Exerciiul 6. Coloanele tabelului sunt: luna 1, luna 2, luna 3, luna 4, luna 5, luna 6, luna 7, luna 8, luna 9, luna 10, luna 11, luna 12. n prima lun indicm valoarea iniial. n coloana urmtoare nmulim valoarea coloanei precedente cu 1.02. Pentru a nu repeta de 10 ori acest calcul facem completarea automat spre dreapta (Edit-Fill-Fill Right) Exerciiul 7. Se ntocmete un tabel avnd coloanele: timpul, luni, mari, miercuri, joi, vineri, smbt, duminic, consum, stoc iniial, stoc, iar liniile: M1, M2, M3, M4, M5, M6, M7, M8, M9, M10. Pe fiecare linie se nscrie numarul de flacoane consumat n fiecare zi, iar pe coloana stoc iniial se pune 1000 pentru fiecare linie. Pe coloana consum se calculeaz valoarea sumei pentru fiecare medicament (linie di n tabel). Pe coloana stoc se face diferena dintre stoc iniial i consum. 61
ndrumar ilustrat Exerciiul 8. Se calculeaz cei 20 de pacieni cu temperatura foarte mare i se alctuiete tabelul. La actuirea graficului, la pasul trei din Chart Wizard se alege opiunea Data Labels, n care se bifeaz Show percent.
Exerciiul 9. Coloanele tabelului sunt: luna 1, luna 2, luna 3, luna 4, luna 5, luna 6, luna 7, luna 8, luna 9, luna 10, luna 11, luna 12. n prima lun indicm valoarea iniial (120). n coloana lunii 12 indicm valoarea final (80). Diferena dintre valoarea iniial i final trebuie distribuit uniform. Pentru aceasta selectm domeniul de la 120 la 80 i lansm comanda Series... din meniul Edit opiunea Fill. n fereastra aprut, la rubrica Step value gsim valoarea de descretere (calculat automat de Excel), pe care nu o modificm i apsm butonul OK. Exerciiul 10. Cele trei reprize au durate identice (o or, 60 minute, 3600 secunde), aa ca viteza de scdere pentru fiecare perioad este raportul 1000/3600). Viteza medie cu care pacientul primete n 24 de ore perfuzia este valoarea raportului (3x1000)/(24x3600). Exerciiul 11. Se ntocmete un tabel, conform cu figura urmtoare:
62
MICROSOFT OFFICE Graficul absenelor are aspectul urmtor:
Exerciiul 12. Se ntocmete tabelul urmtor:
La rubrica nr. de burse acordat se ncearc cu diverse limite de medii (D?), astfel nct valoarea bursei s poat acoperi nevoile studeneti pentru un numr ct mai mare de studeni s fie bursieri. Pe perioada deliberrii sunt necesare i alte rubrici (nr de burse posibil, diferena fond burse, suplimentare), dup cum indic i imaginile urmtoare:
63
ndrumar ilustrat
BAZE DE DATE
Ce este o baz de date
Intr-o definiie, pe nelesul tuturor, vom nelege printr-o baz de date o colecie de informaii ce descrie mai multe subiecte similare. Exemplul cel mai apropiat de activitatea medical este baza de date alctuit din foile de observaie ce nsoesc pacienii spitalizai. Foaia de observaie se ntinde pe mai multe pagini, rubricile constuiente descriind pacientul (subiectul) internat. Totalitatea caracteristicilor ce descriu un subiect din baza de date alctuiesc o nregistrare. Deci baza de date este o reuniune de nregistrri. Fiecare caracteristic poart numele de cmp. Deci o nregistrare este reuniunea tuturor caracteristicilor ce compun o nregistrare. Revenind la exemplul anterior, baza de date este format din mulimea foilor de observaie (ce poart denumirea de nregistrri), fiecare rubric constituind un cmp. Structura tuturor foilor de observaie este omogen, fiecare nregistrare coninnd aceleai cmpuri (chiar dac unele sunt goale). Acest tip de baze de date pot fi organizate i sub forma unui tabel (destul de mare), liniile fiind formate din nregistrri, iar coloanele fiind cmpurile. Bazele de date ce pot fi astfel organizate poart denumirea de baze de date relaionale.
Care sunt etapele de realizare a unei baze de date
Atunci cnd dorim s contruim o baz de date trebuie s ncepem cu generarea structurii bazei de date, adic s stabilim din ce cmpuri alctuim o inregistrare. Pentru fiecare cmp se alege un nume, un tip de date (numeric, text, dat calendaristic...) i o gam de reprezentare. Etapa este deosebit de important, de atenia cu care este parcurs depinznd succesul ulterior al aplicaiei. Odat generat structura bazei de date se trece la completarea cu informaie. Operaia poate fi continu, n funcie de domeniul de utilizare. Pentru a exploata baza de date, este necesar s intocmin rapoarte i statistici plecnd de la datele deinute. Este etapa spectaculoas, de fapt cea pentru care am desfurat (de cele mai multe ori) un efort considerabil.
Cum realizm concret o baz de date
Noiunile de mai sus sunt general valabile, realizarea efectiv a unei baze de date necesitnd particularizri impuse de limbajul de programare utilizat. Pentru exemplificare noi am ales un mediu modern, larg rspndit i anume Access97. Face parte din suita Microsoft Office 97 i este la fel de uor de nvat ca i Word 97, Excel 97 sau Power Point 97. Faptul c avem de a face cu un productor unic, ne duce la utilizarea unor aceleai structuri, deci la un efort mai mic n invare.
64
MICROSOFT OFFICE
MICROSOFT ACCESS97
Lansarea n execuie a programului
Se declaneaz meniul Start, apoi se alege Programs-Microsoft-OfficeMicrosoft Access Se acioneaz scurt butonul din stanga de pe mouse.
Putem obine o lansare rapid n execuie dnd un click dublu rapid cu mouse-ul pe icon-ul Microsoft Access de pe suprafata ecranului.
Dup lansarea n execuie pe ecran apare fereastra alturat, n care alegem: Blank Database pt. generarea unei noi baze de date Database Wizard pt. generarea cu ajutorul calculatorului a unei noi baze de date Open an Existing Database pt. ncrcarea de pe disc a unei baze de date create anterior.
65
ndrumar ilustrat
Pentru a genera o nou baz de date se alege Blank Database apoi se apas (cu mouse-ul) butonul OK. Ca efect, pe ecran apare fereastra de mai jos, n care trebuie s indicm locul i numele sub care dorim s memorm baza de date. Acest lucru ne este cerut de Access (spre deosebire de celelalte programe Office) deoarece orice modificare fcut in baza de date este operat direct pe disc fr a ni se cere acceptul. Se acioneaz butonul de la rubrica Save in, apoi se alege din arborele aprut locul n care dorim s memorm fiierul.
Dup ce a fost fixat numele i locul de memorare se apas butonul Create.
Pentru indicarea locului n care se va face memorarea se poate alege cu click dublu pe mouse unul din directoarele prezentate Pentru indicarea numelui fiierului se duce cursorul de scriere n rubrica File name (se duce cursorul mouse-ului i se apas scurt butonul din stnga de pe mouse)
A. Generarea unei tabele
Din momentul n care avem fereastra alturat pe ecran putem construi i utiliza baza de date. Att fereastra Access, ct i fereastra Database nu vor fi nchise pe tot parcursul folosirii programului. Baza de date (n funcie de dorin) poate fi alctuit din una sau mai multe tabele Butoanele de sub bara de titlu a ferestrei Database servesc la alegerea tipului de activitate: Reports- lucrul cu rapoarte i statistici asupra bazei de date Forms- lucrul cu formulare Queries- lucrul cu structuri de interogare asupra bazei de date Tables- lucrul cu tabelele bazei de date Pentru fiecare tip de activitate putem alege un mod de lucru: New generarea unei noi structuri Design modificarea unei structuri existente Open lucrul cu o structur existent
Pentru generarea unei noi tabele, dup ce s-a ales Tables se apas New. In urma acestei aciuni apare fereastra alturat. Din aceasta se alege Design View i apoi se apas OK. Obs. In caz c vor fi alese alte optiuni, (din care Table Wizard ne ofer ajutorul calculatorului n construirea tabelei), nu vor mai putea fi urmrite indicaiile din acest prezentare.
66
MICROSOFT OFFICE
Denumirea cmpului
Tipul de cmp
Explicaii opionale asupra coninutului cmpului
Cu ajutorul ferestrei Table definim fiecare cmp n parte.Este obligatorie denumirea cmpului n rubrica Field Name (se poziioneaz cursorul de scriere i se tasteaz maxim 64 de caractere). Pentru fiecare cmp trebuie indicat tipul de date, la rubrica Data Type. Completarea coloanei Description este opional, recomandabil fiind ca n aceast rubric s fie indicat modalitatea de completare, precum i descrierea informaiei ce va fi memorat.
Variante ce pot fi alese pentru tipul Number: Zon n care se fac precizri asupra tipului de cmp.
Tipuri uzuale de date: Text folosit pentru informaii ce nu depesc 255 de caractere (litere,cifre,semne speciale) Memo folosit pentru informaii ce depesc 255 de caractere (64KO; ex:descrierea evoluiei unei boli) Number folosit pentru informaii numerice Date/Time folosit pentru informaii de tip dat sau or Curency folosit pentru informaii numerice n bani Autonumber folosit pentru generarea automat de numere n ordine cresctoare Yes/No folosit pentru informaii binare de tip DA/NU
Byte numere ntregi n intervalul 0-255
Pentru tipul Text este necesar s fie precizat numrul de caractere maxim ce va fi folosit
Pentru tipul Date/Time este necesar s fie precizat formatul de afiare a datei i a orei. Atenie, pt. a nu se crea confuzii este necesar ca la introdurea informaiei n baza de date s tastm 4 cifre pentru an, chiar dac am ales varianta de afiare cu 2 cifre!
Integer - numere ntregi n intervalul -32768-+32767
Long integer numere ntregi n intervalul 2miliarde-+2miliarde
67
ndrumar ilustrat
Single - numere zecimale n precizie simpl (7 cifre)
Liniile din tabel (nregistrrile) nu trebuie s fie identice! Din acest motiv unul din cmpuri este necesar s conin informaie unic pentru fiecare nregistrare n parte. Un astfel de cmp primete opiunea de cheie unic (Primary key). Pentru aceasta se duce cursorul mouse-ului pe numele cmpului dorit i se d click dreapta, apoi click stnga pe opiunea Primary key In urma acestei aciuni n dreapta cmpului ales apare o chei.
Double - numere ntregi n intervalul (14 cifre)
La apsarea butonului de nchidere a ferestrei Table, pe ecran apare fereastra alturat. Pentru ca structura construit s fie memorat se apas butonul Yes.
Dac dorim s dm un anumit nume tabelei contruite, tergem numele provizoriu (tablen), tastm numele dorit i apoi apsm OK.
n situaia n care calculatorul constat c am uitat s indicm un cmp cheie unic, ne apare mesajul alturat. Dac apsm Yes va fi generat un nou cmp (de tip autonumber) automat. Dac apsm Cancel ne ntoarcem la structura tabelei i indicm cheia unic. Dac apsm No tabela va rmne fr cheie unic.
Fereastra alturat ne arat existena unei tabele n baza de date. Dup ce am selectat tabela dorit (un click pe numele tabelei) putem alege oricare din cele trei opiuni pentru a lucra cu tabela existent (Open, Design, New). Apsarea opiunii Open duce la apariia imaginii de mai jos.
68
MICROSOFT OFFICE
Pentru introducerea de date ntr-o celul din tabel, se duce cursorul de scriere i se tasteaz informaia dorit. n celulele n care scrie Autonumber nu se tasteaz nimic, calculatorul punnd automat informaia. Apsarea tastei Enter duce la trecerea cursorului de scriere n csua urmtoare spre dreapta, iar cnd s-a ajuns la ultima coloan, la o nou nregistrare.
Trecerea cursorului de scriere n celula dorit se poate face cu tastele sgei, sau prin click cu mouse-ul. Linia n care se afl cursorul de scriere (curent) este precizat prin triunghiul din dreapta.
Butoane pentru poziionare pe prima linie sau ultima
Butoane pentru poziionare pe linia anterioar sau urmtoare
Numr total de nregistrri Buton pentru generare unei noi inregistrari
Sortarea/filtrarea unei tabele
Sortarea operaia prin care aranjm liniile din tabel (nregistrrile) astfel nct informaia de pe o coloana (cmpul) dup care facem sortarea s fie n ordine cresctoare sau descresctoare. Filtrarea operaia prin care reinem din tabel doar acele linii (nregistrri) ce satisfac un criteriu. Selectarea unei cmp(coloan) dintr-o tabel se d un click cu mouse-ul pe numele cmpului Selectarea unei nregistrri (linii) dintr-o tabel se d un click cu mouse-ul pe csua gri din stnga liniei Sortarea dup un cmp Se selecteaz cmpul dup care dorim sortarea. Din meniul Records se alege Sort i apoi Sort Ascending sau Sort Descending (dup dorin). Dac se dorete revenirea la situaia anterioar sortrii se alege din meniul Records comanda Remove Filter/Sort
69
ndrumar ilustrat
Tabel sortat cresctor dup cmpul nlime n situaia n care avem cmpuri cu aceeai informaie este necesar s indicm i alte cmpuri (suplimentare) pentru sortare. Acestea nu se constituie n criterii de ordonare dect atunci cnd la cmpul anterior de selecie avem egalitate. Ex: nlimea de 180 apare la 2 nregistrri, e necesar un criteriu suplimentar de sortare
Indicarea de mai multe cmpuri de sortare se face alegnd din meniul Records, comanda Filter i apoi Advanced Filter/Sort.
Fereastra Filter ofer n partea superioar Lista cmpurilor tabelei, iar n partea inferioar un tabel n care pe linia Field sunt indicate cmpurile de sortare. Prioritatea acestor cmpuri descrete de la stnga la dreapta, adic intervin doar atunci cnd cmpurile din stnga lor prezint egalitate. Pe linia Sort se indic tipul de sortare (ascendent, descendent sau fr sortare) Indicarea informaiilor poate fi fcut doar cu mouse-ul. Dup ce se d un click cu mouse-ul n csua dorit, se apas butonul ce apare n dreapta csuei i se alege din lista ce apare.
70
MICROSOFT OFFICE Pe linia Criteria poate fi indicat i un criteriu de filtrare. n urma filtrrii vor fi reinute doar acele nregistrri ce respect condiia impus. Pentru indicarea de condiii poate fi folosit semnul egal (=), semnul mai mic (<), semnul mai mare (>), precum i funcii logice AND, OR, NOT. In exemplu se cere s se rein nregistrrile cu nlimea mai mare de 170 i sexul F. Sortarea sau filtrarea construit nu va fi efectiv dect dup lansarea comenzii Apply Filter/Sort din meniul Filter. Revenirea la situaia anterioar se face cu comanda Remove Filter/Sort din meniul Records.
n imaginea urmtoare este prezentat efectul filtrrii descrise mai sus
71
ndrumar ilustrat
Comanda de anulare a efectului unor sortri sau filtrri anterioare
Exemplu de aplicare a unei sortri pe dou cmpuri, cu indicarea modalitii de alegere ntre variantele posibile pentru o csu din tabel.
Exemplu de sortare dup trei cmpuri.
Rezultatul sortrii dup cele trei cmpuri.
72
MICROSOFT OFFICE
B. Intocmirea unei interogri
Operaiile de Filtrare/Sortare dei eficiente devin obositor de aplicat repetat deoarece schemele lor nu pot fi memorate. In acelai timp ele nu pot reine din tabel doar cmpurile dorite, deci rezultatul este ntotdeauna de dimensiune mare pe orizontal. i un ultim dezavantaj, nu pot fi aplicate simultan mai multor tabele. Opiunea de interogare Queries, elimin aceste dezavantaje, modalitatea de construire nefiind mult diferit de cea de la filtrri.
Din fereastra Database se alege opiunea Queries, apoi se apas butonul New. Rezultatul va consta n apariia ferestrei New Query.
Ca i n cazul precedent (New Table) alegem opiunea Design View.
Din fereastra Show Table se alege tabelul sau tabelele dorite a fi interogate. Dup fiecare alegere se apas butonul Add. In final se apas butonul Close. Atenie, nu alegei de mai multe ori aceeai tabel. Pentru nlturarea unei eventuale tabele dublate, se d click pe bara de titlu a tabelei i apoi se apas tasta Delete.
73
ndrumar ilustrat n fereastra Select Query procedm asemntor ferestrei Advanced Filtrer/Sort. Suplimentar ne-au aprut liniile Table (pentru indicarea numelui tabelei din care face parte cmpul) i Show (vor fi vizibile la rezultatul interogrii doar acele coloane ce au bifat opiunea).
n exemplul alturat a fost construit o structur de interogare ce s ne ofere doar coloanele nume, prenume, data_naterii, sex. Pentru a aplica interogarea este necesar s nchidem fereastra Select Query.
La nchiderea ferestrei Select Query, suntem ntrebai dac dorim s memorm structura. Se rspunde Yes.
Se terge numele provizoriu i se indic numele dorit pentru structura de interogare, apoi se apas OK.
Structura construit poate fi utilizar apsnd Open sau modificat apsnd Design. Cu New se poate ncepe construcia unei noi structuri de interogare
74
MICROSOFT OFFICE
Rezultatul aplicrii structurii construite mai sus. Se remarc existena doar a celor 4 coloane dorite. Observaie. Asupra tabelei Select Query poate fi aplicat Filtrarea/Sortarea descris anterior, deoarece avem disponibil meniul Records.
n exemplul alturat este construit o structur de interogare ce ne va oferi o list cu dou coloane, nume i prenume. A fost indicat i un criteriu de filtrare, vor fi reinute doar acele nregistrri ce au prenumele ncepnd cu litera D (D*).
Rezultatul aplicrii structurii de interogare anterioare.
75
ndrumar ilustrat
C. Intocmirea de formulare
n fereastra Database se apas cu mouseul butonul Forms i apoi butonul New.
n fereastra New Form alegem Design View. Apoi acionm butonul din partea de jos a ferestrei i alegem din lista aprut numele tabelei (sau a structurii de interogare) asupra creia dorim s-i ntocmim un formular.
Pentru a ntocmi mai uor formularul este necesar ca pe ecran s avem fereastra Field list, ce conine lista de cmpuri disponibile. Dac aceast fereastr lipsete de pe ecran, din meniul View se acioneaz comanda Field list. Zona gri, caroiat, reprezint suprafaa viitorului formular. Putem redimensiona aceast suprafa ducnd sgeata mouse-ului s nepe frontiera zonei gri, apsnd prelung butonul din stnga (de pe mouse) i mutnd mouse-ul pe mas, pn cnd dimensiunea este cea dorit. n acel moment eliberm butonul mouse-ului.
76
MICROSOFT OFFICE Cmpurile ce dorim s fie prezente n viitorul formular trebuie aduse din Field list. Pentru aceasta se alege cu mouse-ul cmpul dorit, se apas prelung butonul din stnga (de pe mouse) i se duce cursorul mouse-ului pe suprafaa formularului, n locul dorit, dar suficient de departe de marginea din stnga. n acest moment se ridic degetul de pe butonul mouse-ului. n urma acestei aciuni apar 2 dreptunghiuri, pereche, unul cu fundal gri, unul cu fundal alb, amndou avnd scris n interior numele cmpului ales din Field list. Dreptunghiul gri funcioneaz ca o etichet, indicnd numele rubricii ce urmeaz a fi completat. Textul acestei etichete poate fi modificat. Pentru obinerea unui cursor de scriere este necesar s ducem cursorul mouse-ului peste etichet i s apasm succesiv de dou ori butonul din stnga. Se utilizeaz n continuare tastatura pentru a indica textul dorit, finaliznd operaia prin apsarea tastei enter. Dreptunghiul alb constituie rubrica din formular, oferind informaia corespunztoare cmpului scris n interior. Atunci cnd un dreptunghi (alb sau gri) prezint opt ptrele pe contur este selectat. Pentru a anula o selecie este suficient s dm un click cu mouse-ul n exteriorul dreptunghiului, iar pentru a-l selecta un click n interior. Atunci cnd selectm un dreptunghi apare i un ptrel n colul stnga sus i la dreptunghiul pereche. Ni se semnaleaz n acest mod faptul c putem manevra mpreun perechea de dreptunghiuri. dac dorim s tergem perechea este suficient s apsm tasta Delete. dac dorim s mutm perechea, ducem sgeata mouse-ului s nepe frontiera dreptunghiului selectat (opt ptrele pe contur). In acel moment apare o mn cu toate degetele ntinse i se apas prelung butonul din stnga (de pe mouse) i se duce cursorul mouse-ului pe suprafaa formularului, n locul dorit, dup care se ridic degetul de pe buton. Putem muta i separat un dreptunghi din pereche: se neap cu sgeata mouse-ului ptratul de selecie din colul stnga sus (este mai mare dect celelalte). n acel moment apare o mn cu degetul arttor ntins i se apas prelung butonul din stnga (de pe mouse) i se duce cursorul mouse-ului pe suprafaa formularului, n locul dorit, dup care se ridic degetul de pe buton. dac dorim s tergem doar eticheta, selectm dreptunghiul etichet i apsm tasta Delete. Atenie, este important ordinea n care sunt aduse etichet Field list rubric n formular cmpurile, aceasta constituind ordinea n care vor fi parcurse rubricile formularului. Deci nu poziia rubricii indic ordinea de parcurgere.
Dup ce am finalizat compunerea formularului se acioneaz butonul de nchidere de la fereastra Form
rubric selectat
dreptunghi pereche pentru rubrica selectat n urma nchiderii ferestrei Form apare ferestra alturat, n care apsm Yes, pentru a memora formularul alctuit.
n fereastra Save as, ce apare, se tasteaz un nume pentru formular (dac nu ne convine numele propus de calculator) i se apas OK. 77
ndrumar ilustrat
Fereastra Database ne ofer spre utilizare formularul construit anterior. Pentru selectarea formularului se d un click cu mouseul pe numele lui. Dac dorim s efectum modificri asupra formularului selectat acionm butonul Design, iar dac dorim s-l utilizm acionm butonul Open. Dac dorim s construim un formular nou apsm butonul New i relum cele expuse anterior.
n imaginea alturat avem un exemplu de formular. Trecerea de la o nregistrare la alta poate fi fcut acionnd butoanele din partea de jos a formularului. Semnificaia lor a fost descris la capitolul A. Putem utiliza i tastatura prin tastele Page up i Page down n acelai scop. Cu ajutorul tastelor sgei i a lui Enter ne putem deplasa ntre rubrici, iar cnd ajungem cu cursorul la o rubric terminal putem trece la nregistrarea urmtoare. Formularele pot fi utilizate att pentru inspecia nregistrrilor, ct i pentru introducerea de informaie nou n tabel, caz n care lucrul este mult mai plcut dect n varianta tabel (i cu posibiliti mult limitate de modificare involuntar a informaiei).
D. Intocmirea de rapoarte i statistici
Dac formularele erau creeate pentru utilizarea pe ecran, rapoartele sunt folosite pentru tiprirea pe hrtie a informaiilor stocate n bazele de date. Raportul este singurul mod prin care putem efectua calcule statistice cu datele stocate. Pentru a genera un nou raport din fereastra Database se alege optiunea Reports, dup care se apas butonul New.
Din fereastra New Report alegem opiunea Design View. Apoi este obligatoriu s indicm tabelul sau schema de interogare din a cror date se va ntocmi raportul. Pentru aceasta exist o rubric special, pe a crui buton dac apsm ne este oferit lista cu toate tabelele i structurile de interogare disponibile. Din list se alege tabelul dorit (sau schema de interogare) si se apas butonul OK.
78
MICROSOFT OFFICE
Dac pe suprafaa raportului nu sunt toate cele 5 zone, din meniul View acionm comenzile Page Header/Foote i Report Header/Footer, ce nu sunt bifate.
Pentru a putea realiza mai uor rapoarte este necesar ca pe ecran s avem prezente ferestrele Field list i Toolbox. Dac aceste ferestre nu sunt prezente se acioneaz comenzile corespunztoare din meniul View. Suprafaa pe care se construiete raportul este de culoare alb, avnd o structur asemntoare celei de la formulare. Suprafaa raportului este mprit n 5 zone, separate prin bare orizontale gri, pe care este scris numele tipului de zon.
Report Header zon n care se poate scrie titlul raportului Page Header zon n care se poate scrie un antet de pagin, informaie ce se repet la nceputul tuturor paginilor raportului. Zon n care se poate pagina raportul. Detail - zon n care se indic informaia a cror cmpuri s fie prezent n raport. Page Footer zon n care se poate scrie un sfrit de pagin, informaie ce se repet la sfritul tuturor paginilor raportului. Zon n care se poate pagina raportul. Report Footer zon n care se poate scrie un sfrit de raport. Singura zon n care pot fi efectuate calcule statistice asupra datelor din raport.
Pentru a scrie o informaie ntr-un raport (un titlu, o nume de rubric, o explicaie...) este necesar s creem un dreptunghi etichet (label). Pentru aceasta apsm butonul Aa din fereastra Toolbox, apoi ducem cursorul mouse-ului pe suprafaa raportului, n zona dorit, apsm prelung butonul din stnga i trasm un dreptunghi. La ridicarea degetului de pe mouse apare un cursor de scriere, tastm textul dorit i ncheiem editarea apsnd tasta enter. Atenie, dac renunm la editare, dreptunghiul etichet se pierde. Exemplu de dreptunghi etichet. Butonul pentru creerea de dreptunghiuri etichet.
79
ndrumar ilustrat
Exemple de etichete n zonele Report Header i Page Header. n zona Detail trebuiesc indicate cmpurile a cror informaie dorim s o prezentm n raport. Pentru aceasta cel mai simplu este s procedm ca i la formulare. Se alege cu mouse-ul din Field list, cmpul dorit, se apas prelung butonul din stnga (de pe mouse) i se duce cursorul mouse-ului pe suprafaa raportului, n locul dorit, dar suficient de departe de marginea din stnga. n acest moment se ridic degetul de pe butonul mouse-ului. n urma acestei aciuni apar 2 dreptunghiuri, pereche, unul n stnga cu inscripia text n interior, i unul n dreapta cu numele cmpului ales din Field list n interior. Dreptunghiul din stnga funcioneaz ca o etichet, n care putem scrie dup dorin orice. Pentru obinerea unui cursor de scriere este necesar s ducem cursorul mouseului peste etichet i s apasm succesiv de dou ori butonul din stnga. Se utilizeaz n continuare tastatura pentru a indica textul dorit, finaliznd operaia prin apsarea tastei enter. Dac dorim s tergem dreptunghiul etichet l selectm (un singur click pe mouse) i apsm tasta Delete. Dreptunghiului din dreapta, cu numele cmpului nu i se aduc modificri n interior. Urmeaz poziionarea definitiv a dreptunghiurilor, pentru care se folosesc ntocmai recomandrile de la formulare. Fiecare din cele 5 zone poate fi modificat ca dimensiune. Pentru aceasta se duce sgeata mouse-ului s nepe frontiera de jos sau din dreapta (dup necesitate), se apas prelung butonul din stnga (de pe mouse) i se mut mouse-ul pe mas, pn cnd dimensiunea este cea dorit. n acel moment eliberm butonul mouse-ului. Este bine ca suprafaa celor 5 zone s fie redus la maxim pentru a economisi hrtia la tiprire. Exemplu de cmp recent adus. Exemplu de cmp la care a fost selectat dreptunghiul etichet. Prin apsarea tastei Delete, acest dreptunghi dispare. Dreptunghiul cmp rmas este mutat cu ajutorul mouseului.
80
MICROSOFT OFFICE
Folosind aceeai tehnic se aduc i cmpurile greutate i sex
n zona Page Footer putem introduce paginarea raportului. Pentru aceasta, dup ce am dat un click cu mouse-ul pe suprafaa zonei, declanm meniul Insert i lansm comanda Page Numbers. Ca efect apare fereastra Page Numbers. Cu ajutorul mouse-ului alegem configurarea dorit, bifnd opiunile din fereastr.
n situaia n care ne convin opiunile alese apsm OK. Paginare simpl. Paginare cu indicarea numrului total de pagini. Poziionarea paginrii n partea de sus a paginii Poziionarea paginrii n partea de jos a paginii Fixarea tipului de aliniere Afiarea numrului primei pagini.
Indicarea faptului c am introdus n raport paginarea
81
ndrumar ilustrat Pentru a efectua calcule statistice n zona Report Footer este necesar s apsm cu mouse-ul butonul ab| (text box) din fereastra Toolbox, apoi s trasm un dreptunghi cu acest instrument n zona Report Footer. Atenie lsai suficient loc n stnga, deoarece dreptunghiul trasat este nsoit n (stnga) de un dreptunghi etichet pereche. In interiorul dreptunghiului de calcul apare scris Unbound. Textul etichetei poate fi dup dorin. Pentru obinerea unui cursor de scriere este necesar s ducem cursorul mouse-ului peste etichet i s apasm succesiv de dou ori butonul din stnga. Se utilizeaz n continuare tastatura pentru a indica textul dorit, finaliznd operaia prin apsarea tastei enter. Pentru tergerea etichetei se selecteaz (un singur click cu mouse-ului) i apoi se apas tasta delete. Pentru mutarea dreptunghiului de calcul i a etichetei se procedeaz ca la formulare (pagina 12). Pentru a genera o formul de calcul n dreptunghiul Unbound respectm regulile: editarea ncepe cu semnul = , operanzii cmpuri se ncadreaz ntre paranteze drepte, pentru respectarea ordinii operaiilor se folosesc parantezele, semnul pentru adunare este +, semnul pentru scdere este -, semnul pentru nmulire este *, semnul pentru mprire este /, pot fi folosite funcii predefinite. Exemple de funcii predefinite: AVG([nume cmp]) pentru media valorilor din cmpul citat, SUM([nume cmp]) pentru sum valorilor din cmpul citat, MIN([nume cmp]) pentru minimul valorilor din cmpul citat, MAX([nume cmp]) pentru maximul valorilor din cmpul citat, COUNT([nume cmp]) pentru numrul valorilor din cmpul citat. Exemplu de calcul al greutii medii. Dup ntocmirea raportului se nchide fereastra Report.
Pentru a putea reutiliza raportul este necesar s-l memorm. Numele provizoriu propus de calculator poate fi ters i se poate tasta numele dorit. Apoi se apas OK. Din acest moment raportul compus poate fi utilizat prin apsarea butonului Preview. Dac se dorete o modificare a raportului se apas butonul Design i astfel se revine la structura raportului. Dac se apas butonul New se ncepe generarea unui nou raport.
Prin apsarea butonului Preview raportul se afieaz pe ecran n fereastra Report. Dac dorim s tiprim pe hrtie raportul, atunci cutm n meniul File comanda Print i o acionm. Titlul raportului. Zona Header a paginii. Zona Detail. Zona de calcul statistice.
82
MICROSOFT OFFICE
Dup afiarea raportului anterior se constat lipsa unitilor de msur. Se revine n structura raportului i se modific zona Page Haeder. Pentru a schimba tipul de aliniere a informaiei se d un click dublu, rapid, pe dreptunghiul a crui informaie dorim s o poziionm altfel. Ca efect apare fereastra Text box, n care acionm butonul Format. Apoi folosind bara de defilare cutm rubrica Text Align, dm un click n rubric i alegem varianta de aliniere dorit. Observaie: n aceeai fereastr gsim rubrici cu care putem schimba fontul, dimensiunea, culoarea.... Modalitatea de schimbare este similar celei de la aliniere.
Nu uitm s memorm modificrile efectuate!
n urma modificrilor raportul este mai uor de urmrit.
Abandonarea programului se face declannd meniului File i lansarea n execuie a comenzii Exit. n acelai meniu gsim i comanda Open Database pentru deschiderea unei baze de date existente pe disc, precum i comanda New Database, cu care putem genera o nou baz de date (parcurgnd paii descrii n toat aceast prezentare). Cu comanda Close putem nchide baza de date activ fr a prsi programul!
83
ndrumar ilustrat
APLICAII MICROSOFT ACCESS
Exerciii propuse
1.Cu ajutorul programului Access s se realizeze o baz de date n care s se memoreze tabelul unrmtor: Nume Popescu Popescu Ionescu Vasilescu Vasilache Prenume Dan Dan Ana Ana Vasile Vrst (ani) 25 25 25 52 16 Greutate (Kg.) 25,8 25,8 25,8 85,3 30
2. Cu ajutorul programului Access s se calculeze pentru tabelul urmtor, numrul de pacieni, vrsta medie, nlimea maxim i minim, greutatea maxim i minim. Nume Cojocaru Cojocaru Pascu Popov Velicu Vascu Nicola Manea Prenume Dan Ana Ion Taa Gigi Ion Maria Marin Vrst (ani) 25 37 64 29 50 45 66 10 Greutate (Kg.) 60 75 80 67 59 95 69 20 nlime (m) 1,65 1,75 1,70 1,85 1,68 1,78 1,71 1,51
3. Cu ajutorul programului Access s se determine pentru tabelul urmtor, numrul de biei i de fete precum i distribuirea lot pe ani de studiu. Nume Cojocaru Cojocaru Pascu Popov Velicu Vascu Nicola Niu Prenume Dan Ana Ion Taa Gigi Ion Maria Mona Sex M F M F M M M F An studiu I I II III III I II II
4. Cu ajutorul programului Access s se calculeze pentru tabelul urmtor, numrul de biei al cror nume ncepe cu litera C. Nume Cojocaru Cojocaru Cucu Constantin Colos Vascu Nicola Prenume Dan Ana Ion Taa Gigi Ion Maria Sex M F M F M M M
84
MICROSOFT OFFICE 5. Cu ajutorul programului Access s se calculeze pentru tabelul urmtor, vrsta pacienilor. Nume Cojocaru Cojocaru Cucu Constantin Colos Vascu Nicola Prenume Dan Ana Ion Taa Gigi Ion Maria data naterii 22.03.1960 15.01.1970 1.06.1955 29.08.1995 17.09.1967 12.12.1912 1.05.2000 Vrst (ani)
6. Cu ajutorul programului Access s se depisteze dac exist studeni n tabelul de mai jos, ce au mai mult de trei absene la laborator. Nume Cojocaru Cojocaru Cucu Constantin Colos Vascu Nicola Prenume dan Ana Ion Taa Gigi Ion Maria LP1 P P P P P P P LP2 P A P P P P P LP3 P P P P P P A LP4 P P A P P P A LP5 P P P P P P A LP6 P A P P P P A LP7 P P P P P P A LP8 P P P P A P P LP9 P P P P P P P LP10 P A P P P P P LP11 P P P P A P P LP12 P A P P P P P
7. S se intocmeasc un program Access cu care s se in evidena prezenei studenilor la laboratorul de Informatic Medical. 8. S se intocmeasc un program Access cu care s se calculeze mediile studenilor unei grupe, dup o sesiune cu 7 examene. 9. S se intocmeasc un program Access cu care s se memoreze numele i prenumele, adresa, numerele de telefon, data naterii i adresa e-mail, pentru studenii unei grupe. 10. Pentru monitorizarea evoluiei temperaturii pentru pacienii suferind de o maladie s se intocmeasc un program Access. 11. S se intocmeasc un program Access cu care s se monitorizeze, la o cas de discuri, imprumuturile CD-urilor. 12. S se intocmeasc un program Access cu ajutorul cruia s se eficientizeze investigaiile ecografice dintr-o secie.
85
ndrumar ilustrat
Indicaii de rezolvare
Exerciiul 1. Pentru a putea fi introduse zecimale la greutate este necesar s specificm acest lucru.
Exerciiul 2. Dup ce se genereaz structura bazei de date i se introduc nregistrrile, se trece la ntocmirea unui raport, n care se vor calcula datele cerute. Nu este necesar i prezentarea coninutului cmpurilor asupra crora se fac operaiile matematice.
Exerciiul 3. Dup ce se genereaz structura bazei de date i se introduc nregistrrile, se trece efectuarea de filtrri, rezultatele fiind reinute.
86
MICROSOFT OFFICE
Exerciiul 4. Dup ce se genereaz structura bazei de date i se introduc nregistrrile, se trece efectuarea unei interogri. Interogarea ne prezint la baza ferestrei numrul total de inregistrri ce respect condiia impus.
Se poate construi i un raport la interogarea fcut, n care utiliznd funcia Count s se numere inregistrrile.
87
ndrumar ilustrat
Exerciiul 5. n generarea structurii bazei de date se acord atebie stabilirii tipului cmpului data naterii. Se alege tipul Date/Time iar la format varianta Short Date (se reine cu atenie varianta de introducere a datei pentru tabel). Dup ce se introduc nregistrrile, se trece la calculul vrstei.
Pentru efectuarea acestui calcul se utilizeaz un Query de tip special, numit Update Query. Se trece la alctuirea unei interogri normale, dup care se lanseaz comanda Update Query din meniul Query. n plus fa de Query simplu acest nou Query posed linia Update To, n care se introduce formula de calcul a vrstei.
n construirea formulei de calcul se poate utiliza Expression Bulder, la care se ajunge prin acionarea butonului Build.
Este necesar utilizarea costructorului de expresii de calcul, deoarece sunt apelate funciile: - Date() ce ne ofer data curent; - Year() ce obine dintr-un cmp de tipul Short Date doar valoarea anului.
88
MICROSOFT OFFICE Dup incheierea finalizarea structurii de calcul se trece la efectuarea lui, prin deschiderea structurii (cu comanda Open). Ca efect pe ecran apare o fereastr ce ne anun ca vor urma calcule ce modific valori din tabel.
Dac suntem de acord cu modificrile acionm Yes i pe ecran apare o nou fereastr ce ne anun numrul de modificri ce vor fi efectuate.
Dac acionm Yes, coloana vrst este completat cu valoarea vrstei din momentul calculului. Exerciiul 6. Avnd n vedere necesitatea efecturii unor adunri, este bine s modificm notarea n baza de date a absenei din A n 1, iar a prezenei din P n 0. Dup ce se genereaz structura bazei de date, n care se adaug i cmpul numar absente i se introduc nregistrrile, se trece efectuarea calculrii absenelor. Efectum acest lucru printr-o interogare Update Query.
Exerciiul 7. Programul poate pleca de structura bazei de date din exerciiul precedent. Trebuie s i se mai adauge formulare de introdus absenele i rapoarte pentru tiprirea situaiilor de sintez. Exerciiul 8. Programul trebuie s conin formulare pentru introdus datele, precum i rapoarte pentru efectuarea calculelor. Exerciiul 9. Programul trebuie s conin formulare pentru introdus datele i pentru punerea n eviden doar a unor informaii (spre exemplu date de natere, cu anunuri pentru cei ce au ziua de natere n momentul utilizrii programului). 89
ndrumar ilustrat
90
MICROSOFT OFFICE
PREZENTAREA LUCRRILOR TIINIFICE
Cum pot fi prezentate lucrrile tiinifice
Un editor de texte este un program ce ne ofer posibilitatea ntocmirii oricrei lucrri tiinifice. Larga gam de posibiliti oferite Microsoft Word asigur rezolvarea oricror situaii atunci dorim s publicm lucrarea ntr-o revist sau ntr-o carte. Dac ns dorim s s prezentm lucrarea la o sesiune de comunicri tiinifice (mas rotund, simpoziom, conferin, congres), constatm c fiierul obinut cu editorul de texte nu este cel mai adecvat mod n care, n faa unui auditoriu ne putem sprijini cu imagini explicaiile noastre. n aceste situaii mult mai util este un aparat ce s proiecteze diapozitive cu imaginile dorite. n construcia diapozitivelor putem folosi editorul de texte i apoi fotografia imaginile. Totui nu e varianta optim, vom trudi destul de mult i vom fi nevoii s apelm la trucaje pentru a nltura meniurile editorului. Sigur putem alege varianta tipririi imaginilor i abia apoi a fotografierii lor. Sunt variante la care la nevoie putem apela. Variante, care au impus apariia unui produs program ce s fie dedicat ntocmirii de diapozitive electronice i desfurrii unui spectacol cu aceste diapozitive. Un astfel de produs este Microsoft PowerPoint. Programul ne ajut s construim uor diapozitive (slide) complexe, cuprinznd att text ct i imagini, s le nsoim de animaie i sunet. Prezentarea realizat poate fi fotografiat (de pe ecran), tiprit pe hrtie (atunci cnd construim Postere), sau prezentat cu calculatorul. n aceast ultim situaie este necesar un display de dimensiuni mai mari (cnd auditoriul nu este foarte numeros) sau un videoproiector. Pentru a putea ntocmi corect prezentri n limba romn, ca i pentru editoarele de texte este asigurat scrierea literelor ,,,, de ctre Sistemul de operare Windows.
91
ndrumar ilustrat
MICROSOFT POWER POINT 97
Lansarea n execuie a programului
Se declaneaz meniul Start, apoi se alege Start-Programs-Microsoft-Office Microsoft PowerPoint. Se acioneaz scurt butonul din stanga de pe mouse.
Putem obine o lansare rapid n execuie dnd un click dublu rapid cu mouse-ul pe icon-ul Microsoft Word de pe suprafata ecranului.
Prezentarea general a programului
Dup lansarea n execuie, pe ecran, apare fereastra PowerPoint, ce prezint: Buton pentru finalizarea alegerii opiunii. Dup ce se alege una din opiunile de jos se apas acest buton. Crearea unei noi prezentri, folosind asistena oferit automat de program. Crearea unei noi prezentri, folosind fundaluri sau modele de prezentri aferite de program. Crearea unei noi prezentri, plecnd de la zero. Citirea de pe disc a unei prezentri create anterior. Opiunia Template ne conduce spre fereastra New Presentation, n care putem alege ntre: - a construi o prezentare din zero(se apas butonul General, apoi se alege Blank Presentation), - a construi o prezentare ce s aib un fundal prestabilit (se apas butonul Presentation Designs, apoi se alege unul din fundaluri; pentru uurina alegerii n dreptunghiul Preview urmrim aspectul), - a modifica o prezentare realizat deja (se apas butonul Presentations, apoi se alege una din prezentri; pentru uurina alegerii i urmrim numele). Opiunea Blank presentation ne conduce direct spre fereastra de inserare a unui nou diapozitiv (New Slide).
92
MICROSOFT OFFICE
Fereastra New Presentation
Dup alegerea opiunii dorite se apas butonul OK. Pentru a putea vedea aspectul fundalului viitoarei prezentri, urmrim coninutul dreptunghiului Preview. n acest dreptunghi avem imagine dac este apsat butonul Preview.
Fereastra New Slide
Aceast fereastr este folosit pentru alegerea unui ablon ce s uureze construirea diapozitivului. Pentru uurarea alegerii ne este prezentat numele ablonului selectat, n colul din stnga jos, iar desenul este realizat sugestiv. Trebuie reinut c ablonul ales poate fi modificat putndu-se aduga sau elemina componente. Varianta Blank ne este oferit pentru situaiile in care dorim s construim fr nici un fel de constrngere diapozitivul. Dup alegerea ablonului se apas butonul OK i se poate trece la completarea lui cu informaie. Alturat avem un exemplu de utilizare a unui ablon. Se observ delimitarea a trei zone, una pentru titlul diapozitivului, una pentru introducerea unui grafic (chart) i una pentru un text explicativ. Se acioneaz cu mouse-ul (click sau dublu click) n fiecare din zone i apoi se introduce informaia (text sau date). Pentru schimbarea formei de prezentare a textului pot fi aplicate tehnicile pezentate la Microsoft Word (Font, Aliniere), iar pentru schimbarea variantei de grafic tehnicile prezentate la Microsoft Excel. Observaie. Dac una din zone nu este completat cu informaie, textul Click to add, precum i chenarul punctat nu vor apare n prezentarea final.
93
ndrumar ilustrat Pentru a ne asigura de concordana ntre cele scrise n aceast platform i aspectul interfeei utilizator verificm meniul View, comada Toolbars.
Dac Toolbars are bifate opiunile n conformitate cu figura alaturat avem la dispoziie toate instrumentele de lucru necesare, fr a fi ncrcai suplimentar de opiuni ce nu sunt folosite curent. Ruler (existena riglelor de msurare), Standard - existena butoanelor cu comenzile standard, Formatting - existena butoanelor cu comenzile de formatare, Drawing - existena butoanelor cu comenzile de desenare, Common Tasks - existena pe ecran a ferestrei Common Tasks. Acionarea cu mouse-ul pe aceste comenzi duce la bifarea lor n situaia n care nu sunt bifate, sau la nebifarea lor, n situaia n care sunt bifate. Prima parte a meniului View ne prezint principalele moduri de lucru ale programului. Aceleai opiuni le gsim i n colul stnga jos al ecranului. Slide, Outline, Slide Sorter, Notes Page, Slide Show
Modul de lucru Slide
Suprafaa de lucru a diapozitivului
Instrumente pentru modificarea fontului i a alinierii textului
Instrumente pentru introdus obiecte n diapozitiv
Este modul de lucru n care realizm diapozitivul. Acesta ne este oferit la o dimensiune maxim de lucru suprafaa diapozitivului i ne sunt oferite toate uneltele necesare compunerii diapozitivului. n figura urmtoare este prezentat aspectul general al programului n modul de lucru Slide.
94
MICROSOFT OFFICE
Stabilirea fundalului diapozitivului
n situaia n care nu am ales un fundal predefinit ne putem construi unul lansnd comanda Background din meniul Format. Urmare a acestei comenzi este apariia pe ecran a ferestrei Background, cu ajutorul creia putem: colora fundalul (ntr-o culoare unic sau n nuane), folosi o textur pentru fundal, utiliza hauri pentru fundal, folosi o imagine sau un desen pentru fundal. Varianta aleas poate fi aplicata doar diapozitivului n lucru (prin apsarea butonului Apply) sau ntregii prezentri (prin apsarea butonului Apply to all).
Butonul pe care se apas pentru obinerea unei colorri sau a umplerii cu efecte (texturi, hauri, sau imagine)
Pentru colorare (opiunea More Colors) se alege din hexagon nuana dorit i apoi se acioneaz OK. Pot fi generate i alte nuane prin acionarea butonului Custom. Opiunea Fill Effects ne ofer variantele: Gradient (pentru degradeuri), Texture (pentru texturi predefinite), Pattern (pentru hauri). Folosind mouse-ul alegem varianta dorit, apoi ne-o configurm (alegnd numrul de culori, culorile, tipul,), dup care acionm butonul OK.
95
ndrumar ilustrat
Fundalul poate fi constituit i dintr-o imagine creat anterior i existent pe disc. n acest caz se apas butonul Picture i apoi Select Picture.
n continuare n fereastra Select Picture trebuie indicat locul din care dorim s prelum imaginea la rubrica Look in:. O alegere mai uoar este obinut dac avem declanat opiunea Preview. Ca surs de imagini poate fi utilizat Clip Art (set de imagini furnizat de pachetul Microsoft Office).
Dup alegerea imaginii dorite se acioneaz OK, apoi se mai d o comand OK (n fereastra Fill Efects). Se ajunge din nou n fereastra Background unde cu Apply sau Apply to all se mpune imaginea ca fundal pentru diapozitivul dorit sau pentru ntreaga prezentare.
96
MICROSOFT OFFICE
Introducerea unui text ntr-un diapozitiv
Pentru a introduce un text ntr-un diapozitiv este necesar s creem o zon de scriere (Text Box). Se lanseaz comanda Text Box din meniul Insert. Cu ajutorul cursorului cruce aprut se traseaz un dreptunghi (se duce cursorul n zona dorit, se apas prelung butonul din stnga de pe mouse i fr a ridica degetul de pe buton se deplaseaz mouse-ul pe mas, pn se traseaz zona dorit pentru introducerea textului; n acel moment se ridic degetul de pe buton). n continuare se tasteaz textul dorit. Pentru modificare a formei de prezentare a textului (font, aliniere,) pot fi folosite comenzile de la Microsoft Word. Observaie. Dac nu scriem nimic ntr-un Text box nou creat, el dispare din diapozitiv.
Aspectul unui Text Box selectat. Un Text Box selectat poate fi i copiat sau mutat, prin operaii Copy-Paste sau Cut-Paste din meniul Edit. Atunci cnd dorim s transferm un text dintr-un fiier Word, aducem pe ecran fiierul Word, selectm textul, dm din meniul Edit (al ferestrei Word) comanda Copy, dup care aducem pe ecran fiierul Power Point. Desenm Text box-ul necesar introducerii textului sau poziionm cursorul de scriere ntr-un Text Box existent, dup care din meniul Edit (al ferestrei Power Point) dm comanda Paste. Dac apar neconcordane n privina fontului se aplica dup selectare comanda Font din meniul Format. Pentru tergerea unui Text Box este necerar efectuarea seleciei (se duce cursorul mouse-ului pe frontiera text boxului i se acioneaz scurt butonul din stnga, moment n care haura oblic i schimb structura), dup care se apas tasta Delete.
Lansarea n execuie a comenzii Font din meniul Format i aspectul ferestrei Font.
n situaia n care dorim ca textul introdus s prezinte forme deosebite apelm la meniul Insert comada Picture-WordArt Putem genera n acest fel scrieri n relief, scrieri inclinate, scrieri n arc de cerc, scrieri colorate, de dimensiunea dorit.
97
ndrumar ilustrat
Aspectul obiectului selectat
Din fereastra WordArt Gallery se alege stilul dorit, apoi se acioneaz butonul OK. n fereastra Edit WordArt Text se tasteaz textul dorit, dup care se acioneaz OK. Textul se prezint n diapozitiv sub forma unui obiect selectat, asupra cruia pot fi aplicate operaii de redimensionare (se trage cu mouse-ul de unul din cele 8 ptrele ce indic selecia), de mutare (se duce cursorul mouse-ului n interiorul obiectului se apas prelung butonul din stnga i se mut obiectul prin deplasarea mouse-ului), de tergere (prin apsarea tastei Delete), de schimbare a perspectivei (prin mutarea cu mouse-ul a rombului galben ce apare lnga obiectul selectat.
Aspectul unui obiect cu perspectiva modificat.
ntroducerea de desene ntr-un diapozitiv
n partea jos a ecranului gsim instrumente cu care s desenm linii, linii cu sgei, dreptunghiuri, ovale.
Comenzi pentru gruparea, alinierea, rotaia obiectelor. Comenzi pentru colorarea obiectelor, schimbarea formei i stilului liniilor, precum i a spaialitii. Comenzi pentru generarea unor desene simple.
Exemplu de inserare de desen. Dup alegerea figurii se duce cursorul mouse-ului pe suprafaa diapozitivului, se apas prelung butonul din stnga i se traseaz desenul. Desenele inserate sunt obiecte la care pot fi utilizate comenzile cunoscute de prelucare a obiectelor. Deasemenea obiectele selectate pot fi colorate, folosind tehnicile prezentate la colorarea fundalului diapozitivului. Declanarea colorrii se face prin selectarea desenului (un click cu mouse-ul n interiorul obiectului) i acionarea butonului de ln cana cu vopsea. Pe lng opiunile More Fill Colors i Fill Efects (cunoscute deja) apare i opiunea No Fill (util atunci cnd dorim ca obiectul s rmn transparent). Procedura de lucru decurge similar celei de la stabilirea fundalului, rezultatul aplicndu-se strict interiorului obiectului selectat.
98
MICROSOFT OFFICE
Introducerea de obiecte din colecia Clip Art
Colecia Clip Art, furnizat odata cu sistemul Microsoft Office ofer desene, fotografii, sunete, filme
Animarea obiectelor dintr-un diapozitiv
Animarea obiectelor dintr-un diapozitiv, const n aparia lor succesiv n diapozitiv la declanarea unui eveniment (de regul acionarea tastaturii sau a mouseului). Prin aceasta putem sublinia o anume idee sau putem prezenta n etape o anumit explicaie. Se declaneaz comanda Custom Animation din meniul Slide Show. n fereastra Custom Animation se alege opiunea Timing. Din lista obiectelor lipsite de animaie se selecteaz obiectul dorit a fi animat. Se alege opiunea Effects n vederea alegerii tipului de animaie i se apas butonul de la rubrica n care stabilim animaia.
99
ndrumar ilustrat
Introducerea unui nou diapozitiv
Se realizeaz cu comada New Slide, din meniul Insert. Comanda se gsete i n Fereastra Common Tasks.
Comada genereaz apariia ferestrei New Slide, a crui coninut a fost prezentat deja. Noul diapozitiv este prelucrat dup regulile prezentate anterior. Comada New Slide va fi reluat de cte ori este necesar. Numrul de diapozitive inserate este specificat partea stng jos, fiind menionat numrul de ordine al diapozitivului curent, precum i numrul total
Parcurgerea diapozitivelor poate fi fcut cu ajutorul tastelor Page Up, Page Down sau cu ajutorul barei de defilare din dreapta ferestrei Power Point.
Alegerea animaiei. Cu butonul Preview putem vizualiza efectul. Rubric pentru ataarea unor sunete animaiei obiectului. Dup finalizarea operiei se pot relua paii anteriori pentru animarea altui obiect. n final se acioneaz butonul OK:
Animarea unui obiect selectat poate fi fcut i cu comanda Preset Animation, din meniul Slide Show. In aceasta situaie oferta este mai mic i mai rigid (nu poate fi stabilit evenimentul ce declaneaz micarea, nu pot fi stabilite timinguri automate, nu pot fi ataate sunete)
100
MICROSOFT OFFICE
Stabilirea modalitii de trecere de la un diapozitiv la altul
Trecerea brusc de la un diapozitiv la altul poate fi schimbat utiliznd comanda Slide Transition din meniul Slide Show, ce duce la apariia ferestrei Slide Transition. Stabilirea tipului de tranziie. Efectul ales poate fi vizualizat prin alternarea imaginii unui chei cu imaginea unei cel. Tipul de tranziie poate fi aplicat diapozitivului curent sau asupra tuturor diapozitivelor, prin apsarea butonului Apply, respectiv Apply to All.
Modul de lucru Slide Sorter
n acest mod de lucru sunt artate toate diapozitivele prezentrii. Pentru a se ajunge n acest mod de lucru, din meniul View este lansat comanda Slide Sorter. Aceast variant de prezentare ne d o imagine de ansamblu asupra ntregii prezentri, oferindu-ne posibilitatea copierii, mutrii sau tergerii de diapozitive. Selectarea unui diapozitiv se face acionnd cu mouse-ul pe suprafaa lui. Diapozitivul selectat apare incadrat ntr-un chenar. Copierea unui diapozitiv selectat se face declannd comanda Copy din meniul Edit, apoi indicnd locul n care dorim s apar copia (click ntre diapozitive) i n final dnd comanda Paste din meniul Edit. tergerea unui diapozitiv selectat se face apsnd tasta Delete. n situaia n care dorim s facem o modificare ntr-un diapozitiv, ducem cursorul mouse-ului pe suprafaa lui i dm un click dublu rapid. n acest fel ajungem rapid n modul de lucru Slide. Pentru a reveni, tot rapid, este suficient s acionm butonul Slide Sorter View din colul stnga jos. Buton pentru trecerea la modul de lucru Slide. Lansarea n execuie a prezentrii, ncepnd cu diapozitivul curent, se face prin butonul .
101
ndrumar ilustrat
Diapozitiv selectat. Numrul de ordine al diapozitivului. Semn ce indic existena animaiei pentru obiectele din diapozitiv. Semn ce animaiei diapozitive indic existena tranziiei ntre
Zon n care se indic tipul tranziiei ntre diapozitivul selectat i cel ce i urmeaz. Folosind lista oferit prin acionarea butonului putem schimba tipul tranziiei. Zon n care se indic tipul animaiei obiectelor din diapozitivul selectat. Folosind lista oferit prin acionarea butonului putem schimba tipul animaiei.
Vizualizarea prezentrii
Atunci cnd dorim s lansm n execuie prezentarea de la un anumit diapozitiv, selectm diapozitiul (daca ne aflm n modul de lucru Slide Sorter), sau aducem pe ecran diapozitivul (dac ne aflm n modul de lucru Slide) i acionm butonul Slide Show din colul stnga jos al ecranului. ntreruperea forat a unei prezentri o facem apsnd tasta Esc (Escape).
Putem genera spectacolul prezentrii diapozitivelor declannd din meniul View comanda Slide Show, din meniul Slide Show comanda View Show. Trecerea de la un diapozitiv la altul se face n varianta implicit a programului (pe care o recomandm), prin apsarea butonului din stnga de pe mouse (cu condiia ca sgeata s nu se afle n colul din stnga jos), sau a tastei Space Bar (spaiu). Acelai efect l obinem apsnd tasta PageDown. Atunci cnd dorim s ne ntoarcem la un diapozitiv anterior apsm tasta PageUp. Dac ntr-un diapozitiv a fost introdus o secven video, punerea n micare a filmului se face ducnd cursorul mouse-ului pe imaginea de nceput a filmului i acionnd butonul din stnga de pe mouse.
102
MICROSOFT OFFICE
Memorarea ntr-un fiier pe disc a prezentrii
Pentru memorarea pe disc se folosete din meniul Edit comanda Save As (atunci cnd dorim s dm un nume nou fiierului) sau Save (atunci cnd pstrm numele fiierului). n situaia n care am ales Save As, pe ecran apare fereastra cu acelai nume, n care la rubrica Look in indicm locul n care dorim s memorm fiierul, la rubrica File name indicm numele fiierului, iar la rubrica Save as type:, tipul de fiier. n ceea ce privete tipul fiierului recomandm alegerea tipului Presentation (*.ppt), atunci cnd inainte de rulare se dorete citirea fiierului cu PowerPoint (n vederea unor eventuale modificri) i tipul PowerPoint Show (*.pps), atunci cnd prezentarea este finalizat i pentru lansarea n execuie este suficient un click dublu rapid pe numele fiierului, n programul Windows Explorer. Observaie. Atunci cnd lucrm pe un calculator i vom efectua prezentarea pe alt calculator i nu suntem siguri c vom avea aceleai fonturi, este bine s bifm csua Embed True Type (care determin memorarea n fiier a fonturilor utilizate). Dup ce am stabilit detaliile de mai sus, apasm butonul Save.
Citirea de pe disc a unei prezentri
Din meniul File se acioneaz cu mouse-ul asupra comenzii Open. Ca efect, pe ecran apare fereastra Open.
n rubrica Look in precizm locul din care dorim s citim fiierul. Acest loc se alege cu mouse-ul din arborele ce apare atunci cnd acionm cu mouse-ul n interiorul rubricii Look in, sau din lista din dreptunghiul alb, de sub Look in. Tot cu mouse-ul alegem fiierul dorit, din lista de sub rubrica Look in (pentru alegere putem apela la zona Preview, prin apsarea butonului Preview) i apoi apsm butonul Open.
103
ndrumar ilustrat
Prsirea programului Power Point
Programul Power Point ne d posibilitatea ncrcrii n memorie a mai multor prezentri. Lista acestor fiiere o gsim n meniul Window. Cu ajutorul mouse-ului putem aduce n prin plan (activa) oricare din fiierele din list. Putem renuna la fiierul din prim plan (activ) nchiznd fereastra lui, sau dnd comanda Close din meniul File. Este posibil ca n momentul nchiderii s fim ntrebai dac nu dorim s memorm pe disc modificrile din fiier. n caz afirmativ rspundem cu Yes, n caz negativ cu No, iar n situaia n care renunm la nchiderea fiierului cu Cancel.
Pentru prsirea programului este suficient s nchidem fereastra n care acesta i desfoar activitatea, sau s acionm comanda Exit din meniul File.
104
MICROSOFT OFFICE
APLICAII MICROSOFT POWER POINT
Exerciii propuse
1. Cu ajutorul programului Power Point s se realizeze un diapozitiv felicitare, n care pe fundal albastru urarea La Muli Ani! s arar scurt n 20 de poziii pe diagonal (din colul stnga sus pn n colul dreapta jos). Ultimul mesaj rmne permanent. 2. Cu ajutorul programului Power Point s se realizeze un diapozitiv felicitare, n care n centru, pe fundal albastru urarea La Muli Ani! s apar scurt de mai multe ori, de fiecare data n alta culoare. Ultimul mesaj rmne permanent. 3. Cu ajutorul programului Power Point s se realizeze un cronometru numeric descresctor, care s porneasc de la cifra 5, s fie decrementat din minut n minut, pentru ultimul minut s afieze mesajul Mai avei un minut, iar finalul s fie Timpul s-a ncheiat. 4. Cu ajutorul programului Power Point s se realizeze un cronometru numeric descresctor, de 4 minute, care s porneasc de la un disc plin, mprit n 4 sferturi. Fiecare sfert de timp trecut i albete zona. Dup ncheierea timpului se afieaz mesajul Timpul s-a ncheiat. 5.. Cu ajutorul programului Power Point s se realizeze jocul urmtor pentru deprinderea mutrii cursorului mouse-ului rapid i precis. Pe fiecare diapozitiv se mic o mic bulin ce n momentul stabilirii ei, pentru a se trece la diapozitivul urmtor este necesar aducerea sgeii mouse-ului peste bulin. 6. Cu ajutorul programului Power Point s se realizeze jocul urmtor pentru deprinderea acionrii cu mouse-ul rapid i precis. Pe fiecare diapozitiv se mic o mic bulin ce n momentul stabilirii ei, pentru a se trece la diapozitivul urmtor este necesar aducerea sgeii mouse-ului peste bulin i apsarea pe butonul din stnga de pe mouse. 7. Cu ajutorul programului Power Point s se realizeze un anun (Ateniune!). Pe ecran n aceeai poziie mesajul apare scris alternativ negru pe fond alb i alb pe fond negru. Ultimul diapozitiv rmne pe ecran. 8. Alctuii o prezentare cu 5 diapozitive. Diapozitivele vor fi: 1-Titlu, 2-Introducere, 3-Material i metod, 4-Rezultate, 5-Concluzii. Pentru fundal folosii unul din abloanele existente. 9. Alctuii o prezentare pe o anumit tem, cu 5 diapozitive, coninnd fotografii din Clip Art. nsoii imaginile i de text explicativ. 10. Alctuii o prezentare n care s acoperii capitolele: 1-Titlu, 2-Introducere, 3-Material i metod, 4-Rezultate, 5Concluzii. Capitolul 3 trebuie s includ o schem de organizare (Organization Chart), capitolul 4 un tabel, iar la copitolul 5, concluziile vor fi punctate cu buline. 11. Alctuii o prezentare n care s acoperii capitolele: 1-Titlu, 2-Introducere, 3-Material i metod, 4-Rezultate, 5Concluzii. Capitolul 4 trebuie s includ un grafic (Chart & Text), i tabelul de valori (dup care a fost ntocmit graficul), iar la capitolul 5, concluziile vor fi numerotate. 12. Alctuii o prezentare n care s acoperii capitolele: 1-Titlu, 2-Introducere, 3-Material i metod, 4-Rezultate, 5Concluzii. Capitolul 4 trebuie s includ un tabel de valori i un text explicativ, iar la capitolul 5, concluziile vor fi numerotate i puse pe dou coloane.
105
ndrumar ilustrat
Indicaii de rezolvare
Exerciiul 1.Se construiete primul diapozitiv n care se stabilete fundalul dorit. Cu WordArt se scrie mesajul dorit i se poziioneaz n colul din stnga sus. Se stabilesc pentru mesaj efectele (animaie Flash Once Medium). Se multiplic mesajul prin copiere repetat. Ultimului mesaj i se schimb tipul de animaie (Appear)
Exerciiul 2. Se construiete primul diapozitiv n care se stabilete fundalul dorit. Cu WordArt se scrie mesajul dorit i se poziioneaz n colul din stnga sus. Se stabilesc pentru mesaj efectele (animaie Flash Once Medium). Se multiplic mesajul prin copiere repetat. Ultimului mesaj i se schimb tipul de animaie (Appear).
Pentru colorarea diferit a fiecrui mesaj se apelez repetat la cana cu vopsea
106
MICROSOFT OFFICE
Pentru aliniere se selecteaz cumulat toate mesajele cu ajutorul i a tastei Shift sau prin ncadrarea ntr-un dreptunghi, dup care se lanseaz comenzile de aliniere din meniul Draw.
Exerciiul 3. Se construiesc cele 6 diapozitive, dup care se stabilete trecerea la un nou diapozitiv s se fac automat, dup 60 de secunte.
107
ndrumar ilustrat
Exerciiul 4. Pentru desenarea celor 4 discuri (plin, trei sferturi, dou sferturi, un sfert), se apeleaz la programul Paint. Imaginile se transfer fiecare n cte un diapozitiv, cu comenzi Copy-Paste. Se stabiliete tranziia ntre diapozitive ca la problema 3.
Exerciiul 5.. Se deseneaz bulina i se lanseaz din meniul Slide Show comanda Action Settings, prin care se foreaz trecerea la un nou diapozitiv (Next Slide) atunci cnd mouse-ul este adus peste bulin.
108
MICROSOFT OFFICE
Se multiplic prin Copy Paste diapozitivul, iar din Slide Transition se scot opiunile de trecere la un nou diapozitiv prin click pe mouse sau automat. Dac se dorete reluarea la nesfrit a setului de diapozitive pentru bulina din ultimul diapozitiv se pune cu Action Settings, First Slide la rubrica Hyperlink to: Pentru msurarea timpului n care se desfoar exerciiul din meniul Slide Show se lanseaz comanda Reh2arse Timing. Aceasta pune un cronometru pe ecran i lanseaz n execuie exerciiul.
109
ndrumar ilustrat Exerciiul 6. Exerciiu similar celui anterior, diferena constnd n modul de trecere la un nou diapozitiv.
Exerciiul 7. Se compune un diapozitiv cu anunul (Ateniune!). Se dubleaz acest diapozitiv cu Copy-Paste. Al doilea diapozitiv este colorat n culori complemetare. Se selecteaz n Slide Sorter View cele dou diapozitive (apelnd la Shift i la mouse). Cu Copy Paste se multiplic perechea de diapozitive.
110
MICROSOFT OFFICE
DESENAREA COMPUTERIZAT
Putem desena cu ajutorul calculatorului?
Rspunsul este DA. Ct de frumos? Aici depinde de talentul nostru. Dar nu n aa de mare msur ca atunci cnd inem n mn o pensul! Calculatorul ne ajut, ne ofer att instrumente puternice de lucru, ct i imagini pe care le putem prelua, multiplica, modifica. n final, dac suntem persevereni, dac suntem pretenioi rezultatul muncii noastre poate impresiona chiar i pe cei talentai. Evident c n mna celor talentai pensula electronic devine un instrument de invidiat. Poate mai puin comod la nceput, dar sigur de nenlocuit mai trziu.
Cteva noiuni primare
Orice imagine de pe ecranul unui calculator este compus din mici dreptunghiuri colorate, att de mici nct numai ochiul avizat le poate distinge. Ca depistarea lor s fie ct mai greu de fcut, colorarea acestor mici elemente se face n nuane foarte apropiate.
Un pixel (prescurtare de la picture element) reprezint cel mai mic element ce poate fi utilizat pentru a obine o imagine pe monitorul unui calculator. Datorit dimensiunilor, ce nu pot fi infinit de mici, reprezentarea grafic (pixel map sau bit map) aproximeaz subiectul
Nu ntotdeauna putem folosi culori. De multe ori imaginile desenate trebuiesc tiprite pe imprimante alb/negru. i dac pe ecran putem apela uor la tonuri de gri, pe hrtie imprimanta ofer doar puncte albe sau negre
n astfel de situaii simularea tonurilor de gri (dithering) se realizeaz prin aranjarea de puncte albe i negre de aceeai dimensiune in patternuri diferite
Cum desenm?
Putem compune desenul punct cu punct i atunci spunem c lucrm cu o hart de bii. Vom constitui n acest fel, printro munc laborioas desene foarte precise, dar i foarte mari. Dar s nu cumva s trebuiasc s modificm, cci trebuie s o lum de la nceput. Acesta a fost motivul pentru care informaticienii ne-au oferit i un alt fel de abordare a desenrii. Acela vectorial, n care nu plecm de la elemenul fundamental pixel, ci de la linie, ca form geometric primar. Grafica vectorial este metoda prin care sunt generate imagini utiliznd descrieri matematice (poziie, lungime, direcie, curbur) pentru fiecare linie din desen. Odat alctuit un obiect (din linii), el se comport ca un tot unitar i poate fi mutat, copiat, scalat dup dorin (operaia nsemnnd nite operaii matematice facute de calculator).
111
ndrumar ilustrat
MICROSOFT PAINT
Lansarea n execuie a programului
Se declaneaz meniul Start, apoi se alege Start-ProgramsAccessories-Paint. Se acioneaz scurt butonul din stnga de pe mouse. Putem obine o lansare rapid n execuie dnd un click dublu rapid cu mouse-ul pe icon-ul Microsoft Paint de pe suprafaa ecranului. Programul este un exemplu de modalitate de desenare cu ajutorul calculatorului. Desenele sunt realizate n varianta hart de caractere (bit-map)
Prezentarea general a programului
Instrumentele de desenare (Tool box) Un instrument se alege acionnd asupra lui cu mouse-ul Caracteristici ale instrumentului ales. Se poate alege caracteristica dorit acionnd asupra ei cu mouse-ul. Paleta de culori (Color box) Status box Pe aceast linie sunt prezentate informaii asupra comenzilor, precum i coordonatele cursorului de desenare Alegerea culorilor se face ducnd sgeata cu mouse-ul pe culoarea dorit i apsnd corespunztor butonul din stnga sau dreapta de pe mouse.
Suprafaa pentru desenare
Culoare de desenare sau prima culoare de desenare. Apare la acionarea pe butonul din stnga de pe mouse.
Culoare de fundal sau a doua culoare de desenare Apare la acionarea pe butonul din dreapta de pe mouse.
112
MICROSOFT OFFICE
n situaia n care prezentarea programului pe ecran nu este n concordan cu cele prezentate n acest ndrumar, declanai cu ajutorul mouse-ului meniul View. n acest meniu trebuie s avei bifate comenzile Tool Box, Color Box i Status bar. n situaia n care nu sunt bifate, acionai cu mouse-ul asupra lorAtenie, aciunea asupra unei comenzi bifate duce la scoaterea bifei.
Prezentarea instrumentelor de desenare
Foarfec pentru decupare. Gum pentru stergere Instrument pentru preluarea unei culori din desen. Creion pentru scriere sau desenare. Spray pentru colorare. Instrument pentru desenat linii drepte. Instrument pentru desenare de dreptunghiuri. Instrument pentru desenat elipse. Foarfec pentru decupare de dreptunghiuri. Can cu vopsea pentru colorat Lup pentru mrirea unor poriuni din desen tampil pentru scriere sau desenare. Instrument pentru scriere pe desen. Instrument pentru desenat linii curbe, Instrument pentru desenare de contururi nchise. Instrument pentru desenat ovale.
Desenarea de dreptunghiuri, elipse, ovaluri sau figuri cu contururi inchise
1. Se alege instrumentul ce deseneaz figura dorit 2. Se alege varianta dorit: contur contur colorat n interior colorare a interiorului fr contur 3. Se aleg culorile dorite. 4. n cazul dreptunghiului, elipsei sau ovalului se duce cursorul mouse-ului pe suprafaa de desenare, n zona dorit. Se apas prelung butonul de pe mouse i fr a ridica degetul de pe mouse se traseaz forma dorit. Desenarea se ncheie la ridicarea degetului de pe mouse. n cazul figurii cu contur nchis se traseaz segmente prin deplasarea mouse-ului i apsarea pe butonul mouse-ului. Atenie - desenarea se ncheie atunci cnd punctul de nceput coincide cu cel de sfrit. n exemplul alturat: trasarea unui dreptunghi colorat la interior.
Desenarea de linii drepte
1. Se alege instrumentul pentru desenat linii drepte 2. Sub cutia de instrumente se alege grosimea dorit 3. Se aleg culorile dorite. 4. Se duce cursorul mouse-ului pe suprafaa de desenare, n zona dorit. Se apas prelung butonul de pe mouse i fr a ridica degetul de pe mouse se traseaz dreapta dorit. Desenarea se ncheie la ridicarea degetului de pe mouse.
113
ndrumar ilustrat
Desenarea de linii curbe
1. Se alege instrumentul pentru desenat linii curbe 2. Sub cutia de instrumente se alege grosimea dorit 3. Se aleg culorile dorite. 4. Se duce cursorul mouse-ului pe suprafaa de desenare, n zona dorit i se traseaz provizoriu o linie dreapt. Se duce cursorul mouse-ului pe linia dreapta n locul n care se dorete o prim curbur. Se apas prelung butonul de pe mouse i fr a ridica degetul de pe mouse se imprim curbura dorit prin mutarea mouse-ului pe mas. Se elibereaz butonul mouse-ului. Se duce cursorul mouse-ului pe linia dreapt n locul n care se dorete a doua curbur. Se apas prelung butonul de pe mouse i fr a ridica degetul de pe mouse se imprim curbura dorit prin mutarea mouse-ului pe mas. Desenarea se ncheie la ridicarea degetului de pe mouse. n exemplul de mai jos desenarea unei linii curbe.
Colorarea cu cana cu vopsea
Dup selectarea canei i a culorilor dorite, se duce cursorul mouse-ului n interiorul figurii ce se dorete a fi colorat. Se apas scurt butonul mouse-ului. Vopseaua se intinde pn la conturul figurii. Atenie, dac exist o fisur n contur, vopseaua prseste figura dorit a fi colorat i se mprtie pe toat zona de colorat. Se poate anula o astfel se situaie dnd comanda Undo din meniul Edit. n exemplul alturat este prezentat colorarea interiorului unei elipse.
Utilizarea gumei de ters
1. Se alege guma. 2. Sub cutia de instrumente se alege dimensiunea gumei. 3. Se aleg culorile dorite. 4. Se duce cursorul mouse-ului pe suprafaa de desenare, n zona dorit. Dac se apas butonul din stnga de pe mouse-ului se nlocuiete culoarea (oricare ar fi ea) din zona gumei, n culoarea desemnat drept fundal (a doua culoare de desenare). Dac se apas butonul din dreapta de pe mouse-ului se nlocuiete culoarea desemnat pentru desenare, din zona gumei n culoarea desemnat drept fundal (a doua culoare de desenare). n exemplul alturat, culoarea desemnat pentru fundal fiind aceeai cu fundalul guma terge poriunea dorit din desen, la apsarea butonului din stnga de pe mouse.
114
MICROSOFT OFFICE
Scrierea
1. Se alege instrumentul de scriere. 2. Se aleg culorile dorite. 3. Se alege una din cele 2 opiuni de sub cutia de instrumente: prima opiune determin scrierea pe un fundal opac, de culoarea a doua de desenare a doua opiune determin scrierea pe desen fr afectarea fundalului 4. Se duce cursorul mouse-ului pe suprafaa de desenare, n zona dorit i se traseaz un dreptunghi, n care o s se scrie. n dreptunghiul trasat apare un cursor de scriere i folosind tastatura se poate nscrie textul dorit. Forma literelor, precum i dimensiunea poate fi schimbat utiliznd fereastra Fonts. Dac aceast fereastr nu se afl pe ecran, din meniul View se declaneaz comanda Text toolbar. Dreptunghiul n care se scrie Fereastra Fonts Alegerea numelui fontului. Fiecare nume ofer ntr-un mod propriu desenarea ntregului set de caractere. Scriere subliniat Scriere italic (italic) Scriere ingroat (bold) Alegerea dimensiunilor caracterelor Exemple de fonturi:
Times Roman
Arial
o C r u e
New
Palace Script
Mrirea unor zone din desen
1. Se alege lupa. 2. Dac de sub cutia de instrumente se alege factorul de mrire, desenul mrete n raportul ales Dac duce cursorul suprafaa de desenare, n zona dorit i se acioneaz pe mouse, zona respectiv se mrete pe ecran 3. Folosind barele de defilare se poate parcurge ntreg desenul i folosi instrumentele de desenare 4. Revenirea la scara normal se face alegnd din nou lupa i acionnd cu mose-ul orinde pe suprafaa de desenare. Alegerea zonei ce se dorete mrit Rezultatul mririi
115
ndrumar ilustrat Decuparea, mutarea sau copierea poriunilor din desen Se alege una din cele dou foarfeci. Se duce cursorul mouse-ului pe suprafaa de desenare, n zona dorit i se traseaz un dreptunghi, sau (funcie de foarfeca aleas) un contur nchis. Zona punctat ce apare este selectat i poate fi folosit n operaii de copiere, mutare sau tergere. A.tergerea. La apsarea tastei Delete zona selectat dispare, locul ei fiind copiat n culoarea desemnat drept fundal. B.Mutarea. Se duce cursorul mouse-ului n interiorul zonei selectate, se apas prelung pe butonul din stnga de pe mouse i se mic mouse-ul pn cnd se mut zona n locul dorit. n acel moment se ridic degetul de pe butonul mouse-ului. C.Copierea. Din meniul Edit se alege Copy. Apoi tot din edit se alege Paste. n colul stnga sus apare copia dorit. Se duce cursorul mouse-ului n interiorul copiei, se apas prelung pe mouse i se mut n locul dorit n figurile de mai jos este exemplificat operaia de copiere.
Selectarea
Copy
Paste
Apariia copiei
Mutarea copiei
Schimbarea dimensiunii zonei de lucru
Suprafaa de desenare nu este dependent de mrimea ecranului, ci are valori uor schimbabile. Spre exemplu, atunci cnd prin copiere se aduce o imagine mai mare dect zona de lucru, aceasta se ajusteaz automat (dac am rspuns afirmativ la ntrebarea pus de program) Manual dimensiunea zonei de lucru se ajustez prin meniul Image, comanda Atributes.
Fereastra Attributes ce apare pe ecran, ne ofer rubricile necesare stabirii dimensiunilor zonei de lucru, precum i a cromaticii desenului (alb-negru sau color). n rubrica With este indicat limea, iar in rubrica Height nlimea. Ca uniti de msur putem alege ntre Inches, Cm. i Pels. n situaia n care depim dimensiunea unui ecran, desenul poate fi realizat prin utilizarea barelor de defilare ce apar automat atunci cnd este depit capacitatea de afiare a unei ferestre. Este bine de reinut faptul c anumite comenzi i limiteaz aciunea doar la ceea ce se vede pe ecran. Atenie, n urma micorrii zonei de lucru, imaginile excluse sunt pierdute. Se pot recupera doar prin apel la comanda Undo dat imediat dup micorare. n ceea ce privete concordana cu dimensiunea hrtiei imprimantei, trebuie reinut faptul c nu se face o scalare automat, astfel nct tot ce este n zona de desenare s apar pe o singur pagin. Imprimanta tiprete numrul necesar de formate pentru a ajunge la dimensiunile impuse pentru zona de desenare. Acestea pot fi lipite ntre ele, rezultnd o suprafa egal cu suprafaa zonei de desenare. Stabilirea cromaticii desenului duce la schimbarea arsenalului culorilor de lucru (tonuri de gri sau culori) i la transformarea (cu avertizare ce cere confirmare) ireversibil a poriunilor color atunci cnd se trece la alb-negru.
116
MICROSOFT OFFICE
Meniul File
Iniierea unui nou desen. Citirea unui fiier existent pe disc Memorarea pe disc a fiierul curent. Memorarea pe disc, sub un nume nou a fiierului curent. Tiprirea simulat pe ecran. Stabilirea dimensiunilor hrtiei. Tiprirea pe hrtie. Prsirea programului.
Memorarea pe disc, sub un nume nou
Fereastra Save As Rubrica n care se precizeaz locul n care se memoreaz fiierul Rubrica n care se precizeaz numele fiierului Butonul ce declaneaz memorarea Rubrica n care se precizeaz tipul fiierului (numrul de culori, tipul de codificare a informaiei). Atenie, dimensiunea fiierului crete cu numrul de culori.
Exemplu de mod n care se precizeaz locul n care se memoreaz fiierul, discul Temporary (D:).
117
ndrumar ilustrat
Schimbarea dimensiunii hrtiei
Atunci cnd scopul final al desenrii este tiprirea pe hrtie este necesar s stabilim corect dimensiunea acesteia. Nu trebuie uitat faptul c posibilitile imprimantei (dimensiunea maxim a hrtiei, rezoluie alb-negru sau color) influeneaz aspectul pe hrtie al desenului.
Alegerea orientrii paginii
Stabilirea dimensiunii hrtiei. Se alege varianta dorit din list. Posibilitile oferite spre alegere depind de tipul imprimantei. Dimensionarea marginilor nedesenabile. Unitatea de msur este dictat de ceea ce s-a ales la stabilirea dimensiunii suprafeei de desenare (meniul Image, comanda Atributes). Alegerea tipului de imprimanta i a proprietilor ei
Tiprirea
Operaia de tiprire pe hrtie este bine s fie precedat de o simulate, prin tiprirea pe ecran (meniul File, comanda Print Preview). n felul acesta avem pe ecran o imagine similar foii de hrtie, n plus dispunnd de butonul Zoom In, care putem mri imaginea pentru a vedea mai uor detalii. Revenirea la dimensiuni mai mici se poate face cu Zoom Out. Dac dup examinarea imaginii constatm c mai trebuie s prelucrm desenul renuntm la comanda Preview prin acionarea butonului Close. Pentru situaia n care dorim s trecem la tiprirea pe hrtie acionm butonul Print. Acelai comand este gsit i n meniul File, iar la acionarea ei apare fereastra Print.
Fereastra Print ne d posibilitatea s indicm ce pagini dorim s fie tiprite i cu ce imprimant (atunci cnd avem mai multe). Dac dorim s avem mai multe copii pe hrtie, completm la rubrica Number of copies, numrul lor.
118
MICROSOFT OFFICE
APLICAII MICROSOFT PAINT
Exerciii propuse
1. Cu ajutorul programului Paint s se deseneze un peisaj de primvar, cu un cmp nflorit. 2. Cu ajutorul programului Paint s se deseneze o tabl de ah.
3. Utiliznd facilitile oferite de Paint s de construiasc cele cinci cercuri olimpice.
4. Utiliznd facilitile oferite de Paint s deseneze un cub cu fee netransparente.
5.. Utiliznd facilitile oferite de Paint scriei un text cu umbre.
6. Utiliznd facilitile oferite de Paint realizai desenul urmtor:
119
ndrumar ilustrat 7. S se deseneze, utiliznd facilitile oferite de Paint, o spiral.
8..ntocmii un desen, n care instrumentele de desenare Paint s fie atrnate pe un inel.
9. Desenai folosind instrumentele Paint urmtorul text:
10..S se realizeze cu instrumentele Paint desenul unui text cu umbre:
11..Utiliznd din meniul View comanda Zoom cu opiunile Show Grid (prezint grila pixelilor) i Show Thumbnail (prezint imaginea de ansamblu a ntregului desen), s se alctuiasc un desen (la alegere), din pixeli punctai cu creionul.
12.. S se preia un grafic Excel i utiliznd facilitile Paint s fie schimbate culorile i s fie adugat un text explicativ. 120
MICROSOFT OFFICE
Indicaii de rezolvare
Exerciiul 1. Pentru realizarea cmpului nflorit se multiplic prin copiere transparent dou trei tipuri de flori desenate. Se pot schimba i dimensiunile copiilor utiliznd comanda Stretch/Skew... din meniul Image (iniial va fi selectat zona ce se dorete a fi rescalat).
Recomandm doar micorarea dimensiunilor prin completarea procentelor de la rubricile Stretch. Cu rubricile Skew se pot obine efecte de perspectiv. Exerciiul 2. Se deseneaz un ptrat (ajutndu-ne de tasta Shift i de instrumentul de desenat dreptunghiuri). Se selectez ptratul i se multiplic de 4 ori. Dup fiecare multiplicare se mut pentru a forma tabla de ah. Se coloreaz 2 dintre ptrate n negru cu ajutorul canei cu vopsea. Se selecteaz grupul celor patru ptrate i se multiplic de patru ori (dup fiecare multiplicare se mut pentru a forma tabla de ah). Se repet operaia cu noul grup (de 16 ptrate) Exerciiul 3. Se stabilete grosimea liniei cercurilor prin apelarea la instrumentul de trasat linii (se alege grosimea fr a trasa linii). Se deseneaz un cerc cu ajutorul instrumentului de desenat ovale i a tastei Shift. Se selectez cercul i se llanseaz comanda Copy din meniul Edit. Se alege opiunea de copierere transparent. Cu Paste din meniul Edit se obine copia, care se mut cu mouse-ul.
Operaia de copiere se repet, pn la obinerea celor cinci cercuri.
Exerciiul 4. Se deseneaz cu ajutorul tastei Shift i a instrumentului pentru desenat dreptunghiuri un ptrat. Se copiaz netransparent ptratul. Se completeaz cu trei linii oblice laturile ce se vd. Exerciiul 5.. Utiliznd instrumentul pentru scris se compune textul. Se copiaz textul compus. Se schimb culoarea textului copie. Se alege o culoare mai palid sau o haur (n cazul desenelor alb-negru) i folosind guma de ters se schimb culorile. Utiliznd copierea transparent se aduce copia peste textul iniial, uor decalat fa de acesta.
121
ndrumar ilustrat Exerciiul 6. Realizarea rozei pornete de la desenarea unui unghi cu o latur vertical. Se selecteaz i se copiaz transparent unghiul. Fr a muta copia se lanseaz din meniul Image comanda Flip/Rotate
Copia rotita orizontal este alturat unghiului iniial. Se copiaz acum figura rezultat i i se aplic o rotire vertical
Se repet operaia pentru noua figur, avnd grije s lsm suficient spaiu pentru o rotire cu 90 de grade.
Finalizm trasnd dou drepte n mijlocul rozei, dup care colorm cu ajutorul canei cu vopsea. Cele patru segmente rmase se terg cu guma pe imaginea mrit.
122
MICROSOFT OFFICE Exerciiul 7. Spirala se va aproxima prin jumti de cerc fiecare cu 15% mai mic decat precedenta. Desenul ncepe prin stabilirea unei grosimi de linie suficient de mare pentru cercul iniial, astfel nct pe parcursul micorrilor aceasta s mai fie vizibil. Cercul obinut este meninut ca surs pentru cercuri. Dup el efectuam copii (transparente!) ce vor fi micorate.
Fiecare copie este injumtit (cu ajutorul foarfecei dreptunghiulare se reine doar jumtatea necesar) i mutat pentru a ntocmi spirala.
Exerciiul 8. Desenarea inelului nu pune probleme, problema dificil fiind reproducerea uneltelor Paint. Pentru aceasta iniializm ecranul pentru un nou desen, apoi apasm tasta Print Screen. Am pregtit n acest fel, pentru copiere tot ceea ce se afl pe ecran i la comanda Paste din meniul Edit pe suprafaa de desenare a programului Paint ne apare tocmai fereastra Paint. Atenie nu confundai butoanele i instrumentele de lucru, unele sunt active, altele sunt simple desene.
Instrumentele programului Paint
Zona de desenare i imaginea instrumentelor
123
ndrumar ilustrat Se decupeaz zona de butoane desenate i se d comanda Copy din meniul Edit. Se deselecteaz zona cu desenul instrumentelor i se cur suprafaa de desenare (din meniul Image se d comanda Clear Image). Acum din meniul Edit se d comanda Paste i se deplaseaz undeva, la ndemn desenul instrumentelor.
Din acest moment avem la dispoziie materialul necesar ntocmirii desenului.
Se deseneaz inelul, de pregtesc agtorile instrumentelor i se trece la decuparea i deplasarea uneltelor pe inel. Exerciiul 9. Desenul cerut este un text pe care l scriem cu un font ct mai mare (Arial 72), cu culoarea negru. Utilizm lupa mrind la maxim textul (8x). Pe desenul mrit, cu creionul (culoare alb) urmrim prin interior conturul fiecrei litere. Turnm apoi vopsea alb in interiorul literei i obinem desenul dorit.
124
MICROSOFT OFFICE Exerciiul 10. Utiliznd instrumentele pentru scriere se tasteaz textul. Se realizeaz o copie a textului i se aplic din meniul Image comanda Stretch/Skew... Se indic 80 la rubrica Skew Horizontal.
Zona cu umbre se mut n aa fel nct s fie n prelungirea literelor.
Exerciiul 11. Utiliznd grila pixelilor precizia de desenare este maxim putnd ajunge la desene remarcabile. Atenie grila apare doar atunci cnd lucrm n modul de mrire la valorile x 6 sau x 8. Exerciiul 12. Operaia de preluare a graficului Excel se realizeaz prin selectarea graficului, lansarea comenzii Copy din meniul Edit (al programului Excel), urmat de aducerea pe ecran a programului Paint i lansarea comenzii Paste (din meniul Edit). Odat preluat cerinele exerciiului sunt uor de realizat.
125
Potrebbero piacerti anche
- Introducere in Microsoft AccessDocumento427 pagineIntroducere in Microsoft AccessOvidiu Costinel DanciuNessuna valutazione finora
- Constanta 2017Documento602 pagineConstanta 2017vest62Nessuna valutazione finora
- Progr Calc BazeDocumento185 pagineProgr Calc BazeAndrea KubaNessuna valutazione finora
- Baze de Date Access Curs Mocian IoanDocumento241 pagineBaze de Date Access Curs Mocian IoantumojitekatoNessuna valutazione finora
- 04 Informatica Aplicata PlatformaDocumento127 pagine04 Informatica Aplicata PlatformaNicu PinteaNessuna valutazione finora
- Crearea Site-Urilor Web Material de PredareDocumento38 pagineCrearea Site-Urilor Web Material de Predaretresttia_tresttiaNessuna valutazione finora
- Procedura Operaţională Pentru Întreţinerea, Postarea, Intervenţia Pe Pagina Oficială de Facebook A UBDocumento6 pagineProcedura Operaţională Pentru Întreţinerea, Postarea, Intervenţia Pe Pagina Oficială de Facebook A UBNicoleta DiaconeasaNessuna valutazione finora
- Curs Access 2010Documento146 pagineCurs Access 2010Macarie GratielaNessuna valutazione finora
- MateiTheodor - Tema de Casa SO - Master IISCDocumento15 pagineMateiTheodor - Tema de Casa SO - Master IISCapetreiandreea13Nessuna valutazione finora
- Apple Mac OS X iScule-Un Ghid Macuser - Ro v1.4Documento177 pagineApple Mac OS X iScule-Un Ghid Macuser - Ro v1.4alinziNessuna valutazione finora
- Curs en 3Documento74 pagineCurs en 3melkarusNessuna valutazione finora
- 1354 Bazele Contabilitatii ID 2011 3385Documento203 pagine1354 Bazele Contabilitatii ID 2011 3385Eduard EdyNessuna valutazione finora
- BD SQL Oracle9iDocumento249 pagineBD SQL Oracle9iAlinaE.BarbuNessuna valutazione finora
- Suport de Curs - OperatorDocumento133 pagineSuport de Curs - OperatorPma Ctred100% (1)
- Mivamac - Catalog ProduseDocumento85 pagineMivamac - Catalog ProduseOana TINessuna valutazione finora
- Co Studiu GeotehnicDocumento1 paginaCo Studiu GeotehnicMonica VoicaNessuna valutazione finora
- Croire 7Documento4 pagineCroire 7SylviaNessuna valutazione finora
- Exemplu Proiect ExecutieDocumento54 pagineExemplu Proiect ExecutieFelicia CioabaNessuna valutazione finora
- 892 Calculatia Costurilor Si Ti de Imbunatatire A Per For Mantel or (S.C. XYZ S.a.)Documento2 pagine892 Calculatia Costurilor Si Ti de Imbunatatire A Per For Mantel or (S.C. XYZ S.a.)Lucrari de licentaNessuna valutazione finora
- Ghid Utilizare Internet+Banking CorporatiiDocumento69 pagineGhid Utilizare Internet+Banking CorporatiiIonut Valeriu CiurezuNessuna valutazione finora
- Curs Pagini WebDocumento72 pagineCurs Pagini WebRamona AndreeaNessuna valutazione finora
- Studiului de Pre-Fezabilitate Pentru Crearea IT Parcului2012Documento108 pagineStudiului de Pre-Fezabilitate Pentru Crearea IT Parcului2012Micu AndreeaNessuna valutazione finora
- SPP Lucrator Finisor in ConstructiiDocumento105 pagineSPP Lucrator Finisor in Constructiisorcati7403Nessuna valutazione finora
- Administrators Guide BitdefenderDocumento244 pagineAdministrators Guide Bitdefenderstefan_ioanNessuna valutazione finora
- Tutorial Office 2021Documento4 pagineTutorial Office 2021Ionut MarianNessuna valutazione finora
- Algoritmi Si Structuri de Date 3Documento277 pagineAlgoritmi Si Structuri de Date 3Narcis Jonathan NeamtiuNessuna valutazione finora
- Memoriu Tehnic 2Documento2 pagineMemoriu Tehnic 2Ami FloreiNessuna valutazione finora
- Sisteme de Operare.Documento85 pagineSisteme de Operare.Braniste EugenNessuna valutazione finora
- Programarea Calculatoarelor Si Limbaje de ProgramareDocumento128 pagineProgramarea Calculatoarelor Si Limbaje de ProgramareRR123456789Nessuna valutazione finora
- 3.3.2. Fisa de Post - Confectioner ImbracaminteDocumento3 pagine3.3.2. Fisa de Post - Confectioner ImbracaminteMoraru MariusNessuna valutazione finora
- Normativ PE102 - Conexiuni Si Distributie Pana 1kVDocumento18 pagineNormativ PE102 - Conexiuni Si Distributie Pana 1kVganzaNessuna valutazione finora
- Curs ExcelDocumento44 pagineCurs ExcelGabrielaNessuna valutazione finora
- Curs PooDocumento225 pagineCurs PooSilviu Borsan100% (1)
- Fundamente Teoretice Ale Paginilor Web HDocumento193 pagineFundamente Teoretice Ale Paginilor Web HRoxana OproiuNessuna valutazione finora
- Manual Tehnica Cabina VopsireDocumento14 pagineManual Tehnica Cabina VopsireAnghel DumitriuNessuna valutazione finora
- Baze de DateDocumento152 pagineBaze de DateIonut Sos100% (1)
- Culegere Pascal Doina Buldur V-VIIIDocumento88 pagineCulegere Pascal Doina Buldur V-VIIICristinaNessuna valutazione finora
- 335 Informatica Aplicata 2017-2018Documento186 pagine335 Informatica Aplicata 2017-2018gaby_plop0% (1)
- Excel AvansatDocumento82 pagineExcel AvansatcleopatraNessuna valutazione finora
- 04 SOA Suport de Curs 2009Documento91 pagine04 SOA Suport de Curs 2009Mihai MocanuNessuna valutazione finora
- Infografica - Initiere in AutocadDocumento157 pagineInfografica - Initiere in AutocadNicu CaragelNessuna valutazione finora
- Aplicatii Informatice de BirouDocumento214 pagineAplicatii Informatice de BirouCjfhgre DjguryNessuna valutazione finora
- Adaug StagiiDocumento2 pagineAdaug StagiiNorbi SzaboNessuna valutazione finora
- Tutorial Allplan 2005Documento473 pagineTutorial Allplan 2005beica_rzvnNessuna valutazione finora
- Europroiect Estate - Curs Microsoft Project 2010 Prezentare SiteDocumento7 pagineEuroproiect Estate - Curs Microsoft Project 2010 Prezentare Sitegmt2010Nessuna valutazione finora
- Preturi Lista Sarpante Prefabricate Din Lemn Intekwood Preturi de Lista InTekWoodDocumento2 paginePreturi Lista Sarpante Prefabricate Din Lemn Intekwood Preturi de Lista InTekWoodvoiniiNessuna valutazione finora
- Ionel - SERBAN - Roumaine VersionDocumento243 pagineIonel - SERBAN - Roumaine VersionUrse AlinNessuna valutazione finora
- ExcelDocumento65 pagineExcelalina tNessuna valutazione finora
- Noţiuni de Geometrie Descriptivă În Reprezentările de ArhitecturăDocumento138 pagineNoţiuni de Geometrie Descriptivă În Reprezentările de Arhitecturăaio292% (13)
- Tutorial Cadics PDFDocumento1 paginaTutorial Cadics PDFCiprian FarcasNessuna valutazione finora
- Toaz - Info Noiuni de Geometrie Descriptiva N Reprezentarile de Arhitectura PRDocumento138 pagineToaz - Info Noiuni de Geometrie Descriptiva N Reprezentarile de Arhitectura PRcosty damianNessuna valutazione finora
- Carte PaiDocumento134 pagineCarte PaiasociatiadeproprietariscbNessuna valutazione finora
- Ih DraftDocumento213 pagineIh DraftRaduNessuna valutazione finora
- Rezumat Teza Pricop MV PDFDocumento209 pagineRezumat Teza Pricop MV PDFV.A. MinorNessuna valutazione finora
- Bratu - Protetica FixaDocumento1.184 pagineBratu - Protetica FixaHash PeNessuna valutazione finora
- Manual Sem 1Documento79 pagineManual Sem 1Iulian IulianNessuna valutazione finora
- Elemente de Anatomie Oro Maxilo FacialaDocumento196 pagineElemente de Anatomie Oro Maxilo FacialaDaria LupuNessuna valutazione finora
- Carte PaiDocumento145 pagineCarte Paiadinamunteanu1972722Nessuna valutazione finora
- Rodul Muncii MultimediaDocumento56 pagineRodul Muncii MultimediaCezica LuncanuNessuna valutazione finora
- Curs M1 CL 10E BEADocumento34 pagineCurs M1 CL 10E BEAgabryella_rNessuna valutazione finora
- INCRUSTATIILEDocumento8 pagineINCRUSTATIILETheodoros KatsipanosNessuna valutazione finora
- Pulpa DentaraDocumento4 paginePulpa DentaraTheodoros Katsipanos100% (1)
- Smalt HistologieDocumento5 pagineSmalt HistologieTheodoros KatsipanosNessuna valutazione finora
- Odontoterapie Prepararea CavitatilorDocumento10 pagineOdontoterapie Prepararea CavitatilorTheodoros KatsipanosNessuna valutazione finora
- Tesuturi EpitelialeDocumento43 pagineTesuturi EpitelialeTheodoros KatsipanosNessuna valutazione finora