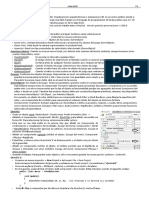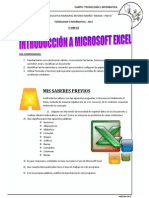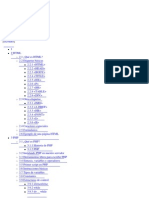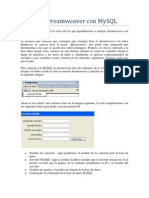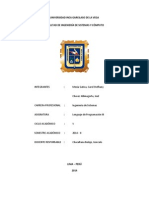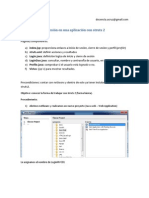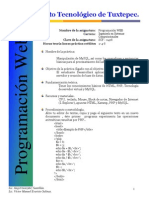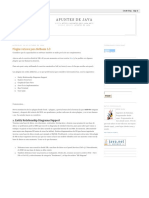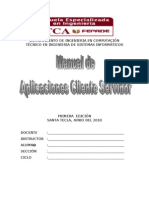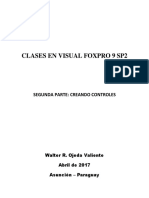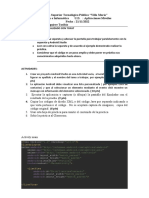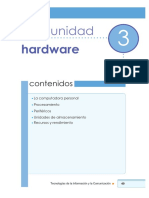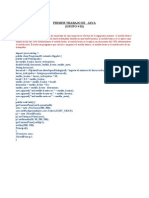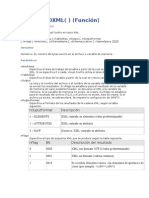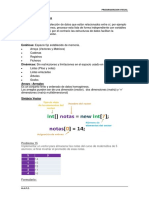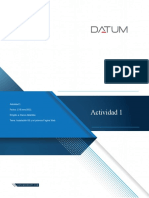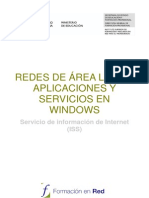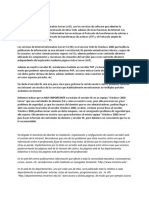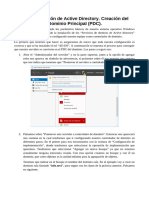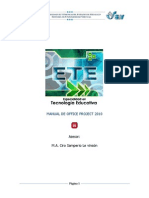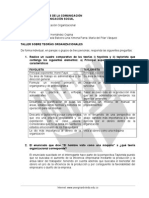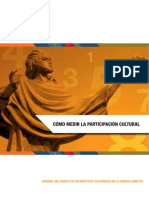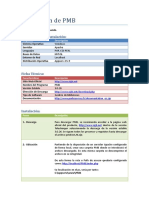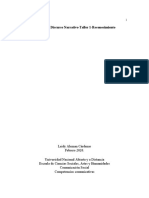Documenti di Didattica
Documenti di Professioni
Documenti di Cultura
Crear Un Sitio Web ASP en Dreamweaver Que Enlace Con Una Base de Datos de Access
Caricato da
luisan_6Descrizione originale:
Copyright
Formati disponibili
Condividi questo documento
Condividi o incorpora il documento
Hai trovato utile questo documento?
Questo contenuto è inappropriato?
Segnala questo documentoCopyright:
Formati disponibili
Crear Un Sitio Web ASP en Dreamweaver Que Enlace Con Una Base de Datos de Access
Caricato da
luisan_6Copyright:
Formati disponibili
Crear un sitio Web asp en Dreamweaver que enlace con una base de datos de Access
Sin comentarios Enviar por correo electrnico Escribe un blog Compartir con Twitter Compartir con Facebook Para crear un sitio Web dinmico con pginas asp que muestren los registros de una base de datos de Access, seguiremos los siguientes pasos generales: 1. Instalar y configurar IIS (Internet Infomation Server) en nuestro ordenador. (ver articulo) 2. Crear un DSN o controlador que nos permita enlazar con la base de datos. (ver articulo) 3. Crear una carpeta remota de uso Web compartido para probar el funcionamiento de nuestra Web en local (ver articulo) 4. Crear una base de datos de Access con los datos necesarios. DREAMWEAVER: 5. Definir un nuevo sitio Web en Dreamweaver con los datos locales, los datos remotos y el servidor de prueba. (ver articulo) 6. Crear pginas dinmicas con extensin .asp (ver articulo) 7. Conectar desde Dreamweaver con la Base de Datos de Access. (ver articulo) 8. Crear juegos de registros (consultas) que nos permitan seleccionar los campos y los registros que nos interesan. (ver articulo) 9. Insertar los elementos dinmicos, es decir los campos de los registros seleccionados, en las pginas dinmicas. (ver articulo) 10. Crear Regiones repetidas para que se muestren todos los registros seleccionados. (ver articulo) 11. Insertar elementos que permitan la navegacin por los registros seleccionados, como Barras de navegacin (ver articulo) y estado de navegacin de juego de registros. (ver articulo) 12. Antes de probar el sitio web en local debemos Colocar los archivos en la Carpeta remota. (ver articulo)
13. Instalacin y configuracin de IIS (Internet Information Server)
14. 1 comentario 15. Enviar por correo electrnico Escribe un blog Compartir con Twitter Compartir con Facebook 16. IIS (Internet Infomation Server) es un software de Windows que nos permite crear un servidor pginas Web en local para visualizar las pginas dinmicas .asp que creemos. Se encuentra en el CD de instalacin de Windows de las versiones Windows XP y Windows 2000, tanto Server como Profesional.
En Windows XP Profesional la instalacin de IIS se hara siguiendo los siguientes pasos: Insertamos el CD de instalacin de Windows Profesional y seleccionamos la
opcin Instalar Componentes opcionales de Windows
17. Accedemos al Panel de Control desde el men Inicio Configuracin Panel de Control Dentro del panel de control seleccionamos el icono Agregar o quitar programas 18.
19.
Seleccionamos la opcin Agregar o Quitar componentes de Windows del panel que se encuentra a la izquierda.
20.
21. 22. 23. A continuacin activamos la casilla de verificacin de Servicios de Internet Information Server (IIS) 24.
25. 26. 27. Pulsamos siguiente y esperamos a que la instalacin se lleve a cabo. Para configurar IIS en Windows profesional seguimos los siguientes pasos: Desde Inicio Configuracin Panel de Control accedemos a Herramientas Administrativas Servicios de Internet Information Server 28.
29. 30. 31. De esta forma accedemos a la consola de IIS. En la parte de la izquierda vemos el equipo local. En nuestro ejemplo, necesitaremos crear un Directorio Virtual, esto lo podramos hacer en esta consola, pero en nuestro caso lo vamos a hacer de otra forma que explicaremos en el articulo 3. Crear una carpeta remota de uso Web compartido para probar el funcionamiento de nuestra Web en local
32.
Una vez instalado IIS, podemos acceder al sitio Web predeterminado tecleando la direccin: http://localhost en el navegador. De esta forma accedemos al contenido de la carpeta: C:\Inetpub\wwwroot, que es el directorio en el que Windows alberga las pginas del sitio Web predeterminado. Cuando tecleamos http://localhost accedemos a la pgina: http://localhost/localstart.asp que nos da informacin sobre IIS y una ventana emergente de ayuda con documentacin.
33. 34. Si creamos un archivo llamado prueba.asp y lo guardamos en el directorio C:\Inetpub\wwwroot accederemos a l tecleando la direccin: http://localhost/prueba.asp Pero si queremos crear un sitio Web complejo con muchos archivos necesitaremos crear un directorio virtual en el que albergar todos los archivos. Si creamos el directorio Virtual Web_Dinamica y dentro albergamos la pgina prueba.asp la ruta de acceso desde el navegador sera: http://localhost/Web_Dinamica/prueba.asp
35. Crear un DSN
36. Sin comentarios 37. Enviar por correo electrnico Escribe un blog Compartir con Twitter Compartir con Facebook 38. Para comunicar con la base de datos necesitamos definir el DSN (Data Source Name) que significa Nombre de Origen de Datos. El DSN es un controlador que utilizar Dreamweaver para referirse y conectar con la base de datos especificada. Con esto podemos crear una conexin en local que nos permita disear y probar el sitio antes de publicarlo. Luego, cuando subamos el sitio al servidor debemos tener un DSN con el mismo nombre pero que apunte a la base de datos alojada en el servidor. Si tenemos un Proveedor de Servicios de Internet, hemos de solicitar la configuracin del DSN. Normalmente este trmite se realiza rellenando un formulario Web para solicitar un DSN. Pasos para crear un DSN: Inicio Configuracin Panel de control Herramientas Administrativas Orgenes de datos (ODBC)
Seleccionamos la pestaa DSN de sistema y pulsamos en Agregar.
39. Vamos a utilizar una base de datos de Access, por tanto en la lista de controladores de bases de datos elegimos Microsoft Access Driver (*.mdb) En nombre del origen de datos escribimos el nombre del DSN, en nuestro ejemplo juguetes.
40. 41. Pulsamos en seleccionar para elegir la base de datos de nuestro equipo. No tiene importancia el directorio en el que est. En nuestro ejemplo seleccionamos la base de datos agenda.mdb que se encuentra en la carpeta C:\database\prueba_access
42.
43. Crear una carpeta remota de uso Web compartido
44. Sin comentarios 45. Enviar por correo electrnico Escribe un blog Compartir con Twitter Compartir con Facebook 46. Para poder probar las pginas dinmicas en local debemos utilizar una carpeta remota. Para ello creamos una carpeta en nuestro ordenador. En nuestro caso creamos la carpeta jugueteria en C. (pero la podemos crear donde queramos) Accedemos con el botn derecho a las propiedades de la carpeta. En Uso Compartido Web activamos la opcin Compartir esta Carpeta
47. Activamos los permisos de Lectura y Escritura
48. 49. Importante: Si no tenemos instalado IIS (Internet Information Server) no tendremos disponible la pestaa Uso Compartido de Web. 50. De esta manera hemos creado un Directorio virtual, que nos servir para probar en local nuestro sitio web de pginas dinmicas.
Definir un nuevo sitio Web en Dreamweaver con los datos locales, los datos remotos y el servidor de prueba.
Sin comentarios Enviar por correo electrnico Escribe un blog Compartir con Twitter Compartir con Facebook Desde el men Sitio Nuevo Sitio creamos el sitio Juguetes:
Datos Locales: Definimos la carpeta local en la que vamos a guardar los archivos de nuestro sitio Web y tambin la subcarpeta imgenes, tal y como hacemos siempre en los sitios Web de
pginas no dinmicas.
Datos Remotos: En Acceso seleccionamos Local/red ya que vamos a probar nuestro sitio en local. En carpeta remota seleccionamos la carpeta jugueteria que hemos creado anteriormente y a la que hemos dado Uso compartido Web y permisos de lectura y escritura.
Servidor de Prueba: Seleccionamos como Modelo de servidor ASP JavaScript, porque estaremos ms familiarizados ya es un lenguaje que utilizamos al crear comportamientos en Dreamweaver. El acceso es Local/red ya que vamos a probar el sitio en local. La carpeta del servidor de prueba se refiere a la ruta de la carpeta remota que hemos creado con Uso Compartido Web, en nuestro caso C:\jugueteria. El prefijo URL se refiere a la ruta de la carpeta raz en el servidor de prueba. El servidor de prueba con IIS tiene por defecto la direccin http://localhost/. Aadimos /jugueteria que es el alias con el que hemos compartido la carpeta:
Ya hemos configurado nuestro sitio Web. Pulsamos Aceptar para finalizar.
Crear pginas dinmicas con extensin .asp
Sin comentarios Enviar por correo electrnico Escribe un blog Compartir con Twitter Compartir con Facebook Creamos una nueva pgina desde el men Archivo Nuevo Pagina Dinmica ASP JavaScript.
Creamos una pgina con una tabla en la que vamos a insertar datos que se encuentran en la tabla juguetes de la base de datos agenda. Enlazaremos con la base de datos ms adelante. Primero creamos la estructura y diseo de la pgina y la guardamos con el nombre productos.asp
La base de datos de Access de nuestro ejemplo consta de una tabla llamada juguetes, que tiene los siguientes registros:
En el siguiente artculo explicaremos como conectar con la base de datos para mostrar en la pagina asp el nombre, el material y la descripcin de cada juguete.
Conectar desde Dreamweaver con la Base de Datos de Access
Sin comentarios Enviar por correo electrnico Escribe un blog Compartir con Twitter Compartir con Facebook Con la pgina productos.asp abierta accedemos al Panel Aplicaciones pulsamos en el
+ y seleccionamos Nombre de fuente de datos (DSN)
En Nombre de Conexin escribimos el nombre de la conexin, que ser el nombre del script asp que nos permitir conectar con la base de datos. Es recomendable aadir al final conn para indicar que es un script de conexin a la base de datos.
En Nombre de fuente de datos (DSN) seleccionamos del desplegable el DSN creado para nuestra base de datos: juguetes.
Pulsamos el botn Prueba para asegurarnos que hemos conectado con xito con la base de datos.
En el panel Aplicaciones Bases de Datos veremos la base de datos, con la que hemos conectado, con las tablas y los campos:
Crear juegos de registros (consultas)
Sin comentarios Enviar por correo electrnico Escribe un blog Compartir con Twitter Compartir con Facebook
Una vez hemos conectado con la base de datos debemos crear consultas o juegos de registros que nos permitan seleccionar aquellos campos de aquellos registros que nos interesa. Accedemos al panel Vinculaciones y pulsamos en el signo Juego de registros (consulta)
+, seleccionando la opcin
El nombre que se da a la consulta por defecto ser Recordset1, si hiciramos otra consulta siguiente a esta, se llamara Recordset2 y as sucesivamente. 1.Seleccionamos la tabla juguetes sobre la que queremos hacer la consulta 2.Pulsamos SELECT 3.Aparece la sentencia SQL que selecciona todos los campos de todos los registros de la tabla juguetes.
Pulsamos Aceptar. En el panel Vinculaciones aparece la consulta que hemos efectuado con los campos seleccionados:
Insertar los elementos dinmicos
Sin comentarios Enviar por correo electrnico Escribe un blog Compartir con Twitter Compartir con Facebook Una vez hemos realizado la consulta seleccionamos cada uno de los campos del recordset (juego de registros) del panel Vinculaciones y los arrastramos a la parte de la pgina donde los queremos mostrar.
Observamos que se muestran con el nombre del recordset seguido de un punto y el nombre del campo.
Crear regiones repetidas
Sin comentarios Enviar por correo electrnico Escribe un blog Compartir con Twitter Compartir con Facebook Para evitar que en nuestra pgina solo se vea el primer registro debemos crear regiones repetidas en las que se muestren los registros seleccionados en el recordset. Una regin repetida puede ser una fila de una tabla, una lnea de texto, un elemento de lista, etc. Seleccionamos la estructura de la pgina que queremos repetir, en nuestro ejemplo es la tercera fila de la tabla, en la que hemos insertado los campos.
Accedemos al panel Comportamientos del servidor, pulsamos el Repetir regin.
+, y seleccionamos
En Mostrar seleccionamos 5 registros de una vez, para que as se muestren los registros de 5 en 5.
Pulsamos Aceptar.
Navegacin por los registros
Sin comentarios Enviar por correo electrnico Escribe un blog Compartir con Twitter Compartir con Facebook Para facilitar la navegacin por los registros podemos crear una barra de navegacin de juego de registros desde la Barra Aplicacin:
Nos situamos en la penltima fila de la tabla:
Seleccionamos Barra de Navegacin de juego de registros de la barra Aplicacin
Podemos elegir entre imagen o texto, para interactuar con la barra de navegacin, en nuestro ejemplo seleccionamos imgenes:
Pulsamos Aceptar.
Podemos observar que se han creado cuatro botones para que nos podemos mover por los registros seleccionados.
Estado de navegacin de juego de registros
Sin comentarios Enviar por correo electrnico Escribe un blog Compartir con Twitter Compartir con Facebook Nos situamos en la ltima fila de la tabla:
Insertamos Estado de navegacin de juego de registros desde la barra Aplicacin:
Resultado en la vista de diseo:
De esta forma, tendremos informacin al nmero de registro en el que nos encontramos con respecto al nmero total de registros de la consulta.
Colocar los archivos en la carpeta remota y probar el sitio en local
Sin comentarios Enviar por correo electrnico Escribe un blog Compartir con Twitter Compartir con Facebook Antes de probar nuestro sitio debemos Colocar todos los archivos del sitio en nuestra carpeta remota, desde el panel Sitio Edicin Seleccionar todo. A continuacin colocamos los archivos seleccionando el icono de la flecha azul del panel sitio:
Pulsamos en Vista Live Data As podremos ver los datos de los registros de la base de datos:
Pulsamos F12 para ver la pgina en el navegador pudiendo navegar por los registros de la base de datos con la que hemos conectado nuestra pgina asp:
Como instalar Apache, MySql y PHP para ser utilizado con Dreamweaver
Sin comentarios Enviar por correo electrnico Escribe un blog Compartir con Twitter Compartir con Facebook A la hora de realizar un uso dinmico de Dreamweaver necesitamos un servidor, una base de datos y un lenguaje de servidor. En notas anteriores explicamos como hacer esto con IIS, ASP y Access. En esta nota explicaremos como instalar Apache, MySql y PHP. Podemos hacerlo de dos maneras por separado o mediante un paquete conjunto. En esta nota explicaremos como hacerlo de esta segunda manera.
Hemos de descargarnos WampServer Escribimos en la barra de direcciones de nuestro navegador www.wampserver.com/en Hacemos clic en la opcin 1
Hacemos clic en DOWNLOAD WampServer 2.0
Descargamos el paquete Hacemos doble clic sobre el mismo
Nos saldr un mensaje de advertencia indicndonos que si tenemos instalado algn paquete anterior, primero hemos de guardar todos los datos y borrar la carpeta de la anterior versin del paquete antes de instalar la nueva.
Como deseamos seguir con la instalacin, hacemos clic en S Se iniciar el asistente para la instalacin
Hacemos clic en Next Aparecer un mensaje relativo a la licencia GNU
Marcamos la opcin I accept the agreement
Hacemos clic en Next
El asistente muestra la carpeta en donde se instalarn los tres elementos. Si queremos, podemos modificar la ubicacin, pero de momento dejaremos las opciones que aparecen por defecto.
Hacemos clic en Next
Podemos marcar ambas opciones, una o ninguna. En este caso, hacemos clic en Next
Hacemos clic en Install La instalacin comenzar
Justo antes de finalizar aparecer un cuadro de dilogo solicitando que establezcamos el navegador que hemos de utilizar de manera predeterminada. En nuestro caso ser Firefox.
Seleccionamos el archivo y hacemos clic en Abrir El instalador finalizar la instalacin
El siguiente cuadro de dilogo solicitar que establezcamos el servidor SMTP y la direccin de mail que utilizaremos por defecto. Como vamos a trabajar en local dejamos los valores por defecto.
Hacemos clic en Next
Dejamos la opcin Launch WampServer 2 now para que se ejecute en cuanto finalicemos la instalacin
Hacemos clic en Finish
Si durante la instalacin marcamos la opcin Create a Desktop icon, y al finalizar el asistente no hemos marcado la opcin Launch WampServer 2 now, entonces podemos hacer doble clic para iniciarlo.
Si no marcamos ninguna de estas opciones, podemos iniciar el WampServer desde men Inicio Todos los programas WampServer Start WampServer
Una vez iniciado el WampServer, para comprobar que funciona perfectamente, ha de aparecer un icono en la parte derecha de la barra de estado.
Hacemos clic sobre dicho icono Seleccionamos la opcin Localhost
Se abrir el navegador que hayamos establecido como predeterminado con la informacin instalada. Si en la barra de direcciones aparece http://localhost y en la pgina web se muestra la informacin de todos los elementos instalados, entonces es que todo est correcto.
Haremos lo mismo para comprobar la base de datos MySql.
Esta vez seleccionaremos la opcin phpMyAdmin
Si aparece la informacin relativa a la base de datos y sus opciones, entonces es que est correctamente configurada.
Como aun no hemos creado ninguna base de datos, no aparecer ninguna creada. En una nota futura, veremos como crear una base de datos MySQL.
Validar los datos enviados en un formulario
Sin comentarios Enviar por correo electrnico Escribe un blog Compartir con Twitter Compartir con Facebook En Dreamweaver podemos asociar comportamientos para que los datos que enviamos en un formulario cumplan ciertas condiciones, como por ejemplo, que sean nmeros, direcciones de correo electrnico, datos que haya que cumplimentar obligatoriamente, etc.
Vamos a ver un ejemplo para explicarlo: Partimos de un formulario llamado datos en el cual hemos creado tres campos de texto.
Los datos se enviarn por correo electrnico, pero queremos que se cumplan las siguientes condiciones: El campo edad debe ser un nmero comprendido entre 18 y 120 El campo email debe ser una direccin de correo electrnico, es decir debe contener una arroba. Para asociar el comportamiento al formulario nos situamos en la etiqueta form:
A continuacin accedemos al panel comportamientos:
Pulsamos el + y elegimos la opcin Validar formulario:
Se abre la ventana Validar formulario, en la que vemos los campos insertados. Seleccionamos el campo Edad y activamos la opcin Numero, escribimos en el primer valor 18 y en el ltimo valor 120, para indicar el intervalo de edad que permitimos.
Seleccionamos el campo Email y activamos la opcin Valor Obligatorio y Direccin de correo electrnico.
Pulsamos Aceptar.
Observamos que el comportamiento Validar formulario est asociado al evento onSubmit del formulario, es decir el formulario se validar en el momento que enviemos el formulario pulsando el botn Enviar:
Guardamos los cambios y comprobamos el funcionamiento del formulario en el navegador. En nuestro ejemplo utilizamos Internet Explorer. Introducimos datos en el campo edad y en el campo correo electrnico que no cumplen las condiciones.
Pulsamos enviar y vemos el mensaje de error que indica que el campo edad no contiene un nmero que cumpla el intervalo establecido y que el campo email debe contener una direccin de correo electrnico:
Si cambiamos los datos de forma que cumplan las condiciones, enviaremos el
formulario sin problemas:
Personalizar el mensaje de error al validar los datos de un formulario.
Sin comentarios Enviar por correo electrnico Escribe un blog Compartir con Twitter Compartir con Facebook Para personalizar el mensaje de advertencia o error que surge cuando introducimos datos que no cumplen las condiciones de validacin de un formulario debemos modificar el cdigo. Vamos a ver como personalizar el mensaje de error del ejemplo que hemos seguido en el artculo anterior:
Accedemos a la vista Cdigo:
Accedemos a la cabecera (head) y buscamos la etiqueta script language=JavaScript, ya que la validacin de datos la hemos creado mediante un comportamiento Javascript.
Buscamos la funcin MM_ValidateForm() Dentro de esta funcin se van evaluando las condiciones que hemos indicado, y en el caso de que no se cumplan, se genera un mensaje en ingls, (marcado en azul en la imagen)
Todo consiste en cambiar el mensaje que ha creado Dremweaver por el nuestro. Por ejemplo:
As, si no introducimos los datos de acuerdo a las condiciones que hemos establecido
se generar un mensaje de error personalizado:
Potrebbero piacerti anche
- Conclusiones de Diagnostico ComunitarioDocumento1 paginaConclusiones de Diagnostico ComunitarioRafael Villacorta50% (2)
- Mercadotecnia, Tarea S9, FelixDocumento4 pagineMercadotecnia, Tarea S9, FelixIsaura Concepcion Henriquez100% (2)
- Neuroimagen-Técnicas y Procesos CognitivosDocumento1 paginaNeuroimagen-Técnicas y Procesos CognitivosCarlos López Noriega100% (1)
- Crear Un Proyecto de Sitio Web y Una Pc3a1ginaDocumento13 pagineCrear Un Proyecto de Sitio Web y Una Pc3a1ginaLuis MartínezNessuna valutazione finora
- MANUAL DREAMWEAVER CS5 - v.2012Documento127 pagineMANUAL DREAMWEAVER CS5 - v.2012Ely SantanaNessuna valutazione finora
- Manual de Instalacion de Xampp y JoomlaDocumento42 pagineManual de Instalacion de Xampp y Joomlaanabanthakris100% (8)
- HTML 2 PDFDocumento17 pagineHTML 2 PDFAlex MagneNessuna valutazione finora
- Formularios HTMLDocumento9 pagineFormularios HTMLAldo Salinas EncinasNessuna valutazione finora
- Unity OfimegaDocumento18 pagineUnity OfimegaDavid LizarragaNessuna valutazione finora
- Guia de Excel Bonita 11Documento14 pagineGuia de Excel Bonita 11sofiamariajoNessuna valutazione finora
- Curso PHP MysqlDocumento49 pagineCurso PHP MysqlBrokmanNessuna valutazione finora
- Manejo de Errores en MySQL Con CodeIgniter David Rojas - Diseño y Desarrollo WebDocumento7 pagineManejo de Errores en MySQL Con CodeIgniter David Rojas - Diseño y Desarrollo WebasldadspoNessuna valutazione finora
- Word PDFDocumento23 pagineWord PDFCarlos Alberto Sosa TNessuna valutazione finora
- Desarrollo de Un Login de Usuarios en CodeIgniterDocumento19 pagineDesarrollo de Un Login de Usuarios en CodeIgniterLizbetcitaLlanosNessuna valutazione finora
- Conectar Dream Weaver Con MySQLDocumento24 pagineConectar Dream Weaver Con MySQLRm EduardoNessuna valutazione finora
- Sesion 4Documento6 pagineSesion 4alejandroNessuna valutazione finora
- Guía de Actividades JPA-EJBDocumento11 pagineGuía de Actividades JPA-EJBCARLOS CASTILLANessuna valutazione finora
- Obtener notas alumno CodeIgniter SOAPDocumento8 pagineObtener notas alumno CodeIgniter SOAPcmesia20Nessuna valutazione finora
- Visual Studio 2013 WIndows FormDocumento5 pagineVisual Studio 2013 WIndows FormJaime Ernesto Suarez OrtegaNessuna valutazione finora
- Lab COMPLETO JoomlaDocumento29 pagineLab COMPLETO JoomlajhoveramiroNessuna valutazione finora
- Como Crear Una Pagina Web Con Dreamweaver PDFDocumento2 pagineComo Crear Una Pagina Web Con Dreamweaver PDFMikeNessuna valutazione finora
- Cómo Hacer Un Medidor de Ohm ArduinoDocumento6 pagineCómo Hacer Un Medidor de Ohm ArduinoJavierNessuna valutazione finora
- Inicio y Cierre de Sesi+ N en Una Aplicaci+ N Struts 2Documento25 pagineInicio y Cierre de Sesi+ N en Una Aplicaci+ N Struts 2Heberto Rodriguez GarciaNessuna valutazione finora
- Guia Practica DWDocumento7 pagineGuia Practica DWRafael MoralesNessuna valutazione finora
- Guia 1Documento9 pagineGuia 1Danny DelgadoNessuna valutazione finora
- VISUAL FOXPRO Ejemplos Con Ejercicios PDFDocumento7 pagineVISUAL FOXPRO Ejemplos Con Ejercicios PDFFabricio CastilloNessuna valutazione finora
- Codigos Js PuroDocumento35 pagineCodigos Js PurosolucionesyaNessuna valutazione finora
- Generar reportes PDF con GridView y ItextSharp en ASP.NETDocumento14 pagineGenerar reportes PDF con GridView y ItextSharp en ASP.NETgrs030391100% (1)
- Aprendiendo HTML Con DreamweaverDocumento33 pagineAprendiendo HTML Con DreamweaverAldo Salinas Encinas100% (1)
- Manual Prácticas Prog Web IIDocumento31 pagineManual Prácticas Prog Web IIHugo Sanchez ZaguiñoNessuna valutazione finora
- Rompecabezas en C#Documento14 pagineRompecabezas en C#pack_trackNessuna valutazione finora
- Crear PDF MySQL FPDFDocumento5 pagineCrear PDF MySQL FPDFCralosNessuna valutazione finora
- Instalar Plugins en NetbeansDocumento7 pagineInstalar Plugins en NetbeansluisNessuna valutazione finora
- MANUAL Aplicaciones Cliente Servidor 2010Documento128 pagineMANUAL Aplicaciones Cliente Servidor 2010Guillermo MartinezNessuna valutazione finora
- iReport Netbeans generar informesDocumento5 pagineiReport Netbeans generar informesAndresVaca8Nessuna valutazione finora
- ASPDocumento62 pagineASPAlberto Barrera IIINessuna valutazione finora
- Manual de HTML - Manual CompletoDocumento82 pagineManual de HTML - Manual CompletoPedro Fabián MoreNessuna valutazione finora
- Clases en Visual Foxpro 9 Sp2 - Segunda Parte, ControlesDocumento41 pagineClases en Visual Foxpro 9 Sp2 - Segunda Parte, ControlesWalter R. Ojeda ValienteNessuna valutazione finora
- Taller de Access 3 Formularios PDFDocumento13 pagineTaller de Access 3 Formularios PDFnormac535Nessuna valutazione finora
- Practica 14 - A-AppsDocumento5 paginePractica 14 - A-AppsIvan Alfonso Guerra RamirezNessuna valutazione finora
- Cómo Crear Un Blog en Blogger (2021)Documento23 pagineCómo Crear Un Blog en Blogger (2021)Revocatoria RodasNessuna valutazione finora
- TIC4 U3 PDFDocumento17 pagineTIC4 U3 PDFHector HernandezNessuna valutazione finora
- Pagina Web RHPMDocumento48 paginePagina Web RHPMJesus Ricardo Salazar LopezNessuna valutazione finora
- PRIMER TRABAJO DE JAVA (GRUPO # 01Documento10 paginePRIMER TRABAJO DE JAVA (GRUPO # 01yosbel564Nessuna valutazione finora
- XML & VFPDocumento44 pagineXML & VFPNelson MezaNessuna valutazione finora
- Ejercicio JavaDocumento6 pagineEjercicio JavaFernando Cores0% (1)
- Texto Guia, PHP-MYSQLDocumento22 pagineTexto Guia, PHP-MYSQLVladimir Ruben Poma LimachiNessuna valutazione finora
- Implementación de vectores y matrices en C# para la gestión de datosDocumento19 pagineImplementación de vectores y matrices en C# para la gestión de datosisrael cheroNessuna valutazione finora
- Manejo de Redes - Configuracion Basica SDM Express Paso A PasoDocumento24 pagineManejo de Redes - Configuracion Basica SDM Express Paso A PasoSophi VillaNessuna valutazione finora
- Conexión de SQL Server 2008 Con Visual Basic 2010Documento12 pagineConexión de SQL Server 2008 Con Visual Basic 2010Diana Stephanie Vazquez MoralesNessuna valutazione finora
- Guia1 - IISDocumento18 pagineGuia1 - IISKarla PalmaNessuna valutazione finora
- 14Documento218 pagine14Erica RichardsNessuna valutazione finora
- Guía para Utilizar El Servidor Web IISDocumento8 pagineGuía para Utilizar El Servidor Web IISJosé Isidoro Tah TuzNessuna valutazione finora
- Como Configurar y Publicar en El Iis Un Proyecto Asp NetDocumento7 pagineComo Configurar y Publicar en El Iis Un Proyecto Asp NetMack Jak Grandez FloresNessuna valutazione finora
- Como InstalarDocumento6 pagineComo InstalarJose María Huergo MontesNessuna valutazione finora
- Instalacion DNNDocumento13 pagineInstalacion DNNHenry GutierrezNessuna valutazione finora
- Como Instalar Configurar y Usar El Servidor IIS en Windows PDFDocumento8 pagineComo Instalar Configurar y Usar El Servidor IIS en Windows PDFBrianAlexanderMedranoSotoNessuna valutazione finora
- Aplicación en 3 Capas Utilizando ASPDocumento30 pagineAplicación en 3 Capas Utilizando ASPJorge Cupi100% (3)
- Crea sitio IIS 7Documento19 pagineCrea sitio IIS 7Danny BermeoNessuna valutazione finora
- Crear Paginas Web en Visual StudioDocumento22 pagineCrear Paginas Web en Visual StudioJoselimDurand0% (1)
- Definición de Servidor IISDocumento43 pagineDefinición de Servidor IISfahozoNessuna valutazione finora
- 03b - Promover A Controlador de DominioDocumento6 pagine03b - Promover A Controlador de Dominiodiego VieraNessuna valutazione finora
- FOWLER NEWTON, Enrique. Contabilidad BásicaDocumento169 pagineFOWLER NEWTON, Enrique. Contabilidad BásicaJOSFGNessuna valutazione finora
- SimiDocumento12 pagineSimiJhon Carrero LlatasNessuna valutazione finora
- Curso de Project PDFDocumento30 pagineCurso de Project PDFMark Pool PoolNessuna valutazione finora
- La Partida DobleDocumento22 pagineLa Partida Doble77p77p77Nessuna valutazione finora
- Excel Avanzado 2010 PDFDocumento125 pagineExcel Avanzado 2010 PDFDeivis Sierra LopezNessuna valutazione finora
- Crear Un Sitio Web ASP en Dreamweaver Que Enlace Con Una Base de Datos de AccessDocumento30 pagineCrear Un Sitio Web ASP en Dreamweaver Que Enlace Con Una Base de Datos de Accessluisan_6Nessuna valutazione finora
- Tp5final 20103Documento3 pagineTp5final 20103luisan_6Nessuna valutazione finora
- GalvanometroDocumento4 pagineGalvanometroAniel Moreno100% (1)
- Introduccion 2 PsicologiaDocumento5 pagineIntroduccion 2 PsicologiaIrma Sonia ValenzuelaNessuna valutazione finora
- QBP Carrera Químico Bacteriólogo ParasitólogoDocumento5 pagineQBP Carrera Químico Bacteriólogo ParasitólogoYaquelin Hinojosa BalderasNessuna valutazione finora
- Taller OrganizacionalDocumento5 pagineTaller OrganizacionalDiego Ptte LgarsNessuna valutazione finora
- Cómo Medir La Participación CulturalDocumento134 pagineCómo Medir La Participación CulturalJesús ArmoNessuna valutazione finora
- Grupo 4 Resistencia de MaterialesDocumento31 pagineGrupo 4 Resistencia de MaterialesMarco A. Ch PerezNessuna valutazione finora
- La aprehensión de la imagen en AstronautaDocumento9 pagineLa aprehensión de la imagen en AstronautaMARIA CELINA MARCONessuna valutazione finora
- Irresponsabilidad en Las Redes SocialesDocumento2 pagineIrresponsabilidad en Las Redes SocialesSarahi GonzalezNessuna valutazione finora
- Tema I Analisis Matematico IIDocumento10 pagineTema I Analisis Matematico IIXavier GarcíaNessuna valutazione finora
- Tarea 3 Analisis de La Conducta KeniaDocumento4 pagineTarea 3 Analisis de La Conducta KeniaLuis Manuel GarciaNessuna valutazione finora
- Instalación PMBDocumento4 pagineInstalación PMBDIANA ORJUELANessuna valutazione finora
- 10 Hondureños Triunfadores en El ExtranjeroDocumento1 pagina10 Hondureños Triunfadores en El Extranjerokjrc 345Nessuna valutazione finora
- Spsu-865 TrabajofinalDocumento4 pagineSpsu-865 TrabajofinalJhordan Alexandro RodrigoNessuna valutazione finora
- Pauta Evaluación INTEGRATIVA Internado III-IV-V 2023Documento13 paginePauta Evaluación INTEGRATIVA Internado III-IV-V 2023Sergio Omar JaraNessuna valutazione finora
- 7 hábitos de las mentes millonarias para alejarse de la pobrezaDocumento24 pagine7 hábitos de las mentes millonarias para alejarse de la pobrezaJeza WurstenNessuna valutazione finora
- Alerta Ovni: Superstición PlatillistaDocumento10 pagineAlerta Ovni: Superstición PlatillistaRicardo Campo PérezNessuna valutazione finora
- Taller 1 - Reconocimiento - Tipologías TextualesDocumento7 pagineTaller 1 - Reconocimiento - Tipologías TextualesLeidy AlemanNessuna valutazione finora
- Resumen Capitulo 1 y 2 CengelDocumento3 pagineResumen Capitulo 1 y 2 CengelHerald LopezNessuna valutazione finora
- Sesión 5 - Ficha Con EsquemaDocumento2 pagineSesión 5 - Ficha Con EsquemaFiorella Aguilar rubioNessuna valutazione finora
- (Ex) Une en - 13201 3 2016Documento3 pagine(Ex) Une en - 13201 3 2016MatiasNessuna valutazione finora
- Textos Realización Uni Carlos Tercero Mad 2016-2017Documento26 pagineTextos Realización Uni Carlos Tercero Mad 2016-2017Nacho PiniellaNessuna valutazione finora
- Transformaciones LinealesDocumento5 pagineTransformaciones LinealesNorbis OzNessuna valutazione finora
- Espacios Completamente RegularesDocumento5 pagineEspacios Completamente RegularesLeonardo CaroNessuna valutazione finora
- Unidad 3 CyacDocumento30 pagineUnidad 3 CyacBelén Sánchez FernándezNessuna valutazione finora
- Eje 1Documento29 pagineEje 1jovenes por santanderNessuna valutazione finora
- Resolución 164-2021 y 37-2022 DIAN RUBDocumento36 pagineResolución 164-2021 y 37-2022 DIAN RUBMauricio Rodriguez BarreroNessuna valutazione finora
- El Analisis Linguistico Estrategia AlfabetizacionDocumento200 pagineEl Analisis Linguistico Estrategia AlfabetizacionMarco Antonio AlarcónNessuna valutazione finora