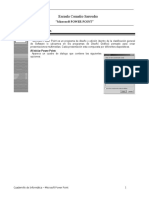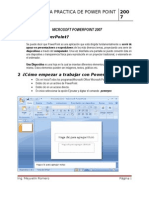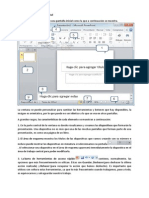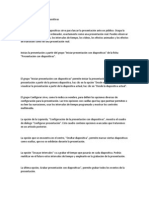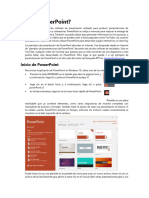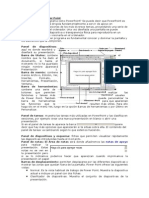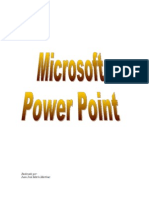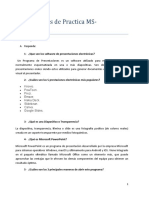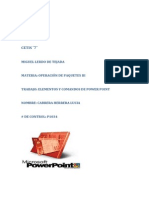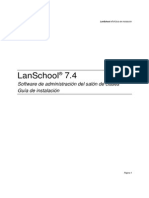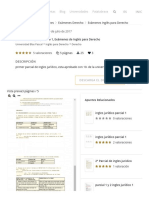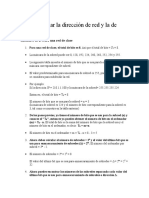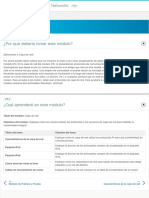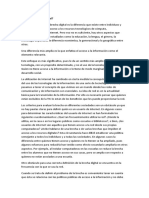Documenti di Didattica
Documenti di Professioni
Documenti di Cultura
LibreOffice - Manual Usuario Impress
Caricato da
batychycoCopyright
Formati disponibili
Condividi questo documento
Condividi o incorpora il documento
Hai trovato utile questo documento?
Questo contenuto è inappropriato?
Segnala questo documentoCopyright:
Formati disponibili
LibreOffice - Manual Usuario Impress
Caricato da
batychycoCopyright:
Formati disponibili
Primeros Pasos con
1. Qu es Impress?
Impress
Impress es el programa de presentacin de diapositivas (presentaciones) de LibreOffice.org Puede crear diapositivas con muchos elementos distintos, incluyendo texto, listas numeradas o con vietas, tablas, grficos, imgenes clipart, y una amplia gama de objetos grficos. Impress tambin incluye un revisor ortogrfico, un diccionario de sinnimos, estilos de texto predefinidos, y atractivos estilos de fondo. Este captulo incluye instrucciones, capturas de pantalla y consejos para guiarle en el entorno Impress mientras disea las presentaciones ms sencillas. Para poder usar Impress para crear presentaciones menos bsicas se necesita cierto conocimiento de los elementos que integran las diapositivas. Las diapositivas de texto usan estilos para determinar la apariencia de ese texto. Las diapositivas con objetos se crean del mismo modo que los dibujos en Draw.
2.
Partes de la ventana principal de Impress
La ventana principal de Impress (figura 1) tiene tres partes: Panel de Diapositivas, rea de trabajo y panel de Tareas. Adems pueden mostrarse u ocultarse distintas barras de herramientas durante la creacin de una presentacin.
2.1.
Panel Diapositivas
El panel Diapositivas contiene imgenes en miniatura de las diapositivas de la presentacin, en el orden en el que se mostrarn (salvo que cambie el orden). Haga clic sobre una diapositiva para seleccionarla y colocarla en el rea de trabajo. Mientras aparezca all, puede aplicar todos los cambios deseados a esa diapositiva concreta.
Manual de Usuario LibreOffice - IMPRESS
Pag. 1 de
40
Figura 1: Ventana principal de Impress
Manual de Usuario LibreOffice - IMPRESS
Pag. 2 de
40
En el panel Diapositivas puede realizar varias operaciones con una o ms diapositivas: Agregar nuevas diapositivas en cualquier punto de la presentacin posterior a la primera diapositiva. Marcar una diapositiva como oculta, de modo que no se muestre durante la presentacin. Cambiar el nombre de una diapositiva. Copiar o mover el contenido de una diapositiva a otra (copiar y pegar, o cortar y pegar, respectivamente). Aunque hay modos ms eficientes que usando el panel Diapositivas, tambin es posible realizar las siguientes operaciones: Cambiar la transicin de la diapositiva siguiente a la diapositiva seleccionada, o tras cada diapositiva de un grupo de diapositivas. Cambiar el diseo de diapositiva. (Se abre un cuadro de dilogo que le permite cargar su propio diseo.) Cambiar simultneamente el diseo de un grupo de diapositivas. (Esto implica usar la seccin Diseos del panel Tareas.)
2.2. Panel Tareas
El panel Tareas tiene cinco secciones.
2.2.1. Pginas maestras
Aqu puede definir el estilo de pgina de su presentacin. Impress contiene 28 Pginas maestras predefinidas (patrones de diapositiva). Una de ellas, en Predeterminada, est en blanco. El resto tienen un fondo. Diseo Se muestran veintiocho diseos predefinidos. Puede elegir una y usarla tal como est, o modificarla segn sus propias necesidades. En la actualidad no es posible crear diseos personalizados. Diseo de tabla Este panel dispone de once estilos estndar de tabla. Puede modificar la apariencia de una tabla mostrando u ocultando filas, o aplicar fondos a determinadas filas y columnas para que la tabla presente un aspecto a franjas. Animacin personalizada Muestra distintas animaciones para los elementos seleccionados de una diapositiva. Puede agregar una animacin a la diapositiva, pero tambin puede cambiarla o quitarla. Transicin de diapositivas Se dispone de cincuenta y seis transiciones, incluyendo Sin transicin. Puede seleccionar la velocidad de transicin (lenta, media, rpida) y tambin elegir entre una transicin automtica o manual, o cunto tiempo desea que se muestre la diapositiva.
3.
rea de trabajo
El rea de trabajo dispone de cinco fichas: Normal, Esquema, Notas, Documento, y Clasificador de diapositivas. Estas cinco fichas se llaman Botones de vista. Tambin puede usar muchas barras de herramientas durante la creacin de una diapositiva; puede mostrarlas seleccionndolas en Ver > Barras de herramientas. El rea de trabajo est debajo de los Botones de vista. Aqu es donde podr montar las distintas partes de la diapositiva seleccionada. Cada vista est diseada para realizar determinadas tareas con mayor facilidad. En resumen: Vista normal es la vista principal para crear diapositivas individuales. Use esta vista para dar
Manual de Usuario LibreOffice - IMPRESS
Pag. 3 de
40
formato y disear diapositivas, as como para agregar texto, grficos y efectos de animacin. Vista esquema muestra en forma de esquema los ttulos de los temas, las listas con vietas y las listas numeradas de cada diapositiva. Use esta vista para reorganizar el orden de las diapositivas, editar los ttulos y encabezados, reorganizar el orden de los elementos de una lista y agregar nuevas diapositivas. Vista notas le permite agregar notas a cada diapositiva. Estas notas no se muestran durante la presentacin. Vista clasificador de diapositivas: muestra imgenes en miniatura de todas las diapositivas. Use esta vista para reorganizar el orden de las diapositivas, generar un presentacin cronometrada, o agregar transiciones entre las diapositivas seleccionadas. Vista documento le permite imprimir varias diapositivas en una misma hoja. Puede seleccionar una, dos, tres cuatro o seis diapositivas por pgina en Panel tareas > Diseos. En esta vista puede reorganizar las vistas en miniatura con arrastrar y soltar.
3.1. Barras de herramientas
Puede mostrar u ocultar las distintas barras de herramientas de Impress haciendo clic en Ver > Barras de herramientas y seleccionndolas en el men. Tambin puede seleccionar los iconos que desea que aparezcan en cada barra de herramientas. Muchas de las barras de herramientas de Impress son similares a las barras de herramientas de OOo Draw.
4.
Navegador
El Navegador (figura 2) muestra todos los objetos que contiene un documento. Proporciona otra forma cmoda de moverse por el documento y encontrar sus elementos. El icono del Navegador Navegador si Navegador es clculo, etc.), figura 2. se encuentra en la barra de herramientas Estndar. Tambin puede mostrar el selecciona Editar > Navegador en la barra de mens o presiona Ctrl+Shift+F5. El ms til si aplica nombres intuitivos a las diapositivas y objetos (imgenes, hojas de en lugar de dejar los nombres por defecto Pgina 1 y Formas 1 mostrados en la
Figura 1: Navegador
5.
Trabajar con las vistas
Esta seccin describe el uso de las cinco vistas.
Manual de Usuario LibreOffice - IMPRESS
Pag. 4 de
40
5.1.
Vista normal
Vista normal es la vista principal para trabajar con diapositivas individuales. Use esta vista para aplicar formato y diseos a las diapositivas, as como para agregar texto, grficos y efectos de animacin. Para colocar una diapositiva en el rea de trabajo de la Vista normal, haga clic sobre la vista en miniatura de esa diapositiva en el panel Diapositivas, o use el Navegador. Para seleccionar una diapositiva en el navegador, bsquela en la lista desplegable y luego haga clic sobre ella.
5.2. Vista esquema
La Vista esquema (figura 3) contiene todas las diapositivas de la presentacin en secuencia numrica. Vista esquema muestra en forma de esquema los ttulos de los temas, las listas con vietas y las listas numeradas de cada diapositiva. Slo se muestran los textos contenidos en los cuadros de texto predeterminados de cada diapositiva, de modo que si la diapositiva incluye otros cuadros de texto u objetos de dibujo, el texto de estos objetos no se muestra. Los nombres de las diapositivas tampoco se incluyen.
Figura 2: Vista Esquema
Puede usar la Vista esquema con, al menos, dos propsitos: 1. Realizar cambios en el texto de una diapositiva. Puede agregar y borrar el texto de una diapositiva tal como lo hara en la Vista normal. Puede mover hacia arriba o hacia abajo los prrafos de texto dentro de la diapositiva seleccionada con los botones en forma de flecha de la barra de herramientas Formato de texto. Puede cambiar el Nivel de esquema de cualquier prrafo de una diapositiva con los botones en forma de flecha izquierda y derecha (Bajar un nivel o Subir un nivel). Tambin puede mover un prrafo y cambiar su nivel al mismo tiempo usando una combinacin de estos cuatro botones en forma de flecha.
2. Comparar las diapositivas con un esquema (si prepar uno con anterioridad). Si al mirar el esquema se percata de que necesita otra diapositiva, puede crearla directamente desde la Vista
Manual de Usuario LibreOffice - IMPRESS
Pag. 5 de
40
esquema (presione Entrar cuando el cursor est en la primera lnea de la diapositiva) o puede cambiar a la Vista normal para crearla y luego volver a Vista esquema para seguir comparando las diapositivas con su esquema. Si alguna de las diapositivas no est en la secuencia correcta, puede moverla al lugar indicado. En el panel diapositivas, haga clic en el icono de la diapositiva que desea mover. Arrstrela y sultela donde desee colocarla.
5.3.
Vista notas
Use la Vista notas para agregar notas a una diapositiva. Haga clic en la ficha Notas del rea de trabajo (figura 4). Seleccione la diapositiva a la que desea agregar notas.
Haga clic sobre la diapositiva en miniatura del panel Diapositivas, o Use los botones Pgina anterior y Pgina siguiente del Navegador para desplazarse hasta la diapositiva deseada. En el cuadro de texto que est debajo de la diapositiva, haga clic sobre las palabras Pulse para aadir notas y comience a escribir. Puede redimensionar el cuadro de texto Notas mediante las agarraderas (recuadros) verdes que aparecern cuando haga clic sobre el marco. Tambin puede mover el marco haciendo clic sobre l y luego arrastrando y soltando. Para realizar cambios en el estilo de texto, presione la tecla F11 para abrir el cuadro de dilogo Estilo y formato.
Figura 3: Vista Notas
5.4.
Vista Clasificador de diapositivas
La vista Clasificador de diapositivas contiene todas las vistas en miniatura (figura 5). Use esta vista para trabajar con un grupo de diapositivas o con una sola diapositiva.
Manual de Usuario LibreOffice - IMPRESS
Pag. 6 de
40
Figura 4: Vista Clasificador de diapositivas
Si as lo desea, puede cambiar el nmero de diapositivas por fila. Active Ver > Barras de herramientas > Vista diapositiva para mostrar la barra de herramientas Vista diapositiva (figura 6).
Figura 5: Clasificador de diapositivas y barra de herramientas Vista diapositiva
Ajuste el nmero de diapositivas (hasta un mximo de 15). Una vez ajustado el nmero de diapositivas por fila, haga clic en Ver > Barras de herramientas > Vista diapositiva para ocultar esta barra de herramientas. Para mover una diapositiva dentro de la presentacin usando el Clasificador de diapositivas: Haga clic sobre la diapositiva. A su alrededor aparece un grueso borde negro . Arrstrela y sultela en la ubicacin deseada. A medida que mueve la diapositiva, aparece una lnea negra vertical a un lado de la diapositiva. Arrastre la diapositiva hasta que la lnea negra vertical est colocada en el lugar al que quiere mover la diapositiva. Para seleccionar un grupo de diapositivas, use uno de los siguientes mtodos: Use la tecla Control (Ctrl): Haga clic sobre la primera diapositiva y, mientras presiona Control, seleccione tantas diapositivas como desee. Use la tecla Maysc: Haga clic sobre la primera diapositiva y, mientras presiona la tecla Maysc, haga clic en la ltima diapositiva del grupo. Esta operacin selecciona todas las diapositivas ubicadas entre la primera y la ltima. Use el puntero del ratn: Haga clic sobre la primera diapositiva a seleccionar. Mantenga pulsado el botn primario del ratn. Arrastre el cursor hasta la ltima vista en miniatura. A medida que arrastra el ratn sobre las vistas en miniatura aparece un rectngulo de bordes discontinuos y se dibuja un grueso borde negro alrededor de las diapositivas seleccionadas. Compruebe que el rectngulo incluye todas las diapositivas que desea seleccionar.
Manual de Usuario LibreOffice - IMPRESS
Pag. 7 de
40
Para mover un grupo de diapositivas: Seleccione el grupo. Arrastre el grupo hasta su nueva ubicacin y suelte. Aparece la misma lnea negra vertical para mostrarle dnde se insertar el grupo. Puede trabajar con las diapositivas en la vista Clasificador de diapositivas o en el panel Diapositivas. Para realizar cambios, haga clic con el botn secundario sobre un diapositiva y, con el men contextual, lleve a cabo cualquiera de estas acciones: 1. 2. 3. 4. Agregue una diapositiva nueva tras la diapositiva seleccionada. Borre la diapositiva seleccionada. Cambie el diseo de la diapositiva. Cambie la transicin de la diapositiva: Para una diapositiva individual, haga clic sobre ella para seleccionarla. Luego agregue la transicin deseada. Para ms de una diapositiva, seleccione el grupo de diapositivas y agregue la transicin deseada. Oculte una diapositiva. Las diapositivas ocultas no se muestran en la presentacin. Copie o corte, y pegue una diapositiva.
5.5.
Vista documento
La Vista documento se utiliza para configurar el diseo de las diapositivas para una entrega impresa. Haga clic en la ficha Vista documento del rea de trabajo y seleccione Diseos en el panel Tareas. Diseos contiene cinco posibilidades: 1, 2, 3, 4, 6, o 9 diapositivas por pgina (figura 7).
Figura 7: Diseo hojas sueltas
Para imprimir hojas sueltas: Seleccione las diapositivas con el Clasificador de diapositivas. (Siga las indicaciones sobre cmo seleccionar un grupo de diapositivas en la pgina 13.) Haga clic en Archivo > Imprimir o presione Control+P para abrir el cuadro de dilogo Imprimir.
Manual de Usuario LibreOffice - IMPRESS
Pag. 8 de
40
Seleccione Opciones en la esquina inferior izquierda del cuadro de dilogo Imprimir. Seleccione Volante en el men desplegable Contenido. Haga clic en Aceptar para cerrar el cuadro de dilogo.
6.
Crear una nueva presentacin
Esta seccin describe cmo preparar una presentacin nueva. La configuracin seleccionada aqu es general: se aplica a todas las diapositivas.
6.1. Planificar la presentacin
Lo primero que debe hacer es decidir qu desea hacer con la presentacin. Por ejemplo, agrupar unas cuantas fotos digitales en una presentacin requiere poca planificacin. No obstante, usar una presentacin para aumentar los conocimientos de otros sobre un tema implica mucha ms planificacin. Necesita respuesta a muchas preguntas antes de empezar a crear la presentacin. Si no est familiarizado con la creacin de presentaciones, las respuestas sern ms generales. Aquellos que ya han creado diversas presentaciones desearn obtener respuestas ms especficas. A quin va dirigida la presentacin? Cmo va a ser utilizada? Cul es su contenido? Qu debera formar parte de su esquema? Cuntos detalles deber incluir el boceto? Incluir un archivo de audio? Es aconsejable utilizar animacin? Cmo debe gestionarse la transicin entre diapositivas? Estas son algunas de las muchas preguntas que deber hacerse y para las que necesitar anotar respuestas antes de la presentacin. El sonido y la animacin son temas ms avanzados y se explican en la Gua Impress. Sin embargo, en este punto no siempre es necesario tener respuestas especficas para cada pregunta. Es extremadamente importante realizar un esquema. Puede que ya sepa exactamente lo que contendrn algunas de las diapositivas. Puede que slo tenga una idea general de lo que desea incluir en algunas de ellas. No hay problema. Puede realizar algunos cambios sobre la marcha. Anote estos cambios en su esquema para que el esquema y las diapositivas coincidan. Lo realmente importante es que tenga una idea general de lo que quiere y cmo lograrlo. Anote esa informacin en un papel. Eso facilita mucho crear una presentacin.
6.2. Usar el Asistente para presentaciones
Puede arrancar Impress de distintas maneras: Desde la pantalla de bienvenida de OOo, si no hay ningn componente abierto. Desde el men de sistema o el Inicio rpido de OOo. Los detalles varan segn el sistema operativo. Desde cualquier componente OOo abierto. Haga clic sobre el tringulo que est a la derecha del icono Nuevo de la barra de herramientas principal y seleccione Presentacin en el men desplegable, o seleccione Archivo > Nuevo > Presentacin en la barra de mens.
Cuando inicia Impress, aparece el Asistente para presentaciones (figura 8).
Manual de Usuario LibreOffice - IMPRESS
Pag. 9 de
40
Figura 6. Seleccionar el tipo de presentacin
1. 2. Seleccione Presentacin vaca en Tipo. Se crea una presentacin desde la nada. Haga clic en Siguiente. La figura 9 muestra el paso presentaciones tal como aparece si seleccion Presentacin vaca. 2 del Asistente para
Figura 7. Seleccionar un estilo de diapositiva (pgina)
3.
Seleccione un diseo en Elija un estilo de pgina. La seccin estilo de pgina le proporciona dos opciones principales: Fondos de presentacin y Presentaciones. Cada una contiene una lista de opciones con diseos de diapositiva. Si desea usar uno distinto a <Original>, haga clic sobre l para seleccionarlo. Los tipos de Fondos de presentacin se muestran en la figura 9. Si hace clic sobre un elemento, este se mostrar en la ventana Previsualizacin. Impress contiene tres opciones en Presentaciones: <Original>, Presentacin de una novedad, y Recomendacin de una estrategia. <Original> abre un diseo en blanco. Tanto Presentacin de una novedad como Recomendacin de una estrategia tienen sus propios diseos de diapositiva predefinidos. Ambos diseos aparecen en la ventana Previsualizacin si hace clic sobre su nombre. Seleccione cmo usar la presentacin en Elija un medio de presentacin. La mayora de las veces, las presentaciones se crean para mostrarlas en la pantalla del equipo. Seleccione Pantalla.
Manual de Usuario LibreOffice - IMPRESS
4.
5. 6.
Pag. 10 de 40
7.
Seleccione cmo usar la presentacin en Elija un medio de presentacin. La mayora de las veces, las presentaciones se crean para mostrarlas en la pantalla del equipo. Seleccione Pantalla. Haga clic en Siguiente. Aparece el paso 3 del Asistente para presentaciones.
8.
Figura 8. Seleccionar un diseo de diapositiva
9. Elija la transicin (cambio) de diapositiva en el men desplegable Efecto.
10. Seleccione la velocidad de transicin entre diapositivas deseada en el men desplegable Velocidad. Media es una buena eleccin, de momento. 11. Haga clic en Crear. Se crea una nueva presentacin.
7.
Dar formato a una presentacin
Ahora puede ensamblar su presentacin segn el esquema deseado.
7.1. Crear la primera diapositiva
Generalmente la primera diapositiva es una diapositiva de ttulo. Decida cul de los diseos se ajustar mejor a sus necesidades para esta primera diapositiva: la simplicidad resulta apropiada en este ejemplo. Puede usar los diseos predefinidos de la seccin Diseos del panel Tareas. Los diseos adecuados son Pgina de ttulo (que tambin contiene una seccin para el subttulo) o Solo ttulo. No obstante, todos los diseos excepto uno (la diapositiva vaca) contienen una seccin de ttulo, de modo que las opciones no se limitan a los dos diseos descritos aqu. Haga clic sobre un diseo de la seccin Diseos del panel Tareas: aparecer en el rea de trabajo. Para crear un ttulo, haga clic sobre Pulse para aadir un ttulo (asumiendo que no se usara el diseo Diapositiva vaca) y escriba el texto del ttulo. Puede aplicar formato al ttulo. Para ello, presione la tecla F11, busque Ttulo entre las entradas de Estilo de presentacin, haga clic con el botn secundario y seleccione Modificar en el men contextual. Si est usando el diseo Pgina de ttulo, haga clic sobre Pulse para aadir texto para agregar un Subttulo. Si fuera necesario, aplique formato al texto como se explica ms arriba.
7.2. Insertar diapositivas adicionales
Los pasos para insertar diapositivas adicionales son bsicamente los mismos que para seleccionar la pgina de ttulo. Es un proceso que deber repetir para cada diapositiva. A no ser que est usando
Manual de Usuario LibreOffice - IMPRESS
Pag. 11 de 40
ms de una pgina maestra, lo nico que deber importarle es la seccin Diseos del panel Tareas (figura 11).
Figura 9: Seleccionar el diseo de diapositivas
Primero inserte todas las diapositivas necesarias segn su esquema. Una vez realizada esta accin podr empezar a agregar efectos especiales, como la animacin personalizada o la transicin de diapositivas. Paso 1: Inserte una diapositiva nueva. Puede hacerlo de varias maneras, elija una. Insertar > Diapositiva. Haga clic con el botn secundario sobre la diapositiva actual y seleccione Diapositiva > Nueva diapositiva en el men contextual.
Haga clic sobre el icono Diapositiva del la barra de herramientas Presentacin (figura 12).
Figura 10: Barra de herramientas Presentacin
Paso 2: Seleccione el diseo de diapositiva que mejor se ajuste a sus necesidades. Paso 3: Modifique los elementos de la diapositiva. En esta fase, la diapositiva consta de todo aquello que contuviera la pgina maestra, as como lo contenido en el diseo de diapositiva, por lo que deber eliminar los elementos no deseados, agregar los elementos necesarios (como imgenes) e insertar el texto. Quite cualquier elemento innecesario de la diapositiva. Haga clic sobre el elemento para resaltarlo. (Los recuadros verdes indican que est seleccionado). Presione la tecla Suprimir para quitarlo. Agregue tantos elementos a la diapositiva como sea necesario.
Manual de Usuario LibreOffice - IMPRESS
Pag. 12 de 40
1. 2. 3. 4. 5. 6. 7. 8. 9.
Si su diseo incluye una imagen clipart, agrguela. Haga doble clic sobre la imagen que est dentro del marco. Se abre el cuadro de dilogo Insertar imagen. Busque la ubicacin de la imagen que desea insertar. Para ver una vista preliminar de la imagen, active Previsualizacin en la parte inferior del cuadro de dilogo Insertar imagen. Seleccione la imagen y haga clic en Abrir. Redimensione la imagen segn sus necesidades. Siga las instrucciones de la nota Precaucin de debajo. Para agregar imgenes de archivos grficos fuera de un marco de imagen clipart: Insertar > Imagen > A partir de archivo. Se abre el cuadro de dilogo Insertar imagen. Busque el archivo grfico. Para ver una vista preliminar de la imagen, active Previsualizacin en la parte inferior del cuadro de dilogo Insertar imagen. Seleccione la imagen y haga clic en Abrir. Mueva la imagen hasta colocarla en su lugar.
10. Si fuera necesario, redimensione la imagen. Existe tambin la opcin avanzada de insertar Objetos OLE . Agregar texto a una diapositiva: Si la diapositiva contiene texto, haga clic sobre Pulse para aadir un esquema y escriba su texto. Los estilos Esquema del 1 al 10 se aplican automticamente al texto mientras lo escribe. Puede cambiar el nivel de esquema de cada prrafo, as como su posicin dentro del texto, usando las flechas de la barra de herramientas Formato de texto. Para crear ms diapositivas, repita los 13.
7.3. Modificar la apariencia de las diapositivas
Para cambiar el fondo y otras caractersticas de todas las diapositivas de la presentacin necesita modificar el patrn de diapositivas o escoger otro. Una Pgina maestra es una diapositiva con un juego especfico de caractersticas que se usa como punto de partida para crear otras diapositivas. Estas caractersticas incluyen el fondo, objetos del fondo, el formato de cualquier texto usado, y cualquier grfico de fondo. Impress dispone de 28 patrones de diapositivas predefinidos, que puede encontrar en la seccin Pginas maestras del Panel tareas. Tambin puede crear y guardar patrones de diapositiva adicionales.
7.4.
Modificar la presentacin
Ahora revise toda la presentacin y conteste algunas preguntas. Ejecute la presentacin al menos una vez antes de contestarlas. Quiz desee agregar algunas preguntas propias. Estn las diapositivas en el orden correcto? Si no, necesitar mover algunas. Una diapositiva adicional aclarara algn punto concreto? Si es as, necesitar crear otra diapositiva. Ayudara incluir animaciones personalizadas en alguna diapositiva? (Tcnica avanzada). Sera conveniente que la transicin de diapositiva variara de unas diapositivas a otras? Deber cambiar la transicin de aquellas que considere oportuno. Alguna diapositiva parece superflua? Qutela despus de comprobar que realmente no es necesaria. Una vez contestadas estas y otras preguntas, deber realizar los cambios necesarios. Le resultar ms senc illo hacerlo desde la vista Clasificador de diapositivas. Si necesita una o ms diapositivas nuevas, puede crearlas siguiendo los pasos indicados en Error! No se encuentra el origen de la referencia. on page Error! Marcador no definido.
Manual de Usuario LibreOffice - IMPRESS
Pag. 13 de 40
8.
Patrones y estilos de diapositiva
Un Patrn de diapositivas es una diapositiva que se usa como punto de partida para otras. Es similar al estilo de pgina de Writer: controla el formato bsico de todas las diapositivas basadas en ella. Una presentacin puede tener ms de un patrn de diapositivas. Un patrn de diapositivas tiene un conjunto de caractersticas definido, incluyendo colores, grficos, o gradientes de fondo; objetos (como logos, lneas decorativas y otros grficos) de fondo; encabezados y pies; ubicacin y tamao de los cuadros de texto y el formato del texto. Todas las caractersticas de los patrones de diapositiva se controlan mediante estilos. Cualquier diapositiva nueva que cree heredar los estilos del patrn de diapositivas a partir del cual se cre. En otras palabras, los estilos del patrn de diapositivas se aplicarn a todas las diapositivas basadas en ese patrn de diapositivas Si cambia un estilo en el patrn de diapositivas, ese cambio se aplicar a todas las diapositivas basadas en ese patrn de diapositivas. No obstante, es posible modificar cada diapositiva sin cambiar el patrn de diapositivas. Los patrones de diapositiva tienen asociados dos estilos: estilos de presentacin y estilos de grficos. Puede modificar los estilos de presentacin predefinidos, pero no puede crear nuevos estilos de presentacin. En estilos de grfico, sin embargo, no slo puede modificar los estilos predefinidos sino que adems puede crear estilos de grfico nuevos. Qu estilos usar y cundo usarlos se describe ms adelante en este captulo. Estilos de presentacin afecta a tres elementos del patrn de diapositivas: el fondo, los objetos de fondo (como iconos, lneas decorativas y cuadros de texto) y el texto de la diapositiva. Los estilos de texto se dividen, adems, en Notas, Esquema 1 hasta Esquema 9, Subttulo y Ttulo. Los estilos Esquema se usan en los diferentes niveles del esquema al que pertenecen. Por ejemplo, Esquema 2 se usa para los puntos que dependen de Esquema 1, y Esquema 3 se usa para los puntos que dependen de Esquema 2. Estilos de grfico afecta a muchos de los elementos de una diapositiva. Como puede observar, los estilos de texto existen tanto en los estilos de presentacin como en los estilos de grfico.
Manual de Usuario LibreOffice - IMPRESS
Pag. 14 de 40
Figura 11: Pginas maestras disponibles
Manual de Usuario LibreOffice - IMPRESS
Pag. 15 de 40
9.
Trabajar con patrones de diapositivas
Impress viene con 28 patrones de diapositivas predefinidos. Estos se muestran en la seccin Pginas maestras del panel Tareas (figura 13). Esta seccin tiene tres subdivisiones: Utilizado en esta presentacin, Utilizado recientemente, y Disponible. Haga clic sobre el signo + junto al nombre de una subdivisin para expandirla y mostrar las vistas en miniatura de las diapositivas, o haga clic en el signo - para contraer la subdivisin y ocultar las vistas en miniatura. Cada uno de los patrones de diapositiva mostrados en la lista de Disponible proviene de una plantilla con el mismo nombre. Si ha creado sus propias plantillas o agregado plantillas de otras fuentes, sus patrones maestros tambin figurarn en este apartado.
9.1. Crear patrones de diapositiva
El procedimiento para crear un patrn de diapositivas es similar al de modificar el patrn de diapositivas predeterminado. Para empezar, habilite la edicin de patrones de diapositiva. Vaya a Ver > Fondo > Patrn de diapositivas. En la barra de herramientas Vista de documento maestro, haga clic sobre el icono Nuevo documento maestro. Aparece un segundo patrn de diapositivas en el panel Diapositivas. Modifique este patrn de diapositivas segn sus necesidades. Tambin le recomendamos cambiar el nombre al nuevo patrn de diapositivas: haga clic con el botn secundario en la diapositiva del panel Diapositivas y seleccione Cambiar nombre de documento maestro en el men contextual. Cuando termine, cierre la barra de herramientas Vista de documento maestro y vuelva al modo normal de edicin de diapositivas.
9.2. Aplicar un patrn de diapositivas
En el panel Tareas, verifique que la seccin Pginas maestras est visible. Para aplicar un patrn de diapositivas a todas las diapositivas de la presentacin, haga clic sobre l en la lista. Para aplicar un patrn de diapositivas distinto a una o ms diapositivas seleccionadas: Diapositivas, seleccione las diapositivas que desea modificar. En el panel Tareas, haga clic con el botn secundario sobre el patrn que desea aplicar a las diapositivas seleccionadas y seleccione Aplicar a las diapositivas seleccionadas en el men contextual. En el panel
9.3.
Cargar patrones de diapositivas adicionales
Ocasionalmente, quiz necesite mezclar patrones de diapositivas de plantillas distintas en un mismo juego de diapositivas. Por ejemplo, puede necesitar un diseo completamente distinto para la primera diapositiva de la presentacin, o puede que quiera aadir a la presentacin una diapositiva de otra presentacin (basada en una plantilla existente en el disco duro). El cuadro de dilogo Estilo de pgina lo hace posible. Acceda a este cuadro de dilogo bien desde la barra de mens (Formato > Estilo de diapositiva), bien haciendo clic con el botn secundario en una diapositiva del panel Diapositivas. La ventana principal del cuadro de dilogo muestra los patrones de diapositiva disponibles. Para agregar ms:
Manual de Usuario LibreOffice - IMPRESS
Pag. 16 de 40
Haga clic en el botn Cargar. En el nuevo cuadro de dilogo, seleccione la plantilla desde la que cargar el patrn de diapositivas. Haga clic en Aceptar. Haga clic de nuevo en Aceptar para cerrar el cuadro de dilogo estilo de pgina. Los patrones de diapositivas de la plantilla seleccionada aparecen ahora en la seccin Pginas maestras del panel Tareas, en la subdivisin Disponibles.
9.4. Modificar un patrn de diapositivas
En un patrn de diapositivas pueden modificarse los siguientes elementos: Fondo (color, gradiente, sombra o mapa de bits). Objetos de fondo (por ejemplo, agregar un logo o grficos decorativos). Tamao, ubicacin y contenido del encabezado y el pie que aparecen en cada diapositiva. Tamao y ubicacin de los marcos predeterminados para ttulos y contenidos. Antes de trabajar sobre el patrn de diapositivas, compruebe que est abierto el cuadro de dilogo Estilo y formato. Para seleccionar un patrn de diapositivas y modificarlo: 1. 2. 3. 4. Seleccione Ver > Fondo > Patrn de diapositivas en la barra de mens. Esto desbloquea las propiedades del patrn de diapositivas para que pueda editarlo. Haga clic en Pginas maestras, en el panel Tareas. Esto le permite obtener acceso a los patrones de diapositivas predefinidos. Haga clic sobre el patrn de diapositivas que desea modificar de entre los disponibles (figura 13). Realice los cambios deseados, luego haga clic en el icono Cerrar vista de documento maestro, en la barra de herramientas Vista del documento maestro.
5. Guarde el archivo antes de continuar. Los cambios aplicados a una diapositiva en la vista Normal (por ejemplo cambios en el estilo de la vieta o el color del rea del ttulo, etc.) no se vern afectados por cambios posteriores en el patrn de diapositivas. No obstante, hay casos en los que conviene deshacer los cambios aplicados manualmente a un elemento y restaurar el estilo del patrn de diapositivas. Para ello, seleccione ese elemento y vaya a Formato > Formato predeterminado de la barra de mens. Quiz prefiera probar distintos diseos disponibles para ver cual se ajusta ms al contenido. Para aplicar un estilo slo es necesario abrir la seccin Diseos del panel Tareas y hacer doble clic sobre el nuevo diseo. Alternativamente, puede hacer clic con
Manual de Usuario LibreOffice - IMPRESS
Pag. 17 de 40
el botn secundario sobre la vista en miniatura del diseo y seleccionar Aplicar a las diapositivas seleccionadas en el men contextual.
9.5. Agregar texto a todas las diapositivas
Algunos de los patrones de diapositivas predefinidos tienen objetos de texto en el pie. Puede agregar otros objetos de texto al patrn de diapositivas para que acten de encabezado o pie de todas las diapositivas basadas en ese patrn. 1. 2. 3. Seleccione Ver > Fondo > Patrn de diapositivas en la barra de mens. En la barra de herramientas Dibujo (vase la figura 9), seleccione el icono Texto. Haga clic una vez y arrastre el puntero en el patrn de diapositivas para dibujar un objeto de texto, luego escriba o pegue el texto en el objeto, o agregue campos tal como se describe debajo. 4. Seleccione Ver > Normal cuando haya acabado. Para agregar un campo, como la fecha o el nmero de pgina, en un objeto de texto del encabezado o pie, seleccione Insertar > Campos y elija el campo deseado en el submen. Si desea editar un campo de la diapositiva, seleccinelo y vaya a Editar > Campos. Los campos disponibles en Impress son:
Fecha (fija) Fecha (variable): se actualiza automticamente el volver a abrir el archivo. Hora (fija) Hora (variable): se actualiza automticamente el volver a abrir el archivo. Autor: Nombre y apellidos definidos en los datos de usuario de LibreOffice.org. Nmero de pgina (nmero de diapositiva). Nombre de archivo
10. Agregar texto y darle formato
El texto de las diapositivas est contenido en cuadros de texto. Existen dos formas de agregar cuadros de texto a una diapositiva: 1. 2. Seleccione un diseo predefinido en la seccin Diseos del panel Tareas. Estos cuadros de texto son los cuadros de texto Predefinidos. Cree un cuadro de texto con la herramienta texto.
10.1.
Usar cuadros de texto creados desde el panel Diseos
En la vista Normal: 1. 2. Haga clic en el cuadro de texto en el que pone Pulse para aadir texto, Pulse para aadir un esquema, o cualquier anotacin parecida. Escriba o pegue el texto en el cuadro de texto.
10.2. texto
Usar cuadros de texto creados con la herramienta cuadro de
En la vista Normal: Haga clic sobre el icono Texto de la barra de herramientas Dibujo. Si la barra de herramientas con el icono de texto no est visible, vaya a Ver > Barras de herramientas > Dibujo. Haga clic y arrastre para dibujar un cuadro de texto en la diapositiva. No se preocupe por el tamao vertical y la posicin: si fuera necesario, el cuadro de texto se expandira mientras escribe. Suelte el botn del ratn cuando haya terminado. Manual de Usuario Pag. 18 LibreOffice - IMPRESS de 40
Aparece un cursor en el cuadro de texto, que ahora est en modo editar (borde gris rayado y recuadros de redimensionamiento, verdes, como muestra la figura 14). Escriba o pegue el texto en el cuadro de texto. Haga clic fuera del cuadro de texto para deseleccionarlo.
Figura 12: Cuadro de texto seleccionado, recuadros verdes de redimensionado y barra de herramientas Texto visibles .
Puede mover, redimensionar y borrar cuadros de texto
10.3. Pegar texto
Puede insertar texto en un cuadro de texto copindolo de otro documento y pegndolo en Impress. No obstante, el formato del texto pegado probablemente no coincida con el formato del texto que lo rodea o el de otras diapositivas de la presentacin. Puede que esto sea til en alguna ocasin, pero la mayora de las veces es preferible asegurarse de que la presentacin no se convierte en una retahla de distintos estilos de prrafo, tipos de fuente, vietas, etc. Existen varios modos de asegurar la consistencia de la presentacin, y se explican ms debajo.
10.3.1.
Pegar texto sin formato
Generalmente es buena costumbre pegar el texto sin formato y aplicar el formato despus. Para pegar sin formato, presione las teclas Control+Maysc+V y luego seleccione Texto sin formato en el cuadro de dilogo que aparece, o haga clic en el pequeo tringulo negro que est junto al icono Pegar de la barra de herramientas Estndar y seleccione Texto sin formato. En un cuadro de texto Predefinido, el texto sin formato recibir el formato del estilo de esquema aplicable en la posicin del cursor; en un cuadro de texto normal, el texto se ajustar al estilo de grfico predefinido.
10.3.2.
Aplicar formato al texto pegado
Si el texto se ha pegado en un cuadro de texto Predefinido, aplique el estilo de esquema apropiado al texto pegado para darle la misma apariencia que al resto de la presentacin. 1. Pegue el texto en la posicin deseada. No se preocupe si no tiene el aspecto esperado: lo tendr en un minuto. 2. 3. 4. Seleccione el texto que acaba de pegar. Vaya a Formato > Formato predeterminado en la barra de mens. Use los cuatro botones en forma de flecha de la barra de herramientas Formato de texto para mover el texto a la posicin deseada y darle el nivel de esquema apropiado. El botn con la flecha hacia la izquierda sube la entrada de la lista un nivel (por Manual de Usuario Pag. 19 LibreOffice - IMPRESS de 40
ejemplo, de Esquema 3 a Esquema 2), el botn con la flecha hacia la derecha baja la entrada de la lista un nivel. Los botones con las flechas hacia arriba y hacia abajo mueven la entrada en la lista. 5. Aplique un formato manual a todas aquellas secciones de texto que lo requieran (cambiar atributos de fuente, tabulaciones, etc.).
Manual de Usuario LibreOffice - IMPRESS
Pag. 20 de 40
Si est pegando el texto en un cuadro de texto, an puede usar estilos para cambiar con rapidez el formato del texto. Observe que nicamente puede aplicar un estilo de grfico (y slo uno) al texto copiado. Para ello: 1. 2. 3. 4. Pegue el texto en la posicin deseada. Seleccione el texto que acaba de pegar. Seleccione el estilo de grfico deseado. Aplique manualmente el formato a las distintas secciones del texto.
10.4.
Crear listas con vietas o numeracin.
El procedimiento para crear una lista con vietas o numerada es muy distinto dependiendo del tipo de cuadro de texto usado, aunque las herramientas para manejar la lista y personalizar su aspecto son las mismas. En los cuadros de texto que crea automticamente Impress (llamados Predefinidos), los estilos de esquema predeterminados son listas con vietas; en los cuadros de texto normales es necesario un paso ms para crear una lista con vietas.
10.4.1.
Crear listas en cuadros de texto Predeterminados
Todos los cuadros de texto de los diseos disponibles vienen predefinidos como listas con vietas. Por tanto, para crear una lista con vietas slo es necesario: 1. 2. 3. 4. Elegir en el panel Diseos un diseo de diapositiva que contenga un cuadro de texto. Estos son fcilmente reconocibles en la vista en miniatura. Haga clic sobre el texto Pulse para aadir un esquema. Escriba el texto y presione Entrar para comenzar una nueva lnea con vieta. El tipo de lista predeterminado es la lista con vietas. La manera de cambiar de una lista con vietas a una numerada, y viceversa, se explica en Error! No se encuentra el origen de la referencia. en la pgina Error! Marcador no definido.
10.4.2.
Crear listas en otros cuadros de texto
Para crear una lista en un cuadro de texto normal, siga los pasos siguientes: 1. 2. Coloque el cursor en el cuadro de texto. Haga clic en el botn Activar/desactivar vietas de la barra de herramientas Formato de texto. Si la barra de herramientas Formato de texto est oculta, habiltela en Ver > Barra de herramientas > Formato de texto, en la barra de mens. Escriba el texto y presione Entrar para comenzar una nueva lnea con vieta.
3.
El tipo de lista predeterminado es la lista con vietas. Los procedimientos para cambiar la apariencia de una lista se explican en la pgina Error! Marcador no definido..
10.4.3.
1. 2.
Crear un nuevo nivel de esquema
Si fuera necesario, presione Entrar para empezar una nueva lnea. Presione la tecla Tabulador. Cada vez que presiona la tecla Tabulacin, la lnea salta al nivel de esquema siguiente. Si presiona Entrar crea una lnea nueva al mismo nivel que la lnea anterior. Para volver al nivel anterior, presione Maysc+Tabulador.
Manual de Usuario LibreOffice - IMPRESS
Pag. 21 de 40
En los cuadros de texto Predefinidos, subir o bajar un elemento en la lista significa aplicar un estilo de esquema distinto, as, el segundo nivel de esquema se corresponde con el estilo Esquema 2, el tercero con el estilo Esquema 3, etc.
10.4.4.
Cambiar la apariencia de la lista
Puede personalizar totalmente el aspecto de una lista cambiando el tipo de vieta o numeracin de la lista entera, o de una entrada en particular. Puede realizar todos los cambios en el cuadro de dilogo Numeracin y vietas, vaya a Formato > Numeracin y vietas o haga clic sobre el icono Numeracin y vietas texto. Para la lista entera: 1. 2. Seleccione la lista entera o haga clic sobre el borde gris del cuadro de texto, podr ver los recuadros verdes de redimensionado. Seleccione Formato > Numeracin y vietas o haga clic en el icono Numeracin y vietas 3. . de la barra de herramientas Formato de
El cuadro de dilogo Numeracin y vietas tiene cinco fichas: Vietas, Tipo de numeracin, Imgenes, Posicin y Opciones. Si necesita una vieta, seleccione el estilo de vieta deseado entre los seis predefinidos en la ficha Vietas. 1. 2. Si necesita un estilo de imagen, seleccione uno de los disponibles en la ficha Imgenes. Si necesita una lista numerada, seleccione uno de los seis estilos de numeracin predeterminados en la ficha Tipo de numeracin. 3. Para una lnea suelta de la lista: 4. Haga clic en cualquier punto de la lnea para colocar el cursor en ella. 5. Siga los pasos 24 del conjunto de instrucciones anterior. Si la lista se cre en un cuadro de texto Predefinido, tambin puede cambiar la lista entera modificando los estilos Esquema. Los cambios que realice en el estilo del esquema se aplicarn a todas las diapositivas que lo usen. Unas veces ser precisamente eso lo que desea hacer, otras no, se recomienda cierta cautela.
11. Crear tablas
Para mostrar datos tabulares, puede insertar tablas bsicas directamente en las diapositivas. Existen varias formas: Use la opcin de men Insertar > Tabla. Haga clic en el botn Tabla de la barra de herramientas Estndar. Haga clic en el botn Diseo de tabla de la barra de herramientas Tabla. Seleccione un Estilo de la seccin Diseo de tabla del panel Tareas.
Todos los mtodos abren el cuadro de dilogo Insertar tabla de la figura 15. lternativamente, puede hacer clic en la flecha negra junto al botn Tabla para mostrar una cuadrcula en la que podr seleccionar, arrastrando el puntero, el nmero de filas y columnas deseado.
Manual de Usuario LibreOffice - IMPRESS
Pag. 22 de 40
Figura 13. Crear una tabla con el cuadro de dilogo Insertar tabla.
Manual de Usuario LibreOffice - IMPRESS
Pag. 23 de 40
Al seleccionar la tabla debera aparecer la barra de herramientas Tabla. Si no es as, puede mostrarla seleccionando Ver > Barras de herramientas > Tabla. La barra de herramientas Tabla ofrece muchos botones similares a los de la barra de herramientas Tabla de Writer, a excepcin de algunas funciones de clculo, como Ordenar y Suma. Para disponer de esas funciones tiene que usar una hoja de clculo insertada desde Calc (discutido ms Error! No se encuentra el origen de la referencia.) Tras crear una tabla, puede modificarla de manera similar a como lo hara en Writer: puede insertar y eliminar filas y columnas, establecer el ancho y el espaciado, agregar bordes, colores de fondo, etc. Si modifica el estilo de la tabla desde Diseos, en el panel Tareas, puede cambiar con rapidez el aspecto de la tabla o de cualquier tabla reciente que se base en ese estilo. Puede elegir dar nfasis al encabezado y la fila de totales, as como a la primera y la ltima columna de una tabla, y dar un aspecto a franjas a las filas y columnas intermedias. Una vez haya terminado de disear la tabla, puede introducir los datos de las celdas de modo similar a como lo hara con los cuadros de texto. Haga clic en la celda que desea rellenar, y comience a escribir. Para moverse con rapidez por las celdas, use las siguientes teclas: Las teclas desplazamiento mueven el cursor a la siguiente celda de la tabla, si la primera est vaca, y, si no, al siguiente carcter de la celda. La tecla Tabulador le lleva a la siguiente celda, saltndose el contenido de la celda actual; para retroceder del mismo modo use las teclas Maysc+Tabulador.
12. Agregar imgenes, hojas de clculo, diagramas, y otros
objetos
Las imgenes de Impress se gestionan igual que las imgenes en Draw. Las hojas de clculo insertadas en Impress conservan la mayor parte de las funciones de las hojas de clculo de Calc y, por tanto, pueden realizar clculos y anlisis de datos extremadamente complejos. Si necesita analizar sus datos o aplicar frmulas, mejor realice estas operaciones en una hoja de clculo de Calc y muestre los resultados en una hoja de clculo insertada en Impress. Para insertar una hoja de clculo en una diapositiva, seleccione el diseo correspondiente entre los diseos predefinidos del panel Tareas. Esta operacin inserta en el centro de la diapositiva un marcador de posicin para la hoja de clculo. Para introducir los datos o modificar el formato de la hoja de clculo es necesario activarla y entrar en el modo edicin. Para ello, haga doble clic dentro del marco con los recuadros verdes. Alternativamente, seleccione Insertar > Hoja de clculo en la barra de mens. Esto abre una pequea hoja de clculo en mitad de la diapositiva. Cuando se inserta una hoja de clculo con este mtodo, la hoja ya est en modo edicin. Tambin puede insertar una hoja de clculo como objeto OLE. Para insertar un diagrama en una diapositiva, seleccione el diseo correspondiente entre los diseos predefinidos del panel Tareas o use la caracterstica Insertar diagrama. Impress ofrece la posibilidad de insertar, en una diapositiva, objetos tan variados como msica o video, documentos Writer, frmulas matemticas, y objetos OLE genricos, entre otros. Una presentacin tpica puede contener sonido y vdeo, objetos OLE y frmulas; otros objetos se usan con menos frecuencia porque no aparecen durante la presentacin.
13. Configurar la presentacin
Impress le proporciona las herramientas para organizar y mostrar una presentacin, incluyendo: Manual de Usuario Pag. 24 LibreOffice - IMPRESS de 40
1. 2. 3. 4. 5.
Qu diapositivas se mostrarn y en qu orden. Si la presentacin se reproducir manual o automticamente. Transiciones entre diapositivas. Animacin personalizada de diapositivas individuales. Interacciones: qu ocurre cuando hace clic sobre un botn o vnculo.
La mayora de las tareas asociadas a organizar una presentacin a partir de las diapositivas es mejor realizarlas en la vista Clasificador de diapositivas. Seleccione Ver > Clasificador de diapositivas en la barra de mens, o haga clic en la ficha Clasificador de diapositivas en la parte superior del rea de trabajo. En el rea de trabajo aparecen todas las diapositivas de la presentacin, as que puede que tenga que usar las barras de desplazamiento para ver algunas. Las animaciones personalizadas estn en el panel Tareas. En su primera presentacin probablemente tienda a aplicar la misma transicin de diapositiva a todas las diapositivas. El ajuste Avance de diapositiva Al hacer clic con el mouse (ratn) viene predeterminado y es un ajuste sencillo. Si desea que las diapositivas se muestren una cantidad de tiempo especfica, haga clic en Automticamente despus de e introduzca el nmero de segundos. Haga clic en Aplicar a todas las diapositivas. Las opciones de transicin tambin estn disponibles en el panel Tareas.
14. Reproducir la presentacin
Para reproducir la presentacin, elija entre las siguientes acciones: 1. 2. Haga clic en Presentacin > Presentacin. Haga clic en el botn Presentacin de la barra de herramientas Presentacin.
Figura 14: Barra de herramientas Presentacin
3. 4. 5.
Presione F5 F9. Si la transicin de diapositivas est configurada como Automticamente despus de, deje que la presentacin se reproduzca sola. Si la transicin de diapositiva est configurada como Al hacer clic con el mouse (ratn), haga uno de los siguientes movimientos para moverse de una diapositiva a la siguiente:
Use las teclas de desplazamiento (flechas) del teclado para ir a la diapositiva siguiente o volver a la anterior. Haga clic con el ratn para ir a la diapositiva siguiente. Presione la barra espaciadora del teclado para avanzar hasta la diapositiva siguiente. Haga clic con el botn secundario sobre la pantalla para abrir un men desde el que podr navegar por las diapositivas y establecer sus opciones. Para salir de la presentacin en cualquier momento, incluyendo al final, presione la tecla Esc.
Manual de Usuario LibreOffice - IMPRESS
Pag. 25 de 40
Potrebbero piacerti anche
- 5 Introduccion Impress PrincipianteDocumento6 pagine5 Introduccion Impress PrincipianteaislinnrugNessuna valutazione finora
- Libreoffice Impress PDFDocumento21 pagineLibreoffice Impress PDFluisNessuna valutazione finora
- Partes DE PowerpointDocumento20 paginePartes DE PowerpointiscarNessuna valutazione finora
- Manual Powerd Point PDFDocumento23 pagineManual Powerd Point PDFleydycristinaNessuna valutazione finora
- Tutorial Power PointDocumento17 pagineTutorial Power Pointjuankbornia100% (1)
- Taller de Informatica Power PointDocumento23 pagineTaller de Informatica Power PointmilenaNessuna valutazione finora
- Tema 12 - Crear y Editar Presentaciones, Según Indicaciones y Procedimientos EstablecidosDocumento8 pagineTema 12 - Crear y Editar Presentaciones, Según Indicaciones y Procedimientos EstablecidosHidekel PolancoNessuna valutazione finora
- Presentaciones Power Point 562 CompletoDocumento22 paginePresentaciones Power Point 562 CompletoAntonio MontoyaNessuna valutazione finora
- Microsoft Power Point - 2013 JBGDocumento20 pagineMicrosoft Power Point - 2013 JBGAlma TropikalNessuna valutazione finora
- Manual Power PointDocumento25 pagineManual Power PointLia Silvina RetamozoNessuna valutazione finora
- Impress1 1 CP MergedDocumento83 pagineImpress1 1 CP MergedMayte RiveraNessuna valutazione finora
- Cuadernillo de POWER POINTDocumento9 pagineCuadernillo de POWER POINTJorge GuillinNessuna valutazione finora
- Ofimatica Power PointDocumento30 pagineOfimatica Power PointAlejandro Zorrilla Choez50% (2)
- Guia Practica de Power PointDocumento22 pagineGuia Practica de Power PointmanhardseigNessuna valutazione finora
- Pantalla de PowerpointDocumento6 paginePantalla de Powerpointrevange2112Nessuna valutazione finora
- Ventana de Impress. Partes y EjemploDocumento3 pagineVentana de Impress. Partes y EjemploRAÚL ERNESTO MENA PERAZANessuna valutazione finora
- Vista Presentación Con DiapositivasDocumento9 pagineVista Presentación Con DiapositivasChicles MoiNessuna valutazione finora
- Qué Es PowerPointDocumento10 pagineQué Es PowerPointCompu ServicioNessuna valutazione finora
- Guia Power Point - TeoricoDocumento9 pagineGuia Power Point - TeoricoMaria Luz PeñasNessuna valutazione finora
- Powerpoint BasicoDocumento32 paginePowerpoint BasicoJesus BernalNessuna valutazione finora
- Tutorial PowerPoint 1Documento14 pagineTutorial PowerPoint 1Diego Arturo Duran CamaraNessuna valutazione finora
- Manual Autocad 2017 EspDocumento52 pagineManual Autocad 2017 EspAntonio JoseNessuna valutazione finora
- Power PointDocumento22 paginePower Pointmpyjj100% (1)
- Copia de Práctica - 1 - PowerPointDocumento5 pagineCopia de Práctica - 1 - PowerPointPedro Antonio García JiménezNessuna valutazione finora
- Aplicaciones Avanzadas de Power PointDocumento7 pagineAplicaciones Avanzadas de Power Pointapi-27104062367% (3)
- Interfaz de Power PointDocumento7 pagineInterfaz de Power PointEduardo Carias100% (1)
- Power PointDocumento17 paginePower PointAmerica TecnologiaNessuna valutazione finora
- Practica 4 MS Power PointDocumento7 paginePractica 4 MS Power PointLeonor TejadaNessuna valutazione finora
- Manejo de DiapositivasDocumento5 pagineManejo de DiapositivasServando CandanedoNessuna valutazione finora
- Manual Uso Power PointDocumento25 pagineManual Uso Power PointLily Verónica Quito AlvaradoNessuna valutazione finora
- Introduccion ImpressDocumento14 pagineIntroduccion Impressapi-3700232Nessuna valutazione finora
- Guía Power Point Parte IDocumento24 pagineGuía Power Point Parte IAlvaroNessuna valutazione finora
- Cinta de Opciones de Power PointDocumento9 pagineCinta de Opciones de Power PointLitzy OrihuelaNessuna valutazione finora
- Partes de Power PointDocumento15 paginePartes de Power PointJennifer Linda Mishell García HernándezNessuna valutazione finora
- Apuntes Power-PointDocumento6 pagineApuntes Power-PointbabacheNessuna valutazione finora
- Tarea de ComputoDocumento3 pagineTarea de ComputoFrancisco ParrasNessuna valutazione finora
- 02 - Entorno de AutoCAD 2014Documento10 pagine02 - Entorno de AutoCAD 2014ame_jac746603Nessuna valutazione finora
- Impress Resumen Ud3Documento9 pagineImpress Resumen Ud3PauNessuna valutazione finora
- Manual para El ParticipanteDocumento23 pagineManual para El ParticipanteMónica Alejandra López Vega100% (1)
- Introducción Al Microsoft PowerPointDocumento12 pagineIntroducción Al Microsoft PowerPointjosemontaniaNessuna valutazione finora
- Qué Es y para Que Se Utiliza Power PointDocumento11 pagineQué Es y para Que Se Utiliza Power PointProto José Smith AparicioNessuna valutazione finora
- Elementos y Comandos de Power PointDocumento14 pagineElementos y Comandos de Power PointAmy Roberson0% (1)
- Actividad Presentaciones DigitalesDocumento6 pagineActividad Presentaciones Digitalesgabyamir96Nessuna valutazione finora
- Presentaciones Google SlidesDocumento11 paginePresentaciones Google SlidesCecilia ParedesNessuna valutazione finora
- Qué Es Power Point 2010 y para Qué Es ÚtilDocumento5 pagineQué Es Power Point 2010 y para Qué Es Útilfrancishb17Nessuna valutazione finora
- Intro A PowerPointDocumento32 pagineIntro A PowerPointVanesa LealNessuna valutazione finora
- Informatica Actividad 2Documento24 pagineInformatica Actividad 2jeomerNessuna valutazione finora
- Manual deDocumento28 pagineManual deJuliuzCezarNessuna valutazione finora
- Tema Ii Presentadores Electronico Microsoft PowerpointDocumento20 pagineTema Ii Presentadores Electronico Microsoft PowerpointJoel Castillo Lino100% (1)
- Trabajo Final de InformaticaDocumento5 pagineTrabajo Final de InformaticaJesus adrian AnayaNessuna valutazione finora
- Informatica Ciclo IVDocumento4 pagineInformatica Ciclo IVLuna OrtegonNessuna valutazione finora
- Elementos de Las Ventanas de Las Paqueterias Principales Word, Power Point, ExcelDocumento11 pagineElementos de Las Ventanas de Las Paqueterias Principales Word, Power Point, ExcelfastNessuna valutazione finora
- Notas PowerPointDocumento4 pagineNotas PowerPointhessham100% (3)
- Tarea 5 INFDocumento17 pagineTarea 5 INFRosanny Torres RodríguezNessuna valutazione finora
- Manual PowerPointDocumento8 pagineManual PowerPointEstrella GutierrezNessuna valutazione finora
- UntitledDocumento7 pagineUntitledCafe WifipanNessuna valutazione finora
- Guia Publisher 2013Documento6 pagineGuia Publisher 2013claudiopastenesNessuna valutazione finora
- ImpressDocumento8 pagineImpressGabriela Alexandra Zhina AltamiranoNessuna valutazione finora
- Tecnotic Virtual 2020 (Mayo) - Portal de Autoayuda para Asistencia Técnica de Las Instituciones EducativasDocumento3 pagineTecnotic Virtual 2020 (Mayo) - Portal de Autoayuda para Asistencia Técnica de Las Instituciones EducativasMishell ChimboteNessuna valutazione finora
- M4 - Evaluación Del Aprendizaje y Tecnologías de Información y ComunicaciónDocumento21 pagineM4 - Evaluación Del Aprendizaje y Tecnologías de Información y ComunicaciónlucianaNessuna valutazione finora
- Comparativa de Sistemas Operativos para ServidoresDocumento15 pagineComparativa de Sistemas Operativos para ServidoresadeticoNessuna valutazione finora
- LanSchool v7.4 Install Guide - Esp PDFDocumento39 pagineLanSchool v7.4 Install Guide - Esp PDFblake-19Nessuna valutazione finora
- Caso Practico Marketing AvanzadoDocumento12 pagineCaso Practico Marketing AvanzadoAdriana PedrozaNessuna valutazione finora
- Laboratorio-1 WiresharkDocumento11 pagineLaboratorio-1 WiresharkXavi RihirrimNessuna valutazione finora
- 5.campaña de Tienda Virtual PDFDocumento27 pagine5.campaña de Tienda Virtual PDFFrancisco Juan Ramon AburtoNessuna valutazione finora
- Parcial 1 de Ingles Juridico 1 UBPDocumento7 pagineParcial 1 de Ingles Juridico 1 UBPALIBABASNessuna valutazione finora
- Cómo Calcular La Dirección de Red y La de BroadcastDocumento6 pagineCómo Calcular La Dirección de Red y La de Broadcastruben riveraNessuna valutazione finora
- Formato 2 - Matriz Dofa de La Jac 1.09.2014 PDFDocumento19 pagineFormato 2 - Matriz Dofa de La Jac 1.09.2014 PDFAsesoría de Participación Ciudadana - Alcaldía de Cali0% (1)
- Practica 4 ComputoDocumento3 paginePractica 4 Computoanon_383279031Nessuna valutazione finora
- Tarea 8 PDFDocumento8 pagineTarea 8 PDFSamantaCastroNessuna valutazione finora
- Politicas de Seguridad de TI ISO 27002 2005 PDFDocumento28 paginePoliticas de Seguridad de TI ISO 27002 2005 PDFAgustín RamírezNessuna valutazione finora
- VMware Zebra - TC51 - Android 8.1.0Documento41 pagineVMware Zebra - TC51 - Android 8.1.0FRANCISCO DE JESUS ALVAREZ ALDERETENessuna valutazione finora
- Segundo Examen de Redes IiDocumento4 pagineSegundo Examen de Redes IiDavid ColindresNessuna valutazione finora
- Fanuc ManualDocumento20 pagineFanuc ManualnobamoNessuna valutazione finora
- Simbologia de RedDocumento5 pagineSimbologia de RedAngel Reyes GonzalezNessuna valutazione finora
- Manual Usuario SiafDocumento28 pagineManual Usuario SiafGared EfeNessuna valutazione finora
- 6 (Semana1) INTRODUCCIONDocumento8 pagine6 (Semana1) INTRODUCCIONremberto caceresNessuna valutazione finora
- Tutorial Instalación DVWADocumento21 pagineTutorial Instalación DVWAManuel RojasNessuna valutazione finora
- Modulo 8 CCNA1Documento22 pagineModulo 8 CCNA1Federico CésarNessuna valutazione finora
- Guía de Aprendizaje Unidad 3Documento7 pagineGuía de Aprendizaje Unidad 3Sthefany G. ChaparroNessuna valutazione finora
- Informe Sobre La Evolución de La WebDocumento8 pagineInforme Sobre La Evolución de La WebSUSANA DE JESUS HERRERA ROMANNessuna valutazione finora
- Factura WigoDocumento1 paginaFactura WigoPlanificación Los OlivosNessuna valutazione finora
- Qué Es La Brecha DigitalDocumento4 pagineQué Es La Brecha DigitalLucía AcostaNessuna valutazione finora
- Re2109q2021 14 0002000033 886Documento1 paginaRe2109q2021 14 0002000033 886robertoNessuna valutazione finora
- Presentacion Plan de ComercializacionDocumento13 paginePresentacion Plan de ComercializacionAndrea CastellanosNessuna valutazione finora
- Juguemos Elvira LindoDocumento3 pagineJuguemos Elvira LindoJuanjo Descals SegrellesNessuna valutazione finora
- TRABAJO 07 TDF MEDIDAS DE TENDENCIA CENTRAL y NO CENTRAL - USILDocumento4 pagineTRABAJO 07 TDF MEDIDAS DE TENDENCIA CENTRAL y NO CENTRAL - USILJuliet LopezNessuna valutazione finora
- Ziv zbp-1 Data Sheet Spanish Rev 2.2Documento2 pagineZiv zbp-1 Data Sheet Spanish Rev 2.2Eduardo GuerrerosNessuna valutazione finora