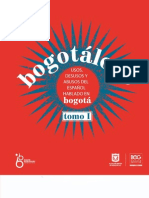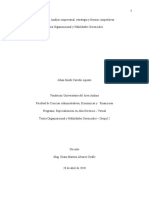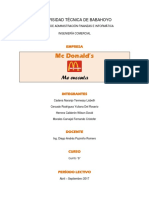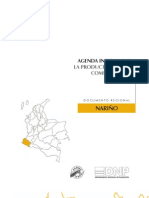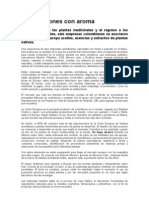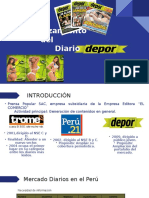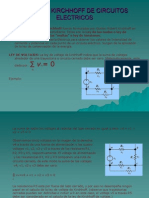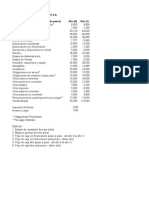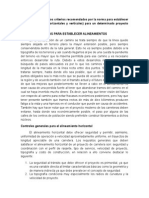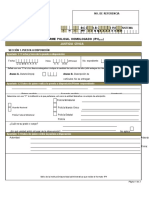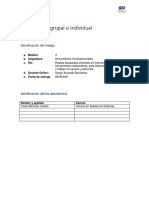Documenti di Didattica
Documenti di Professioni
Documenti di Cultura
Como Crear Sistema Diapositivas Macromedia Flash 6978 Completo
Caricato da
William Andrés Cabrera FinleyCopyright
Formati disponibili
Condividi questo documento
Condividi o incorpora il documento
Hai trovato utile questo documento?
Questo contenuto è inappropriato?
Segnala questo documentoCopyright:
Formati disponibili
Como Crear Sistema Diapositivas Macromedia Flash 6978 Completo
Caricato da
William Andrés Cabrera FinleyCopyright:
Formati disponibili
mailxmail - Cursos para compartir lo que sabes
Cmo crear un sistema de diapositivas en Macromedia Flash
Autor: Walter Alex Velsquez Hernndez
mailxmail - Cursos para compartir lo que sabes
Presentacin del curso
Este breve tutorial te servir para hacer presentaciones de calidad, del tipo de las obtenidas con el programa power point, pero con la factura superior del programa Macromedia Flash MX.
mailxmail - Cursos para compartir lo que sabes
1. Primera Escena y Creacin de botones
Este Tutorialesta dirigidoa personasque ya posean algunos conocimientos bsicos de Macromedia Flash como dibujar figuras bsicas, insertar botones y agregar escenas. En un archivo nuevo dibujaremos un botn en forma de tringulo en la esquina inferior derecha.
Seleccionamos el triangulo dibujado y lo convertimos a smbolo (Men Insertar, Convertir en Smbolo o tecla F8). Bautizaremos el botn como "boton" y su comportamiento ser tipo botn.
mailxmail - Cursos para compartir lo que sabes
2. Editar los Estados del Botn
Para editar el botn iremos a la Biblioteca (Men Ventana, Biblioteca o Ctrl+L o F11) podremos ver el smbolo que hemos creado.
Haremos doble click sobre el icono que lo representa para editarlo.
Insertaremos un fotograma clave en el estado sobre (botn derecho, insertar fotograma clave o F6) y cambiaremos de color el relleno del tringulo. Volvemos a la pelcula a travs del link Escena1 o de la plaqueta
mailxmail - Cursos para compartir lo que sabes
mailxmail - Cursos para compartir lo que sabes
3. Insertar el un nuevo botn en la escena
En el paso anterior creamos el botn que nos servir para avanzan hacia adelante a travs de las diapsitivas (o escenas en este caso). Necesitamos ahora un botn para retroceder. La mayora de los principiantes, pensara en hacer un nuevo botn para este fin, sin embargo como veremos esto no es siempre necesario, ya que podemos hacer lo siguiente: Insertaremos otra instancia (se denomina instancia a cada ocurrencia o existencia de un objeto en una proyecto ya sea Macromedia Flash, Visual Basic,etc.) del smbolo boton arrastrndola desde la Biblioteca hacia la escena.
Cmo crear un sistema de Diapositivas
mailxmail - Cursos para compartir lo que sabes
Cmo crear un sistema de Diapositivas Vamos a crear un Sistema de Diapositivas tipo Power Point. En un archivo nuevo dibujaremos un botn en la esquina inferior derecha.
Seleccionamos el triangulo dibujado y lo convertimos a smbolo (F8). De nombre le pondremos botn y su comportamiento ser tipo botn.
Al abrir la Biblioteca (F11) podremos ver el smbolo que hemoscreado. Haremos doble click sobre el icono que lo representa para editarlo.
mailxmail - Cursos para compartir lo que sabes
Insertaremos un fotograma clave en el estado sobre (F6) y cambiaremos de color el relleno del tringulo
Volvemos a la pelcula a travs del link Escena1 o de la plaqueta
Insertaremos ahora otra instancia del smbolo boton arrastrndola desde la Biblioteca hacia el escenario.
mailxmail - Cursos para compartir lo que sabes
Para dar vueltas el botn iremos al men Modificar, opcin Trasformar, y luego Voltear Horizontalmente. Ya es buen momento para guardar nuestro trabajo (antes que suceda cualquier percance y lo perdamos). Podemos hacer esto desde el men Archivo, Guardar o presionando Ctrl+S.
mailxmail - Cursos para compartir lo que sabes
4. Ordenando la Capas
Siempre es bueno nombrar todos los elementos de nuestro proyecto, ya sean estos capas o smbolos. Esto nos permitir en el futuro re-editar con mayor facilidad nuestros proyectos, permitindonos ubicar rpidamente el objeto que queremos modificar. Tambin esto permitir que otras personas puedan trabajar sobre nuestro archivo pudiendo identificar los diferentes elementos que lo componen. Para hacer ms ordenado nuestro trabajo cambiaremos el nombre de la Capa1 por "Botones". Luego insertaremos una nueva capa que llamaremos texto y en ella escribiremos el texto "Escena 1".
En realidad la idea es insertar los ttulos, textos e imgenes que compondrn nuestra diapositiva. Sin embargo como para efectos de enterder el "mecanismo" bsico para crear la transicin de diapositivas.
10
mailxmail - Cursos para compartir lo que sabes
5. Agregar ms escenas
Nuestra presentacin no tendra mucha gracia si tuviese una sola diapositiva o escena. Para insertar ms escenas abriremos el panel Escena (Men Ventana, Escena). En la parte inferior de este panel hay 3 botones: Duplicar, Agregar y Borrar)
Duplicaremos la escena que tenemos y la renombraremos como "Escena 2" Al hacer click en sobre las escenas en el panel escena podremos ir de una escena a otra (o presionando las teclas Avanzar Pgina y Retroceder Pgina, o mediante la Plaqueta ). Seleccionaremos la Escena 2 y cambiaremos el texto "Escena 1" por "Escena 2". En la prctica se insertarn textos e imgenes relacionados con nustra presentacin.
11
mailxmail - Cursos para compartir lo que sabes
6. Insertando la accin STOP en las escenas
Si probamos la pelcula (Ctrl + Enter) comprobaremos que estas se siguen una a otra sin parar. Esto se debe a que Macromedia Flash despliega las Escenas una tras otra sin parar de acuerdo al orden que tengan en el panel escena. Al llegar a la ltima escena, automticamente volvemos a la escena 1 y repetimos as sin parar la secuencia. Para corregir esto haremos lo siguiente: Iremos a la Escena 1 e insertaremos una nueva capa que llamaremos "Control". Haremos click sobre el primer frame de esta nueva capa con el botn derecho del mouse, e iremos a la opcin Acciones. En la categora Acciones, subcategora Control de Pelcula buscaremos el mtodo stop y haremos doble click sobre l.
El primer Frame de la capa control quedar con una letra "a", que indica que tiene una accin.
Procederemos de la misma manera con la Escena 2. Y luego probaremos la pelcula para comprobar que las escenas quedan fijas. Para pasar de una escanea a otra, por ahora podemos apretar el botn Enter.
12
mailxmail - Cursos para compartir lo que sabes
7. Enlace entre las escenas mediante los botones
Para enlazar las escenas entre si, procederemos de la siguiente manera: Iremos a la Escena 1 y sobre el botn que apunta hacia la siguiente escena haremos click con el botn derecho del mouse y seleccionaremos la opcin acciones. Luego en la categora Acciones, subcategora Control de Pelcula, buscaremos el mtodo goto y haremos doble click sobre l. Aparecer el panel de parmetros para el mtodo goto y los dejaremos como en la siguiente figura:
Iremos a la Escena 2 y procederemos en forma similar, enlazando la escena 2 con la 1 a travs del botn que apunta hacia la izquierda. Probemos la pelcula (Ctrl + Enter) y verifiquemos que los enlaces estn bien hechos. Si todo ha resultado bien, podemos seguir duplicando escenas y enlazndolas entre si. Comodijimos antes la idea es que en cada escena se coloquen diferentes elementos que nos sirvan para hacer una presentacin tipo diapositivas.
13
mailxmail - Cursos para compartir lo que sabes
8. Partir a Pantalla Completa
Para que nuesta animacin parta a pantalla completa, debemos ir a la primera escena, e insertar en el primer fotograma de una de sus capas una accin que indique que se despliegue a pantalla completa, de la siguiente manera: presionamos sobre el primer frame de la capa control de la Escena 1 con el botn derecho del mouse y vamos a acciones. Buscamos en la categora Acciones, subcategora Navegador de Red, la accin fscommand y hacemos doble click sobre ella. En el panel de parmetros dejamos los valores que muestra la ilustracin.
Para probar esto debemos ejecutar por separado la animacin generada con Flash. Podemos ir al men Archivo, luego Exportar pelcula y darle el nombre y la ruta. Luego vamos a la ruta donde dejamos la pelcula y la ejecutamos. Para cerrarla podemos presionar Escape y cerrarlo como cualquier ventana normal.
14
mailxmail - Cursos para compartir lo que sabes
9. Botn Salir
Para poder salr de nuestra pelcula luego de ver todas las diapositivas deberemos crean un botn salir e insertarlo en la ltima escena en reemplazo del botn siguiente. Luego insertamos sobre este botn una accin fscommand de la misma manera que hicimos para hacer que nuestra animacin se despliegue a pantalla completa, pero esta vez dejamos los parmetros como nos muestra la siguiente figura.
Para probar la pelicula la exportamos de nuevo y la probamos fuera del editor de Macromedia Flash.
15
mailxmail - Cursos para compartir lo que sabes
10. Como generar un ejecutable
Una vez que hemos terminado nuestra presentacin podemos, si lo deseamos, generar un archivo EXE, que sea independiente del Proyector de Flash. Esto se hace iendo al men Archivo, Opciones de Publicacin y nos aseguramos que est seleccionado en Formato la opcin Proyector de Windows (EXE). y luego presionamos el botn Aceptar y luego Publicar, con lo cual generaremos un EXE en la misma ruta donde tenemos nuestro archivo fuente FLA.
Este ejecutable sirve para Windows, pero tambin es posible generarlo para sistema Macintosh, cambiando las opciones en "tipo" (type) en las opciones de publicacin.
16
mailxmail - Cursos para compartir lo que sabes
11. Crear un CD con Autoarranque
Para crear un autoarranque para CD-Rom necesitamos grabar en la raiz del CD los siguiente archivos: Un ejecutable de Flash (*.exe) Un icono apropiado para nuestro CD Un archivo de texto con el nombre autorun.inf El archivo autorun.inf lo podemos crear con cualquier editor de texto, y debe contener las siguientes lneas: [autorun] open=pelicula.exe icon=icono.ico En la segunda lnea hay que remplazar la cadena pelicula.exe por el nombre de nuestro ejecutable flash. En la tercera lnea remplazamos icono.ico por el nombre del icono que queramos usar, de lo contrario removemos completamente esta lnea. Se debe tener cuidado de que la extension del archivo autorun sea .inf y no otra. Buena suerte y no dejen de experimentar para seguir aprendiendo
17
Potrebbero piacerti anche
- Contrato de Recibo Por HonorarioDocumento31 pagineContrato de Recibo Por HonorarioKareling TerrerosNessuna valutazione finora
- Luis Palau - Si A La VidaDocumento55 pagineLuis Palau - Si A La VidaJESUS_LAVADO100% (3)
- Luis Palau - Si A La VidaDocumento55 pagineLuis Palau - Si A La VidaJESUS_LAVADO100% (3)
- Bogotalogo Version DigitalDocumento278 pagineBogotalogo Version DigitalCiento Veinte DecibelesNessuna valutazione finora
- Cuadro Sinoptico Del Proceso ContableDocumento1 paginaCuadro Sinoptico Del Proceso ContableDavidFranciscoAlvarezAlvarez100% (5)
- Jurgen Moltmann - TEOLOGÍA DE LA ESPERANZA XDocumento186 pagineJurgen Moltmann - TEOLOGÍA DE LA ESPERANZA XIsraelRE80% (10)
- Pesticidas Residualidad CarenciasDocumento52 paginePesticidas Residualidad CarenciasWilliam Andrés Cabrera FinleyNessuna valutazione finora
- Manual Buenas Practicas AgricolasDocumento57 pagineManual Buenas Practicas AgricolasSoledad Alicia Porras JorgeNessuna valutazione finora
- MC Donald'sDocumento33 pagineMC Donald'sJohan CarreñoNessuna valutazione finora
- McdonaldsDocumento26 pagineMcdonaldsDavid Herrera CalderonNessuna valutazione finora
- Para ImprimirDocumento260 paginePara ImprimirJoselito Edber Meza MezaNessuna valutazione finora
- Diccionario de lunfardoDocumento30 pagineDiccionario de lunfardoDominga PuertasNessuna valutazione finora
- William Wallace en El Valle Sin TristezasDocumento9 pagineWilliam Wallace en El Valle Sin TristezasWilliam Andrés Cabrera FinleyNessuna valutazione finora
- Cultivo Del Tomate Bajo Condiciones Protegidas IIDocumento65 pagineCultivo Del Tomate Bajo Condiciones Protegidas IIManuel Tirado AguilarNessuna valutazione finora
- Historia Del Rock en ColombiaDocumento144 pagineHistoria Del Rock en ColombiaJessica Yannone100% (1)
- Agenda Interna NariñoDocumento60 pagineAgenda Interna Nariñochechima70% (1)
- LOGICA Aporte TC2 Diana Carolina ReyesDocumento7 pagineLOGICA Aporte TC2 Diana Carolina ReyesWilliam Andrés Cabrera FinleyNessuna valutazione finora
- Diccionario de lunfardoDocumento30 pagineDiccionario de lunfardoDominga PuertasNessuna valutazione finora
- Memorias de CapacitacionesDocumento26 pagineMemorias de CapacitacionesWilliam Andrés Cabrera FinleyNessuna valutazione finora
- La transición de la naturaleza a la graciaDocumento52 pagineLa transición de la naturaleza a la graciaWilliam Andrés Cabrera FinleyNessuna valutazione finora
- Agenda Interna NariñoDocumento60 pagineAgenda Interna Nariñochechima70% (1)
- Anexo 23 El Cultivo de Las Papas Nativas en ColombiaDocumento12 pagineAnexo 23 El Cultivo de Las Papas Nativas en ColombiaWilliam Andrés Cabrera FinleyNessuna valutazione finora
- Módulo No. 1 de Escatología1Documento111 pagineMódulo No. 1 de Escatología1William Andrés Cabrera FinleyNessuna valutazione finora
- Monografía Dinamica de Los Macronutrientes en El SueloDocumento29 pagineMonografía Dinamica de Los Macronutrientes en El SueloWilliam Andrés Cabrera FinleyNessuna valutazione finora
- Un Ars OblivionalisDocumento10 pagineUn Ars OblivionalisWilliam Andrés Cabrera FinleyNessuna valutazione finora
- Manual de Uso de PhotoscapeDocumento3 pagineManual de Uso de PhotoscapeWilliam Andrés Cabrera FinleyNessuna valutazione finora
- Manejo Agronómico de La Caña PaneleraDocumento20 pagineManejo Agronómico de La Caña PaneleraWilliam Andrés Cabrera FinleyNessuna valutazione finora
- Empresas colombianas exportan aceites y extractos de plantas nativas a EuropaDocumento2 pagineEmpresas colombianas exportan aceites y extractos de plantas nativas a EuropaWilliam Andrés Cabrera FinleyNessuna valutazione finora
- Pluralismo religioso en BogotáDocumento23 paginePluralismo religioso en BogotáWilliam Andrés Cabrera FinleyNessuna valutazione finora
- El Nuevo Ateismo de Richard Dawkins Axioma Del Deseo - Julián GutiérrezDocumento3 pagineEl Nuevo Ateismo de Richard Dawkins Axioma Del Deseo - Julián GutiérrezBdr100% (1)
- WEG Almacenaje de Maquinas Electricas Girantes de Mediano Porte Articulo Tecnico Espanol PDFDocumento0 pagineWEG Almacenaje de Maquinas Electricas Girantes de Mediano Porte Articulo Tecnico Espanol PDFgastoksNessuna valutazione finora
- Vicens Vives-La Sociedad BarrocaDocumento4 pagineVicens Vives-La Sociedad BarrocaAlan RickertNessuna valutazione finora
- Laboratorio #1 Determinación de Densidad en Sólidos y LíquidosDocumento4 pagineLaboratorio #1 Determinación de Densidad en Sólidos y LíquidosErick TejadaNessuna valutazione finora
- Proforma ImpresorasDocumento1 paginaProforma Impresorasmiltonsan83Nessuna valutazione finora
- Rúbrica para Valoración de Planeaciones de Clase 2024Documento1 paginaRúbrica para Valoración de Planeaciones de Clase 2024Sobre mi brillan las cosas yo soyNessuna valutazione finora
- Definir un nicho: la clave del éxito empresarialDocumento5 pagineDefinir un nicho: la clave del éxito empresarialValentina MezaNessuna valutazione finora
- Acuerdo pedagógico de Microeconomía en Gestión EmpresarialDocumento3 pagineAcuerdo pedagógico de Microeconomía en Gestión EmpresarialSofia CUBIDES VILLABONANessuna valutazione finora
- Diario Deport Del ComercioDocumento16 pagineDiario Deport Del ComercioAlejandra Palacios CardozaNessuna valutazione finora
- Leyes de Kirchhoff de circuitos eléctricos (38Documento17 pagineLeyes de Kirchhoff de circuitos eléctricos (38Nico AvalosNessuna valutazione finora
- Taller Flujos de Caja IV - ResueltoDocumento10 pagineTaller Flujos de Caja IV - Resueltosantiago otaloraNessuna valutazione finora
- R.M. 116-2022-Vivienda Ugm UltimoDocumento3 pagineR.M. 116-2022-Vivienda Ugm UltimoIsabel Huarca CruzNessuna valutazione finora
- Apuntes Sobre La Elaboración de Un Manual de ProcedimientosDocumento7 pagineApuntes Sobre La Elaboración de Un Manual de ProcedimientosAngel MarpaNessuna valutazione finora
- Alarma AntisismicaDocumento2 pagineAlarma AntisismicaJOSEPH LOPEZ MENDOZANessuna valutazione finora
- Desarrollo Sustentable - Unidad 3Documento5 pagineDesarrollo Sustentable - Unidad 3Angel RuedaNessuna valutazione finora
- Angulo de DeflexiónDocumento16 pagineAngulo de DeflexiónOscar Zambrano100% (1)
- Economía en Un DíaDocumento17 pagineEconomía en Un DíaLaura Daniela MartinezNessuna valutazione finora
- Ovheakebr6i75t2qx8iq Signature Poli 150128132001 Conversion Gate01Documento10 pagineOvheakebr6i75t2qx8iq Signature Poli 150128132001 Conversion Gate01Dairo CervantesNessuna valutazione finora
- DinamitasDocumento10 pagineDinamitasVictor Ames Lara100% (1)
- Tarea #1 (Levantamiento de Terreno Con Cinta)Documento3 pagineTarea #1 (Levantamiento de Terreno Con Cinta)Will Yordan Lima QuispeNessuna valutazione finora
- Tampico 1Documento6 pagineTampico 12-A Omar Santiago Moreno TorresNessuna valutazione finora
- Introducción a las máquinas herramientas: Torno, Fresadora y PlegadoraDocumento5 pagineIntroducción a las máquinas herramientas: Torno, Fresadora y PlegadoraVariverobaldiviezoNessuna valutazione finora
- Nuevo Iph Just Civica 2020 EditableDocumento5 pagineNuevo Iph Just Civica 2020 EditableFARIV3115100% (5)
- Cesar Mercado - TI - M4 Herramientas ComputacionalesDocumento8 pagineCesar Mercado - TI - M4 Herramientas ComputacionalesGONZALO VALLEJOSNessuna valutazione finora
- Master Bim Dynamo - MDYDocumento6 pagineMaster Bim Dynamo - MDYJuandaCabreraCoboNessuna valutazione finora
- Gebhardt VerificacionDocumento30 pagineGebhardt VerificacionDanielNessuna valutazione finora