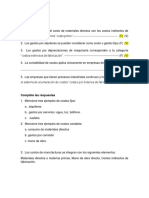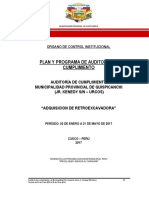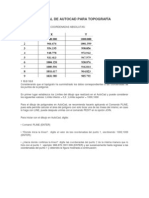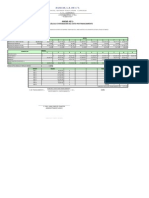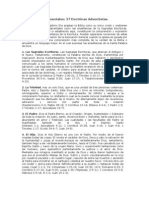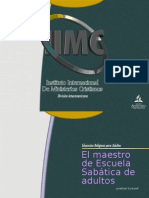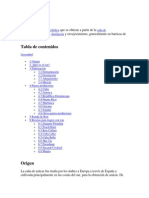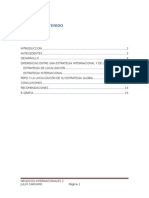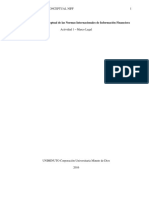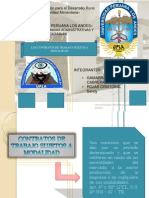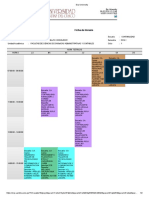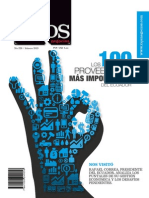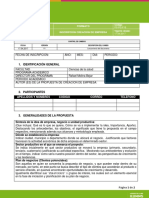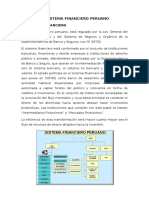Documenti di Didattica
Documenti di Professioni
Documenti di Cultura
Auto Cad 3d
Caricato da
casho6Titolo originale
Copyright
Formati disponibili
Condividi questo documento
Condividi o incorpora il documento
Hai trovato utile questo documento?
Questo contenuto è inappropriato?
Segnala questo documentoCopyright:
Formati disponibili
Auto Cad 3d
Caricato da
casho6Copyright:
Formati disponibili
1.
INTRODUCCIN A 3D
1.- Introduccin a 3D Los tipos de modelaje que incluye Auto Cad son bsicamente de tres tipos que son: Almbrico, superficie, y slido. Almbrico: Se puede decir que es el esqueleto del objeto 3D, en este tipo de modelaje no existen las superficies, nicamente lneas, puntos, curvas, etc. que definen los bordes que dan forma al objeto. Este tipo de modelaje requiere de tiempo y cada elemento se dibuja de manera independiente. Superficie.-Este tipo de modelaje ya define superficies. Slidos.- Aparece el objeto ms real, incluye sombras y muestra volmenes ms definidos. 2.-Ventanas del dibujo (Viewports) Es el punto de vista del objeto en donde se muestran las diversas caras de ste. Para establecer las ventanas accesar View (Ver) en el men y hacer click en Viewports ( 1, 2, 3 4). Existen en Autocad vistas predefinidas que facilitan construir y visualizar los modelos 3D. Para elegir una de estas vistas predefinidas seleccione el men View 3d views (vista 3d) opcion de vista deseada ( Top, Bottom, Front, Left, Right, and Back). Ademas de vistas isometricas, SW (Suroeste) , SE (Sureste), NE (Noreste), NW (Noroeste). 3. Altura (Thickness) La altura es una caracterstica de objetos que simula una superficie y da un efecto 3D
Para asignarle la altura a un objeto (Las lneas deben cerrar el objeto; ejemplo: polgonos, cuadrados, crculos, rectngulos, etc.), se seleccina el objeto y del men Modify elegir Propiedades o presionar el boton derecho. 2. Del cuadro de dilogo que aparece, elegir la propiedad Thickness y asignarle un valor, ahora el objeto tendr apariencia de 3D. 3. Para visualizar el dibujo en 3D seleccione el men View 3d Views (vista 3D), SW (Suroeste), SE (Sureste), NE (Noreste), NW (Noroeste). 1. 5.- Elevacin de objetos. La elevacin del objeto se entiende como el cambio de coordenadas respecto del plano horizontal. Para cambiar la elevacin y dibujar objetos a otro nivel. Escriba el comando Elev y de Enter 2. Indicar la altura y grosor deseada. A partir de este momento los objetos dibujados tendran la apariencia de 3D 1. 6.- Efectos de vista en dibujos 3D. Existen diversas herramientas para la visualizacin de los objetos 3D. Elegir en View Visual Styles: 3D Wireframe, 3D Hidden, Realistic, Conceptual, para poder visualizar el objeto con diferentes efectos.
2. SLIDOS
7.- Cmo dibujar un slido? Se pueden crear objetos slidos a partir de formas slidas bsicas, extruyendo un objeto 2D moviendo el objeto 2D alrededor de un eje (Revolucin). 8.- Extrusin (extrude) de objetos Es la forma mas simple de convertir un objeto 2d en 3d. Se pueden extrur objetos cerrados polgonos, crculos, cuadrados, poli lneas cerradas, elipses, etc. No se pueden extrur objetos contenidos dentro de un bloque, poli lneas atravesadas o abiertas. Escribir Extrude dar entre, selecciona el objeto a extrur dar enter, indicar el espesor de extrusin y dar enter. 9.-Definicin de revolucin (Revolve) Como su nombre lo deja ver, es hacer revolucionar un objeto cerrado alrededor de un eje determinado, usando un ngulo dado.
Para revolucionar un objeto, se selecciona la herramienta Revolve del men Dra., Modeling, Revolve; se selecciona el objeto y a continuacin se eligen dos puntos que definirn una lnea alrededor de la cual girar el objeto seleccionado. 10.- Slidos Predefinidos. Autocad ya tiene en sus herramientas distintos slidos predefinidos, son objetos comunes que nos ayudan a la elaboracin de otros ms complejos, tales como: una caja (box), esfera (Sphere), pirmide (Pyramid), Cilindro (Cylinder), etc. Estos se pueden visualizar en el men Draw / Modeling / Objeto deseado. a).-Caja (Box).-indicar esquinas (1 y 2) de la caja y la altura (3).
b) Esfera. (sphere).- indicar el centro de la esfera y el radio (1).
c)
Cilindro. (cilinder).- indicar el centro (1), el radio (2) y la altura (3).
d)
Cono (cone).-indicar el centro (1), el radio de la base (2) y la altura (3).
c) Cua. (wedge).- indicar esquinas (1 y 2) y la altura (3).
g) El toro (torus).- indicar el centro del toro (1), el radio horizontal del toro (2) y el radio del tubo del toro (3).
3. EDICIN DE SLIDOS
11.- Slidos Compuestos Para crear slidos compuestos, solamente tendremos que unir, restar, intersectar, etc. los volmenes de dos ms slidos. Para efectuar estas operacines de ir al men / Modify / Solids Editing / opcin deseada (Unin, Subtract, Intersect). Unin
Substract
Intersect
12.- Corte de solidos Para efectuar un corte, seleccionar Draw / Slidos / Slice / 3 puntos.Esta opcin define el corte del objeto tomando como base a 3 puntos, se selecciona el objeto a rebanar, se indican los tres puntos del plano de corte. El primer punto define el origen (0.0.0) del plano del corte. El segundo punto define el eje positivo de X, y el tercer punto define el eje positivo de Y, a continuacin se indica el lado del objeto a conservar.
13.-Chaflan Permite crear chaflanes a lo largo de aristas de un solido. Para aplicarlo del men modify / chamfer, se seleccions el borde de la superficie para chaflanar, indicar las distancias del chaflan y la arista donde se va aplicar el chaflan.
14.- Empalme Redondea las aristas en solidos, para aplicarlo del men modify / Fillet, se selecciona el borde del slido a filetear, se indica el radio del fileteado.
4. EDICIN AVANZADA DE SLIDOS
15.- Extrusin de caras. Seleccionar de Men / Modify / Solids Editing / Extrude faces, seleccionar al cara a extrur / enter / indicar altura / enter / seleccionar el ngulo / enter.
16.-Desplazar caras. Permite mover la cara sin cambiar su orientacin. Esta opcin se utiliza por ejemplo para mover agujeros. Para moverr una cara, del men Men / Modify / Solids Editing / move faces, seleccionar la cara (1) y la opcin todas para mover el slido, indicar el punto base de desplazamiento (2) y desplazar al punto indicado (3)
17.- Rotacin de caras. Sirve para girar una cara alrededor de un eje. Del menu Men / Modify / Solids Editing / Rotate faces. Seleccionar la cara a rotar (1) y la opcion todas, enter y definir los puntos del eje de rotacin (2), indicar el angulo de rotacin y enter.
18.-Copiar caras Permite copiar caras como una regin . Para copiar una cara del Men / Modify / Solids Editing / Copy faces. Seleccionar la cara a copiar, indicar el punto base (1), el 2do. Punto de desplazamiento y enter.
Potrebbero piacerti anche
- Control temperaturas equipos comedorDocumento1 paginaControl temperaturas equipos comedorRichard FNessuna valutazione finora
- Banquetas EspecificacionesDocumento24 pagineBanquetas Especificacionescasho6Nessuna valutazione finora
- Tarea Capitulo 3Documento3 pagineTarea Capitulo 3ined5puertaparadaNessuna valutazione finora
- Plan - Auditoia - Definitivo - OCI MUNICIPALIDAD DE URCOSDocumento9 paginePlan - Auditoia - Definitivo - OCI MUNICIPALIDAD DE URCOSAbel SuneNessuna valutazione finora
- Sinergia UnavDocumento30 pagineSinergia Unavcasho6Nessuna valutazione finora
- Tareas de AlumnosDocumento5 pagineTareas de Alumnoscasho6Nessuna valutazione finora
- Ts 30Documento2 pagineTs 30casho6Nessuna valutazione finora
- Tareas de AlumnosDocumento5 pagineTareas de Alumnoscasho6Nessuna valutazione finora
- Ad 30Documento2 pagineAd 30casho6Nessuna valutazione finora
- Manual de Autocad para TopografíaDocumento26 pagineManual de Autocad para Topografíacasho6Nessuna valutazione finora
- S.M.a. Stone Mastic Asphalt A Mediados... - Construccion de Terracerias y Caminos Asfalticos - FacebookDocumento18 pagineS.M.a. Stone Mastic Asphalt A Mediados... - Construccion de Terracerias y Caminos Asfalticos - Facebookcasho6Nessuna valutazione finora
- ACARREOSDocumento9 pagineACARREOSOscar Javier Arcos FuentesNessuna valutazione finora
- ACOTACIONESDocumento8 pagineACOTACIONEScasho6Nessuna valutazione finora
- Ficha Tec Adhesivo PorcelanicoDocumento2 pagineFicha Tec Adhesivo Porcelanicocasho6Nessuna valutazione finora
- Manual de Autocad para TopografíaDocumento26 pagineManual de Autocad para Topografíacasho6Nessuna valutazione finora
- Itspanish - Portal Pagina Web Foro Apuntes Enlaces Descargas Gratis de Ingenieria Civil y Construccion - Las 7 Preguntas Mas Frecuentes Sobre Mezclas Asfalticas S.M.A.Documento5 pagineItspanish - Portal Pagina Web Foro Apuntes Enlaces Descargas Gratis de Ingenieria Civil y Construccion - Las 7 Preguntas Mas Frecuentes Sobre Mezclas Asfalticas S.M.A.casho6Nessuna valutazione finora
- Ampliacion de ViviendaDocumento12 pagineAmpliacion de Viviendacasho6Nessuna valutazione finora
- Suicidio y Comportamiento SuicidaDocumento30 pagineSuicidio y Comportamiento Suicidacasho6Nessuna valutazione finora
- FINANCIAMIENTO EcodatDocumento8 pagineFINANCIAMIENTO EcodatCacildo RosadoNessuna valutazione finora
- 8-Curriculum y CompetenciasDocumento18 pagine8-Curriculum y CompetenciasLuis Ramon PerezNessuna valutazione finora
- El Analisis de Precios de La ObraDocumento1 paginaEl Analisis de Precios de La Obracasho6Nessuna valutazione finora
- Auto Cad 3dDocumento7 pagineAuto Cad 3dcasho6Nessuna valutazione finora
- Alcances y Esp Construccion de Banqueta Col La SierraDocumento7 pagineAlcances y Esp Construccion de Banqueta Col La Sierracasho6Nessuna valutazione finora
- HistoriaDocumento37 pagineHistoriacasho6Nessuna valutazione finora
- 28 DoctrinasDocumento8 pagine28 Doctrinasgasparcor7872Nessuna valutazione finora
- 01 El Maestro de Escuela Sabatica de AdultosDocumento219 pagine01 El Maestro de Escuela Sabatica de Adultoscasho6Nessuna valutazione finora
- Diseño Arquitectónico 1° GeneralesDocumento22 pagineDiseño Arquitectónico 1° Generalescasho6Nessuna valutazione finora
- Consejos para Escribir Bien en InglésDocumento3 pagineConsejos para Escribir Bien en Ingléscasho6Nessuna valutazione finora
- 01 El Maestro de Escuela Sabatica de AdultosDocumento219 pagine01 El Maestro de Escuela Sabatica de Adultoscasho6Nessuna valutazione finora
- Alimentos Buenos para El Sistema InmunológicoDocumento1 paginaAlimentos Buenos para El Sistema Inmunológicocasho6Nessuna valutazione finora
- 8 Razones para La Oxigenacion Del Intestino GruesoDocumento3 pagine8 Razones para La Oxigenacion Del Intestino Gruesocasho6Nessuna valutazione finora
- 28 DoctrinasDocumento8 pagine28 Doctrinasgasparcor7872Nessuna valutazione finora
- 8-Curriculum y CompetenciasDocumento18 pagine8-Curriculum y CompetenciasLuis Ramon PerezNessuna valutazione finora
- Tabla de Contenidos: o o o o o o o o o o o oDocumento9 pagineTabla de Contenidos: o o o o o o o o o o o oJose YoungNessuna valutazione finora
- Metodologias ONUDI2Documento39 pagineMetodologias ONUDI2Carlos López Cerdán RipollNessuna valutazione finora
- Ficha ValvulasDocumento2 pagineFicha ValvulasAlex Anaya MendozaNessuna valutazione finora
- EMPRESA AYP Servicios InformáticosDocumento11 pagineEMPRESA AYP Servicios InformáticosangelicaNessuna valutazione finora
- Contrato de Mutuo Con Garantía HipotecariaDocumento4 pagineContrato de Mutuo Con Garantía Hipotecariasuperofido100% (1)
- TAREA 1 de Economia AplicadaDocumento5 pagineTAREA 1 de Economia AplicadaNay Jey DssNessuna valutazione finora
- Tarea 2 Negocios Internacionales 2Documento14 pagineTarea 2 Negocios Internacionales 2jcfaster100% (1)
- Actividad 1 - Marco Conceptual NIIFDocumento17 pagineActividad 1 - Marco Conceptual NIIFMilena RozoNessuna valutazione finora
- GM o Ret 007Documento2 pagineGM o Ret 007Abdiel Huallpa100% (1)
- Diapositivas de DerechoDocumento20 pagineDiapositivas de DerechoYAN QUISPE ROJASNessuna valutazione finora
- Laive FinalDocumento19 pagineLaive FinalDanitza Tamara Ludeña Paz SoldánNessuna valutazione finora
- Matematicas FinancieraDocumento6 pagineMatematicas FinancieraJavier CamachoNessuna valutazione finora
- Triangulo Del ServicioDocumento5 pagineTriangulo Del ServicioAndrew AguasNessuna valutazione finora
- Erp University PDFDocumento2 pagineErp University PDFAnonymous r1DV0MTNessuna valutazione finora
- Revista 226 Febrero Del 2013Documento108 pagineRevista 226 Febrero Del 2013Tatiana Pogo RamosNessuna valutazione finora
- Taller D CosteoDocumento36 pagineTaller D Costeomissyou707Nessuna valutazione finora
- Acta Constitutiva y Estatutos Sociales de La Sociedad CivilDocumento9 pagineActa Constitutiva y Estatutos Sociales de La Sociedad CivilLuis Beltran Perez RojasNessuna valutazione finora
- Victor Rodriguez Control02 REFORMA Y MODERNIZACION DEL ESTADODocumento7 pagineVictor Rodriguez Control02 REFORMA Y MODERNIZACION DEL ESTADOVíctor Rodríguez Díaz100% (1)
- Dictamen Tecnico Del Proyecto de Explotacion Cuenca de Macuspana NDocumento91 pagineDictamen Tecnico Del Proyecto de Explotacion Cuenca de Macuspana NSappo TuexiNessuna valutazione finora
- Normas Contables Profesionales ArgentinasDocumento13 pagineNormas Contables Profesionales ArgentinasJessicaNessuna valutazione finora
- PS-PG-F18 Inscripción Creación de Empresa V1Documento2 paginePS-PG-F18 Inscripción Creación de Empresa V1Ana Magaly LopezNessuna valutazione finora
- Conciliación BancariaDocumento10 pagineConciliación BancariaAndrea LunaNessuna valutazione finora
- Informe de Selección Auxiliar de Bodega Juan Camilo GilDocumento3 pagineInforme de Selección Auxiliar de Bodega Juan Camilo Giltalento.humanoNessuna valutazione finora
- Línea tiempo evolución MABE 70 años liderazgo línea blancaDocumento19 pagineLínea tiempo evolución MABE 70 años liderazgo línea blancakatherineNessuna valutazione finora
- Derecho Bancario y Operaciones FinancierasDocumento46 pagineDerecho Bancario y Operaciones FinancierasJohnatanNessuna valutazione finora
- Curva Demanda Oferta MicroeconomíaDocumento5 pagineCurva Demanda Oferta MicroeconomíaStephanieNessuna valutazione finora
- El Sistema Financiero PeruanoDocumento25 pagineEl Sistema Financiero PeruanojuandelacruzgutierreNessuna valutazione finora