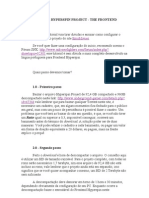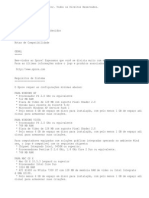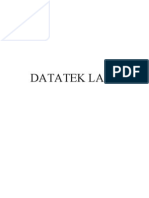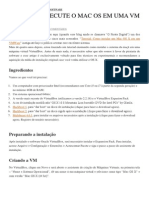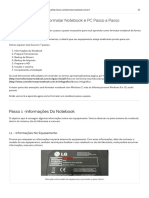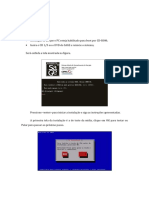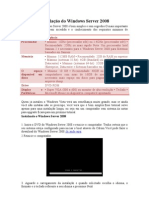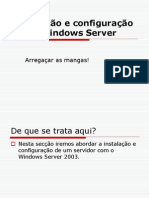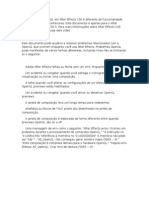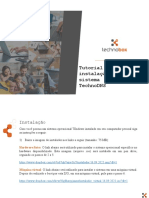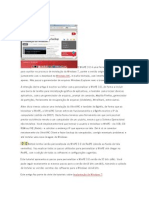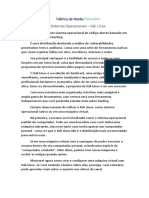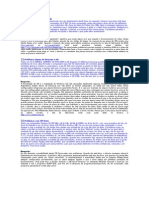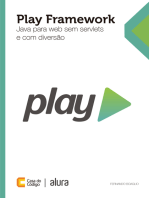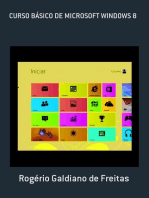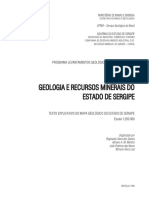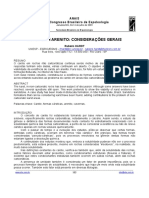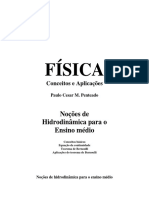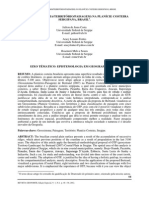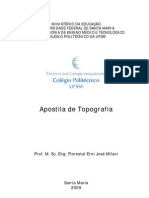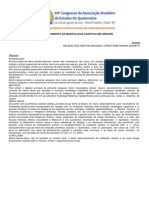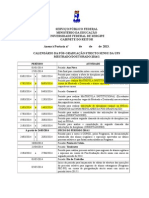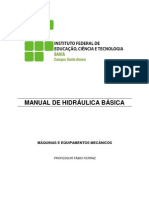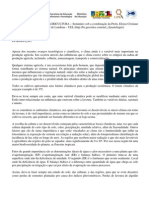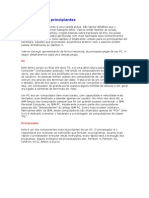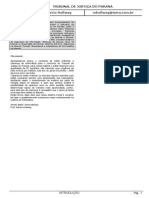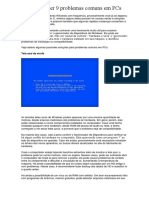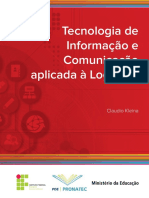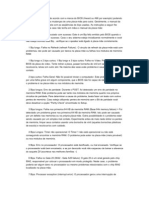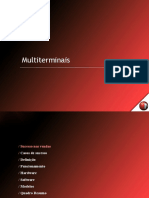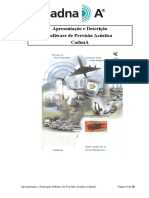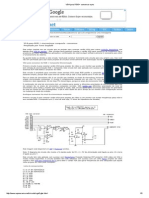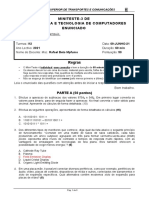Documenti di Didattica
Documenti di Professioni
Documenti di Cultura
Guia Do Usuário Google Earth PDF
Caricato da
Heleno Dos Santos MacedoTitolo originale
Copyright
Formati disponibili
Condividi questo documento
Condividi o incorpora il documento
Hai trovato utile questo documento?
Questo contenuto è inappropriato?
Segnala questo documentoCopyright:
Formati disponibili
Guia Do Usuário Google Earth PDF
Caricato da
Heleno Dos Santos MacedoCopyright:
Formati disponibili
Ajuda do Google Earth
Page 1 of 166
Guia do Usurio
Primeiros passos Como fazer o download e instalar
Requisitos do sistema para o Google Earth
Para que o Google Earth seja executado no computador, necessrio haver todos os requisitos mnimos do sistema. Veja abaixo mais informaes sobre os requisitos do sistema para o seu sistema operacional. Configurao de sistema para PC Mnimo: Sistema operacional: Windows XP, Windows Vista ou Windows 7 CPU: Pentium 3 de 500 Mhz Memria de sistema (RAM): 256 MB Disco rgido: 400 MB de espao livre Velocidade de rede: 128 Kbits/s Placa grfica: DirectX 9 e 3D, com 64 MB de VRAM Tela: 1024x768, "High Color de 16 bits" - DirectX 9 (para ser executado em modo Direct X)
Recomendados: Sistema operacional: Windows XP, Windows Vista ou Windows 7 CPU: Pentium 4 de 2,4 GHz+ ou AMD 2400xp+ Memria de sistema (RAM): 512 MB Disco rgido: 2 GB de espao livre Velocidade de rede: 768 Kbits/s Placa grfica: DirectX 9 e 3D, com 256 MB de VRAM Tela: 1280 x 1024, "True Color de 32 bits"
Configurao de sistema para Mac Mnimo: Sistema operacional: Mac OS X 10.5.0 ou superior CPU: Qualquer Mac Intel Memria de sistema (RAM): 256 MB Disco rgido: 400 MB de espao livre Velocidade de rede: 128 Kbits/s Placa grfica: DirectX 9 e 3D, com 64 MB de VRAM Tela: 1024 x 768, "Milhares de cores"
Recomendados: Sistema operacional: Mac OS X 10.5.2 ou posterior CPU: Mac Intel Dual Core Memria de sistema (RAM): 512 MB Disco rgido: 2 GB de espao livre Velocidade de rede: 768 Kbits/s Placa grfica: DirectX 9 e 3D, com 256 MB de VRAM Tela: 1280 x 1024, "Milhes de cores"
Configurao de sistema Linux Mnimo: Kernel: 2.4 ou posterior glibc: 2.3.2 com NPTL ou posterior XFree86-4.0 ou x.org R6.7 ou posterior CPU: Pentium 3 de 500 Mhz Memria de sistema (RAM): 256 MB
http://earth.google.com/support/bin/static.py?page=print.cs&printable_page=1&topic...
20/10/2011
Ajuda do Google Earth
Page 2 of 166
Disco rgido: 400 MB de espao livre Velocidade de rede: 128 Kbits/s Placa grfica: DirectX 9 e 3D, com 64 MB de VRAM Tela: 1024 x 768, "High Color de 16 bits"
Recomendados: Kernel 2.6 ou posterior glibc 2.3.5 com NPTL ou posterior x.org R6.7 ou posterior Memria de sistema (RAM): 512 MB Disco rgido: 2 GB de espao livre Velocidade de rede: 768 Kbits/s Placa grfica: DirectX 9 e 3D, com 256 MB de VRAM Tela: 1280 x 1024, cores de 32 bits O LSB precisa estar instalado para o Google Earth ser executado no Linux. O sistema operacional instala essa dependncia automaticamente durante a instalao do Google Earth. O Google Earth oficialmente compatvel com as verses mais atuais do Ubuntu e RHEL Linux. Embora o Google Earth no seja oficialmente compatvel com outras distribuies Linux, muitos usurios conseguiram execut-lo nessas plataformas.
Requisitos de sistema
Para usar o Google Earth em um PC Windows, voc precisa de no mnimo: Sistema operacional: Windows 2000, Windows XP, Windows Vista CPU: Pentium 3 de 500 Mhz Memria de sistema (RAM): Mnimo de 256 MB, 512 MB recomendados Disco rgido: 400 MB de espao livre Velocidade de rede: 128 Kbits/s Placa grfica: 3D com 16 MB de VRAM Tela: 1024 x 768, "High Color de 16 bits" DirectX 9 (para ser executado em modo Direct X) Para obter melhor desempenho, consulte a Configurao recomendada.
Para usar o Google Earth em um computador Mac, voc precisa de no mnimo: Sistema operacional: Mac OS X 10.4 ou superior CPU: G4 de 1GHz ou superior Memria de sistema (RAM): Mnimo de 256 MB, 512 MB recomendados Disco rgido: 400 MB de espao livre Velocidade de rede: 128 Kbits/s Placa grfica: 3D com 32 MB de VRAM Tela: 1024 x 768, "Milhares de cores" Para obter melhor desempenho, consulte a Configurao recomendada
Quanto ao Linux, o Google Earth foi testado na verso Ubuntu 6.06, mas certamente funciona em outras verses. Requisitos de hardware: CPU: Pentium 3 de 500 Mhz Memria de sistema (RAM): 256 MB de RAM Disco rgido: 500 MB de espao livre Velocidade de rede: 128 Kbits/s Placa grfica: 3D com 16 MB de VRAM Tela: 1024 x 768, "High Color de 16 bits"
Verifique se o sistema possui drivers OpenGL configurados de forma apropriada. Se o Google Earth ficar lento ou parar de responder, provvel que o sistema precise de outros drivers de vdeo.
http://earth.google.com/support/bin/static.py?page=print.cs&printable_page=1&topic...
20/10/2011
Ajuda do Google Earth
Page 3 of 166
Instalao e desinstalao do Google Earth
Para obter instrues sobre como instalar ou desinstalar o Google Earth, selecione o tpico apropriado abaixo. Instalar o Google Earth Se voc deseja instalar ou fazer upgrade para a verso mais recente do Google Earth, faa o download do aplicativo em http://earth.google.com/downloadearth.html Se houver problemas na instalao do Google Earth por meio do Google Updater, faa o download da verso mais recente do Google Earth aqui: PC: http://dl.google.com/earth/client/current/GoogleEarthWin.exe Mac: http://dl.google.com/earth/client/current/GoogleEarthMac.dmg Se houver alguma dificuldade na instalao, consulte a seo de erros desse artigo. Desinstalar o Google Earth Para desinstalar o Google Earth, siga as etapas do seu sistema operacional: Windows: 1. Clique em Iniciar > Configuraes > Painel de controle. 2. Clique duas vezes em Adicionar ou remover programas. 3. Percorra a lista para baixo at encontrar a opo Google Earth e clique nela. 4. Clique em Remover e, em seguida, em Sim e em Concluir. Mac: 1. Acesse a pasta de aplicativos e procure o Google Earth. 2. Clique com o boto direito do mouse no cone do Google Earth e selecione Move to Trash (Mover para a lixeira). Se houver alguma dificuldade, consulte a seo de erros de instalao deste artigo. Erros de instalao Consulte as instrues sobre como solucionar cada erro. Antes de seguir quaisquer instrues abaixo, preste ateno nestas dicas iniciais: Verifique se o seu sistema operacional compatvel. Se estiver usando o Google Earth Pro, verifique se voc possui direitos administrativos no seu computador, ou ento instale pela conta de administrador na mquina local.
Cdigo de erro contendo -5009, -5003, -6002 ou -6009 durante a instalao/desinstalao. Isso acontece porque h uma verso mais antiga do aplicativo de instalao no computador. Atualize para a ltima verso do InstallShield encontrada em http://www.flexerasoftware.com/products/installshield.htm Erro de MSI ou .dll 1. Desinstale a sua verso do Google Earth a partir da caixa de dilogo "Adicionar ou remover programas" no Painel de controle.
http://earth.google.com/support/bin/static.py?page=print.cs&printable_page=1&topic...
20/10/2011
Ajuda do Google Earth
Page 4 of 166
2. Faa upgrade para a verso mais recente a partir do nosso link de download: http://earth.google.com/download-earth.html No foi possvel iniciar o Google Earth ou o aplicativo trava Siga as instrues na pgina http://earth.google.com/support/bin/answer.py?answer=20713
Novos recursos da verso 5.0
Essa verso do Google Earth possui vrios recursos novos e empolgantes, incluindo: Oceano - voe e navegue pelo fundo do oceano e explore o terreno submarino. Voc tambm pode exibir a superfcie do oceano. Fazer um passeio - grave, execute e compartilhe passeios personalizados que capturam suas aes e movimentos no Google Earth. Saiba mais. Imagens histricas - Explore imagens de passados recentes e antigos. Saiba mais. Marte - Visualize imagens e o terreno do planeta vermelho. Saiba mais.
Como usar o recurso "Desativar"
Esse recurso til quando: Voc tem uma chave de licena vlida, mas a mensagem de erro "Chave de licena expirada" est sendo exibida. A sua licena de verso de avaliao gratuita expirou e voc precisa fazer login com uma nova chave de licena. A sua conta antiga expirou e voc precisa fazer login com uma nova chave de licena. A mensagem de erro "Programa instalado em muitos computadores" est sendo exibida. Voc no precisa mais usar o Google Earth Pro neste computador e deseja transferir a sua chave de licena para um computador diferente. Ocorre algum problema geral de login.
Se algum dos problemas listados acima estiver ocorrendo com voc, o recurso Desativar provavelmente resolver a questo. O recurso "Desativar" remover a licena existente do seu computador e permitir que voc acesse a tela de login novamente para inserir credenciais vlidas. Antes de desativar, v at Ajuda > Sobre o Google Earth (Windows) ou Google Earth > Sobre o Google Earth (Mac) para verificar qual chave de licena voc est usando no momento. A janela Sobre exibida deve mencionar claramente o nome Google Earth Pro e listar o seu Nome de usurio e a sua Chave de licena. Compare a chave de licena exibida com a sua chave de licena correta. Elas so iguais? uma chave de licena de verso de avaliao expirada? a sua chave de licena antiga e voc pensou que estava usando uma nova? uma das chaves de licena do seu colega de trabalho? Para obter mais informaes sobre as suas chaves de licena, visite a nossa Pgina de assistncia para login. Depois de inserir o seu endereo de e-mail no campo solicitado, voc receber um e-mail com detalhes sobre as suas chaves de licena e as datas de validade. Se decidir desativar:
http://earth.google.com/support/bin/static.py?page=print.cs&printable_page=1&topic...
20/10/2011
Ajuda do Google Earth
Page 5 of 166
(Opcional) Faa download e instale a verso mais recente do Google Earth Pro em http://earth.google.com/download-earth-pro.html. Visite o menu Ajuda e selecione Desativar licena do Google Earth Pro > Desativar este computador. Saia do Google Earth Pro e abra o aplicativo novamente. Esta etapa muito importante, pois o programa precisa ser reiniciado depois que o comando "Desativar" executado. Insira o seu nome de usurio e a sua chave de licena corretos e clique em Fazer login. Se a sua assinatura expirou e voc deseja renov-la, visite o nosso Assistente de renovao. Se a sua verso de avaliao expirou e voc deseja transform-la em uma assinatura anual, visite o nosso Assistente de transformao da verso de avaliao. Se voc ainda tiver problemas para fazer login no Google Earth Pro, visite o nosso Solucionador de problemas de login ou entre em contato com o suporte para obter ajuda.
Como selecionar um servidor
Observao: - Esta seo relevante para os usurios do Google Earth Pro e EC. Quando voc inicia o Google Earth EC pela primeira vez, a caixa de dilogo Selecionar servidor exibida. Isso permite escolher as definies de servidor apropriadas. Algumas definies dessa caixa de dilogo: Servidor: Selecione ou digite o endereo do servidor apropriado. Para saber mais, entre em contato com o administrador. Porta: A porta apropriada desse servidor. Para saber mais, entre em contato com o administrador. Sempre efetuar login neste servidor: Marque essa opo para efetuar login automaticamente no servidor ao iniciar o Google Earth. Depois disso, essa caixa de dilogo no ser mais exibida. Para faz-la aparecer novamente ao iniciar o Google Earth, clique em Arquivo > Desativar login automtico. Ativar login seguro no servidor: Marque essa opo se o seu ambiente de trabalho exigir login seguro no servidor. Para saber mais, entre em contato com o administrador. Para adicionar um banco de dados (servidor) que possa ser acessado no Google Earth EC, clique em Arquivo > Adicionar banco de dados. Para sair de um servidor no Google Earth Pro ou EC, selecione Arquivo > Logout do servidor. Para efetuar login em um servidor, selecione Arquivo > Login no servidor e escolha as definies descritas acima. Dica: Quando voc adiciona outro banco de dados (clicando em Arquivo > Adicionar banco de dados), o Google Earth acessa o novo banco de dados e mantm uma conexo com o banco de dados existente. Com esse mtodo, voc pode visualizar dados de at oito bancos de dados simultaneamente.
Como alterar idiomas
Voc pode alterar o idioma exibido no Google Earth. Para fazer isso no Windows: 1. Clique em Ferramentas > Opes. Clique na guia "Geral". 2. Na seo "Configuraes de idioma", escolha o idioma desejado. "Padro do sistema" corresponde ao idioma usado pelo sistema operacional do seu computador.
http://earth.google.com/support/bin/static.py?page=print.cs&printable_page=1&topic...
20/10/2011
Ajuda do Google Earth
Page 6 of 166
Para alterar o idioma no Mac: 1. 2. 3. 4. 5. Saia do Google Earth. Clique no smbolo da Apple no canto superior esquerdo da tela. Selecione System Preferences (Preferncias do Sistema). Clique em International (Internacional). Arraste para o topo da lista o idioma compatvel (veja abaixo) de sua escolha. 6. Reexecute o Google Earth. Para alterar o idioma no Linux: 1. Saia do Google Earth 2. Altere o idioma do sistema conforme descrito pelo fornecedor do seu sistema operacional ou altere-o apenas para esta sesso, da seguinte forma: Localize o Terminal. No Ubuntu ou Fedora, ele est localizado em "Applications > Accessories > Terminal" (Aplicativos > Acessrios > Terminal). No RedHat, ele est em "Hat > System Tools > Terminal" (Hat > Ferramentas do sistema > Terminal). Digite LANG = "idioma" espao "nome do aplicativo". Por exemplo, para deixar o Google Earth em portugus do Brasil, digite "LANG=pt_BR googleearth". 3. Reexecute o Google Earth O Google Earth verso 5.0 compatvel com os seguintes idiomas: rabe Blgaro Catalo Chins (simplificado) Croata Tcheco Dinamarqus Holands Ingls (americano e britnico) Farsi Filipino Finlands
Francs Alemo Grego Hebraico Hindi Hngaro Indonsio Italiano Japons Coreano
Espanhol latinoamericano Leto Lituano Noruegus Polons Portugus Romeno Russo Srvio
Eslovaco Esloveno Espanhol Sueco Tailands Turco Chins tradicional Ucraniano Vietnamita
Suporte adicional
Alm deste Guia do Usurio, o Google oferece vrios recursos que podem ajud -lo a usar e aproveitar o Google Earth. Estes so alguns deles: Tutoriais: oferecem lies prticas usando o Google Earth. Perguntas freqentes: veja uma lista de respostas para as perguntas mais freqentes sobre o Google Earth. Central de Ajuda do Google Earth: use a Central de Ajuda quando quiser saber mais. Grupos de Ajuda do Google Earth: Junte-se aos usurios do Google Earth para compartilhar dvidas e informaes. Comunidade do Google Earth: aprenda com outros usurios do Google Earth fazendo perguntas e compartilhando respostas nos fruns da Comunidade do Google Earth. Como usar o Google Earth: este blog descreve como se pode usar alguns recursos interessantes do Google Earth.
http://earth.google.com/support/bin/static.py?page=print.cs&printable_page=1&topic...
20/10/2011
Ajuda do Google Earth
Page 7 of 166
Como instalar o Google Earth e requisitos do sistema
Para obter mais informaes sobre como instalar o Google Earth, visite a Central de Ajuda do Google Earth. Ou saiba mais sobre os Requisitos do sistema para o Google Earth.
Circulando
Introduo ao Google Earth
O diagrama a seguir descreve alguns dos recursos disponveis na janela principal do Google Earth:
Viso geral do Google Earth
1. Painel Pesquisar: use-o para encontrar lugares e rotas e gerenciar os resultados da pesquisa. O Google Earth EC pode exibir outras guias aqui. 2. Visualizador em 3D: visualize o globo e terrenos nessa janela. 3. Botes da barra de ferramentas: consulte "Uso dos controles de navegao". 4. Controles de navegao: use-os para aplicar o zoom, visualizar a imagem e mov-la para onde quiser (veja abaixo). 5. Painel Camadas: use-o para exibir pontos de interesse.
http://earth.google.com/support/bin/static.py?page=print.cs&printable_page=1&topic...
20/10/2011
Ajuda do Google Earth
Page 8 of 166
6. Painel Lugares: use-o para localizar, salvar, organizar e acessar novamente os marcadores. 7. Galeria do Google Earth: clique para importar o incrvel contedo da galeria do Google Earth 8. Barra de status: visualize nela o status de coordenadas, elevao, datas e fluxo contnuo de imagens. 9. Mapa de viso geral: use-o para ter outra perspectiva da Terra.
Clique nos botes da barra de ferramentas abaixo para...
Ocultar ou exibir a barra lateral Adicionar um marcador a um local Adicionar um polgono
Mostrar a luz solar na paisagem Ver o cu, a lua e os planetas Medir uma distncia ou o tamanho de uma rea Enviar uma visualizao ou imagem e-mail. Imprimir a visualizao atual da Terra Mostrar a visualizao atual no Google Maps
Adicionar um caminho (linha ou linhas) Adicionar uma superposio de imagem Terra Gravar um passeio Exibir imagens histricas
Como navegar no Google Earth
Dica: siga o tutorial sobre como navegar no Google Earth ou assista ao vdeo abaixo (somente em ingls).
http://earth.google.com/support/bin/static.py?page=print.cs&printable_page=1&topic...
20/10/2011
Ajuda do Google Earth
Page 9 of 166
No Google Earth, voc v a Terra e seu terreno no visualizador em 3D. Voc pode navegar usando a visualizao em 3D do globo de diversas formas: Como usar um mouse Para navegar com o mouse, basta posicionar o cursor no meio do visualizador em 3D (imagem da Terra), clicar em um dos botes (direito ou esquerdo), mover o mouse e observar o visualizador. Dependendo do boto do mouse pressionado, o cursor assume outra forma para indicar uma mudana de comportamento. Ao mover o mouse pressionando um dos botes, voc pode: Arrastar a visualizao em qualquer direo Aumentar ou diminuir o zoom Inclinar a visualizao (requer o boto do meio ou a roda de rolagem) Olhar ao redor a partir de um nico ponto de viso Girar a visualizao (requer o boto do meio ou a roda de rolagem)
A tabela a seguir descreve todas as aes que podem ser realizadas com o mouse:
Mover a visualizao em qualquer direo (norte, sul, leste ou oeste)
Para mover a visualizao, posicione o cursor do mouse no visualizador e pressione o boto esquerdo/principal do mouse. Observe que o cone do cursor assume outra forma, mudando de para . Puxe o visualizador com o cursor em forma de mo, como se estivesse manuseando um globo de verdade e quisesse arrastar uma nova parte da Terra para a visualizao.
http://earth.google.com/support/bin/static.py?page=print.cs&printable_page=1&topic...
20/10/2011
Ajuda do Google Earth
Page 10 of 166
Arraste em todas as direes para revelar novas partes do globo ou arraste em movimentos circulares. Assim que estiver no nvel do solo, voc pode se movimentar como se estivesse andando, usando as teclas W, A, S, D ou de seta. Se quiser flutuar sem parar em qualquer direo, mantenha pressionado o boto esquerdo/principal do mouse. Em seguida, mova rapidamente o mouse e solte o boto, como se estivesse "arremessando" a cena. Clique uma vez no visualizador em 3D para interromper o movimento. H diversas maneiras de aumentar o zoom com o mouse. Clique duas vezes em qualquer ponto do visualizador em 3D para aumentar o zoom nele. Clique uma vez a fim de parar ou duas vezes para aumentar mais o zoom. Se o mouse tiver uma roda de rolagem, use-a para aumentar o zoom deslizando-a em sua direo. Use a tecla ALT (Option no Mac) combinada com a roda de rolagem para aumentar o zoom em incrementos menores. Voc tambm pode posicionar o curso na tela e pressionar o boto DIREITO do mouse. Quando o cursor assumir a forma de seta dupla, mova o mouse para trs ou em sua direo, soltando o boto quando atingir a elevao desejada. Observe que linhas de referncia aparecem e voc pode aplicar zoom atravs delas. Se desejar aumentar o zoom continuamente, mantenha o boto pressionado, puxe o mouse rapidamente para baixo e solte o boto, como se estivesse "arremessando" a cena. Clique uma vez no visualizador em 3D para interromper o movimento. Observe que os ngulos de visualizao descem (inclinam-se) quando voc se aproxima do cho. Em alguns laptops Macintosh, voc pode arrastar dois dedos pelo trackpad para aumentar ou diminuir o zoom. H diversas maneiras de diminuir o zoom com o mouse. Com o boto DIREITO do mouse, clique duas vezes em qualquer lugar do visualizador em 3D para diminuir o zoom nesse ponto. O visualizador diminuir um pouco o zoom. Clique uma vez a fim de parar ou com o boto direito duas vezes para diminuir mais o zoom. Se o mouse tiver uma roda de rolagem, role-a na direo oposta a voc para diminuir o zoom (movimento para a frente). Use a tecla ALT (Option no Mac) combinada com a roda de rolagem para diminuir o zoom em incrementos menores. Voc tambm pode posicionar o cursor na tela e pressionar o boto DIREITO do mouse. Quando o cursor assumir a forma de seta dupla, mova o mouse para a frente ou na direo oposta a voc, soltando o boto quando atingir a elevao desejada. Observe que linhas de referncia
Flutuar sem parar sobre a Terra
Aumentar o zoom
Diminuir o zoom
http://earth.google.com/support/bin/static.py?page=print.cs&printable_page=1&topic...
20/10/2011
Ajuda do Google Earth
Page 11 of 166
aparecem e voc pode aplicar zoom atravs delas. Se desejar diminuir o zoom continuamente, mantenha o boto direito pressionado, empurre o mouse rapidamente para frente e solte o boto, como se estivesse "arremessando" a cena. Clique uma vez no visualizador a fim de parar o movimento. Se o mouse tiver um boto do meio ou uma roda de rolagem pressionvel, incline a visualizao pressionando o boto e movendo o mouse para a frente ou para trs. Se o mouse tiver uma roda de rolagem, incline a visualizao pressionando a tecla SHIFT e rolando. Voc tambm pode pressionar Shift e o boto esquerdo do mouse para arrastar. Observe que linhas de referncia aparecem e sua viso inclina-se a partir desse ponto. Consulte Como inclinar e visualizar terrenos montanhosos para obter mais informaes. Para olhar ao redor a partir de um nico ponto de viso, como se voc estivesse virando a cabea, pressione CTRL e o boto esquerdo do mouse e arraste. Se o mouse tiver um boto do meio ou uma roda de rolagem pressionvel, gire a visualizao clicando no boto do meio e movendo o mouse para a esquerda ou direita. Voc tambm pode pressionar Shift e o boto esquerdo do mouse para arrastar. Observe que linhas de referncia aparecem e a sua viso gira em torno delas. Girar a visualizao Voc tambm pode usar a tecla CTRL combinada com a roda de rolagem para girar a visualizao. Pressione CTRL e role para CIMA para girar no sentido horrio, CTRL + e role PARA BAIXO para girar no sentido antihorrio. Consulte Como inclinar e visualizar terrenos montanhosos para obter mais informaes.
Inclinar a visualizao
Olhar
Interagir com construes em 3D
Saiba mais sobre como interagir com construes em 3D. Para alterar as configuraes da roda do mouse, clique em Ferramentas > Opes > Navegao (no Mac: Google Earth > Preferncias > Navegao > Roda do mouse Configuraes). Mova o regulador para definir a velocidade do ponto de viso da Terra ao aumentar ou diminuir o zoom. Selecione "Inverter direo do zoom da roda do mouse" para inverter a direo do zoom ao usar a roda do mouse. (Windows e Linux) Ferramentas > Opes > Navegao > Modo de navegao > Panormica e zoom. (no Mac: Google Earth > Preferncias > Navegao > Configuraes do controlador sem mouse. Ao usar um joystick ou outro controlador sem mouse, voc tambm pode alterar a maneira como a perspectiva se movimenta no visualizador em 3D em "Controlador sem mouse". Selecione "Baseado no usurio (Mova-me)" para mover um determinado ponto de viso ou "Baseado na Terra
Roda do mouse
Outros controladores
http://earth.google.com/support/bin/static.py?page=print.cs&printable_page=1&topic...
20/10/2011
Ajuda do Google Earth
Page 12 of 166
(Mover a Terra)" para mover o globo. Marque "Inverter controles" para inverter as aes do joystick.
Como usar os controles de navegao Para visualizar e usar os controles de navegao, mova o cursor para o canto direito do visualizador em 3D. Depois que voc iniciar o Google Earth e mover o cursor sobre essa rea, os controles de navegao desaparecero quando o cursor for movido para outro lugar. Para visualizar os controles novamente, mova o cursor sobre o canto direito do visualizador em 3D. Observao: se os controles de navegao no forem exibidos quando voc mover o cursor sobre o canto direito do visualizador em 3D, clique em Visualizar > Mostrar navegao > Automaticamente e tente novamente. Para ocultar ou mostrar o cone de bssola no visualizador em 3D, clique em Visualizar > Bssola. Consulte tambm Como mostrar ou ocultar itens no visualizador em 3D. Os controles de navegao do Google Earth oferecem o mesmo tipo de ao de navegao de um mouse. Alm disso, voc pode usar os controles para aplicar zoom e inclinar (talvez para uma perspectiva do terreno) ou girar a sua viso. A figura a seguir mostra os controles e as explicaes de suas funes.
1. Clique no boto Norte acima para redefinir a visualizao de modo que o norte fique na parte superior da tela. Clique e arraste o anel de navegao para girar a visualizao. 2. Use o joystick de visualizao para olhar ao redor a partir de um nico ponto estratgico, como se voc estivesse movimentando a cabea. Clique na seta para olhar naquela direo ou continue pressionando o boto do mouse para baixo para mudar sua viso. Depois de clicar em uma seta, mova o mouse em torno do joystick para mudar a direo do movimento. 3. Use o joystick para mover para movimentar-se de um lugar para o outro. Clique na seta para olhar naquela direo ou continue pressionando o boto do mouse para baixo para mudar sua viso. Depois de clicar em uma seta, mova o mouse em torno do joystick para mudar a direo do movimento. 4. Use o regulador de zoom para aumentar ou diminuir o zoom (+ para aumentar o zoom, - para diminuir o zoom) ou clique nos cones na extremidade do regulador. Quando voc se aproxima do cho, o Google Earth desce (inclinase) para mudar o seu ngulo de viso para ficar paralelo com a superfcie terrestre. Voc pode desativar essa inclinao automtica (Ferramentas > Opes > Navegao > Controles de navegao; Mac: Google Earth > Preferncias > Navegao > Controles de navegao). Voc tambm pode usar o teclado para controlar a navegao. Consulte Navegao no visualizador em 3D nos Controles do teclado para obter mais informaes.
http://earth.google.com/support/bin/static.py?page=print.cs&printable_page=1&topic...
20/10/2011
Ajuda do Google Earth
Page 13 of 166
Voc tambm pode manipular a visualizao da Terra inclinando o terreno para obter outras perspectivas alm da visualizao de cima para baixo. possvel ainda restaurar a visualizao padro como norte acima e de cima para baixo onde quer que voc esteja. Como inclinar e visualizar terrenos montanhosos Quando voc iniciar o Google Earth pela primeira vez, a visualizao padro da terra ser "de cima para baixo", ou melhor, diretamente para baixo. Inclinar o terreno de 0 a 90 graus - Use o mouse para inclinar a visualizao e obter uma perspectiva diferente da rea que voc est explorando. Voc pode inclinar no mximo 90 graus, o que, em alguns casos, fornece uma visualizao do objeto to boa quanto a horizontal. Girar no terreno - interessante usar o recurso de inclinao quando voc estiver visualizando uma parte da Terra de terreno montanhoso. Verifique se a configurao do terreno est ativada. Girar a visualizao para obter uma nova perspectiva - Aps inclinar a visualizao para ver um objeto em particular, como um morro, voc pode girar em torno desse objeto. Quando voc faz isso, o objeto permanece no centro da visualizao, mas visto de diferentes perspectivas (norte, sul, leste e oeste) medida que voc gira em torno dele. Use o boto do meio do mouse (se disponvel) para que a movimentao seja contnua - Se o mouse tiver um boto do meio ou uma roda de rolagem pressionvel, pressione-o(a) para inclinar e girar a visualizao. Movimentos para cima e para baixo inclinam a visualizao, e movimentos para a esquerda e para a direita giram-na. Consulte Como usar um mouse para obter mais informaes. As figuras a seguir mostram uma visualizao comparativa do Monte Shasta na Califrnia, com e sem inclinao.
Visualizao de cima para baixo Data das imagens: 31 de dezembro de 2004 c. 2010 Google
Visualizao inclinada Data das imagens: 31 de dezembro de 2004 c.2010 Tele Atlas c.2010 Europa Technologies
Ajuste a aparncia do terreno se desejar uma maior proeminncia da elevao. Para fazer isso, clique em Ferramentas > Opes > Visualizao em 3D no menu Ferramentas (no Mac, selecione Google Earth > Preferncias > Visualizao em 3D) e altere o nmero em "Ampliar elevao". Defina um valor de 1 a 3, incluindo decimais. Uma configurao comum 1,5, que proporciona uma aparncia de elevao evidente, porm, natural. Consulte Preferncias de visualizao para obter mais informaes. Como navegar pelo oceano
http://earth.google.com/support/bin/static.py?page=print.cs&printable_page=1&topic...
20/10/2011
Ajuda do Google Earth
Page 14 of 166
Voc pode navegar pela superfcie do oceano da mesma forma que navegaria em qualquer lugar no Google Earth. Isso significa que voc pode explorar o terreno submarino, como as trincheiras do fundo do oceano. Voc pode ocultar ou exibir a superfcie do oceano. Para fazer isso, clique em Visualizar > Superfcie da gua. Voc pode ver esse efeito visual de cima ou de baixo da superfcie. Voc pode navegar por baixo da superfcie do oceano quando ela for exibida. Dica - Para visualizar o incrvel contedo relacionado aos oceanos, no painel Camadas, clique em Oceano. Como restaurar a visualizao padro Aps inclinar e girar a visualizao em 3D no Google Earth, voc sempre poder voltar rapidamente configurao padro de viso norte acima e de cima para baixo. Para fazer isso: Clique no boto Norte acima para restaurar a visualizao, fazendo com que a direo norte fique na parte superior do visualizador. (Somente Windows e Linux) Clique no visualizador em 3D e pressione R no teclado para restaurar a visualizao (consulte Controles do teclado para saber mais). Observao: caso voc se perca, para retornar rapidamente a um ponto conhecido, clique no marcador "Local de incio" na pasta "Meus lugares". Isso o trar de volta ao centro do seu pas (ou de um pas que fale seu idioma). Se desejar, edite o local do marcador "Local de incio". Consulte Como editar lugares e pastas para saber mais informaes. Considere tambm o uso do Mapa de viso geral para obter outra perspectiva do local que est visualizando, especialmente quando voc tiver aumentado o zoom em lugares desconhecidos. Como definir o local de incio Voc pode definir o local de incio (padro) que ser exibido toda vez que o Google Earth for iniciado. Para isso, v para o local e a perspectiva adequados e clique em Visualizar > Usar este local como incio.
Controles do aplicativo
As seguintes seqncias de teclas controlam o aplicativo Google Earth:
Comando
Seqncia(s) de teclas do Windows/Linux
Seqncia(s) de teclas do Mac
Resultado
Abre o menu Arquivo. Use as setas para baixo e para cima para selecionar itens quando o menu estiver aberto. Abre o menu Editar. Use as setas para baixo e
Alt + F (ingls/japons) Alt + F (francs) Alt + F (italiano) Menu Arquivo Alt + D (alemo) Alt + A (espanhol)
(nenhuma)
Menu Editar
Alt + E (ingls/japons) Alt + M (francs) Alt + M (italiano) Alt + B (alemo)
(nenhuma)
http://earth.google.com/support/bin/static.py?page=print.cs&printable_page=1&topic...
20/10/2011
Ajuda do Google Earth
Page 15 of 166
Alt + E (espanhol)
Menu Visualizar
Alt + V (ingls/japons) Alt + C (francs) Alt + V (italiano) Alt + A (alemo) Alt + V (espanhol)
Menu Adicionar
Alt + A (ingls/japons) Alt + J (francs) Alt + A (italiano) Alt + Z (alemo) Alt + D (espanhol)
Menu Ferramentas
Alt + T (ingls/japons) Alt + O (francs) Alt + F (italiano) Alt + T (alemo) Alt + H (espanhol)
Menu Ajuda
Alt + H (ingls/japons) Alt + A (francs) Alt + G (italiano) Alt + H (alemo) Alt + Y (espanhol)
Abrir arquivo
Ctrl + O
Salvar imagem Ctrl + Alt + S
para cima para selecionar itens quando o menu estiver aberto. Abre o menu Visualizar. Use as setas para baixo e para cima (nenhuma) para selecionar itens quando o menu estiver aberto. Abre o menu Adicionar. Use as setas para baixo e para cima (nenhuma) para selecionar itens quando este menu estiver aberto. Abre o menu Ferramentas. Use as setas para baixo e para cima (nenhuma) para selecionar itens quando este menu estiver aberto. Abre o menu Ajuda. Use as setas para baixo e para cima (nenhuma) para selecionar itens quando o menu estiver aberto. Exibe a caixa de dilogo para abrir arquivo, permitindo abrir todos +O os tipos de arquivo compatveis com o Google Earth. Salva a visualizao + Option + S atual como uma imagem
http://earth.google.com/support/bin/static.py?page=print.cs&printable_page=1&topic...
20/10/2011
Ajuda do Google Earth
Page 16 of 166
Visualizar no Ctrl + Alt + M Google Maps
Imprimir
Ctrl + P
Enviar visualizao por e-mail
Ctrl + Alt + L
Copiar
Ctrl + C
Recortar
Ctrl + X
Colar
Ctrl + V
Localizar
Ctrl + F
no computador. Exibe a visualizao + Option + M atual no Google Maps. Exibe a caixa de dilogo Imprimir, permitindo imprimir a visualizao +P atual, marcador, contedo de pasta ou resultados da pesquisa. Envia por email a visualizao + Option + L atual como marcador ou arquivo de imagem. Copia a seleo atual +C na lista Lugares. Recorta um marcador ou outro item da lista do painel Lugares. Recorta um cone do visualizador em 3D. O +X cone ou o item da lista precisa estar selecionado antes. Use este recurso para organizar os dados de lugar. Cola um marcador ou outro item na pasta selecionada do painel +V Lugares. Use este recurso para organizar os dados de lugar. Abre um campo +F Localizar no painel Lugares. Use
http://earth.google.com/support/bin/static.py?page=print.cs&printable_page=1&topic...
20/10/2011
Ajuda do Google Earth
Page 17 of 166
Excluir
Del
Renomear
Ctrl + Alt + R
Zoom no marcador/item Enter selecionado
Modo de tela cheia
F11
Mostrar/Ocultar Ctrl + Alt + B barra lateral
Grade de lat/lon
Ctrl + L
Reproduzir passeio
Ctrl + Alt + P
Novo marcadorCtrl + Shift + P
este comando para localizar lugares que existem no painel Lugares. Isto diferente de procurar lugares na Terra. Exclui um item Excluir selecionado no painel Lugares. Entra no modo de edio de um item selecionado no painel Lugares para + Option + R permitir a alterao do nome sem abrir a caixa de dilogo Editar marcador. Aumenta o zoom de uma pasta, um marcador Enter ou outro item selecionado no painel Lugares. Alterna entre a tela cheia e a visualizao (incompatvel) de janela no aplicativo Google Earth. Exibe ou + Option + B fecha a barra lateral. Exibe uma grade de latitude e longitude +L sobre a superfcie da Terra no visualizador em 3D. Reproduz o passeio por todos os + Option + P itens selecionados no painel Lugares. Adiciona um + Shift + P novo
http://earth.google.com/support/bin/static.py?page=print.cs&printable_page=1&topic...
20/10/2011
Ajuda do Google Earth
Page 18 of 166
Nova pasta
Ctrl + Shift + N
+ Shift + N
Nova superposio Ctrl + Shift + O de imagem
+ Shift + O
Novo modelo Ctrl + Shift + M
+ Shift + M
Novo caminho Ctrl + Shift + T
+ Shift + T
Novo polgono Ctrl + Shift + G
+ Shift + G
Alterar modo de navegao Ctrl + T para Trackball
+T
marcador visualizao atual. Exibe a caixa de dilogo Nova pasta. Exibe a caixa de dilogo Nova superposio de imagem. Exibe a caixa de dilogo Novo modelo. Exibe a caixa de dilogo Novo caminho. Exibe a caixa de dilogo Novo polgono. Altera a navegao no visualizador em 3D para o modo Trackball. Isso tambm pode ser feito selecionando a opo Trackball em Ferramentas > Opes > Navegao (Google Earth > Preferncias > Navegao no Mac).
Controles do painel lateral
Quando o foco da janela est no painel Lugares ou Camadas, use as seguintes seqncias de teclas para controlar o comportamento.
Comando
Seqncia(s) de Seqncia(s) teclas de teclas Resultado do do Mac Windows/Linux
Ativa ou desativa a marca de seleo do item realado, mostrando ou ocultando a exibio do item no visualizador em 3D. Seleciona o item seguinte na lista (pasta ou marcador).
Selecionar
Barra de espao
Barra de espao
Prxima
Seta para baixo
Seta para baixo
http://earth.google.com/support/bin/static.py?page=print.cs&printable_page=1&topic...
20/10/2011
Ajuda do Google Earth
Page 19 of 166
Anterior
Seta para cima
Seta para cima Seta para direita
Abrir pasta
Seta para direita
Fechar pasta
Seta para esquerda
Seta para esquerda
Excluir
Tecla Delete
Tecla Delete
Alterar Roda de opacidade da Roda de rolagem rolagem superposio
Seleciona o item anterior na lista (pasta ou marcador). Se o item selecionado for uma pasta, ela ser aberta para exibir o contedo. Se o item selecionado for uma pasta, fecha-a para ocultar o contedo da visualizao da lista. Funciona somente para itens do painel Lugares. Exclui o item aps a aceitao da caixa de dilogo de confirmao. Depois que voc clica no regulador, altera a transparncia de uma superposio selecionada no painel Lugares quando o ponteiro do mouse est posicionado sobre o regulador de opacidade da superposio. Role para BAIXO para deixar a imagem de superposio mais opaca; role para CIMA para deix-la mais transparente.
Usando o mapa de viso geral
Os recursos da janela Mapa de viso geral exibem uma outra visualizao da Terra, onde um indicador de posio corresponde visualizao atual no visualizador em 3D. No exemplo a seguir, o Google Earth est posicionado sobre a cidade de Paris, Frana. A janela Mapa de viso geral tem uma marca na forma de cruz para indicar a posio da visualizao em relao Terra inteira.
Para mostrar ou ocultar o mapa de viso geral, siga um destes procedimentos: Clique em Visualizar > Mapa de viso geral Pressione CTRL ( no Mac) + M
http://earth.google.com/support/bin/static.py?page=print.cs&printable_page=1&topic...
20/10/2011
Ajuda do Google Earth
Page 20 of 166
Recursos do mapa de viso geral possvel usar a janela Mapa de viso geral para: Determinar a posio da visualizao atual em relao Terra inteira Por exemplo, se voc abrir um arquivo KMZ da Comunidade do Google Earth, o visualizador em 3D poder voar rapidamente para uma visualizao detalhada da Terra que voc no conhece. possvel abrir a janela Mapa de viso geral para ver a posio da visualizao atual em relao Terra inteira. medida que voc ajusta a posio do visualizador em 3D, o indicador no mapa de viso geral acompanha os ajustes para refletir a posio atual do visualizador em 3D. Controlar o movimento do prprio visualizador em 3D Embora a janela Mapa de viso geral responda a ajustes de posio feitos no visualizador em 3D, tambm possvel interagir diretamente com ele. Se voc clicar em qualquer rea na janela, a viso geral e o visualizador em 3D ajustaro a posio para o ponto da janela Mapa de viso geral em que voc clicou. Por exemplo, se a visualizao atual estiver localizada nos Estados Unidos e voc clicar no continente africano, tanto o indicador do Mapa de viso geral quanto o visualizador em 3D se deslocaro para a nova posio. Ajustando o tamanho do mapa de viso geral e a proporo de zoom Para ajustar as preferncias de Mapa de viso geral, selecione Ferramentas > Opes > Visualizao em 3D (Mac: Google Earth > Preferncias > Visualizao em 3D). Ajuste o controle regulador de opes do mapa de viso geral para dimension-lo, variando de pequeno a grande. Usando as configuraes na guia Opes > Visualizao em 3D, voc poder ajustar a proporo do territrio exibido na janela Mapa de viso geral em relao do visualizador em 3D. Essa proporo tem trs elementos bsicos: 1:infinito (configurao padro) - Nesta opo, o mapa inteiro da Terra exibido na janela Mapa de viso geral, independentemente da quantidade de territrio exibida no visualizador em 3D. O resultado da exibio pode ser visto acima, no exemplo de Paris. 1:1 - A visualizao na janela Mapa de viso geral corresponde exatamente do visualizador em 3D. Conforme exibido a seguir, a janela Mapa de viso geral agora indica os limites da visualizao atual com uma caixa delimitadora vermelha. Uma pequena parte do territrio fora do visualizador em 3D atual exibida no mapa de
http://earth.google.com/support/bin/static.py?page=print.cs&printable_page=1&topic...
20/10/2011
Ajuda do Google Earth
Page 21 of 166
viso geral.
1:n - Nesta opo, n corresponde a qualquer nmero que voc definir, multiplicado pela visualizao atual. Isso cria um fator de "zoom" relativo, para que voc possa optar por diminuir o zoom a partir da visualizao atual em 10, 50 ou qualquer outro fator. O exemplo anterior mostra a mesma visualizao ampliada de uma edificao em Paris com fator de zoom ajustado para at 260.
Navegador interno
Este artigo aborda os seguintes tpicos: O que o Navegador interno? Como acessar o Navegador interno
http://earth.google.com/support/bin/static.py?page=print.cs&printable_page=1&topic...
20/10/2011
Ajuda do Google Earth
Page 22 of 166
Como usar o Navegador interno Como fechar o Navegador interno Como desativar o Navegador interno O que o Navegador interno? Novidade no Google Earth 5.2, esse navegador interno da web permite que voc acesse a web pelo Google Earth. Ao exibir contedo adicional, um navegador aberto dentro do visualizador em 3D, permitindo que voc navegue pela web sem sair do Google Earth. Veja alguns exemplos do que voc pode ver dentro do navegador interno: Contedo da Central de Ajuda ou do Guia do Usurio Contedo relacionado aos Links patrocinados que aparecem nos Resultados de pesquisa Contedo encontrado dentro de bales pop-up, incluindo fotos do Panoramio, anlises e Meus mapas mostrando contedo gerado pelo usurio. O site da Galeria do Google Earth Como acessar o Navegador interno Primeiro, verifique se esse recurso est selecionado em Preferncias gerais. Para fazer isso em um Mac, acesse Google Earth > Preferncias > Geral . Em um PC, acesse as configuraes desse recurso clicando em Ferramentas > Opes e examinando a seo Exibir. Certifique-se de que a caixa Mostrar resultados da web em um navegador externo NO esteja marcada. Desmarcar essa caixa permite que o contedo do Google Earth seja aberto no navegador interno por padro. Voc pode acessar o navegador interno clicando em qualquer link no Google Earth. Isso inclui todos os links em snippets de marcador, bales de KML ou resultados de pesquisa. Voc tambm pode acessar o navegador interno selecionando itens no menu "Ajuda". Quando um link clicado, ou um item da Ajuda selecionado, o navegador interno aberto automaticamente no visualizador em 3D do Google Earth. Se voc clicar no boto Adicionar contedo, o site da Galeria do Google Earth ser aberto no navegador interno. Como usar o Navegador interno Veja algumas dicas teis ao usar o navegador interno no Google Earth: Quando estiver dentro do navegador, voc poder clicar em links e ir de uma pgina da web para outra. Voc pode usar os botes de seta no lado superior direito do navegador para voltar e avanar nas pginas da web. Ao contrrio de um navegador externo, no possvel se redirecionar para um URL especfico. Apenas pginas da web vinculadas no Google Earth e pginas da web vinculadas fora dessas pginas podem ser visualizadas no navegador interno. Se a qualquer momento voc optar por abrir o seu navegador para exibir o visualizador em 3D e o navegador simultaneamente, clique no boto no canto superior direito do navegador, Abrir no Firefox ou Abrir no Google Chrome. O navegador mencionado deve ser o navegador padro definido no seu computador. Como fechar o Navegador interno Quando terminar de navegar, clique no boto Voltar ao Google Earth no canto superior esquerdo do navegador interno. O navegador interno ser fechado e voc retornar ao seu visualizador em 3D. Observao: Nenhum histrico mantido para o navegador interno. Ao sair do navegador, no possvel us-lo novamente sem entrar no navegador a partir de um ponto de entrada dentro do Google Earth.
http://earth.google.com/support/bin/static.py?page=print.cs&printable_page=1&topic...
20/10/2011
Ajuda do Google Earth
Page 23 of 166
Como desativar o Navegador interno Se voc quiser desativar o navegador interno, entre no Google Earth > Preferncias > Geral, em um Mac, ou Ferramentas > Opes e observando a seo Exibir, em um PC. Marque a caixa de seleo Mostrar resultados da web em um navegador externo. Todo contedo da web dentro do Google Earth agora ser aberto no seu navegador externo padro.
Cinco coisas legais e fceis de fazer no Google Earth
Quer se juntar a ns e comear a se divertir com o Google Earth? Experimente qualquer um destes procedimentos: 1. Visualize uma imagem da sua casa, escola ou qualquer lugar na Terra Clique em Voar para. Digite o local na caixa de entrada e clique no boto "Iniciar pesquisa". Nos resultados da pesquisa (painel Lugares), clique duas vezes no local. O Google Earth faz voc voar at esse local. 2. Passeie pelo mundo - no painel "Lugares", abra a pasta "Aprender e Explorar" e clique duas vezes em Explorar. 3. Obtenha rotas de um lugar para o outro e voe (siga) pela rota - Consulte Como obter rotas e Como passear pela rota. 4. Veja imagens histricas recentes dos seus locais favoritos - No menu do visualizador em 3D, escolha o boto "Relgio" para ativar Imagens histricas. Em seguida, use o regulador de tempo para ver marcadores interessantes no histrico recente. Consulte Como visualizar imagens histricas para obter mais informaes. 5. Visualize o terreno em 3D de um lugar - Isso fica mais divertido com terrenos montanhosos, como o Grand Canyon. V a um local (consulte nmero um). Quando a visualizao mostrar o local, use o regulador de zoom para inclinar o terreno. Consulte Como usar os controles de navegao e Como inclinar e visualizar terrenos montanhosos para obter mais informaes.
Visualize exemplos de outras coisas que se pode ver e fazer no Google Earth.
Diferentes opes de visualizao
Navegao no visualizador em 3D
As seguintes seqncias de teclas controlam a navegao no visualizador em 3D. Para saber mais sobre a navegao no visualizador em 3D, consulte Como usar os controles de navegao . Observao: O foco precisa estar no visualizador em 3D para que estes controles tenham efeito. Basta clicar em qualquer regio do visualizador em 3D para alterar o foco.
Comando
Mover para a esquerda
Seqncia(s) de Seqncia(s) teclas de teclas Resultado do Windows/Linux do Mac
Seta para esquerda Seta para esquerda Move o visualizador na direo da seta.
http://earth.google.com/support/bin/static.py?page=print.cs&printable_page=1&topic...
20/10/2011
Ajuda do Google Earth
Page 24 of 166
Mover para a direita
Seta para direita
Mover para cima Seta para cima Mover para baixo Seta para baixo Girar no sentido horrio Girar no sentido anti-horrio Mostrar/ocultar Mapa de viso geral Shift + seta para esquerda Shift + seta para direita Ctrl + M
Move o visualizador na direo da seta. Move o visualizador na direo da seta. Move o visualizador na direo da seta. Gira a visualizao no Shift + seta sentido horrio. A Terra gira para esquerda no sentido anti-horrio. Shift + seta Gira a visualizao no para direita sentido anti-horrio. +M Exibe ou fecha o mapa de viso geral. Inclina o visualizador no sentido da visualizao de "horizonte". Inclina o visualizador no sentido da visualizao "de cima para baixo".
Seta para direita Seta para cima Seta para baixo
Shift + boto esquerdo do mouse + Shift + seta Inclinar para cima arrastar para baixo, para baixo Shift + seta para baixo Shift + boto esquerdo do mouse +Shift + seta Inclinar para baixo arrastar para cima, para cima Shift + seta para cima
Pontos de perspectiva em + boto do outra direo, como se voc Ctrl + boto esquerdo Olhe mouse + estivesse virando a cabea do mouse + arrastar arrastar para cima, para baixo, para a esquerda ou direita. Aplica zoom ao visualizador. Roda de Dica: Para usar a tecla Page Roda de rolagem, Mais zoom rolagem, tecla Up, verifique se a tecla Num tecla tecla PgUp + Lock no teclado est desativada. Roda de Diminui o zoom do Roda de rolagem, rolagem, tecla visualizador. Dica: Para usar tecla - (teclado ou Menos zoom - (teclado ou a tecla Page Down, verifique teclado numrico), teclado se a tecla Num Lock no tecla PgDn numrico) teclado est desativada. Aplica zoom ao visualizador Boto direito do Ctrl + clique + e desce (inclina) arrastar para Zoom + inclinao mouse + arrastar automaticamente medida cima ou para automtica para cima ou para que a visualizao atinge o baixo baixo nvel do cho. Parar movimento Barra de Interrompe o movimento do Barra de espao atual espao visualizador Redefinir Gira a visualizao para que visualizao para n n ela se posicione ao norte "norte acima" acima. Redefinir Redefine o ngulo para inclinao para visualizar a cena no modo u u visualizao de "de cima para baixo" ou cima para baixo "acima". Redefine o ngulo para Redefinir visualizar "de cima para inclinao e baixo" e gira para a visualizao de r r visualizao "norte acima". bssola para Use este recurso para padro orientar a Terra no centro do visualizador. Dica: Use a tecla ALT em combinao com a maioria dessas seqncias de teclas para mover mais lentamente na direo indicada.
http://earth.google.com/support/bin/static.py?page=print.cs&printable_page=1&topic...
20/10/2011
Ajuda do Google Earth
Page 25 of 166
Preferncias de visualizao
Voc pode definir vrias preferncias para influenciar as imagens do visualizador em 3D e o modo como cones, rtulos e outros elementos so exibidos. Para acessar essas configuraes, siga estas etapas: Windows/Linux: clique em Ferramentas > Opes > Visualizao em 3D. Mac: clique em Google Earth > Preferncias > Visualizao em 3D.
Preferncias de visualizao
Lembre-se de que algumas melhorias influenciam o desempenho do Google Earth, ou seja, quanto mais melhorias, mais recursos do computador sero necessrios. Estas so algumas delas: Cores de textura - Modifique este recurso para definir o nmero de bits usados para representar cores no visualizador em 3D. A opo True Color (32 bits) gera uma visualizao mais realista. Filtragem anisotrpica (horizonte suave) - A filtragem anisotrpica um mtodo usado para filtrar pixels em mapeamento de texturas para gerar uma imagem com aparncia mais suave. A ativao deste recurso gera uma imagem bem mais suave em torno do horizonte quando se visualiza a Terra de um ngulo inclinado. Esta opo tambm exige mais memria da placa grfica, portanto, use-a somente se a placa grfica tiver pelo menos 32 MB de memria. Por padro, esta opo definida como desativada. Tamanho dos rtulos/cone - Use este recurso para alterar o tamanho padro dos rtulos e cones no visualizador em 3D. A configurao "Pequeno" ideal para reas urbanas detalhadas onde normalmente os rtulos e cones ficam amontoados, mas se voc costuma olhar reas grandes e urbanas, escolha "Mdio" para que os marcadores visualizados de elevaes mais altas sejam exibidos no visualizador em 3D. Veja tambm Como ajustar a exibio de pontos de interesse. Modo grfico - a maioria dos aplicativos que usam muitos grficos (incluindo o Google Earth) dependem de um destes recursos de renderizao 3D possveis no seu computador Windows: OpenGL ou Direct X. No Linux e no Mac, o Google Earth s aceita OpenGL. Como o OpenGL o software de renderizao da maioria das placas grficas, o Google Earth usa esse modo por padro. Entretanto, o sistema pode exigir o DirectX (Windows) ou ser executado melhor em modo de segurana. Ao iniciar o Google Earth, voc pode selecionar a renderizao de imagens 3D mais adequada ao hardware do seu sistema. Se voc estiver usando o Windows, o Google Earth tentar determinar qual configurao a mais adequada para a placa grfica e sugerir automaticamente as devidas alteraes.
http://earth.google.com/support/bin/static.py?page=print.cs&printable_page=1&topic...
20/10/2011
Ajuda do Google Earth
Page 26 of 166
(Somente Windows) H duas maneiras de escolher o OpenGL ou DirectX como software de renderizao de grficos 3D: Seleo no menu Iniciar - selecione "Definir Google Earth no modo DirectX" em "Programas" - "Google Earth" no menu "Iniciar" do computador; ou escolha "Definir Google Earth no modo OpenGL..." Aps selecionar o modo grfico, uma caixa de dilogo o alertar quanto seleo, e voc poder iniciar o Google Earth no modo grfico escolhido. Seleo no Modo grfico - Selecione "OpenGL" ou "DirectX" na seo "Modo grfico" da caixa de dilogo "Opes do Google Earth". Selecione o recurso "Usar modo de segurana" se perceber problemas com o visualizador em 3D do Google Earth. Essa opo desativa recursos de renderizao avanada como renderizao de texturas mipmap e polgonos slidos, o que diminui o trabalho das placas grficas. Se o problema for resolvido aps a ativao desse recurso, provavelmente o problema estar na placa grfica ou no driver da placa. Para saber mais, consulte Como posso fazer upgrade do driver da minha placa grfica? Mostrar lat/long - medida que voc move o ponteiro do mouse no visualizador em 3D, as coordenadas de latitude e longitude so exibidas no canto inferior esquerdo do visualizador em 3D. Por padro, a exibio dessas coordenadas est em graus, minutos, segundos (DD.MM.SS) ou graus, minutos decimais (DD MM.MMM). Este um exemplo de DD.MM.SS:
Voc pode escolher a opo "Graus" para exibir as geocoordenadas em graus decimais (por exemplo, 37.421927 -122.085110).
Alm disso, possvel exibir essas coordenadas usando a Universal Transversa de Mercator (ex. 580954.57 m L 4142073.74 m N)
Mostrar elevao - Defina as unidades de medida de elevao como so exibidas no Google Earth. medida que voc move o ponteiro do mouse no visualizador em 3D, a elevao do terreno abaixo do ponteiro exibida no canto inferior esquerdo do visualizador em 3D. Por padro, a exibio da elevao em ps, e em milhas quando determinada altura atingida.
possvel optar por exibir a elevao em metros e quilmetros. Fontes - Ajuste o tamanho e a aparncia das fontes do texto conforme exibido no visualizador em 3D. Na maioria dos casos, use a configurao principal de fonte, j que a configurao secundria se destina somente a casos raros em que h problema com a fonte principal. Use a opo secundria se os dados de rtulo contiverem caracteres no disponveis na fonte Arial padro. Qualidade do terreno - Marque ou desmarque a caixa "Mostrar terreno" para ativar ou desativar o terreno. Use o regulador para definir que o terreno tenha qualidade inferior (menos detalhado) com desempenho superior ou qualidade superior (mais detalhado) com desempenho inferior. Para ajustar a aparncia de montanhas quando o terreno estiver ativado no visualizador em 3D, voc pode definir o valor de Ampliar elevao de 0 para 3.0, incluindo valores decimais. A configurao padro desse valor 1. Em geral, as configuraes maiores que 1.5 criam uma aparncia excessivamente ampliada para a maioria dos terrenos. Consulte tambm Como inclinar e visualizar terrenos montanhosos. Mapa de viso geral - Consulte Como ajustar o tamanho do mapa de viso geral e a proporo de zoom. Consulte tambm Como mostrar ou ocultar itens no visualizador em 3D.
http://earth.google.com/support/bin/static.py?page=print.cs&printable_page=1&topic...
20/10/2011
Ajuda do Google Earth
Page 27 of 166
Como exibir uma grade de lat/lon
O Google Earth oferece uma camada especial acessvel no menu Visualizar que mostra uma grade de linhas de latitude e longitude sobre as imagens do visualizador em 3D. Para ativar a grade, siga um destes procedimentos: Selecione Visualizar > Grade de lat/lon. Pressione Ctrl + L ( + L no Mac) A grade ser exibida sobre as imagens da Terra como linhas brancas, e cada linha de grau de latitude/longitude rotulada em um eixo horizontal no centro do visualizador em 3D. possvel posicionar uma caracterstica geogrfica no visualizador em 3D e determinar suas coordenadas geoespaciais bsicas usando essa grade. medida que voc aumenta o zoom, aumenta o nvel de detalhes das linhas de graus. Por exemplo, a partir de uma elevao visual de cerca de 100 milhas, a cidade de Las Vegas, em Nevada, aparece ao norte do paralelo 36, e a oeste do meridiano 115.
medida que voc aumenta o zoom para uma altitude visual pouco acima de 2000 ps, possvel ver que a marca de Las Vegas, em Nevada, est situada nas coordenadas W115 08'11" e N36 10'29".
As linhas da grade continuam a aumentar em granularidade mesmo que voc tenha aumentado o zoom alm da resoluo bsica das imagens da Terra.
http://earth.google.com/support/bin/static.py?page=print.cs&printable_page=1&topic...
20/10/2011
Ajuda do Google Earth
Page 28 of 166
Como alternar para o modo de tela inteira Observao: No momento, este recurso no compatvel com as verses para Mac do Google Earth. Voc pode usar o aplicativo Google Earth tanto no modo de janela quanto no modo de tela inteira. Para entrar no modo de tela inteira ou retornar ao modo de janela: Selecione Visualizar > Tela cheia no menu Pressione a tecla F11 Alterne para o modo de tela inteira para obter a exibio mais impressionante das imagens da Terra, por exemplo, ao passear pelos lugares ou fazer apresentaes.
Como configurar o tamanho da visualizao Use as opes de Tamanho da visualizao no menu Visualizar para selecionar propores predefinidas que oferecem os melhores modos de execuo ou impresso. A opo selecionada redimensiona o visualizador em 3D para a melhor exibio possvel para a sua finalidade. Por exemplo, se voc definiu a exibio do computador para um retroprojetor, poder escolher a melhor proporo compatvel com o projetor. Para obter a melhor sada de qualidade de vdeo, escolha a configurao apropriada para visualizao em TV. Para execuo, escolha Computador ou TV. Para impresso, escolha entre 4 propores para diferentes tamanhos de papel (consulte Como imprimir imagens para saber mais). Algumas configuraes para cada modo: Modo de visualizao Execuo em computador 640 X 480 800 x 600 Execuo em TV PAL (720 x 576) Sada de impresso 11" x 17", paisagem 4" x 6", paisagem 5" x 7", paisagem Modos 320 x 240 NTSC (720 x 486) 8,5" x 11", paisagem
http://earth.google.com/support/bin/static.py?page=print.cs&printable_page=1&topic...
20/10/2011
Ajuda do Google Earth
Page 29 of 166
Observao: Aps a escolha de uma proporo, possvel redimensionar manualmente o visualizador em 3D.
Como visualizar imagens histricas
Observao: esse recurso est disponvel apenas no Google Earth 5 ou superior
Las Vegas de 1950 versus 2010 Por padro, o Google Earth exibe as melhores imagens disponveis. Voc pode visualizar imagens histricas para ver como os lugares mudaram com o tempo. Para saber mais sobre como visualizar imagens histricas, assista ao vdeo (somente em ingls) ou leia as instrues abaixo. Assista ao vdeo
Leia as instrues
http://earth.google.com/support/bin/static.py?page=print.cs&printable_page=1&topic...
20/10/2011
Ajuda do Google Earth
Page 30 of 166
Para acessar imagens histricas, siga um destes procedimentos: Clique em Visualizar > Imagens histricas Clique no cone de relgio na barra de ferramentas acima do visualizador em 3D. Clique no ano que aparece na parte inferior esquerda da barra de status (verso 6.0). As linhas verticais pequenas na linha de tempo indicam as datas de imagens diferentes disponveis para seu local. O regulador automaticamente posicionado na extrema direita da linha de tempo, mostrando que voc est vendo as imagens de satlite mais recentes. Mova para frente ou para trs no tempo desta forma: Clique nos botes Avanar ou Voltar acima do regulador. Arraste o regulador pela linha de tempo. Independentemente de onde voc soltar o mouse na linha do tempo, o regulador se mover automaticamente para a data mais prxima na qual a imagem est disponvel.
Noes bsicas do regulador de tempo
Este artigo aborda todas as noes bsicas do regulador de tempo: 1. Quando usar o regulador de tempo 2. Recursos do regulador de tempo 3. Como definir opes de linha de tempo Observao: o recurso regulador de tempo est disponvel apenas no Google Earth 5 e posterior Quando usar o regulador de tempo Se voc fez download de dados que contm informaes de tempo (por exemplo, trilhas de GPS), poder visualiz-las em sequncia no Google Earth usando o regulador de tempo. Por exemplo, voc pode visualizar trilhas de GPS que ocorreram dentro de um perodo de tempo especfico e segui-las visualmente. Saiba mais sobre como usar o regulador de tempo para visualizar as suas trilhas de GPS. Recursos do regulador de tempo
Estes so alguns dos recursos do regulador de tempo: 1. Clique para reproduzir uma animao da sequncia. As animaes funcionam melhor quando voc move o marcador de intervalo para definir um intervalo de tempo menor do que a sequncia inteira. Clique nos botes adjacentes para seguir adiante ou voltar. 2. Para redefinir o intervalo de tempo dos dados exibidos, arraste esse marcador de intervalo para a direita ou esquerda. 3. Clique aqui para definir as opes para esse regulador de tempo. 4. Aumente ou diminua o zoom para reduzir ou ampliar o intervalo de datas permitidas para sua linha de tempo. Isso permite que voc veja mais facilmente as imagens diferentes disponveis dentro de um perodo maior ou menor. Ao aumentar ou diminuir o zoom, as datas de incio e trmino na linha de tempo mudam. 5. Arraste para mover o intervalo de tempo para frente ou para trs.
http://earth.google.com/support/bin/static.py?page=print.cs&printable_page=1&topic...
20/10/2011
Ajuda do Google Earth
Page 31 of 166
Observao: o regulador de tempo no fica disponvel quando voc grava filmes. Como definir opes de linha de tempo Voc pode definir opes para o recurso de exibio da linha de tempo. Veja como: 1. No regulador de tempo, clique no cone de configuraes (veja acima). A caixa de dilogo de opes de data e hora exibida As opes incluem: Data/hora de incio e trmino - defina a data e a hora para o incio e trmino da linha de tempo. Exibir horrio em - Escolha o tipo adequado para a hora exibida. Velocidade de animao - Use esse regulador para definir a velocidade da animao quando voc clica no boto de reproduo do regulador de tempo (veja acima). Animao contnua - Marque esta caixa de seleo para reproduzir a animao continuamente. 2. Quando terminar, clique em OK.
Preferncias de memria e cache de disco
Aumente o tamanho da memria e do cache de disco para melhorar o desempenho. Para fazer isso, siga estas etapas: 1. Clique em Ferramentas > Opes (Google Earth > Preferncias no Mac). Clique na guia "Cache". 2. Digite um valor no campo "Tamanho do cache de memria". Voc no precisa saber os limites reais da memria do computador porque o Google Earth limitar automaticamente o tamanho de acordo com a memria fsica disponvel no PC. 3. Digite um valor abaixo de 2000 no campo "Tamanho do cache de disco". Se voc aumentar o tamanho da memria ou do cache de disco, o desempenho poder melhorar, mas o desempenho de outros aplicativos poder ser prejudicado. A memria disponvel depende de condies especficas do computador. Se voc aumentar o cache de memria, poder melhorar significativamente o desempenho para imprimir e produzir filmes com o Google Earth Pro e o Google Earth EC. O cache de disco limitado a 2 GB. O Google Earth usa esse cache quando voc est visualizando imagens off-line. Isso permite visualizar a Terra sem uma conexo de internet. Voc pode recuperar parte do espao em disco limpando o cache de disco. Para fazer isso: 1. Clique em Arquivo > Logout do servidor . 2. Selecione Ferramentas > Opes ( Google Earth > Preferncias no Mac). Clique na guia "Cache". 3. Clique em Excluir arquivo de cache.
Como visualizar uma localizao no Google Maps
Para exibir a visualizao atual no navegador web usando o Google Maps, siga um destes procedimentos: Clique em na barra de ferramentas Pressione Ctrl + Alt + M ( + Option + M no Mac)
http://earth.google.com/support/bin/static.py?page=print.cs&printable_page=1&topic...
20/10/2011
Ajuda do Google Earth
Page 32 of 166
Altitude
Todas as medidas de altitude e elevao exibidas no Google Earth referem-se ao Nvel mdio do mar.
Como definir a altitude
Voc pode alterar as configuraes de altitude na guia "Altitude" da caixa de dilogo "Editar marcador/pasta" (Editar > Propriedades ). Os valores de altitude podem ser definidos em um nico item, em todos os itens de uma pasta usando estilos compartilhados ou usando uma combinao de configuraes de altitude para itens em uma pasta. Diferentemente do que ocorre com outros elementos compartilhados, a modificao em um nico item de uma pasta no desativa o recurso de estilo compartilhado para outros elementos, como cor e escala. Se a pasta contiver itens com diferentes configuraes de altitude, a pasta pai indicar "Modos mistos" como a configurao de altitude. Por fim, use os valores definidos na rea "Altitude" para deslocar a geometria. Configuraes de altitude H trs opes de altitude: Presas no solo - Por padro, todas as pastas e todos os marcadores esto definidos com esta opo. Nessa opo, como o marcador est no nvel do solo, no permitido inserir nenhum valor de altura. Isso garante que o marcador permanecer fixo Terra, independentemente da ativao ou desativao do terreno. Relativo ao solo - Quando esta opo est selecionada, a altitude do marcador varia de acordo com a elevao real do solo na visualizao. Por exemplo, se voc definir nove metros como a altitude de um marcador em Veneza, na Itlia, a elevao do marcador ser de nove metros acima do solo, pois a cidade fica no nvel do mar. No entanto, definindo o mesmo marcador sobre Denver, no Colorado, a elevao ser de 1.616 metros, pois a cidade fica a 1.607 metros do nvel do mar. possvel ver como isso ocorre no visualizador em 3D definindo a elevao, inclinando a visualizao e ativando e desativando o terreno.
Marcador sobre o campus do Google com altitude relativa definida em nove metros, com terreno desativado
O mesmo marcador, com terreno ativado
Para ajustar a altitude, use o regulador ou digite o valor em metros no campo "Altitude". Absolutas - Quando esta opo selecionada, a altitude do marcador fica acima do nvel no mar. No exemplo acima, se o terreno estiver ativado e a altitude for mantida em nove metros, mas voc definir o tipo de altitude como "Absolutas", o cone desaparecer da visualizao, pois, na verdade, ele ficar
http://earth.google.com/support/bin/static.py?page=print.cs&printable_page=1&topic...
20/10/2011
Ajuda do Google Earth
Page 33 of 166
abaixo do nvel do terreno em Denver, no Colorado. Para ajustar a altitude, use o regulador ou digite o valor em metros no campo "Altitude". Como traar linhas com extruso Aps definir um valor de altitude para uma pasta ou um marcador, marque "Alongar at o solo". Isso traar uma nica linha que aparecer da superfcie da Terra at o marcador. Quando uma linha ou um caminho traado com extruso, uma forma geomtrica traada da superfcie da Terra at o caminho.
Sobre datas de imagens
O Google Earth exibe a data aproximada da exibio das imagens na barra de status na parte inferior do visualizador em 3D. Quando voc passa o mouse sobre um lugar, essa informao mostra a data das imagens. Observe que a data aproximada.
Como exibir o Sol
Voc pode exibir o Sol e a luz solar sobre a paisagem, da seguinte maneira: 1. Clique em Visualizar > Sol ou no boto do Sol . O Google Earth exibe o nvel da luz do dia do local que voc est visualizando. O regulador de tempo aparece. 2. Para mudar o horrio do dia, arraste o regulador do tempo para a direita ou para a esquerda. A depender do local e poca do ano, voc poder visualizar o nascer do sol ou o pr-do-sol ao olhar para o leste ou para o oeste. 3. Para exibir uma animao da luz solar sobre a paisagem, clique no boto de execuo no regulador de tempo. 4. Para ocultar o Sol, clique em Visualizar > Sol ou no boto do Sol . Dica: Este recurso produz incrveis efeitos durante a visualizao de terrenos montanhosos.
Como imprimir
Use o comando Imprimir... no menu Arquivo para imprimir a visualizao atual. Voc tambm pode pressionar Ctrl ( no Mac) + P. Quando uma imagem impressa, exibida uma caixa de dilogo Imprimir que permite escolher uma das seguintes opes: Grfico da visualizao em 3D: Escolha uma resoluo adequada. Selecione as impressoras disponveis, assim como faria para qualquer documento. A imagem impressa com todos os marcadores, fronteiras ou outras informaes de camadas visveis no visualizador em 3D. Resultados de pesquisas mais recentes: Escolha esta opo se voc quiser imprimir resultados de pesquisas ou rotas Pastas/Marcadores selecionados em Meus lugares: Esta opo estar disponvel se voc tiver selecionado qualquer marcador ou pasta na pasta Lugares. Ela imprime a visualizao em 3D atual e ainda as imagens e as informaes de marcadores. Observao: Algumas dessas opes de impresso s estaro disponveis para os usurios do Google Earth Pro e EC.
Street View
Em alguns locais, possvel visualizar imagens de ruas e navegar por elas de forma semelhante ao Google Maps. Assista ao vdeo (somente em ingls) abaixo ou leia as instrues para saber como. Assista ao vdeo
http://earth.google.com/support/bin/static.py?page=print.cs&printable_page=1&topic...
20/10/2011
Ajuda do Google Earth
Page 34 of 166
Leia as instrues Street View no Google Earth 6.0 Para visualizar imagens de ruas em um local especfico, aumente o zoom na rea at alcanar a altitude de aproximadamente 500 km. Voc ver o cone do Pegman aparecer na parte superior direita, abaixo
dos controles de navegao. Clique e arraste o cone sobre o visualizador em 3D. Uma borda azul aparecer nas estradas que possuem imagens no nvel da rua disponveis.
Solte o em uma estrada com borda azul e voc entrar no Street View. Enquanto estiver no Street View, todas as camadas aplicveis selecionadas no painel esquerda, em Camadas, tambm ficaro visveis. Saiba mais sobre camadas. Voc pode navegar e girar sua visualizao no modo Street View executando uma das seguintes opes: Clique duas vezes em uma rea da imagem com o mouse. Arraste as imagens para a direita ou a esquerda com o mouse. Em alguns locais, voc pode arrastar as imagens para baixo para olhar em direo ao cu.
http://earth.google.com/support/bin/static.py?page=print.cs&printable_page=1&topic...
20/10/2011
Ajuda do Google Earth
Page 35 of 166
Use as setas do teclado. Use o boto de rolagem do seu mouse. Para sair do Street View, selecione o boto Sair do Street View, localizado na parte superior direita. Se o Street View no estiver disponvel em um local em particular, voc entrar automaticamente na visualizao no nvel do solo. Street View no Google Earth 5.2 e anterior Em algumas reas, possvel exibir imagens de ruas e navegar por elas de forma semelhante ao Google Maps. Para fazer isso: 1. No painel Camadas, selecione "Street View". Se esse recurso estiver disponvel na visualizao sero exibidos nos locais com visualizaes disponveis. atual, os cones de foto 2. Aumente o zoom at conseguir ver as ruas. Observe que, se voc estiver perto o suficiente, os cones de foto aparecero como esferas. 3. Clique em um cone de foto. exibido um balo. 4. Clique em Mostrar tela inteira. O visualizador em 3D exibe imagens deste local. 5. Para se movimentar, clique duas vezes nos cones de foto que so exibidos na rua. Voc tambm pode olhar ao redor, aumentar o zoom e sair a qualquer momento. Saiba mais.
Street View na Ponte Golden Gate.
Visualizao no nvel do solo
A visualizao no nvel do solo oferece uma visualizao intuitiva do mundo a partir do solo. H duas maneiras de entrar nessa visualizao: 1. Aumente o zoom o mximo possvel em um local especfico do Google Earth. 2. Aumente o zoom em uma rea at chegar altitude de aproximadamente 500 km ou at ver o cone do Pegman aparecer abaixo dos controles de navegao, direita. Clique e arraste o
cone para a rea de interesse. Selecione o cone de construo que aparece na parte superior direita do visualizador em 3D.
http://earth.google.com/support/bin/static.py?page=print.cs&printable_page=1&topic...
20/10/2011
Ajuda do Google Earth
Page 36 of 166
Verifique se as camadas Terreno e Construes em 3D esto ativadas, para obter uma experincia mais rica. As camadas aplicveis selecionadas no painel esquerdo tambm ficaro visveis. Saiba mais sobre camadas. Para controlar sua visualizao, voc pode executar uma das seguintes opes: Clique duas vezes em uma rea da imagem com o mouse. Arraste as imagens para a direita ou a esquerda com o mouse. Em alguns locais, voc pode arrastar as imagens para baixo para olhar em direo ao cu. Use as setas do teclado. Use o boto de rolagem do seu mouse. O widget na parte superior direita permite que voc alterne com facilidade entre o Street View e a visualizao no nvel do solo:
Para sair desse modo, selecione o boto Sair da visualizao no nvel do solo.
Como navegar pelo cu
O Sky diferente
No Sky, alguns recursos do Google Earth so disponibilizados e outros so desativados. Os seguintes recursos so ativados, entre outros: Uma visualizao do cu Camadas do Sky Grade Os recursos a seguir no esto disponveis: Opes do Google Earth Atmosfera
http://earth.google.com/support/bin/static.py?page=print.cs&printable_page=1&topic...
20/10/2011
Ajuda do Google Earth
Page 37 of 166
Todas as camadas, exceto as que pertencem ao Sky Inclinao e regulador de inclinao Aes do mouse e do controlador que envolvem inclinao (exemplo: pressionar a roda de rolagem do mouse) Determinados controladores, como os dispositivos de conexo 3D Capacidade de ocultar ou exibir o mapa de viso geral Legenda da escala Caixa de dilogo Opes (para acessar essas configuraes, volte para uma visualizao do Google Earth) Usar este local como incio Dicas de como comear Observao: Voc pode navegar no Sky exatamente como faz na visualizao do Google Earth; a nica diferena que a visualizao no poder ser inclinada. Posio A posio indicada no canto inferior esquerdo do visualizador em 3D. As coordenadas se baseiam no movimento do cu em decorrncia da rotao da Terra. Elas so exibidas nas seguintes unidades: AR (Ascenso Reta) assemelha-se longitude. Ela medida em horas/minutos/segundos (0h00m00.00s), at 24 horas. A Ascenso Reta est relacionada rotao da Terra em uma hora, o cu gira uma hora a partir da sua perspectiva na Terra. Declinao corresponde latitude e medida de forma semelhante AR. Os valores usados variam de 90 a +90 graus.A Declinao est diretamente relacionada latitude da sua posio na Terra (ou seja, a declinao do ponto logo acima da sua cabea (znite) sempre igual sua latitude). Com o decorrer do tempo, a AR do znite gira em 24 horas, mas a declinao se mantm constante.
Como pesquisar no Sky
Voc pode procurar objetos celestes. Para isso, no painel Pesquisar, clique em uma das seguintes guias: Pesquisar o Sky: Use para pesquisar objetos celestes por nome (exemplos: Orion, NCG 2437). Por enquanto no possvel procurar planetas. Pesquisa de local: Use para pesquisar por ascenso reta ou declinao (veja acima). Exemplo: 5:34:32.01, 32:00:45.96 Aps inserir seus termos de pesquisa, clique no boto Pesquisa . Os resultados so exibidos no painel Pesquisar. Clique duas vezes em qualquer resultado para navegar para esse local.
Como exibir uma grade no Sky
Voc pode exibir uma grade de linhas de latitude e longitude sobre as imagens no visualizador em 3D. Para ativar a grade, siga um destes procedimentos: Selecione Visualizar > Grade de lat/lon. Pressione Ctrl + L ( + + L no Mac). A grade ser exibida sobre as imagens da Terra como linhas vermelhas, e cada linha de grau de latitude/longitude rotulada em um eixo horizontal no centro do visualizador em 3D. possvel posicionar uma caracterstica astronmica no visualizador em 3D e determinar suas coordenadas espaciais bsicas usando essa grade. medida que voc aumenta o zoom, aumenta o nvel de detalhes das linhas de graus.
http://earth.google.com/support/bin/static.py?page=print.cs&printable_page=1&topic...
20/10/2011
Ajuda do Google Earth
Page 38 of 166
Como visualizar Marte
Para visualizar imagens e o terreno de Marte, no canto superior direito da barra de ferramentas, selecione Marte. Para voltar para a visualizao da Terra, escolha Terra.
Como visualizar o Sky
Alm de navegar pela Terra, com o Google Earth voc pode visualizar objetos celestes, como estrelas, constelaes, galxias, planetas e a lua do nosso planeta. Para visualizar esses objetos, clique em Visualizar > Trocar para Sky ou clique no boto . Com isso, a Terra passa a ficar oculta e o visualizador em 3D mostra a imagem do firmamento. Observao: Quando voc usa este recurso, a visualizao fica acima da sua localizao atual na Terra. Por exemplo, se voc for a Paris e abrir o Sky, ver o que h no cu acima de Paris no momento. Ao sair do Sky, voc volta para o mesmo local.
Como visualizar objetos no Sky
Depois de alternar para o Sky, voc poder navegar e ver estrelas. Alm disso, visualize outros corpos celestes marcando itens no painel Camadas. Atualmente essas pastas contm:
Bem-vindo ao Sky Eventos atuais do Sky Nosso Sistema Solar Astronomia Backyard
Observatrios em destaque Centro educacional Mapas histricos do Sky Comunidade do Sky
Assim como em outras pastas de camadas, voc pode expandir essas pastas e exibir ou ocultar camadas marcando-as ou desmarcando-as. Clique em pontos de interesse para voar at eles e saber mais sobre um objeto. Por exemplo, aps marcar a camada Astronomia Backyard, voc pode clicar no cone de um ponto de interesse para saber sobre uma determinada estrela.
http://earth.google.com/support/bin/static.py?page=print.cs&printable_page=1&topic...
20/10/2011
Ajuda do Google Earth
Page 39 of 166
Observao: Os itens marcados no painel Lugares (marcadores, polgonos etc.) so exibidos quando voc visualiza o cu. Se desejar ocultar esses itens, basta desmarc-los no painel Lugares.
Como localizar lugares e obter direes Como pesquisar um lugar
Noes bsicas sobre resultados de pesquisas
Esta seo aborda os recursos bsicos dos resultados de pesquisas no mencionados em Como localizar lugares e direes. Os resultados de pesquisas correspondentes so exibidos no visualizador em 3D com um cone para marcar a pesquisa. Os cones alfabticos ao lado de cada resultado correspondem ao item na visualizao da lista de pesquisa, facilitando a referncia cruzada. Por padro, apenas a pesquisa mais recente ativada no visualizador em 3D, mas possvel ativar o cone de qualquer resultado marcando sua respectiva caixa de seleo na visualizao da lista de pesquisa. Ative a exibio de todos os resultados de pesquisas marcando a caixa de seleo correspondente pasta da pesquisa. Ou ento, exclua todo o contedo clicando com o boto direito do mouse (CTRL+clique no Mac) na pasta e selecionando Excluir contedo no menu pop-up. Execute as mesmas operaes nos resultados de pesquisas e nas respectivas pastas que executaria no painel Lugares, incluindo organizao, passeio, excluso e edio. Voc pode pesquisar o contedo criado pelos usurios do Google Earth e do Google Maps. Este contedo baseado em KML oferece alguns dos materiais mais interessantes que podem ser vistos no Google Earth. Para pesquisar o contedo de um usurio, navegue para um local apropriado e pesquise. O contedo do usurio exibido na parte inferior dos seus resultados de pesquisa em uma pasta intitulada Resultados da web e no visualizador em 3D como marcadores azuis (veja abaixo).
Como localizar endereos e locais
Dica - Siga o tutorial sobre este assunto: Como pesquisar locais e empresas ou assista ao vdeo a seguir.
http://earth.google.com/support/bin/static.py?page=print.cs&printable_page=1&topic...
20/10/2011
Ajuda do Google Earth
Page 40 of 166
Pesquise lugares especficos usando a guia Voar para no Google Earth. Para fazer isso, digite o nome do lugar na caixa de entrada e clique no boto Pesquisar.
Boto Pesquisar Cada guia do painel Pesquisar exibe um exemplo de um termo de pesquisa (veja acima). O Google Earth reconhece os seguintes tipos de termos, que podem ser digitados com ou sem vrgulas. Formato Cidade, estado Cidade, pas Rua, nmero, cidade, estado CEP Latitude, longitude em formato decimal Exemplo So Paulo, SP Londres, Inglaterra R. Haddock Lobo, 965 Rio de Janeiro, RJ 90210 37.7, -122.2 As coordenadas devem aparecer nesta ordem (latitude, longitude). 37 25'19,07"N, 122 05'06,24"O ou 37 25 19,07 N, 122 05 06,24 O Observe que o formato 37g25'19,07 "N, 122g05'06,24 "O no funciona no Google Earth. As coordenadas devem aparecer nesta ordem (latitude, longitude).
Latitude, longitude em formato DMS
http://earth.google.com/support/bin/static.py?page=print.cs&printable_page=1&topic...
20/10/2011
Ajuda do Google Earth
Page 41 of 166
Observao: No momento, a pesquisa por nome de rua est limitada a alguns pases. Saiba mais aqui. Seus termos pesquisados recentemente so salvos pelo Google Earth e aparececem quando voc inserir textos correspondentes no campo de pesquisa. Para limpar esses termos de pesquisa, clique em Editar > Limpar histrico de pesquisa. Consulte Como gerenciar resultados de pesquisas para saber mais. Termos de pesquisa Alguns termos de pesquisa no so reconhecidos atualmente como locais na guia Voar para . Estes so alguns deles: Nomes de cidades pequenas em muitos pases Nomes de estados e provncias individuais Os termos de pesquisa que no se referem a uma pesquisa de local reconhecvel so tratados como uma pesquisa de lista de empresas na visualizao atual. Para saber mais sobre como as pesquisas de listas funcionam, consulte Como pesquisar listas. Dica: Para encontrar uma rua especfica de uma cidade, digite somente o nome da rua e o mecanismo de pesquisa exibir as 10 melhores correspondncias para a rua desejada. Por exemplo, se quiser encontrar o Museu do Ipiranga em So Paulo, SP, digite a frase Museu do Ipiranga So Paulo SP no campo de pesquisa, e o incio do Museu do Ipiranga ser exibido no visualizador em 3D, junto com mais 10 resultados relevantes de ruas que contm a seqncia Museu no nome.
Como pesquisar listas de empresas
Assista ao vdeo sobre este assunto. Pesquise listas telefnicas usando a guia Localizar empresas no Google Earth. Para fazer isso, digite o termo a ser pesquisado na caixa de entrada O que e clique no boto Pesquisar. Os 10 melhores resultados so exibidos na tela atual. Para direcionar a pesquisa para uma cidade especfica, digite o nome da cidade e o estado na caixa de entrada Onde. A pesquisa exibe os 10 primeiros resultados do centro da cidade para as regies adjacentes, pesquisando informaes de pginas web da regio. Alm disso, voc pode procurar contedos criados por usurios. Mtodos de pesquisa Voc pode usar vrios mtodos de pesquisa como, por exemplo: Nomes exatos (ex.: " Riocentro ") - Caso saiba o nome exato do anncio desejado, experimente digit-lo entre aspas para limitar o nmero de resultados aos que correspondam seqncia inteira. Esse o tipo de entrada mais especfico; portanto, se voc receber resultados inesperados, talvez esteja sendo feita uma correspondncia exata entre o seu termo e uma entrada de uma pgina web. Remova as aspas para obter resultados mais abrangentes ou use um dos outros mtodos aqui descritos. Parte do nome (ex.: Disneyland) - Se no souber o nome exato no anncio que estiver procurando, voc poder usar parte do nome (uma ou mais palavras). Esse tipo de pesquisa normalmente exibe um nmero maior de correspondncias em comparao com a pesquisa com o nome exato. Por exemplo, se voc pesquisar Parque no Rio de Janeiro, RJ, voc ver resultados para Via Parque e outras listas semelhantes. Se houver mais de uma palavra na pesquisa feita com parte do nome, digite as palavras entre aspas para exibir resultados que contenham os termos pesquisados na ordem em que foram digitados (ex.: " Greenwood Publishing").
http://earth.google.com/support/bin/static.py?page=print.cs&printable_page=1&topic...
20/10/2011
Ajuda do Google Earth
Page 42 of 166
Palavra-chave (ex.: escolas, salo de beleza) - Uma pesquisa de palavrachave exibe anncios comerciais cujo tipo corresponde pesquisa da palavra-chave, mesmo que ela no esteja no ttulo da empresa. Por exemplo, a palavra-chave salo pode exibir os resultados Walter's ou Werner e outros estabelecimentos comerciais classificados como salo de beleza. Ao usar o recurso Localizar empresas, voc utiliza a pesquisa do Google Maps para exibir uma combinao de Pginas Amarelas e de informaes de pginas web da regio em questo. Por exemplo, voc pode pesquisar Shell Oil e uma empresa com investimentos na Shell Oil Co. aparecer nos resultados pelo fato de seu site na web tambm mencionar o termo Shell Oil. Os termos de pesquisa utilizados em O que e Onde so salvos no histrico de entradas (indicados pelo pequeno tringulo preto direita da entrada da pesquisa). Quando voc sai do Google Earth, as ltimas 10 entradas so salvas para a prxima sesso. Esse histrico de pesquisas de locais no depende do histrico de pesquisas de locais do painel Voar para. Uma pesquisa do recurso Localizar empresas comea em um raio a partir do centro da visualizao atual ou do centro do local indicado na caixa de entrada Onde. Assim, se desejar pesquisar um cinema prximo ao restaurante em que est jantando, experimente digitar o endereo do restaurante na caixa de entrada Onde quando fizer a pesquisa usando o termo cinema. Consulte Como localizar endereos e locais para obter exemplos de pesquisas de locais e Como gerenciar resultados de pesquisas para obter detalhes sobre os resultados.
Como salvar resultados de pesquisas
Depois que voc fizer uma pesquisa, um painel com a lista de resultados tambm ser exibido abaixo do boto Iniciar pesquisa. Cada termo de pesquisa digitado ser o ttulo da pasta que contm os 10 melhores resultados. Recolha uma pasta de pesquisa especfica clicando no cone com sinal de subtrao ao lado do termo da pesquisa. Enquanto estiver conectado, reveja os resultados da pesquisa clicando duas vezes em um item na lista de pesquisa. Para limpar os resultados de pesquisa da lista, clique no boto Limpar (X ). Quando voc sair do Google Earth, os termos de pesquisa sero limpos. No entanto, possvel salvar resultados de pesquisa para sesses futuras do Google Earth das seguintes maneiras: Arraste um item de resultado de pesquisa do painel de resultados de pesquisa at uma pasta no painel Lugares. Solte-o para posicion-lo no novo local. Clique com o boto direito do mouse (CTRL+clique no Mac) em um resultado de pesquisa na lista ou no visualizador em 3D e selecione Salvar em Meus lugares no menu pop-up. Use o recurso copiar clicando com o boto direito do mouse (CTRL+clique no Mac) em uma lista de resultados no visualizador ou no painel de pesquisa e selecione Copiar no menu pop-up. Nesse ponto, clique com o boto direito do mouse (CTRL+clique no Mac) em uma pasta no painel Lugares na qual deseja salvar o resultado da pesquisa e selecione Colar no menu pop-up para colar o resultado da pesquisa no novo local. Dica: Salve todos os resultados da pesquisa no painel Lugares selecionando a pasta que contm os resultados da pesquisa e arrastando-a at o local desejado. Quando um resultado de pesquisa salvo, voc pode alterar o ttulo, o local e a descrio. Consulte Como editar marcador ou pasta para obter informaes.
http://earth.google.com/support/bin/static.py?page=print.cs&printable_page=1&topic...
20/10/2011
Ajuda do Google Earth
Page 43 of 166
Como gerenciar resultados de pesquisas
Aps iniciar a pesquisa de lugares e anncios e aprender a salv-los, saiba mais sobre: Noes bsicas sobre resultados de pesquisas Como limpar resultados de pesquisas Como imprimir resultados de pesquisas Como visualizar muitos resultados
Como limpar resultados de pesquisas
Para limpar os resultados da pesquisa, clique no boto Limpar na parte inferior da lista de resultados da pesquisa. Esse procedimento remove todos os resultados de pesquisas da lista e da visualizao em 3D, com exceo dos que foram salvos na pasta Meus lugares.
Como imprimir resultados de pesquisas
Imprima todos os resultados de pesquisas clicando no link Visualizao imprimvel na janela de resultados de pesquisas. Quando voc faz isso, a janela do Google Maps aparece na parte inferior da tela. Clique no boto Imprimir nessa pgina web para imprimir os resultados de pesquisas. Como visualizar muitos resultados Muitas vezes, a pesquisa de uma categoria em uma rea metropolitana oferece muitos resultados amontoados em uma pequena regio. s vezes, um rtulo aparece ao lado de um cone, mas no ao lado de outro, um grupo de cones no tem rtulo ou um cone se sobrepe ao outro. Siga as diretrizes para ajustar a visualizao de pontos de interesse para resolver problemas comuns relacionados a resultados de pesquisas numerosos.
Como obter direes e passeios tursticos
Como obter e imprimir direes
Voc pode obter e imprimir direes de e para qualquer marcador na visualizao em 3D ou de e para qualquer local relacionado nos resultados da pesquisa ou disponvel no painel Lugares. Como obter direes As direes so disponibilizadas para um lugar ou anncio das seguintes maneiras: Clicar com o boto direito do mouse (CTRL clique no Mac) em um cone ou em um resultado de anncio - No menu pop-up, selecione Instrues a partir daqui ou Instrues de como chegar at aqui. Ao fazer isso, o painel Pesquisar transfere automaticamente as informaes para a guia Direes. As direes da rota e as direes detalhadas aparecem na janela de pesquisa de listas. Boto Pesquisar Para c/Daqui - Para fazer isso, clique uma vez em qualquer marcador ou resultado da pesquisa de anncios para ver o balo de informaes no visualizador em 3D. Clique At aqui ou Daqui. As informaes de local so exibidas no campo apropriado (De ou Para) na guia Direes. Repita a ao para o local de incio ou para o destino final e clique no boto Pesquisar. As direes da rota e as direes detalhadas so exibidas no painel Pesquisar. Digitar os pontos de incio e de trmino na guia Direes. Voc pode digitar manualmente pesquisas de locais vlidas em cada caixa de entrada. Depois
http://earth.google.com/support/bin/static.py?page=print.cs&printable_page=1&topic...
20/10/2011
Ajuda do Google Earth
Page 44 of 166
que voc clica no boto Pesquisar, as direes da rota e as direes detalhadas so exibidas na janela de pesquisa de anncios abaixo da entrada da pesquisa. A rota de direo mapeada na visualizao em 3D com uma linha indicando a rota. Consulte Como obter e imprimir direes e Como salvar direes para saber mais sobre como usar os resultados da pesquisa de direes. Observao: A direo nem sempre est disponvel para locais distantes de rodovias. Como imprimir direes 1. Verifique se as instrues de direo que voc criou esto selecionadas na guia Direes. 2. Clique em Arquivo > Imprimir. A caixa de dilogo Imprimir exibida. 3. Selecione Instrues de direo e clique em Imprimir. exibida outra caixa de dilogo Imprimir. 4. Escolha as opes de impresso apropriadas e clique em Imprimir. O Google Earth imprime as instrues de direo que incluem imagens de intersees que exigem converses. Remova as direes do visualizador em 3D limpando a caixa de seleo prxima ao resumo de direes ou limpando totalmente os resultados da pesquisa. Consulte Como gerenciar resultados de pesquisas para saber mais.
Como passear e salvar rotas
Depois que a rota for exibida no visualizador em 3D, voc poder usar o recurso de passeio para "voar" pela rota no visualizador em 3D e poder salvar as rotas na sua pasta "Meus lugares" para consult-las mais tarde. Como passear pela rota Selecione o item "Rota" no final da lista de rotas. Clique no boto Reproduzir passeio:
O visualizador em 3D inicia o passeio automaticamente do ponto de partida, orientado na direo correta como se voc estivesse sobrevoando a rota marcada. O passeio segue a rota, pra no final e diminui o zoom para enquadrar a rota inteira no visualizador em 3D. Consulte Como usar os passeios para obter mais informaes.
http://earth.google.com/support/bin/static.py?page=print.cs&printable_page=1&topic...
20/10/2011
Ajuda do Google Earth
Page 45 of 166
Data das imagens: 31 de maio de 2007 c. 2010 TerraMetrics
Observao: voc tambm pode exibir rotas em uma sequncia cronolgica animada. Para saber mais, consulte Como visualizar uma linha de tempo. Como salvar rotas Quando voc obtm rotas entre dois pontos, elas so relacionadas abaixo do boto Iniciar pesquisar em uma pasta que expandida para mostrar todos os pontos de mudana ao longo da rota. Voc pode salvar essas rotas na pasta "Meus lugares" da seguinte maneira: 1. Percorra para cima a lista de resultados at ver a primeira pasta que contm as rotas. A pasta indicada com as palavras de pesquisa "Para" e "De" que voc digitou. 2. Recolha a pasta clicando no cone de menos. Isso ajuda a diminuir a aparncia confusa da lista "Meus lugares", mas no um procedimento necessrio. 3. Clique com o boto direito na pasta e selecione Salvar em Meus lugares no menu pop-up. A pasta movida da janela de pesquisa para a pasta "Meus lugares". Como a pasta aparece recolhida, ela tambm exibida assim na pasta "Meus lugares". Se desejar, salve somente pontos de rota especficos na pasta "Meus lugares" em vez da rota inteira. Aps salvar as rotas na pasta "Meus lugares", edite a pasta e os marcadores da mesma maneira que edita dados de lugares. Consulte Como editar lugares e pastas para saber mais informaes.
Como mostrar e ocultar pontos de interesse
O painel "Camadas" possui uma lista extensa de pontos de interesse que voc pode ativar para exibir no visualizador em 3D ou em outro local que desejar. Essa lista inclui: Negcios, como bancos, restaurantes e postos de gasolina Restaurantes de diversas especialidades Parques e reas de lazer Aeroportos, hospitais e escolas Fronteiras postais, de cidades e de escolas
Ative um ponto de interesse marcando-o no painel "Camadas". Desative um ponto de interesse desmarcando a caixa de seleo.
http://earth.google.com/support/bin/static.py?page=print.cs&printable_page=1&topic...
20/10/2011
Ajuda do Google Earth
Page 46 of 166
Ocasionalmente, os pontos de interesse se sobrepem uns aos outros. Nesse caso, clique em um ponto de interesse para expandir esses cones em formato de estrela. Isso permite que voc clique em um nico cone. Observao: para visualizar todos os pontos de interesse ou camadas disponveis, na parte superior do painel "Camadas", ao lado de "Visualizar", verifique se escolheu "Todas as camadas". Interaja com pontos de interesse das seguintes maneiras: Encontre rotas para os pontos de interesse e a partir deles - Consulte Como obter e imprimir rotas Pesquise informaes sobre o ponto de interesse na web - Clique no cone e, no balo de informaes, clique no link de "Pesquisa Google". A janela exibida abaixo do visualizador em 3D ou em uma nova janela do navegador com os resultados da pesquisa do Google sobre esse ponto de interesse. Salve o ponto de interesse na pasta "Meus lugares". Clique com o boto direito no cone do ponto de interesse e selecione Salvar em Meus lugares no menu pop-up. Consulte Como usar lugares para obter mais informaes. Dica: voc pode desmarcar uma categoria de ponto de interesse pai e, assim, ocultar os dados dessa categoria, incluindo suas subcategorias. Esse procedimento mais rpido do que desativar vrias subcategorias uma por uma. Para obter mais informaes sobre pontos de interesse e camadas, consulte Como usar camadas.
Excurses
Para quem est usando o Google Earth pela primeira vez, este recurso uma excelente introduo. Uma pasta Excures dentro de Meus lugares contm vrios pontos de interesse j marcados na Terra para serem explorados. Para visualiz-los, expanda a pasta e clique duas vezes em uma das entradas. O visualizador em 3D voa at o local.
Dica: Se estiver fazendo upgrade para o Google Earth a partir de uma verso anterior, acesse a pasta Excurses abrindo o arquivo default_myplaces.kml localizado na pasta de instalao do Google Earth, da seguinte maneira:
http://earth.google.com/support/bin/static.py?page=print.cs&printable_page=1&topic...
20/10/2011
Ajuda do Google Earth
Page 47 of 166
1. Clique em Arquivo > Abrir. Uma caixa de dilogo exibida. Use a caixa de dilogo para ir at a pasta na qual o Google Earth est instalado. Se o Google Earth foi instalado pelo mtodo padro, procure-o em Arquivos de programas > Google > Google Earth. 2. Selecione o arquivo default_myplaces.km l e clique no boto Abrir. Uma segunda pasta Meus lugares aparece na pasta Lugares temporrios. 3. Expanda a segunda pasta Meus lugares para visualizar a pasta Excurses dentro dela. Se desejar, arraste os itens de excurses para a pasta original Meus lugares para que sejam exibidas na prxima vez em que iniciar o Google Earth. Voc tambm pode clicar com o boto direito do mouse (CTRL+clique no Mac) em qualquer lugar que queira salvar e selecione Salvar em Meus lugares no menu pop-up. Passeie tambm em lugares na pasta Excurses do mesmo modo como faria com qualquer marcador. Consulte Como passear por lugares.
Como usar camadas Sobre as diferentes camadas
Como ver rvores em 3D
Observao: este recurso est disponvel apenas no Google Earth 6 e posterior
rvores em So Francisco, CA O Google Earth pode exibir rvores em 3D em vrios locais, como mostra a figura acima. Para ver rvores em 3D, assista ao vdeo (somente em ingls) ou leia as etapas abaixo. Assista ao vdeo
http://earth.google.com/support/bin/static.py?page=print.cs&printable_page=1&topic...
20/10/2011
Ajuda do Google Earth
Page 48 of 166
Leia as etapas 1. Expanda a camada Construes em 3D no painel Camadas, esquerda, clicando no sinal de +. 2. Marque a caixa ao lado de rvores. 3. Posicione o visualizador a uma altitude com visualizao razovel. Algumas rvores comeam a aparecer a partir de uma visualizao de aproximadamente 600 metros de altitude. Para obter uma experincia completa, incline sua visualizao pressionando a tecla Shift e rolando para cima com seu mouse ou use a visualizao no nvel do solo. Localizao das rvores em 3D As rvores em 3D existem apenas em alguns locais do Google Earth. Temos rvores modeladas em diversas reas no mundo, incluindo So Francisco e Qunia. Planejamos continuar adicionando mais rvores em 3D ao Google Earth com o passar do tempo. O Google tambm tem trabalhado para gerar grupos maiores de rvores e florestas em reas no urbanas. Algumas das florestas disponveis no Google Earth so: reas de reflorestamento prximas ao parque Aberdare, no Qunia Floresta localizada no territrio dos ndios Suru, no estado de Rondnia (regio noroeste do Brasil). Preciso das rvores em 3D O objetivo da camada de rvores em 3D representar a aparncia das rvores em uma rea especfica. O Google desenvolveu seu prprio software para geolocalizar e identificar as rvores existentes, desde a espcie e aparncia das rvores at seu tamanho e localizao. No entanto, em algumas reas com grande variedade de rvores, a biodiversidade das espcies de rvores pode no ser 100% precisa. Alm disso, provvel que haja maior preciso nas espcies de rvores das reas urbanas do que das grandes florestas, que possuem grande variedade de espcies de rvores. Casos de uso para rvores em 3D H diversas utilidades para a camada de rvores em 3D. Algumas delas so: Ecologia/Ambientalistas - Reunir informaes sobre a densidade aproximada e os tipos de rvores em reas especficas. Tente comparar as rvores em
http://earth.google.com/support/bin/static.py?page=print.cs&printable_page=1&topic...
20/10/2011
Ajuda do Google Earth
Page 49 of 166
3D com as imagens areas histricas de perodos anteriores, para descobrir h quanto tempo as rvores existem em um local especfico. Frequentadores de parques - Voc pretende visitar um parque nacional? Encontre um lugar perfeito para um piquenique verificando a quantidade de sombra ao navegar pela densidade, quantidade e disposio das rvores. Compartilhe conosco uma utilidade que voc imaginou!
Diferena entre os painis Camadas e Lugares
As camadas so criadas pelo Google ou pelos nossos parceiros de contedo. O Google publica as camadas, que aparecem no painel Camadas, ao lado do visualizador em 3D. A maioria das camadas est presente em todas as verses do Google Earth. A nica exceo so as camadas exclusivas da verso Pro, disponveis na compra do Google Earth Pro, e tambm na pasta Google Earth Pro (EUA) do painel Camadas. As camadas exclusivas da verso Pro incluem: Informaes demogrficas dos EUA Dados de loteamentos dos EUA Contagem diria de trnsito dos EUA Qualquer pessoa pode criar contedo do Google Places usando o Google Earth ou KML. Ele aparece no painel Lugares, situado tambm ao lado do visualizador em 3D acima do painel Camadas. Os arquivos KML abertos ou criados podem ser visualizados no painel Lugares.
Limites e Marcadores
A camada "Limites e Marcadores" exibe informaes da rea de visualizao e inclui fronteiras nacionais e internacionais, nomes de pases, litorais e nomes dos principais locais no mundo. O grupo da camada "Limites e Marcadores" pode ser expandido e inclui duas subcamadas:
fronteiras Marcadores fronteiras Voc pode expandir a subcamada "fronteiras" para controlar a exibio dos diversos tipos de fronteiras: "Fronteiras Internacionais" - Exibidas em trs cores, de acordo com o status poltico da fronteira: Amarelo slido - Uma fronteira "internacional" se refere a uma linha bem definida cuja posio considerada legal e final com relao posio e status pelos estados vizinhos, sem a existncia de nenhum tipo de disputa. Vermelho slido - Uma fronteira "disputada" se refere ao status legal questionado de uma fronteira em que um ou os dois estados vizinhos contestam parte(s) ou toda uma fronteira e/ou territrio vizinho. O status das disputas pode variar em intensidade de incontestado, inativo, administrado em conjunto, hostil, belicoso at guerra. Laranja slido - Essa cor usada para dois tipos de fronteiras: tratado e temporria. Fronteira com tratado: refere-se a uma fronteira bem definida estabelecida por um tratado, acordo, armistcio ou outro acordo especfico entre dois ou mais estados, porm a posio e/ou status no considerado legal e final (por exemplo, a
http://earth.google.com/support/bin/static.py?page=print.cs&printable_page=1&topic...
20/10/2011
Ajuda do Google Earth
Page 50 of 166
demarcao final da posio exata no ocorreu ou o status poltico final no foi resolvido oficialmente). Fronteira provisria: um acordo formal no foi estabelecido entre dois ou mais estados, ainda assim a linha existente age teoricamente como uma fronteira sem disputa. "Nomes de pas" - Exibe os nomes dos pases/regies em todo o mundo. "Litoral" - Indica todas as fronteiras que dividem o continente das principais massas aquticas com uma linha amarela fina. "Fronteiras administrativas de 1 nvel (estados/provncias)" - Indica as fronteiras de estados e provncias, quando aplicvel, com uma linha roxa clara e pode ser vista claramente quando a imagem ampliada. "Nomes administrativos de 1 nvel (estados/provncias)" - Fornece os nomes de estados e provncias de reas em todo o mundo. Se no for possvel ver os nomes, tente ampliar a rea. "Regies administrativas de 2 nvel (municipais)" - Indica fronteiras de municpios, quando aplicvel, com uma linha verde clara e pode ser vista claramente quando a imagem ampliada.
Marcadores Voc pode expandir a subcamada "Marcadores" para controlar a exibio do seguinte: "Lugares povoados" - Indica lugares povoados no mundo todo, como cidades, bairros etc. "Nomes alternativos de lugares" - Apresenta nomes de marcadores localizados de diversos lugares. "Ilhas" - Especifica os nomes das ilhas com um cone circular clicvel. Tente ampliar a rea se o cone no estiver visvel. "Massas aquticas" - Exibe o nome das principais massas aquticas incluindo oceanos, baas, golfos e mares, alm de caractersticas subaquticas.
Dica - Em lugares especficos onde h uma disputa por nome ou territrio, inclumos Anotaes polticas em um balo. Para ver essa anotao poltica, aumente o zoom sobre o nome at que um cone clicvel aparea, e clique no cone. Nos casos de ilhas em disputa, simplesmente clique no cone da ilha.
Locais de interesse
Como usar os Locais de interesse Esta seo apresenta dicas sobre como usar os locais de interesse que no foram abordados em Como mostrar e ocultar Locais de interesse: O que est includo nos Locais de interesse? Como localizar os Locais de interesse na sua rea de visualizao Como salvar ou copiar os Locais de interesse em Meus lugares Como ajustar a visualizao de Locais de interesse
O que est includo nos Locais de interesse? A camada "Locais de interesse" inclui as seguintes categorias de locais em uma camada no expansvel:
http://earth.google.com/support/bin/static.py?page=print.cs&printable_page=1&topic...
20/10/2011
Ajuda do Google Earth
Page 51 of 166
Lugares Empresas Estaes de transporte pblico Montanhas Parques e golfe
Ao expandir a camada "Mais", voc ver uma subcamada chamada "Categorias de locais" que permite que voc ative determinadas categorias de locais individualmente. Como localizar Locais de interesse na rea de visualizao Siga estas etapas para encontrar um determinado local de interesse na regio que estiver visualizando. 1. Ajuste o visualizador em 3D para abranger a rea que voc deseja investigar. Se quiser encontrar todos os locais dentro de uma determinada rea, use um destes mtodos para ajustar o visualizador para abranger toda a regio: Menos zoom Expanda o tamanho do visualizador usando o controle de maximizar a janela ou arrastando a borda da janela para fora com o seu mouse. 2. Clique na caixa "Locais de interesse" para fazer os locais aparecerem no visualizador em 3D. Se voc no encontrar o local de interesse que est procurando, aumente um pouco o zoom, e ele deve aparecer. Cada tipo de local identificado por um cone exclusivo que facilita afirmar qual o tipo de local sem precisar voar at o prprio local. A tabela abaixo mostra o que cada cone de Local de interesse representa:
Banco Bar Revendedora de automveis Aluguel de carros Oficinas Cafeteria ou padaria Creche Gastronomia
Eletrnicos, computadores etc.
http://earth.google.com/support/bin/static.py?page=print.cs&printable_page=1&topic...
20/10/2011
Ajuda do Google Earth
Page 52 of 166
Fast food Posto de gasolina
Loja de presentes
Cabeleireiro Provedor de servio de internet ou LAN House
Joalheria
Legal Alojamento Motocicletas Msica
Pet shops Estdio ou equipamentofotogrfico
Compras Supermercado Natao Ch Telecomunicaes Agente de viagens Estacionamentos Ponto de txi Revendedora de caminhes ou SUV Beisebol
http://earth.google.com/support/bin/static.py?page=print.cs&printable_page=1&topic...
20/10/2011
Ajuda do Google Earth
Page 53 of 166
Pesca Camping
Campo de golfe
Montanha Parque rea de descanso Futebol ou complexo esportivo Quadra de tnis ou loja Esportes de inverno Cemitrio Bombeiros Mesquita Sinagoga Templo ou lugar de adorao Dentista Mdico Hospital Farmcia Veterinrio Parque de diverso Aqurio Boliche
http://earth.google.com/support/bin/static.py?page=print.cs&printable_page=1&topic...
20/10/2011
Ajuda do Google Earth
Page 54 of 166
Cassino Fitness Filmes ou locaes Casa de show ou local para eventos Zoolgico Academia ou instituto educacional Aeroporto Construo civil Corte judicial Embaixada ou governo Local histrico Indstria Biblioteca Monumento Museu Polcia Correio Complexo residencial
Escola
Estdio Destino turstico Universidade
http://earth.google.com/support/bin/static.py?page=print.cs&printable_page=1&topic...
20/10/2011
Ajuda do Google Earth
Page 55 of 166
Observao: Nem todos os cones aparecem em todos os pases. Como salvar ou copiar Locais de interesse em Meus lugares Quando voc quiser salvar um Local de interesse para sesses futuras do Google Earth, clique com o boto direito do mouse em um PC ou Ctrl+clique em um Mac e selecione Salvar em Meus lugares no menu pop-up. Outra forma clicar com o boto direito do mouse e selecionar Copiar no menu pop-up, passar o mouse sobre uma pasta de destino no painel "Lugares" e clicar com o boto direito do mouse e selecionar Colar no menu pop-up. Como ajustar a visualizao de Locais de interesse Como o Google Earth pode fornecer centenas de locais de interesse para uma nica visualizao, os cones de marcao podem ser modificados para facilitar a visualizao. Os problemas mais comuns com a visualizao de locais de interesse so: O local de interesse no exibido na rea em que deveria aparecer Nenhum cone exibido Os cones se sobrepem, dificultando a visualizao dos dois Tente resolver o problema das seguintes maneiras: Aumente o zoom na regio e verifique se o cone aparece. Lembre-se de que cones, como dados de rodovias, so exibidos em elevaes diferentes e nem todos so exibidos em uma elevao ampliada. Alm disso, se voc aumentar o zoom em uma elevao mais baixa, normalmente resolver o problema de sobreposio de cones quando estes forem visualizados em uma elevao mais alta. Verifique o medidor de fluxo para ter certeza de que o download foi concludo. O medidor de fluxo fica na parte inferior do visualizador em 3D. Se voc acha que j aumentou suficientemente o zoom, mas nenhum Local de interesse aparece, talvez os dados ainda estejam sendo transmitidos para o seu cliente. Como os servidores do Google Earth transmitem dados de imagem, terreno e outros dados para o seu aplicativo, algumas vezes os cones no aparecem imediatamente. Ajuste o tamanho do cone. Altere o tamanho dos cones de mdio para pequeno ou grande, dependendo de como voc visualiza a Terra, de uma elevao mais alta ou mais baixa. Para fazer isso, selecione Opes no menu "Ferramentas". O tamanho do cone ajustado na rea "Tamanho dos rtulos/cone". Consulte Preferncias de visualizao para obter mais detalhes.
Panoramio
A camada "Panoramio" permite que voc veja lugares do mundo por meio de fotografias geradas pela comunidade. As fotos do Panoramio no Google Earth so apenas fotografias de lugares e so marcadas com o local geogrfico aproximado no qual a fotografia foi tirada. Uma vez por ms, as fotos so selecionadas para incluso nessa camada do Google Earth. Quando essa camada est ativada, cones quadrados aparecem, conforme mostrado na imagem abaixo. Simplesmente clique no cone e divirta-se com fotos de cidades, maravilhas naturais, vistas incrveis e muito mais! Saiba mais sobre o Panoramio.
http://earth.google.com/support/bin/static.py?page=print.cs&printable_page=1&topic...
20/10/2011
Ajuda do Google Earth
Page 56 of 166
Image Copyright 2010 TerraMetrics
Rodovias
A camada de rodovias exibe informaes do mapa rodovirio da rea de visualizao, incluindo as principais auto-estradas, rodovias municipais e ruas. Esta opo est disponvel na pasta Camadas. Na pasta Camadas, expanda a pasta Rodovias e controle a exibio de rodovias americanas, canadenses e de vrios outros pases. Embora as informaes de rodovias de uma determinada visualizao estejam sempre disponveis, elas so exibidas no visualizador somente quando uma distncia lgica alcanada. Por exemplo, se voc estiver visualizando uma regio muito extensa, como o sul de um estado, ver apenas as auto-estradas principais. Ao aumentar o zoom em uma regio menos extensa, voc ver os rtulos das autoestradas, bem como auto-estradas e rodovias menores. A figura abaixo mostra apenas as auto-estradas principais dos estados visualizados.
Dica: Se no conseguir ver o rtulo de uma auto-estrada ou de uma rodovia, aumente o zoom ou reposicione o visualizador at que o rtulo aparea. Na maioria das vezes, necessrio aumentar o zoom para ver o rtulo.
Clima
A camada "Clima" exibe as condies climticas atuais e pode ser expandida para ver os seguintes itens: Nuvens - Permite visualizar o padro atual de nuvens da Terra. Se voc no conseguir ver as nuvens, tente diminuir o zoom. Radar - Exibe imagens de radar de condies de chuva, neve e gelo de acordo com:
Condies e Previses - Mostra a temperatura atual em Farenheit e Celsius junto com um cone de clima no visualizador em 3D. Selecione esse cone e um balo pop-up exibido com uma previso detalhada. Informaes - Fornece detalhes sobre a camada "Clima" incluindo os horrios da imagem de nuvens e do radar atuais. As informaes sobre o clima so fornecidas por weather.com e Weather Services International.
http://earth.google.com/support/bin/static.py?page=print.cs&printable_page=1&topic...
20/10/2011
Ajuda do Google Earth
Page 57 of 166
Terreno
A camada terreno exibe elevao em 3D de sua visualizao atual. Os dados da elevao esto limitados a caractersticas geogrficas naturais, como montanhas e canyons, e no se aplicam a construes. Ative esse recurso para obter uma imagem ainda mais ntida da estao de esqui ou trilha pelo canyon de sua preferncia. Ative o terreno selecionando o item Terreno no painel Camadas. Ajuste a aparncia do terreno se desejar uma maior proeminncia da elevao nas visualizaes. Para isso, faa o seguinte: Windows e Linux: Ferramentas > Opes > Visualizao em 3D. Modifique o valor em Ampliar elevao. Mac: Google Earth > Preferncias > Visualizao em 3D. Modifique o valor em Ampliar elevao. O valor padro definido como 1, mas voc pode definir qualquer valor de 1 a 3, inclusive decimais. Uma configurao comum 1,5, que proporciona uma aparncia de elevao evidente, porm, natural. Dica: Como os dados de terreno so informaes adicionais, ser necessrio mais tempo para o transferi-las por download no Google Earth. Se voc no estiver interessado na visualizao dos dados de terreno, desative essa camada para agilizar o fluxo do servidor para o visualizador.
Street View
Em alguns locais, possvel visualizar imagens de ruas e navegar por elas de forma semelhante ao Google Maps. Assista ao vdeo (somente em ingls) abaixo ou leia as instrues para saber como. Assista ao vdeo
http://earth.google.com/support/bin/static.py?page=print.cs&printable_page=1&topic...
20/10/2011
Ajuda do Google Earth
Page 58 of 166
Leia as instrues Street View no Google Earth 6.0 Para visualizar imagens de ruas em um local especfico, aumente o zoom na rea at alcanar a altitude de aproximadamente 500 km. Voc ver o cone do Pegman aparecer na parte superior direita, abaixo dos controles de navegao. Clique e arraste o cone sobre o visualizador em 3D. Uma borda azul aparecer nas estradas que possuem imagens no nvel da rua disponveis.
Solte o em uma estrada com borda azul e voc entrar no Street View. Enquanto estiver no Street View, todas as camadas aplicveis selecionadas no painel esquerda, em Camadas, tambm ficaro visveis. Saiba mais sobre camadas. Voc pode navegar e girar sua visualizao no modo Street View executando uma das seguintes opes: Clique duas vezes em uma rea da imagem com o mouse. Arraste as imagens para a direita ou a esquerda com o mouse. Em alguns locais, voc pode arrastar as imagens para baixo para olhar em direo ao cu. Use as setas do teclado. Use o boto de rolagem do seu mouse. Para sair do Street View, selecione o boto Sair do Street View, localizado na parte superior direita. Se o Street View no estiver disponvel em um local em particular, voc entrar automaticamente na visualizao no nvel do solo. Street View no Google Earth 5.2 e anterior Em algumas reas, possvel exibir imagens de ruas e navegar por elas de forma semelhante ao Google Maps. Para fazer isso: 1. No painel Camadas, selecione "Street View". Se esse recurso estiver disponvel na visualizao atual, os cones de foto sero exibidos nos locais com visualizaes disponveis. 2. Aumente o zoom at conseguir ver as ruas. Observe que, se voc estiver perto o suficiente, os cones de foto aparecero como esferas. 3. Clique em um cone de foto. exibido um balo. 4. Clique em Mostrar tela inteira. O visualizador em 3D exibe imagens deste local.
http://earth.google.com/support/bin/static.py?page=print.cs&printable_page=1&topic...
20/10/2011
Ajuda do Google Earth
Page 59 of 166
5. Para se movimentar, clique duas vezes nos cones de foto que so exibidos na rua. Voc tambm pode olhar ao redor, aumentar o zoom e sair a qualquer momento. Saiba mais.
Street View na Ponte Golden Gate.
Visualizao no nvel do solo
A visualizao no nvel do solo oferece uma visualizao intuitiva do mundo a partir do solo. H duas maneiras de entrar nessa visualizao: 1. Aumente o zoom o mximo possvel em um local especfico do Google Earth. 2. Aumente o zoom em uma rea at chegar altitude de aproximadamente 500 km ou at ver o cone do Pegman aparecer abaixo dos controles de
navegao, direita. Clique e arraste o cone para a rea de interesse. Selecione o cone de construo que aparece na parte superior direita do visualizador em 3D.
http://earth.google.com/support/bin/static.py?page=print.cs&printable_page=1&topic...
20/10/2011
Ajuda do Google Earth
Page 60 of 166
Verifique se as camadas Terreno e Construes em 3D esto ativadas, para obter uma experincia mais rica. As camadas aplicveis selecionadas no painel esquerdo tambm ficaro visveis. Saiba mais sobre camadas. Para controlar sua visualizao, voc pode executar uma das seguintes opes: Clique duas vezes em uma rea da imagem com o mouse. Arraste as imagens para a direita ou a esquerda com o mouse. Em alguns locais, voc pode arrastar as imagens para baixo para olhar em direo ao cu. Use as setas do teclado. Use o boto de rolagem do seu mouse. O widget na parte superior direita permite que voc alterne com facilidade entre o Street View e a visualizao no nvel do solo:
Para sair desse modo, selecione o boto Sair da visualizao no nvel do solo.
Como usar fotos
Como navegar pelas fotos
Voc pode voar e navegar pelas fotos, como as imagens de alta resoluo que so exibidas na camada Gigapixl. Para isso, faa o seguinte: No painel Lugares, clique duas vezes com o mouse em qualquer item com um cone de foto No painel Camada, selecione Galeria > Gigapxl. No visualizador em 3D, clique duas vezes em um cone de Gigapxl ou no balo de marcador e clique em Mostrar tela inteira. O visualizador em 3D exibe a foto.
cone de Gigapxl Observao: No h fotos Gigapxl disponveis para todas as localizaes. Caso voc no veja cones de Gigapxl no visualizador em 3D, tente navegar para outra rea e aplique mais zoom. Use os controles a seguir para aplicar mais zoom ou mover-se na foto. Os controles de navegao so exibidos somente quando voc passa o mouse sobre o canto superior direito do visualizador em 3D.
http://earth.google.com/support/bin/static.py?page=print.cs&printable_page=1&topic...
20/10/2011
Ajuda do Google Earth
Page 61 of 166
1. Clique nas setas para mover-se pela foto. Essa funo das setas estar disponvel somente quando voc tiver aumentado o zoom (veja abaixo). Use o seu mouse ou as teclas de seta para movimentar-se. 2. Clique nessa miniatura e arraste-a para mover-se pela foto. Clique duas vezes para aumentar o zoom. Clique duas vezes com o boto direito do mouse para diminuir o zoom. A caixa branca mostra a parte da foto que est sendo exibida no momento. 3. Clique nela para sair da foto e voltar para uma visualizao padro da rea. 4. Use o regulador de zoom para aumentar ou diminuir o zoom. Voc tambm pode clicar duas vezes na foto para aumentar o zoom ou clicar duas vezes com o boto direito do mouse na imagem para diminuir o zoom.
Como adicionar fotos
Voc pode adicionar fotos ao Google Earth. Suas fotos no podem ser vistas por outros usurios do Google Earth a menos que voc decida compartilh-las ( saiba mais). Observao: Esse recurso no o mesmo que adicionar superposies de imagens. Quando voc adiciona uma foto, ela localizada em 3D e no aparece como uma superposio de imagem no nvel do solo. Para adicionar fotos: 1. Clique em Adicionar > fotos... A caixa de dilogo Novo exibida. 2. Digite a seguinte informao: Nome - Rtulo descritivo da imagem Link - Insira o URL (endereo do site) ou localizao da foto que voc deseja adicionar. Para escolher uma foto no computador, clique em Procurar... Transparncia - Escolha a opacidade da imagem enquanto ela exibida no visualizador em 3D Guia Descrio - (opcional) Digite qualquer comentrio ou texto sobre a imagem Guia Visualizao - Use essas configuraes para colocar a foto manualmente em um local exato. Para obter uma explicao dos termos desta guia, passe o mouse sobre cada campo. Voc tambm pode clicar e arrastar a imagem para o local desejado Guia Foto - Essas configuraes incluem: Posio da cmera - Este o local do ponto de visualizao padro quando voc visualiza a foto Cabealho - A orientao da foto em relao ao norte Inclinao - A inclinao da foto em relao superfcie da Terra Giro - Use esta opo para girar a orientao da foto Campo de viso - Essas configuraes controlam o quanto de espao no visualizador em 3D a foto ocupa em relao Terra. Selecione
http://earth.google.com/support/bin/static.py?page=print.cs&printable_page=1&topic...
20/10/2011
Ajuda do Google Earth
Page 62 of 166
Bloquear proporo de aspecto para manter as dimenses originais da foto 3. Clique em OK quando voc tiver concludo. Voc pode visualizar a foto conforme a descrio anterior. Voc pode retornar para a foto a qualquer momento clicando duas vezes no painel Lugares. Observao: Ao usar o Panoramio, voc tambm pode compartilhar suas fotos com outros usurios do Google Earth. Saiba mais.
Construes em 3D
Como visualizar construes em 3D
O Google Earth pode exibir tanto construes simples quanto em fotos 3D reais em vrias reas. Para visualiz-las: 1. Ative as construes em 3D selecionando a pasta Construes em 3D no painel Camadas. 2. Posicione o visualizador em uma altitude de visualizao razovel sobre uma cidade importante, como San Francisco. As construes em 3D comeam a aparecer a uma elevao visual de 3 a 3.600 metros. Verifique o medidor de elevao visual no canto inferior direito do visualizador em 3D para determinar a altura da visualizao atual. As construes em 3D aparecem como objetos cinza-claros sobre as imagens da cidade.
3. Quando voc aumenta o zoom, mais detalhes so exibidos. Use os controles de navegao para obter uma melhor visualizao das construes. 4. Mova o mouse sobre certas construes quando elas aparecerem em lils. Clique nessas construes para exibir informaes adicionais no Armazm 3D. 5. Para ocultar uma construo, clique com o boto direito do mouse (CTRL+ clique no MAC) e selecione Ocultar construo. Observe que o Google Earth no exibir mais essa construo novamente at que o aplicativo seja reiniciado.
http://earth.google.com/support/bin/static.py?page=print.cs&printable_page=1&topic...
20/10/2011
Ajuda do Google Earth
Page 63 of 166
Como interagir com construes em 3D
Assim que voc exibir construes em 3D, tambm poder fazer o seguinte: Inclinar para o topo ou lateral das construes em 3D - para fazer isto, clique com o boto direito do mouse (CTRL + clique no Mac) na construo e arraste o mouse. Voc pode inclinar de uma construo para outra, fazendo a mesma coisa. Observe que este recurso no funciona com modelos importados do SketchUp. Visualizar uma construo em 3D a partir de perspectivas diferentes para fazer isso, clique no boto do meio do mouse (Shift + boto do mouse caso seu mouse no tenha o boto do meio).
Como visualizar modelos em 3D do Google SketchUp
Dica: Alguns modelos do Google SketchUp no so exibidos corretamente no Google Earth enquanto voc no desativa a camada de construes em 3D. Consulte Como visualizar construes em 3D para saber mais. Voc pode visualizar facilmente modelos em 3D do Google SketchUp no Google Earth. Para fazer isso: 1. Visite http://sketchup.google.com/3dwarehouse/?hl=pt-BR&ct=lc/ 2. Procure um modelo de interesse e clique nele. 3. Clique em Download no Google Earth. Talvez essa opo no esteja disponvel para todos os modelos. 4. medida que voc aumenta o zoom, mais detalhes so exibidos at que a forma total do modelo fique visvel. 5. Use as ferramentas de navegao inclinar e girar para obter a melhor visualizao do modelo. Voc tambm pode inserir e criar modelos em 3D no Google Earth. Para saber mais, consulte Como usar o Google SketchUp com o Google Earth.
http://earth.google.com/support/bin/static.py?page=print.cs&printable_page=1&topic...
20/10/2011
Ajuda do Google Earth
Page 64 of 166
Modelo do Google SketchUp do AT&T Park em So Francisco Dica - Voc tambm pode visualizar os modelos em 3D disponveis usando o link de rede de modelos em 3D.
Como posicionar modelos em 3D do Google SketchUp
Para posicionar um modelo em 3D do Google SketchUp no Google Earth: 1. Clique em Adicionar > Modelo ou pressione Ctrl + Shift + M ( + Shift + M no Mac). A caixa de dilogo Novo modelo exibida. Adicionar um modelo uma ao semelhante a adicionar um marcador. 2. As configuraes de altitude para modelos em 3D so idnticas s configuraes de altitude para marcador. Para saber mais, consulte Como definir a altitude. Para saber mais: Como visualizar modelos em 3D do Google SketchUp Como usar o Google SketchUp com o Google Earth
Como ver rvores em 3D
Observao: este recurso est disponvel apenas no Google Earth 6 e posterior
http://earth.google.com/support/bin/static.py?page=print.cs&printable_page=1&topic...
20/10/2011
Ajuda do Google Earth
Page 65 of 166
rvores em So Francisco, CA O Google Earth pode exibir rvores em 3D em vrios locais, como mostra a figura acima. Para ver rvores em 3D, assista ao vdeo (somente em ingls) ou leia as etapas abaixo. Assista ao vdeo
Leia as etapas 1. Expanda a camada Construes em 3D no painel Camadas, esquerda, clicando no sinal de +. 2. Marque a caixa ao lado de rvores. 3. Posicione o visualizador a uma altitude com visualizao razovel. Algumas rvores comeam a aparecer a partir de uma visualizao de aproximadamente 600 metros de altitude. Para obter uma experincia completa, incline sua visualizao pressionando a tecla Shift e rolando para cima com seu mouse ou use a visualizao no nvel do solo. Localizao das rvores em 3D As rvores em 3D existem apenas em alguns locais do Google Earth. Temos rvores
http://earth.google.com/support/bin/static.py?page=print.cs&printable_page=1&topic...
20/10/2011
Ajuda do Google Earth
Page 66 of 166
modeladas em diversas reas no mundo, incluindo So Francisco e Qunia. Planejamos continuar adicionando mais rvores em 3D ao Google Earth com o passar do tempo. O Google tambm tem trabalhado para gerar grupos maiores de rvores e florestas em reas no urbanas. Algumas das florestas disponveis no Google Earth so: reas de reflorestamento prximas ao parque Aberdare, no Qunia Floresta localizada no territrio dos ndios Suru, no estado de Rondnia (regio noroeste do Brasil). Preciso das rvores em 3D O objetivo da camada de rvores em 3D representar a aparncia das rvores em uma rea especfica. O Google desenvolveu seu prprio software para geolocalizar e identificar as rvores existentes, desde a espcie e aparncia das rvores at seu tamanho e localizao. No entanto, em algumas reas com grande variedade de rvores, a biodiversidade das espcies de rvores pode no ser 100% precisa. Alm disso, provvel que haja maior preciso nas espcies de rvores das reas urbanas do que das grandes florestas, que possuem grande variedade de espcies de rvores. Casos de uso para rvores em 3D H diversas utilidades para a camada de rvores em 3D. Algumas delas so: Ecologia/Ambientalistas - Reunir informaes sobre a densidade aproximada e os tipos de rvores em reas especficas. Tente comparar as rvores em 3D com as imagens areas histricas de perodos anteriores, para descobrir h quanto tempo as rvores existem em um local especfico. Frequentadores de parques - Voc pretende visitar um parque nacional? Encontre um lugar perfeito para um piquenique verificando a quantidade de sombra ao navegar pela densidade, quantidade e disposio das rvores. Compartilhe conosco uma utilidade que voc imaginou!
Pro Layers
Viso geral das camadas do Google Earth Pro
As camadas do Google Earth Pro so um conjunto de camadas disponveis somente com a compra do Google Earth Pro. possvel encontr-las na pasta Google Earth Pro (EUA) no painel Camadas ao lado do visualizador em 3D. As camadas do Google Earth Pro (EUA) incluem: Informaes demogrficas: fornecidas por Nielsen Claritas, mostram dados do U.S. Census Tract Data, incluindo renda, idade, educao, nmero de moradores por residncia, estado civil e muito mais de 2010 e uma projeo para 2015. Fronteiras de loteamentos: fornecidas pelo DataQuick, mostram informaes sobre loteamentos e construes importantes para imveis comerciais e residenciais dos Estados Unidos. Contagem de trnsito: fornecida pela Market Planning Solutions Inc., mostra a concentrao do trfego de veculos em diferentes reas dos Estados Unidos. Assista a um vdeo sobre as camadas do Google Earth Pro (disponvel somente em ingls):
http://earth.google.com/support/bin/static.py?page=print.cs&printable_page=1&topic...
20/10/2011
Ajuda do Google Earth
Page 67 of 166
Para visualizar uma camada, abra a pasta Google Earth Pro (EUA) no painel Camadas. Alguns contedos da camada no so exibidos at voc aumentar o zoom em uma rea de interesse. Para ocultar uma camada ou pasta de camadas, desmarque-a. Observao: estas camadas esto disponveis somente em ingls.
Informaes demogrficas dos EUA
A camada Informaes demogrficas dos EUA traz dados do United States Census Tract. Para acessar essa camada, clique no sinal de mais (+) ao lado da pasta Google Earth Pro (EUA) no painel Camadas esquerda do visualizador em 3D. A pasta ser expandida. Para visualizar os dados no visualizador em 3D, clique na caixa ao lado de Informaes demogrficas dos EUA, aumente o zoom na rea do seu interesse e clique em um cone. Os cones azuis de duas pessoas em p indicam valores medianos em cada bloco, subsetor, condado ou estado censitrio. Ao aumentar o zoom, surgem mais dados granulares. Clique em um cone para ver os dados em grfico de pizza. Os dados incluem Ano atual (2010) e Projeo de cinco anos (2015) para os seguintes critrios: Idade Ensino Sexo Unidades familiares Renda Estado civil Disponibilidade de veculo
Esta a aparncia do balo que aparece quando voc clica no cone:
http://earth.google.com/support/bin/static.py?page=print.cs&printable_page=1&topic...
20/10/2011
Ajuda do Google Earth
Page 68 of 166
Voc pode ver um mapa temtico de dados etrios medianos de 2010 clicando no link 2010 Median Age (Idade mediana 2010) na parte inferior do balo. Ser aberto um arquivo KML no visualizador em 3D. Esses dados so da Nielsen Claritas, que fornece pesquisas de mercado, dados demogrficos, software de marketing e servios de segmentao de mercado para empresas. Esses dados esto disponveis para quem adquiriu a licena Google Earth EC. Observao: Esta camada est disponvel somente em ingls.
Dados de loteamentos dos EUA
A camada US Parcel Data (Dados de loteamentos dos EUA) traz informaes fundamentais sobre loteamentos e construes de imveis comerciais e residenciais dos Estados Unidos. Para acessar essa camada, clique no sinal de mais (+) ao lado da pasta Google Earth Pro (EUA) no painel Camadas esquerda do visualizador em 3D. A pasta ser expandida. Para visualizar os dados no visualizador em 3D, clique na caixa ao lado de US Parcel Data (Dados de loteamentos dos EUA), aumente o zoom na rea do seu interesse e clique em um cone. Os parcel points (pontos de loteamento) mostram detalhes sobre determinado imvel; j as parcel lines (linhas de loteamento) mostram o permetro de cada lote de terrenos. Os dados dos pontos de loteamento incluem o nmero do lote, os cdigos de uso e zoneamento do pas, a descrio legal, o valor do imvel, a rea do imvel, o nmero de quartos e banheiros para reas residenciais. Os dados dos pontos de loteamento aparecem como casas azuis, carrinhos de compras azuis etc., conforme o tipo de imvel. Os cones maiores mostram informaes sobre vrios lotes associados ao mesmo local. Esta a lista dos tipos de cones que podero ser exibidos:
Industrial -
http://earth.google.com/support/bin/static.py?page=print.cs&printable_page=1&topic...
20/10/2011
Ajuda do Google Earth
Page 69 of 166
Agrcola Terreno baldio Comercial Residencial (coletivo) Residencial (individual) Uso misto Outros Esta a aparncia do balo que aparece quando voc clica em um cone:
Observao: Os pontos e linhas de loteamento no so exaustivos, podendo no abranger algumas reas dos Estados Unidos. Algumas reas podem estar mais detalhadas que outras. Os dados so da DataQuick, que fornece dados imobilirios e de loteamento para empresas. Eles esto disponveis para quem adquiriu a licena Google Earth Pro ou Google Earth EC. Observao: Esta camada est disponvel somente em ingls.
Contagem de trnsito para os EUA
A camada US Daily Traffic Counts (Contagem diria de trnsito para os EUA) mostra a concentrao do trfego de automveis em diversas reas dos Estados Unidos. Para acessar essa camada, clique no sinal de mais (+) ao lado da pasta Google Earth Pro (EUA) no painel Camadas ao lado do visualizador em 3D. A pasta ser expandida. Para visualizar os dados no visualizador em 3D, clique na caixa ao lado de US Daily Traffic Counts (Contagem diria de trnsito para os EUA), aumente o zoom na rea do seu interesse e clique em um cone. Conforme voc aumentar o zoom, os dados mais recentes aparecero primeiro e os mais antigos aparecero medida que voc se aproximar do seu ponto de interesse. Os dados de trnsito aparecero como carros azuis posicionados nos pontos onde os dados de trnsito foram coletados. Os dados incluem trfego mdio dirio, a transversal mais prxima da
http://earth.google.com/support/bin/static.py?page=print.cs&printable_page=1&topic...
20/10/2011
Ajuda do Google Earth
Page 70 of 166
contagem, o caminho da contagem para a transversal e a distncia at a transversal mais prxima. Esta a aparncia do balo que aparece quando voc clica no cone:
Observao: Os dados da contagem de trnsito no so todos do mesmo ano. Alguns pontos podem trazer vrias amostras de anos diferentes, todas exibidas no balo pop-up que aparece quando voc clica no cone de carro. Esses dados so da Market Planning Solutions Inc., que fornece solues de planejamento de mercado e sites para empresas. Eles esto disponveis para quem adquiriu a licena Google Earth Pro ou Google Earth EC. Observao: Esta camada est disponvel somente em ingls.
Simulador de voo Como usar o simulador de vo
Como usar o simulador de voo
D a volta no planeta voando com o recurso simulador de voo do Google Earth. Voc opera uma aeronave de simulao usando o seu mouse ou outro controlador. Como entrar no simulador de voo Para entrar no simulador de voo, siga um destes procedimentos: Clique em Ferramentas > Entrar no simulador de voo Pressione CTRL + Alt + A ( + Option + A no Mac). A caixa de dilogo Simulador de vo exibida. necessrio escolher o seguinte:
http://earth.google.com/support/bin/static.py?page=print.cs&printable_page=1&topic...
20/10/2011
Ajuda do Google Earth
Page 71 of 166
Aeronave - Escolha o avio que gostaria de pilotar com base nas descries mostradas. O SR22 um avio lento e mais fcil, para iniciantes. Posio inicial - Escolha de onde partir. Compatvel com joystick - Selecione Funciona com joystick se houver um joystick em seu computador e voc quiser us-lo. Para alterar essas configuraes, basta sair do simulador de voo e pressionar CTRL + Alt + A ( + Option + A no Mac). Como visualizar a ajuda do simulador de vo Para visualizar esta pgina a qualquer momento, pressione Ctrl + H (somente Windows e Linux). Como sair do simulador de vo Para sair do simulador de vo, siga um destes procedimentos: Clique em Sair do simulador de vo Pressione CTRL + Alt + A ou Escape ( + Option + A ou Escape no Mac).
Como pilotar a aeronave
Depois que voc entrar no simulador de vo, um display head-up (HUD) aparecer:
1. 2. 3. 4. 5. 6. 7. 8. 9.
Velocidade (ns) Ttulo ngulo de inclinao Velocidade vertical (ps por minuto) Sair do recurso simulador de vo Acelerador Leme Ailero Elevao
http://earth.google.com/support/bin/static.py?page=print.cs&printable_page=1&topic...
20/10/2011
Ajuda do Google Earth
Page 72 of 166
10. Indicadores de flape e motor 11. ngulo de decolagem (graus) 12. Altitude (ps acima do nvel do mar) Para ocultar ou exibir o HUD, pressione H. Tambm possvel usar um joystick ou mouse com o simulador de vo. Para utilizar o mouse, clique no centro da tela para fazer o cursor tornar-se uma + (cruz). Para pausar ou retomar o simulador de vo a qualquer momento, pressione a barra de espao. Para decolar, primeiro pressione a tecla Page Up para aumentar a propulso e mover a aeronave pela pista. Depois que o avio estiver em movimento, mova o mouse ou o joystick levemente para baixo. Com velocidade suficiente, voc decola. Para mudar a direo ou a inclinao da aeronave, faa pequenos movimentos com o mouse ou joystick. Cuidado com as correes em excesso. Depois que as asas estiverem niveladas, centralize o mouse ou joystick. Para olhar ao redor, pressione as teclas de seta + Alt (lento) ou Ctrl (rpido). Para ajustar propulso, ailero, elevao, leme de direo, compensador de elevao de nariz ou flape, consulte os atalhos de teclado abaixo. Como pousar a aeronave Pousar um pouco mais complicado e requer alguma prtica. Para pousar a aeronave: 1. 2. 3. 4. Aproxime-se da pista de decolagem ou rea plana adequada. Pressione Page Down para reduzir a propulso e desacelerar a aeronave. Pressione G para baixar o trem de pouso. Pressione F para aumentar a configurao do flape. Isto diminui a velocidade da aeronave. 5. Depois da aterrissagem, use os freios das rodas para reduzir a velocidade da aeronave. Pressione a tecla de vrgula (,) para aplicar o freio da roda esquerda; pressione ponto (.) para aplicar o freio da roda direita.
Controles de teclado do simulador de vo
Esta seo descreve as vrias combinaes de teclas que voc pode usar com o simulador de vo. Para entrar no modo de simulador de vo, pressione Ctrl + Alt + A ( + Option + A no Mac). Depois de entrar no simulador de vo pela primeira vez, para entrar novamente nesse modo, escolha Ferramentas > Entrar no simulador de vo. Para sair do modo de simulador de vo, clique em Sair do simulador de vo no canto superior direito ou pressione Ctrl + Alt + A ( + Option + A no Mac). As seguintes seqncias de teclas controlam a navegao e outros aspectos do simulador de vo. Voc pode controlar a aeronave com o mouse ou joystick. Para desativar ou ativar os controles do mouse, clique com o boto esquerdo do mouse (um clique no Mac). Depois que os controles do mouse estiverem ativados, o ponteiro assumir a forma de uma cruz na tela. Observao - At que voc entre no modo de simulador de vo, estes comandos no funcionaro.
Comando
Sair do simulador de vo
Seqncia(s) de Seqncia(s) teclas de teclas do Windows/Linux do Mac
Ctrl + Alt + A, Escape
Resultado ou comentrio
Abrir as opes do Ctrl + Alt + A simulador de vo
+ Option + A, Sai do modo de Escape simulador de vo. Abre a caixa de + Option + A dilogo do simulador de vo.
http://earth.google.com/support/bin/static.py?page=print.cs&printable_page=1&topic...
20/10/2011
Ajuda do Google Earth
Page 73 of 166
Girar o ponto de viso do piloto Exibir a ajuda do simulador de vo Aumentar propulso Reduzir propulso Ailero para esquerda Ailero para direita Impulso de elevao Retrao de elevao Leme de direo para esquerda Leme de direo para direita Leme de direo para esquerda Leme de direo para direita Compensador de elevao, nariz para baixo Compensador de elevao, nariz para cima Compensador de elevao, nariz para baixo Compensador de elevao, nariz para cima Reduzir configurao do flape Aumentar configurao do flape Reduzir configurao do flape Aumentar configurao do flape Centralizar ailero e leme de direo Centralizar ailero e leme de direo Baixar/recolher trem de pouso Freio da roda esquerda Freio da roda direita Pausar simulao Alternar HUD
Teclas de seta + Alt Teclas de seta + Move o ponto de (lento) ou Ctrl Alt (lento) ou viso na direo da (rpido) Ctrl (rpido) seta. Abre a pgina de Ctrl + H comandos de teclado do simulador de vo. Page Up Page Down Page Up Page Down Seta para Seta para esquerda esquerda Seta para direita Seta para direitaSeta para cima Seta para baixo Insert Enter (teclado numrico) Shift + seta para esquerda Shift + seta para direita Home End Shift + seta para cima Shift + seta para baixo Colchete esquerdo Colchete direito Shift + F F 5 C G , (vrgula) . (ponto) Espao H Seta para cima Seta para baixo Shift + seta para esquerda Enter (teclado numrico) Shift + seta para esquerda Shift + seta para direita Home End -
Shift + seta para cima Shift + seta para baixo Colchete esquerdo -
Colchete direito Shift + F F 5 C G , (vrgula) . (ponto) Espao H Funcionar apenas se o trem de pouso for retrtil na aeronave em uso -
http://earth.google.com/support/bin/static.py?page=print.cs&printable_page=1&topic...
20/10/2011
Ajuda do Google Earth
Page 74 of 166
Como desenhar e medir Como desenhar
Como traar caminhos e polgonos
Voc pode traar caminhos e polgonos de forma livre no visualizador em 3D e salv-los na sua pasta Meus lugares como salvaria um marcador. Os caminhos e polgonos compartilham todos os recursos dos dados de marcador, incluindo o nome, a descrio, a visualizao do estilo e o local. Quando criar um caminho, voc pode selecion-lo e reproduzir um passeio por ele. Para obter mais informaes sobre como modificar os caminhos e polgonos que voc cria, consulte Como editar lugares e pastas. Siga as etapas abaixo ou assista ao vdeo (somente em ingls) para saber mais sobre como traar um caminho ou polgono no visualizador em 3D. Assista ao vdeo
Leia as etapas 1. Escolha um nome e um estilo para o seu caminho ou polgono posicione o visualizador em 3D para conter do melhor modo a regio que voc deseja marcar. Quanto mais detalhada for a sua visualizao, mais fiel o seu traado ser s caractersticas do terreno. Na barra de ferramentas, na parte superior, clique em Adicionar caminho (CTRL + Shift + T) ou
Adicionar polgono(CTRL + Shift + G). A caixa de dilogo Novo caminho ou Novo polgono ser exibida e o cursor assumir a forma da ferramenta de traado quadrada. Insira as propriedades do traado como qualquer outro tipo de dados de lugares. Consulte Como editar lugares e pastas para obter mais detalhes. Dica: Altere a cor padro branca de estilo da linha ou do polgono (Estilo, guia Cor) para visualizar melhor a forma que deseja experimentar. 2. Trace o seu caminho ou polgono - clique no visualizador 3D para iniciar o traado e use um dos mtodos a seguir para criar a forma desejada:
http://earth.google.com/support/bin/static.py?page=print.cs&printable_page=1&topic...
20/10/2011
Ajuda do Google Earth
Page 75 of 166
Forma livre - Clique uma vez e arraste. O cursor assume a forma de uma seta para cima para indicar que voc est usando o modo de forma livre. Quando o cursor arrastado pelo visualizador em 3D, o contorno da forma segue o caminho do cursor. Se voc estiver traando um caminho, o resultado ser uma linha. Se voc estiver traando um polgono, surgir uma forma no caminho percorrido pelo cursor, sempre conectando os pontos inicial e final. Forma regular - Clique e solte. Mova o mouse para um novo ponto e clique para adicionar outros pontos. Nesse modo, o cursor continua sendo uma ferramenta de traado quadrada e o caminho ou polgono traados so exatamente como os descritos em Como medir distncias e reas. Voc pode salvar os caminhos e polgonos que traar com a ferramenta de medio. Basta selecionar a guia Medida na caixa de dilogo "Caminho" ou "Polgono" e clicar no visualizador em 3D para iniciar o traado. As medidas aparecero na caixa de dilogo medida que voc completa o traado. Observao: Tambm possvel ver as medidas das formas traadas usando a ferramenta Desenho. Para saber mais sobre medio, confira Como medir distncias e reas. Uma combinao desses modos de traado pode ser usada para combinar bordas curvas e retas. Para passar do modo de forma livre para um modo normal, basta soltar o boto do mouse, posicionar o ponteiro em um novo local e clicar. Uma borda reta traada entre o ltimo ponto e o mais recente. Reverta o processo para ativar o modo de traado de forma livre novamente. Dica: para navegar pelo visualizador em 3D enquanto cria um novo caminho ou polgono, use os controles de teclado ou o painel de navegao. 3. Se voc criar um polgono ou caminho, possvel transformar a forma em um objeto 3D. Para fazer isso: Clique na guia Altitude. Escolha a opo apropriada no menu suspenso. "Relativo ao solo" "Relativo ao fundo do mar" "Absoluta" c. Use o regulador de distncia para ajustar a altitude do polgono ou caminho. Marque Alongar laterais at o solo. O polgono passa a ser um objeto 3D. Saiba mais sobre como inserir outros objetos 3D. 4. Clique em OK para salvar o novo caminho ou polgono.
Perfil de elevao
Explore as elevaes de um caminho especfico por meio do Perfil de elevao. Para comear, trace um caminho ou abra um existente. Aps escolher um caminho no painel "Lugares", h duas maneiras de ver o Perfil de elevao dele. V at Editar > Mostrar perfil de elevao ou clique com o boto direito do mouse no seu caminho no painel "Lugares" e selecione Mostrar perfil de elevao. Um Perfil de elevao aparece na metade inferior do visualizador em 3D, conforme mostrado abaixo:
http://earth.google.com/support/bin/static.py?page=print.cs&printable_page=1&topic...
20/10/2011
Ajuda do Google Earth
Page 76 of 166
O eixo Y do grfico mostra a elevao e o eixo X do grfico mostra a distncia. Ao mover o cursor pelas diversas partes do Perfil de elevao, a seta se movimenta pelo seu caminho e exibe a elevao (lado esquerdo da seta) e a distncia acumulada (acima da seta). O nmero em % exibido representa a % de inclinao ou declive. Se voc quiser selecionar uma parte especfica do caminho, segure o boto esquerdo do mouse enquanto move o cursor sobre a rea desejada. Em seguida, solte o boto. Essas mtricas acima do grfico sero exibidas para essa parte especfica do caminho e o grfico realar automaticamente essa seo. Para alterar a escala dessas mtricas entre ps e metros, selecione Ferramentas > Opes e selecione a sua preferncia na categoria Mostrar elevao.
Como medir
Recursos e opes da ferramenta de medida
A tabela a seguir descreve as opes disponveis para todas as ferramentas de medida, assim como os recursos especficos de cada ferramenta.
Recurso ou funo
Descrio
Quando voc define uma linha, um caminho ou outra forma no visualizador em 3D, pode alterar suas dimenses clicando no ponto desejado e arrastando-o para a nova posio. Primeiro, certifique-se de que o tipo de forma que voc deseja modificar esteja selecionado na caixa de dilogo Rgua. Quando voc posiciona o cursor sobre um ponto existente, o cursor em forma de caixa de desenho assume a forma de mo apontando com o dedo
Modificar ou reposicionar uma forma
http://earth.google.com/support/bin/static.py?page=print.cs&printable_page=1&topic...
20/10/2011
Ajuda do Google Earth
Page 77 of 166
indicador, para mostrar que voc pode clicar no ponto destacado se desejar reposicion-lo. No caso de crculos, voc pode clicar no ponto do raio e arrastar o crculo para uma nova posio na Terra. No caso de formas de rea, voc pode adicionar outros pontos clicando no visualizador em 3D. Pontos so adicionados em uma forma de rea em uma sequncia exata, do primeiro ao ltimo, independentemente do ponto clicado no visualizador em 3D. Remover forma selecionada Remover ponto selecionado Remover todas as formas Se voc desejar remover uma forma do visualizador, clique com o boto direito do mouse no painel Lugares e clique em Excluir. Para remover um ponto de um caminho ou uma forma de rea, selecione um ponto e pressione a tecla Backspace. Voc pode limpar todas as formas de medida do visualizador clicando no boto Limpar tudo na caixa de dilogo "Rgua", independentemente de qual guia est ativa. Por padro, a navegao com o mouse fica desativada quando voc usa o modo de medida, mas possvel ativ -la marcando a caixa "Navegao com mouse". Quando ativada, a navegao com mouse funciona em conjunto com a medida: clique e mantenha o boto do mouse pressionado para adicionar um novo ponto; clique e arraste para mover a Terra. Todas as verses do Google Earth so compatveis com a medida com uma linha. Uma linha consiste em dois pontos conectados por uma linha reta, e a medida feita ao longo do comprimento. Todas as verses do Google Earth so compatveis com a medida com um caminho. Um caminho no modo de medida consiste em dois ou mais pontos conectados por uma linha reta. A medida feita ao longo de todo o comprimento do caminho. Para seguir mais de perto uma fronteira natural ou uma rodovia, tente aumentar o zoom no elemento e adicionar mais pontos. Com o Google Earth Pro, voc pode medir usando a ferramenta polgono. Um polgono consiste em trs ou mais pontos. Com uma ferramenta de polgono, a medida feita com base no permetro e na rea. Com o Google Earth Pro, voc pode medir com a ferramenta crculo. A medida do crculo baseada no raio, na rea e na circunferncia (na unidade de medida apropriada).
Reposicionar o visualizador
Linha
Caminho
Polgono
Crculo
O Google Earth oferece vrias ferramentas que podem ser usadas para medir distncias e estimar tamanhos. Dependendo da verso do Google Earth que voc estiver usando, possvel ter acesso s seguintes ferramentas de medida: 1. Medir comprimentos com uma linha ou um caminho (todas as verses do Google Earth) 2. Medir circunferncias e reas com um polgono ou crculo (Google Earth Pro)
http://earth.google.com/support/bin/static.py?page=print.cs&printable_page=1&topic...
20/10/2011
Ajuda do Google Earth
Page 78 of 166
Ao usar a ferramenta de Medida para medir comprimentos, reas e circunferncias, voc tem duas opes: Clique no cone de Rgua na barra de ferramentas (Ferramentas > Rgua), selecione a caixa Navegao com o mouse caso ela j no esteja selecionada e clique no visualizador em 3D para comear a medir. As medidas aparecero na caixa de dilogo conforme voc fizer o traado. *NOVO* Clique em Salvar para salvar a medida como KML. *NOVO* Agora, voc pode medir as linhas, caminhos, polgonos e crculos que desenhar ou outros j prontos! Para fazer uma forma nova, clique no coneCaminho ou Polgono da barra de ferramentas ( Adicionar > Caminho/Polgono ), selecione a guia Medida da caixa de dilogo e clique no visualizador em 3D para iniciar o traado. Para trabalhar com as formas existentes, clique com o boto direito do mouse na forma desejada no painel Lugares, clique em Propriedades (PC) ou Obter informaes (Mac) para abrir a caixa de dilogo e selecione a guiaMedida. As medidas aparecero na caixa de dilogo. Para traar caminhos, polgonos e crculos para usar como medida: Posicione as imagens que deseja medir no visualizador em 3D e certifique-se de que esteja visualizando a Terra de cima para baixo (digite U) para maior exatido. A medida calculada usando-se as coordenadas latitude/longitude de ponto a ponto e no considera elevaes. No menu Ferramentas, selecione Rgua ou use a guia Medida dentro das ferramentas Caminho ou Polgono, conforme a descrio acima. Quando a caixa de dilogo de medida aparecer, considere a possibilidade de mov-la para uma regio da tela que no obstrua o visualizador em 3D.
http://earth.google.com/support/bin/static.py?page=print.cs&printable_page=1&topic...
20/10/2011
Ajuda do Google Earth
Page 79 of 166
Escolha o tipo de forma com a qual deseja medir. Todas as verses do Google Earth podem tirar medidas com Linha ou Caminho. Os usurios do Google Earth Pro tambm podem tirar medidas usando um polgono ou crculo. Escolha a unidade de medida para comprimento, permetro, rea, raio ou circunferncia, conforme o necessrio. Consulte as unidades de medida disponveis para saber mais detalhes. Clique no visualizador em 3D para definir o ponto inicial da forma e continue clicando at que a linha, o caminho ou a forma mea a regio desejada (no caso de crculo, clique no centro e arraste para defini-lo). Um ponto vermelho indica o ponto inicial da forma, e uma linha amarela se conecta a ele enquanto o mouse movido. Cada clique adicional inclui uma nova linha na forma, dependendo da ferramenta escolhida. O total de unidades da forma est definido na caixa de dilogo Rgua ou na guia Medida da caixa de dilogo do caminho ou polgono, e voc pode escolher outras unidades de medida para a forma existente. Para obter mais detalhes sobre como modificar a forma, reposicionar o visualizador durante a medio e usar outros recursos de forma, consulte a tabela de recursos.
Unidades de medida disponveis
A tabela a seguir descreve as unidades disponveis para medida de comprimento, permetro, rea e raio. Tipo de medida Unidades de medida disponveis Centmetros Metros Quilmetros Polegadas Ps Jardas Milhas Milhas nuticas Smoots Metros quadrados Quilmetros quadrados Hectares Ps quadrados Jardas quadradas Milhas quadradas Milhas nuticas quadradas Acres
Comprimento, permetro e raio
rea
Recursos especficos do Google Earth Pro Camadas de dados
Dados de loteamentos dos EUA
A camada US Parcel Data (Dados de loteamentos dos EUA) traz informaes fundamentais sobre loteamentos e construes de imveis comerciais e residenciais dos Estados Unidos. Para acessar essa camada, clique no sinal de mais (+) ao lado da pasta Google Earth Pro (EUA) no painel Camadas esquerda do visualizador em 3D. A pasta ser expandida. Para visualizar os dados no visualizador em 3D, clique na caixa ao lado de US Parcel Data (Dados de loteamentos dos EUA), aumente o zoom na rea do seu interesse e clique em um cone.
http://earth.google.com/support/bin/static.py?page=print.cs&printable_page=1&topic...
20/10/2011
Ajuda do Google Earth
Page 80 of 166
Os parcel points (pontos de loteamento) mostram detalhes sobre determinado imvel; j as parcel lines (linhas de loteamento) mostram o permetro de cada lote de terrenos. Os dados dos pontos de loteamento incluem o nmero do lote, os cdigos de uso e zoneamento do pas, a descrio legal, o valor do imvel, a rea do imvel, o nmero de quartos e banheiros para reas residenciais. Os dados dos pontos de loteamento aparecem como casas azuis, carrinhos de compras azuis etc., conforme o tipo de imvel. Os cones maiores mostram informaes sobre vrios lotes associados ao mesmo local. Esta a lista dos tipos de cones que podero ser exibidos:
Industrial Agrcola Terreno baldio Comercial Residencial (coletivo) Residencial (individual) Uso misto Outros Esta a aparncia do balo que aparece quando voc clica em um cone:
Observao: Os pontos e linhas de loteamento no so exaustivos, podendo no abranger algumas reas dos Estados Unidos. Algumas reas podem estar mais detalhadas que outras. Os dados so da DataQuick, que fornece dados imobilirios e de loteamento para empresas. Eles esto disponveis para quem adquiriu a licena Google Earth Pro ou Google Earth EC.
http://earth.google.com/support/bin/static.py?page=print.cs&printable_page=1&topic...
20/10/2011
Ajuda do Google Earth
Page 81 of 166
Observao: Esta camada est disponvel somente em ingls.
Informaes demogrficas dos EUA
A camada Informaes demogrficas dos EUA traz dados do United States Census Tract. Para acessar essa camada, clique no sinal de mais (+) ao lado da pasta Google Earth Pro (EUA) no painel Camadas esquerda do visualizador em 3D. A pasta ser expandida. Para visualizar os dados no visualizador em 3D, clique na caixa ao lado de Informaes demogrficas dos EUA, aumente o zoom na rea do seu interesse e clique em um cone. Os cones azuis de duas pessoas em p indicam valores medianos em cada bloco, subsetor, condado ou estado censitrio. Ao aumentar o zoom, surgem mais dados granulares. Clique em um cone para ver os dados em grfico de pizza. Os dados incluem Ano atual (2010) e Projeo de cinco anos (2015) para os seguintes critrios: Idade Ensino Sexo Unidades familiares Renda Estado civil Disponibilidade de veculo
Esta a aparncia do balo que aparece quando voc clica no cone:
Voc pode ver um mapa temtico de dados etrios medianos de 2010 clicando no link 2010 Median Age (Idade mediana 2010) na parte inferior do balo. Ser aberto um arquivo KML no visualizador em 3D.
http://earth.google.com/support/bin/static.py?page=print.cs&printable_page=1&topic...
20/10/2011
Ajuda do Google Earth
Page 82 of 166
Esses dados so da Nielsen Claritas, que fornece pesquisas de mercado, dados demogrficos, software de marketing e servios de segmentao de mercado para empresas. Esses dados esto disponveis para quem adquiriu a licena Google Earth EC. Observao: Esta camada est disponvel somente em ingls.
Contagem de trnsito para os EUA
A camada US Daily Traffic Counts (Contagem diria de trnsito para os EUA) mostra a concentrao do trfego de automveis em diversas reas dos Estados Unidos. Para acessar essa camada, clique no sinal de mais (+) ao lado da pasta Google Earth Pro (EUA) no painel Camadas ao lado do visualizador em 3D. A pasta ser expandida. Para visualizar os dados no visualizador em 3D, clique na caixa ao lado de US Daily Traffic Counts (Contagem diria de trnsito para os EUA), aumente o zoom na rea do seu interesse e clique em um cone. Conforme voc aumentar o zoom, os dados mais recentes aparecero primeiro e os mais antigos aparecero medida que voc se aproximar do seu ponto de interesse. Os dados de trnsito aparecero como carros azuis posicionados nos pontos onde os dados de trnsito foram coletados. Os dados incluem trfego mdio dirio, a transversal mais prxima da contagem, o caminho da contagem para a transversal e a distncia at a transversal mais prxima. Esta a aparncia do balo que aparece quando voc clica no cone:
Observao: Os dados da contagem de trnsito no so todos do mesmo ano. Alguns pontos podem trazer vrias amostras de anos diferentes, todas exibidas no balo pop-up que aparece quando voc clica no cone de carro. Esses dados so da Market Planning Solutions Inc., que fornece solues de planejamento de mercado e sites para empresas. Eles esto disponveis para quem adquiriu a licena Google Earth Pro ou Google Earth EC.
http://earth.google.com/support/bin/static.py?page=print.cs&printable_page=1&topic...
20/10/2011
Ajuda do Google Earth
Page 83 of 166
Observao: Esta camada est disponvel somente em ingls.
Importao e estilizao de dados
Como personalizar intervalos de valores de dados numricos
Normalmente, a inteno personalizar os valores numricos para definir segmentos em intervalos que sejam mais significativos para os dados. Por exemplo, talvez voc modifique os intervalos exibidos no exemplo anterior para arredondar os nmeros normalmente usados para descrever a rea em ps quadrados de casas. Para fazer isso, basta digitar os valores desejados como o valor mximo de cada segmento. Com esse procedimento, o nmero de elementos contidos pela nova definio atualizado para refletir as alteraes. Lembre-se das seguintes precaues sobre como ajustar valores de campo numrico: Voc no pode ajustar o valor mnimo nem o valor mximo para o conjunto. Isso significa que o intervalo do ltimo segmento na realidade definido pelo valor mximo do segmento anterior. No exemplo anterior, portanto, se desejar alterar o ltimo segmento para que contenha 4 itens, voc diminuir o valor mximo do segmento verde at que o campo Total exiba 4. Voc precisa ajustar os valores para cada segmento de modo que no entrem em conflito com os valores definidos para outros segmentos. Ao organizar os dados nos segmentos, o mtodo mais fcil esboar os valores de segmento antes de tentar ajust-los nos campos Opes de segmentao ou iniciar em uma extremidade do conjunto de dados e trabalhar at chegar outra. Voc no pode digitar um valor em um segmento que seja superior ao valor mximo do segmento seguinte ou inferior ao valor mximo do segmento anterior. Por exemplo, no primeiro exemplo de segmento de cor anterior, suponha que voc deseja que o primeiro segmento mostre todas as casas com rea de 5000 ps quadrados ou menos e deseja que o segundo segmento mostre um intervalo estreito de casas entre 5000 e 5500 ps quadrados. Se inserir o nmero 5000 prximo ao primeiro segmento, voc receber um alerta solicitando que escolha um nmero entre 2000 e 4822,67. Como o valor mximo do maior segmento seguinte 4822,67, no possvel inserir um valor no segmento anterior que o ultrapasse. Portanto, para realizar a sua meta, primeiro voc precisar ajustar o valor mximo do segundo segmento para 5500. Nesse momento, ser possvel ajustar o valor do primeiro segmento para 5000. Dados de campo com nmeros que ultrapassam um determinado nmero de dgitos podem ser exibidos em notao cientfica.Dependendo do tamanho da caixa de entrada na tela, alguns nmeros maiores (como os que ultrapassam 6 dgitos) sero exibidos em notao cientfica. Por exemplo, talvez voc veja o nmero 1.628.000 exibido como 1,628e+06. Se o separador decimal for deslocado em 6 casas, o nmero obtido estar em notao normal.
Como importar dados para o Google Earth
Use o recurso Importao de dados para importar dados geogrficos personalizados para o Google Earth e visualiz-los do mesmo jeito que qualquer camada do painel Camadas. Ao usar esse recurso de importao, voc importa dois tipos bsicos de dados: Dados vetoriais - Pontos, linhas, caminhos e polgonos. Normalmente, os dados de ponto so usados para descrever locais especficos, como o centro de uma cidade. As linhas e os caminhos podem ser usados para representar, por exemplo, dados de rodovias ou fronteiras, enquanto os polgonos podem ser empregados para descrever dados de terrenos ou definir outras reas, como lagos. Voc pode importar para o Google Earth dados vetoriais disponibilizados por outros provedores de dados, como a
http://earth.google.com/support/bin/static.py?page=print.cs&printable_page=1&topic...
20/10/2011
Ajuda do Google Earth
Page 84 of 166
ESRI. Alm disso, pode usar arquivos de texto genricos para importar dados de ponto que voc mesmo definiu. Depois da importao dos dados vetoriais para o aplicativo Google Earth, possvel alterar-lhes a aparncia ou o contedo como se estivesse editando marcadores e pastas. Alm disso, possvel usar Modelos para formatar os dados em esquemas visuais expressivos. Voc tambm pode exibir dados KML em uma seqncia cronolgica. Para saber mais, consulte Como visualizar uma linha de tempo. Dados de imagem - Voc pode importar dados de imagem como mapas areos ou topogrficos e t-los adequadamente projetados sobre as imagens de base no visualizador em 3D. Para que isso funcione, o prprio arquivo de imagens deve estar no formato adequado. As imagens desse tipo so denominadas imagens GIS . ? Observao: O recurso de importao est disponvel somente para usurios do Google Earth Pro e do EC. Depois de importar os dados vetoriais ou de imagens para o aplicativo Google Earth, voc poder salvar os dados modificados como se estivesse salvando outros tipos de marcadores ou superposies.
Como usar arquivos de texto genricos
Alm de importar dados vetoriais em SHP, TAB e outros formatos, voc pode definir seus prprios dados de ponto e import-los para o Google Earth. Observao: Somente os dados de ponto podem ser criados e importados usando-se arquivos de texto genricos. Os arquivos de texto genricos precisam de colunas identificadas por nomes e com valores separados por vrgulas, espaos ou tabulaes. Para usar as colunas, basta criar os dados em um aplicativo de planilha, como o Microsoft Excel, e salvar o arquivo em formato CSV ou TXT. Voc tambm pode usar um mtodo programtico para extrair os dados de um banco de dados e produzir um arquivo de sada final em formato CSV ou TXT. Observao: Se voc tentar importar mais de 5.000 caractersticas (ou seja, 5.000 linhas de dados de ponto) para o Google Earth, esse processo poder demorar bastante tempo. Para saber mais sobre o uso de arquivos de texto genricos, consulte: Campos de local obrigatrios Campos opcionais e descritivos Campos de local obrigatrios O arquivo de texto genrico que voc importa precisa conter pelo menos um ou mais campos que especificam o local do ponto na Terra para que os dados sejam posicionados corretamente no visualizador em 3D. Isso pode ser especificado com campos de endereo ou coordenadas geogrficas. Observao: Voc no pode usar uma combinao de coordenadas geogrficas e campos de endereo em um nico arquivo.
Importao de endereos no Google Earth Pro e EC
Importao de endereos no Google Earth Pro e EC Este tutorial descreve como voc pode importar endereos para o Google Earth Pro ou EC. Voc vai importar endereos de um arquivo eletrnico de amostra e
http://earth.google.com/support/bin/static.py?page=print.cs&printable_page=1&topic...
20/10/2011
Ajuda do Google Earth
Page 85 of 166
visualiz-los no Google Earth Pro ou EC. Tambm possvel importar dados de latitude e longitude. Saiba mais. Observao - Voc dever ter o Google Earth Pro ou EC para usar os recursos descritos neste tutorial. Saiba mais aqui. Sobre a importao de endereos para o Google Earth Pro e EC Quando voc importa endereos para o Google Earth, cada endereo convertido em um marcador na terra que exibida no visualizador em 3D e no painel "Lugares". Por enquanto, o Google Earth s pode processar tais informaes para endereos situados nos Estados Unidos, Reino Unido, Canad, Frana, Itlia, Alemanha e Espanha. O Google Earth no localiza endereos que contenham caixa postal. O Google Earth Pro e EC podem importar at 100 endereos por vez. Para saber mais sobre quais informaes o Google Earth Pro ou EC podem importar, consulte Como usar endereos no Guia do Usurio do Google Earth. Importao de dados de endereos do arquivo de amostra para o Google Earth Pro e EC Experimente importar dados de um arquivo CSV de amostra. Para fazer isso: 1. Faa o download do arquivo de amostra. Salve-o em um local do seu disco rgido (por exemplo, C:\SampleData\samplefile.csv). 2. No Google Earth, clique em Arquivo > Importar. 3. V at o local do arquivo de amostra e selecione-o. Clique em Abrir. O Assistente de importao de dados exibido. Esse assistente s exibido quando voc importa endereos.
http://earth.google.com/support/bin/static.py?page=print.cs&printable_page=1&topic...
20/10/2011
Ajuda do Google Earth
Page 86 of 166
4. Escolha estas opes: Tipo do campo - Escolha Delimitado Delimitado - Escolha Vrgula No painel de visualizao, observe os dados. Esse painel ilustra os dados e a maneira como eles aparecero depois de importados. Os dados de cidade e estado esto nas colunas incorretas. Isso se deve ao fato de alguns endereos conterem um segundo campo de endereo (Endereo 2), outros no. O Google Earth configurado para ignorar vrgulas consecutivas como delimitadores. Para corrigir isso, desmarque Tratar delimitadores consecutivos como um. Clique em Avanar. Marque Estes dados no contm informaes de latitude/longitude... Clique em Avanar. Escolha Os endereos so divididos em vrios campos... Em Selecionar campo(s) de endereo, analise os nomes fornecidos para cada campo. Clique em Avanar. Analise a lista de campos e o tipo de dados selecionado para cada um deles. Esta etapa opcional. Ao terminar, clique em Voltar. Clique em Concluir. O Google Earth comea a definir os geocdigos dos dados.
5.
6. 7. 8. 9. 10.
11. Uma caixa de dilogo indica que o Google Earth no conseguiu definir o geocdigo de um dos endereos. o ltimo endereo do arquivo de amostra, que est formatado de maneira incorreta propositalmente. Essa caixa de dilogo permite visualizar de forma exata quais endereos no foram importados corretamente, para que voc possa editar os dados ou refinar a importao de seus dados no Google Earth. 12. Uma caixa de dilogo pergunta se voc deseja aplicar um modelo de estilo. Clique em Sim. A caixa de dilogo "Configuraes do modelo" exibida.
13. Clique na guia "Cor". Selecione Usar cor nica e clique no boto adjacente para escolher uma cor para o cone que ilustra os endereos no visualizador em 3D.
http://earth.google.com/support/bin/static.py?page=print.cs&printable_page=1&topic...
20/10/2011
Ajuda do Google Earth
Page 87 of 166
14. Clique na guia "cone". Selecione Usar o mesmo cone para todos os ) recursos e clique no campo adjacente para escolher o cone (exemplo que ser exibido no local de cada endereo no visualizador em 3D. 15. Clique na guia "Altura". Selecione Prender recursos no cho. Assim, os cones so configurados para serem exibidos no nvel do cho, no visualizador em 3D. 16. Clique em OK. A caixa de dilogo "Salvar modelo" exibida. Salve o modelo como um arquivo (.kst) que possa ser usado quando voc importar e formatar dados no futuro. 17. Pronto! O Google Earth exibe os dados de endereo como cones no visualizador em 3D. Tambm possvel editar as propriedades desses marcadores como em qualquer outro marcador. Observao - Os dados importados encontram-se na pasta "Lugares temporrios" no painel "Lugares". Antes de sair do Google Earth, necessrio arrastar esses dados para fora da pasta e selecionar Arquivo > Salvar > Salvar meus lugares.
2010 Google - Poltica de Privacidade - Termos e Condies - Sobre o Google Atualizado em 1. de janeiro de 2010 Thu Oct 20 2011
Como usar endereos
Dica: Siga o tutorial sobre este assunto: Importao de endereos no Google Earth Pro e EC O seu arquivo de dados pode usar endereos por nome de rua para posicionar cada ponto na superfcie da Terra. O Google Earth pode processar informaes georreferenciadas e no georreferenciadas. Por enquanto, o Google Earth s pode processar tais informaes para endereos situados nos Estados Unidos, Reino Unido, Canad, Frana, Itlia, Alemanha e Espanha. O Google Earth no localiza endereos que contenham caixa postal. Os seguintes tipos de formatao de endereos so compatveis: Campo de endereo nico - Voc pode definir a rua, a cidade, o estado, o pas e o CEP em um nico campo. Por exemplo, um nico campo com o rtulo de coluna address pode ter o seguinte valor: Av. Pres. Vargas, 500, Rio de Janeiro, RJ, 20.085-900 Campos de vrios endereos Voc tambm pode definir a rua, a cidade, o estado, o pas e o CEP em vrios campos. Neste caso, um campo com o rtulo de coluna street teria como valor: Av. Pres. Vargas, 500 Nessa situao, seriam definidos campos adicionais para cidade, estado e CEP. Valores padro de endereo parcial - Como talvez alguns de seus pontos tenham somente endereos parciais, voc poder usar o assistente de importao de dados para definir os valores padro para campos ausentes, como estado ou CEP.
Como importar dados vetoriais
O Google Earth Pro e o EC suportam os seguintes tipos de dados vetoriais: Pontos Linhas e caminhos Polgonos, inclusive polgonos slidos
http://earth.google.com/support/bin/static.py?page=print.cs&printable_page=1&topic...
20/10/2011
Ajuda do Google Earth
Page 88 of 166
O processo de importao de arquivos de dados vetoriais simples: 1. Importe o arquivo vetorial seguindo um destes procedimentos: Arrastar e soltar - Localize o arquivo no computador ou em um servidor de rede e arraste-o para o visualizador em 3D do Google Earth. Selecionar Abrir ou Importar... no menu Arquivo - Ao escolher esta opo, voc pode selecionar especificamente o tipo de dados a importar (ou seja, TXT, SHP, TAB) ou indicar Todos os formatos de importao de dados no menu de seleo. Outra alternativa abrir um arquivo em uma mquina da rede do mesmo jeito que abre qualquer arquivo. Alm disso, para abrir um arquivo localizado em um navegador web, primeiro baixe o arquivo e todos os arquivos relacionados no computador ou na rede local e abra-o. 2. No prompt, decida se aplicar ou no um modelo. Se selecionar Sim para aplicar um modelo, voc poder definir um novo nesse momento ou selecionar um modelo existente se j estiver definido para esse arquivo de dados. Para saber mais, consulte Como usar modelos. Uma vez importados, os elementos vetoriais so exibidos no visualizador em 3D e o arquivo importado relacionado na pasta Lugares temporrios. Os rtulos, cones, cores e descrio so exibidos da mesma forma que outros tipos de lugares e pastas, dependendo de como voc os definiu no modelo. Observao: Se voc no usar um modelo para modificar a aparncia dos dados absorvidos, o Google Earth procurar um campo Nome para usar como rtulo dos dados. Esse rtulo exibido no visualizador em 3D ao lado dos pontos e na lista abaixo de Lugares temporrios. Se os dados no contiverem um campo Nome, o primeiro campo disponvel que contiver texto ser usado como rtulo dos dados. O restante desta seo trata dos seguintes tpicos: Como usar dados vetoriais de terceiros Como usar arquivos de texto genricos que contm dados de ponto separados por tabulaes ou vrgulas. Somente os usurios do Google Earth EC ou Google Earth PRO podem importar arquivos de dados vetoriais GIS. Entretanto, todas as verses do Google Earth podem importar arquivos de texto genricos. Como importar imagens Breve discusso sobre projetos e datums Como usar dados vetoriais de terceiros Os usurios do Google Earth EC e Google Earth PRO com o mdulo de importao de dados podem importar os seguintes formatos de arquivos vetoriais: MapInfo (TAB) - Arquivos obrigatrios: MAP ID DAT ESRI Shape (SHP) - Requer informaes de projeo SHX, que podem ser incorporadas ao arquivo SHP ou definidas em outro arquivo com extenso PRJ DBF (para visualizar dados de campo) A maioria dos dados vetoriais GIS de terceiros fornecida como uma coleo de arquivos relacionados que funcionam em conjunto para produzir todos os dados vetoriais vistos no Google Earth. Esteja ciente de que, se os dados esperados no forem exibidos no visualizador em 3D, talvez o problema seja a ausncia de arquivos de suporte. Esses tipos de arquivos vetoriais que exigem arquivos de suporte adicionais esto indicados na lista acima. Observao: Voc tambm pode usar arquivos de texto genricos para criar os prprios dados de ponto que sero usados no Google Earth.
Como regionalizar dados vetoriais (recurso exclusivo da verso Pro)
Recomendada para grandes arquivos de dados, a Regionalizao de dados vetoriais otimiza os arquivos limitando o nmero de pontos exibidos em altitudes maiores. Esse recurso se
http://earth.google.com/support/bin/static.py?page=print.cs&printable_page=1&topic...
20/10/2011
Ajuda do Google Earth
Page 89 of 166
assemelha tecnologia usada nas fotos Gigapan (na camadaGaleria) do Google Earth; medida que voc aumenta o zoom, aparecem cada vez mais pontos. Para acessar este recurso, clique em Ferramentas > Regionalizar. Selecione um arquivo KML para regionalizar, identifique uma pasta no seu computador para armazenar os arquivos regionalizados e clique em OK para regionalizar os seus dados.
Observao: Para regionalizar um arquivo que no esteja no formato KML, necessrio importar o arquivo para convert-lo em KML.
Como importar imagens
Esse recurso est disponvel somente para clientes do Google Earth Pro e do Google Earth EC. Voc pode abrir arquivos de imagens GIS no Google Earth Pro ou EC e t-los projetados corretamente sobre as coordenadas de mapa adequadas no visualizador em 3D. O Google Earth Pro e EC suportam os seguintes tipos de imagens GIS: TIFF (.tif), incluindo arquivos GeoTiff e TiFF compactado National Imagery Transmission Format (.ntf) Erdas Imagine Images (.img) Alm disso, tambm possvel importar as imagens a seguir. Como elas no contm informaes de projeo, ser necessrio editar manualmente suas coordenadas para o posicionamento correto. Certifique-se de que todos os arquivos de imagens contm as informaes de projeo corretas para garantir que elas sejam reprojetadas no Google Earth Pro com preciso. Atlantis MFF Raster (.hdr) Arquivo de banco de dados PCIDSK (.pix) Portable Pixmap Format (.pnm) Device Independent Bitmap (.bmp) Observao: se a imagem que voc est importando maior que o tamanho mximo da textura do seu computador, a imagem ser convertida em uma Sobreposio de imagem. O restante desta seo trata dos seguintes tpicos: Como abrir imagens GIS Como salvar imagens GIS
http://earth.google.com/support/bin/static.py?page=print.cs&printable_page=1&topic...
20/10/2011
Ajuda do Google Earth
Page 90 of 166
Como abrir imagens GIS Use um dos mtodos a seguir para abrir o arquivo de imagens no Google Earth Pro ou no EC: Selecione Abrir no menu "Arquivo". Arraste o arquivo desejado a partir de uma janela de navegao e solte-o por cima do visualizador. O Google Earth ento tenta reprojetar a imagem para o sistema de coordenadas WGS84 de projeo cilndrica simples. A partir da, ele cria uma superposio com a imagem convertida no formato PNG. A janela de edio da superposio exibida, permitindo que voc defina o local da nova superposio em qualquer pasta dentro do painel "Lugares". Tambm possvel definir as propriedades das imagens GIS como em qualquer outra superposio. Os seguintes aspectos devem ser observados ao importar dados de imagens GIS: A imagem reprojetada salva como superposio. A imagem salva no diretrio do Google Earth na unidade de disco rgido. O nome do arquivo PNG se baseia no nome do arquivo de origem e nos parmetros de dimensionamento ou corte selecionados durante a importao da superposio. Consulte as informaes abaixo para saber mais sobre dimensionamento ou corte de uma imagem. No caso de arquivos de imagens maiores, a reprojeo pode demorar algum tempo. Se voc cortou ou dimensionou uma imagem de entrada ou se est reprojetando uma imagem que usa mais memria de textura, um indicador mostrar o andamento da reprojeo. possvel cancelar a operao a qualquer momento. Imagens que no contm nenhuma informao de projeo so tratadas como arquivos de superposio comuns. Neste caso, voc pode posicionar a imagem manualmente do jeito que faria com uma imagem de superposio. Imagens que contm informaes de projeo incorretas ou incompatveis no sero importadas. Neste caso, uma caixa de dilogo indicar que no possvel realizar a reprojeo, portanto a imagem no ser importada. Observao: No momento, arquivos que usam a projeo NAD83 no so compatveis com o Google Earth. Como salvar imagens GIS Depois de importar os dados de imagens para o Google Earth Pro ou para o EC, voc pode salvar da seguinte maneira as alteraes de contedo feitas nos dados GIS importados: Mova as imagens importadas que permanecero na pasta "Meus lugares" Se j tiver colocado a superposio de imagem na pasta "Meus lugares", quaisquer alteraes feitas sero salvas automaticamente e podero ser visualizadas sempre que voc iniciar o Google Earth. Salve a superposio de imagem como um arquivo KMZ - Se desejar remover as imagens importadas da pasta "Meus lugares", clique com o boto direito do mouse no item, selecione Salvar como... no menu pop-up e salve a superposio GIS como um arquivo KMZ no disco rgido do computador ou em outro local de arquivos acessvel. Depois, voc poder excluir a superposio da lista "Meus lugares" e abri-la quando for necessrio.
Sobreposies de imagens (recurso exclusivo das verses Pro e EC)
http://earth.google.com/support/bin/static.py?page=print.cs&printable_page=1&topic...
20/10/2011
Ajuda do Google Earth
Page 91 of 166
Esse recurso est disponvel somente para clientes do Google Earth Pro e do Google Earth EC. As Sobreposies de imagens ou Regionalizao de imagens permitem importar grandes imagens e otimiz-las automaticamente, limitando o nmero de pixels exibidos nas maiores altitudes. A imagem ser quadriculada e dimensionada de acordo com o nvel de zoom. Esse recurso se assemelha tecnologia usada nas camadas de imagens do Google Earth, e isso explica por que o nvel de detalhamento aumenta proporcionalmente ao zoom. Confira esta imagem da Pesquisa Geolgica dos Estados Unidos de recursos minerais em Portsmouth (Virgnia) para observar a quantidade de detalhes que preservada por meio da Regionalizao de imagens. A caixa destacada mostra o que voc ver caso aumente o zoom naquele minsculo quadrado no mapa.
Observao: Voc s ter a opo Sobreposies de imagens se a imagem importada for maior que o seu Tamanho mximo da textura. Se a imagem for menor que o Tamanho mximo da textura, ela no ser regionalizada, mas importada no estado original. Para ver o Tamanho mximo da textura, clique em Ajuda > Sobre o Google Earth no PC (Google Earth > Sobre o Google Earth no Mac).
Se o arquivo for maior que o Tamanho mximo da textura, voc pode acessar esse recurso seguindo estas etapas no PC:
http://earth.google.com/support/bin/static.py?page=print.cs&printable_page=1&topic...
20/10/2011
Ajuda do Google Earth
Page 92 of 166
1. Clique em Arquivo > Importar. 2. Selecione o arquivo. 3. Se estiver usando PC, escolha o tipo de arquivo de imagem na lista suspensa Arquivos do tipo. Observao: Isso s funcionar com imagens que contiverem informaes geogrficas (como arquivos GeoTIFF, por exemplo). 4. Clique em Abrir. 5. Aparecer uma caixa de dilogo dizendo que voc est sendo levado para o local do arquivo. 6. Voc dever escolher se deseja Criar uma sobreposio, Redimensionar ou Cortar a imagem. Selecione Criar sobreposio. 7. Procure e selecione a pasta na qual voc deseja armazenar a hierarquia de sobreposio de imagens. 8. Clique em OK 9. Aguarde a importao da imagem (aparecer uma caixa de dilogo informando que a imagem est sendo importada). Esse processo pode demorar vrios minutos, dependendo do tamanho da imagem. A imagem ser salva na pasta Meus lugares, ao lado do visualizador em 3D.
Como aplicar um modelo
Esta seo aborda as etapas bsicas para aplicar um modelo a dados vetoriais que contm campos que voc deseja exibir no visualizador em 3D. possvel aplicar modelos aos dados recm -absorvidos ou a dados KML existentes. Alm disso, possvel modificar os modelos existentes com as seguintes etapas. Observao: Lembre-se de que os modelos so bem especficos aos dados com que voc est trabalhando. possvel usar o mesmo modelo para diferentes dados que tenham os mesmos campos, mas as configuraes do modelo em geral tero de ser ajustadas para representar os dados adequadamente. medida que o conjunto de dados original alterado com os novos dados, talvez tambm seja necessrio ajustar o modelo para que acomode novas informaes. 1. Escolha os dados aos quais ser aplicado o modelo. Se voc estiver importando os dados pela primeira vez, bastar clicar no boto Sim quando solicitado a aplicar um modelo. 2. Se esses dados j estiverem no painel Lugares, selecione a pasta pai e clique em Editar > Aplicar modelo. (Use este mtodo quando desejar editar um modelo recm-criado.) 3. Na caixa de dilogo Configuraes do modelo, indique se est criando um modelo novo ou usando um existente. 4. Se houver um modelo existente para os dados, ele ser exibido na lista Modelos compatveis juntamente com qualquer outro modelo compatvel com os dados selecionados. Se optar por usar um modelo existente, selecione a opo correta na lista. Se apenas desejar aplicar o modelo aos dados sem alterar o modelo em si, deixe desmarcada a caixa de seleo Editar modelo selecionado. Para editar o modelo, marque a caixa de seleo. 5. Quando voc cria um modelo novo ou edita um existente, exibida a caixa de dilogo Configuraes do modelo. 6. Escolha um campo nos dados que deseja usar como nome ou rtulo dos dados. Esse nome ser exibido no visualizador em 3D e tambm no painel Lugares que relaciona os pontos de dados. 8. Clique na guia Cor e mapeie um elemento dos dados para os estilos de cores. Consulte Como mapear estilos de cores para obter detalhes. 9. Clique na guia cone e mapeie um elemento dos dados para um ou mais cones. Consulte Como mapear cones para dados de ponto para obter detalhes. 10. Clique na guia Altura para mapear um valor de altura para um elemento de dados. Consulte Como mapear valores de altura para obter detalhes. 11. Clique em OK quando tiver concludo a definio dos estilos. Os valores definidos so exibidos no visualizador em 3D. O restante desta seo explica detalhadamente como aplicar valores de modelo aos dados. Por fim, voc pode seguir as instrues de Exemplo de modelo para percorrer o processo de definio de um modelo em amostras de dados de ponto provenientes de um arquivo de texto.
http://earth.google.com/support/bin/static.py?page=print.cs&printable_page=1&topic...
20/10/2011
Ajuda do Google Earth
Page 93 of 166
Como mapear estilos de cores Voc pode aplicar cor aos campos selecionados nos dados importados. Neste caso, a cor aplicada caracterstica de acordo com o tipo de dados importados: cones ficam coloridos com dados de ponto Linhas ficam coloridas quando se aplica cor a linhas ou caminhos Polgonos slidos ficam coloridos com dados de forma Use o estilo de cor para colorir esses elementos de maneira significativa, dependendo do tipo de dados e dos dados de campo dentro do conjunto inteiro. possvel usar trs mecanismos para colorir os dados: Usar uma nica cor para todas as caractersticas Usar cores aleatrias Definir cores com base em valores de campo O restante desta seo descreve o modo de usar esses mtodos de aplicao de cores. Como usar uma nica cor Se desejar usar uma nica cor para todos os pontos ou linhas dos dados importados, selecione a opo Usar cor nica e clique no quadrado de cor ao lado da opo. No seletor de cores, escolha uma cor existente ou defina sua prpria cor para ser aplicada aos dados. Como usar cores aleatrias Para usar vrias cores que so aplicadas aleatoriamente pelo Google Earth, selecione a opo Usar cores aleatrias. Observao: Os dados de linha ou ponto ficaro coloridos com base nos valores fornecidos pelo Google Earth. Se voc tambm estiver fornecendo um cone para dados de ponto, a cor ser adicionada cor existente do cone. Como definir cores com base em valores de campo Embora a aplicao de cores s caractersticas dos dados ajude a distinguir as caractersticas entre si no visualizador em 3D, o uso de cores com base em valores de campo oferece uma maneira de exibir os dados sobre o conjunto de caractersticas que de outro modo no poderiam ser exibidos facilmente. Por exemplo, talvez lhe convenha definir um pequeno intervalo de cores com base na rea em ps quadrados de anncios de imveis. Ou ento, definir um intervalo de cores para os arquivos de forma que mostre a mdia da renda familiar. Siga estas etapas para definir valores de cor por um campo de dados: 1. Selecione a opo Definir cor a partir do campo na guia Cor. 2. Na lista suspensa Selecionar campo de cor, escolha o campo ao qual voc deseja aplicar dados de cor. Na lista, possvel escolher campos numricos ou campos de texto a partir dos dados. Consulte Como escolher tipos de campo para mapeamento de estilos. 3. Escolha a primeira e a ltima cores (opcional) para o mapeamento de cores. Por padro, os "segmentos de cor" do modelo so criados a partir do azul e mapeados ao longo do espectro at o vermelho. Para alterar o intervalo de cores, basta clicar em cada bloco de cores e definir a primeira e a ltima cores conforme desejado. O Google Earth calcula automaticamente o intervalo de cores entre os dois valores escolhidos. 4. Use o seletor Nmero de segmentos para indicar como agrupar o intervalo de valores de campo. Esta opo s est disponvel para campos com dados numricos. Os intervalos de cada segmento so calculados automaticamente, mas tambm podem ser ajustados manualmente. Consulte Como personalizar intervalos de valores de dados numricos para obter detalhes. Para saber como os segmentos se comportam com campos numricos e de seqncia de caracteres, consulte Como usar segmentos para dados de campo. 5. Faa quaisquer outros ajustes desejados. Subpastas: Voc pode criar subpastas para cada segmento de cor, de modo que a lista Lugares exiba os elementos de dados agrupados por cor nas respectivas pastas. Assim voc pode mostrar ou ocultar a exibio de grupos de cores mais facilmente, bastando marcar ou desmarcar a caixa de seleo ao lado da pasta. Depois de selecionar a opo de subpasta, voc precisar fornecer um nome a ela para que os
http://earth.google.com/support/bin/static.py?page=print.cs&printable_page=1&topic...
20/10/2011
Ajuda do Google Earth
Page 94 of 166
dados sejam agrupados adequadamente na lista Lugares. Observe que s possvel definir uma nica opo de subpasta, seja para exibio de cores ou cones.
Ordem de exibio de cores: Clicar no boto Ordem inversa inverte a ordem de exibio do intervalo de cores. Assim, se houver um intervalo de cores que comea com azul no primeiro elemento e termina com vermelho no ltimo, a inverso da ordem causar a aplicao de vermelho no primeiro elemento e azul no ltimo. Ajustes de cor em segmento nico: Voc pode modificar cada elemento de cor individualmente clicando nele e ajustando a cor do valor ou intervalo de valores especfico. Alm disso, possvel modificar as configuraes de segmentos numricos para ajustar a propagao dos dados de acordo com a sua preferncia. Consulte Como personalizar intervalos de valores de dados numricos para saber como ajustar os intervalos numricos aps a escolha do nmero de segmentos de um intervalo de nmeros. 6. Clique no boto OK para aplicar e visualizar as alteraes. - Salve o modelo. Voc sempre pode editar o modelo para aplicar estilos de cone e altura ou fazer outros ajustes de cor. Faa isso seguindo as instrues em Como aplicar um modelo. Como mapear cones para dados de ponto Assim como nas cores, voc pode aplicar cones aos campos dos dados. Entretanto, os cones s podem ser mapeados para dados de ponto; por isso, se estiver importando dados de linha ou forma, a guia do estilo cone no estar disponvel. Voc pode usar dois mecanismos para mapear cones para pontos: Usar o mesmo cone para todos os recursos: Para fazer isso, basta selecionar a opo Usar o mesmo cone para todos os recursos e escolher um cone na lista suspensa.
Definir cone a partir do campo: As etapas para executar este procedimento so semelhantes s descritas em Como mapear estilos de cores e esto descritas nas sees a seguir. Como definir cones com base em campos Estas etapas descrevem o processo bsico para mapear cones para os campos dos dados. As seguintes etapas descrevem o processo bsico para definir os valores de cor por campo de dados. 1. Selecione a opo Definir cone a partir do campo na guia cone. 2. Escolha o campo ao qual deseja aplicar rtulos de cone a partir da lista suspensa Definir cone a partir do campo. Na lista, possvel escolher campos numricos ou campos de texto a partir dos dados. Consulte Como escolher tipos de campo para mapeamento de estilos.
http://earth.google.com/support/bin/static.py?page=print.cs&printable_page=1&topic...
20/10/2011
Ajuda do Google Earth
Page 95 of 166
3. Use o seletor Nmero de segmentos para indicar como agrupar o intervalo de valores de campo. Essa opo s est disponvel para campos com dados numricos. Os intervalos de cada segmento so calculados automaticamente, mas tambm podem ser ajustados manualmente. Consulte Como personalizar intervalos de valores de dados numricos para obter detalhes. Para saber como os segmentos se comportam com campos numricos e de seqncia de caracteres, consulte Como usar segmentos para dados de campo. 4. Para cada segmento definido, selecione um cone na lista. 5. Faa quaisquer outros ajustes desejados: Subpastas: Voc pode criar subpastas para cada segmento de cone, de modo que a lista Lugares exiba os elementos de dados agrupados por rtulo de pasta nas respectivas pastas. Assim voc pode mostrar ou ocultar a exibio de grupos de cones mais facilmente, bastando marcar ou desmarcar a caixa de seleo ao lado da pasta. Depois de selecionar a opo de subpasta, voc precisar fornecer um nome a ela para que os dados sejam agrupados adequadamente na lista Lugares.
Observao: S possvel definir uma nica opo de subpasta, seja para exibio de cores ou cones. Ajustes de cone em segmento nico: Voc pode modificar cada elemento de cone individualmente clicando nele e ajustando o cone do valor ou intervalo de valores especfico. Alm disso, possvel modificar as configuraes de segmentos numricos para ajustar a propagao dos dados de acordo com a sua preferncia. Consulte Como personalizar intervalos de valores de dados numricos para saber como ajustar os intervalos numricos aps a escolha do nmero de segmentos de um intervalo de nmeros. 6. Clique em OK para aplicar e visualizar as alteraes. 7. Salve o modelo. Voc sempre pode editar o modelo para aplicar estilos de cone e altura ou fazer outros ajustes de cor. Faa isso seguindo as instrues em Como aplicar um modelo. Como mapear valores de altura Por padro, nenhum valor de altura definido inicialmente na guia Altura. Use a guia Altura da caixa de dilogo Configuraes do modelo para definir os valores de altura a partir de um campo selecionado. Aps a ativao dos valores de altura, pontos, linhas ou formas sero deslocados do nvel do solo at a altura definida para cada elemento de dados. Se voc mapear a altura para linhas ou formas, os valores definidos funcionaro em combinao com as cores definidas na guia Cor . Em contrapartida, se mapear a altura para dados de ponto, esses pontos sero deslocados com uma linha colorida de um nico pixel para conectar o cone de sua posio elevada at o solo. possvel usar configuraes de estilo para modificar a largura e a cor dessas linhas. O restante desta seo aborda detalhes para usar os valores de altura com eficcia, por exemplo: Valores de altura para campos de texto Valores de altura para campos numricos Como usar as configuraes de estilo para modificar a exibio de pontos Valores de altura para campos de texto As configuraes de altura do mapa referentes aos campos de texto so diferentes daquelas referentes aos campos numricos. Se o campo escolhido para ser mapeado contiver dados de texto, cada um dos 8 primeiros campos exclusivos ser definido no prprio recipiente ou segmento. Por isso, faz sentido mapear somente os valores de altura para um campo que tenha 8 ou menos valores exclusivos. Consulte Como escolher tipos de campo para mapeamento de estilos para obter mais detalhes.
http://earth.google.com/support/bin/static.py?page=print.cs&printable_page=1&topic...
20/10/2011
Ajuda do Google Earth
Page 96 of 166
Quando voc mapeia valores de altura para um campo de texto, as seguintes configuraes esto disponveis: Valores de altura individuais: O assistente de mapeamento de alturas calcula automaticamente valores de altura adequados aos dados, levando em conta as extenses geogrficas. Por exemplo, para pontos aglomerados em uma pequena regio, valores de 20 a 2000 metros podem ser adequados para visualizar todos os pontos como elevados ao se observar o conjunto inteiro no visualizador em 3D. Em contrapartida, se o conjunto de dados abranger um estado inteiro de um pas, os valores maiores sero calculados para que a altura fique evidente ao se observar toda a regio no visualizador em 3D. Sempre possvel modificar os valores de altura manualmente para ajustar cada ponto de acordo com a sua preferncia. No geral, quanto maior a distino entre cada ponto, melhor se visualiza essa distino distncia no visualizador em 3D. Unidades de altura: Por padro, as unidades de altura esto definidas como metros, mas tambm podem ser alteradas para ps. Ao alterar o valor padro de metros para ps, talvez convenha aumentar os valores em cada segmento a fim de tornar os dados visveis no visualizador em 3D. Fator de dimensionamento: Use o regulador Fator de dimensionamento para ajustar uniformemente os valores numricos em todos os campos de altura. O regulador fornece um fator geral de 0,1 vez o valor at 10 vezes o valor definido em cada campo. Se voc ajustar manualmente os valores de altura, tambm poder usar o regulador Fator de dimensionamento para fazer outros ajustes nesses nmeros. Valores de altura para campos numricos Ao mapear valores de altura para um campo numrico nos seus dados, voc pode escolher um dos dois mtodos de mapeamento: contnuo ou dividir em segmentos. Como usar o mapeamento contnuo O mtodo de mapeamento contnuo usa os valores mnimo e mximo do campo selecionado para determinar uma exibio de altura mnima e mxima para o conjunto inteiro. Ele ento mapeia todos os dados contidos no conjunto da maneira que melhor corresponda a cada campo individual. No exemplo, o campo Square_footage (rea em ps quadrados) usado para mapear valores de altura, com o valor mnimo de 2000 e mximo de 6234. Cada um dos 9 elementos do conjunto exibido com um valor de altura ligeiramente diferente que exibe com maior preciso seu relacionamento com os outros pontos. Esse mtodo especfico til em conjuntos de dados menores em que distines individuais entre pontos ou formas so facilmente visualizadas. Com o mtodo de mapeamento contnuo, possvel usar o regulador Fator de dimensionamento e o seletor Unidades de altura conforme descrito anteriormente em Valores de altura para campos de texto. Alm disso, voc pode digitar a altura desejada para os intervalos inicial e final dos dados. Por exemplo, talvez voc deseje que as casas a partir de 2000 ps sejam exibidas no visualizador em 3D com uma altura de 100 metros, e que casas no intervalo final sejam exibidas com uma altura de 5000 metros. No visualizador em 3D, a distino visual entre os elementos individuais usando esse mtodo prejudicada tanto pelo intervalo de alturas que voc definiu quanto pelo nmero de elementos nos dados. Por exemplo, um intervalo de 100 a 5000 metros para um conjunto que contm apenas 9 elementos cria uma altura visualmente distinta para cada ponto. Se voc diminuir o intervalo ou aumentar o nmero de elementos do conjunto, a distino entre cada elemento diminuir. Como dividir valores em segmentos Use o mtodo de mapeamento Dividir em segmentos para criar at 8 agrupamentos de altura para os dados. Este mtodo funciona bem para grandes conjuntos de dados em que alturas mapeadas continuamente no so exibidas facilmente no visualizador em 3D. Por exemplo, se o conjunto de dados contiver mais de 1000 anncios de imveis aglomerados em uma pequena regio, talvez seja difcil ver a diferena real entre as casas em diferentes categorias de altura. Usando a opo Dividir em segmentos, voc pode criar mais categorias significativas e definir lacunas visualmente distintas na exibio. Por exemplo, voc pode exibir todos os anncios entre 2000 e 3000 ps quadrados com uma altura de 500 metros, exibir todos os anncios entre 3000 e 4000 ps quadrados com uma altura de 1500 metros e assim por diante. Embora esse mtodo no faa distino entre uma casa a 3000 ps quadrados e uma a 3200 ps quadrados, ele permitir um entendimento visual mais imediato das categorias que voc definiu.
http://earth.google.com/support/bin/static.py?page=print.cs&printable_page=1&topic...
20/10/2011
Ajuda do Google Earth
Page 97 of 166
Assim como nos estilos de cor e cone, o valor mximo para cada segmento calculado automaticamente, mas tambm pode ser ajustado manualmente. Use o regulador Fator de dimensionamento e o seletor Unidades de altura para este mtodo conforme descrito anteriormente em Valores de altura para campos de texto. medida que voc define o nmero de segmentos e o valor mximo para cada segmento, o Assistente de modelo exibe o total de itens de cada segmento. Para obter mais detalhes, consulte Como usar segmentos para dados de campo. Como usar configuraes de estilo para modificar a exibio de pontos Os valores de cor definidos para os dados de ponto so aplicados ao cone que voc mapeia para os pontos e tambm linha que deslocada do ponto da Terra referente altura da linha, conforme mostrado anteriormente no exemplo de anncio de imvel. Entretanto, em alguns casos, talvez no seja fcil visualizar uma linha de um nico pixel com o visualizador em 3D nas imagens da Terra. Nesse caso, voc pode editar as configuraes de estilo de cada ponto para modificar a espessura da linha. 1. Clique com o boto direito do mouse (CTRL+clique no Mac) no ponto que deseja modificar e selecione Propriedades no menu pop-up. 2. Na caixa de dilogo Editar marcador, na guia Estilo, cor, modifique a aparncia do ponto conforme apropriado. 3. Clique em OK. Como esse processo no prtico para grandes conjuntos de dados, convm considerar a aplicao das alteraes a pastas ou subpastas inteiras. Esteja ciente de que, se voc fizer isso, quaisquer estilos definidos individualmente sero perdidos. Nesse caso, use o recurso de subpastas do Assistente de modelo para agrupar dados de estilos semelhantes em subpastas. Verifique se cada pasta criada tem dados de cores e cones semelhantes. Em seguida, aplique o valor de altura aos dados e salve o modelo. Depois, siga as etapas anteriores para criar estilos compartilhados para cada subpasta configurada. Desde que todos os dados de cada pasta tenham o mesmo valor de cor e o mesmo valor de cone, as alteraes feitas na espessura da linha no influenciaro essas configuraes. Como usar segmentos para dados de campo Ao usar o mapeamento de cores, cones ou alturas para campos especficos do conjunto de dados, normalmente voc define um nmero de segmentos (ou recipientes) para distinguir os intervalos de dados. As sees seguintes descrevem como diferentes tipos de campo so interpretados pelos modelos e como voc pode ajustar o intervalo de valores ao mapear dados numricos. Como escolher tipos de campo para mapeamento de estilos Voc pode escolher dois tipos bsicos de campos provenientes dos dados ao mapear valores de cor, cone ou altura: Campos de texto (seqncia de caracteres): Se o campo que voc mapear para a cor ou outro estilo contiver dados no-numricos (ou seja, texto e outros caracteres), o aplicativo procurar os 8 primeiros campos de texto exclusivos e os mapear para o estilo. Se houver menos de 8 valores nos dados, ser feita a correspondncia de cada valor exclusivo com uma cor, um cone ou uma altura diferente. Se houver mais de 8 valores, os 8 primeiros valores exclusivos sero mapeados para um estilo, e o restante dos valores ser agrupado e mapeado para um nono estilo. Por isso, em geral mais til aplicar um estilo aos campos de texto que contm pequenos conjuntos exclusivos. Por exemplo, no exemplo de imveis descrito em Exemplo de modelo, h um campo nos dados chamado School_district (distrito escolar). Ele define as classificaes de distrito escolar de cada casa relacionada. Como h somente trs distritos, AA, AAA e AAAA, faz sentido usar um estilo para distinguir esse tipo de campo de texto. Talvez voc decida, por exemplo, mapear uma altura para esse campo de modo que os usurios que visualizam os seus dados vejam os pontos mais altos como pertencentes s casas nos distritos com a classificao mais alta, e assim por diante. Campo numrico: Se o campo escolhido contiver dados numricos, o aplicativo os distribuir automaticamente entre os segmentos que voc selecionar e fornecer o total dos itens de cada segmento. Se voc aumentar ou diminuir o nmero de segmentos, o aplicativo redistribuir automaticamente o nmero de elementos de cada segmento.
http://earth.google.com/support/bin/static.py?page=print.cs&printable_page=1&topic...
20/10/2011
Ajuda do Google Earth
Page 98 of 166
Observao: Se voc estiver usando um aplicativo de planilha como o Microsoft Excel para criar os dados, verifique se o formato de clula escolhido para os campos numricos foi definido como numrico, em vez de texto. Se os campos numricos no arquivo CSV salvo a partir de uma planilha no forem reconhecidos pelo Assistente de modelo como tal, talvez o problema seja formatao incorreta. Para verificar se o campo real est marcado como texto ou numrico, abra o arquivo CSV em um editor de texto simples e olhe o campo em questo. Se ele estiver entre aspas duplas, isso significa que foi definido como texto, mesmo que haja somente nmeros entre aspas. Remova as aspas manualmente do arquivo ou abra o aplicativo de planilha e formate as clulas como numricas e salve os dados em CSV novamente.
Como usar modelos
Observao: Este conjunto de recursos est disponvel aos usurios do produto Google Earth Pro. Visite http://earth.google.com/intl/pt-BR/enterprise/earth_pro.html#comparison para saber mais. Normalmente, os dados importados para o Google Earth contm vrias caractersticas que no so convertidas automaticamente em uma caracterstica prontamente visvel no visualizador em 3D. Por exemplo, um arquivo de formas que define as fronteiras populacionais de uma regio especfica pode ter um campo que fornea o nmero populacional relativo a cada fronteira definida nos dados. Ou ento, um arquivo CSV pode conter anncios de imveis com um campo que indica a rea em metros quadrados de cada imvel. possvel usar modelos ao importar esses dados para exibir os campos dos dados de maneiras significativas. Para isso, preciso mapear ou conectar campos especficos dos dados importados a uma das quatro caractersticas de exibio de modelos: Nome: Por padro, se um campo referente aos dados contiver a frase nome como rtulo, o Google Earth mapear esse campo para o nome do seu ponto exibido no visualizador. Entretanto, voc pode mapear qualquer campo dos dados importados para o elemento Nome. Cor: O campo de cor aplica cor aos dados. Os cones ficam coloridos quando voc importa dados de ponto. Formas e linhas ficam coloridas quando voc importa esses tipos de dados. Para saber mais, consulte Como mapear estilos de cores. cones: Voc pode usar o recurso de exibio de cones para selecionar um cone na lista dos dados de ponto importados. possvel selecionar um nico cone para todos os dados de ponto, aplicar cones aleatoriamente ou selecionar cones especficos para campos especficos. Consulte Como mapear cones para dados de ponto. Altura: O recurso de altura gera uma altura para a coluna selecionada nos dados. Se os dados selecionados forem numricos, os valores de altura podero ser propagados em um intervalo de valores. Se os dados consistirem em texto, podero ser fornecidos cones para campos individuais. Consulte Como mapear valores de altura. O restante desta seo trata dos seguintes tpicos: Como aplicar um modelo Como personalizar intervalos de valores de dados numricos Exemplo de modelo
Exportao e apresentaes de dados
Como imprimir imagens
Esse recurso est disponvel somente para clientes do Google Earth Pro e do Google Earth EC. Aps salvar uma imagem, s possvel imprimi-la se voc tiver o licenciamento adequado disponvel por meio da compra do Google Earth Pro.
http://earth.google.com/support/bin/static.py?page=print.cs&printable_page=1&topic...
20/10/2011
Ajuda do Google Earth
Page 99 of 166
Quando voc licenciar o Google Earth Pro, poder usar as imagens e dados do Google Earth Pro para propsitos de marketing, desde que essas imagens no sejam vendidas para terceiros, contenham informaes de direitos autorais e fonte, e no sejam utilizadas em transmisses na mdia sem a obteno de uma aprovao prvia. Visite as Diretrizes de permisses geogrficas do Google para obter mais detalhes. Tambm convm consultar o Contrato de licena do Google Earth para obter informaes especficas sobre licenciamento.
Como produzir filmes com o Google Earth
Observao: Os recursos de produo de filmes esto disponveis aos usurios dos produtos Google Earth Pro e Google Earth EC. Saiba mais. Voc pode usar o recurso Movie Maker do Google Earth para gravar imagens do visualizador em 3D e salvar a gravao como arquivo de filme. possvel definir esse recurso para gravar as interaes com o visualizador em 3D em tempo real ou configurar um passeio e grav-lo por completo sem nenhuma interrupo. Depois de concluir a gravao e salvar o arquivo, voc poder disponibilizar o arquivo em um site, us-lo em uma apresentao ou envi-lo por e-mail. Por exemplo, talvez voc queira criar um filme de seu imvel para apresentar a clientes ou em feiras de negcios em que os visitantes possam ver imagens de satlite do imvel sem precisar usar o Google Earth. O recurso Movie Maker compatvel com diferentes formatos de arquivo: Windows Media Video (WMV) - (Somente Windows e Linux) Este formato de arquivo de sada compactado e otimizado para apresentaes. Esses arquivos WMV podem ser configurados para o melhor tipo de distribuio, por exemplo, conexo web T1 ou por modem de 56 K. Audio Video Interleave (AVI) - (Somente Windows e Linux) Os filmes criados em formato AVI so descompactados e, como resultado, geram arquivos extremamente grandes, o que praticamente inviabiliza a reproduo da gravao em um player de filmes padro. Isso til somente para editar os clipes de filme usando um software de edio de filmes. Fluxo de imagem (JPG) - Os filmes podem ser capturados como imagens com comprimento varivel ou fixo. Esse formato til para controlar a velocidade artificialmente e editar cada captura de tela (quadro a quadro). QuickTime - (Somente Mac) os filmes podem ser capturados no formato de arquivo .mov do Apple QuickTime.
Etapas para gravar filmes
Dica:Siga o tutorial sobre este assunto. Siga estas etapas para gravar o filme: 1. No menu Ferramentas, selecione Movie Maker. A caixa de dilogo Movie Maker exibida. 2. No seletor Formatos de compactao compatveis, escolha o formato de compactao desejado para o filme. Se quiser ter um formato de filme diferente de WMV (Windows Media Video) ou .mov (QuickTime), marque a caixa de seleo Avanado e escolha o formato. Se escolher outro formato de filme, somente a compactao AVI padro estar disponvel. Observe que os formatos AVI no so compactados e, portanto, resultaro em arquivos grandes. 3. Selecione Alta qualidade ou Padro como qualidade do filme. Consulte Nveis de qualidade do filme para obter detalhes. 4. Escolha a taxa de quadros por segundo (QPS) desejada para o filme. A configurao mais alta de QPS, ou seja, 60, possibilita a transio de quadros mais suave para assistir ao filme, porm, com um tamanho de arquivo grande. Por exemplo, se quiser gravar um filme de 800 x 600 a 60 QPS, voc no obter os melhores resultados. Nesse caso, escolha uma configurao mais baixa para produzir um arquivo menor. Quanto menor for a configurao de QPS, mais interrompido ficar o filme. Convm encontrar o meio-termo mais adequado entre a transio de quadros e o tamanho do arquivo. Normalmente, uma
http://earth.google.com/support/bin/static.py?page=print.cs&printable_page=1&topic...
20/10/2011
Ajuda do Google Earth
Page 100 of 166
configurao de 30 funciona muito bem para filmes que sero disponibilizados na internet. 5. Escolha a resoluo do filme. Convm escolher uma resoluo apropriada para a exibio final do filme. Por exemplo, talvez voc tenha um projetor digital que s seja compatvel com o formato 800 x 600. Voc pode especificar as seguintes resolues, que indicam a largura e a altura do filme em pixels: 320 x 240 640 x 480 800 x 600 720 x 480 (NTSC) - Esta configurao funciona bem com exibies em tela grande. 720 x 576 (PAL) 1280 x 720 (AD) 1920 x 1080 (AD) 6. Especifique um nome para o filme. Clique no boto Navegar e navegue at um local no computador onde voc deseja salvar o arquivo de filme aps concluir a gravao. Digite um nome para o arquivo na caixa de dilogo do arquivo e clique no boto OK. Como alternativa, selecione um arquivo de filme existente no mesmo formato daquele que est prestes a criar para substitu-lo pelo contedo da nova gravao. Observao: Se voc estiver gravando o filme como fluxo de imagem, ser mais adequado escolher um novo nome de arquivo ou local de pasta, em vez de substituir um fluxo de imagem existente. 7. Clique no boto Gravar passeio. O boto ativado somente depois de voc digitar um nome de arquivo vlido para o filme. Quando comear a gravao do filme, a caixa de dilogo Movie Maker ser exibida abaixo para voc poder visualizar a gravao. Observao: O tempo de gravao em filmes de alta qualidade bastante lento porque cada quadro processado por completo antes da visualizao do quadro seguinte. Concluso da gravao do filme Quando tiver concludo as etapas para gravar filmes, pare a gravao clicando no boto Parar gravao na caixa de dilogo Movie Maker. Aps concluir a gravao do filme, voc poder abrir o arquivo de filme em um mdia player que seja compatvel com o formato de filme selecionado e reproduzir o filme para visualizar os resultados. Se estiver satisfeito, poder postar o arquivo em um servidor local ou us-lo em uma apresentao.
Dicas para gravar filmes
Esta seo oferece dicas para ajud-lo a criar filmes de qualidade. recomendvel familiarizar-se com as dicas antes de comear a gravao para produzir o melhor filme possvel tendo em vista suas necessidades. Observao: O regulador de tempo no fica disponvel quando voc grava filmes. Atualize o player de filmes Ter a verso mais recente do Windows Media Player ou Apple QuickTime instalada condio essencial para produzir filmes de tima qualidade, principalmente se voc tiver problemas com a qualidade grfica do filme. altamente recomendvel baixar o Windows Media Player 9 ou superior: http://www.microsoft.com/windows/windowsmedia/player/9series/default.aspx E no caso do Mac: http://www.microsoft.com/windows/windowsmedia/player/mac/default.aspx Obtenha a verso mais recente do Apple QuickTime no seguinte link: http://www.apple.com/quicktime/
http://earth.google.com/support/bin/static.py?page=print.cs&printable_page=1&topic...
20/10/2011
Ajuda do Google Earth
Page 101 of 166
Atualize o driver da placa grfica Embora os drivers de placa grfica no prejudiquem a gravao real do filme, um driver defeituoso pode provocar anomalias no visualizador em 3D que acabam sendo transferidas para o filme propriamente dito. Portanto, sempre um bom hbito atualizar o driver para evitar qualquer tipo de problema de renderizao. Recomendamos usar uma placa grfica com pelo menos 64 MB de RAM de vdeo. Aumente o cache de memria Ao aumentar o tamanho do cache de memria, voc acelera a gravao de filmes (embora o tamanho no influencie na qualidade final do filme). Para aumentar o cache de memria, consulte Preferncias de memria e cache de disco. Aumente a rea de detalhe do visualizador em 3D O aumento da rea de detalhe do visualizador em 3D ajuda a capturar todos os pixels em mais detalhes. Conseqentemente, a resoluo do filme melhora. Consulte Preferncias de visualizao para obter instrues. Observao: Defina a rea de detalhe como Grande se tiver 64 MB ou mais de memria na placa grfica. Se tiver menos de 64 MB de RAM de memria de placa grfica, defina a rea de detalhe como Mdia. Ajuste a velocidade do passeio Durante a gravao, melhor usar uma velocidade de passeio relativamente baixa. Entretanto, experimente vontade diferentes velocidades e reproduza o filme para avaliar a adequao da velocidade. Consulte Como passear por lugares para obter detalhes. Observao: A velocidade do passeio escolhida ser mantida constante no filme. Para definir velocidades de passeio distintas para diferentes marcadores no mesmo filme, voc precisar criar arquivos de filme separados para cada passeio e edit-los em um software de produo de filmes. Ajuste a ampliao da elevao Para melhorar a aparncia do terreno no filme, ajuste a opo Ampliar elevao conforme descrito em Preferncias de visualizao. Como mostrar ou ocultar itens no visualizador em 3D Para ocultar ou mostrar a bssola, a barra de status, a legenda de escala ou a grade, basta desmarcar ou marcar esses itens no menu Visualizar. Da mesma forma, nesse mesmo menu, voc pode marcar ou desmarcar a caixa de seleo Atmosfera para ocultar a atmosfera em torno do globo quando visualizado no plano do horizonte ou do espao. Consulte tambm: Como usar o mapa de viso geral Opes do visualizador em 3D Como visualizar uma linha de tempo Visualize a configurao do passeio antes da gravao Uma boa idia configurar e rever os pontos de passeio que deseja visitar no filme. Esse procedimento envolve duas etapas simples: No painel Lugares, selecione uma pasta inteira para visualizar todos os marcadores contidos nela ou selecione itens individuais na pasta para visualizar somente os selecionados. Consulte Como passear por lugares para obter detalhes. Clique no boto Reproduzir exibido abaixo do painelLugares para reproduzir o passeio. Esse passeio o mesmo que ser reproduzido se voc usar a opo Filme de alta qualidade; assim, possvel ter uma noo de qual ser a aparncia do filme com a reproduo do passeio. Consulte Como passear por lugares para obter detalhes. Depois de visualizar o filme, verifique se voc fez todos os ajustes necessrios antes da gravao. Por exemplo, para alterar a visualizao de um marcador especfico em qualquer passeio, sempre h a opo de clicar com o boto direito do mouse (CTRL+clique no Mac) no marcador e selecionar
http://earth.google.com/support/bin/static.py?page=print.cs&printable_page=1&topic...
20/10/2011
Ajuda do Google Earth
Page 102 of 166
Visualizao tipo instantneo no menu. Esse procedimento substituir a visualizao de marcador existente. Consulte Como editar lugares e pastas para obter mais detalhes. Configure o sistema para a mxima eficincia A produo de filmes um processo que usa muita memria e muitos grficos. Convm no executar muitos aplicativos pesados no computador durante a gravao. Desative as protees de tela e softwares de bloqueio de pop-up.
Ferramentas de medida avanadas
O Google Earth oferece vrias ferramentas que podem ser usadas para medir distncias e estimar tamanhos. Dependendo da verso do Google Earth que voc estiver usando, possvel ter acesso s seguintes ferramentas de medida: 1. Medir comprimentos com uma linha ou um caminho (todas as verses do Google Earth) 2. Medir circunferncias e reas com um polgono ou crculo (Google Earth Pro)
Ao usar a ferramenta de Medida para medir comprimentos, reas e circunferncias, voc tem duas opes: Clique no cone de Rgua na barra de ferramentas (Ferramentas > Rgua), selecione a caixa Navegao com o mouse caso ela j no esteja selecionada e clique no visualizador em 3D para comear a medir. As medidas aparecero na caixa de dilogo conforme voc fizer o traado. *NOVO* Clique em Salvar para salvar a medida como KML. *NOVO* Agora, voc pode medir as linhas, caminhos, polgonos e crculos que desenhar ou outros j prontos! Para fazer uma forma nova, clique no coneCaminho ou Polgono
http://earth.google.com/support/bin/static.py?page=print.cs&printable_page=1&topic...
20/10/2011
Ajuda do Google Earth
Page 103 of 166
da barra de ferramentas ( Adicionar > Caminho/Polgono ), selecione a guia Medida da caixa de dilogo e clique no visualizador em 3D para iniciar o traado. Para trabalhar com as formas existentes, clique com o boto direito do mouse na forma desejada no painel Lugares, clique em Propriedades (PC) ou Obter informaes (Mac) para abrir a caixa de dilogo e selecione a guiaMedida. As medidas aparecero na caixa de dilogo. Para traar caminhos, polgonos e crculos para usar como medida: Posicione as imagens que deseja medir no visualizador em 3D e certifique-se de que esteja visualizando a Terra de cima para baixo (digite U) para maior exatido. A medida calculada usando-se as coordenadas latitude/longitude de ponto a ponto e no considera elevaes. No menu Ferramentas, selecione Rgua ou use a guia Medida dentro das ferramentas Caminho ou Polgono, conforme a descrio acima. Quando a caixa de dilogo de medida aparecer, considere a possibilidade de mov-la para uma regio da tela que no obstrua o visualizador em 3D. Escolha o tipo de forma com a qual deseja medir. Todas as verses do Google Earth podem tirar medidas com Linha ou Caminho. Os usurios do Google Earth Pro tambm podem tirar medidas usando um polgono ou crculo. Escolha a unidade de medida para comprimento, permetro, rea, raio ou circunferncia, conforme o necessrio. Consulte as unidades de medida disponveis para saber mais detalhes. Clique no visualizador em 3D para definir o ponto inicial da forma e continue clicando at que a linha, o caminho ou a forma mea a regio desejada (no caso de crculo, clique no centro e arraste para defini-lo). Um ponto vermelho indica o ponto inicial da forma, e uma linha amarela se conecta a ele enquanto o mouse movido. Cada clique adicional inclui uma nova linha na forma, dependendo da ferramenta escolhida. O total de unidades da forma est definido na caixa de dilogo Rgua ou na guia Medida da caixa de dilogo do caminho ou polgono, e voc pode escolher outras unidades de medida para a forma existente. Para obter mais detalhes sobre como modificar a forma, reposicionar o visualizador durante a medio e usar outros recursos de forma, consulte a tabela de recursos.
Como marcar, salvar e compartilhar lugares Como marcar e salvar lugares
Como salvar dados de lugares
Salve separadamente marcadores, formas ou pastas inteiras clicando com o boto direito do mouse no item e selecionando Salvar como... no menu pop-up. Use a caixa de dilogo "Arquivo" para salvar o marcador ou a pasta no computador. Digite o nome do novo arquivo e clique em Salvar na caixa de dilogo. O marcador ou a pasta salva no local especificado com a extenso ".kmz". Voc pode usar esse recurso: Para compartilhar os dados salvos com outros usurios do Google Earth.Voc pode enviar qualquer marcador, forma ou pasta para outro usurio do Google Earth por e-mail , assim como qualquer arquivo KMZ localizado no computador. Alm disso, pode postar um arquivo KMZ no BBS do Google Earth, no qual usurios do Google Earth podem visualizar as informaes, ou disponibilizar o arquivo em seu prprio servidor web ou em qualquer outro local de rede. Consulte Como compartilhar informaes de lugares para obter mais detalhes. Voc possui muitos lugares na pasta Meus lugares que tornam a inicializao do Google Earth lenta.Sempre que voc inicia o Google Earth, todos os dados de lugares so processados durante a inicializao, mesmo no estando ativos no visualizador em 3D. Uma grande quantidade de dados na pasta "Meus lugares" pode afetar o desempenho do Google Earth, dependendo do computador. Quando voc salva pastas no disco rgido e exclui os dados da pasta Meus lugares, ocorre uma melhora no
http://earth.google.com/support/bin/static.py?page=print.cs&printable_page=1&topic...
20/10/2011
Ajuda do Google Earth
Page 104 of 166
desempenho do Google Earth. Voc pode abrir os dados salvos a qualquer momento.
Como salvar um ponto de interesse
Para salvar todos os pontos de interesse (POI) exibidos no visualizador em 3D na pasta Meus lugares, clique com o boto direito do mouse (CTRL+clique no Mac) no marcador e selecione Salvar em Meus lugares no menu pop-up. O recurso copiar tambm pode ser usado da seguinte maneira: 1. Clique com o boto direito do mouse (CTRL+clique no Mac) em um ponto de interesse e selecione Copiar no menu pop-up. 2. Abra a pasta Meus lugares para exibir a pasta de destino do ponto de interesse. 3. Posicione o cursor sobre a pasta ou subpasta desejada. 4. Clique com o boto direito do mouse (CTRL+clique no Mac) e selecione Colar no menu pop-up. O ponto de interesse exibido no local selecionado. Consulte Como mostrar e ocultar pontos de interesse para saber mais sobre como visualizar pontos de interesse no visualizador em 3D. Voc tambm pode mover um ponto de interesse salvo para uma pasta no painel Lugares. Consulte Como organizar lugares para saber mais.
Como abrir marcadores salvos
Use os mtodos a seguir para abrir marcadores e pastas salvos no sistema de arquivos do disco rgido do computador. No menu Arquivo, selecione Abrir. Navegue at a pasta no computador que contm os dados KMZ ou KML que deseja abrir no Google Earth. Selecione o arquivo e clique no boto Abrir. A pasta ou o marcador aparece abaixo da pasta Lugares temporrios e o visualizador em 3D voa para a visualizao definida para a pasta ou para o marcador (se houver). Localize o arquivo que deseja abrir. Depois de voc localizar o arquivo no computador, basta arrastar e soltar o arquivo KMZ no painel Lugares ou no visualizador em 3D. O visualizador em 3D carrega o arquivo e voa para a visualizao definida para a pasta ou para o marcador (se houver). Dica: Quando voc usa o mtodo arrastar e soltar para abrir um marcador ou uma pasta, solte o item em uma pasta especfica no painel Lugares. Se a pasta Meus lugares estiver fechada e voc quiser colocar um item nela, mantenha o item sobre essa pasta at que ela se abra e seja possvel coloc -lo em uma das subpastas ou na lista. Itens soltos na pasta Meus lugares sero exibidos na prxima vez em que voc iniciar o Google Earth. Caso contrrio, solte o item na pasta Lugares temporrios. Itens abertos dessa forma so exibidos apenas na sesso atual do Google Earth, a menos que voc os salve.
Como recuperar e mover o seu arquivo de marcadores
Como recuperar os marcadores salvos Todos os seus marcadores so salvos automaticamente no disco rgido local do seu computador. Voc pode usar o seguinte mtodo para recuperar os seus marcadores salvos: Se voc for usurio do Windows, poder recuperar os marcadores salvos do seguinte modo: 1. Clique em Iniciar > Executar na rea de trabalho do Windows. 2. Na barra Abrir:, digite ou copie e cole "C:\Documents and Settings\% nomedeusurio%\Dados de aplicativos\Google\GoogleEarth" sem as aspas.
http://earth.google.com/support/bin/static.py?page=print.cs&printable_page=1&topic...
20/10/2011
Ajuda do Google Earth
Page 105 of 166
3. Selecione OK e, no diretrio, clique no arquivo meulugares.kml para recuperar o seu arquivo. Se voc estiver tentando substituir o seu arquivo meuslugares.kml corrompido, recomendamos que use o arquivo meuslugares.backup.kml. Se voc for usurio do Mac, poder recuperar os marcadores salvos do seguinte modo: 1. 2. 3. 4. 5. Abra o Finder. Abra o seu Disco rgido. Escolha a pasta Biblioteca e, em seguida, a pasta Suporte de aplicativo. Selecione a pasta Google Earth que deve conter vrios arquivos. Localize o arquivo meuslugares.kml. Esse o arquivo que foi salvo por ltimo e que voc mover para o seu novo computador. Se voc estiver tentando substituir o seu arquivo meuslugares.kml corrompido, recomendamos que use o arquivo meuslugares.backup.kml.
Como mover os marcadores salvos Existem algumas maneiras de transferir os seus marcadores salvos para outro computador. Google Docs: envie o arquivo .kml para o Google Docs e, em seguida, faa o download dele no seu novo computador. E-mail: envie o arquivo por e-mail para voc mesmo e, em seguida, faa o download dele no seu novo computador. Unidade USB: transfira o arquivo para o seu novo computador. Tambm recomendvel fazer backup de vez em quando do contedo do arquivo meuslugares.kml em um dispositivo removvel, como uma unidade de CD-R ou USB.
Como criar um novo marcador
No Google Earth, adicionar marcadores um jeito simples de salvar um local ou vrios. Os marcadores podem ser usados para criar passeios, fazer um instantneo de uma visualizao e muito mais. Para saber mais sobre como criar um novo marcador, assista ao vdeo ou siga as instrues abaixo. Assista ao vdeo
http://earth.google.com/support/bin/static.py?page=print.cs&printable_page=1&topic...
20/10/2011
Ajuda do Google Earth
Page 106 of 166
Siga as instrues abaixo 1. Posicione o visualizador em 3D de modo que inclua o ponto em que voc deseja colocar o marcador. O zoom pode ser aplicado para se obter o melhor nvel de visualizao do local desejado. Escolha um dos seguintes mtodos: Selecione Marcador no menu "Adicionar". Clique no cone Marcador no menu da barra de ferramentas na parte superior da tela A caixa de dilogo "Novo marcador" exibida e um cone "Novo marcador" centralizado no visualizador dentro de um quadrado amarelo intermitente. Posicione o marcador. Para fazer isso, posicione o cursor no marcador at que o cursor assuma a forma de mo com um dedo indicador apontando e arraste-o at o local desejado. O cursor assume essa forma para indicar que o marcador pode ser movido.
Tambm possvel bloquear a posio do marcador ou definir coordenadas avanadas para ela. Defina as seguintes propriedades para o novo marcador: Nome do novo marcador Descrio, incluindo texto HTML (consulte Como redigir descries) Estilo/Cor: escolha uma cor, escala (tamanho) e opacidade para o cone do marcador Visualizao: escolha uma posio para o marcador. Para obter uma explicao sobre os termos desta guia, passe o mouse sobre cada campo. Clique em Instantneo da visualizao atual para aplicar a visualizao atual (altitude e ngulo da cmera) a esse marcador.
http://earth.google.com/support/bin/static.py?page=print.cs&printable_page=1&topic...
20/10/2011
Ajuda do Google Earth
Page 107 of 166
Altitude: Escolha a altura do marcador conforme exibida sobre o terreno com um valor numrico ou com o regulador. Escolha "Alongar at o solo" para mostrar o marcador preso a uma linha ancorada ao solo. (cone): clique no cone do marcador (canto superior direito da caixa de dilogo) para escolher um cone alternativo. Para saber mais sobre como editar as propriedades do marcador, consulte Como reposicionar marcadores 2. Clique em OK para aplicar as informaes inseridas na caixa de dilogo do marcador. Seu marcador exibido no visualizador em 3D e como uma entrada na pasta selecionada. Aps salvar o marcador, voc sempre poder alterar sua posio e suas propriedades. Consulte Como editar lugares e pastas para obter mais informaes. Quando os marcadores esto organizados em pastas, fcil fazer passeios e filmes. Para saber mais, v para Como reposicionar marcadores.
Como reposicionar marcadores
Ao editar marcadores ou a geometria, talvez voc queira reposicion-los na Terra. A caixa de dilogo "Editar Marcador" oferece vrias formas de reposicionar um marcador. Como arrastar o marcador Quando voc edita um marcador, um quadrado amarelo aparece em volta do cone, indicando que possvel reposicion-lo, se desejar. Basta clicar dentro do quadrado e arrastar o cone para o novo local. Se for necessrio mover a Terra para obter uma visualizao melhor do cone em relao aos outros itens, posicione o mouse fora do quadrado para mover o visualizador em 3D. Voc tambm pode bloquear o marcador no centro da visualizao. Como bloquear um marcador no centro da visualizao Com esse recurso, voc reposiciona a Terra sob o marcador, em vez de reposicionar o marcador sobre a Terra. Isso til caso deseje mover um marcador para uma posio fora da visualizao. No conveniente usar o recurso arrastar e soltar, pois voc deixa de arrastar o cone e passa a reposicionar a Terra. Clique na guia "Visualizar" e marque a caixa de seleo "Centralizar na visualizao". Com isso, o marcador movido para o centro do visualizador em 3D e no pode ser arrastado para que seja reposicionado. Posicione o cone arrastando a Terra, que se mover independentemente do marcador. Esse recurso permite posicionar facilmente um cone em um novo local alm do espao de tela atual. Como inserir coordenadas avanadas Dica: voc pode alterar a forma como o Google Earth exibe coordenadas no visualizador em 3D. Se voc souber a latitude e a longitude do marcador que est editando, clique na guia Visualizar e digite as coordenadas para reposicionar o ponto geogrfico do marcador. A posio do marcador ajustada de acordo com os novos valores. Os valores de latitude e longitude podem ser definidos usando-se os seguintes formatos: Graus Decimais (DDD) - Neste formato, a preciso decimal definida pela coordenada "graus". Por exemplo, 49,11675953666N.
http://earth.google.com/support/bin/static.py?page=print.cs&printable_page=1&topic...
20/10/2011
Ajuda do Google Earth
Page 108 of 166
Graus, Minutos, Segundos (DMS) - Neste formato, a preciso decimal definida na coordenada "segundos". Por exemplo, 49 7'20,06"N. Graus, Minutos Decimais (DMM) - Neste formato, a preciso decimal definida na coordenada "minutos". Por exemplo, 49 7,0055722"N (os 20,06 segundos acima so divididos por 3.600 para se chegar ao valor do minuto decimal para 20,06 segundos.) A sintaxe da latitude e da longitude especificada da seguinte maneira: Valores numricos - Apenas separe cada formato de coordenadas com um espao em branco e a entrada ser reconhecida corretamente. Por exemplo, voc pode indicar uma notao DMS como: 37 24 23,3 ou como 49 7,0055722. Ou ento use aspas simples (') para os minutos e aspas duplas (") para os segundos, desta maneira: 49 7'20.06" Como alternativa, use o utilitrio Mapa de caracteres do Windows para copiar o smbolo de grau e col-lo nas caixas de entrada Latitude/Longitude. Para isso, selecione "Iniciar, Todos os programas, Acessrios, Ferramentas do sistema" e clique em "Mapa de caracteres". O smbolo de grau com a fonte Arial a segunda entrada direita do smbolo de marca registrada. Clique no smbolo e, em seguida, no boto Copiar e cole-o na caixa de entrada. No Mac, abra o TextEdit. Pressione Shift + Option + 8. O smbolo de grau exibido. Copie e cole o smbolo na caixa de entrada. Formato da direo (Norte/sul, Leste/oeste) Use "N", "S", "L" ou "O" para indicar a direo. A letra pode ser digitada em maiscula ou minscula, antes ou depois do valor da coordenada. Por exemplo: N 37 24 23,3 o mesmo que 37 24 23,3 N Voc tambm pode usar o sinal de subtrao (-) para indicar uma posio oeste ou ao sul. Ao usar esse tipo de formato, no especifique uma letra. Alm disso, no necessrio usar o sinal de adio (+) para indicar direes ao norte/leste. O exemplo a seguir uma entrada vlida: 37 25 19.07, -122 05 08.40 O exemplo a seguir NO uma entrada vlida: 37 25 19,07 N, -122 05 08,40 Como inserir pares de latitude e longitude Quando voc insere pares de latitude ou longitude, a primeira coordenada interpretada como a latitude, a menos que voc especifique uma letra de direo (L ou O). Por exemplo, insira primeiro a longitude desta forma: 122 05 08,40 O 37 25 19,07 N No entanto, no possvel usar o sinal de subtrao para inserir a longitude em primeiro lugar: -122 05 08.40 37 25 19.07 Separe as entradas dos pares com um espao, uma vrgula ou uma barra: 37,7 N 122,2 O 37,7 N,122,2 O 37,7 N/122,2 O Dica: Quando voc inserir coordenadas avanadas, o local do marcador ser ajustado assim que o cursor sair da caixa de entrada, mas a visualizao permanecer a mesma. Voc ter a impresso de que o marcador desapareceu da visualizao. Para que o marcador aparea no visualizador em 3D, clique na guia "Visualizar" e no boto Restaurar visualizao padro. O visualizador em 3D agora ficar posicionado sobre o marcador, no novo local.
http://earth.google.com/support/bin/static.py?page=print.cs&printable_page=1&topic...
20/10/2011
Ajuda do Google Earth
Page 109 of 166
Como configurar a visualizao Quando voc cria um novo marcador, a visualizao desse marcador (isto , como ele visto no visualizador em 3D) automaticamente definida com a visualizao ativa no momento da criao. No entanto, voc pode alterar e salvar a visualizao de qualquer marcador para us-la sempre que visit-lo novamente. Isso envolve a especificao de uma orientao em particular de um determinado lugar e, em seguida, a definio da orientao. Por exemplo, aps visualizar um determinado lugar pela primeira vez, talvez voc queira visualiz-lo de outra posio, como um ngulo de inclinao especfico da direo sul. Em vez do padro norte-sul, com o ponto de visualizao acima do local, especifique sua posio preferida para a visualizao e ela ser usada sempre que voc visitar o local.
Visualizao de cima para baixo, norte acima Data das imagens: 31 de maio de 2007. c. 2010 TerraMetrics
Visualizao inclinada e girada Data das imagens: 31 de maio de 2007. c. 2010 TerraMetrics
A definio da visualizao de uma pasta tem uma finalidade diferente da definio de um item individual. Como aplicar uma nova visualizao Primeiro, posicione o visualizador em 3D de acordo com a orientao desejada e escolha uma das seguintes opes: Clique com o boto direito do mouse no item de visualizao da lista ou na visualizao em 3D e selecione Visualizao instantnea no menu popup. A visualizao atual do visualizador em 3D do cliente Google Earth definida como a que ser utilizada para o marcador ou para a pasta selecionada. Examine as configuraes reais da visualizao editando o marcador ou a pasta e clicando na guia "Visualizar". Editar o marcador ou a pasta - Clique com o boto direito do mouse na pasta ou cone e selecione Propriedades no menu pop-up. Na caixa de dilogo "Editar...", clique na guia "Visualizar". Os valores atuais da visualizao so mostrados. Quando voc estiver pronto para definir a visualizao (ainda possvel posicionar a visualizao nesse momento), clique no boto Instantneo da visualizao atual. Como alternativa, digite manualmente as configuraes, caso voc as saiba. Clique no boto OK para ver as alteraes no visualizador em 3D. Observao: quando voc altera os valores de uma visualizao, o visualizador em 3D altera somente a visualizao do item selecionado, e no a posio do marcador (ou da pasta). Voc ainda pode definir a visualizao
http://earth.google.com/support/bin/static.py?page=print.cs&printable_page=1&topic...
20/10/2011
Ajuda do Google Earth
Page 110 of 166
de um marcador para que seu respectivo cone no aparea no visualizador em 3D. Como retornar ao padro de visualizao de cima para baixo Clique com o boto direito do mouse na pasta ou cone e selecione Editar... no menu pop-up. Na caixa de dilogo "Editar...", clique na guia "Visualizar". Clique em "Redefinir". A visualizao do item selecionado atualizada para a orientao padro.
Como excluir dados de lugares
Existem diversas maneiras de remover dados do painel Lugares: Excluir: Clique com o boto direito do mouse (CTRL+clique no Mac) em um marcador, em uma pasta ou em outro item do painel Lugares e selecione Excluir no menu pop-up. Voc tambm pode excluir itens no visualizador em 3D clicando com o boto direito do mouse (CTRL+clique no Mac) no cone e selecionando Excluir no menu pop-up. Isso exclui o item do painel Lugares. Se o item estiver na pasta Lugares temporrios, ele no aparecer na prxima vez em que voc usar o Google Earth. Caso j tenha salvado o item, poder abrir os dados salvos a qualquer momento. Caso contrrio, o item ser removido permanentemente. Tecla Delete: Com o item selecionado no painel Lugares, pressione a tecla Delete. Uma caixa de dilogo solicita a confirmao da excluso. Clique em OK para remover o item do painel Lugares. Excluir contedo: Clique com o boto direito do mouse (CTRL+clique no Mac) em uma pasta e selecione Excluir contedo no menu pop-up. Clique em Sim na caixa de dilogo de confirmao para continuar com a excluso do contedo. Todo o contedo da pasta ser removido, incluindo as subpastas e seus itens. Recortar contedo (Ctrl-X): Clique com o boto direito do mouse (CTRL+clique no Mac) em um item do painel Lugares e selecione Recortar no menu pop-up ou clique com o mesmo boto em um marcador no visualizador em 3D e selecione Recortar. O item removido da lista ou da visualizao, mas copiado na rea de transferncia para que voc possa col-lo em um local diferente mais tarde.
Como salvar imagens
Use Arquivo > Salvar > Salvar imagem para salvar a visualizao atual como um arquivo de imagem no disco rgido do computador. Quando uma imagem salva, a caixa de dilogo Salvar exibida e possvel localizar uma pasta no computador para salvar a imagem, da mesma forma como voc faria para salvar qualquer outro documento. A imagem salva com todos os marcadores, fronteiras ou outras informaes de camadas visveis no visualizador em 3D. Voc pode salvar imagens nas seguintes resolues: Tela 1000 pixels Os usurios do Google Earth PRO/EC podem salvar imagens nas seguintes resolues: 1400 pixels 2400 pixels 4800 pixels
http://earth.google.com/support/bin/static.py?page=print.cs&printable_page=1&topic...
20/10/2011
Ajuda do Google Earth
Page 111 of 166
Como organizar lugares
Como organizar dados de lugares
Organize os dados salvos no painel Lugares de maneira semelhante organizao de arquivos e pastas no disco rgido de um computador. Esta seo aborda o seguinte: Como criar pastas Como reorganizar marcadores ou pastas Como renomear um marcador ou uma pasta Como remover um marcador ou uma pasta
Como criar pastas Crie pastas e mova outras pastas, marcadores ou formas para dentro delas. Para criar uma pasta: 1. Clique com o boto direito do mouse em uma pasta no painel Lugares. 2. Selecione Adicionar > Pasta no menu pop-up. A pasta na qual voc clicou com o boto direito do mouse automaticamente definida como a que receber a nova. Quando a caixa de dilogo Nova pasta aparecer, defina os seguintes campos: Nome Descrio: Digite uma descrio para a pasta. Por exemplo, voc pode digitar um texto que d uma descrio geral de todos os marcadores da pasta. As primeiras palavras da descrio aparecem abaixo da pasta, no painel Lugares. Quando voc clica duas vezes na pasta, a descrio aparece em um balo no visualizador em 3D. Alm disso, voc pode usar diversas tags HTML para formatar sua descrio e incluir imagens, inserindo <b ></b >, <br >, <img src="..." > e <a href="..." >. Consulte Como redigir descries. Estilo/cor: Quando houver outros cones na nova pasta (ou nas subpastas), a guia Estilo/cor ficar disponvel. Use esse recurso para aplicar estilos de rtulos e de cones a todos os itens da pasta. Consulte Como editar lugares e pastas para saber mais. Visualizao: Consulte Como definir a visualizao para obter detalhes. Depois que voc definiu uma visualizao para uma pasta, se clicar duas vezes na pasta, o visualizador em 3D ser reposicionado para a posio escolhida. til definir uma visualizao para uma pasta quando voc deseja criar um ngulo de visualizao para enquadrar todos os itens contidos na pasta. Por exemplo, voc pode ter um conjunto de marcadores em uma regio especfica da cidade, cada um com um ngulo de visualizao diferente. Se desejar, coloque todos os marcadores em uma pasta e defina um ngulo de visualizao para essa pasta a fim de exibir todos os marcadores em um mesmo ngulo de visualizao. Como reorganizar marcadores ou pastas Voc pode reposicionar um marcador ou uma pasta de trs maneiras: Arraste-o para uma nova posio em uma lista de itens. Arraste-o e solte-o em uma pasta. Clique com o boto direito do mouse (CTRL+clique no Mac) no item e selecione Recortar no menu pop-up. Em seguida, clique com o boto direito do mouse na nova posio ou pasta e selecione Colar no menu pop-up. Dessa forma, voc pode inserir marcadores em pastas criadas recentemente ou mover uma pasta inteira e seu contedo para outra pasta para criar grupos de pastas. Observao: Caso mova uma pasta para dentro da pasta Lugares temporrios, salve os dados se desejar que fiquem disponveis na prxima vez em que iniciar o Google Earth. Se sair do Google Earth sem salvar a
http://earth.google.com/support/bin/static.py?page=print.cs&printable_page=1&topic...
20/10/2011
Ajuda do Google Earth
Page 112 of 166
pasta, uma caixa de dilogo solicitar que voc salve as informaes na pasta Meus lugares. Consulte Como salvar dados de lugares para obter detalhes. Como renomear um marcador ou uma pasta Para renomear rapidamente um item, clique com o boto direito do mouse (CTRL+clique no Mac) no item desejado e selecione Renomear no menu pop-up. Voc pode digitar o novo nome diretamente no campo de nome. Ou ento: Escolha Renomear no menu Editar se o item estiver selecionado na lista (Somente Windows e Linux) Selecione o item e pressione F2 no teclado Como remover um marcador ou uma pasta Para excluir um item, clique com o boto direito do mouse (CTRL+clique no Mac) na entrada e selecione Excluir no menu pop-up, ou selecione Excluir no menu Editar, quando o item estiver selecionado no painel Lugares. Uma caixa de dilogo de confirmao pergunta se voc deseja excluir o marcador ou a pasta. Caso voc exclua uma pasta, o contedo tambm ser excludo, inclusive outras pastas e cones. Clique em Sim para confirmar a excluso.
Como mostrar e ocultar dados de lugares
Para ocultar os dados de lugares, marque ou desmarque a caixa de seleo ao lado de um item. Para desativar a exibio de um nico marcador ou superposio no visualizador em 3D, clique no item para remover a marca de seleo. Para ativar um nico item, marque a caixa de seleo. Para pastas inteiras, ative todos os itens marcando a caixa de seleo da pasta, caso ainda no esteja marcada. Nesse caso, todos os itens da pasta so ativados. Um segundo clique desativa todos os itens da pasta. Observao: Se for exibido um quadrado na caixa de seleo de uma pasta, isso indicar que alguns itens (nem todos) contidos nessa pasta esto sendo mostrados no momento.
Como editar e personalizar lugares
Como modificar configuraes de pastas
A aplicao de descries, rtulos e configuraes avanadas a uma pasta oferece caractersticas de exibio diferentes daquelas aplicadas a marcadores individuais ou a outros recursos geomtricos. Essas diferenas so descritas neste documento. Para saber mais sobre a aplicao dessas configuraes, consulte os demais tpicos desta seo. Nome e descrio de pastas - O nome e a descrio que voc fornece ao editar uma pasta se aplicam apenas a essa pasta, e no aos itens dentro dela. Use esses campos para identificar a pasta e descrever o contedo. Visualizao da pasta - Assim como ocorre com o nome e com a descrio, a visualizao se aplica apenas pasta. til definir uma visualizao para uma pasta quando voc deseja criar um ngulo de visualizao para enquadrar todos os itens contidos na pasta. Por exemplo, talvez voc tenha uma pasta contendo marcadores de seus clubes de golfe favoritos em uma regio especfica, cada um com um ngulo de viso diferente. Se desejar, coloque todos os marcadores em uma pasta e defina um ngulo de visualizao para essa pasta a fim de exibir todos os marcadores em um mesmo ngulo de visualizao. Consulte Como configurar a visualizao. Estilos compartilhados - Defina um nico estilo para uma pasta e aplique os elementos do estilo a todos os itens da pasta se desejar que tenham a mesma aparncia de linha, rtulo e cone. Para isso, primeiro ative o estado "compartilhamento" para a pasta, caso no esteja ativo.
http://earth.google.com/support/bin/static.py?page=print.cs&printable_page=1&topic...
20/10/2011
Ajuda do Google Earth
Page 113 of 166
Por padro, quando todos os itens de uma pasta possuem exatamente os mesmos estilos (configuraes idnticas de linha, rtulo e cone) ou no possuem nenhuma definio de estilo, o compartilhamento ativado para a pasta pai. Isso significa que definir estilos universais para todos os itens de uma pasta nada mais do que definir um estilo para a pasta pai. Se os itens individuais na pasta tiverem diferentes configuraes de estilo, o compartilhamento para a pasta pai ser desativado. Clique no boto Compartilhar estilo para ativar o compartilhamento de estilos para todos os itens. Alteraes subseqentes nas configuraes deste painel substituem todas as modificaes de estilo feitas nos itens individuais da pasta. Definies de altitude compartilhadas - Assim como os estilos, as configuraes de altitude podem ser aplicadas a todos os itens de uma pasta caso o compartilhamento de estilos esteja ativo (veja acima). Isso inclui subpastas. As configuraes de altitude se aplicam geometria de uma pasta. No entanto, se voc definir diferentes opes de altitude para itens individuais em uma pasta, a opo de altitude indicar uma configurao de "modos mistos". Como modificar as definies de um nico item Voc pode modificar todas as configuraes de um nico item sem afetar a exibio dos outros itens da pasta. Quando voc altera as configuraes de estilo e altitude de um item em uma pasta, o compartilhamento de estilos fica desativado para a pasta em questo. No entanto, os estilos previamente aplicados pelos estilos compartilhados so preservados para os demais itens da pasta. Observao: O processo recomendado para o uso de combinaes de estilos compartilhados com modificaes de marcadores individuais primeiro aplicar as configuraes compartilhadas pasta para estabelecer todos os elementos comuns desejados (ex.: tamanho do cone e cor da linha). Nesse ponto, possvel modificar itens individuais sem afetar as configuraes gerais de estilo dos demais itens. No entanto, voc deve reativar posteriormente os estilos compartilhados. Todas as modificaes individuais sero substitudas. Os demais tpicos desta seo descrevem os recursos que voc pode aplicar a itens individuais de lugares.
Como redigir descries
O campo de descrio de lugares e pastas pode conter um texto longo o suficiente para oferecer descries detalhadas. Quando voc clica no cone de um marcador no visualizador em 3D, a respectiva descrio aparece no balo de informaes. Uma barra de rolagem aparece quando a descrio muito longa para que voc consiga ler o balo inteiro.
http://earth.google.com/support/bin/static.py?page=print.cs&printable_page=1&topic...
20/10/2011
Ajuda do Google Earth
Page 114 of 166
No painel Lugares, uma pequena parte ou um fragmento da descrio aparece abaixo da pasta ou do item.
Lembre-se dos seguintes itens sobre o texto no campo Descrio: URLs vlidos so automaticamente convertidos em HTML. No balo de informaes, clique nesses URLs para abrir a pgina correspondente na janela web. Muitas tags HTML so mantidas, como fonte, estilo e tabela. Se voc estiver familiarizado com HTML, poder formatar as descries de maneira muito criativa! Todas as tags HTML devem ser fechadas apropriadamente. Se desejar incluir imagens na descrio , use a tag HTML IMG para usar: Imagens armazenadas no disco rgido do computador (ex.: <img src="C:\Documents and Settings\HP\My Documents\Pictures\myDescriptiveImage.jpg">) Imagens da internet (ex.: <img src="http://www.test.com/images/myDescriptiveImage.jpg ">). Quando voc envia um marcador por e-mail, as imagens do local so includas. Observao: Teoricamente, o tamanho do texto digitado em uma descrio ilimitado. No entanto, descries extremamente longas podem prejudicar o desempenho do Google Earth.
http://earth.google.com/support/bin/static.py?page=print.cs&printable_page=1&topic...
20/10/2011
Ajuda do Google Earth
Page 115 of 166
Como alterar rtulos
Ao criar ou editar um marcador ou uma pasta, voc pode alterar o rtulo de um item digitando o texto desejado no campo Nome. Ao selecionar a guia Estilo, cor na caixa de dilogo Editar marcador, voc tambm pode alterar os recursos a seguir de um rtulo. Cor - Para definir a cor de um rtulo, clique na amostra Cor e escolha uma cor usando o seletor de cores padro. possvel escolher cores predefinidas ou definir sua prpria cor de diversas maneiras. Quando voc seleciona a cor, o rtulo atualizado antes de a caixa de dilogo Editar ser fechada, permitindo que voc visualize as alteraes e modifique-as facilmente. Tamanho - Para alterar o tamanho de exibio de um rtulo, digite um valor no campo Escala ou clique no boto Escala e use o regulador para ajustar o tamanho do rtulo de acordo com sua preferncia. O valor de escala mximo de um cone de 4 pixels. Opacidade - A definio de opacidade indica a transparncia do rtulo em relao imagem sob ele. Por padro, o valor de opacidade 100%, o que significa que o rtulo oculta completamente qualquer imagem que estiver sob ele. Se tiver alterado o tamanho e a cor de um rtulo, talvez voc queira que ele fique parcialmente transparente para visualizar a imagem sob ele. Para fazer isso, digite um valor percentual de opacidade no campo Opacidade.
Como definir cones de lugares e pastas
Ao criar ou editar um marcador ou uma pasta, voc pode alterar o cone do item clicando no boto de cone direita do campo Nome e escolhendo uma nova opo na paleta. Observao: No possvel definir o cone de uma pasta que contenha uma mistura de dados de marcadores, como uma combinao de marcadores e superposies. Para definir cones e seus respectivos valores para pastas, voc precisa ativar os estilos compartilhados. Como usar cones personalizados Para marcadores individuais e pastas de marcadores, selecione uma imagem personalizada para us-la como um cone em vez de usar um dos conjuntos de cone padro disponveis para todos os marcadores. Quando voc define um cone personalizado para um nico marcador, o novo cone aparece somente para o marcador escolhido. Tambm possvel definir um cone personalizado para uma pasta se o compartilhamento de estilos estiver ativo. Nesse caso, qualquer alterao na pasta ser aplicada a todos os itens nela contidos. Observao: A exemplo das imagens de grficos de pginas web, os cones personalizados com tamanhos de arquivo menores funcionam melhor. Para escolher um cone personalizado: 1. Clique no cone do canto superior direito da caixa de dilogo Editar marcador/pasta. 2. Escolha Personalizado na paleta de cones. 3. Indique um caminho ou URL vlido no campo abaixo do rtulo Arquivo/URL do cone ou clique em Procurar para especificar o arquivo no computador ou na rede. No caso de uma imagem na web, certifique-se de digitar o caminho da prpria imagem, e no a pgina web que a contm. Como definir a cor e a largura da linha Quando os dados do marcador consistem em linhas como, por exemplo, direes salvas, possvel usar as propriedades de Linha na guia Estilo para modificar a exibio da linha no visualizador em 3D.
http://earth.google.com/support/bin/static.py?page=print.cs&printable_page=1&topic...
20/10/2011
Ajuda do Google Earth
Page 116 of 166
Cor - Para definir a cor de uma linha, clique na amostra Cor e escolha uma cor usando o seletor de cores padro. possvel escolher cores predefinidas ou definir sua prpria cor de diversas maneiras. A cor escolhida adicionada cor dos dados da linha existente como acontece na modificao da cor de um cone. Alm disso, o canal alfa disponvel no seletor de cores ajusta a opacidade da linha da mesma forma que a configurao de Opacidade. Largura - A configurao padro de largura de linha 1 pixel. Ajuste a espessura da linha de 0 a 4 pixels clicando no boto Largura e usando as setas para cima e para baixo a fim de ajustar a largura dentro do intervalo permitido. possvel inserir outros valores para a largura da linha digitando um nmero no campo Largura. Usurios do DirectX no podem ajustar a largura da linha. Opacidade - A definio de opacidade indica a transparncia da linha em relao imagem sob ele. Por padro, o valor de opacidade 100%, o que significa que o rtulo oculta completamente qualquer imagem que estiver sob ele. Se tiver alterado a largura e a cor de uma linha, talvez voc queira que ela fique parcialmente transparente para visualizar a imagem sob ela. Para isso, digite um valor percentual de opacidade no campo Opacidade ou clique no boto Opacidade e use o regulador para ajustar a transparncia de acordo com sua preferncia.
Como importar seus dados Como usar um dispositivo GPS
Como importar dados de dispositivos GPS
Se voc tiver um dispositivo GPS (Sistema de posicionamento global), conecte-o ao computador para importar dados de trilhas e pontos de referncia para o Google Earth. Isso permite que voc visualize os dados do GPS no Google Earth. Clique nos tpicos a seguir para obter mais informaes: Dispositivos GPS compatveis No momento, o Google Earth compatvel com a maioria dos dispositivos GPS da Garmin e Magellan, alm do Wintec WBT - 201. O site do GPSBabel relaciona os dispositivos oficialmente compatveis com o recurso de importao de GPS do Google Earth. Voc pode experimentar outros dispositivos, mas talvez eles no funcionem corretamente. Se voc estiver usando um dispositivo incompatvel, experimente importar dados do GPS para o computador como um arquivo .gpx ou .loc e abri-lo no Google Earth. Consulte Como importar dados de GPS existentes. Conectores necessrios necessrio um cabo serial ou USB para conectar o dispositivo GPS ao computador. A maioria dos dispositivos GPS vendida com um desses cabos. Se
http://earth.google.com/support/bin/static.py?page=print.cs&printable_page=1&topic...
20/10/2011
Ajuda do Google Earth
Page 117 of 166
seu dispositivo GPS no vier acompanhado de um cabo, visite o site do fabricante para comprar o cabo correto para seu modelo de dispositivo. Pontos GPS possvel escolher como os dados de GPS so importados para o Google Earth. Ao importar dados de GPS para o Google Earth, uma caixa de dilogo solicitar se voc deseja importar trilhas, pontos de referncia, trajetos ou todas as opes anteriores. Trilhas - Trilhas (ou pontos de trilhas) so pontos gravados automaticamente pelo dispositivo GPS durante uma viagem. Pontos de referncia - Pontos de referncia so pontos inseridos pelo usurio. Os pontos de referncia normalmente so marcados com um nome, como "casa" ou "ponto de virada". Trajetos - Pontos de trajeto so usados pelo dispositivo GPS para criar um itinerrio entre um ponto gravado e outro ponto gravado. Os pontos de trajeto podem conter vrios conjuntos de rotas e podem ser importados para o Google Earth como caminhos. Como importar dados de GPS H duas maneiras de importar dados do GPS para o Google Earth: Importar um arquivos de dados de GPS existente Importar dados diretamente do seu dispositivo GPS Aps importar, para salvar os dados do seu GPS, mova-os para a pasta "Meus lugares" antes de fechar o Google Earth. Para importar um dos tipos de arquivo listados acima, basta arrast-lo e soltlo no Google Earth. V para Ferramentas > GPS, clique no boto "Importar do arquivo". Navegue para encontrar seu arquivo e pressione "Abrir". Depois de importar os dados de GPS existentes, selecione como gostaria de exibir os dados nas opes na caixa de dilogo:
"Criar KML Tracks" e "Ajustar altitudes altura do solo" so selecionados por padro. Criar KML Tracks Selecione "Criar KML Tracks" para visualizar seus dados de GPS como uma trilha. Trilha uma linha de dados de GPS que inclui um elemento de tempo. Quando disponveis nos dados de origem, as trilhas tambm podem armazenar dados de sensor adicionais como frequncia cardaca, cadncia, temperatura e fora. Alm disso, a opo de trilhas permite personalizar seu cone. A opo de trilhas altamente recomendada, se voc planeja ver seus dados no Google Earth 5.2 ou posterior, e a melhor opo a ser usada com o recurso de perfil de elevao na verso 5.2. Saiba mais sobre trilhas de GPS. Criar KML LineStrings
http://earth.google.com/support/bin/static.py?page=print.cs&printable_page=1&topic...
20/10/2011
Ajuda do Google Earth
Page 118 of 166
Selecione "Criar KML LineStrings" para visualizar seus dados de GPS como uma LineString. A opo LineStrings ideal para quem quer importar dados para o Google Maps ou para outros visualizadores de KML. LineStrings uma linha de dados de GPS que no tem um elemento tempo associado a ela. Essa opo permite ver os pontos individuais que compem sua trilha. Os pontos, no entanto, possuem informao de tempo. Embora essa opo inclua informaes sobre elevao e local, voc deve acess-las por meio do balo associado a cada ponto e no pela linha. Ajustar altitudes altura do solo Marque "Ajustar altitudes altura do solo" para ajustar todos os pontos gravados no nvel do solo, por exemplo, ao importar uma trilha percorrida a p, de carro ou de bicicleta. Entretanto, se a trilha de GPS foi gravada durante uma viagem area, como em asa-delta ou voos de avio, verifique se essa opo no est selecionada para garantir que os pontos sejam exibidos acima do solo. Como importar dados do seu dispositivo GPS simples importar dados do dispositivo GPS para o Google Earth: 1. Verifique se todos os drivers necessrios esto instalados no computador. Se voc estiver usando um computador com Windows e um dispositivo USB da Garmin que requer drivers USB, instale o driver USB a partir do CD que acompanha o dispositivo GPS ou faa o download do driver no site da Garmin. 2. Conecte o dispositivo GPS ao computador com o Google Earth usando o cabo serial ou USB que acompanha o dispositivo. Verifique se o dispositivo GPS est desativado durante a conexo. 3. Ligue o dispositivo GPS. Quando o dispositivo estiver ligado e ativado, no ser necessrio aguardar at que ele se conecte aos satlites. 4. No menu "Ferramentas", selecione GPS. A janela "Importao de GPS" exibida.
http://earth.google.com/support/bin/static.py?page=print.cs&printable_page=1&topic...
20/10/2011
Ajuda do Google Earth
Page 119 of 166
5. Em Dispositivo, selecione o fabricante correto do seu dispositivo GPS. Se estiver importando um arquivo, marque "Importar do arquivo". Para obter mais informaes, consulte Como importar dados de GPS existentes. 6. Em Importar, selecione os tipos de dados que deseja importar. Recomendamos usar a opo padro de manter selecionado todos os trs tipos. Isso far com que todos os tipos de dados de GPS sejam transferidos. 7. Em Sada, selecione "KML Tracks" ou "KML LineStrings" para escolher como voc gostaria que as trilhas de GPS fossem exibidas. Saiba mais sobre KML Tracks e KML LineStrings. 8. Marque a opo Ajustar altitudes altura do solo para ajustar todos os pontos gravados no nvel do solo, por exemplo, ao importar uma rota percorrida a p, de carro ou de bicicleta. Entretanto, se a trilha de GPS foi gravada durante uma viagem area, como em asa-delta ou voos de avio, verifique se essa opo no est selecionada para garantir que os pontos sejam exibidos acima do solo. 9. Clique em Importar. Quando for concludo o carregamento dos dados de GPS no Google Earth, ser exibida uma caixa de dilogo de confirmao. Dica: se os dados de GPS estiverem demorando mais do que o esperado para serem importados, diminua a taxa de amostra quando for colet-los. A maioria dos receptores GPS permite definir a taxa de amostra da trilha. Ao diminuir a taxa de amostra voc estar coletando menos pontos na mesma quantidade de tempo. Seus dados aparecem no painel Lugares com o marcador Dispositivo GPS. Se expandir a pasta Dispositivo GPS, voc poder ver os dados de GPS classificados em pastas separadas de acordo com o tipo de dados, conforme ilustrado no exemplo a seguir.
http://earth.google.com/support/bin/static.py?page=print.cs&printable_page=1&topic...
20/10/2011
Ajuda do Google Earth
Page 120 of 166
Voc pode expandir essas pastas para obter mais informaes, alm de organizar, editar, compartilhar e salvar os dados. Caso as opes de sada KML Tracks e KML LineString tiverem sido selecionadas durante a importao dos dados, seus dados aparecero na pasta "Trilhas" tanto no formato de trilha quanto no de LineString. Observao: se voc receber um erro de conexo quando importar seus dados, desligue e ligue novamente o dispositivo GPS e volte etapa quatro. Rastreamento por GPS em tempo real Se voc conectou seu computador porttil a um dispositivo GPS, poder ver as informaes de GPS em tempo real. Por exemplo, voc pode capturar seu local e acompanhar seu progresso no Google Earth se o dispositivo GPS estiver conectado a um laptop durante a viagem. Para fazer isso: 1. Conecte seu dispositivo GPS e o computador porttil conforme descrito nas etapas de 1 a 4 da seo Como importar dados do seu dispositivo GPS. 2. Na caixa de dilogo GPS, clique na guia Tempo real. 3. Selecione as opes apropriadas: Selecione o protocolo: se voc no souber qual usar, escolha "NMEA". Limite de importao de pontos de trilha: a opo de limite de importao de pontos de trilha define o nmero de posies salvas e traadas na tela. Um nmero menor pode resultar em dados mais rpidos, porm com uma representao menos precisa do seu percurso. Um nmero maior gera resultados opostos. Intervalo de pesquisa (s): o intervalo de pesquisa a frequncia com que o Google Earth coleta dados do dispositivo GPS. Seguir o caminho automaticamente: selecione esta opo para ativar o centralizador do visualizador em 3D e seguir a trilha atual do GPS em tempo real. 4. Clique em incio para iniciar o rastreamento por GPS em tempo real.
Como visualizar trilhas de GPS
Este artigo mostra a voc como: Importar sua trilha de GPS Personalizar sua trilha de GPS Criar um passeio a partir da sua trilha
http://earth.google.com/support/bin/static.py?page=print.cs&printable_page=1&topic...
20/10/2011
Ajuda do Google Earth
Page 121 of 166
Usar o regulador de tempo para ver sua trilha Ver o perfil de elevao da sua trilha Importar sua trilha de GPS Para obter instrues bsicas sobre como exportar dados do seu dispositivo GPS e import-los para o Google Earth, ou como importar um arquivo de dados de GPS existente, leia Como importar dados de dispositivos GPS Observao: as dicas abaixo se aplicam apenas ao Google Earth 5.2 e posterior Personalizar sua trilha Clique com o boto direito do mouse na fonte dos dados de GPS no painel "Lugares" e escolha "Obter informaes" em um Mac ou "Propriedades" em um PC. Personalize o cone da sua trilha. Clique no boto de cone prximo ao campo "Nome" e escolha o cone que desejar. Voc tambm pode personalizar o seu cone, assim como pode personalizar um marcador. Por exemplo, se voc estiver rastreando um voo, convm escolher um avio. Selecione a guia "Estilo, Cor" para escolher as cores do marcador, da linha e do cone da sua trilha. Dica: Se voc tem bons conhecimentos de KML, possvel personalizar o seu cone para ser um modelo 3D. Saiba como na Documentao sobre KML. Criar um passeio a partir da sua trilha Para criar um passeio a partir da sua trilha, escolha primeiro a sua trilha de GPS no painel "Lugares". Em seguida, no boto "gerar passeio": , e um passeio criado a partir da sua trilha reproduzido automaticamente. Para definir as preferncias para o seu passeio, v para Google Earth > Preferncias em um Mac ou para Ferramentas > Opes em um PC. Clique na guia "Passeio". Abaixo de "Ao criar um passeio a partir de uma linha", voc pode ajustar o "ngulo de inclinao da cmera" e o "Alcance da cmera". O boto "Restaurar padro" ajustar as configuraes de volta a um padro considervel. Abaixo de "Ao criar um passeio a partir de um caminho", voc pode ajustar a velocidade e o espaamento de quadro de teclas. O boto "Restaurar padro" ajustar as configuraes de volta a um padro considervel. A velocidade padro (6.0) reproduz o seu passeio seis vezes mais rpido que a velocidade real.
http://earth.google.com/support/bin/static.py?page=print.cs&printable_page=1&topic...
20/10/2011
Ajuda do Google Earth
Page 122 of 166
Usar o regulador de tempo para ver sua trilha Para obter uma viso geral sobre o regulador de tempo, consulte Noes bsicas do regulador de tempo. Para comear a visualizar a sua trilha, escolha os dados do seu GPS no painel esquerdo, e o regulador de tempo ser exibido. Observao: Fique com apenas uma trilha selecionada por vez no painel "Lugares". Se voc tiver mais de um conjunto de dados selecionado, o regulador de tempo mostra o intervalo de tempo coletivo de todos os conjuntos de dados. Isso pode tornar mais difcil encontrar a sua trilha no visualizador em 3D quando voc quiser olhar para um conjunto de dados especfico. Exibir trilha como um intervalo de tempo: Ajuste o marcador de intervalo (consulte "Recursos do regulador de tempo") para escolher uma janela de tempo para exibir a sua trilha. Pressione o boto "reproduzir". O cone est sempre visvel no ponto de incio do seu intervalo de tempo. Conforme o cone se move, uma linha aparece atrs do cone, representando a quantidade de tempo selecionada na janela. O fim da linha representa o ltimo ponto do intervalo de tempo. Qualquer coisa fora do seu intervalo de tempo no fica visvel. Exibir trilha como um ponto no tempo: Ajuste o marcador de intervalo (consulte "Recursos do regulador de tempo") para que no haja janela de tempo. O marcador de intervalo deve tocar a outra parte do regulador de tempo, tornando o intervalo de tempo selecionado igual a 0. Pressione o boto "reproduzir". A sua trilha reproduzida, mostrando apenas o cone movendo-se por cada ponto. Nenhuma linha aparece atrs do cone. Aumentar ou diminuir o zoom: selecione os botes (+) ou (-) para aumentar ou diminuir o zoom e para encurtar ou estender o intervalo de data coberto por suas linhas do tempo. Isso permite que voc veja mais facilmente as imagens
http://earth.google.com/support/bin/static.py?page=print.cs&printable_page=1&topic...
20/10/2011
Ajuda do Google Earth
Page 123 of 166
diferentes disponveis dentro de um intervalo de tempo maior ou menor. Ao aumentar ou diminuir o zoom, as datas de incio e trmino na linha de tempo mudam. Aumentar o zoom (+) na trilha faz ela aparecer mais lentamente, j que est ampliada. Diminuir o zoom na sua trilha (-), faz ela mover-se mais rapidamente, porque ela faz com que a visualizao esteja menos ampliada. Personalize a sua visualizao: Voc pode personalizar o ngulo com o qual voc v a reproduo da sua trilha. Enquanto a trilha estiver sendo reproduzida, use os controles de navegao para ajustar o zoom e a inclinao do seu visualizador em 3D. Isso permite que voc visualize a sua trilha de vrias distncias e ngulos ou siga o cone medida que ele se movimenta pelo caminho. Ver o perfil de elevao da sua trilha Voc pode ver o perfil de elevao da sua trilha, o que significa que voc ver o padro do terreno da sua trilha. Para fazer isso, escolha a sua trilha no painel "Lugares". Clique com o boto direito e escolha "Mostrar perfil de elevao." Uma caixa aparece na parte inferior do visualizador em 3D mostrando o Perfil de elevao.
Como usar superposies de imagens
Superposies
Observao: Esse recurso diferente de adicionar uma foto ao Google Earth. Quando voc cria uma superposio de imagem, especifica trs aspectos importantes: O arquivo de imagem a ser exibido no visualizador em 3D (do computador, da rede ou de um site da web) Como encaixar ou posicionar as fronteiras da imagem de acordo com os dados da Terra sob ela O local e a visualizao da superposio de imagem (da mesma forma quando voc posiciona um novo marcador) Os tpicos desta seo abrangem o seguinte: Requisitos de superposies Recursos de superposies Como criar uma superposio Como abrir e visualizar superposies Como postar superposies de imagem em um servidor web Como posicionar superposies de imagem WMS Dica: Voc pode ocultar uma superposio de imagem existente desmarcando-a no painel Lugares. Para excluir definitivamente uma superposio de imagem, clique com o boto direito do mouse no painel Lugares e escolha Excluir. Saiba mais sobre como usar lugares e pastas.
Requisitos de superposies
Imagens de superposio podem ser obtidas do computador, da rede ou de um site da web. A imagem deve estar em um dos seguintes formatos: BMP DDS GIF JPG PGM
http://earth.google.com/support/bin/static.py?page=print.cs&printable_page=1&topic...
20/10/2011
Ajuda do Google Earth
Page 124 of 166
PNG PPM TGA TIFF
As superposies nos formatos PNG e GIF podem ser modificadas para que regies indesejveis (como fronteiras de imagens) fiquem transparentes, permitindo que a imagem subjacente seja visualizada. Use mapas topogrficos, mapas via satlite de previso do tempo ou outros dados de imagens geogrficas como superposies. Para obter idias e exemplos de superposies, consulte o BBS da Comunidade do Google Earth (bbs.keyhole.com). A prpria imagem de superposio deve ter uma orientao norte acima com projeo cilndrica simples (ou Plate Care), que uma projeo de mapa simples em que os meridianos e paralelos consistem em linhas paralelas retas e eqidistantes, com dois conjuntos que se cruzam em ngulos retos. (Esse formato tambm conhecido como projeo Lat/Lon WGS84.) Como permitido fazer um determinado nmero de modificaes em imagens de superposio, talvez voc ache que os mapas UTM mais comuns funcionam suficientemente bem em reas pequenas. Para obter uma superposio mais precisa de uma regio grande, entretanto, necessrio usar a projeo cilndrica simples. Observao: O recurso de superposio consome muita memria. Por isso, imagens com mais de 2000 x 2000 pixels podem prejudicar o desempenho do Google Earth e de outros aplicativos que estejam em execuo no computador. Para determinar o tamanho em pixels de uma imagem, exiba o arquivo de imagem em uma janela do Windows Explorer, clique nele com o boto direito do mouse (CTRL+clique no Mac) e selecione Propriedades no menu pop-up. Se voc estiver tendo problemas para importar uma imagem grande, reduza seu tamanho usando um software de edio de imagens, como o Adobe Photoshop.
Recursos de superposies
Depois que voc cria uma superposio, ela tem muitos dos recursos disponveis, como um simples marcador. Com superposies, voc pode: Envi-las por e-mail para outras pessoas - Envie superposies por email exatamente da mesma forma como envia outros dados de marcador. No entanto, lembre-se de que os arquivos de superposio s podem ser abertos por outros usurios do Google Earth. Se desejar enviar a imagem de superposio como ela aparece na Terra para algum que no possua o Google Earth, envie a visualizao. Para obter detalhes sobre como enviar superposies por e-mail, consulte Como enviar dados de lugares por e-mail. Quando voc envia por e-mail uma superposio que faz referncia a uma imagem local, essa imagem automaticamente includa na superposio. No preciso incluir a imagem local no anexo do e-mail. Esse um recurso novo desta verso atualizada, no disponvel nas verses 2.2 e anteriores do Google Earth (Keyhole). Salv-las no computador. Consulte Como salvar dados de lugares para obter detalhes. Editar suas propriedades e configuraes - Consulte Como editar lugares e pastas para obter informaes relevantes. Alm dos recursos comuns de um marcador, as superposies de imagem tambm apresentam os seguintes recursos: Ajuste de transparncia - Ajuste a transparncia de uma superposio, tornando-a totalmente transparente a completamente opaca sempre que ela for selecionada no visualizador. Ao ajustar a transparncia da imagem de superposio, voc v como a imagem de superposio exibir as imagens
http://earth.google.com/support/bin/static.py?page=print.cs&printable_page=1&topic...
20/10/2011
Ajuda do Google Earth
Page 125 of 166
subjacentes no visualizador em 3D.
1. Viso geral da superposio selecionada Observao: Voc tambm pode ajustar a transparncia de uma superposio selecionada se o seu mouse tiver uma roda de rolagem. Clique no regulador (veja acima). Deslize para baixo para que a superposio fique mais opaca. Deslize para cima para que a superposio fique mais transparente. Integrao do terreno Quando voc cria uma superposio, ela se integra completamente ao terreno ou forma do terreno sob ela, se a camada de terrenos estiver ativada. Por exemplo, voc pode criar uma superposio do Parque Nacional da Serra dos rgos e visualizar as trilhas em relao visualizao em 3D das montanhas. Dessa forma, a combinao entre um mapa de superposies e imagens do visualizador em 3D fornecero mais informaes juntas do que separadas.
Mapa de superposies com o terreno desativado
http://earth.google.com/support/bin/static.py?page=print.cs&printable_page=1&topic...
20/10/2011
Ajuda do Google Earth
Page 126 of 166
Mapa de superposies com o terreno ativado Atualizaes baseadas em coordenadas de tempo ou visualizao - Se voc estiver visualizando imagens alteradas regularmente, defina as imagens com uma taxa de atualizao para ter certeza de que est visualizando as imagens mais recentes. Isso til para visualizar mapas de imagens da web em que a imagem atualizada automaticamente. Alm disso, defina as imagens para serem atualizadas de acordo com a sua visualizao. Por exemplo, talvez voc esteja visualizando imagens de um servidor que s distribui imagens que podem ser vistas no seu visualizador em 3D atual. Nesse caso, a atualizao da imagem alterada sempre que voc muda a posio no visualizador em 3D. Ordem do traado - Voc pode determinar a hierarquia utilizada pelo Google Earth ao usar imagens superpostas em sobreposio. O Google Earth exibe imagens com nmero de ordem do traado mais alto na frente das imagens com nmero mais baixo. Como criar uma superposio de imagem Esta seo abrange trs partes sobre a criao de uma superposio de imagem: Como criar uma superposio Como posicionar a imagem no visualizador Configuraes de posicionamento Como criar uma superposio 1. Posicione o visualizador em 3D no local em que deseja colocar o arquivo de imagem de superposio. Tente posicionar o visualizador de modo que corresponda altitude visualizada na superposio. Se a superposio for de uma visualizao detalhada, aumente o zoom na rea desejada para que no seja preciso fazer ajustes radicais posteriormente. Por outro lado, se a superposio abrange uma rea grande, certifique-se de incluir a rea inteira no visualizador em 3D com algumas margens para ajustar a imagem. 2. Selecione Superposio de imagem no menu Adicionar (ou use outros mtodos de atalho descritos em Como criar um novo marcador). A caixa de dilogo Nova superposio de imagem exibida. 3. Fornea um nome descritivo no campo Nome.
http://earth.google.com/support/bin/static.py?page=print.cs&printable_page=1&topic...
20/10/2011
Ajuda do Google Earth
Page 127 of 166
4. No campo Link, digite o local do arquivo de imagem que voc deseja usar como superposio ou use o boto Procurar para localiz-lo no computador ou na rede. Se a imagem que voc est consultando estiver localizada na web, ser preciso inserir o URL do arquivo dessa imagem. Observe que diferente do URL da prpria pgina! Se voc estiver usando o Internet Explorer, obtenha o URL de uma imagem clicando nela com o boto direito do mouse em sua pgina web e selecionando Copiar atalho no menu pop-up. Nesse local, voc pode inserir o cursor no campo URL da imagem ou Nome de arquivo e colar as informaes usando Ctrl+V ( no Mac).
5. 6.
7.
8.
9.
A imagem exibida no visualizador em 3D, com os pontos de ancoragem para que voc a posicione. Especifique as informaes descritivas para a superposio. As descries para superposies so idnticas s de todos os dados de lugares. Consulte Como redigir descries para obter detalhes. Clique na guia Atualizar e defina as propriedades de atualizao corretas para a imagem de superposio. As configuraes de atualizao para superposies so idnticas quelas descritas para links de rede. Normalmente, imagens atualizadas automaticamente e localizadas em um servidor precisaro ter propriedades de atualizao definidas. Por exemplo, mapas via satlite de previso do tempo provavelmente precisaro ser atualizados. Para obter detalhes sobre as diferenas entre atualizao baseada em tempo e atualizao baseada em visualizao, consulte a descrio de links de rede. Defina a transparncia padro para a imagem usando o regulador. A configurao de transparncia para superposies de imagens pode ser ajustada a qualquer momento enquanto a superposio estiver sendo visualizada. Para facilitar o posicionamento da superposio, primeiro ajuste a transparncia para que atinja um ponto de equilbrio entre a visualizao da imagem e da Terra sob ela. Ao selecionar a guia Visualizao, voc pode modificar as configuraes de visualizao da superposio exatamente da mesma forma como modifica quaisquer dados de lugares. Consulte Como definir a visualizao para obter detalhes. Posicione a imagem no visualizador de acordo com suas preferncias e clique em OK para concluir a criao. Se mais tarde voc desejar corrigir ou reposicionar a superposio, basta edit-la como quaisquer outros dados de lugar. Consulte os tpicos da seo Como editar lugares e pastas para saber mais.
Como posicionar a imagem no visualizador Depois que voc inseriu a imagem de superposio no visualizador, use os marcadores verdes para esticar e mover a imagem de uma srie de maneiras a fim de obter o posicionamento mais exato necessrio. Uma imagem de superposio ter marcas de canto e de borda que podem ser usadas para estic-la, um marcador central em forma de cruz para voc posicion-la e um marcador em forma de tringulo, que pode ser usado para gir-la.
http://earth.google.com/support/bin/static.py?page=print.cs&printable_page=1&topic...
20/10/2011
Ajuda do Google Earth
Page 128 of 166
Quando voc seleciona um desses marcadores, o cursor assume a forma de mo aberta, de mo com dedo indicador apontando ou de seta para indicar que um ponto de ancoragem est selecionado. A ilustrao a seguir descreve em detalhes os pontos de ancoragem.
1. Use o marcador em forma de cruz no centro para deslizar a superposio inteiramente pelo globo e posicion-la pelo centro. (Dica: Faa isso primeiro.) 2. Use o marcador em forma de tringulo para girar a imagem e obter um melhor posicionamento. 3. Use qualquer marcador de canto para esticar ou distorcer o canto selecionado. Se voc pressionar a tecla Shift ao selecionar esse marcador, a imagem ser dimensionada do centro. 4. Use qualquer uma das quatro ncoras laterais para esticar ou encolher a imagem do lado selecionado. Se voc pressionar a tecla Shift ao fazer isso, a imagem ser dimensionada do centro. Dica: Experimente primeiro posicionar o centro da imagem como um ponto de referncia e, em seguida, use a tecla Shift com uma das ncoras para dimensionar a imagem para um melhor posicionamento. Configuraes de posicionamento Ao selecionar a guia Local, use as seguintes configuraes: Coordenadas manuais para cada canto da superposio de imagem. Esta configurao semelhante ao princpio da configurao manual discutida em Como reposicionar marcadores, exceto pelo fato de que, em vez de definir coordenadas para um nico ponto, voc define coordenadas para cada canto da superposio de imagem. Talvez voc queira usar esse recurso se a superposio da imagem for proveniente de um mapa preciso em que as coordenadas exatas so conhecidas. Ordem do traado - Se voc tiver mais de uma superposio para uma determinada regio, defina a ordem do traado para determinar a imagem que ser exibida. Superposies com nmeros mais altos so traadas antes daquelas com nmeros mais baixos. Ajustar tela - Clique neste boto para redimensionar a imagem para que se ajuste visualizao atual. Ao selecionar a guia Visualizao, voc pode modificar as configuraes de visualizao da superposio exatamente da mesma forma como modifica quaisquer dados de lugares. Consulte Como definir a visualizao para obter detalhes.
http://earth.google.com/support/bin/static.py?page=print.cs&printable_page=1&topic...
20/10/2011
Ajuda do Google Earth
Page 129 of 166
Como abrir e visualizar superposies
Alm das superposies que voc cria, tambm possvel abrir e visualizar as superposies que outros usurios do Google Earth enviaram por e-mail ou visualizar as superposies postadas em um servidor web. Como abrir superposies enviadas por e-mail A abertura das superposies enviadas por e-mail pode ser feita de duas maneiras: Clique duas vezes no anexo da mensagem de e-mail. exibida uma caixa de dilogo de confirmao para abrir o anexo no Google Earth. Clique no boto apropriado para abri-lo. Se o Google Earth no estiver em execuo, primeiro ele ser inicializado, depois carregar a superposio enviada por e-mail. Caso contrrio, ela ser exibida na pasta Lugares temporrios do painel Lugares e a superposio de imagem ser exibida no visualizador. Salve a superposio da mesma forma que outros dados de lugar. Consulte Como salvar dados de lugar. Salve o anexo no computador. Voc pode salvar o arquivo de superposio no computador e abri-lo quando for conveniente do jeito que abriria qualquer outro tipo de dados de lugar. Consulte Como abrir marcadores salvos para obter detalhes. Como abrir superposies em um servidor da web Para abrir superposies postadas em um servidor web, basta clicar no link da imagem de superposio. Assim, exibida uma caixa de dilogo solicitando a seleo do aplicativo correto para abrir o anexo. Por padro, o Google Earth dever estar selecionado. Clique no boto apropriado para confirmar a seleo. A superposio de imagem aparecer no visualizador em 3D, e o item ser exibido na pasta Lugares temporrios do painel Lugares. Salve a superposio conforme a descrio acima. Como publicar superposies de imagem em um servidor da web Para compartilhar os dados da superposio com outros usurios do Google Earth, poste o arquivo de superposio em um servidor web que outros usurios tambm acessam. Por exemplo, os usurios do Google Earth podem postar superposies e informaes de marcadores no BBS da Comunidade do Google Earth (bbs.keyhole.com). O restante desta seo trata dos detalhes da postagem de dados de superposio no BBS do Google Earth. Observao: Voc pode postar superposies no BBS da Comunidade do Google Earth independentemente de elas referenciarem dados de imagem da web ou locais. As superposies publicadas no BBS incluiro automaticamente as imagens referenciadas a partir de um sistema de arquivos local. Esse um upgrade em relao ao Keyhole 2.2. 1. Clique com o boto direito do mouse (CTRL+clique no Mac) na superposio e selecione Salvar como... no menu pop-up. 2. Na caixa de dilogo Salvar, v at um local do disco rgido do computador, nomeie o arquivo e salve-o. 3. Use um navegador web para se conectar ao bbs.keyhole.com. preciso ser um usurio cadastrado na Comunidade do Google Earth para poder postar arquivos de superposio. Se estiver estreando o software, cadastre-se na Comunidade do Google Earth para poder efetuar login e postar arquivos de marcadores. Esse cadastro um processo parte da assinatura do Google Earth e gratuito: Quando tiver acessado o BBS do Google Earth, clique no link de cadastro da rea Login. Siga as instrues na tela para se cadastrar no site. Voc precisar fornecer seu endereo de e-mail para ativar sua conta. Aps o cadastro, ser enviado para esse endereo um e-
http://earth.google.com/support/bin/static.py?page=print.cs&printable_page=1&topic...
20/10/2011
Ajuda do Google Earth
Page 130 of 166
4. 5. 6. 7. 8. 9.
mail contendo as suas informaes de cadastro e um link de ativao. Clique no link fornecido no e-mail de ativao da conta. Pronto! A sua conta de BBS est ativada e voc tem acesso total a todos os recursos do BBS do Google Earth. Faa login no site da Comunidade do Google Earth. Escolha um frum (discusso encadeada) que seja pertinente postagem da superposio de imagem. Clique no link Post no subttulo do frum. Digite as informaes nos campos Subject e Post, marque a caixa de seleo ao lado de "I want to preview my post and/or attach a file" e clique no boto Continue. Para visualizar a postagem e anexar um arquivo de superposio, clique no boto Browser e navegue at o arquivo. Clique no boto Continue para postar a mensagem e o arquivo.
Como posicionar superposies de imagem WMS Voc pode posicionar superposies de imagem WMS (Web Mapping Service) no Google Earth. Trata-se de imagens cartogrficas fornecidas por um WMS pela internet. Elas podem mostrar informaes interessantes, como formaes e condies climticas, mapas topogrficos, imagens alternativas de satlite em alta resoluo, entre outras. Para posicionar uma superposio de imagem WMS: 1. Siga as etapas 1 e 2 da seo Como criar uma superposio de imagem. 2. Na caixa de dilogo Novo, clique na guia Atualizar. 3. Clique em Parmetros de WMS. exibida a caixa de dilogo Parmetros do servio de mapeamento da web. 4. Alm do servio WMS, escolha um servio apropriado ou clique em Adicionar para usar um URL (endereo de site) para um WMS. Aps um breve perodo, o Google Earth preenche os campos Camadas opacas e/ou Camadas transparentes com as camadas disponveis no WMS que voc escolheu. 5. Escolha a(s) camada(s) adequada(s) e clique em Adicionar -> para adicionar a(s) camada(s) ao campo Camadas selecionadas. Isso posiciona as informaes na superposio de imagem WMS que voc ver no Google Earth. Para remover uma camada do campo Camadas selecionadas, selecione-a e clique em <-Remover. 6. Para definir a ordem das camadas selecionadas como aparecem no visualizador em 3D, selecione as camadas apropriadas no campo Camadas selecionadas e clique em Mover para cima ou Mover para baixo. 7. Quando terminar, clique em OK e continue da etapa 3 da seo Como criar uma superposio de imagem.
Sobreposies de imagens (recurso exclusivo das verses Pro e EC)
Esse recurso est disponvel somente para clientes do Google Earth Pro e do Google Earth EC. As Sobreposies de imagens ou Regionalizao de imagens permitem importar grandes imagens e otimiz-las automaticamente, limitando o nmero de pixels exibidos nas maiores altitudes. A imagem ser quadriculada e dimensionada de acordo com o nvel de zoom. Esse recurso se assemelha tecnologia usada nas camadas de imagens do Google Earth, e isso explica por que o nvel de detalhamento aumenta proporcionalmente ao zoom. Confira esta imagem da Pesquisa Geolgica dos Estados Unidos de recursos minerais em Portsmouth (Virgnia) para observar a quantidade de detalhes que preservada por meio da Regionalizao de imagens. A caixa destacada
http://earth.google.com/support/bin/static.py?page=print.cs&printable_page=1&topic...
20/10/2011
Ajuda do Google Earth
Page 131 of 166
mostra o que voc ver caso aumente o zoom naquele minsculo quadrado no mapa.
Observao: Voc s ter a opo Sobreposies de imagens se a imagem importada for maior que o seu Tamanho mximo da textura. Se a imagem for menor que o Tamanho mximo da textura, ela no ser regionalizada, mas importada no estado original. Para ver o Tamanho mximo da textura, clique em Ajuda > Sobre o Google Earth no PC (Google Earth > Sobre o Google Earth no Mac).
Se o arquivo for maior que o Tamanho mximo da textura, voc pode acessar esse recurso seguindo estas etapas no PC: 1. Clique em Arquivo > Importar. 2. Selecione o arquivo. 3. Se estiver usando PC, escolha o tipo de arquivo de imagem na lista suspensa Arquivos do tipo. Observao: Isso s funcionar com imagens que contiverem informaes geogrficas (como arquivos GeoTIFF, por exemplo). 4. Clique em Abrir.
http://earth.google.com/support/bin/static.py?page=print.cs&printable_page=1&topic...
20/10/2011
Ajuda do Google Earth
Page 132 of 166
5. Aparecer uma caixa de dilogo dizendo que voc est sendo levado para o local do arquivo. 6. Voc dever escolher se deseja Criar uma sobreposio, Redimensionar ou Cortar a imagem. Selecione Criar sobreposio. 7. Procure e selecione a pasta na qual voc deseja armazenar a hierarquia de sobreposio de imagens. 8. Clique em OK 9. Aguarde a importao da imagem (aparecer uma caixa de dilogo informando que a imagem est sendo importada). Esse processo pode demorar vrios minutos, dependendo do tamanho da imagem. A imagem ser salva na pasta Meus lugares, ao lado do visualizador em 3D.
Como importar dados vetoriais
Como importar dados vetoriais
O Google Earth Pro e o EC suportam os seguintes tipos de dados vetoriais: Pontos Linhas e caminhos Polgonos, inclusive polgonos slidos O processo de importao de arquivos de dados vetoriais simples: 1. Importe o arquivo vetorial seguindo um destes procedimentos: Arrastar e soltar - Localize o arquivo no computador ou em um servidor de rede e arraste-o para o visualizador em 3D do Google Earth. Selecionar Abrir ou Importar... no menu Arquivo - Ao escolher esta opo, voc pode selecionar especificamente o tipo de dados a importar (ou seja, TXT, SHP, TAB) ou indicar Todos os formatos de importao de dados no menu de seleo. Outra alternativa abrir um arquivo em uma mquina da rede do mesmo jeito que abre qualquer arquivo. Alm disso, para abrir um arquivo localizado em um navegador web, primeiro baixe o arquivo e todos os arquivos relacionados no computador ou na rede local e abra-o. 2. No prompt, decida se aplicar ou no um modelo. Se selecionar Sim para aplicar um modelo, voc poder definir um novo nesse momento ou selecionar um modelo existente se j estiver definido para esse arquivo de dados. Para saber mais, consulte Como usar modelos. Uma vez importados, os elementos vetoriais so exibidos no visualizador em 3D e o arquivo importado relacionado na pasta Lugares temporrios. Os rtulos, cones, cores e descrio so exibidos da mesma forma que outros tipos de lugares e pastas, dependendo de como voc os definiu no modelo. Observao: Se voc no usar um modelo para modificar a aparncia dos dados absorvidos, o Google Earth procurar um campo Nome para usar como rtulo dos dados. Esse rtulo exibido no visualizador em 3D ao lado dos pontos e na lista abaixo de Lugares temporrios. Se os dados no contiverem um campo Nome, o primeiro campo disponvel que contiver texto ser usado como rtulo dos dados. O restante desta seo trata dos seguintes tpicos: Como usar dados vetoriais de terceiros Como usar arquivos de texto genricos que contm dados de ponto separados por tabulaes ou vrgulas. Somente os usurios do Google Earth EC ou Google Earth PRO podem importar arquivos de dados vetoriais GIS. Entretanto, todas as verses do Google Earth podem importar arquivos de texto genricos. Como importar imagens Breve discusso sobre projetos e datums
http://earth.google.com/support/bin/static.py?page=print.cs&printable_page=1&topic...
20/10/2011
Ajuda do Google Earth
Page 133 of 166
Como usar dados vetoriais de terceiros Os usurios do Google Earth EC e Google Earth PRO com o mdulo de importao de dados podem importar os seguintes formatos de arquivos vetoriais: MapInfo (TAB) - Arquivos obrigatrios: MAP ID DAT ESRI Shape (SHP) - Requer informaes de projeo SHX, que podem ser incorporadas ao arquivo SHP ou definidas em outro arquivo com extenso PRJ DBF (para visualizar dados de campo) A maioria dos dados vetoriais GIS de terceiros fornecida como uma coleo de arquivos relacionados que funcionam em conjunto para produzir todos os dados vetoriais vistos no Google Earth. Esteja ciente de que, se os dados esperados no forem exibidos no visualizador em 3D, talvez o problema seja a ausncia de arquivos de suporte. Esses tipos de arquivos vetoriais que exigem arquivos de suporte adicionais esto indicados na lista acima. Observao: Voc tambm pode usar arquivos de texto genricos para criar os prprios dados de ponto que sero usados no Google Earth.
Como visualizar campos de dados vetoriais
Aps importar dados vetoriais para o Google Earth, voc pode usar a janela Tabela para exibir os campos de dados contidos nos dados vetoriais. Para fazer isso, selecione Tabela no menu Ferramentas. A janela ser exibida sobre o aplicativo Google Earth, relacionando os campos de dados de todos os itens de marcador em formato tabular. A janela Tabela exibe campos de dados internos para todos os dados vetoriais relacionados no momento, bem como para outras entradas no painel Lugares. Voc pode usar a barra de rolagem direita da janela para percorrer as inmeras entradas e tambm recolher a exibio de itens que no deseja ver removendo a marca ao lado do nome do item que deseja minimizar. A janela Tabela oferece os seguintes recursos: Classifique os dados por colunas selecionadas clicando no ttulo da coluna do campo pelo qual deseja classificar. Com este recurso, possvel determinar facilmente todos os elementos da lista de dados e exibi-los no visualizador em 3D. Clique uma vez em um item da tabela para real-lo na lista da guia Lugares. Clique duas vezes em um item da tabela para voar at ele no visualizador em 3D. Clique com o boto direito do mouse (CTRL+clique no Mac) em qualquer linha de tabela para acessar um menu pop-up, que pode ser usado para classificar ou modificar a exibio do campo.
Como modificar a exibio de dados vetoriais
Ao importar dados vetoriais de ponto e linha para o Google Earth, voc pode determinar como deseja que os dados sejam exibidos seguindo um destes procedimentos: Aplique uma exibio unificada em todos os dados - Aplique estilos compartilhados em uma determinada pasta ou aplique um modelo aos dados vetoriais. No caso de estilos compartilhados, siga as orientaes de Como editar lugares e pastas para obter detalhes sobre como definir propriedades compartilhadas de altitude, linha, rtulo e cone. Os modelos podem ser aplicados aos dados importados a qualquer momento.
http://earth.google.com/support/bin/static.py?page=print.cs&printable_page=1&topic...
20/10/2011
Ajuda do Google Earth
Page 134 of 166
Edite elementos ou pastas de dados individuais - Siga as orientaes descritas em Como editar lugares e pastas para obter informaes sobre a edio de marcadores individuais.
Como regionalizar dados vetoriais (recurso exclusivo da verso Pro)
Recomendada para grandes arquivos de dados, a Regionalizao de dados vetoriais otimiza os arquivos limitando o nmero de pontos exibidos em altitudes maiores. Esse recurso se assemelha tecnologia usada nas fotos Gigapan (na camadaGaleria) do Google Earth; medida que voc aumenta o zoom, aparecem cada vez mais pontos. Para acessar este recurso, clique em Ferramentas > Regionalizar. Selecione um arquivo KML para regionalizar, identifique uma pasta no seu computador para armazenar os arquivos regionalizados e clique em OK para regionalizar os seus dados.
Observao: Para regionalizar um arquivo que no esteja no formato KML, necessrio importar o arquivo para convert-lo em KML.
Como usar outros tipos de dado
Como importar dados para o Google Earth
Use o recurso Importao de dados para importar dados geogrficos personalizados para o Google Earth e visualiz-los do mesmo jeito que qualquer camada do painel Camadas. Ao usar esse recurso de importao, voc importa dois tipos bsicos de dados: Dados vetoriais - Pontos, linhas, caminhos e polgonos. Normalmente, os dados de ponto so usados para descrever locais especficos, como o centro de uma cidade. As linhas e os caminhos podem ser usados para representar, por exemplo, dados de rodovias ou fronteiras, enquanto os polgonos podem ser empregados para descrever dados de terrenos ou definir outras reas, como lagos. Voc pode importar para o Google Earth dados vetoriais disponibilizados por outros provedores de dados, como a ESRI. Alm disso, pode usar arquivos de texto genricos para importar dados de ponto que voc mesmo definiu. Depois da importao dos dados vetoriais para o aplicativo Google Earth, possvel alterar-lhes a aparncia ou o contedo como se estivesse editando marcadores e pastas. Alm disso, possvel usar Modelos para formatar os dados em esquemas visuais expressivos. Voc tambm pode exibir dados KML em uma seqncia cronolgica. Para saber mais, consulte Como visualizar uma linha de tempo.
http://earth.google.com/support/bin/static.py?page=print.cs&printable_page=1&topic...
20/10/2011
Ajuda do Google Earth
Page 135 of 166
Dados de imagem - Voc pode importar dados de imagem como mapas areos ou topogrficos e t-los adequadamente projetados sobre as imagens de base no visualizador em 3D. Para que isso funcione, o prprio arquivo de imagens deve estar no formato adequado. As imagens desse tipo so denominadas imagens GIS . ? Observao: O recurso de importao est disponvel somente para usurios do Google Earth Pro e do EC. Depois de importar os dados vetoriais ou de imagens para o aplicativo Google Earth, voc poder salvar os dados modificados como se estivesse salvando outros tipos de marcadores ou superposies.
Como usar arquivos de texto genricos
Alm de importar dados vetoriais em SHP, TAB e outros formatos, voc pode definir seus prprios dados de ponto e import-los para o Google Earth. Observao: Somente os dados de ponto podem ser criados e importados usando-se arquivos de texto genricos. Os arquivos de texto genricos precisam de colunas identificadas por nomes e com valores separados por vrgulas, espaos ou tabulaes. Para usar as colunas, basta criar os dados em um aplicativo de planilha, como o Microsoft Excel, e salvar o arquivo em formato CSV ou TXT. Voc tambm pode usar um mtodo programtico para extrair os dados de um banco de dados e produzir um arquivo de sada final em formato CSV ou TXT. Observao: Se voc tentar importar mais de 5.000 caractersticas (ou seja, 5.000 linhas de dados de ponto) para o Google Earth, esse processo poder demorar bastante tempo. Para saber mais sobre o uso de arquivos de texto genricos, consulte: Campos de local obrigatrios Campos opcionais e descritivos Campos de local obrigatrios O arquivo de texto genrico que voc importa precisa conter pelo menos um ou mais campos que especificam o local do ponto na Terra para que os dados sejam posicionados corretamente no visualizador em 3D. Isso pode ser especificado com campos de endereo ou coordenadas geogrficas. Observao: Voc no pode usar uma combinao de coordenadas geogrficas e campos de endereo em um nico arquivo.
Como usar endereos
Dica: Siga o tutorial sobre este assunto: Importao de endereos no Google Earth Pro e EC O seu arquivo de dados pode usar endereos por nome de rua para posicionar cada ponto na superfcie da Terra. O Google Earth pode processar informaes georreferenciadas e no georreferenciadas. Por enquanto, o Google Earth s pode processar tais informaes para endereos situados nos Estados Unidos, Reino Unido, Canad, Frana, Itlia, Alemanha e Espanha. O Google Earth no localiza endereos que contenham caixa postal. Os seguintes tipos de formatao de endereos so compatveis:
http://earth.google.com/support/bin/static.py?page=print.cs&printable_page=1&topic...
20/10/2011
Ajuda do Google Earth
Page 136 of 166
Campo de endereo nico - Voc pode definir a rua, a cidade, o estado, o pas e o CEP em um nico campo. Por exemplo, um nico campo com o rtulo de coluna address pode ter o seguinte valor: Av. Pres. Vargas, 500, Rio de Janeiro, RJ, 20.085-900 Campos de vrios endereos - Voc tambm pode definir a rua, a cidade, o estado, o pas e o CEP em vrios campos. Neste caso, um campo com o rtulo de coluna street teria como valor: Av. Pres. Vargas, 500 Nessa situao, seriam definidos campos adicionais para cidade, estado e CEP. Valores padro de endereo parcial - Como talvez alguns de seus pontos tenham somente endereos parciais, voc poder usar o assistente de importao de dados para definir os valores padro para campos ausentes, como estado ou CEP.
Como usar coordenadas geogrficas
Voc pode usar coordenadas geogrficas (latitude, longitude) para indicar a posio dos dados de ponto no arquivo de texto. Para importar arquivos de texto genricos, o Google Earth aceita coordenadas descritas em Graus, minutos, segundos (DMS) Graus decimais (DDD) Graus, minutos com segundos decimais (DMM) Consulte Inserindo coordenadas avanadas para obter uma descrio detalhada das coordenadas de latitude/longitude aceitas no Google Earth, bem como do tipo de sintaxe compatvel. Campos opcionais e descritivos Voc pode usar qualquer quantidade de campos em seu arquivo de dados personalizados para rotular e descrever os pontos e exibi-los no aplicativo Google Earth. Os campos opcionais podem ser definidos com os seguintes valores: Texto ou seqncias de caracteres - Um campo de seqncia de caracteres pode conter tanto nmeros quanto caracteres alfabticos. O que realmente define uma seqncia de caracteres em relao aos modelos que ela fica entre aspas ou contm espao em branco, de modo que no seja interpretada como um nmero. Essa uma distino importante que no deve ser esquecida ao se usar modelos aplicados a campos. Inteiro Valor de ponto flutuante Com os modelos, voc pode aproveitar esses tipos de campos para criar efeitos visuais teis no visualizador em 3D, como representaes grficas ou em cores dos dados segundo os valores dos campos.
Como importar imagens
Esse recurso est disponvel somente para clientes do Google Earth Pro e do Google Earth EC. Voc pode abrir arquivos de imagens GIS no Google Earth Pro ou EC e t-los projetados corretamente sobre as coordenadas de mapa adequadas no visualizador em 3D. O Google Earth Pro e EC suportam os seguintes tipos de imagens GIS: TIFF (.tif), incluindo arquivos GeoTiff e TiFF compactado
http://earth.google.com/support/bin/static.py?page=print.cs&printable_page=1&topic...
20/10/2011
Ajuda do Google Earth
Page 137 of 166
National Imagery Transmission Format (.ntf) Erdas Imagine Images (.img) Alm disso, tambm possvel importar as imagens a seguir. Como elas no contm informaes de projeo, ser necessrio editar manualmente suas coordenadas para o posicionamento correto. Certifique-se de que todos os arquivos de imagens contm as informaes de projeo corretas para garantir que elas sejam reprojetadas no Google Earth Pro com preciso. Atlantis MFF Raster (.hdr) Arquivo de banco de dados PCIDSK (.pix) Portable Pixmap Format (.pnm) Device Independent Bitmap (.bmp) Observao: se a imagem que voc est importando maior que o tamanho mximo da textura do seu computador, a imagem ser convertida em uma Sobreposio de imagem. O restante desta seo trata dos seguintes tpicos: Como abrir imagens GIS Como salvar imagens GIS Como abrir imagens GIS Use um dos mtodos a seguir para abrir o arquivo de imagens no Google Earth Pro ou no EC: Selecione Abrir no menu "Arquivo". Arraste o arquivo desejado a partir de uma janela de navegao e solte-o por cima do visualizador. O Google Earth ento tenta reprojetar a imagem para o sistema de coordenadas WGS84 de projeo cilndrica simples. A partir da, ele cria uma superposio com a imagem convertida no formato PNG. A janela de edio da superposio exibida, permitindo que voc defina o local da nova superposio em qualquer pasta dentro do painel "Lugares". Tambm possvel definir as propriedades das imagens GIS como em qualquer outra superposio. Os seguintes aspectos devem ser observados ao importar dados de imagens GIS: A imagem reprojetada salva como superposio. A imagem salva no diretrio do Google Earth na unidade de disco rgido. O nome do arquivo PNG se baseia no nome do arquivo de origem e nos parmetros de dimensionamento ou corte selecionados durante a importao da superposio. Consulte as informaes abaixo para saber mais sobre dimensionamento ou corte de uma imagem. No caso de arquivos de imagens maiores, a reprojeo pode demorar algum tempo. Se voc cortou ou dimensionou uma imagem de entrada ou se est reprojetando uma imagem que usa mais memria de textura, um indicador mostrar o andamento da reprojeo. possvel cancelar a operao a qualquer momento. Imagens que no contm nenhuma informao de projeo so tratadas como arquivos de superposio comuns. Neste caso, voc pode posicionar a imagem manualmente do jeito que faria com uma imagem de superposio. Imagens que contm informaes de projeo incorretas ou incompatveis no sero importadas. Neste caso, uma caixa de dilogo indicar que no possvel realizar a reprojeo, portanto a imagem no ser importada.
http://earth.google.com/support/bin/static.py?page=print.cs&printable_page=1&topic...
20/10/2011
Ajuda do Google Earth
Page 138 of 166
Observao: No momento, arquivos que usam a projeo NAD83 no so compatveis com o Google Earth. Como salvar imagens GIS Depois de importar os dados de imagens para o Google Earth Pro ou para o EC, voc pode salvar da seguinte maneira as alteraes de contedo feitas nos dados GIS importados: Mova as imagens importadas que permanecero na pasta "Meus lugares" - Se j tiver colocado a superposio de imagem na pasta "Meus lugares", quaisquer alteraes feitas sero salvas automaticamente e podero ser visualizadas sempre que voc iniciar o Google Earth. Salve a superposio de imagem como um arquivo KMZ - Se desejar remover as imagens importadas da pasta "Meus lugares", clique com o boto direito do mouse no item, selecione Salvar como... no menu pop-up e salve a superposio GIS como um arquivo KMZ no disco rgido do computador ou em outro local de arquivos acessvel. Depois, voc poder excluir a superposio da lista "Meus lugares" e abri-la quando for necessrio.
Importao de endereos no Google Earth Pro e EC
Importao de endereos no Google Earth Pro e EC Este tutorial descreve como voc pode importar endereos para o Google Earth Pro ou EC. Voc vai importar endereos de um arquivo eletrnico de amostra e visualiz-los no Google Earth Pro ou EC. Tambm possvel importar dados de latitude e longitude. Saiba mais. Observao - Voc dever ter o Google Earth Pro ou EC para usar os recursos descritos neste tutorial. Saiba mais aqui. Sobre a importao de endereos para o Google Earth Pro e EC Quando voc importa endereos para o Google Earth, cada endereo convertido em um marcador na terra que exibida no visualizador em 3D e no painel "Lugares". Por enquanto, o Google Earth s pode processar tais informaes para endereos situados nos Estados Unidos, Reino Unido, Canad, Frana, Itlia, Alemanha e Espanha. O Google Earth no localiza endereos que contenham caixa postal. O Google Earth Pro e EC podem importar at 100 endereos por vez. Para saber mais sobre quais informaes o Google Earth Pro ou EC podem importar, consulte Como usar endereos no Guia do Usurio do Google Earth. Importao de dados de endereos do arquivo de amostra para o Google Earth Pro e EC Experimente importar dados de um arquivo CSV de amostra. Para fazer isso: 1. Faa o download do arquivo de amostra. Salve-o em um local do seu disco rgido (por exemplo, C:\SampleData\samplefile.csv). 2. No Google Earth, clique em Arquivo > Importar. 3. V at o local do arquivo de amostra e selecione-o. Clique em Abrir. O Assistente de importao de dados exibido. Esse assistente s exibido quando voc importa endereos.
http://earth.google.com/support/bin/static.py?page=print.cs&printable_page=1&topic...
20/10/2011
Ajuda do Google Earth
Page 139 of 166
4. Escolha estas opes: Tipo do campo - Escolha Delimitado Delimitado - Escolha Vrgula No painel de visualizao, observe os dados. Esse painel ilustra os dados e a maneira como eles aparecero depois de importados. Os dados de cidade e estado esto nas colunas incorretas. Isso se deve ao fato de alguns endereos conterem um segundo campo de endereo (Endereo 2), outros no. O Google Earth configurado para ignorar vrgulas consecutivas como delimitadores. Para corrigir isso, desmarque Tratar delimitadores consecutivos como um. Clique em Avanar. Marque Estes dados no contm informaes de latitude/longitude... Clique em Avanar. Escolha Os endereos so divididos em vrios campos... Em Selecionar campo(s) de endereo, analise os nomes fornecidos para cada campo. Clique em Avanar. Analise a lista de campos e o tipo de dados selecionado para cada um deles. Esta etapa opcional. Ao terminar, clique em Voltar. Clique em Concluir. O Google Earth comea a definir os geocdigos dos dados.
5.
6. 7. 8. 9. 10.
http://earth.google.com/support/bin/static.py?page=print.cs&printable_page=1&topic...
20/10/2011
Ajuda do Google Earth
Page 140 of 166
11. Uma caixa de dilogo indica que o Google Earth no conseguiu definir o geocdigo de um dos endereos. o ltimo endereo do arquivo de amostra, que est formatado de maneira incorreta propositalmente. Essa caixa de dilogo permite visualizar de forma exata quais endereos no foram importados corretamente, para que voc possa editar os dados ou refinar a importao de seus dados no Google Earth. 12. Uma caixa de dilogo pergunta se voc deseja aplicar um modelo de estilo. Clique em Sim. A caixa de dilogo "Configuraes do modelo" exibida.
13. Clique na guia "Cor". Selecione Usar cor nica e clique no boto adjacente para escolher uma cor para o cone que ilustra os endereos no visualizador em 3D. 14. Clique na guia "cone". Selecione Usar o mesmo cone para todos os recursos e clique no campo adjacente para escolher o cone (exemplo ) que ser exibido no local de cada endereo no visualizador em 3D. 15. Clique na guia "Altura". Selecione Prender recursos no cho. Assim, os cones so configurados para serem exibidos no nvel do cho, no visualizador em 3D. 16. Clique em OK. A caixa de dilogo "Salvar modelo" exibida. Salve o modelo como um arquivo (.kst) que possa ser usado quando voc importar e formatar dados no futuro. 17. Pronto! O Google Earth exibe os dados de endereo como cones no visualizador em 3D. Tambm possvel editar as propriedades desses marcadores como em qualquer outro marcador. Observao - Os dados importados encontram-se na pasta "Lugares temporrios" no painel "Lugares". Antes de sair do Google Earth, necessrio arrastar esses dados para fora da pasta e selecionar Arquivo > Salvar > Salvar meus lugares.
2010 Google - Poltica de Privacidade - Termos e Condies - Sobre o Google Atualizado em 1. de janeiro de 2010 Thu Oct 20 2011
http://earth.google.com/support/bin/static.py?page=print.cs&printable_page=1&topic...
20/10/2011
Ajuda do Google Earth
Page 141 of 166
Como usar modelos de estilo
Como personalizar intervalos de valores de dados numricos
Normalmente, a inteno personalizar os valores numricos para definir segmentos em intervalos que sejam mais significativos para os dados. Por exemplo, talvez voc modifique os intervalos exibidos no exemplo anterior para arredondar os nmeros normalmente usados para descrever a rea em ps quadrados de casas. Para fazer isso, basta digitar os valores desejados como o valor mximo de cada segmento. Com esse procedimento, o nmero de elementos contidos pela nova definio atualizado para refletir as alteraes. Lembre-se das seguintes precaues sobre como ajustar valores de campo numrico: Voc no pode ajustar o valor mnimo nem o valor mximo para o conjunto. Isso significa que o intervalo do ltimo segmento na realidade definido pelo valor mximo do segmento anterior. No exemplo anterior, portanto, se desejar alterar o ltimo segmento para que contenha 4 itens, voc diminuir o valor mximo do segmento verde at que o campo Total exiba 4. Voc precisa ajustar os valores para cada segmento de modo que no entrem em conflito com os valores definidos para outros segmentos. Ao organizar os dados nos segmentos, o mtodo mais fcil esboar os valores de segmento antes de tentar ajust-los nos campos Opes de segmentao ou iniciar em uma extremidade do conjunto de dados e trabalhar at chegar outra. Voc no pode digitar um valor em um segmento que seja superior ao valor mximo do segmento seguinte ou inferior ao valor mximo do segmento anterior. Por exemplo, no primeiro exemplo de segmento de cor anterior, suponha que voc deseja que o primeiro segmento mostre todas as casas com rea de 5000 ps quadrados ou menos e deseja que o segundo segmento mostre um intervalo estreito de casas entre 5000 e 5500 ps quadrados. Se inserir o nmero 5000 prximo ao primeiro segmento, voc receber um alerta solicitando que escolha um nmero entre 2000 e 4822,67. Como o valor mximo do maior segmento seguinte 4822,67, no possvel inserir um valor no segmento anterior que o ultrapasse. Portanto, para realizar a sua meta, primeiro voc precisar ajustar o valor mximo do segundo segmento para 5500. Nesse momento, ser possvel ajustar o valor do primeiro segmento para 5000. Dados de campo com nmeros que ultrapassam um determinado nmero de dgitos podem ser exibidos em notao cientfica.Dependendo do tamanho da caixa de entrada na tela, alguns nmeros maiores (como os que ultrapassam 6 dgitos) sero exibidos em notao cientfica. Por exemplo, talvez voc veja o nmero 1.628.000 exibido como 1,628e+06. Se o separador decimal for deslocado em 6 casas, o nmero obtido estar em notao normal.
Como aplicar um modelo
Esta seo aborda as etapas bsicas para aplicar um modelo a dados vetoriais que contm campos que voc deseja exibir no visualizador em 3D. possvel aplicar modelos aos dados recm-absorvidos ou a dados KML existentes. Alm disso, possvel modificar os modelos existentes com as seguintes etapas. Observao: Lembre-se de que os modelos so bem especficos aos dados com que voc est trabalhando. possvel usar o mesmo modelo para diferentes dados que tenham os mesmos campos, mas as configuraes do modelo em geral tero de ser ajustadas para representar os dados adequadamente. medida que o conjunto de dados original alterado com os novos dados, talvez tambm seja necessrio ajustar o modelo para que acomode novas informaes. 1. Escolha os dados aos quais ser aplicado o modelo. Se voc estiver importando os dados pela primeira vez, bastar clicar no boto Sim quando solicitado a aplicar um modelo. 2. Se esses dados j estiverem no painel Lugares, selecione a pasta pai e clique em Editar > Aplicar modelo. (Use este mtodo quando desejar editar um modelo recm -criado.)
http://earth.google.com/support/bin/static.py?page=print.cs&printable_page=1&topic...
20/10/2011
Ajuda do Google Earth
Page 142 of 166
3. Na caixa de dilogo Configuraes do modelo, indique se est criando um modelo novo ou usando um existente. 4. Se houver um modelo existente para os dados, ele ser exibido na lista Modelos compatveis juntamente com qualquer outro modelo compatvel com os dados selecionados. Se optar por usar um modelo existente, selecione a opo correta na lista. Se apenas desejar aplicar o modelo aos dados sem alterar o modelo em si, deixe desmarcada a caixa de seleo Editar modelo selecionado. Para editar o modelo, marque a caixa de seleo. 5. Quando voc cria um modelo novo ou edita um existente, exibida a caixa de dilogo Configuraes do modelo. 6. Escolha um campo nos dados que deseja usar como nome ou rtulo dos dados. Esse nome ser exibido no visualizador em 3D e tambm no painel Lugares que relaciona os pontos de dados. 8. Clique na guia Cor e mapeie um elemento dos dados para os estilos de cores. Consulte Como mapear estilos de cores para obter detalhes. 9. Clique na guia cone e mapeie um elemento dos dados para um ou mais cones. Consulte Como mapear cones para dados de ponto para obter detalhes. 10. Clique na guia Altura para mapear um valor de altura para um elemento de dados. Consulte Como mapear valores de altura para obter detalhes. 11. Clique em OK quando tiver concludo a definio dos estilos. Os valores definidos so exibidos no visualizador em 3D. O restante desta seo explica detalhadamente como aplicar valores de modelo aos dados. Por fim, voc pode seguir as instrues de Exemplo de modelo para percorrer o processo de definio de um modelo em amostras de dados de ponto provenientes de um arquivo de texto. Como mapear estilos de cores Voc pode aplicar cor aos campos selecionados nos dados importados. Neste caso, a cor aplicada caracterstica de acordo com o tipo de dados importados: cones ficam coloridos com dados de ponto Linhas ficam coloridas quando se aplica cor a linhas ou caminhos Polgonos slidos ficam coloridos com dados de forma Use o estilo de cor para colorir esses elementos de maneira significativa, dependendo do tipo de dados e dos dados de campo dentro do conjunto inteiro. possvel usar trs mecanismos para colorir os dados: Usar uma nica cor para todas as caractersticas Usar cores aleatrias Definir cores com base em valores de campo O restante desta seo descreve o modo de usar esses mtodos de aplicao de cores. Como usar uma nica cor Se desejar usar uma nica cor para todos os pontos ou linhas dos dados importados, selecione a opo Usar cor nica e clique no quadrado de cor ao lado da opo. No seletor de cores, escolha uma cor existente ou defina sua prpria cor para ser aplicada aos dados. Como usar cores aleatrias Para usar vrias cores que so aplicadas aleatoriamente pelo Google Earth, selecione a opo Usar cores aleatrias. Observao: Os dados de linha ou ponto ficaro coloridos com base nos valores fornecidos pelo Google Earth. Se voc tambm estiver fornecendo um cone para dados de ponto, a cor ser adicionada cor existente do cone. Como definir cores com base em valores de campo Embora a aplicao de cores s caractersticas dos dados ajude a distinguir as caractersticas entre si no visualizador em 3D, o uso de cores com base em valores de campo oferece uma maneira de exibir os dados sobre o conjunto de caractersticas que
http://earth.google.com/support/bin/static.py?page=print.cs&printable_page=1&topic...
20/10/2011
Ajuda do Google Earth
Page 143 of 166
de outro modo no poderiam ser exibidos facilmente. Por exemplo, talvez lhe convenha definir um pequeno intervalo de cores com base na rea em ps quadrados de anncios de imveis. Ou ento, definir um intervalo de cores para os arquivos de forma que mostre a mdia da renda familiar. Siga estas etapas para definir valores de cor por um campo de dados: 1. Selecione a opo Definir cor a partir do campo na guia Cor. 2. Na lista suspensa Selecionar campo de cor, escolha o campo ao qual voc deseja aplicar dados de cor. Na lista, possvel escolher campos numricos ou campos de texto a partir dos dados. Consulte Como escolher tipos de campo para mapeamento de estilos. 3. Escolha a primeira e a ltima cores (opcional) para o mapeamento de cores. Por padro, os "segmentos de cor" do modelo so criados a partir do azul e mapeados ao longo do espectro at o vermelho. Para alterar o intervalo de cores, basta clicar em cada bloco de cores e definir a primeira e a ltima cores conforme desejado. O Google Earth calcula automaticamente o intervalo de cores entre os dois valores escolhidos. 4. Use o seletor Nmero de segmentos para indicar como agrupar o intervalo de valores de campo. Esta opo s est disponvel para campos com dados numricos. Os intervalos de cada segmento so calculados automaticamente, mas tambm podem ser ajustados manualmente. Consulte Como personalizar intervalos de valores de dados numricos para obter detalhes. Para saber como os segmentos se comportam com campos numricos e de seqncia de caracteres, consulte Como usar segmentos para dados de campo. 5. Faa quaisquer outros ajustes desejados. Subpastas: Voc pode criar subpastas para cada segmento de cor, de modo que a lista Lugares exiba os elementos de dados agrupados por cor nas respectivas pastas. Assim voc pode mostrar ou ocultar a exibio de grupos de cores mais facilmente, bastando marcar ou desmarcar a caixa de seleo ao lado da pasta. Depois de selecionar a opo de subpasta, voc precisar fornecer um nome a ela para que os dados sejam agrupados adequadamente na lista Lugares. Observe que s possvel definir uma nica opo de subpasta, seja para exibio de cores ou cones.
Ordem de exibio de cores: Clicar no boto Ordem inversa inverte a ordem de exibio do intervalo de cores. Assim, se houver um intervalo de cores que comea com azul no primeiro elemento e termina com vermelho no ltimo, a inverso da ordem causar a aplicao de vermelho no primeiro elemento e azul no ltimo. Ajustes de cor em segmento nico: Voc pode modificar cada elemento de cor individualmente clicando nele e ajustando a cor do valor ou intervalo de valores especfico. Alm disso, possvel modificar as configuraes de segmentos numricos para ajustar a propagao dos dados de acordo com a sua preferncia. Consulte Como personalizar intervalos de valores de dados numricos para saber como ajustar os intervalos numricos aps a escolha do nmero de segmentos de um intervalo de nmeros. 6. Clique no boto OK para aplicar e visualizar as alteraes. - Salve o modelo. Voc sempre pode editar o modelo para aplicar estilos de cone e altura ou fazer outros ajustes de cor. Faa isso seguindo as instrues em Como aplicar um modelo. Como mapear cones para dados de ponto Assim como nas cores, voc pode aplicar cones aos campos dos dados. Entretanto, os cones s podem ser mapeados para dados de ponto; por isso, se estiver importando
http://earth.google.com/support/bin/static.py?page=print.cs&printable_page=1&topic...
20/10/2011
Ajuda do Google Earth
Page 144 of 166
dados de linha ou forma, a guia do estilo cone no estar disponvel. Voc pode usar dois mecanismos para mapear cones para pontos: Usar o mesmo cone para todos os recursos: Para fazer isso, basta selecionar a opo Usar o mesmo cone para todos os recursos e escolher um cone na lista suspensa.
Definir cone a partir do campo: As etapas para executar este procedimento so semelhantes s descritas em Como mapear estilos de cores e esto descritas nas sees a seguir. Como definir cones com base em campos Estas etapas descrevem o processo bsico para mapear cones para os campos dos dados. As seguintes etapas descrevem o processo bsico para definir os valores de cor por campo de dados. 1. Selecione a opo Definir cone a partir do campo na guia cone. 2. Escolha o campo ao qual deseja aplicar rtulos de cone a partir da lista suspensa Definir cone a partir do campo. Na lista, possvel escolher campos numricos ou campos de texto a partir dos dados. Consulte Como escolher tipos de campo para mapeamento de estilos. 3. Use o seletor Nmero de segmentos para indicar como agrupar o intervalo de valores de campo. Essa opo s est disponvel para campos com dados numricos. Os intervalos de cada segmento so calculados automaticamente, mas tambm podem ser ajustados manualmente. Consulte Como personalizar intervalos de valores de dados numricos para obter detalhes. Para saber como os segmentos se comportam com campos numricos e de seqncia de caracteres, consulte Como usar segmentos para dados de campo. 4. Para cada segmento definido, selecione um cone na lista. 5. Faa quaisquer outros ajustes desejados: Subpastas: Voc pode criar subpastas para cada segmento de cone, de modo que a lista Lugares exiba os elementos de dados agrupados por rtulo de pasta nas respectivas pastas. Assim voc pode mostrar ou ocultar a exibio de grupos de cones mais facilmente, bastando marcar ou desmarcar a caixa de seleo ao lado da pasta. Depois de selecionar a opo de subpasta, voc precisar fornecer um nome a ela para que os dados sejam agrupados adequadamente na lista Lugares.
Observao: S possvel definir uma nica opo de subpasta, seja para exibio de cores ou cones.
http://earth.google.com/support/bin/static.py?page=print.cs&printable_page=1&topic...
20/10/2011
Ajuda do Google Earth
Page 145 of 166
Ajustes de cone em segmento nico: Voc pode modificar cada elemento de cone individualmente clicando nele e ajustando o cone do valor ou intervalo de valores especfico. Alm disso, possvel modificar as configuraes de segmentos numricos para ajustar a propagao dos dados de acordo com a sua preferncia. Consulte Como personalizar intervalos de valores de dados numricos para saber como ajustar os intervalos numricos aps a escolha do nmero de segmentos de um intervalo de nmeros. 6. Clique em OK para aplicar e visualizar as alteraes. 7. Salve o modelo. Voc sempre pode editar o modelo para aplicar estilos de cone e altura ou fazer outros ajustes de cor. Faa isso seguindo as instrues em Como aplicar um modelo. Como mapear valores de altura Por padro, nenhum valor de altura definido inicialmente na guia Altura. Use a guia Altura da caixa de dilogo Configuraes do modelo para definir os valores de altura a partir de um campo selecionado. Aps a ativao dos valores de altura, pontos, linhas ou formas sero deslocados do nvel do solo at a altura definida para cada elemento de dados. Se voc mapear a altura para linhas ou formas, os valores definidos funcionaro em combinao com as cores definidas na guia Cor . Em contrapartida, se mapear a altura para dados de ponto, esses pontos sero deslocados com uma linha colorida de um nico pixel para conectar o cone de sua posio elevada at o solo. possvel usar configuraes de estilo para modificar a largura e a cor dessas linhas. O restante desta seo aborda detalhes para usar os valores de altura com eficcia, por exemplo: Valores de altura para campos de texto Valores de altura para campos numricos Como usar as configuraes de estilo para modificar a exibio de pontos Valores de altura para campos de texto As configuraes de altura do mapa referentes aos campos de texto so diferentes daquelas referentes aos campos numricos. Se o campo escolhido para ser mapeado contiver dados de texto, cada um dos 8 primeiros campos exclusivos ser definido no prprio recipiente ou segmento. Por isso, faz sentido mapear somente os valores de altura para um campo que tenha 8 ou menos valores exclusivos. Consulte Como escolher tipos de campo para mapeamento de estilos para obter mais detalhes. Quando voc mapeia valores de altura para um campo de texto, as seguintes configuraes esto disponveis: Valores de altura individuais: O assistente de mapeamento de alturas calcula automaticamente valores de altura adequados aos dados, levando em conta as extenses geogrficas. Por exemplo, para pontos aglomerados em uma pequena regio, valores de 20 a 2000 metros podem ser adequados para visualizar todos os pontos como elevados ao se observar o conjunto inteiro no visualizador em 3D. Em contrapartida, se o conjunto de dados abranger um estado inteiro de um pas, os valores maiores sero calculados para que a altura fique evidente ao se observar toda a regio no visualizador em 3D. Sempre possvel modificar os valores de altura manualmente para ajustar cada ponto de acordo com a sua preferncia. No geral, quanto maior a distino entre cada ponto, melhor se visualiza essa distino distncia no visualizador em 3D. Unidades de altura: Por padro, as unidades de altura esto definidas como metros, mas tambm podem ser alteradas para ps. Ao alterar o valor padro de metros para ps, talvez convenha aumentar os valores em cada segmento a fim de tornar os dados visveis no visualizador em 3D. Fator de dimensionamento: Use o regulador Fator de dimensionamento para ajustar uniformemente os valores numricos em todos os campos de altura. O regulador fornece um fator geral de 0,1 vez o valor at 10 vezes o valor definido em cada campo. Se voc ajustar manualmente os valores de altura, tambm poder usar o regulador Fator de dimensionamento para fazer outros ajustes nesses nmeros.
http://earth.google.com/support/bin/static.py?page=print.cs&printable_page=1&topic...
20/10/2011
Ajuda do Google Earth
Page 146 of 166
Valores de altura para campos numricos Ao mapear valores de altura para um campo numrico nos seus dados, voc pode escolher um dos dois mtodos de mapeamento: contnuo ou dividir em segmentos. Como usar o mapeamento contnuo O mtodo de mapeamento contnuo usa os valores mnimo e mximo do campo selecionado para determinar uma exibio de altura mnima e mxima para o conjunto inteiro. Ele ento mapeia todos os dados contidos no conjunto da maneira que melhor corresponda a cada campo individual. No exemplo, o campo Square_footage (rea em ps quadrados) usado para mapear valores de altura, com o valor mnimo de 2000 e mximo de 6234. Cada um dos 9 elementos do conjunto exibido com um valor de altura ligeiramente diferente que exibe com maior preciso seu relacionamento com os outros pontos. Esse mtodo especfico til em conjuntos de dados menores em que distines individuais entre pontos ou formas so facilmente visualizadas. Com o mtodo de mapeamento contnuo, possvel usar o regulador Fator de dimensionamento e o seletor Unidades de altura conforme descrito anteriormente em Valores de altura para campos de texto. Alm disso, voc pode digitar a altura desejada para os intervalos inicial e final dos dados. Por exemplo, talvez voc deseje que as casas a partir de 2000 ps sejam exibidas no visualizador em 3D com uma altura de 100 metros, e que casas no intervalo final sejam exibidas com uma altura de 5000 metros. No visualizador em 3D, a distino visual entre os elementos individuais usando esse mtodo prejudicada tanto pelo intervalo de alturas que voc definiu quanto pelo nmero de elementos nos dados. Por exemplo, um intervalo de 100 a 5000 metros para um conjunto que contm apenas 9 elementos cria uma altura visualmente distinta para cada ponto. Se voc diminuir o intervalo ou aumentar o nmero de elementos do conjunto, a distino entre cada elemento diminuir. Como dividir valores em segmentos Use o mtodo de mapeamento Dividir em segmentos para criar at 8 agrupamentos de altura para os dados. Este mtodo funciona bem para grandes conjuntos de dados em que alturas mapeadas continuamente no so exibidas facilmente no visualizador em 3D. Por exemplo, se o conjunto de dados contiver mais de 1000 anncios de imveis aglomerados em uma pequena regio, talvez seja difcil ver a diferena real entre as casas em diferentes categorias de altura. Usando a opo Dividir em segmentos, voc pode criar mais categorias significativas e definir lacunas visualmente distintas na exibio. Por exemplo, voc pode exibir todos os anncios entre 2000 e 3000 ps quadrados com uma altura de 500 metros, exibir todos os anncios entre 3000 e 4000 ps quadrados com uma altura de 1500 metros e assim por diante. Embora esse mtodo no faa distino entre uma casa a 3000 ps quadrados e uma a 3200 ps quadrados, ele permitir um entendimento visual mais imediato das categorias que voc definiu. Assim como nos estilos de cor e cone, o valor mximo para cada segmento calculado automaticamente, mas tambm pode ser ajustado manualmente. Use o regulador Fator de dimensionamento e o seletor Unidades de altura para este mtodo conforme descrito anteriormente em Valores de altura para campos de texto. medida que voc define o nmero de segmentos e o valor mximo para cada segmento, o Assistente de modelo exibe o total de itens de cada segmento. Para obter mais detalhes, consulte Como usar segmentos para dados de campo. Como usar configuraes de estilo para modificar a exibio de pontos Os valores de cor definidos para os dados de ponto so aplicados ao cone que voc mapeia para os pontos e tambm linha que deslocada do ponto da Terra referente altura da linha, conforme mostrado anteriormente no exemplo de anncio de imvel. Entretanto, em alguns casos, talvez no seja fcil visualizar uma linha de um nico pixel com o visualizador em 3D nas imagens da Terra. Nesse caso, voc pode editar as configuraes de estilo de cada ponto para modificar a espessura da linha.
http://earth.google.com/support/bin/static.py?page=print.cs&printable_page=1&topic...
20/10/2011
Ajuda do Google Earth
Page 147 of 166
1. Clique com o boto direito do mouse (CTRL+clique no Mac) no ponto que deseja modificar e selecione Propriedades no menu pop-up. 2. Na caixa de dilogo Editar marcador, na guia Estilo, cor, modifique a aparncia do ponto conforme apropriado. 3. Clique em OK. Como esse processo no prtico para grandes conjuntos de dados, convm considerar a aplicao das alteraes a pastas ou subpastas inteiras. Esteja ciente de que, se voc fizer isso, quaisquer estilos definidos individualmente sero perdidos. Nesse caso, use o recurso de subpastas do Assistente de modelo para agrupar dados de estilos semelhantes em subpastas. Verifique se cada pasta criada tem dados de cores e cones semelhantes. Em seguida, aplique o valor de altura aos dados e salve o modelo. Depois, siga as etapas anteriores para criar estilos compartilhados para cada subpasta configurada. Desde que todos os dados de cada pasta tenham o mesmo valor de cor e o mesmo valor de cone, as alteraes feitas na espessura da linha no influenciaro essas configuraes. Como usar segmentos para dados de campo Ao usar o mapeamento de cores, cones ou alturas para campos especficos do conjunto de dados, normalmente voc define um nmero de segmentos (ou recipientes) para distinguir os intervalos de dados. As sees seguintes descrevem como diferentes tipos de campo so interpretados pelos modelos e como voc pode ajustar o intervalo de valores ao mapear dados numricos. Como escolher tipos de campo para mapeamento de estilos Voc pode escolher dois tipos bsicos de campos provenientes dos dados ao mapear valores de cor, cone ou altura: Campos de texto (seqncia de caracteres): Se o campo que voc mapear para a cor ou outro estilo contiver dados no-numricos (ou seja, texto e outros caracteres), o aplicativo procurar os 8 primeiros campos de texto exclusivos e os mapear para o estilo. Se houver menos de 8 valores nos dados, ser feita a correspondncia de cada valor exclusivo com uma cor, um cone ou uma altura diferente. Se houver mais de 8 valores, os 8 primeiros valores exclusivos sero mapeados para um estilo, e o restante dos valores ser agrupado e mapeado para um nono estilo. Por isso, em geral mais til aplicar um estilo aos campos de texto que contm pequenos conjuntos exclusivos. Por exemplo, no exemplo de imveis descrito em Exemplo de modelo, h um campo nos dados chamado School_district (distrito escolar). Ele define as classificaes de distrito escolar de cada casa relacionada. Como h somente trs distritos, AA, AAA e AAAA, faz sentido usar um estilo para distinguir esse tipo de campo de texto. Talvez voc decida, por exemplo, mapear uma altura para esse campo de modo que os usurios que visualizam os seus dados vejam os pontos mais altos como pertencentes s casas nos distritos com a classificao mais alta, e assim por diante. Campo numrico: Se o campo escolhido contiver dados numricos, o aplicativo os distribuir automaticamente entre os segmentos que voc selecionar e fornecer o total dos itens de cada segmento. Se voc aumentar ou diminuir o nmero de segmentos, o aplicativo redistribuir automaticamente o nmero de elementos de cada segmento.
Observao: Se voc estiver usando um aplicativo de planilha como o Microsoft Excel para criar os dados, verifique se o formato de clula escolhido para os campos numricos foi definido como numrico, em vez de texto. Se os campos numricos no arquivo CSV salvo a partir de uma planilha no forem reconhecidos pelo Assistente de modelo como tal, talvez o problema seja formatao incorreta. Para verificar se o campo real est marcado como texto ou numrico, abra o arquivo CSV em um editor de texto simples e olhe o campo em questo. Se ele estiver entre aspas duplas, isso significa que foi definido como texto, mesmo que haja somente nmeros entre aspas. Remova as aspas manualmente do arquivo ou abra o aplicativo de planilha e formate as clulas como numricas e salve os dados em CSV novamente.
http://earth.google.com/support/bin/static.py?page=print.cs&printable_page=1&topic...
20/10/2011
Ajuda do Google Earth
Page 148 of 166
Como usar modelos
Observao: Este conjunto de recursos est disponvel aos usurios do produto Google Earth Pro. Visite http://earth.google.com/intl/ptBR/enterprise/earth_pro.html#comparison para saber mais. Normalmente, os dados importados para o Google Earth contm vrias caractersticas que no so convertidas automaticamente em uma caracterstica prontamente visvel no visualizador em 3D. Por exemplo, um arquivo de formas que define as fronteiras populacionais de uma regio especfica pode ter um campo que fornea o nmero populacional relativo a cada fronteira definida nos dados. Ou ento, um arquivo CSV pode conter anncios de imveis com um campo que indica a rea em metros quadrados de cada imvel. possvel usar modelos ao importar esses dados para exibir os campos dos dados de maneiras significativas. Para isso, preciso mapear ou conectar campos especficos dos dados importados a uma das quatro caractersticas de exibio de modelos: Nome: Por padro, se um campo referente aos dados contiver a frase nome como rtulo, o Google Earth mapear esse campo para o nome do seu ponto exibido no visualizador. Entretanto, voc pode mapear qualquer campo dos dados importados para o elemento Nome. Cor: O campo de cor aplica cor aos dados. Os cones ficam coloridos quando voc importa dados de ponto. Formas e linhas ficam coloridas quando voc importa esses tipos de dados. Para saber mais, consulte Como mapear estilos de cores. cones: Voc pode usar o recurso de exibio de cones para selecionar um cone na lista dos dados de ponto importados. possvel selecionar um nico cone para todos os dados de ponto, aplicar cones aleatoriamente ou selecionar cones especficos para campos especficos. Consulte Como mapear cones para dados de ponto. Altura: O recurso de altura gera uma altura para a coluna selecionada nos dados. Se os dados selecionados forem numricos, os valores de altura podero ser propagados em um intervalo de valores. Se os dados consistirem em texto, podero ser fornecidos cones para campos individuais. Consulte Como mapear valores de altura. O restante desta seo trata dos seguintes tpicos: Como aplicar um modelo Como personalizar intervalos de valores de dados numricos Exemplo de modelo
Exemplo de modelo
Este tutorial foi elaborado para ajudar voc a se familiarizar com o processo bsico de definio, edio e uso de um modelo para quaisquer dados importados para o Google Earth. Este exemplo usa um arquivo de texto salvo em formato CSV que mostra alguns anncios de imveis fictcios da rea da grande Detroit. Este tutorial trata dos seguintes tpicos: Como salvar o arquivo de amostra Como importar o arquivo Como criar configuraes de nome e cor de modelos Como modificar as configuraes de cone no modelo Como remover pastas duplicadas Como adicionar valores de altura Como criar uma legenda de mapa
Como salvar o arquivo de amostra 1. Use este exemplo de anncio de imvel fornecido para acompanhar este tutorial. Clique no link e salve o arquivo no computador. Se estiver usando o Firefox, clique com o boto direito do mouse (CTRL+clique no Mac) no link e selecione Salvar link
http://earth.google.com/support/bin/static.py?page=print.cs&printable_page=1&topic...
20/10/2011
Ajuda do Google Earth
Page 149 of 166
como... no menu pop-up. Tambm possvel abrir e visualizar o arquivo com um aplicativo de planilha. Navegue at um local do disco rgido do computador (como Meus documentos ou Documentos) e salve o arquivo. 2. Para evitar confuso no restante deste tutorial, mantenha o arquivo de amostra com o nome MetroDetroitRE.csv.
Use esse arquivo durante este tutorial como fonte de dados GIS. Se tiver curiosidade sobre a aparncia de um arquivo de texto separado por vrgulas, abra-o usando um editor de texto simples. Se fizer isso, feche-o sem salvar nenhuma alterao. Como importar o arquivo 1. Clique em Arquivo > Importar. Navegue at o local do disco rgido do computador onde voc salvou o arquivo nas etapas anteriores. Selecione o arquivo MetroDetroitRE.csv e clique em Abrir. Clique em Sim quando for perguntado se voc deseja aplicar um modelo. 2. Na caixa de dilogo Opes do modelo, verifique se a opo Criar novo modelo est selecionada e clique em OK. Agora voc est pronto para criar e visualizar o modelo. Como criar configuraes de nome e cor de modelos Nesta seo, voc fornecer um rtulo de nome e atribuir cores aos anncios de imveis com base no campo Square_footage (rea em ps quadrados). Depois, voc salvar o modelo e visualizar as configuraes. 1. Com a caixa de dilogo Opes do modelo aberta, verifique se a guia Nome est ativa. 2. Clique na seta preta ao lado do seletor Campo Definir nome. 3. Escolha o primeiro campo na lista, Address (Endereo). Observe como a tabela de visualizao mostra a coluna Address conforme selecionada. Voc tambm pode clicar no ttulo de qualquer coluna na tabela de visualizao para alterar sua escolha. Ao concluir, verifique se a coluna Address o elemento selecionado no campo Nome. Clique na guia Cor. Observe como a configurao padro usar uma nica cor para os dados de ponto e que ela est definida como branca. Selecione a opo Definir cor a partir do campo. No seletor Selecionar campo de cor, escolha Square_footage (rea em ps quadrados) como campo. Vale relembrar que voc pode ver como a coluna Square_footage selecionada como campo escolhido na tabela de visualizao de dados. Ajuste o intervalo de cores conforme sua preferncia. Por exemplo, suponha que voc deseja gradaes de uma nica cor vermelha de claro para escuro. Clique no quadrado de cor ao lado da primeira cor da paleta e escolha branco na caixa de dilogo do seletor de cores. Como a ltima cor padro j vermelha, deixe esse quadrado como est. A variao do intervalo de cores ser atualizada para refletir a sua nova escolha.
4. 5. 6.
7.
8. Este tutorial usar o intervalo padro da paleta de cores, do azul ao vermelho. Para voltar, basta clicar na caixa de cor branca e escolher uma cor azul no seletor de cores. 9. No seletor Nmero de segmentos, defina o nmero 3 se ainda no estiver selecionado. 10. Marque a caixa de seleo Criar subpastas para cada segmento. 11. Na rea Opes de segmentao, defina os campos Valor mximo do mnimo para o mximo da seguinte maneira: 3000 4000 Observe o pequeno ajuste nos campos de total. 12. Fornea nomes de pasta significativos para cada segmento. Por exemplo:
http://earth.google.com/support/bin/static.py?page=print.cs&printable_page=1&topic...
20/10/2011
Ajuda do Google Earth
Page 150 of 166
13. 14. 15.
16.
2000 - 3000 ps quadrados 3000 - 4000 ps quadrados 4000 - 6500 ps quadrados Clique em OK na parte inferior da janela Configuraes do modelo. Na caixa de dilogo Salvar modelo, clique no boto Salvar. Observe que o nome do arquivo de modelo corresponde ao nome do arquivo importado. Deixe esse nome como est e clique no boto Salvar. O visualizador em 3D se ajusta para enquadrar todos os pontos do arquivo de dados. Observe que o nmero de cones azuis corresponde ao total prximo ao segmento azul, o mesmo ocorrendo para os trs segmentos (3 azuis, 2 verdes, 3 vermelhos). Na pasta Lugares temporrios do painel Lugares, expanda as duas pastas pai at ver as trs subpastas criadas nas etapas anteriores. Para desativar a exibio de todas as casas contidas em uma determinada pasta, basta remover a marca de seleo ao lado dessa pasta. Tambm possvel ajustar a ordem das pastas arrastando a pasta 3000 - 4000 ps quadrados para o espao entre as duas outras pastas, para que a ordem seja exibida em seqncia.
Reserve algum tempo para explorar os dados relacionados a cada ponto. Voc pode clicar duas vezes em um item contido em uma pasta para aumentar o zoom dessa visualizao e exibir o balo de informaes referente a esse ponto. Ou ento, clicar no ponto no visualizador em 3D para visualizar o balo de informaes. Como modificar configuraes de cone no modelo Nesta seo, possvel modificar o modelo salvo para aplicar os cones que exibem o nmero de quartos de cada anncio. 1. Clique com o boto direito do mouse (CTRL+clique no Mac) na primeira pasta chamada MetroDetroitRE.csv e selecione Aplicar modelo... no menu pop-up. 2. Na caixa de dilogo Opes do modelo, selecione Usar modelo existente. 3. Selecione o modelo MetroDetroitRE na lista (se ainda no estiver selecionado) e marque Editar modelo selecionado. 4. Clique no boto OK e, na caixa de dilogo Configuraes do modelo, clique na guia cone. 5. Escolha a opo Definir cor a partir do campo e, no seletor Selecionar campo de cone, escolha Bedroom (Quarto) na lista ou clique na coluna Bedroom da tabela de visualizao. 6. Defina o seletor Nmero de segmentos como 4. Observe o total que mostra quantos anncios tm o nmero correspondente de quartos por valor. 7. No seletor cone prximo a cada segmento, escolha o cone de nmero que corresponde ao valor mximo de cada campo. 8. Clique no boto OK da caixa de dilogo Configuraes do modelo. 9. Na caixa de dilogo Salvar modelo, clique em Salvar e, quando for solicitado a substituir o modelo existente, clique em Sim. No visualizador em 3D, voc dever ver os cones mudarem para refletir as suas configuraes. Como remover pastas duplicadas Sempre que voc modifica um modelo, todas as pastas criadas com as opes de pasta so duplicadas. Como s vezes voc pode modificar manualmente os dados contidos na pasta pai (inclusive subpastas criadas manualmente), o assistente de modelo evita a substituio dos dados criando outro conjunto de pastas e removendo a marca de visibilidade das mais antigas. possvel optar por reter esses dados histricos (que aumentaro sempre que voc modificar e salvar um modelo) ou clicar com o boto direito do mouse (CTRL+clique no Mac) nas pastas indesejadas e selecionar Excluir no menu pop-up. Como adicionar valores de altura Nesta seo do tutorial, voc modificar o modelo para criar valores de altura com base no preo da casa. 1. Clique com o boto direito do mouse (CTRL+clique no Mac) na primeira pasta MetroDetroitRE.csv e selecione Aplicar modelo... no menu pop-up.
http://earth.google.com/support/bin/static.py?page=print.cs&printable_page=1&topic...
20/10/2011
Ajuda do Google Earth
Page 151 of 166
2. Escolha a opo Usar modelo existente, selecione o modelo e marque a caixa de seleo Editar modelo selecionado. 3. Clique na guia Altura da caixa de dilogo Configuraes do modelo e escolha a opo Definir altura a partir do campo. 4. Clique na coluna Price (Preo) da tabela de visualizao para escolher o campo de preo referente altura. 5. Selecione Contnuo como mtodo de mapeamento. 6. Deixe o regulador Fator de dimensionamento em 1.0 e o seletor Unidades de altura em metros. 7. Prximo linha do valor mnimo, substitua o valor 20.4005 por 100. 8. Prximo linha do valor mximo, substitua o valor 2040.05 por 5000. 9. Clique no boto OK da caixa de dilogo Configuraes do modelo e salve o modelo, substituindo a verso anterior. 10. Se desejar, remova as pastas duplicadas da pasta pai. 11. Incline a visualizao no visualizador em 3D para ver os efeitos das configuraes. Como criar uma legenda de mapa Nesta ltima seo do tutorial, voc pode visualizar o cdigo do arquivo KMZ de amostra projetado para criar uma legenda para o visualizador em 3D de modo que os usurios possam visualizar imediatamente o significado das configuraes definidas no modelo. Se voc clicar no link desse arquivo KMZ, poder abri-lo no navegador do Google Earth para visualizar a legenda referente aos dados criados nesta seo. Tambm possvel salvar o arquivo no computador e abri-lo usando um editor de texto para ver o cdigo descrito nesta seo. O diagrama a seguir mostra o cdigo usado para criar o arquivo KMZ. Usando o arquivo KMZ aberto como modelo, voc pode criar sua prpria superposio de tela para seus prprios dados da seguinte maneira (estas dicas pressupem que voc entendeu como usar as ferramentas bsicas orientadas web, como FTP, editores de imagens e editores HTML): Substitua o grfico referenciado por um grfico criado usando uma ferramenta grfica como o Adobe Photoshop ou o Microsoft Paint. Salve o grfico criado em um formato compatvel, como PNG, GIF ou JPEG. Se desejar que o grfico seja visualizado na web ou em uma rede, coloque-o em um local acessvel por outras pessoas e use o URL correto para referenci-lo (por exemplo, \\caminho_de_rede\pasta\pasta\imageFile.png para arquivos de rede ou http://www.test.com/images/myScreenOverlay.png para arquivos na web). D um nome significativo ao arquivo e uma extenso .kmz.
1. Digite o nome da legenda de tela entre as tags <name></name>. Esse nome exibido no painel Lugares. Voc pode arrast-lo para a pasta pai do seu modelo. 2. Digite o URL correto da imagem usada para criar a legenda. O caminho de amostra o formato usado para referenciar uma imagem no computador local. No caso de imagens em um servidor web, use o URL da prpria imagem (no a pgina web que a contm) e verifique se esta foi enviada ao local referenciado pelo URL.
http://earth.google.com/support/bin/static.py?page=print.cs&printable_page=1&topic...
20/10/2011
Ajuda do Google Earth
Page 152 of 166
Como usar dados KML
KML
O KML, ou Keyhole Markup Language, (linguagem de marcao do Keyhole), um formato de arquivo e uma gramtica XML que serve para modelar e armazenar caractersticas geogrficas como pontos, linhas, imagens, polgonos e modelos para exibio no Google Earth, no Google Maps e em outros aplicativos. Voc pode usar o KML para compartilhar lugares e informaes com outros usurios desses aplicativos. Voc pode encontrar exemplos de arquivos KML na Galeria KML e no site da Comunidade do Google Earth, que descreve caractersticas e lugares interessantes. O processamento de um arquivo KML no Google Earth semelhante ao de arquivos HTML e XML em navegadores da web. Assim como o HTML, o KML tem uma estrutura de tags com nomes e atributos usados para finalidades de exibio especficas. Assim, o Google Earth funciona como navegador de arquivos KML. Saiba mais. Google Maps s pode exibir algumas caractersticas do KML. Para saber mais, consulte este tpico da Ajuda do Google Maps. Observao: Um arquivo KMZ uma verso compactada de um arquivo KML. O Google Earth pode abrir arquivos KML e KMZ se os mesmos estiverem nomeados com as extenses de arquivo apropriadas (.kml ou .kmz).
Especificao e tutorial do KML
Para saber mais sobre como usar o KML, leia a especificao. No momento, este documento s est disponvel em ingls: http://code.google.com/apis/kml/documentation/ Uma alternativa prtica para aprender KML seguir o tutorial do KML. No momento, este documento s est disponvel em ingls: http://code.google.com/apis/kml/documentation/kml_tut.html Observao: Voc tambm pode exibir dados KML em seqncia cronolgica. Para saber mais, consulte Como visualizar uma linha de tempo.
Como definir opes de erro do KML
Voc pode definir como o Google Earth reage ao encontrar erros no KML. Para fazer isso: 1. Clique em Ferramentas > Opes > Visualizao em 3D. (No Mac, clique em Google Earth > Preferncias > Visualizao em 3D). A caixa de dilogo Opes exibida. 2. Clique na guia Geral. 3. Em Tratamento de erros do KML, escolha uma destas opes: Aceitar todos os dados desconhecidos sem interao - Carrega o KML independentemente de qualquer erro Mostrar avisos para todos os erros - Mostra uma mensagem a cada instncia de erro Anular carregamento de arquivo se houver qualquer erro - Cancela o carregamento de um arquivo KML quando o Google Earth detecta algum erro nele 4. Clique em OK.
Como exportar KML
Para exportar KMLs, selecione seus dados ou polgono no painel Lugares, clique com o boto esquerdo e selecione Salvar lugar como.... Voc ter a opo de selecionar um lugar
http://earth.google.com/support/bin/static.py?page=print.cs&printable_page=1&topic...
20/10/2011
Ajuda do Google Earth
Page 153 of 166
no seu computador onde salvar o arquivo. Tambm possvel escolher entre salvar como KML ou KMZ. Observe que KMZ a verso compactada de um KML. Se seus dados contm vrios KMLs, convm escolher KMZ como o formato de exportao.
Sobre dados e projees
O que projeo de mapa?
Projeo de mapa uma expresso matemtica usada para representar a superfcie arredondada e tridimensional da Terra em um mapa plano e bidimensional.
1. Terra em 3D 2. Projeo de Mercator Esse processo sempre resulta em distoro de uma ou mais propriedades do mapa, como rea, escala, forma ou direo. Por isso, foram desenvolvidas centenas de projees para representar com preciso um elemento de mapa especfico ou adaptar-se melhor a um determinado tipo de mapa. As fontes de dados dos mapas so fornecidas em vrias projees dependendo da caracterstica que o cartgrafo opta por representar com maior preciso (em detrimento de outras caractersticas). No exemplo anterior, a projeo de Mercator preserva os ngulos retos das linhas de latitude e longitude em detrimento da rea, que fica distorcida nos plos, por isso as respectivas massas terrestres aparentam ser maiores do que realmente so. Veja a seguir algumas projees de mapa comuns: Descrio Exemplo Em geral usada para pequenas regies ou pases que se estendem na direo leste-oeste, Cnica mas no por equivalente de continentes. Albers Preserva os ngulos entre meridianos e paralelos. Tenta minimizar a distoro da Projeo
http://earth.google.com/support/bin/static.py?page=print.cs&printable_page=1&topic...
20/10/2011
Ajuda do Google Earth
Page 154 of 166
Oblqua de Mercator (Hotine)
Trimtrica de Chamberlin
forma e da escala linear, mas na prtica isso no ocorre totalmente. O exemplo ao lado mostra a aparncia desta projeo sobre toda a Terra. Uma projeo cilndrica tal qual a de Mercator, mas na qual o cilindro modificado para se alinhar a uma regio que esteja oblqua e no siga eixo norte-sul nem lesteoeste. A regio a ser mapeada normalmente uma pequena poro ao longo do comprimento do meridiano e lateralmente prxima a este. Por exemplo, esta projeo foi desenvolvida originalmente para mapear a pennsula da Malsia. Usada pela National Geographic Society para mapear a maioria dos continentes. Esta projeo tem trs pontos eqidistantes e procura preservar a distncia entre trs pontos de
http://earth.google.com/support/bin/static.py?page=print.cs&printable_page=1&topic...
20/10/2011
Ajuda do Google Earth
Page 155 of 166
Cnica conforme de Lambert
referncia em relao a qualquer outro ponto. Uma projeo ideal para latitudes mdias e/ou onde o territrio a ser mapeado tenha uma orientao leste-oeste. Esta projeo em geral encontrada em mapas USGS criados aps 1957. A escala mais precisa em detrimento da rea.
Na criao de bancos de dados de toda a Terra, uma nica projeo global a mais conveniente. O Google Earth usa projeo cilndrica simples como banco de imagens. Trata-se de uma projeo de mapa simples em que os meridianos e paralelos so linhas retas eqidistantes que se cruzam em ngulos retos. Esta projeo tambm conhecida como Lat/Lon WGS84.
1. Projeo cilndrica simples (Plate Care) 2. Banco de imagens do Google Earth
O que datum?
Enquanto a projeo usada no mapeamento para definir a Terra em uma superfcie plana, o datum usado para descrever a forma real do nosso planeta em termos matemticos. Isso ocorre porque a superfcie da Terra no uma esfera perfeita, ela tem forma elipsoidal. Um datum tambm define a associao de coordenadas de latitude e longitude a pontos da superfcie da Terra, bem como a base para medidas de elevao. Em relao s projees, existe mais de uma interpretao matemtica da forma da Terra. O Google Earth usa o datum WGS84.
http://earth.google.com/support/bin/static.py?page=print.cs&printable_page=1&topic...
20/10/2011
Ajuda do Google Earth
Page 156 of 166
1. 2. 3. 4. 5.
Plo Norte Equador Plo Sul Semi-eixo menor ou raio polar Semi-eixo maior ou raio equatorial
NAD83 WGS84 Clark 1866 Airy 1830
Eixo semi-maior 6,378,137.0 6,378,137.0 6,378,206.4 6,377,563.4
Eixo semi-menor 6,356,752.3141 6,356,752.3142 6,356,583.8 6,356,256.9
Como fazer passeios e filmes Tours
Como usar passeios
Observao: o recurso de passeio atualizado est disponvel apenas no Google Earth 5 ou superior possvel criar e reproduzir passeios por lugares e contedos. Os passeios so uma experincia guiada na qual voc voa de um local para outro, visualiza terrenos, contedos e o que mais desejar. Voc pode criar passeios que gravam a navegao exata na janela em 3D e at mesmo adicionar udio. Depois, possvel compartilhar esses passeios com outros usurios do Google Earth Para saber mais sobre passeios e como grav-los, assista ao vdeo (somente em ingls) ou leia as sees abaixo. Assista ao vdeo
http://earth.google.com/support/bin/static.py?page=print.cs&printable_page=1&topic...
20/10/2011
Ajuda do Google Earth
Page 157 of 166
Leia as instrues Como reproduzir passeios Para reproduzir um passeio, clique duas vezes no painel "Lugares". Para criar e reproduzir um novo passeio pelos itens em "Meus lugares", selecione a pasta apropriada no painel "Lugares" e clique no boto "Reproduzir passeio" . Para criar e reproduzir um novo passeio de uma linha (caminho), selecione a linha apropriada no painel "Lugares" e clique no boto "Reproduzir passeio" .
Os controles aparecem no canto inferior esquerdo do visualizador em 3D quando o passeio comea a ser reproduzido nele. Para pausar ou continuar o passeio, clique no boto Pausar/Reproduzir. Para avanar ou retroceder rapidamente um passeio, clique nos botes de seta (pressione esses botes repetidamente para avanar ou retroceder de forma acelerada). Para reproduzir o passeio novamente, clique no boto Repetir. Use o regulador para mover-se para qualquer parte do passeio. Esses controles desaparecem se o passeio ficar inativo por um perodo de tempo, mas voc pode faz-los reaparecer movendo o cursor sobre o canto inferior esquerdo da janela em 3D.
1. 2. 3. 4. 5. 6.
Botes voltar, reproduzir/pausar e avano rpido Regulador do passeio Hora atual no passeio Boto Repetir Boto Salvar passeio Boto Fechar passeio
http://earth.google.com/support/bin/static.py?page=print.cs&printable_page=1&topic...
20/10/2011
Ajuda do Google Earth
Page 158 of 166
Enquanto o passeio reproduzido, voc pode observar ao redor arrastando a visualizao. Isso diferente de navegar, pois s possvel observar ao redor a partir dos pontos de visualizao do passeio. Ao pausar um passeio, voc pode navegar para qualquer lugar. Ao reproduzir o passeio novamente, ele continua de onde parou. Aps criar um novo passeio, no se esquea de clicar no boto "Salvar passeio". Como gravar passeios Para gravar um passeio, clique no boto "Gravar um passeio" na barra de ferramentas ou clique em "Visualizar > Passeio". Os controles de gravao de passeio aparecem no canto inferior esquerdo da janela em 3D. Para comear e terminar a gravao, clique no boto Gravar/Parar. Para adicionar udio ao passeio, clique no boto udio. Quando a gravao do passeio concluda, ele aparece no painel Lugares. Voc poder ento reproduzi-lo ou compartilh -lo.
1. 2. 3. 4.
Boto Gravar/Parar Boto udio Hora atual no passeio Boto Cancelar gravao de passeio
Quando a gravao for concluda, clique no boto Gravar/Parar. O passeio reproduzido. Para salvar o passeio, clique no boto Salvar nos controles de reproduo que reaparecerem. O passeio ser exibido no painel Lugares. Os passeios so baseados em KML. Se estiver familiarizado com KML, voc poder editar manualmente o cdigo do passeio. Saiba mais sobre KML (somente em ingls). Dica: voc pode gravar um novo passeio durante a reproduo de outro passeio Isso permite criar perspectivas e efeitos interessantes no novo passeio, como usar o mouse para alterar o ngulo de visualizao. Como definir opes de passeio Voc pode controlar o comportamento do passeio, conforme descrito abaixo. Para acessar essas configuraes, clique em Ferramentas > Opes. No Mac, clique em Google Earth > Preferncias. Para criar um passeio a partir de uma pasta no painel Lugares, use essas configuraes: Tempo entre elementos: Use esta configurao para controlar a velocidade do visualizador at cada ponto do passeio criado a partir de uma pasta. Lembre-se de que definir o passeio com uma velocidade alta requer que o cache contenha todas as imagens. Caso contrrio, as imagens do solo, de estradas e de marcadores no sero exibidas em sincronia com o passeio. Aguardar nos elementos: Use esta opo para definir o tempo de pausa desejado para cada parada no passeio. Voar pelas linhas: Marque esta opo para que o passeio siga um caminho (se disponvel). Mostrar balo ao aguardar nos elementos: marque esta opo para exibir bales em cada marcador em que o passeio parar. Para criar um passeio que segue uma linha (caminho), use estas configuraes:
http://earth.google.com/support/bin/static.py?page=print.cs&printable_page=1&topic...
20/10/2011
Ajuda do Google Earth
Page 159 of 166
ngulo de inclinao da cmera: Use esta opo para definir o ngulo da visualizao exibida ao seguir uma linha. Alcance da cmera: Use esta opo para determinar a extenso de solo (por ex., 10.000 metros) exibida no passeio. Velocidade: Use esta opo para definir a velocidade do passeio. Durante a gravao de um passeio, use o regulador para escolher um ponto de equilbrio entre o tamanho do arquivo e a qualidade (fidelidade) do passeio.
Controles do modo de passeio
Ao usar o modo de passeio com o Google Earth, use as seguintes seqncias de teclas para controlar o comportamento do passeio.
Comando
Seqncia(s) de Seqncia teclas (s) de Resultado do teclas Windows/Linux do Mac
Reproduz o passeio ou reiniciao aps uma pausa. O visualizador em 3D precisa + Option estar no foco para que esta +P tecla funcione. (Clique no visualizador em 3D para definir o foco se no tiver certeza.)
Iniciar, Reproduzir, Ctrl + Alt + P Pausar
Movies
Como produzir filmes com o Google Earth
Observao: Os recursos de produo de filmes esto disponveis aos usurios dos produtos Google Earth Pro e Google Earth EC. Saiba mais. Voc pode usar o recurso Movie Maker do Google Earth para gravar imagens do visualizador em 3D e salvar a gravao como arquivo de filme. possvel definir esse recurso para gravar as interaes com o visualizador em 3D em tempo real ou configurar um passeio e grav-lo por completo sem nenhuma interrupo. Depois de concluir a gravao e salvar o arquivo, voc poder disponibilizar o arquivo em um site, us-lo em uma apresentao ou envi-lo por e-mail. Por exemplo, talvez voc queira criar um filme de seu imvel para apresentar a clientes ou em feiras de negcios em que os visitantes possam ver imagens de satlite do imvel sem precisar usar o Google Earth. O recurso Movie Maker compatvel com diferentes formatos de arquivo: Windows Media Video (WMV) - (Somente Windows e Linux) Este formato de arquivo de sada compactado e otimizado para apresentaes. Esses arquivos WMV podem ser configurados para o melhor tipo de distribuio, por exemplo, conexo web T1 ou por modem de 56 K. Audio Video Interleave (AVI) - (Somente Windows e Linux) Os filmes criados em formato AVI so descompactados e, como resultado, geram arquivos extremamente grandes, o que praticamente inviabiliza a reproduo da gravao em um player de filmes padro. Isso til somente para editar os clipes de filme usando um software de edio de filmes. Fluxo de imagem (JPG) - Os filmes podem ser capturados como imagens com comprimento varivel ou fixo. Esse formato til para
http://earth.google.com/support/bin/static.py?page=print.cs&printable_page=1&topic...
20/10/2011
Ajuda do Google Earth
Page 160 of 166
controlar a velocidade artificialmente e editar cada captura de tela (quadro a quadro). QuickTime - (Somente Mac) os filmes podem ser capturados no formato de arquivo .mov do Apple QuickTime.
Etapas para gravar filmes
Dica:Siga o tutorial sobre este assunto. Siga estas etapas para gravar o filme: 1. No menu Ferramentas, selecione Movie Maker. A caixa de dilogo Movie Maker exibida. 2. No seletor Formatos de compactao compatveis, escolha o formato de compactao desejado para o filme. Se quiser ter um formato de filme diferente de WMV (Windows Media Video) ou .mov (QuickTime), marque a caixa de seleo Avanado e escolha o formato. Se escolher outro formato de filme, somente a compactao AVI padro estar disponvel. Observe que os formatos AVI no so compactados e, portanto, resultaro em arquivos grandes. Selecione Alta qualidade ou Padro como qualidade do filme. Consulte Nveis de qualidade do filme para obter detalhes. Escolha a taxa de quadros por segundo (QPS) desejada para o filme. A configurao mais alta de QPS, ou seja, 60, possibilita a transio de quadros mais suave para assistir ao filme, porm, com um tamanho de arquivo grande. Por exemplo, se quiser gravar um filme de 800 x 600 a 60 QPS, voc no obter os melhores resultados. Nesse caso, escolha uma configurao mais baixa para produzir um arquivo menor. Quanto menor for a configurao de QPS, mais interrompido ficar o filme. Convm encontrar o meio-termo mais adequado entre a transio de quadros e o tamanho do arquivo. Normalmente, uma configurao de 30 funciona muito bem para filmes que sero disponibilizados na internet. Escolha a resoluo do filme. Convm escolher uma resoluo apropriada para a exibio final do filme. Por exemplo, talvez voc tenha um projetor digital que s seja compatvel com o formato 800 x 600. Voc pode especificar as seguintes resolues, que indicam a largura e a altura do filme em pixels: 320 x 240 640 x 480 800 x 600 720 x 480 (NTSC) - Esta configurao funciona bem com exibies em tela grande. 720 x 576 (PAL) 1280 x 720 (AD) 1920 x 1080 (AD) Especifique um nome para o filme. Clique no boto Navegar e navegue at um local no computador onde voc deseja salvar o arquivo de filme aps concluir a gravao. Digite um nome para o arquivo na caixa de dilogo do arquivo e clique no boto OK. Como alternativa, selecione um arquivo de filme existente no mesmo formato daquele que est prestes a criar para substitu-lo pelo contedo da nova gravao. Observao: Se voc estiver gravando o filme como fluxo de imagem, ser mais adequado escolher um novo nome de arquivo ou local de pasta, em vez de substituir um fluxo de imagem existente. 7. Clique no boto Gravar passeio. O boto ativado somente depois de voc digitar um nome de arquivo vlido para o filme. Quando comear a gravao do filme, a caixa de dilogo Movie Maker ser exibida abaixo para voc poder visualizar a gravao.
3. 4.
5.
6.
http://earth.google.com/support/bin/static.py?page=print.cs&printable_page=1&topic...
20/10/2011
Ajuda do Google Earth
Page 161 of 166
Observao: O tempo de gravao em filmes de alta qualidade bastante lento porque cada quadro processado por completo antes da visualizao do quadro seguinte. Concluso da gravao do filme Quando tiver concludo as etapas para gravar filmes, pare a gravao clicando no boto Parar gravao na caixa de dilogo Movie Maker. Aps concluir a gravao do filme, voc poder abrir o arquivo de filme em um mdia player que seja compatvel com o formato de filme selecionado e reproduzir o filme para visualizar os resultados. Se estiver satisfeito, poder postar o arquivo em um servidor local ou us-lo em uma apresentao.
Dicas para gravar filmes
Esta seo oferece dicas para ajud-lo a criar filmes de qualidade. recomendvel familiarizar-se com as dicas antes de comear a gravao para produzir o melhor filme possvel tendo em vista suas necessidades. Observao: O regulador de tempo no fica disponvel quando voc grava filmes. Atualize o player de filmes Ter a verso mais recente do Windows Media Player ou Apple QuickTime instalada condio essencial para produzir filmes de tima qualidade, principalmente se voc tiver problemas com a qualidade grfica do filme. altamente recomendvel baixar o Windows Media Player 9 ou superior: http://www.microsoft.com/windows/windowsmedia/player/9series/default.aspx E no caso do Mac: http://www.microsoft.com/windows/windowsmedia/player/mac/default.aspx Obtenha a verso mais recente do Apple QuickTime no seguinte link: http://www.apple.com/quicktime/ Atualize o driver da placa grfica Embora os drivers de placa grfica no prejudiquem a gravao real do filme, um driver defeituoso pode provocar anomalias no visualizador em 3D que acabam sendo transferidas para o filme propriamente dito. Portanto, sempre um bom hbito atualizar o driver para evitar qualquer tipo de problema de renderizao. Recomendamos usar uma placa grfica com pelo menos 64 MB de RAM de vdeo. Aumente o cache de memria Ao aumentar o tamanho do cache de memria, voc acelera a gravao de filmes (embora o tamanho no influencie na qualidade final do filme). Para aumentar o cache de memria, consulte Preferncias de memria e cache de disco. Aumente a rea de detalhe do visualizador em 3D O aumento da rea de detalhe do visualizador em 3D ajuda a capturar todos os pixels em mais detalhes. Conseqentemente, a resoluo do filme melhora. Consulte Preferncias de visualizao para obter instrues. Observao: Defina a rea de detalhe como Grande se tiver 64 MB ou mais de memria na placa grfica. Se tiver menos de 64 MB de RAM de memria de placa grfica, defina a rea de detalhe como Mdia.
http://earth.google.com/support/bin/static.py?page=print.cs&printable_page=1&topic...
20/10/2011
Ajuda do Google Earth
Page 162 of 166
Ajuste a velocidade do passeio Durante a gravao, melhor usar uma velocidade de passeio relativamente baixa. Entretanto, experimente vontade diferentes velocidades e reproduza o filme para avaliar a adequao da velocidade. Consulte Como passear por lugares para obter detalhes. Observao: A velocidade do passeio escolhida ser mantida constante no filme. Para definir velocidades de passeio distintas para diferentes marcadores no mesmo filme, voc precisar criar arquivos de filme separados para cada passeio e edit-los em um software de produo de filmes. Ajuste a ampliao da elevao Para melhorar a aparncia do terreno no filme, ajuste a opo Ampliar elevao conforme descrito em Preferncias de visualizao. Como mostrar ou ocultar itens no visualizador em 3D Para ocultar ou mostrar a bssola, a barra de status, a legenda de escala ou a grade, basta desmarcar ou marcar esses itens no menu Visualizar. Da mesma forma, nesse mesmo menu, voc pode marcar ou desmarcar a caixa de seleo Atmosfera para ocultar a atmosfera em torno do globo quando visualizado no plano do horizonte ou do espao. Consulte tambm: Como usar o mapa de viso geral Opes do visualizador em 3D Como visualizar uma linha de tempo Visualize a configurao do passeio antes da gravao Uma boa idia configurar e rever os pontos de passeio que deseja visitar no filme. Esse procedimento envolve duas etapas simples: No painel Lugares, selecione uma pasta inteira para visualizar todos os marcadores contidos nela ou selecione itens individuais na pasta para visualizar somente os selecionados. Consulte Como passear por lugares para obter detalhes. Clique no boto Reproduzir exibido abaixo do painelLugares para reproduzir o passeio. Esse passeio o mesmo que ser reproduzido se voc usar a opo Filme de alta qualidade; assim, possvel ter uma noo de qual ser a aparncia do filme com a reproduo do passeio. Consulte Como passear por lugares para obter detalhes. Depois de visualizar o filme, verifique se voc fez todos os ajustes necessrios antes da gravao. Por exemplo, para alterar a visualizao de um marcador especfico em qualquer passeio, sempre h a opo de clicar com o boto direito do mouse (CTRL+clique no Mac) no marcador e selecionar Visualizao tipo instantneo no menu. Esse procedimento substituir a visualizao de marcador existente. Consulte Como editar lugares e pastas para obter mais detalhes. Configure o sistema para a mxima eficincia A produo de filmes um processo que usa muita memria e muitos grficos. Convm no executar muitos aplicativos pesados no computador durante a gravao. Desative as protees de tela e softwares de bloqueio de pop-up.
Nveis de qualidade do filme
O recurso Movie Maker tambm compatvel com dois tipos de nveis de qualidade de filme: Filme de qualidade padro (tempo real) - Use esta opo quando quiser ajustar a visualizao de cones e superposies enquanto o filme est sendo gravado. Por exemplo, use esta opo para exibir a superposio de
http://earth.google.com/support/bin/static.py?page=print.cs&printable_page=1&topic...
20/10/2011
Ajuda do Google Earth
Page 163 of 166
uma carta topogrfica ou camadas adicionais de informaes enquanto grava. Lembre-se de que, com esta opo, a taxa de quadros fica limitada ao desempenho da placa grfica, que em geral diminui com a produo de filmes. Filme de alta qualidade (somente no modo de passeio) - Em geral, as gravaes em alta qualidade funcionam melhor quando voc deseja exibir o filme em uma tela grande. Use esta opo para obter a melhor gravao de filmes possvel. Com esta opo, ocorre o download completo de cada quadro no cliente Google Earth antes de ser gravado, o que maximiza a qualidade da imagem. Por isso, o tempo de gravao relativamente lento. Diferentemente do filme de qualidade padro, no necessrio monitorar a gravao real do filme. Observao: Lembre-se de que os filmes de alta qualidade podem reproduzir somente pontos de passeio. Voc no pode interagir manualmente com o visualizador em 3D ao usar a opo de alta qualidade.
Como compartilhar lugares Submitting to the Google Earth Community
Como enviar para a Google Earth Community
Aps a criao de um marcador, forma ou arquivo KML, clique com o boto direito do mouse no contedo e escolha Compartilhar/Publicar. O Google Earth Post Wizard (Assistente de publicao do Google Earth) aparecer na sua tela diretamente no Google Earth. Selecione a opo de menu que melhor descreve o tipo de contedo que voc est enviando. Lembre-se de que voc precisa ser um membro da Google Earth Community para enviar o seu trabalho. Voc pode se registrar aqui ou visitar a Google Earth Community para saber mais.
Hosting KML Content
Como hospedar contedo KML
Para hospedar um KML, envie um arquivo KML para um site pblico com um URL. A hospedagem de um KML permite: Enviar contedo KML Galeria do Google Earth Adicionar KML como um link de rede no Google Earth Usar o gadget do Google Earth para incorporar KML ao seu site Voc pode hospedar o seu KML pelo Google Sites ou pelo Google Docs com a sua Conta do Google. Se voc no tiver uma Conta do Google, inscreva-se aqui.
Este artigo ensina voc a hospedar um KML usando: Google Sites Google Docs Como hospedar KML no Google Sites Comece a hospedar o seu KML acessando a pgina inicial do Google Sites. Faa login com a sua Conta do Google.
http://earth.google.com/support/bin/static.py?page=print.cs&printable_page=1&topic...
20/10/2011
Ajuda do Google Earth
Page 164 of 166
Aps acessar o Google Sites, voc poder optar por hospedar o seu KML em um site existente ou em um novo site. Selecione um site existente clicando nele ou crie um novo site clicando no boto "Criar novo site". Aps entrar no site, execute estas etapas para hospedar o seu KML: Crie uma pgina no seu site que possa hospedar arquivos. Para fazer isso, selecione no canto superior direito da sua tela
Na tela do modelo que aparece, selecione "Arquivo". Digite um nome para a sua nova pgina e escolha onde voc deseja coloc-la. Clique em "Criar pgina".
Agora voc est no "Arquivo" e est pronto para adicionar mais arquivos. Selecione "Adicionar arquivo", clique em "Procurar" e encontre o seu arquivo no disco rgido. Aps selecionar o seu arquivo, clique em "Fazer upload". O seu arquivo foi hospedado no "Arquivo" dentro do seu site.
Como obter o URL de um KML hospedado no Google Sites No Google Sites, acesse a pgina do seu "Arquivo" e encontre o seu arquivo KML. No Firefox, clique com o boto direito do mouse no hiperlink
http://earth.google.com/support/bin/static.py?page=print.cs&printable_page=1&topic...
20/10/2011
Ajuda do Google Earth
Page 165 of 166
"Download" desse arquivo e selecione "Copiar local do link". Isso copia o URL do seu KML hospedado para a sua rea de transferncia. Como hospedar um KML no Google Docs Para comear, abra o Google Docs e faa login com a sua Conta do Google. Aps acessar o Google Docs, so necessrias cinco etapas simples para hospedar um KML: 1. Clique em localizado no canto superior esquerdo da tela. 2. Na tela "Fazer upload de arquivos" que aparece, clique no link "Selecionar arquivos para fazer upload".
3. Encontre o seu arquivo KML no disco rgido e pressione "Abrir". 4. Se voc quiser, escolha uma "Pasta de destino" no menu suspenso na parte inferior da tela de envio. O seu KML ser armazenado na "Pasta de destino" aps ser enviado ao Google Docs.
5. Clique em "Iniciar upload" para enviar o seu arquivo. Aps a concluso do upload, clique em "Voltar para Google Docs" para retornar pgina de listagem do Google Docs. O KML adicionado deve aparecer no incio da sua listagem do Google Docs. Como obter o URL de um KML hospedado no Google Docs Encontre o seu KML na sua listagem do Google Docs. Se voc apenas enviou o KML, ele deve aparecer automaticamente no incio da sua lista de documentos. Se voc estiver com problemas para encontrar o seu KML, use a lista suspensa "Itens por tipo" na coluna esquerda da lista de documentos e selecione "Arquivos". Todos os seus KMLs devem ser armazenados aqui. Clique no seu arquivo KML para abri-lo. Aps entrar no seu arquivo KML, clique no link "Compartilhar" e selecione "Obter o link para compartilhamento". Marque a caixa "Permitir que qualquer pessoa com o link possa visualizar (no necessrio fazer login)" que garantir que o seu KML seja tornado pblico. Clique em "Salvar e fechar".
http://earth.google.com/support/bin/static.py?page=print.cs&printable_page=1&topic...
20/10/2011
Ajuda do Google Earth
Page 166 of 166
Ao voltar para a pgina do KML, clique com o boto direito do mouse no link para download e, no Firefox, selecione "Copiar local do link". Isso copia o download direto do KML para a sua rea de transferncia.
Como solucionar problemas de e-mails
Como solucionar problemas de e-mails
Observao: No Mac, s possvel enviar e-mails pelos aplicativos Mail, Eudora e Entourage. Se o aplicativo de e-mail no responder ao comando Enviar visualizao por e-mail, configure o programa de e-mail padro. Para fazer isso no Windows, abra o Painel de Controle no menu Iniciar e selecione Opes da Internet. Clique na guia Programas e selecione o programa de e-mail padro usado na lista suspensa E-mail e clique em Aplicar. Agora, provavelmente voc conseguir enviar uma visualizao com seu aplicativo de e-mail. Para fazer isso em um Mac, abra o Mail. Clique em Mail > Preferences. Escolha o aplicativo de email que prefere ter como gerenciador de e-mail padro.
http://earth.google.com/support/bin/static.py?page=print.cs&printable_page=1&topic...
20/10/2011
Potrebbero piacerti anche
- Emular DreamcastDocumento12 pagineEmular DreamcastQuarteendolfNessuna valutazione finora
- Tutorial Hyperspin ProjectDocumento41 pagineTutorial Hyperspin ProjectcristianogmrNessuna valutazione finora
- Apostila Curso Linux AvancadoDocumento40 pagineApostila Curso Linux AvancadoAndre MagalhaesNessuna valutazione finora
- Spore PortugueseDocumento8 pagineSpore Portugueseelmerhomero33Nessuna valutazione finora
- Curso Formatação de Pcs e Notebooks e Instalaçao de Win98 PDFDocumento40 pagineCurso Formatação de Pcs e Notebooks e Instalaçao de Win98 PDFseap_seapNessuna valutazione finora
- Mac Os em Uma VM VirtualboxDocumento19 pagineMac Os em Uma VM VirtualboxRaimunda-IsmaelReisNessuna valutazione finora
- Conjunto de Dicas para Otimização Do WindowsDocumento9 pagineConjunto de Dicas para Otimização Do Windowsapi-3803977100% (1)
- Configuração de Máquinas Virtuais para Curso de Auditoria de Segurança em Aplicações WebDocumento13 pagineConfiguração de Máquinas Virtuais para Curso de Auditoria de Segurança em Aplicações WebFabricio BezerraNessuna valutazione finora
- Leia-Me Do Photoshop CS5Documento13 pagineLeia-Me Do Photoshop CS5Waires ZevianiNessuna valutazione finora
- Tutorial Hyperspin ProjectDocumento13 pagineTutorial Hyperspin ProjectPedro LopesNessuna valutazione finora
- Como Instalar HD No SSDDocumento24 pagineComo Instalar HD No SSDlourivalNessuna valutazione finora
- Guia Completo para Formatar Notebook e PC Passo A PassoDocumento19 pagineGuia Completo para Formatar Notebook e PC Passo A PassoAnonymous mBmlmMNessuna valutazione finora
- Mudar HD com Windows XPDocumento3 pagineMudar HD com Windows XPMarcelo DallAgnol BreitenbachNessuna valutazione finora
- Guia de Instalação Do SPED 64 Bits-V2Documento13 pagineGuia de Instalação Do SPED 64 Bits-V2Marcelo de AzevedoNessuna valutazione finora
- Tutorial - Instal An Do o L2TNT - Windows - Linux - MACDocumento16 pagineTutorial - Instal An Do o L2TNT - Windows - Linux - MACggfdrrewNessuna valutazione finora
- Instalação do SAGEDocumento26 pagineInstalação do SAGEEduardo ChinelatoNessuna valutazione finora
- Experimentando o Método WIMBoot No Windows 8Documento6 pagineExperimentando o Método WIMBoot No Windows 8Mauro Junior OliveiraNessuna valutazione finora
- Portuguese Geek Place™: Criar Partições No Windows 7 / VistaDocumento13 paginePortuguese Geek Place™: Criar Partições No Windows 7 / VistaDanielNessuna valutazione finora
- Usando o Ghost para backup e verificação de errosDocumento23 pagineUsando o Ghost para backup e verificação de errosEdersonNessuna valutazione finora
- Instalação Do Windows Server 2008Documento27 pagineInstalação Do Windows Server 2008andersonr_26Nessuna valutazione finora
- Windows 2003 Passo A PassoDocumento351 pagineWindows 2003 Passo A Passoronnyesimas8914Nessuna valutazione finora
- Clonando imagens de HD com Clonezilla via redeDocumento15 pagineClonando imagens de HD com Clonezilla via redeCristiano Sasse Dos SantosNessuna valutazione finora
- Instalação Do LinuxDocumento16 pagineInstalação Do LinuxIsabela BrancoNessuna valutazione finora
- Oracle 10g Database Guia Do DBADocumento18 pagineOracle 10g Database Guia Do DBATiago TelekenNessuna valutazione finora
- Manua MK-AuthDocumento23 pagineManua MK-AuthkarloskennedyNessuna valutazione finora
- HACKINTOSH - Roteiro de Instalação para MacOS, Windows e Ubuntu (UaiHack) v2017.03.04Documento9 pagineHACKINTOSH - Roteiro de Instalação para MacOS, Windows e Ubuntu (UaiHack) v2017.03.04klismanNessuna valutazione finora
- Instalação de Sistemas em HackintoshDocumento9 pagineInstalação de Sistemas em HackintoshWallace FirmoNessuna valutazione finora
- Instalação e Configurações Iniciais Do BFWDocumento108 pagineInstalação e Configurações Iniciais Do BFWWiliam Rambo100% (1)
- Clonezilla HDExternoDocumento26 pagineClonezilla HDExternoThaylor KanovaNessuna valutazione finora
- Solucionar Problemas de OpenGL After Effects CS4-CS5.5Documento9 pagineSolucionar Problemas de OpenGL After Effects CS4-CS5.5Marcio SilvaNessuna valutazione finora
- CD-B3-A-Analisar, Organizar e Recuperar Conteúdos Digitais: SessãoDocumento5 pagineCD-B3-A-Analisar, Organizar e Recuperar Conteúdos Digitais: Sessãoabrantes232021Nessuna valutazione finora
- TechnoDNS Tutorial Instalação ImagemDocumento14 pagineTechnoDNS Tutorial Instalação ImagemGabriel LucasNessuna valutazione finora
- Configuração de SetupDocumento37 pagineConfiguração de Setupwaldir.eng8072100% (1)
- XP No Pendrive - PC WORLD - Dê Boot A Partir de Um Pendrive e Carregue No Bolso Seus AplicativosDocumento6 pagineXP No Pendrive - PC WORLD - Dê Boot A Partir de Um Pendrive e Carregue No Bolso Seus AplicativosRogério Dos Santos FerreiraNessuna valutazione finora
- Crie o Seu Próprio CD de Instalação Do Windows XP SP3!Documento10 pagineCrie o Seu Próprio CD de Instalação Do Windows XP SP3!Lucas SouzaNessuna valutazione finora
- 10 Dicas para Deixar Seu Windows Mais RápidoDocumento4 pagine10 Dicas para Deixar Seu Windows Mais RápidoCarlos Alexandre SanchezNessuna valutazione finora
- Reparo de Inicialização Não Pode Reparar WindowsDocumento7 pagineReparo de Inicialização Não Pode Reparar WindowsMarcio Wayne GossNessuna valutazione finora
- Manutenção de ComputadoresDocumento47 pagineManutenção de Computadoresbenitez leonel borinelliNessuna valutazione finora
- Personalizar WinPE 3.0Documento19 paginePersonalizar WinPE 3.0Andy DuandyNessuna valutazione finora
- (Revista PNP) Como Trocar A Placa-Mãe Sem Perder A Instalação de Um Determinado ProgramaDocumento2 pagine(Revista PNP) Como Trocar A Placa-Mãe Sem Perder A Instalação de Um Determinado ProgramagersoneziomsNessuna valutazione finora
- Windows 10 requisitos e melhorias sobre o XPDocumento7 pagineWindows 10 requisitos e melhorias sobre o XPRenan Rodrigues alvesNessuna valutazione finora
- Aprenda Como Clonar HD Infodias TecnologiaDocumento27 pagineAprenda Como Clonar HD Infodias TecnologiaGledston SousaNessuna valutazione finora
- Tutorial Configuração BIOS e Comandos MS-DOSDocumento12 pagineTutorial Configuração BIOS e Comandos MS-DOSeverchaulinNessuna valutazione finora
- Instalação Windows 8.1 Samsung NP530U3C passo a passoDocumento11 pagineInstalação Windows 8.1 Samsung NP530U3C passo a passoPaulo100% (1)
- Instalação do Linux Conectiva 8 e Slackware 8Documento88 pagineInstalação do Linux Conectiva 8 e Slackware 8Bruno CamposNessuna valutazione finora
- Manual de Instalacao Servidor GZ Sistemas - CentOSScript - v171030Documento33 pagineManual de Instalacao Servidor GZ Sistemas - CentOSScript - v171030victorNessuna valutazione finora
- Kali Linux MVDocumento16 pagineKali Linux MVAnna SeixasNessuna valutazione finora
- Melhore o desempenho do SolidWorksDocumento6 pagineMelhore o desempenho do SolidWorkscrisgiovanniNessuna valutazione finora
- Problemas com upgrade causando apito e vídeo piscandoDocumento27 pagineProblemas com upgrade causando apito e vídeo piscandomrmoraes1972Nessuna valutazione finora
- Instalação Do Sistema - MK-AUTHDocumento11 pagineInstalação Do Sistema - MK-AUTHMateus MoraesNessuna valutazione finora
- Conserte Você Mesmo Seu ComputadorDocumento63 pagineConserte Você Mesmo Seu ComputadorRoberto OliveiraNessuna valutazione finora
- Atividades Montagem e Manutenção - 2020Documento6 pagineAtividades Montagem e Manutenção - 2020Elotec Sala de AulaNessuna valutazione finora
- Play Framework: Java para web sem Servlets e com diversãoDa EverandPlay Framework: Java para web sem Servlets e com diversãoNessuna valutazione finora
- A lógica do jogo: Recriando clássicos da história dos videogamesDa EverandA lógica do jogo: Recriando clássicos da história dos videogamesNessuna valutazione finora
- Windows 11 Um Guia Tutorial Completo Para IniciantesDa EverandWindows 11 Um Guia Tutorial Completo Para IniciantesNessuna valutazione finora
- Aplicações Eletrônicas Na Raspberry Pi Zero Programado No Wolfram MathematicaDa EverandAplicações Eletrônicas Na Raspberry Pi Zero Programado No Wolfram MathematicaNessuna valutazione finora
- Criando Redes Locais Com O Cisco Packet Tracer 5Da EverandCriando Redes Locais Com O Cisco Packet Tracer 5Nessuna valutazione finora
- A Grande Colisão Pré-Cambriana Do Sudeste Brasileiro PDFDocumento29 pagineA Grande Colisão Pré-Cambriana Do Sudeste Brasileiro PDFWanly PereiraNessuna valutazione finora
- A Musica e o Desenvolvimento InfantilDocumento3 pagineA Musica e o Desenvolvimento InfantilHeleno Dos Santos MacedoNessuna valutazione finora
- Fundamentos da TopografiaDocumento173 pagineFundamentos da TopografiachamberlemNessuna valutazione finora
- Geologia e recursos minerais de SergipeDocumento152 pagineGeologia e recursos minerais de SergipeHeleno Dos Santos MacedoNessuna valutazione finora
- Sociedade Brasileira de Espeleologia - Noticias 312Documento6 pagineSociedade Brasileira de Espeleologia - Noticias 312Heleno Dos Santos MacedoNessuna valutazione finora
- SBENoticias 317Documento6 pagineSBENoticias 317Heleno Dos Santos MacedoNessuna valutazione finora
- SBENoticias 320Documento5 pagineSBENoticias 320Heleno Dos Santos MacedoNessuna valutazione finora
- Como Converter Graus em Radianos - 5 Passos (Com Imagens)Documento2 pagineComo Converter Graus em Radianos - 5 Passos (Com Imagens)Heleno Dos Santos MacedoNessuna valutazione finora
- Ok - 27cbe - 163-167Documento5 pagineOk - 27cbe - 163-167Heleno Dos Santos MacedoNessuna valutazione finora
- HidrodiDocumento14 pagineHidrodiHeleno Dos Santos MacedoNessuna valutazione finora
- 2° Encontro Nordestino de Espeleologia - SBE Noticias - 311Documento7 pagine2° Encontro Nordestino de Espeleologia - SBE Noticias - 311Heleno Dos Santos MacedoNessuna valutazione finora
- Pratica 1 Caracterizacao Morfologica Hidrologica Ambiental BaciaHidrografica UsandoSpatialAnalystDocumento50 paginePratica 1 Caracterizacao Morfologica Hidrologica Ambiental BaciaHidrografica UsandoSpatialAnalystHeleno Dos Santos Macedo100% (1)
- SBENoticias 325Documento6 pagineSBENoticias 325Heleno Dos Santos MacedoNessuna valutazione finora
- Turismo e Paisagem CársticaDocumento64 pagineTurismo e Paisagem CársticaHeleno Dos Santos MacedoNessuna valutazione finora
- SBENoticias 320Documento5 pagineSBENoticias 320Heleno Dos Santos MacedoNessuna valutazione finora
- Apostila Introducao Geoprocessamento SR CartografiaDocumento52 pagineApostila Introducao Geoprocessamento SR Cartografiaade.avelarNessuna valutazione finora
- 009 - o GTP (Geossistematerritóriopaisagem) Na Planície Costeira Sergipana, Brasil .Documento13 pagine009 - o GTP (Geossistematerritóriopaisagem) Na Planície Costeira Sergipana, Brasil .Heleno Dos Santos MacedoNessuna valutazione finora
- O Carste No Plano de Manejo Do 2010Documento9 pagineO Carste No Plano de Manejo Do 2010Heleno Dos Santos MacedoNessuna valutazione finora
- Apostila de Topografia: Medição de Distâncias e ÂngulosDocumento90 pagineApostila de Topografia: Medição de Distâncias e ÂngulosGracieliMonteiroNessuna valutazione finora
- Manual Tecnico de Geologia 33315Documento302 pagineManual Tecnico de Geologia 33315Gustavo NunesNessuna valutazione finora
- Estrutura Geológica Geral - Estrutura Geológica Do BrasilDocumento36 pagineEstrutura Geológica Geral - Estrutura Geológica Do BrasilHeleno Dos Santos MacedoNessuna valutazione finora
- Geomorfo 2014 20Documento1 paginaGeomorfo 2014 20Heleno Dos Santos MacedoNessuna valutazione finora
- Calendário 2014-01Documento2 pagineCalendário 2014-01Heleno Dos Santos MacedoNessuna valutazione finora
- Donato & Macedo, 2013 - Localização Geográfica de CavernasDocumento7 pagineDonato & Macedo, 2013 - Localização Geográfica de CavernasHeleno Dos Santos MacedoNessuna valutazione finora
- 009 - o Litoral Sul de SergipeDocumento11 pagine009 - o Litoral Sul de SergipeHeleno Dos Santos MacedoNessuna valutazione finora
- Manual de Hidraulica Basica1Documento49 pagineManual de Hidraulica Basica1fbterraNessuna valutazione finora
- Ocomplexoregionaldonordeste 100418161830 Phpapp02Documento20 pagineOcomplexoregionaldonordeste 100418161830 Phpapp02Heleno Dos Santos MacedoNessuna valutazione finora
- Adaptacao Do Texto Clima e AgriculturaDocumento5 pagineAdaptacao Do Texto Clima e AgriculturaHeleno Dos Santos MacedoNessuna valutazione finora
- O Delta Do São FranciscoDocumento92 pagineO Delta Do São FranciscoHeleno Dos Santos MacedoNessuna valutazione finora
- Terra Planeta Água - Como Diferenciar A Formação Geologica Dos Deltas e Dos EstuáriosDocumento8 pagineTerra Planeta Água - Como Diferenciar A Formação Geologica Dos Deltas e Dos EstuáriosHeleno Dos Santos MacedoNessuna valutazione finora
- Apostila de Torneamento Completa - Rev.01Documento118 pagineApostila de Torneamento Completa - Rev.01Wesley FernandesNessuna valutazione finora
- Hardware para PrincipiantesDocumento526 pagineHardware para Principiantescicero willlisonNessuna valutazione finora
- Barramentos Internos e ExternosDocumento21 pagineBarramentos Internos e ExternosSancrey Rodrigues Alves50% (2)
- Apostila InformáticaDocumento100 pagineApostila InformáticaraquelvonijoneNessuna valutazione finora
- Apostila de Manutenção Básica 2006 para CDDocumento183 pagineApostila de Manutenção Básica 2006 para CDSamuel AurelioNessuna valutazione finora
- 3 - Montagem de Computadores - Passo A PassoDocumento27 pagine3 - Montagem de Computadores - Passo A PassoCledson LopesNessuna valutazione finora
- Manual Do Usuário Do Monitor LCD: AG323FCXEDocumento34 pagineManual Do Usuário Do Monitor LCD: AG323FCXETiago SouzaNessuna valutazione finora
- Técnicas de detecção e resolução de avarias em computadoresDocumento45 pagineTécnicas de detecção e resolução de avarias em computadoresSandraCordeiro0% (1)
- Bips de Placa MãeDocumento3 pagineBips de Placa MãeVelywarNessuna valutazione finora
- Como Resolver 9 Problemas Comuns em PCsDocumento11 pagineComo Resolver 9 Problemas Comuns em PCsFelipe KnorstNessuna valutazione finora
- Principais problemas e soluções CRT e LCDDocumento14 paginePrincipais problemas e soluções CRT e LCDAugusto Coimbra Costa PintoNessuna valutazione finora
- Tecnologia de Comunicação e Informação Aplicada À LogísticaDocumento122 pagineTecnologia de Comunicação e Informação Aplicada À LogísticaClaudio KleinaNessuna valutazione finora
- Apresentação Linha 2011 1 2Documento209 pagineApresentação Linha 2011 1 2Charles BlagitzNessuna valutazione finora
- (TUTORIAL) Fontes de Alimentação (Atualizado) - Fórum UOL TecnologiaDocumento11 pagine(TUTORIAL) Fontes de Alimentação (Atualizado) - Fórum UOL Tecnologiaperionda99Nessuna valutazione finora
- MANUAL LCD MONITORDocumento1 paginaMANUAL LCD MONITORTomJerryNessuna valutazione finora
- Montagem e configuração de computadoresDocumento2 pagineMontagem e configuração de computadoresolivervisNessuna valutazione finora
- Cisco Respostas Completas Dos C1 Ao c12Documento80 pagineCisco Respostas Completas Dos C1 Ao c12Anderson da Silva100% (1)
- i3 i5 i7 diferenças IntelDocumento5 paginei3 i5 i7 diferenças IntelJoão AraujoNessuna valutazione finora
- IMC (Instalação e Manutenção de Computadores)Documento95 pagineIMC (Instalação e Manutenção de Computadores)Tiago MoraesNessuna valutazione finora
- Lista Variação Bips - BiosDocumento6 pagineLista Variação Bips - BiosVindictaeNessuna valutazione finora
- 04 MultiterminaisDocumento44 pagine04 MultiterminaissantostecservNessuna valutazione finora
- Documento 5 - Manual CadnaA PTDocumento30 pagineDocumento 5 - Manual CadnaA PTPaulo ValérioNessuna valutazione finora
- Monitor AOC G2460PF Portuguese - G2460PFDocumento62 pagineMonitor AOC G2460PF Portuguese - G2460PFvavelino0% (1)
- Códigos Bip Da BIOSDocumento8 pagineCódigos Bip Da BIOSAntonio OliveiraNessuna valutazione finora
- VGA para RGB + Conversor SyncDocumento5 pagineVGA para RGB + Conversor SyncRichard DouglasNessuna valutazione finora
- Notebook HP Pavilion 14-v064brDocumento10 pagineNotebook HP Pavilion 14-v064brAnderson da Silva Pinheiro LagoNessuna valutazione finora
- Painel de Controle - Windows XPDocumento66 paginePainel de Controle - Windows XPChristhian Walla R. SantosNessuna valutazione finora
- Mini-teste de Arquitetura e Tecnologia de ComputadoresDocumento3 pagineMini-teste de Arquitetura e Tecnologia de ComputadoresBruno Nampuio Nampuio100% (1)
- Hospital de Cubatão oferece diagnósticos modernosDocumento15 pagineHospital de Cubatão oferece diagnósticos modernosCarlosAlbertoCruzNessuna valutazione finora